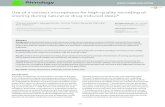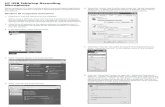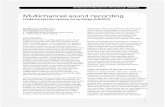Brief description of recording by microphone. Prepartion for recording from microphone – Step 1 4....
-
Upload
shannon-kennedy -
Category
Documents
-
view
226 -
download
0
Transcript of Brief description of recording by microphone. Prepartion for recording from microphone – Step 1 4....

Brief description of recording by microphone

Prepartion for recording from microphone – Step 1
4. Selection of recording source: Microphone, which needs to be connected to the pink input plug of the sound card.
3. Selection of recording quality: better quality records require increasingly bigger storage capacity. Recommended quality: Voice recorder quality SP.
2. Selection of recording format: AB2, WAV, MP3. Recommended format is AB2.
1. Click on the Record – from a single audio source icon
2/17
5. Verification of recordings: a setting can be selected to generate an RSA verification code for the recording, which can later serve as proof that the record has not been manipulated.
NICOPRO USA Inc. * www.absonic.us * [email protected]

Prepartion for recording from microphone – Step 2
7. On the signal level display the green colour should be dominant for the speaker’s maximum speech volume and red should be minimal.
Start the recording
6. Setting the recording signal level. Recommended recording signal level is 30%.For quiet speakers max. 50%.
Pause
Stop the recording
3/17
Stay on the Record – from a single audio source icon.
NICOPRO USA Inc. * www.absonic.us * [email protected]

Saving records made, after having stopped recording – Step 1
1. Stop recording.
2. Choose the location of saving from the pop up windowRecommended: WORKDIR/Microphone/sub-directories per date
3. Click on the Continue button
4/17
Stay on the Record – from a single audio source icon.
NICOPRO USA Inc. * www.absonic.us * [email protected]

4. Enter the name of the recording you want to use in the pop up window We recommend to enter the description of the subject after the date that comes up automatically. The following characters cannot be used: /, \, ?, %, *, I, <, >, +, ..(two dots following each other)
5. Click on the Continue button.
5/17
Stay on the Record – from a single audio source icon.
NICOPRO USA Inc. * www.absonic.us * [email protected]
Saving records made, after having stopped recording – Step 1

6. Enter the name of the person making the record in the pop up window (max. 50 characters). All characters can be used.
9. Click on the OK button and the recording will be saved with the previously given settings.
6/17
7. Enter the title of the recording (max. 50 characters). All characters can be used.
8. A comment can be added to the record (max. 100 characters). We recommend to enter the purpose of the conversation here. All characters can be used.
Stay on the Record – from a single audio source icon.
NICOPRO USA Inc. * www.absonic.us * [email protected]
Saving records made, after having stopped recording – Step 3.

Correction of finished records by inserting – Step 1
1. Click on the Record – from a single audio source icon
2. Click on the Special recording functions menu option
3. Click on the Add button to select the record to be modified.
7/17NICOPRO USA Inc. * www.absonic.us * [email protected]

4. Select the record to be modified.
5. Click on the OK button
8/17
Stay on the Record – from a single audio source icon.
NICOPRO USA Inc. * www.absonic.us * [email protected]
Correction of finished records by inserting – Step 2

Recording volume can be adjusted: recommended 40%.
Start the playing
Pause the playing
Stop the playing
Fast forward
Rewind
9/17
1. Stay on the Record – from a single audio source icon.
NICOPRO USA Inc. * www.absonic.us * [email protected]
Correction of finished records by inserting – Selecting the record section to be corrected by playing it – Step 3
The playing speed can be adjusted for better understanding when listening. Value of normal play: 1; slow down towards 0.25; speed up towards 2.0.
2. Stay on the Special recordings functions tab

4. Recording of insert: the new recording section can be inserted at the current playing position, for example if something was missed during dictation.
10/17
3. Find the point in the record where you want to insert than click on the Pause button.
5. Press the Start recording button.
6. After having finished speaking press the Stop recording button then check the quality of the insert by playing the recording section to be inserted.
NICOPRO USA Inc. * www.absonic.us * [email protected]
Correction of finished records by inserting – Step 4
1. Stay on the Record – from a single audio source icon.
2. Stay on the Special recording functions tab.

Correction of finished records by overwriting – Step 1
1. Click on the Record – from a single audio source icon
2. Click on the Special recording functions menu option
3. Click on the Add button to select the recording to be modified
11/17NICOPRO USA Inc. * www.absonic.us * [email protected]

4. Select the recording to be modified.
5. Click on the OK button.
12/17
Stay on the Record – from a single audio source icon.
NICOPRO USA Inc. * www.absonic.us * [email protected]
Correction of finished records by overwriting – Step 2

The playing speed can be adjusted for better understanding when listening. Value of normal play: 1; slow down towards 0.25; speed up towards 2.0.
Play the playing
Pause the playing
Stop the playing
Fast forward
Rewind
13/17
1. Stay on the Record – from a single audio source icon.
NICOPRO USA Inc. * www.absonic.us * [email protected]
Correction of finished recordings by overwriting – Selecting the recording section to be corrected by playing it – Step 3
Recording volume can be adjusted: recommended 40%.
2. Stay on the Special recording functions menu option

Correction of finished records by overwriting – Step 4
14/17
3. Find the point in the recording where you want to insert than click on the Pause button.
5. Press the Start recording button
4. Overwriting recording in existing recording: the original recording may be overwritten from the current playing position, for example if something is dictated incorrectly and need to be recorded again.
6. Having finished speaking press the Stop recording button then check the quality of the insert by playing the recording section to be inserted.
NICOPRO USA Inc. * www.absonic.us * [email protected]
1. Stay on the Record – from a single audio source icon.
2. Stay on the Special recording functions tab.

By clicking on the icon, the maker, the title and the comment section of the record can be modified.
Verification of authenticity: in case it wqas previously set, we can check in a pop up window if the recording has been manipulated or not.
15/17
Modification of record data and verification of authenticity
1. Click on the Manage records, tapes, directories icon, then select the record to be modified.
NICOPRO USA Inc. * www.absonic.us * [email protected]

16/17
Connecting a microphone to the sound card of the the computer
NICOPRO USA Inc. * www.absonic.us * [email protected]
1. Find the input plug for the sound card on the back of the computer. The one for the microphone is usually pink in colour.
2. Connect the microphone in the right plug.

17/17
Activating microphone amplification in the WINDOWS operation system
NICOPRO USA Inc. * www.absonic.us * [email protected]
1. In WINDOWS 7: Control panel Audio devices Recording Properties Set the slider to the maximum OK
2. In WINDOWS XP: Control Panel Sound and audio devices properties Audio Sound recording/Volume settings Click special controls A special button will appear under the microphone Click mic boost Close