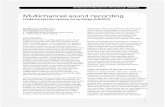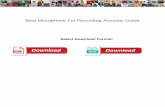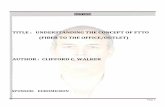U1 USB Recording Microphone · 2015. 5. 4. · U1 USB Recording Microphone Before using the U1 in...
Transcript of U1 USB Recording Microphone · 2015. 5. 4. · U1 USB Recording Microphone Before using the U1 in...

U1 USB Recording MicrophoneBefore using the U1 in your favorite audio or communications application you must confi rm that the computer’s operating system recognizes the U1.
Windows XP recognition instructions
1. Plug the U1 into the USB port on the computer.
(When using a USB hub, check with the hub manufacturer to be sure the hub supports a device such as a microphone. Plug the U1 directly into the computer’s powered USB port for optimal performance.)
2. Allow 30 to 60 seconds for the system software to recognize the U1. (A series of bubbles will appear by the Windows toolbar to notify you of a new device.)
3. In the Start Menu, select Control Panel.
4. Select “Sounds, Speech, and Audio Devices”.
5. Select “Sounds and Audio Devices”.
6. Select the “Audio” tab. Confi rm that under the “Sound recording” section the “C-Media USB Audio Device” is selected. (The “Sound playback” should remain your usual sound output device).
7. Select the “Volume” tab under the Sound recording heading and select “Advanced Controls” in the Options menu of this window.
8. Click the “Advanced” button to open the “Advanced Controls for Wave In” window. Depending upon your system, you might have the option of selecting “1 AGC” or “Mic boost”. Checking this option will signifi cantly increase the sensitivity of the microphone. Use this for recording softer sounds. If you experience distortion when recording louder sounds, try unchecking this option.
(Default playback device)

9. Launch your audio recording software.
10. Position the U1 approximately 4 to 6 inches from the sound source for best results.
11. Locate the preferences in your audio program and select the “C-Media USB Audio Device”. Adjust the input level in this program so that the audio signal is not distorted.
12. Enjoy your CAD U1 USB Recording Microphone.
Mac OSX recognition instructions
1. Plug the U1 into the USB port on the computer.
(When using a USB hub, check with the hub manufacturer to be sure the hub supports a device such as a microphone. Plug the U1 directly into the computer’s powered USB port for optimal performance.)
2. Allow 30 to 60 seconds for the system software to recognize the U1.
3. Go to the Apple Menu and locate “System Preferences”.
4. Under “Hardware” click on the “Sound” icon.
5. Click on the “Input” button and choose the “C-Media USB Audio Device”.
©2007 CAD Professional Microphones Part No. 64513-24-00 Oct2007
6. Click on the “Output” button and choose the internal speakers or the output speakers of your choice. (The “Sound playback” should remain your usual sound output device).
7. Position the U1 4 to 6 inches away from your source (your mouth or music instrument).
8. Test the U1 by speaking or playing into the microphone.
9. You will see activity in the “Input Level” meter.
10. As you are speaking or playing adjust the “Input Volume” slider. Take care not to allow the signal to go beyond the meter, if the meter is fully illuminated the sound can become distorted. The meter should be illuminated 3/4ths of the way to obtain the best sound quality.
11. Close the System Preferences window to complete the settings.
12. Launch your audio recording software.
13. Position the U1 approximately 4 to 6 inches from the sound source for best results.
14. Locate the Preferences in your audio program and select the “C-Media USB Audio Device”. Adjust the input level in this program so that the audio signal is strong but not distorted.
15. Enjoy your CAD U1 USB Recording Microphone.
CAD Professional Microphones6573 Cochran Rd., Bldg. I Solon, OH 44139
800-762-9266 www.cadmics.com
NOTE: This equipment has been tested and found to comply with the limits for a Class A digital device, pursuant to Part 15 of the FCC Rules. These limits are designed to provide reasonable protection against harmful interference when the equipment is operated in a commercial environment. This equipment generates, uses, and can radiate radio frequency energy and, if not installed and used in accordance with the instruction manual, may cause harmful interference to radio commu-nications. Operation of this equipment in a residential area is likely to cause harmful interference in which case the user will be required to correct the interference at his own expense.
Two-Year Limited WarrantyCAD Professional Microphones hereby warrants that this product will be free of defects in material and workman-ship for a period of two years from the date of purchase. In the unlikely event that a defect occurs CAD will, at its option, either repair or replace with a new unit of equal or greater value. Retain proof of purchase to validate the purchase date and return it with any warranty claim.Return warranty claims carefully packed, insured and prepaid to the Service Department at the address listed below.This warranty excludes exterior fi nish or appearance, damage from abuse, misuse of the product, use contrary to CAD’s instructions or unauthorized repair. All implied warranties, merchantability, or fi tness for a particular purpose is hereby disclaimed and CAD hereby disclaims liability for incidental, special or consequential damages resulting from the use or unavailability of this product.This warranty gives you specifi c legal rights and you may have other rights that vary from state to state. Some states do not allow the exclusion or limitation of incidental or consequential damages or limitations on how long an implied warranty lasts, so the above exclusions and limitations may not apply to you.Note: No other warranty, written or oral is authorized by CAD Professional Microphones.Shipping InstructionsPlease call our customer service department at 440-349-4900 for a pre-approved return authorization number. Carefully repack the unit and return it to: CAD Professional Microphones, 6573 Cochran Road, Building I, Solon, Ohio 44139. RETURNS WITHOUT A PRE-APPROVED RETURN AUTHORIZATION NUMBER WILL BE REFUSED.If outside the United States, contact your local dealer or distributor for warranty details.