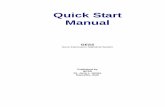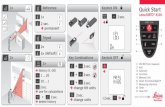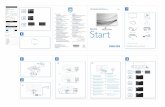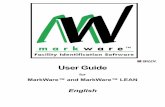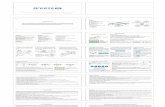Brady MarkWare and MarkWare QuickStart Guide
Transcript of Brady MarkWare and MarkWare QuickStart Guide

MW 3.7_QS_ENG_FRE_POR_SPA.fm Page 1 Monday, May 19, 2008 7:57 AM
Brady MarkWare™ and MarkWare™ LEAN Software 3.7 QuickStart Guide
Thank you for choosing Brady Worldwide’s MarkWare™ Facility Identification Software. MarkWare™ is a Windows®-based application used to create a variety of labels, signs, tags, pipe markers, and other individual identification. A few highlights are: • A label creation wizard that guides you through the process of creating the
desired output. • A Help button that automatically opens the User guide, which contains
detailed information about every aspect of the application.• A complete stock of pre-designed templates and ready-to-use artwork that
simplify the creation of commonly used signs, labels, and other industrial identification.
• A full range of editing and drawing tools for customized designs.• A connection to roll-fed printers that lets you use Brady high performance
ribbons and tapes. • An easily accessible library of international standard graphics containing
over 800 industrial graphics and safety graphics.
System RequirementsProcessor Minimum: 400 MHz Pentium or equivalent
Recommended: 1 GHz Pentium or equivalentOperating System Microsoft® Windows® 2000 (SP4), XP PRO (SP3), or Vista
Ultimate (SP1). Display Minimum: 640 x 480 at 256 colors
Recommended: 1024 x 768 High Color, 32 BitMemory Minimum: 96 MB RAM
Recommended: 256 MB RAMNote: If you have Windows Vista, make sure your PC meets the minimum hardware requirements for Vista.
Disk Space Up to 500 MB of available hard disk space (for a complete installation) may be required.
Internet Explorer 6.0 or greaterPrinter Drivers Shipped with select printers or softwareAdobe Acrobat Reader
6.0 or greater recommended (to load the latest version of the Adobe® Acrobat® Reader®, go to /www.adobe.com/).
1

MW 3.7_QS_ENG_FRE_POR_SPA.fm Page 2 Monday, May 19, 2008 7:57 AM
Installing MarkWare™ 3.7 Software1. Insert the MarkWare (or MarkWare LEAN) 3.7 Installation CD into your
CD-ROM drive and select Install/Upgrade MarkWare from the Flash page.
- or -If your PC does not automatically launch the Flash page, click Start>Run. Type x:\MarkWare\setup.exe (x corresponds to your CD-ROM drive) and click OK to install the software manually.
2. The Language box displays. Select a language and click Next. 3. The Welcome screen displays indicating that you should close all open
programs. Click Next.4. The License Agreement screen displays. Click the radio button to agree
with the license terms, then click Next.5. The Serial Number screen displays. Enter the serial number then
click Next. The serial number is located on a label on the CD case.6. Choose whether to install the Right-to-Know Chemical Database, then
click Next.7. Choose the option to install ‘full’ or ‘print only’ capability, then click Next.
• Full Capability (default): Installs the application program files, templates, help files, sample databases, and sample graphics. Also installs the Template Design module which allows you to create and save your own templates.
• Print Only: Installs a version of the program that allows you to enable only the printing function. You cannot modify templates or create new documents.
8. Choose whether you want a templates design shortcut icon on your desktop (default is No), then click Next.
9. Select the regions for which you will be printing, then click Next.Note: You may choose as many regions as you want. Setup will install the templates for each of the regions you select.
10. The Installation Folder screen displays. Click Next to accept the default installation folder (recommended) or click Change to install to a different folder, then click Next.
11. The Document Folder screen displays. Click Next to accept the default installation folder (recommended) or click Change to install to a different folder, then click Next.Note: You can also share files across a network connection by pointing the Document Location folder to a folder on your system’s server.
2

MW 3.7_QS_ENG_FRE_POR_SPA.fm Page 3 Monday, May 19, 2008 7:57 AM
12. The Shortcut Folder screen appears. Select one of the install options, then click Next.• Install shortcuts for current user only• Make shortcuts available to all users
13. The Ready to Install screen displays. Click Next to accept the settings shown. The software is installed.
14. The Installation Successful screen displays. Click Finish to complete the installation.
Note: Depending on your location, a registration form may display. You can submit your registration information now, or close the form and submit the registration later.
Upgrading MarkWare 3.7 You can install MarkWare v3.7 without uninstalling versions 3.3 through 3.6. To upgrade from a version prior to version 3.3, please contact Technical Support.1. Insert the MarkWare (or MarkWare LEAN) 3.7 Installation CD into your
CD-ROM drive and select Install/Upgrade MarkWare. - or -
If your PC does not automatically launch the Flash page, click Start>Run. Type x:\MarkWare\upgrade.exe (x corresponds to your CD-ROM drive) and click OK to install the software manually.
2. The Language box displays. Select a language and click Next. 3. The Welcome screen displays indicating that you should close all open
programs. Click Next.4. The License Agreement screen displays. Click the radio button to agree
with the license terms, then click Next.5. The Serial Number screen displays. Enter the serial number then
click Next. The serial number is located on a label on the CD case.6. Choose whether to install the Right-to-Know Chemical Database, then
click Next.7. At the Backup Location screen, choose a location for your existing
MarkWare templates and documents, then click Next.8. At the system prompt indicating that all previous versions will be deleted,
click Yes to continue.9. Follow the procedure in “Installing MarkWare™ 3.7 Software” on page 2,
starting with Step 6.
3

MW 3.7_QS_ENG_FRE_POR_SPA.fm Page 4 Monday, May 19, 2008 7:57 AM
Printer Driver InstallationIf your POWERMARK®, HANDIMARK®, or GLOBALMARK® Brady print drivers are older than version 1.0, you must delete them and install the new print drivers.The MarkWare™ (or MarkWare™ LEAN) application and the Brady print drivers are shipped on 2 separate CD-ROMs. Use the Printer Drivers CD-ROM to add to or upgrade your print drivers.
To delete old Brady print drivers:1. Select Start>Settings>Printers or Start>Printers and Faxes.2. In the Printers and Faxes list, click on the Brady printer you want to
delete, then press Delete.3. Select File>Server Properties and click the Drivers tab.4. Choose the print driver you want to delete, then click Remove and Yes
to confirm the deletion.5. Repeat Steps 2-4 to delete all Brady print drivers.6. When all of the print drivers are deleted, reboot your computer.
To install new Brady print drivers:A standard Windows setup wizard guides you through the print driver installation procedure.
Note: Documents created with MarkWare (or MarkWare LEAN) can only be printed to Brady printers.
1. Insert the Printer Drivers CD into your CD-ROM drive and double-click the Printer Driver Install.exe icon.
2. Select a language and click Next.3. On the Welcome screen, click Next.4. On the Printer Setup screen, choose your printer and click Next.5. From the Choose Printer Port screen, highlight your printer port
(i.e., USB, COM or LPT) and click OK.6. On the Ready to Install screen, click Next. The installation will begin.7. On the Configure screen, click Next.8. Click Yes to make this your default printer, otherwise click No.9. Click Add Printer to add another printer driver and repeat Steps 4 - 8.
Otherwise, click Finish.10. When the installation is complete, click Yes to restart your computer or
click No to restart your computer at a later time.
Note: It is not necessary to restart your computer if this print driver is installed to replace an old print driver.
11. Remove the Printer Drivers CD-ROM from your drive, then click Finish.12. To connect a Brady printer to a personal computer, see “Connecting
Brady Printers”.
4

MW 3.7_QS_ENG_FRE_POR_SPA.fm Page 5 Monday, May 19, 2008 7:57 AM
Connecting Brady PrintersBefore you can use your personal computer to print to your label printing system or to transfer files, your label printing system must be set up as a new hardware device. Use these instructions to install Brady printers (and print drivers, if needed) for the following labeling systems using any of the available connection options:
Note: Ignore these instructions if you are using Windows®-compatible inkjet or laser printers.
Installing Brady Printers using USB Connections
Use the following procedure to connect your printer to a computer using a USB connection.
GLOBALMARK, POWERMARK or MINIMARK USB Connections
Note: Only computers running Windows 2000, XP or Vista should be used to connect your printer via a USB cable.
1. Connect the AC adapter from the printer to the power outlet. DO NOT apply power.
2. Turn off the computer, if necessary.3. Connect the USB cable (E200534) from the printer to the USB port on
the computer.4. Turn on the printer and wait for the Main Menu screen to display.5. Turn on the computer. The Found New Hardware Wizard dialog box
appears.6. On the computer, click Install the software automatically
(Recommended). If the USB driver has been previously downloaded to the hard drive or network drive, select a specific location option (GLOBALMARK: USB, POWERMARK: PM3USB or MINIMARK: USB001).
PrinterConnection Options
USB Serial ParallelPOWERMARK X XGLOBALMARK X XLABELIZER Plus XVERSAPRINTER XHANDIMARK XMINIMARK X X X
5

MW 3.7_QS_ENG_FRE_POR_SPA.fm Page 6 Monday, May 19, 2008 7:57 AM
Note: When the MarkWare software is installed, the USB driver for MINIMARK is installed automatically and the virtual port (USB001) appears when the printer is connected to the PC for the first time.
- or -Select Search for suitable driver for my device, then click Next. When the Locate Driver Files screen appears, select your CD-ROM drive and click Next.
Note: You only need the Print Driver CD-ROM if you did not previously install the print driver for this device.
7. Once installation is complete, the Completing the Found New Hardware Wizard dialog box displays. Click Finish to close the wizard.
8. See the User Guide for your printer to complete any additional setup requirements.
Installing Printers using Serial Port Connections
To add a USB printer to your system, see “Installing Brady Printers using USB Connections”. Use the following procedures to connect your printer to a computer using a Serial Port connection.
GLOBALMARK® Serial ConnectionAlthough it is possible to install a GLOBALMARK printer using a serial printer on Windows 2000 computers, Brady recommends a USB connection for a faster, more reliable data transmission. 1. Connect the PC data cable to the printer and to the 9-pin serial port on
your computer.
Note: If needed, you can order the GLOBALMARK cable kit (Brady Part No. 76805) from your distributor.
2. Turn on the printer.3. On the GLOBALMARK touch screen:
a. Click Setup and go to the Online tab.b. In the Configuration setting, select Serial, and check that To Print is
selected in the Purpose area.c. Click the Configuration button to verify the port configuration:
- Baud rate: 115200- Stop bits: 1- Parity: None- Data bits: 8- Flow control: Hardware
d. Click OK to accept the changes.e. Press Online.
6

MW 3.7_QS_ENG_FRE_POR_SPA.fm Page 7 Monday, May 19, 2008 7:57 AM
LABELIZER Plus, HANDIMARK, MINIMARK or VERSAPRINTER Serial Connections1. Connect the PC data cable to the printer and to the 9-pin serial port on
your computer.
Note: If needed, you can order the LABELIZER Plus/VERSAPRINTER cable kit (Brady Part No. 64762) or HANDIMARK cable kit (Brady Part No. 42004) from your distributor.
2. Turn on the printer.3. LABELIZER Plus Printers (for VERSAPRINTER and HANDIMARK
printers, skip to Step 4. , for a MINIMARK printer, skip to Step 5):a. On the Plus keyboard, go to the Setup menu.b. Highlight the Communications option and press Enter.
4. Set the printer to online as follows:LABELIZER Plus: On the Plus keyboard, press Layout.
Select VersaLabel/MWare Online.VERSAPRINTER: On the VERSAPRINTER keyboard, press Online.HANDIMARK: Press 2nd key. On the HANDIMARK keyboard,
press Online/Escape.5. Insert the Printer Drivers CD-ROM into the drive and follow the onscreen
directions:• From the Select Printer screen, choose your printer, then click OK.• Click OK and complete the installation process.• At the Choose Printer Port window, click Configure Port and verify
the following setups:
6. Click Yes to reboot your computer.
LABELIZERPlus VERSAPRINTER HANDIMARK MINIMARK
Baud rate 19200 (or 38400)
19200 (or 38400)
19200 (or 38400)
9600
Stop bits 1 1 1 1Parity None None None NoneData bits 8 8 8 8Flow control Hardware Hardware Xon/Xoff Xon/Xoff
7

MW 3.7_QS_ENG_FRE_POR_SPA.fm Page 8 Monday, May 19, 2008 7:57 AM
Installing Printers using Parallel Port Connections
Use the following procedure to connect your printer to a computer using a Parallel Port connection.
Note: If you are using Windows® Vista, you must connect to your POWERMARK® printer with a USB connection. See “Installing Brady Printers using USB Connections” for instructions.
POWERMARK® or MINIMARK™ Parallel Connections1. Connect the PC data cable to the printer and to the 25-pin LPT parallel
port on your computer.
Note: The printer uses a standard IEEE1284 parallel bi-directional cable. If needed, order Brady Part No. 13509 from your distributor.
2. Turn on the printer.3. POWERMARK printer (for a MINIMARK printer, skip to Step 4. ):
a. POWERMARK keyboard, press Online.b. On your computer, set the parallel port to Standard or Bi-directional
mode (ECP or EPP mode cannot be used).Note: If you experience problems, check the BIOS settings on your computer to ensure that the proper mode is selected.
4. Insert the Print Drivers CD-ROM into your CD-ROM drive and follow the onscreen directions:a. From the Select Printer screen, choose POWERMARK or
MINIMARK, then click OK.b. From the Choose Printer Port screen, choose LPT1, then click OK.c. When the installation process is complete, click Finish, then Yes to
reboot your computer.
8

MW 3.7_QS_ENG_FRE_POR_SPA.fm Page 9 Monday, May 19, 2008 7:57 AM
TroubleshootingIf you get the message “Printer not found” or “Printer installation failed,” cancel out of the installation process and contact Technical Support.Americas www.bradycorp.com
Europe www.bradyeurope.com
Pacific www.bradyaust.com.au
United States 800-643-8766 [email protected] 888-262-7576 [email protected] Mexico 0 1-800-112-7239 [email protected] Brazil 55 11 3604-7700 [email protected] (Americas) 414-438-6868 [email protected]
Austria +49 6032 8091 800 [email protected] Benelux and other European countries
+32 52457 397 (Dutch) +32 52457 393 (French)+32 52457 394 (English) +32 52457 390 (German)
France -Signmark
+33 4 72 66 26 80 [email protected]
Germany -Signmark
+49 6032 8091 800 [email protected]
Italy +39 029 628 60 14 [email protected] Spain +33 437 245 234 [email protected] Switzerland +49 6032 8091 800 [email protected] United Kingdom +44 1295 228 205 [email protected] Nordic Region +46 (0) 8590 057 33 [email protected] Europe +36 23 42 85 26 [email protected]
Australia 1800 644 834 [email protected] New Zealand 0800 446 269 [email protected]
9

MW 3.7_QS_ENG_FRE_POR_SPA.fm Page 10 Monday, May 19, 2008 7:57 AM
LEAN Software 3.7 Brady MarkWare™ et MarkWare™ Guide de démarrage rapide
Nous vous remercions d’avoir choisi le logiciel d’identification MarkWare™ de Brady Worldwide. MarkWare™ est une application Windows® permettant de créer un large éventail d’étiquettes, de panneaux, d’étiquettes de sécurité/condamnation, de marqueurs de tuyauterie et autres moyens d’identification individuelle. Voici quelques-unes des caractéristiques principales : • Un assistant de création d’étiquettes, qui vous guide tout au long de la
procédure de création. • Un bouton Aide, qui ouvre automatiquement le Guide de l’utilisateur,
lequel contient des informations détaillées sur chaque aspect de l’application.
• La banque de modèles préétablis et de graphiques prêts à l’emploi facilite la création d’étiquettes, de panneaux et d’autres moyens d’identification d’usage courant dans le monde industriel.
• Un grand nombre d’outils d’édition et de dessin, pour personnaliser vos conceptions.
• Une connexion aux imprimantes à rouleau, qui vous permet de bénéficier de la qualité des supports et des transferts Brady.
• Un accès aisé à une bibliothèque de symboles internationaux standardisés contenant plus de 800 symboles pour le secteur industriel et les normes de sécurité.
Configuration requiseProcesseur Minimum: Pentium 400 MHz ou équivalent
Recommandé: Pentium 1 GHz ou équivalentSystème d’exploitation
Microsoft® Windows® 2000 (SP4), XP PRO (SP3), ou Vista Ultimate (SP1).
Affichage Minimum: 640 x 480 (256 couleurs)Recommandé: 1024 x 768, High Color, 32 bits
Mémoire Minimum: 96 Mo de RAMRecommandé: 256 Mo de RAMRemarque : Si vous avez Windows Vista, veillez à ce que votre PC ait la configuration matérielle requise pour Vista.
Espace disque Jusqu’à 500 Mo d’espace disque libre (pour une installation complète).
Internet Explorer Version 6.0 ou supérieurePilotes d’imprimante
Livrés avec les imprimantes ou les logiciels sélectionnés
Adobe Acrobat Reader
Version 6.0 ou supérieure recommandée (pour charger la dernière version d’Adobe® Acrobat® Reader®, rendez-vous sur le site Web à l’adresse /www.adobe.com/).
10

MW 3.7_QS_ENG_FRE_POR_SPA.fm Page 11 Monday, May 19, 2008 7:57 AM
Installation du logiciel MarkWare™ 3.71. Insérez le CD d’installation de MarkWare 3.7 dans le lecteur de CD-
ROM, puis sélectionnez Installer / Mettre à niveau MarkWare sur la page Flash.
- ou -Si votre PC ne lance pas automatiquement la page Flash, cliquez sur Démarrer> Exécuter. Saisissez x:\MarkWare\setup.exe(x correspond à votre lecteur de CD-ROM), puis cliquez sur OK pour installer manuellement le logiciel.
2. La boîte de dialogue de sélection de la langue apparaît. Sélectionnez une langue, puis cliquez sur Suivant.
3. L’écran Bienvenue s’affiche, et indique que vous devez fermer tous les programmes en cours d’utilisation. Cliquez sur Suivant.
4. La fenêtre Contrat de licence s’affiche. Cliquez sur la case d’option pour montrer votre accord avec les dispositions du contrat, puis cliquez sur Suivant.
5. L’écran Numéro de série s’affiche. Saisissez le numéro de série, puis cliquez sur Suivant. Le numéro de série se trouve sur une étiquette collée sur le boîtier du CD.
6. Décidez d’installer ou non la base de données Produits chimiques Right-to-Know, puis cliquez sur Suivant.
7. Choisissez d’installer la capacité ‘entière’ ou ‘impression uniquement’, puis cliquez sur Suivant.• Capacité entière (défaut) : Installe les fichiers programme de
l’application, les modèles, les fichiers d’aide, les exemples de bases de données, ainsi que les exemples de symboles. Installe aussi le module Création de modèles, lequel vous permet de créer et d’enregistrer vos propres modèles.
• Imprimer seulement: Installe une version du programme qui vous permet d’utiliser uniquement la fonction d’impression. Vous ne pouvez pas modifier les modèles ni créer de nouveaux documents.
8. Décidez de créer ou non une icône de raccourci pour a conception de modèles sur le Bureau (option par défaut : Non), puis cliquez sur Suivant.
9. Sélectionnez les pays pour lesquels vous souhaitez imprimer des documents, puis cliquez sur Suivant.Remarque : Vous pouvez sélectionner de régions que vous le souhaitez. Le programme d'installation installera les modèles pour tous les pays sélectionnés.
10. L’écran Dossier d’installation apparaît. Cliquez sur Suivant pour accepter le dossier d’installation par défaut (recommandé), ou cliquez sur Modifier pour installer dans un autre dossier, puis cliquez sur Suivant.
11

MW 3.7_QS_ENG_FRE_POR_SPA.fm Page 12 Monday, May 19, 2008 7:57 AM
11. La fenêtre Dossier de document apparaît. Cliquez sur Suivant pour accepter le dossier d’installation par défaut (recommandé), ou cliquez sur Modifier pour installer dans un autre dossier, puis cliquez sur Suivant.Remarque : Vous pouvez également partager des fichiers au moyen d’une connexion réseau en faisant pointer le dossier Document Location vers un dossier situé sur le serveur de votre système.
12. La fenêtre Dossier de raccourci apparaît. Sélectionnez une des options d’installation, puis cliquez sur Suivant.• Installer des raccourcis pour l’utilisateur actuel uniquement• Rendre les raccourcis disponibles pour tous les utilisateurs
13. La fenêtre de Prêt à l’installation s’affiche. Cliquez sur Suivant pour accepter les paramètres indiqués. Le logiciel est installé.
14. La fenêtre Installation réussie apparaît. Cliquez sur Terminer pour mettre fin à la procédure.
Remarque : Selon votre emplacement, il est possible qu’un formulaire d’enregistrement s’affiche. Vous pouvez saisir et envoyer vos informations d’enregistrement à ce stade, ou fermer le formulaire et envoyer les informations ultérieurement.
Mise à niveau de Markware 3.7Vous pouvez installer MarkWare v3.7 sans devoir désinstaller les versions 3.3 à 3.6. Si vous voulez mettre à niveau à partir d’une version antérieure à 3.3, veuillez vous adresser à l’Assistance technique.1. Insérez le CD d’installation de MarkWare 3.7 dans le lecteur de CD-
ROM, puis sélectionnez Installer / Mettre à niveau MarkWare. - ou -
Si votre PC ne lance pas automatiquement la page Flash, cliquez sur Démarrer> Exécuter. Saisissez x:\MarkWare\upgrade.exe (x correspondant au lecteur de CD-ROM), puis cliquez sur OK pour installer manuellement le logiciel.
2. Dans la fenêtre Emplacement de sauvegarde, sélectionnez un emplacement afin d'y sauvegarder vos modèles et documents MarkWare existants, puis cliquez sur Suivant.
3. Le système vous invite à mettre à niveau MarkWare 3.7. Cliquez sur Oui pour continuer.
4. Suivez la procédure décrite dans le chapitre “Installing MarkWare™ 3.7 Software” on page 2, en commençant à l’étape 2.
12

MW 3.7_QS_ENG_FRE_POR_SPA.fm Page 13 Monday, May 19, 2008 7:57 AM
Installation du pilote d’imprimanteSi les pilotes d’imprimante Brady POWERMARK®, HANDIMARK®, ou GLOBALMARK® installés sur votre système sont antérieurs à la version 1.0, vous devez les supprimer et installer les nouveaux pilotes d’imprimante.Le logiciel MarkWare™ et les pilotes d’impression Brady se trouvent sur 2 CD-ROM différents. Utilisez le CD-ROM Pilotes d’imprimante pour ajouter ou mettre à niveau vos pilotes d’imprimante.
Pour supprimer des anciens pilotes d’imprimante Brady, procédez comme suit :1. Sélectionnez Démarrer>Paramètres>Imprimantes ou Démarrer >
Imprimantes et télécopieurs.2. Dans le dossier Imprimantes et télécopieurs, cliquez sur le pilote
d’impression Brady à supprimer, puis appuyez sur Supprimer.3. Sélectionnez Fichier > Propriétés du serveur, puis cliquez sur l’onglet
Pilotes.4. Choisissez le pilote d’impression que vous voulez supprimer, puis
cliquez sur Supprimer, puis sur Oui afin de confirmer la suppression.5. Répétez les étapes 2 à 4 pour supprimer tous les pilotes d’imprimante
Brady.6. Une fois tous les pilotes d’impression supprimés, redémarrez votre
ordinateur.
Pour installer les nouveaux pilotes d’impression Brady, procédez comme suit :Un assistant d’installation Windows standard vous guide tout au long de la procédure d’installation.
Remarque : Vous ne pouvez imprimer les documents créés à l’aide de l’application MarkWare que sur des imprimantes Brady.
1. Insérez le CD Pilotes d’imprimante MarkWare dans le lecteur de CD-ROM. L’InstallShield Wizard démarre automatiquement.
- ou -Si votre PC ne lance pas automatiquement la page Flash, cliquez sur Démarrer> Exécuter. Saisissez x:\MarkWare\setup.exe (x correspond à votre lecteur de CD-ROM), puis cliquez sur OK pour installer manuellement le logiciel.
2. Sélectionnez une langue, puis cliquez sur Suivant.3. Dans la fenêtre Bienvenue, cliquez sur Suivant.4. Dans la fenêtre Configuration de l’imprimante, sélectionnez votre
imprimante, puis cliquez sur Suivant.5. Dans la fenêtre Choix du port d’imprimante, mettez en surbrillance votre
port d’imprimante. (à savoir USB, COM ou LPT) puis cliquez sur OK.
6. Dans la fenêtre Prêt à l’installation, cliquez sur Suivant. L’installation va commencer.
13

MW 3.7_QS_ENG_FRE_POR_SPA.fm Page 14 Monday, May 19, 2008 7:57 AM
7. Dans la fenêtre Configurer, cliquez sur Suivant.8. Cliquez sur Oui pour que cette imprimante soit votre imprimante par
défaut. Dans le cas contraire, cliquez sur Non.9. Cliquez sur Ajouter une imprimante pour ajouter un autre pilote
d'imprimante et répétez les étapes 4 à 8. Sinon, cliquez sur Terminer.10. Lorsque l’installation est terminée, cliquez sur Oui pour redémarrer
immédiatement l’ordinateur ou sur Non pour le redémarrer à un stade ultérieur.
Remarque : Il n’est pas nécessaire de redémarrer l’ordinateur si le pilote d’imprimante est installé en remplacement d’un modèle plus ancien.
11. Enlevez le CD-ROM Pilotes d’imprimante de votre lecteur, puis cliquez sur Terminer..
12. Pour brancher l’imprimante sur un ordinateur de bureau, voir “Connecting Brady Printers”.
Connexion des imprimantes BradyAvant de pouvoir imprimer des étiquettes ou transférer des fichiers à partir d’un ordinateur, vous devez configurer le système d’impression d’étiquettes en tant que nouveau périphérique matériel. Utilisez ces instructions pour installer les imprimantes Brady (et les pilotes d’impression, si nécessaire) pour les systèmes d’étiquetage suivants, au moyen d’une des options de connexion disponibles :
Remarque : Ignorez ces instructions si vous utilisez une imprimante laser ou jet d’encre compatible avec Windows®.
ImprimanteOptions de connexion
USB Série ParallèlePOWERMARK X XGLOBALMARK X XLABELIZER Plus XVERSAPRINTER XHANDIMARK XMINIMARK X X X
14

MW 3.7_QS_ENG_FRE_POR_SPA.fm Page 15 Monday, May 19, 2008 7:57 AM
Installation des imprimantes Brady au moyen des connexions USB
Utilisez la procédure suivante pour connecter votre imprimante à un ordinateur au moyen d’une connexion USB.
Connexions USB pour GLOBALMARK, POWERMARK ou MINIMARK
Remarque : Seuls les PC exécutant Windows 2000, XP ou Vista peuvent être utilisés pour connecter l’imprimante via un câble USB.
1. Branchez l’adaptateur secteur de l’imprimante sur la prise. NE PAS appliquer le courant électrique.
2. Au besoin, mettez l’ordinateur hors tension.3. Branchez le câble USB (E200534) de l’imprimante sur le port USB de
l’ordinateur.4. Allumez l’imprimante et attendez que la fenêtre Menu principal
apparaisse.5. Mettez l'ordinateur sous tension. La boîte de dialogue Assistant Matériel
détecté s’affiche.6. Sur l’ordinateur, cliquez sur Installer automatiquement le logiciel
(recommandé). Si le pilote USB a été téléchargé sur le disque dur ou le lecteur réseau, sélectionnez un emplacement spécifique (GLOBALMARK: USB, POWERMARK: PM3USB ou MINIMARK: USB001).
Remarque : Lorsque le logiciel MarkWare est installé, le pilote USB de la MINIMARK est installé automatiquement, et le port virtuel (USB001) s’affiche quand l’imprimante est raccordée au PC pour la première fois.
- ou -Sélectionnez Rechercher un pilote approprié pour mon périphérique,, puis cliquez sur Suivant. Lorsque la fenêtre Localisation des fichiers du pilote s’affiche, sélectionnez votre lecteur de CD-ROM et cliquez sur Suivant.
Remarque : Vous n’avez besoin du CD-ROM Pilotes d’imprimante que si vous n’avez pas précédemment installé le pilote d’impression de ce périphérique.
7. Une fois l’installation terminée, la boîte de dialogue Fin de l’Assistant Ajout de nouveau matériel s’affiche. Cliquez sur Terminer pour quitter l’assistant.
8. Consultez le manuel de l'utilisateur de l’imprimante pour obtenir des informations supplémentaires sur la configuration.
15

MW 3.7_QS_ENG_FRE_POR_SPA.fm Page 16 Monday, May 19, 2008 7:57 AM
Installation des imprimantes au moyen des connexions port série
Pour ajouter une imprimante USB à votre système, voir “Installing Brady Printers using USB Connections”. Utilisez les procédures suivantes pour connecter votre imprimante à un ordinateur au moyen d’une connexion Port série.
Connexion port série pour GLOBALMARK®Même s’il est possible d’installer une imprimante GLOBALMARK au moyen d’un port série sur les ordinateurs équipés de Windows 2000, Brady recommande d’utilisation d’une connexion USB pour une transmission plus rapide et plus fiable des données. 1. Connectez le câble de données du PC à l’imprimante, et au port série à
9 broches de votre ordinateur.
Remarque : Au besoin, vous pouvez commander le kit de câbles GLOBALMARK (pièce Brady n° 76805) chez votre vendeur.
2. Mettez l'imprimante sous tension.3. Sur l’écran tactile GLOBALMARK :
a. Cliquez sur Installation (setup) et allez à l’onglet En ligne (online).b. Dans le paramètre Configuration, sélectionnez Série, puis vérifiez
que vous avez sélectionné Pour l’impression dans la zone But.c. Cliquez sur le bouton Configuration du port pour vérifier la
configuration du port.- Débit : 115200- Bits d'arrêt : 1- Parité : Aucune- Bits de données : 8- Contrôle de flux : Matériel
d. Cliquez sur OK pour accepter les modifications.e. Appuyez sur En ligne.
16

MW 3.7_QS_ENG_FRE_POR_SPA.fm Page 17 Monday, May 19, 2008 7:57 AM
Connexions série pour LABELIZER Plus, HANDIMARK, MINIMARK ou VERSAPRINTER 1. Connectez le câble de données du PC à l’imprimante, et au port série à
9 broches de votre ordinateur.
Remarque : Au besoin, vous pouvez commander le kit de câbles LABELIZER Plus/VERSAPRINTER (pièce Brady n° 64762) ou le kit de câbles HANDIMARK (pièce Brady n°42004) chez votre vendeur.
2. Mettez l'imprimante sous tension.3. Imprimantes LABELIZER Plus (pour les imprimantes VERSAPRINTER
et HANDIMARK, passez à l’étape 4. , pour l’imprimante MINIMARK, passez à l’étape 5) :a. Sur le clavier Plus, rendez-vous au menu Configuration (setup).b. Mettez en surbrillance l’option Communications puis appuyez sur
Entrée.4. Configurez l’imprimante en ligne comme suit :
LABELIZER Plus : Sur le clavier Plus , appuyez sur Layout. Sélectionnez VersaLabel/MWare en ligne.
VERSAPRINTER : Sur le clavier VERSAPRINTER , appuyez sur En ligne.
HANDIMARK : Appuyez sur la 2ème touche. Sur le clavier de la HANDIMARK , appuyez sur En ligne/Escape.
5. Insérez le CD-ROM contenant les pilotes d'impression dans le lecteur, puis suivez les instructions qui s’affichent à l’écran :• Dans la fenêtre Sélectionner une imprimante, sélectionnez
l’imprimante de votre choix, puis cliquez sur OK.• Cliquez sur OK pour mettre fin à la procédure d’installation.• Dans la fenêtre Sélection du port de l’imprimante, cliquez sur
Configurer le port et vérifiez les paramètres suivants :
6. Cliquez sur Oui pour redémarrer votre ordinateur.
LABELIZERPlus VERSAPRINTER HANDIMARK MINIMARK
Débit 19200 (ou 38400)
19200 (ou 38400)
19200 (ou 38400)
9600
Bits d'arrêt 1 1 1 1Parité Aucune Aucune Aucune AucuneBits utiles 8 8 8 8Contrôle de flux
Matériel Matériel Xon/Xoff Xon/Xoff
17

MW 3.7_QS_ENG_FRE_POR_SPA.fm Page 18 Monday, May 19, 2008 7:57 AM
Installation des imprimantes au moyen des connexions port parallèle
Utilisez la procédure suivante pour connecter votre imprimante à un ordinateur au moyen d’une connexion port parallèle.
Remarque : Si vous utilisez Windows® Vista, vous devez obligatoirement connecter votre imprimante POWERMARK® avec une connexion USB. Reportez-vous aux instructions de la section “Installing Brady Printers using USB Connections”.
Connexions parallèles POWERMARK® ou MINIMARK™ 1. Connectez le câble de données du PC à l’imprimante, et au port
parallèle LPT à 25 broches de votre ordinateur.
Remarque : L’imprimante utilise un câble bidirectionnel parallèle IEEE1284 standard. Au besoin, vous pouvez commander la pièce Brady n° 13509 chez votre vendeur.
2. Mettez l'imprimante sous tension.3. Imprimante POWERMARK (pour une imprimante MINIMARK, passez à
l’étape 4. ):a. Sur le clavier de la POWERMARK, appuyez sur En ligne.b. Sur votre ordinateur, placez le port parallèle en mode Standard ou
Bidirectionnel (vous ne pouvez pas utiliser le mode ECP ou EPP).Remarque : En cas de problème, vérifier les paramètres BIOS de votre ordinateur, pour vous assurer que le mode adéquat est bien sélectionné.
4. Insérez le CD-ROM contenant les pilotes d'impression dans le lecteur de CD-ROM, puis suivez les instructions qui s’affichent à l’écran :a. Dans la fenêtre Sélectionner une imprimante, sélectionnez
POWERMARK ou MINIMARK, puis cliquez sur OK.b. Dans la fenêtre Sélectionner un port d’imprimante, sélectionnez
LPT1, puis cliquez sur OK.c. A la fin de l’installation, cliquez sur Terminer, puis sur Oui pour
redémarrer l’ordinateur.
18

MW 3.7_QS_ENG_FRE_POR_SPA.fm Page 19 Monday, May 19, 2008 7:57 AM
DépannageSi vous obtenez le message “Impossible de trouver l’imprimante” ou “Echec de l’installation de l’imprimante,” annulez le processus d’installation et adressez-vous à l’Assistance technique.Continent américain www.bradycorp.com
Europe www.bradyeurope.com
Pacifique www.bradyaust.com.au
Etats-Unis 800-643-8766 [email protected] 888-262-7576 [email protected] 0 1-800-112-7239 [email protected]ésil 55 11 3604-7700 [email protected] (Continent américain)
414-438-6868 [email protected]
Autriche +49 6032 8091 800 [email protected] et autres pays européens
+32 52457 397 (néerlandais)+32 52457 393 (français)+32 52457 394 (anglais)+32 52457 390 (allemand)
France -Signmark
+33 4 72 66 26 80 [email protected]
Allemagne -Signmark
+49 6032 8091 800 [email protected]
Italie +39 029 628 60 14 [email protected] +33 437 245 234 [email protected] +49 6032 8091 800 [email protected] +44 1295 228 205 [email protected] nordiques +46 (0) 8590 057 33 [email protected] de l’Est +36 23 42 85 26 [email protected]
Australie 1800 644 834 [email protected]élande
0800 446 269 [email protected]
19

MW 3.7_QS_ENG_FRE_POR_SPA.fm Page 20 Monday, May 19, 2008 7:57 AM
Brady MarkWare™ e MarkWare™ LEAN Software 3.7 Guia de Inicio Rápido
Obrigado por escolher o software de identificação da instalação MarkWare™ da Brady Worldwide. A aplicação MarkWare® é uma aplicação com base no Windows utilizada para criar uma variedade de rótulos, sinais, etiquetas, marcadores de tubo, e outras identificações individuais. Seguem-se alguns dos pontos fortes: • Um assistente de criação de rótulos que o guia através do processo de
criação do resultado pretendido. • Um botão Ajuda que abre automaticamente o Guia do Utilizador, o qual
contém informações detalhadas sobre cada aspecto da aplicação• Um conjunto completo de modelos pré-concebidos e imagens prontas a
utilizar que facilitam a criação de sinais, rótulos e outra identificação industrial normalmente utilizada.
• Uma gama completa de ferramentas de edição e desenho para designs personalizados.
• Uma ligação a impressoras alimentadas a rolo, que permite utilizar bandas e fitas Brady de elevado rendimento.
• Uma biblioteca de acesso fácil e gráficos padrão internacionais, com mais de 800 gráficos industriais e gráficos de segurança.
Requisitos do SistemaProcessador Mínimo: Pentium 400 MHz ou equivalente
Recomendado: Pentium 1 MHz ou equivalenteSistema Operativo Microsoft® Windows® 2000 (SP4), XP PRO (SP3) ou Vista
Ultimate (SP1). Monitor Mínimo: 640 x 480 a 256 cores
Recomendado: 1024 x 768 High Color, 32 BitsMemória Mínimo: 96 MB RAM
Recomendado: 256 MB RAMNota: Se tiver o Windows Vista, certifique-se de que o seu computador satisfaz os requisitos mínimos de hardware para o Vista.
Espaço no Disco Poderá ser necessário até 500 MB de espaço no disco rígido (para uma instalação completa).
Internet Explorer 6.0 ou superiorControladores da Impressora
Enviados com as impressoras ou o software seleccionados
Adobe Acrobat Reader
6.0 ou superior recomendado (para carregar a última versão do Adobe® Acrobat® Reader®, vá para /www.adobe.com/).
20

MW 3.7_QS_ENG_FRE_POR_SPA.fm Page 21 Monday, May 19, 2008 7:57 AM
Instalar o software MarkWare™ 3.71. Insira o CD de instalação do MarkWare 3.7 na unidade de CD-ROM e
seleccione Instalar/Actualizar MarkWare na página Flash. - ou -
Se o computador não abrir a página Flash automaticamente, clique em Iniciar>Executar. Escreva x:\MarkWare\setup.exe (x corresponde àunidade de CD-ROM) e clique em OK para instalar o software manualmente.
2. É apresentada a caixa Idioma. Seleccione um idioma e clique em Seguinte.
3. É apresentado o ecrã Bem-vindo, que lhe pede para fechar todos os programas. Clique em Seguinte.
4. É apresentado o ecrã Contrato de Licença. Clique no botão de opção para concordar com os termos da licença e, em seguida, clique em Seguinte.
5. É apresentado o ecrã Número de Série. Introduza o número de série e clique em Seguinte. O número de série está localizado num rótulo na caixa do CD.
6. Especifique se pretende instalar a Base de Dados Químicos Right-to-Know e clique em Seguinte.
7. Escolha a opção para instalar a capacidade ‘total’ ou ‘só impressão’ e clique em Seguinte.• Capacidade total (predefinição): Instala os programas, modelos,
ficheiros de ajuda, bases de dados de exemplo e gráficos de exemplo da aplicação. Também instala o módulo Desenho de Modelo, que permite criar e guardar modelos próprios.
• Só Impressão: Instala uma versão do programa que permite activar apenas a função de impressão. Não é possível modificar modelos nem criar novos documentos.
8. Especifique se pretende adicionar um ícone de atalho para o desenho do modelo ao ambiente de trabalho (a predefinição é Não) e clique em Seguinte.
9. Seleccione as regiões para as quais pretende imprimir e clique em Seguinte.
Nota: Pode escolher tantas regiões quantas quiser. O Programa de Configuração instala os modelos para cada região seleccionada.
10. É apresentado o ecrã Pasta de Instalação. Clique em Seguinte para aceitar a pasta de instalação predefinida (recomendado) ou em Alterar para instalar noutra pasta e clique novamente em Seguinte.
21

MW 3.7_QS_ENG_FRE_POR_SPA.fm Page 22 Monday, May 19, 2008 7:57 AM
11. É apresentado o ecrã Pasta de Documentos. Clique em Seguinte para aceitar a pasta de instalação predefinida (recomendado) ou em Alterar para instalar noutra pasta e clique novamente em Seguinte.
Nota: Também pode partilhar ficheiros através de uma ligação em rede, apontando a pasta Localização do documento para uma pasta no servidor do sistema.
12. É apresentado o ecrã Pasta de Atalhos. Seleccione uma das opções de instalação e clique em Seguinte.• Instalar atalhos apenas para o utilizador actual• Disponibilizar os atalhos para todos os utilizadores
13. É apresentado o ecrã Pronto para Instalar . Clique em Seguinte para aceitar as definições mostradas. O software é instalado.
14. É apresentado o ecrã Instalação efectuada com êxito. Clique em Concluir para concluir a instalação.
Nota: Dependendo da sua localização, poderá ser apresentado um formulário de registo. Pode enviar o formulário de registo agora ou fechar o formulário e enviar o registo mais tarde.
Actualizar o MarkWare 3.7É possível instalar o MarkWare v3.7 sem desinstalar as versões 3.3 a 3.6. Para actualizar de uma versão anterior à versão 3.3, contacte o Suporte Técnico.1. Insira o CD de instalação do MarkWare 3.7 na unidade de CD-ROM e
seleccione Instalar/Actualizar MarkWare . - ou -
Se o computador não iniciar a página Flash automaticamente, clique em Iniciar>Executar. Escreva x:\MarkWare\upgrade.exe (x corresponde à unidade de CD-ROM) e clique em OK para instalar o software manualmente.
2. No ecrã Localização da Cópia de Segurança, escolha uma localização para os modelos e documentos do MarkWare existentes e clique em Seguinte.
3. O sistema pergunta “Do you want to upgrade to MarkWare 3.7?” (Pretende actualizar para o MarkWare 3.7?). Clique em Yes (Sim) para continuar.
4. Siga o procedimento descrito na secção “Installing MarkWare™ 3.7 Software” on page 2, começando pelo Passo 2.
22

MW 3.7_QS_ENG_FRE_POR_SPA.fm Page 23 Monday, May 19, 2008 7:57 AM
Instalação do Controlador da ImpressoraSe a versão dos controladores de impressão Brady POWERMARK®, HANDIMARK® ou GLOBALMARK® for anterior à versão 1.0, elimine-os e instale os novos controladores de impressão.A aplicação MarkWare™ e os controladores de impressão Brady são fornecidos em 2 CD-ROMs distintos. Utilize o CD-ROM de controladores da impressora para adicionar a ou actualizar os controladores de impressão.
Para eliminar os controladores de impressão Brady antigos:1. Seleccione Iniciar>Definições>Impressoras ou Iniciar>Impressoras
e Faxes.2. En la lista Impresoras y faxes, haga clic en la impresora Brady que
desee eliminar y luego presione Eliminar.3. Seleccione Archivo > Propiedades de servidor, y haga clic en la ficha
Controladores.4. Seleccione el controlador de impresión que desee eliminar. Haga clic en
Quitar y seleccione Sí para confirmar la eliminación.5. Repita los Pasos del 2 al 4 para eliminar todos los controladores de
impresión Brady.6. Quando todos os controladores de impressão forem eliminados, reinicie
o computador.
Para instalar novos controladores de impressão BradyUm assistente de configuração padrão do Windows guia-o através do processo de instalação do controlador de impressão.
Nota: Os documentos criados com o MarkWare só podem ser impressos em impressoras Brady.
1. Insira o CD de controladores da impressora MarkWare na unidade de CD-ROM. O Assistente InstallShield é iniciado automaticamente.
- ou -Se o computador não abrir a página Flash automaticamente, clique em Iniciar>Executar. Escreva x:\MarkWare\setup.exe (x corresponde à unidade de CD-ROM) e clique em OK para instalar o software manualmente.
2. Seleccione um idioma e clique em Seguinte.3. No ecrã Bem-vindo, clique em Seguinte.4. No ecrã Configuração da Impressora, escolha a sua impressora e clique
em Seguinte.5. No ecrã Escolher Porta da Impressora , realce a porta da sua
impressora (por exemplo, USB, COM ou LPT) e clique em OK.
6. No ecrã Pronto para Instalar, clique em Seguinte. A instalação é iniciada.
7. No ecrã Configurar, clique em Seguinte.
23

MW 3.7_QS_ENG_FRE_POR_SPA.fm Page 24 Monday, May 19, 2008 7:57 AM
8. Clique em Sim, caso queira estabelecer esta impressora como impressora predefinida. Caso contrário, prima No.
9. Clique em Adicionar Impressora para adicionar outro controlador de impressora e repetir os Passos 4 - 8. Caso contrário, clique em Concluir.
10. Quando a instalação estiver concluída, cliqu em Sim para reiniciar o computador agora ou clique em Não para reiniciar mais tarde.
Nota: Não é necessário reiniciar o computador se este controlador de impressão tiver sido instalado para substituir um controlador de impressão antigo.
11. Remova da unidade o CD-ROM de controladores da impressora e clique em Concluir.
12. Para ligar uma impressora Brady a um computador pessoal, consulte “Connecting Brady Printers”.
Ligar Impressoras BradyAntes de utilizar o seu computador para imprimir para o sistema de impressão de rótulos ou para transferir ficheiros, o sistema de impressão de rótulos deve ser configurado como um novo dispositivo de hardware. Siga estas instruções para instalar impressoras Brady (e controladores de impressão, se necessário) para os seguintes sistemas de rotulagem que utilizam qualquer opção de ligação disponível:
Nota: Ignore estas instruções, se estivar a utilizar impressoras jacto de tinta ou laser compatíveis com Windows®.
ImpressoraOpções de Ligação
USB Série ParalelaPOWERMARK X XGLOBALMARK X XLABELIZER Plus XVERSAPRINTER XHANDIMARK XMINIMARK X X X
24

MW 3.7_QS_ENG_FRE_POR_SPA.fm Page 25 Monday, May 19, 2008 7:57 AM
Instalar Impressoras Brady Utilizando Ligações USB
Utilize o procedimento que se segue para ligar a sua impressora a um computador que utiliza uma ligação USB.
Ligações USB GLOBALMARK, POWERMARK ou MINIMARK USB
Nota: Só devem ser utilizados computadores com o Windows 2000, XP ou Vista para ligar a impressora através de um Cabo USB.
1. Ligue o transformador da impressora à tomada de energia. NÃO aplique energia.
2. Desligue o computador, se necessário.3. Ligue o cabo USB (E200534) da impressora à porta USB do
computador.4. Ligue a impressora e aguarde até que seja apresentado o ecrã Menu
Principal.5. Ligue o computador. É apresentada a caixa de diálogo Assistente de
novo hardware encontrado.6. No computador, clique em Instalar o software automaticamente
(recomendado). Se o controlador USB tiver sido previamente transferido para o disco rígido, seleccione uma opção de localização específica (GLOBALMARK: USB, POWERMARK: PM3USB ouMINIMARK: USB001).
Nota: Ao instalar o software MarkWare, é automaticamente instalado o controlador USB para MINIMARK e a porta virtual (USB001) aparece da primeira vez que a impressora for ligada ao computador.
- ou -Seleccione Procurar um controlador adequado ao dispositivo e clique em Seguinte. Quando for apresentado o ecrã Localizar ficheiros de controlador, seleccione a unidade de CD-ROM e clique em Seguinte.
Nota: Só necessita do CD-ROM do controlador de impressão se não tiver sido previamente instalado o controlador de impressão para este dispositivo.
7. Após conclusão da instalação, é apresentada a caixa de diálogo A concluir o assistente . Clique em Concluir para fechar o assistente.
8. Consulte o Guia do Utilizador da impressora para concluir quaisquer requisitos de configuração adicionais.
Instalar Impressoras Utilizando Ligações à Porta Série
Para adicionar uma impressora USB ao sistema, consulte “Installing Brady Printers using USB Connections”. Utilize o procedimento que se segue para ligar a sua impressora a um computador que utiliza uma ligação Porta Série.
25

MW 3.7_QS_ENG_FRE_POR_SPA.fm Page 26 Monday, May 19, 2008 7:57 AM
Ligação Série LOBALMARK®Apesar de ser possível instalar uma impressora GLOBALMARK utilizando uma impressora série em computadores Windows 2000, a Brady recomenda uma ligação USB para uma transmissão de dados mais rápida e mais fiável. 1. Ligue o cabo de dados do computador à impressora e à porta série de 9
pinos do seu computador.
Nota: Se necessário, ode encomendar o kit do cabo GLOBALMARK (Brady Ref. 76805) ao distribuidor.
2. Ligue a impressora.3. No ecrã táctil GLOBALMARK:
a. Clique em Configurar e vá para o separador Online.b. Na definição de Configuração, seleccione Série, e verifique se a
opção Para Imprimir está seleccionada na área Objectivo.c. Clique no botão Configuração para verificar a configuração da
porta:- Velocidade de transmissão: 115200- Bits de paragem: 1- Paridade: Nenhuma- Bits de dados: 8- Controlo de fluxo: Hardware
d. Clique em OK para aceitar as alterações.e. Prima Online.
26

MW 3.7_QS_ENG_FRE_POR_SPA.fm Page 27 Monday, May 19, 2008 7:57 AM
Ligações Série LABELIZER Plus, HANDIMARK, MINIMARK ou VERSAPRINTER1. Ligue o cabo de dados do computador à impressora e à porta série de 9
pinos do seu computador.
Nota: Se necessário, pode encomendar o kit do cabo LABELIZER Plus/VERSAPRINTER (Brady Ref. 64762) ou o kit do cabo HANDIMARK (Brady Ref. 42004) ao distribuidor.
2. Ligue a impressora.3. LABELIZER Plus Printers (para impressoras VERSAPRINTER e
HANDIMARK, siga para o Passo 4. , para uma impressora MINIMARK, siga para o Passo 5):a. No teclado Plus, vá para o menu Configurar.b. Realce a opção Comunicações e prima Enter.
4. Defina a impressora para to online como segue:LABELIZER Plus: No teclado Plus, prima Disposição.
Seleccione VersaLabel/MWare Online.VERSAPRINTER: No teclado VERSAPRINTER, prima Online.HANDIMARK: Prima a tecla 2nd . No teclado HANDIMARK,
prima Online/Escape.5. Insira o CD-ROM de controladores da impressora na unidade e siga as
instruções apresentadas no ecrã:• No ecrã Seleccionar Impressora, escolha a sua impressora e clique
em OK.• Clique em OK para concluir o processo de instalação.• Na janela Escolher Porta da Impressora, clique em Configurar Porta
e verifique as configurações seguintes:
6. Clique em Sim para reiniciar o computador.
LABELIZERPlus VERSAPRINTER HANDIMARK MINIMARK
Velocidade de transmissão
19200 (ou 38400)
19200 (ou 38400)
19200 (ou 38400)
9600
Bits de paragem
1 1 1 1
Paridade Nenhuma Nenhuma Nenhuma NenhumaBits de dados
8 8 8 8
Controlo de fluxo
Hardware Hardware Xon/Xoff Xon/Xoff
27

MW 3.7_QS_ENG_FRE_POR_SPA.fm Page 28 Monday, May 19, 2008 7:57 AM
Instalar Impressoras Utilizando Ligações à Porta Paralela
Utilize o procedimento que se segue para ligar a sua impressora a um computador que utiliza uma ligação à Porta Paralela.
Nota: Se estiver a utilizar o Windows® Vista, tem de ligar à impressora POWERMARK® através de uma ligação USB. Consulte “Installing Brady Printers using USB Connections” para obter instruções.
Ligações Paralelas POWERMARK® ou MINIMARK™1. Ligue o cabo de dados do computador à impressora e à porta paralela
LPT de 25 pinos do seu computador.
Nota: A impressora utiliza um cabo bi-direccional paralelo IEEE1284 padrão. Se necessário, encomende a Ref. Brady 13509 ao distribuidor.
2. Ligue a impressora.3. Impressora POWERMARK (para impressora MINIMARK, vá para o
Passo 4. ):a. Teclado POWERMARK, prima Online.b. No computador, defina a porta paralela para o modo Padrão ou Bi-
direccional (o modo ECP ou EPP não pode ser utilizado).Nota: Se tiver problemas, verifique as definições de BIOS do computador para garantir que o modo seleccionado está correcto.
4. Insira o CD-ROM de controladores da impressora na unidade e siga as instruções apresentadas no ecrã:a. No ecrã Seleccionar Impressora, escolha POWERMARK our
MINIMARK, e clique em OK.b. No ecrã Escolher Porta da Impressora, escolhaLPT1 e clique em
OK.c. Quando o processo de instalação estiver concluído, clique em
Concluir e em Sim para reiniciar o computador.
28

MW 3.7_QS_ENG_FRE_POR_SPA.fm Page 29 Monday, May 19, 2008 7:57 AM
Resolução de ProblemasSe receber a mensagem “Impressora não encontrada” ou “Ocorreu uma falha na instalação da impressora”, cancele o processo de instalação e contacte o Suporte Técnico.Américas www.bradycorp.com
Europa www.bradyeurope.com
Pacífico www.bradyaust.com.au
Estados Unidos 800-643-8766 [email protected]á 888-262-7576 [email protected]éxico 0 1-800-112-7239 [email protected] 55 11 3604-7700 [email protected] (Américas)
414-438-6868 [email protected]
Áustria +49 6032 8091 800 [email protected] e outros países da Europa
+32 52457 397 (Holandês)+32 52457 393 (Francês)+32 52457 394 (Inglês)+32 52457 390 (Alemão)
França -Signmark
+33 4 72 66 26 80 [email protected]
Alemanha -Signmark
+49 6032 8091 800 [email protected]
Itália +39 029 628 60 14 [email protected] +33 437 245 234 [email protected]íça +49 6032 8091 800 [email protected] Unido +44 1295 228 205 [email protected]ão Nórdica +46 (0) 8590 057 33 [email protected] de Leste +36 23 42 85 26 [email protected]
Austrália 1800 644 834 [email protected] Zelândia 0800 446 269 [email protected]
29

MW 3.7_QS_ENG_FRE_POR_SPA.fm Page 30 Monday, May 19, 2008 7:57 AM
Software MarkWare™ y MarkWare™ LEAN 3.7 de Brady Guía de introducción rápida
Gracias por elegir el software de identificación MarkWare™ de Brady Worldwide. MarkWare™ es una aplicación basada en Windows® que se usa para crear diversas etiquetas, señales, etiquetas colgantes, marcadores de tuberías y otras identificaciones individuales. Algunos puntos destacados son: • El asistente para crear etiquetas que le guía en el proceso de creación del
producto deseado. • Un botón de ayuda que abre automáticamente la Guía del usuario, que
contiene información detallada acerca de cada aspecto de la aplicación.• Una completa gama de plantillas previamente diseñadas y herramientas
de dibujo listas para usar que simplifican la creación de etiquetas, letreros y otros identificadores industriales de uso frecuente.
• Una amplia variedad de herramientas de edición y dibujo para diseños personalizados.
• Una conexión a impresoras con alimentación de bobina que le permite utilizar cintas y tránsfers de alto rendimiento Brady.
• Una biblioteca de gráficos estándar internacional con más de 800 gráficos industriales y de seguridad de fácil acceso.
Requisitos del sistemaProcesador Mínimo: Pentium de 400 MHz o equivalente
Recomendado: Pentium de 1 GHz o equivalenteSistema operativo Microsoft® Windows® 2000 (SP4), XP PRO (SP3), o Vista
Ultimate (SP1). Monitor Mínimo: 640 x 480 a 256 colores
Recomendado: 1024 x 768 de alta resolución de color, 32 bits
Memoria Mínimo: 96 MB de RAMRecomendado: 256 MB de RAMNota: Si tiene Windows Vista, asegúrese de que su PC cumpla con los requisitos de hardware mínimos para Vista.
Espacio en disco Es posible que se necesiten hasta 500 MB de espacio libre en disco duro (para la instalación completa).
Internet Explorer 6.0 o superiorControladores de la impresora
Se suministra con impresoras o software seleccionado
Adobe Acrobat Reader
Se recomienda 6.0 o superior (para cargar la versión más reciente de Adobe® Acrobat® Reader®, vaya a /www.adobe.com/)
30

MW 3.7_QS_ENG_FRE_POR_SPA.fm Page 31 Monday, May 19, 2008 7:57 AM
Instalación del software MarkWare™ 3.7 de Brady1. Inserte el CD de instalación de MarkWare 3.7 en su unidad de CD-ROM
y seleccione Instalar/Actualizar MarkWare en la página Flash. - o -
Si el PC no inicia automáticamente la página Flash, haga clic en Inicio>Ejecutar. Escriba x:\MarkWare\setup.exe (x corresponde a su unidad de CD-ROM) y haga clic en OK para instalar el software en forma manual.
2. Aparece el cuadro de diálogo Idioma. Seleccione un idioma y haga clic en Siguiente.
3. Aparece la pantalla Bienvenido, que le indica que debe cerrar todos los programas que estén abiertos. Haga clic en Siguiente.
4. Verá la pantalla del contrato de licencia. Haga clic en el botón de opción para aceptar las condiciones de la licencia. y luego haga clic en Siguiente.
5. Aparecerá la pantalla Número de serie. Ingrese el número de serie y luego haga clic en Siguiente. El número de serie se encuentra en una etiqueta de la caja del CD.
6. Elija si desea o no instalar la Base de datos de Derecho a conocer la información sobre productos químicos, y luego haga clic en Siguiente.
7. Elija la opción de instalar la capacidad “completa” o “sólo impresión”, y luego haga clic en Siguiente.• Capacidad completa (predeterminada): instala los archivos de
programa de la aplicación, las plantillas, los archivos de ayuda, las bases de datos de muestra y los gráficos de muestra. También instala el módulo de diseño de plantilla que le permite crear y guardar sus plantillas.
• Sólo impresión: instala una versión del programa que permite habilitar únicamente la función de impresión. No podrá modificar las plantillas ni crear documentos nuevos.
8. Elija si desea instalar un ícono de acceso directo al diseño de plantillas en su escritorio (la opción predeterminada es No), y luego haga clic en Siguiente.
9. Seleccione las regiones para las que imprimirá, y luego haga clic en Siguiente.
Nota: Puede elegir tantas regiones como desee. La configuración instalará las plantillas para cada una de las regiones que seleccione.
10. Aparecerá la pantalla Carpeta de instalación. Haga clic en Siguiente para aceptar la carpeta de instalación predeterminada (opción recomendada) o haga clic en Cambiar para instalarla en una carpeta distinta, y luego haga clic en Siguiente.
31

MW 3.7_QS_ENG_FRE_POR_SPA.fm Page 32 Monday, May 19, 2008 7:57 AM
11. Aparecerá la pantalla Carpeta de documentos. Haga clic en Siguiente para aceptar la carpeta de instalación predeterminada (opción recomendada) o haga clic en Cambiar para instalarla en una carpeta distinta, y luego haga clic en Siguiente.
Nota: También puede compartir archivos en una conexión en red indicando la carpeta de Ubicación del documento a una carpeta en el servidor de su sistema.
12. Aparecerá la pantalla Carpeta de acceso directo. Seleccione una de las opciones de instalación y luego haga clic en Siguiente.• Instalar accesos directos sólo para el usuario actual• Dejar los accesos directos disponibles para todos los usuarios
13. Aparecerá la pantalla Listo para instalar. Haga clic en Siguiente si desea aceptar la configuración que se muestra. Se instala el software.
14. Aparecerá la pantalla Instalación exitosa. Haga clic en Terminar para finalizar la instalación.
Nota: Según su ubicación, se mostrará un formulario de registro. Puede enviar su información de registro ahora, o cerrar el formulario y enviar el registro más tarde.
Actualización a MarkWare 3.7 Puede instalar MarkWare 3.7 sin desinstalar las versiones 3.3 a 3.6. Para actualizar una versión anterior a la 3.3, póngase en contacto con Asistencia técnica.1. Inserte el CD de instalación de MarkWare 3.7 en su unidad de CD-ROM
y seleccione Instalar/Actualizar MarkWare. - o -
Si el PC no inicia automáticamente la página Flash, haga clic en Inicio>Ejecutar. Escriba x:\MarkWare\upgrade.exe (x corresponde a la unidad de CD-ROM) y haga clic en Aceptar para instalar el programa de forma manual.
2. En la pantalla Ubicación del respaldo, elija una ubicación para sus plantillas y documentos MarkWare ya existentes y luego haga clic en Siguiente.
3. Aparecerá un mensaje que le pregunta si desea actualizar el programa a MarkWare 3.7. Haga clic en Sí para continuar.
4. Siga el procedimiento de “Installing MarkWare™ 3.7 Software” on page 2, comenzando con el Paso 2.
32

MW 3.7_QS_ENG_FRE_POR_SPA.fm Page 33 Monday, May 19, 2008 7:57 AM
Instalación del controlador de la impresoraSi los controladores de su impresora POWERMARK®, HANDIMARK®, o GLOBALMARK® de Brady son anteriores a la versión 1.0, debe eliminarlos e instalar los nuevos controladores de la impresora.La aplicación MarkWare™ y los controladores de la impresora Brady vienen en dos CD-ROM distintos. Use el CD-ROM de los controladores de la impresora para agregar o actualizar los controladores de su impresora.
Para eliminar los antiguos controladores de la impresora Brady:1. Seleccione Inicio>Configuración>Impresoras o Inicio>Impresoras y
faxes.2. En la lista Impresoras y faxes, haga clic en la impresora Brady que
desee eliminar y luego presione Eliminar.3. Seleccione Archivo > Propiedades de servidor, y haga clic en la ficha
Controladores.4. Seleccione el controlador de impresión que desee eliminar. Haga clic en
Quitar y seleccione Sí para confirmar la eliminación.5. Repita los Pasos del 2 al 4 para eliminar todos los controladores de
impresión Brady.6. Cuando haya eliminado todos los controladores de impresora, reinicie
su computadora.
Para instalar nuevos controladores de la impresora Brady:Un asistente de instalación estándar de Windows le guiará a través del proceso de instalación de estos controladores.
Nota: Los documentos creados con MarkWare sólo se pueden imprimir en impresoras Brady.
1. Inserte el CD de controladores de impresora Brady en la unidad de CD-ROM. El asistente de instalación ( se iniciará automáticamente.
- o -Si el PC no inicia automáticamente la página Flash, haga clic en Inicio>Ejecutar. Escriba x:\MarkWare\setup.exe (x corresponde a su unidad de CD-ROM) y haga clic en OK para instalar el software en forma manual.
2. Seleccione un idioma y haga clic en Siguiente.3. En la pantalla Bienvenido, haga clic en Siguiente.4. En la pantalla Configuración de impresora, elija su impresora y haga clic
en Siguiente.5. Desde la pantalla Elegir puerto de impresora, resalte el puerto de su
impresora. (es decir, USB, COM o LPT) y haga clic en Aceptar.
6. En la pantalla Listo para la instalación, haga clic en Siguiente. Comenzará la instalación.
7. En la pantalla Configuración, haga clic en Siguiente.
33

MW 3.7_QS_ENG_FRE_POR_SPA.fm Page 34 Monday, May 19, 2008 7:57 AM
8. Haga clic en Sí para que esta sea su impresora predeterminada, de lo contrario haga clic en No.
9. Haga clic en Agregar impresora para agregar otro controlador de impresora, y repita los pasos del 4 al 8. De lo contrario, haga clic en Finalizar.
10. Cuando la instalación haya terminado, haga clic en Sípara reiniciar la computadora o en No para hacerlo más tarde.
Nota: No es necesario reiniciar la computadora si este controlador de impresora se instalase para sustituir un controlador antiguo.
11. Retire el CD-ROM de controladores de impresoras de la unidad y luego haga clic en Finalizar.
12. Para conectar una impresora Brady a un PC, consulte “Connecting Brady Printers”.
Conexión de impresoras BradyAntes de poder utilizar su PC para imprimir en el sistema de impresión de etiquetas o para transferir archivos, debe configurar el sistema de impresión como dispositivo nuevo de hardware. Utilice estas instrucciones para instalar impresoras Brady (y controladores de impresoras, si fuera necesario) para los siguientes sistemas de rotulación, usando cualquiera de las opciones de conexión disponibles:
Nota: Ignore estas instrucciones si está usando impresoras de inyección de tinta o láser compatibles con Windows®.
ImpresoraOpciones de conexión
USB Serie ParaleloPOWERMARK X XGLOBALMARK X XLABELIZER Plus XVERSAPRINTER XHANDIMARK XMINIMARK X X X
34

MW 3.7_QS_ENG_FRE_POR_SPA.fm Page 35 Monday, May 19, 2008 7:57 AM
Instalación de impresoras Brady utilizando conexiones USB
Use el siguiente procedimiento para conectar su impresora a una computadora usando una conexión USB.
Conexiones USB para GLOBALMARK, POWERMARK o MINIMARK
Nota: Sólo deben usarse computadoras con sistema operativo Windows 2000, XP o Vista para conectar su impresora a través de un cable USB.
1. Conecte el adaptador de CA de la impresora a la toma de corriente. NO encienda la corriente.
2. Apague la computadora si fuera necesario.3. Conecte el cable USB (E200534) desde la impresora hasta el puerto
USB de la computadora.4. Encienda la impresora y espere a que aparezca la pantalla Menú
principal.5. Encienda la computadora. Aparecerá el cuadro de diálogo Asistente
para hardware nuevo encontrado.6. En la computadora, haga clic en Instalar automáticamente el software
(opción recomendada). Si el controlador USB se ha descargado previamente en el disco duro o en una unidad de red, seleccione una opción de ubicación específica (GLOBALMARK: USB, POWERMARK: PM3USB o MINIMARK: USB001).
Nota: Cuando esté instalado el software MarkWare, el controlador USB de MINIMARK se instala automáticamente, y el puerto virtual (USB001) aparece cuando la impresora se conecta al PC por primera vez.
- o -Seleccione Buscar controlador adecuado para mi dispositivo, y luego haga clic en Siguiente. Cuando aparece la pantalla Localizar archivos de controlador, seleccione su unidad de CD-ROM y haga clic en Siguiente.
Nota: El CD-ROM sólo es necesario sin no instaló previamente el controlador de impresora para este dispositivo.
7. Una vez concluida la instalación, aparecerá el cuadro de diálogo Finalización del Asistente para hardware nuevo encontrado . Haga clic en Finalizar para cerrar el asistente.
8. Consulte la Guía del usuario de su impresora para completar cualquier requisito de instalación adicional.
35

MW 3.7_QS_ENG_FRE_POR_SPA.fm Page 36 Monday, May 19, 2008 7:57 AM
Instalación de impresoras con conexiones de puerto serial
Para añadir una impresora USB a su sistema, consulte “Installing Brady Printers using USB Connections”. Use los siguientes procedimientos para conectar su impresora a una computadora usando una conexión de puerto serial.
Conexión serial GLOBALMARK® Si bien es posible instalar una impresora GLOBALMARK utilizando una impresora serial en computadoras con Windows 2000, Brady recomienda usar una conexión USB para una transmisión de datos más rápida y confiable. 1. Conecte el cable de datos del PC a la impresora y al puerto serial de 9
clavijas en su computadora.
Nota: Si fuera necesario, puede pedir el kit de cables de GLOBALMARK (pieza Nº 76805 de Brady) a su distribuidor.
2. Encienda la impresora.3. En la pantalla táctil de GLOBALMARK:
a. Haga clic en Configuración y vaya a la pestaña En línea.b. En la opción Configuración, seleccione Serial, y compruebe que
esté seleccionado Imprimir en el área de Finalidad.c. Haga clic en el botón Configuración para verificar la configuración
del puerto:- Velocidad en baudios: 115200- Bits de parada: 1- Paridad: Ninguna- Bits de datos: 8- Control de flujo:Hardware
d. Haga clic en Aceptar si desea aceptar los cambios.e. Presione En línea.
36

MW 3.7_QS_ENG_FRE_POR_SPA.fm Page 37 Monday, May 19, 2008 7:57 AM
Conexiones seriales de LABELIZER Plus, HANDIMARK, MINIMARK o VERSAPRINTER 1. Conecte el cable de datos del PC a la impresora y al puerto serial de 9
clavijas en su computadora.
Nota: Si fuera necesario, puede pedir el kit de cables de LABELIZER Plus/VERSAPRINTER (pieza Nº 64762 de Brady) o el kit de cables de a HANDIMARK (pieza Nº 42004 de Brady) a su distribuidor.
2. Encienda la impresora.3. Impresoras LABELIZER Plus (para impresoras VERSAPRINTER y
HANDIMARK vaya al Paso 4. , para una impresora MINIMARK, vaya al Paso 5):a. En el teclado Plus, vaya al menú Configuración.b. Resalte la opción Comunicaciones y presione Enter.
4. Configure la impresiona para funcionar en línea de la siguiente forma:LABELIZER Plus: En el teclado Plus, presione Formato.
Seleccione VersaLabel/MWare en línea.VERSAPRINTER: En elteclado VERSAPRINTER, presione En línea.HANDIMARK: Presione la 2da tecla. En el teclado HANDIMARK,
presione En línea/Escape.5. Inserte el CD-ROM de los controladores de impresoras en la unidad, y
siga las instrucciones de la pantalla:• Desde la pantalla Seleccionar impresora, elija su impresora y haga
clic en Aceptar.• Haga clic en Aceptar y finalice el proceso de instalación.• En la ventana Elegir puerto de impresora, haga clic en Configurar
puerto y verifique las siguientes configuraciones:
6. Haga clic en SÃ- para reiniciar el sistema.
LABELIZERPlus VERSAPRINTER HANDIMARK MINIMARK
Velocidad en baudios
19200 (ó 38400)
19200 (ó 38400)
19200 (ó 38400)
9600
Bits de parada
1 1 1 1
Paridad Ninguna Ninguna Ninguna NingunaBits de datos
8 8 8 8
Control de flujo
Hardware Hardware Xon/Xoff Xon/Xoff
37

MW 3.7_QS_ENG_FRE_POR_SPA.fm Page 38 Monday, May 19, 2008 7:57 AM
Instalación de impresoras con conexiones de puerto en paralelo
Use el siguiente procedimiento para conectar su impresora a una computadora usando una conexión de puerto en paralelo.
Nota: Si está usando Windows® Vista, debe conectar su impresora POWERMARK® con una conexión USB. Consulte el apartado “Installing Brady Printers using USB Connections” para ver las instrucciones.
Conexiones en paralelo de POWERMARK® o MINIMARK™1. Conecte el cable de datos del PC a la impresora y al puerto paralelo
LPT de 25 clavijas en su computadora.
Nota: La impresora usa un cable en paralelo bidireccional estándar IEEE1284. Si fuera necesario, pida la pieza Nº 13509 de Brady a su distribuidor.
2. Encienda la impresora.3. Impresora POWERMARK (para una impresora MINIMARK, vaya al
Paso 4. ):a. teclado POWERMARK, presione En línea.b. En su computadora, configure el puerto en paralelo en modo
Estándar o Bidireccional (no se pueden usar los modos ECP ni EPP).
Nota: Si tiene problemas, revise las configuraciones de BIOS en su computadora, para asegurarse de que esté seleccionado el modo indicado.
4. Inserte el CD-ROM de los controladores de la impresora en la unidad de CD-ROM, y siga las instrucciones de la pantalla:a. Desde la pantalla Seleccionar impresora, elija POWERMARK o
MINIMARK, y luego haga clic en Aceptar.b. Desde la pantalla Seleccionar puerto de impresora, elija LPT1 y
luego haga clic en Aceptar.c. Cuando haya terminado la instalación, haga clic en Finalizar y
luego en Sí para reiniciar su computadora.
38

MW 3.7_QS_ENG_FRE_POR_SPA.fm Page 39 Monday, May 19, 2008 7:57 AM
Solución de problemasSi recibe el mensaje “No se ha encontrado la impresora” o “Falló la instalación de la impresora”, cancele y salga del proceso de instalación y póngase en contacto con Asistencia técnica.América www.bradycorp.com
Europa www.bradyeurope.com
Pacífico www.bradyaust.com.au
Estados Unidos 800-643-8766 [email protected]á 888-262-7576 [email protected] México 0 1-800-112-7239 [email protected] Brasil 55 11 3604-7700 [email protected] (América) 414-438-6868 [email protected]
Austria +49 6032 8091 800 [email protected] Benelux y otros países de Europa
+32 52457 397 (holandés) +32 52457 393 (francés)+32 52457 394 (inglés) +32 52457 390 (alemán)
Francia -Signmark
+33 4 72 66 26 80 [email protected]
Alemania -Signmark
+49 6032 8091 800 [email protected]
Italia +39 029 628 60 14 [email protected] España +33 437 245 234 [email protected] Suiza +49 6032 8091 800 [email protected] Reino Unido +44 1295 228 205 [email protected] Países nórdicos +46 (0) 8590 057 33 [email protected] del este +36 23 42 85 26 [email protected]
Australia 1800 644 834 [email protected] Nueva Zelanda 0800 446 269 [email protected]
39

MW 3.7_QS_ENG_FRE_POR_SPA.fm Page 40 Monday, May 19, 2008 7:57 AM
All Rights Reservedwww.bradycorp.com
© 2008 Brady Worldwide, Inc.Y874905
40