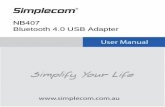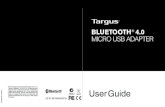BlueTooth USB Adapter Setup Install Software for · PDF fileBlueTooth USB Adapter Setup This...
-
Upload
hoangtuyen -
Category
Documents
-
view
231 -
download
3
Transcript of BlueTooth USB Adapter Setup Install Software for · PDF fileBlueTooth USB Adapter Setup This...

BlueTooth USB Adapter Setup This guide will take you through the steps required to install and configure the Bluetooth USB adapter and pair a Seaward PrimeTest 300 with the adapter. The Bluetooth USB adapter can then be used for wireless communication between the Seaward PrimeTest 300 and PC applications such as Seaward PATGuard. Do not insert the Bluetooth USB adaptor prior to software installation. Determine Windows Version The installation process depends upon the version of Windows running on the target PC or Laptop. Before commencing the installation it is important to know which version of Windows is running. To do this: Right click on the My Computer icon on the desktop and select Properties to open the system properties window. The system properties window provides information regarding the Windows version and any Service Packs that have been installed.
If running Windows XP it is important to determine whether Service Pack 2 is installed. Windows XP Service Pack 2 Only If Windows XP Service Pack 2 has been installed, carry out the following steps before attempting to install the Belkin Software. Windows XP Service Pack 2 includes limited support for Bluetooth devices, however the Belkin USB adapter will not function correctly with the Microsoft driver. When the Bluetooth adapter is plugged into a USB port, it will be detected by Windows Plug and Play. Windows will then attempt to install its own software, over-writing the correct driver files. To prevent Windows Plug and Play PNP over-writing the correct driver files, carry out the following steps. 1. Click Start, click Run, type %windir%\inf in the Open box, and then click OK. 2. Find the file named Bth.inf 3. Right-click Bth.inf, and then click Rename. 3. Rename Bth.inf to Bth.bak, and then press ENTER. 4. Restart PC. 5. Install Belkin Bluetooth software as normal
Install Software for Windows 98 SE, Me, 2000 and XP Note: The installation process for Windows XP may look slightly different from Windows 98 SE, Me and 2000.
1. Insert the Bluetooth USB Adapter CD into the
PC’s CD-ROM drive. The installation program will automatically start and the “Software InstallShield Wizard” window appears.
2. Click Next to continue
3. Check “I accept the terms in the license agreement” and click Next to continue.
4. Click Next to accept the destination folder.
5. Click Install to begin the installation.
6. A progress bar shows the progress of the installation.
7. A message will appear advising that Microsoft does not have a certification program for Bluetooth devices. Click OK to avoid recurrent messages appearing during the installation.
8. A further message will appear from Microsoft.
Installation of this software will not impair or destabilize the correct operation of your system. Click Continue Anyway to continue with the installation.
9. The installation program will detect that
there is no Bluetooth device present. Do not plug the USB adapter in at this point.
Click Cancel to proceed with the
installation.
10. A message will appear to show that the installation is complete. Click Finish.
The software is now installed.
11. A message may appear advising that
you must restart your system.
Click Yes to restart PC. Connect Bluetooth USB Adapter 12. When the software is installed a
small red Bluetooth icon will appear in the Windows system tray (bottom right hand corner of the PC display) indicating that the Bluetooth USB adaptor is not connected to a USB port.
13. Plug the Bluetooth USB adaptor into a USB port. The icon will now change to white to indicate the USB adapter is present and working.
If the Bluetooth icon does not change from Red to White or there is more than one Bluetooth icon present please refer to the Trouble Shooting section.

Configuring Bluetooth Services - Creating a Bluetooth Serial port Once the Software is installed, the Bluetooth services can be configured to allow the Bluetooth USB adaptor to behave as a serial port. Double click on the Bluetooth icon in the system tray to start the configuration wizard. 1. Click next to proceed with the setup.
2. The Device Name and Type will open. The “Computer name” can be changed to any memorable name. This is the name that will appear during a search when setting up Bluetooth Favourites on the PrimeTest 300. Enter the desired name (or leave the default if preferred) and click Next to continue.
3. The Bluetooth Service Configuration
window will open.
Deselect all services except Bluetooth Serial Port as shown and click Next and wait while the services are installed.
4. On the next window click SKIP then FINISH to complete the configuration. The Bluetooth USB adaptor is now ready for use as a serial port. Pairing the Bluetooth USB adaptor and PrimeTest 300
Note: Pairing is a set up procedure that is only required the first time the PrimeTest 300 and computer communicate.
All Bluetooth devices must go through a security process called pairing before they can be used. Once paired, the devices remain paired. Pairing is generally a one-off process carried out the first time the devices are used.
Adding the PC with USB adapter to the PrimeTest 300 Bluetooth Favourites
1) Press Menu (F4), move the cursor to
highlight Configuration, press right arrow, highlight Bluetooth Favourites and press OK (F4)
2) Select Computer using the Up/Down
arrows and press Setup (F3).
3) Press Search (F1) to search for Bluetooth
devices in range.
Wait until the progress bar is complete and the egg timer icon is turned off.
4) Select New field using the Up/Down
arrows and press Right arrow to open a list of Bluetooth devices found during the search. Use the Up/Down arrows to highlight the name used when setting up the Bluetooth serial port on the PC and press Select (F4).
5) Press Add New (F3) to add the chosen PC
to the Computer Favourites then press OK (F4) to confirm.
6) The display now shows the currently
chosen Favourites. Press OK (F4) to complete the complete the setup and return to the startup screen.
Connecting the PrimeTest 300 and Bluetooth USB Adapter
1) Press Menu (F4), select Data Transfer and press OK (F4) then OK (F4) to accept Download to PC.
The PrimeTest 300 will now attempt to make a Bluetooth connection to the computer selected in Bluetooth Favourites.
2) The Bluetooth icon will change to Green and a pop-up will now appear saying that the PrimeTest 300 is trying to communicate with the PC.
Click on the pop-up as directed on screen.
3) This will open a Bluetooth PIN Code Request.
Enter the PIN 0000 (4 zeros) and press OK.
4) A pop-up will now appear requesting authorization from the PrimeTest 300.
Click on Pop-up to open the Bluetooth Service Authorization window.
5) Click on the check box “Always allow this device to access this service and click OK. Checking this box avoids pairing each time the PrimeTest 300 communicates with the PC.
FINISHED - The PrimeTest 300 and Computer are now paired.
Note: Pairing is a set up procedure that is only required the first time the PrimeTest 300 and computer communicate.