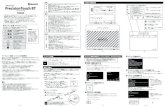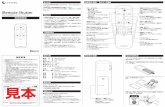HP bt500 Bluetooth USB 2.0 Wireless Printer · PDF fileContents 1 Use your HP Bluetooth...
-
Upload
truongkhanh -
Category
Documents
-
view
219 -
download
0
Transcript of HP bt500 Bluetooth USB 2.0 Wireless Printer · PDF fileContents 1 Use your HP Bluetooth...
© Copyright 2007 Hewlett-PackardDevelopment Company, L.P.The information contained herein issubject to change without notice.Reproduction, adaptation or translationwithout prior written permission isprohibited, except as allowed under thecopyright laws.
Adobe and the Acrobat logo are eitherregistered trademarks or trademarks ofAdobe Systems Incorporated in theUnited States and/or other countries.Bluetooth is a trademark owned by itsproprietor and used by Hewlett-PackardCompany under license.Windows®, Windows NT®, WindowsMe®, Windows XP®, and Windows2000® are U.S. registered trademarksof Microsoft Corporation.Intel® and Pentium® are registeredtrademarks of Intel Corporation.Publication Number: Q6398–90109
Licensed software© Copyright 2000 – 2007, BroadcomCorporation
NoticeThe only warranties for HP productsand services are set forth in the expresswarranty statements accompanyingsuch products and services. Nothingherein should be construed asconstituting any additional warranty. HPshall not be liable for technical oreditorial errors or omissions containedherein.The Hewlett-Packard Company shallnot be liable for incidental orconsequential damages in connectionwith, or arising out of the furnishing,performance, or use of this documentand the program material which itdescribes.
NOTE: Regulatory informationcan be found in the TechnicalInformation section of this userguide.
Contents
1 Use your HP Bluetooth Adapter for printingBluetooth basics.........................................................................................................................7Installation and setup..................................................................................................................7
Installing the HP HP Bluetooth Adapter................................................................................7LED behavior........................................................................................................................8
HP Bluetooth Adapter access modes.........................................................................................8Accessibility mode................................................................................................................8Security level........................................................................................................................9
Print from your Bluetooth device................................................................................................9General printing....................................................................................................................9Camera phone......................................................................................................................9PDA....................................................................................................................................10Camera...............................................................................................................................10Computer............................................................................................................................10
2 Use your HP Bluetooth Adapter with your computerInstall and configure the software.............................................................................................13General Windows Bluetooth information..................................................................................14
Bluetooth tray.....................................................................................................................14Access My Bluetooth Places..............................................................................................15Bluetooth icons...................................................................................................................15
Notification area icons..................................................................................................15Device Icons.................................................................................................................16Service Icons................................................................................................................16
Basic operations.......................................................................................................................18Start or stop Bluetooth........................................................................................................18Create a connection...........................................................................................................18
Create a connection from the Bluetooth icon in the system tray..................................18Create a connection using the Bluetooth setup wizard................................................18Create a connection from My Bluetooth Places...........................................................19
Find Bluetooth devices.......................................................................................................19Find a Service.....................................................................................................................19Bluetooth Connection Status..............................................................................................20Send to Bluetooth...............................................................................................................21
Configure Bluetooth..................................................................................................................22
3
Access the Bluetooth configuration panel..........................................................................22Bluetooth Services versus Bluetooth Applications.......................................................22
Bluetooth exchange folder..................................................................................................23General configuration settings............................................................................................23Bluetooth applications........................................................................................................23
Access the application configuration............................................................................23Bluetooth Imaging.........................................................................................................24Human Interface Device...............................................................................................25Printer...........................................................................................................................26Audio Gateway.............................................................................................................27Headset........................................................................................................................27PIM Synchronization.....................................................................................................28Fax................................................................................................................................29File transfer...................................................................................................................30PIM Item Transfer.........................................................................................................31Dial-up Networking.......................................................................................................32Network Access............................................................................................................33Bluetooth Serial Port.....................................................................................................33
Bluetooth services..............................................................................................................34Access the services configuration................................................................................34Common Configuration Settings...................................................................................34Notifications..................................................................................................................35Audio Gateway.............................................................................................................36Bluetooth Image Transfer.............................................................................................36Bluetooth Serial Port.....................................................................................................37Dial-up Networking Service..........................................................................................37Fax Service...................................................................................................................38File Transfer Service.....................................................................................................38Headset Service...........................................................................................................39Network Access............................................................................................................40PIM Item Transfer.........................................................................................................41
PIM Synchronization...........................................................................................................43Hardware settings...............................................................................................................44
Advanced Settings........................................................................................................44Accessibility settings...........................................................................................................45
Allow Other Devices to Discover this Computer...........................................................45Control the Types of Devices that are Allowed to Connect to this Computer...............45Choose an Audio Notification File................................................................................45Limit Access to this Computer to Specific Remote Devices.........................................45
Discovery settings...............................................................................................................46Periodic Search for Devices.........................................................................................46Determine the Devices that Will be Reported...............................................................46Discover Specific Devices............................................................................................46Remove a Device from the List of Devices to be Discovered.......................................46Temporarily Override the Discovery of Specific Devices..............................................47
Security.....................................................................................................................................47
4 HP bt500 Bluetooth USB 2.0 Wireless Printer Adapter
Authentication.....................................................................................................................47Authorization.......................................................................................................................47Bluetooth device identity.....................................................................................................48Encryption...........................................................................................................................48Link key...............................................................................................................................48Pairing devices...................................................................................................................48Passkey..............................................................................................................................49Secure connection..............................................................................................................49Security request dialog box................................................................................................49
3 TroubleshootingTroubleshooting printing...........................................................................................................51Troubleshooting with computers...............................................................................................52
4 Technical informationTechnical specifications............................................................................................................55Limited warranty statement......................................................................................................56Customer care..........................................................................................................................56Environmental product stewardship program...........................................................................56
Plastics...............................................................................................................................57Material safety data sheets.................................................................................................57Hardware recycling program...............................................................................................57Disposal of waste equipment by users in private households in the EuropeanUnion..................................................................................................................................58
Regulatory notices....................................................................................................................58Regulatory model identification number.............................................................................59FCC statement....................................................................................................................59Notice to users in Korea.....................................................................................................59VCCI (Class B) compliance statement for users in Japan..................................................60Noise emission statement for Germany.............................................................................60
Regulatory wireless statements................................................................................................60Exposure to radio frequency radiation................................................................................60European Union regulatory notice......................................................................................60Notice to users in Brazil......................................................................................................61Notice to users in Canada..................................................................................................61Notice to users in Argentina...............................................................................................61Notice to users in Indonesia...............................................................................................61Notice to users in Mexico....................................................................................................61Notice to users in Korea.....................................................................................................61Notice to users in Pakistan.................................................................................................62Taiwan DGT warning statement.........................................................................................62Notice to users in Taiwan...................................................................................................62Notice to users in Russia....................................................................................................63Notice to users in South Africa...........................................................................................63
Declaration of conformity (European Economic Area).............................................................64Index..............................................................................................................................................65
Contents
5
1 Use your HP Bluetooth Adapterfor printingThe HP Bluetooth Adapter wireless printer adapter uses Bluetooth wireless technologyto allow you to print without using a cable. In general, Bluetooth wireless technology is ashort-range wireless technology that allows connection between devices withoutrequiring a cable. By using your HP Bluetooth Adapter, you can print from your cameraphone, PDA, digital camera, or computer to selected HP printers and all in ones.
NOTE: Check the documentation for your printer to verify the devices you can useto print to it.
TIP: Check www.hp.com/go/Bluetooth for valuable information concerning yourBluetooth adapter.
Bluetooth basicsThe following concepts will help you use your HP Bluetooth Adapter; with your particularprinter.
Generally, the sending device (camera, PDA, computer, etc.) sends a signal anddiscovers the nearby Bluetooth printing devices and displays their Bluetooth devicenames. Then, you simply print or send to that printer name.
TIP: For most devices, the default settings will allow you to print without making anychanges. However, a Bluetooth device may be set to be visible or invisible and mayhave security settings established. If you have difficulty printing to your printer,consult HP Bluetooth Adapter access modes.
Bluetooth device nameWhen a sending device discovers the printer, it displays the printer's Bluetooth devicename. The printer's default Bluetooth device name can be found and changed in theprinter's Bluetooth control panel menu.
Installation and setupFollow these instructions to install and set up your HP Bluetooth Adapter. More detailedsetup instructions can be found in the user guide for your printer.
Installing the HP HP Bluetooth Adapter1. Locate the host USB port on your printer or all-in-one. It will usually be located in the
front and is shaped like the USB port on your computer. It may be called a cameraor Pictbridge port on your printer.
Use your HP Bluetooth Adapter for printing 7
2. Remove the cap from the HP Bluetooth Adapter and insert it into the port.
LED behaviorThe LED on the HP Bluetooth Adapter tells you what is going on.
• On steady—This is the default state and means the device is installed and has power.• Rapid blinking—A sending device is “Discovering” the HP Bluetooth Adapter.• Blinking—The HP Bluetooth Adapter is receiving data.
HP Bluetooth Adapter access modesAccess modes determine how easily a Bluetooth sending device can print to a printer.The access modes are defined by the following settings:
• Accessibility• Security level
Accessibility modeThere are two available Accessibility modes for your printer. Follow the instructions inyour device user guide to change the Accessibility mode.
• Visible to all (public/shown to all) (default)When the printer's Accessibility setting is set to “Visible to all”, any Bluetooth devicewithin range can discover and use the printer. This is the default setting for yourBluetooth adapter.
• Not visible (private/hidden)When the Accessibility setting is set to “Not visible”, only sending devices that havestored the printer's Bluetooth device address can discover and use the printer.
Chapter 1
8 HP bt500 Bluetooth USB 2.0 Wireless Printer Adapter
HP Bluetooth Adapterdevice addressBluetooth devices have a unique device address that cannot be changed.
The following are general instructions for finding your printer or all-in-one's Bluetoothdevice address. Consult the documentation for your printer or all-in-one for specificinstructions.
1. Access the control panel menu and select the HP Bluetooth Adapter option.2. Select Device address and press OK to display the Bluetooth adapter device
address.
Security level• Low (default)
When the printer's security level is set to “Low”, the printer does not require a Passkeycode. Any Bluetooth device may print to it.
• HighWhen the printer's security level is set to “High”, you must enter the Passkey code inthe sending device in order to print.
Passkey/PIN codeWhen the printer's Bluetooth security level is set to High, the sending device attemptingto print is prompted for a Passkey. The Passkey is a 4-digit code that is set on the printer.
TIP: The default Passkey is 0000.
The following are general instructions for finding your printer or all-in-one's Bluetoothpasskey. Consult the documentation for your printer or all-in-one for specific instructions.
1. Access the PCs Control Panel and select the Bluetooth option.2. Select Passkey and press OK to display the printer's Passkey.
You can also change the Passkey from this menu.
Print from your Bluetooth deviceThis chapter contains sections on printing from different Bluetooth devices.
General printing1. From your sending device, start the Discovery of available Bluetooth printers.2. Select the printer and enter the Passkey if prompted.
NOTE: Secure printing may require you to know the Passkey of your printer.Refer to Passkey/PIN code.
3. Print.
Camera phoneThese are general instructions. Refer to the documentation for your camera phone fordetailed instructions.
There are two techniques for printing from your camera phone—from the imagingsoftware or from a printing application.
Print from your Bluetooth device 9
Follow these instructions to print from the imaging or camera software.
1. From the imaging application, select Send via Bluetooth.2. The phone searches for Bluetooth devices. Select the printer you want to use.3. If you are prompted for a Passkey, enter it.
The following method can be used if your camera phone has a printing application. Checkyour software CD or phone manufacturer's website for the latest software.
1. Press the Menu button.2. Select the Print application.3. Select the item to print.4. Either select Find Printer or Accept the printer selected.
PDAThese are general instructions that apply to both Pocket PCs and Palm OS devices. Referto the documentation for your PDA for detailed instructions.
1. From the application you want to use, select Send or Print.2. A list of Bluetooth devices displays. Select the printing device you want to use.3. If you are prompted to enter a Passkey, enter the printer's Passkey then tap OK.
If you have a Pocket PC with the HP Image Zone, use one of the following methods toprint.
1. Tap HP Photosmart software.2. Select the image you want to print.3. Tap File, then Print.4. Select the printer you want to use and tap Print.or
1. Tap the printer icon in the lower right corner of the screen.2. Select Mobile Printing.3. Select the printer you want to use and tap Print.
NOTE: If the printer you want to use does not display, tap Configure to add aprinter. Consult your Pocket PC documentation for directions.
CameraCameras vary a great deal. Refer to the documentation for your camera for instructions.
ComputerThe method for printing from a computer depends on the Profile that your computersupports and the Bluetooth stack that is installed.Check your computer documentation to verify supported profiles and for detailedinstructions. These instructions are for Windows computers.
You must install the printer software driver on your computer before attempting to printusing Bluetooth.
Chapter 1
10 HP bt500 Bluetooth USB 2.0 Wireless Printer Adapter
NOTE: If your computer does not support either of these methods, consult yourcomputer documentation for help printing with Bluetooth.
This procedure is for the HP or Widcomm stack.
1. Click the My Bluetooth Places icon on your desktop or in the Task Bar.2. Click Search for devices in range.3. Once the available printers are discovered, double-click the printer name.4. Print to this printer name as you would any printer.
This procedure is for the Microsoft stack included with Windows XP and Vista.
1. Go to Start, Settings, then Printers or Start, then Printers and Faxes.2. Select Add Printer.3. Click Next.4. Select A Wireless Printer.5. Follow the directions on the screen to finish the installation.
NOTE: You may need to select a Bluetooth port.
6. Print to this printer name as you would any printer.
Print from your Bluetooth device 11
2 Use your HP Bluetooth Adapterwith your computerThe Bluetooth® wireless technology provides short-range wireless communications thatreplace the physical cable connections that traditionally link electronic devices.
• Network access points• Computers (desktop, notebook, PDA, etc.)• Imaging devices (printer, camera)• Audio devices (headset, speakers)
Bluetooth wireless technology also enables communication between the above devicesand Bluetooth enabled phones (example: cellular, cordless, smart phones).
The Bluetooth for Windows software consists of the following components:
• Microsoft® Windows® Explorer Extensions: Provides access to Bluetooth devicesin the immediate vicinity using Windows Explorer.
• My Bluetooth Places: Graphical user interface (GUI) that provides access toBluetooth devices in the immediate vicinity. Also provides access to configure thelocal devices and access to perform other Bluetooth tasks.
• BTTray Security Manager: Controls and manages Bluetooth security levels.Enables user to grant or deny access and to filter what can be accessed on aBluetooth device.
• Bluetooth for Windows Configuration Panel: Configures Bluetooth for Windows(BTW) software using Windows Control Panel.
• Stack Server: Provides an interface for the operating system to control Bluetoothdevices and to ensure that Bluetooth connections operate together correctly. Thestack server has a built-in Security Manager that protects the Bluetooth device fromunauthorized access.
• Bluetooth Setup wizard: Facilitates the configuration and modification of Bluetoothenvironment. The wizard can be used to configure or change local services or toestablish connections to remote devices based on service type or device type.
• Quick Connect: Facilitates fast connections based on service type. Enables user toquickly find devices that support a particular service and establish a connection tothat service. During this process, a shortcut to the service is created in My BluetoothPlaces, which can be used for subsequent connections.
Install and configure the softwareFollow these instructions to install the Bluetooth software and configure Bluetooth on yourcomputer.
Use your HP Bluetooth Adapter with your computer 13
Install the software1. Insert the CD.
The Configuration Wizard should start automatically. If it does not, browse to your CDand double-click setup.exe.
2. Follow the instructions on the screen.3. Plug in the HP Bluetooth Adapter when requested.
The Found New Hardware Wizard will display.4. Select Install the software automatically (Recommended) and click Next.5. Follow the instructions on the screen to complete the installation.
Configure the software1. Right-click the Bluetooth icon in the System Tray and select Start Using
Bluetooth.2. Select where you want the Bluetooth icons to be placed and click Next.3. Type a name for this computer; for example, “Christoph's laptop” and select
the type of computer, Desktop or Laptop, then click Next.4. Click Next.5. Select the Bluetooth services that you want this computer to offer and click Next.
As you select each service, a description of it will display. Click the Configure buttonto display the properties panel for that service.
TIP: You can go ahead and enable a service even if you will not be using it rightaway.
6. If you are only setting up one Bluetooth device, click Skip; otherwise click Next.7. Select the Bluetooth device you want to work with.
TIP: The device must be in Discoverable mode for the computer to find it. Checkthe user documentation for your Bluetooth device to find out how to make yourdevice Discoverable.
8. Either enter the PIN (or security) code and click Initiate Pairing or click SkipPairing.The services available for this device will display.
9. Select the services that you want to use and click Next.10. If you have another device to configure click Next. If you are finished configuring
devices, click Skip then click Finish.
General Windows Bluetooth informationThe section provides a general overview of the Windows Bluetooth environment.
Bluetooth trayThe Bluetooth tray resides in the Notification area of the Windows system tray, which isnormally at the lower-right corner of the screen in the taskbar. The Bluetooth tray providesfast access to most Bluetooth operations.
From the Bluetooth tray, you can do the following:
Chapter 2
14 HP bt500 Bluetooth USB 2.0 Wireless Printer Adapter
• Access My Bluetooth Places: Double-click the Bluetooth icon, or right-click theBluetooth icon and then select Explore My Bluetooth Places.
• Access the Bluetooth Setup Wizard: Right-click the Bluetooth icon, and thenselect Add a Bluetooth DeviceThis wizard enables you to perform the followingactions:• Configure how this computer accesses a service on another Bluetooth device.• Locate remote Bluetooth devices.• Configure the way that this computer provides services to remote Bluetooth
devices.• Set the name and type of this Bluetooth device, e.g., “John's PC” and “Desktop”.
• Access the Bluetooth Configuration panel: Right-click the Bluetooth icon, and thenselect Bluetooth Configuration.
• Access the Quick Connect option: Right-click the Bluetooth icon, select QuickConnect, and then select the type of service to which you wish to connect.
• Start/Stop Bluetooth: Right-click the Bluetooth icon, and then select Start or StopBluetooth device.
Access My Bluetooth Places
My Bluetooth Places is part of Windows Explorer. There areseveral ways to access My Bluetooth Places using the Bluetoothicon.
• In the Notification area (Windows system tray), at the far right of the taskbar• Right-click the Bluetooth icon and select Explore My Bluetooth Places.• Double-click the Bluetooth icon.
• On the desktop, double-click the Bluetooth icon.• From Windows Explorer, select My Bluetooth Places in the Folders pane or from
the Address shortcut menu.
Bluetooth iconsThe Bluetooth software uses a number of icons to convey status.
Notification area iconsThe Bluetooth icon in the Notification area (Windows system tray), at the far right of thetaskbar provides feedback about Bluetooth current status.
Enabled Connected Disabled
Blue with White Blue with Green Blue with Red
General Windows Bluetooth information 15
Device IconsDevices are physical things, such as computers, cameras, headsets, etc. Devices canbe represented by icons in My Bluetooth Places.Each type of device is represented by a different icon. The device icons have three statesas described below:
Normal: Devices that are present in the vicinity are represented by aplain icon. For example, this icon represents a desktop computer in anormal state.
Connected: Devices that are connected to this computer arerepresented by an icon with a green tint and / or a small butting arrowsbox added to them. For example, this icon represents a cellulartelephone that is connected via Bluetooth to this computer.
Paired: Devices that are paired with this computer are representedby a normal icon with a small check box added to it. For example, thisicon represents a Personal Digital Assistant (PDA) that is paired withthis computer.
NOTE: There are some differences between the device icons used by Windows 9x,ME, and 2000, and those used by Windows XP and Vista.
Service IconsServices are what a Bluetooth device can do for other Bluetooth devices, such as provideaccess to a local area network, or the ability to send a fax.Some devices, such as headsets or network access points, may provide only a singleservice. Others, such as desktop and laptop computers, can potentially provide all of theBluetooth services.
Single-service devices often use virtually the same icon for the service as that used forthe device. For example, the headset service icon is identical to the headset device icon.Multiservice devices use a different icon for each service that they provide. Service iconshave three states as described below:
Normal: This plain icon indicates that a specific service is potentiallyavailable from the selected device. For example, this icon indicatesthat the Bluetooth serial port service may be available.
Connected: This type of icon indicates that this computer isconnected to this service. The icon has a green tint and / or a smallbutting arrows box added to it. For example, this icon indicates thatthis computer is connected to the PIM item transfer service of theremote device.
Not Available: This icon indicates that the service that it representsis not available. Services that are not available are represented by anormal icon with a small X box added to it . For example, this iconindicates that the Bluetooth faxing service is not currently available.
Chapter 2
16 HP bt500 Bluetooth USB 2.0 Wireless Printer Adapter
NOTE: A service may be unavailable because it (or the requiredhardware) is in use, or because the required hardware is not installed.Example: if the fax modem is busy, or not installed, then the fax servicewill be unavailable, even though Bluetooth supports that service.
NOTE: There are some differences between the service icons used by Windows 9x,ME, and 2000, and those used by Windows XP and Vista.
(continued)
General Windows Bluetooth information 17
Basic operationsThis section provides information on using the basic Bluetooth functions.
Start or stop Bluetooth
To start Bluetooth: In the notification area, at the far right of the taskbar,right-click the Bluetooth icon and select Start the Bluetooth Device. TheBluetooth icon is blue in color with a white insert when Bluetooth is running.
To stop Bluetooth: In the notification area, at the far right of the taskbar,right-click the Bluetooth icon and select Stop the Bluetooth Device. TheBluetooth icon is blue in color with a red insert when Bluetooth is stopped.
Create a connectionYou can create a connection in three different ways:
• You can use the Bluetooth icon in the system tray.• You can use the Bluetooth setup wizard.• You can use My Bluetooth Places.
Create a connection from the Bluetooth icon in the system tray▲ In the notification area, at the far right of the taskbar, right-click the Bluetooth icon,
select Quick Connect and then select the desired Bluetooth service.• If this computer has created a connection to the desired type of service in the
past, the options on the shortcut menu are as follows:• The name(s) of any device(s) with which prior connections to this type of
service have been established. Select a name from the list to re-establish theconnection.
• Other Devices: Select this option to search for additional devices thatpotentially provide the desired service, select a device from the list, and thenclick Connect.
• If this computer has never created a connection to this type of service, the onlyoption on the shortcut menu is Find Devices. Select this option to search fordevices that potentially provide the desired service, select a device from the list,and then click Connect.
Create a connection using the Bluetooth setup wizardTo open the setup wizard do one of the following and follow the on-screen instructions:
• From the Notification area, at the far right of the taskbar, right-click the Bluetooth iconand select Add Bluetooth Device.
• From Windows Explorer, select My Bluetooth Places, and then from the BluetoothTasks menu, select Bluetooth Setup Wizard.
NOTE: Depending on the installed operating system and how Windows Explorer isconfigured, there may also be double-click and/or right-click options available toaccess the Bluetooth Setup Wizard.
Chapter 2
18 HP bt500 Bluetooth USB 2.0 Wireless Printer Adapter
Create a connection from My Bluetooth Places1. From Windows Explorer, in the Folders pane, select My Bluetooth Places, and then
select View devices in range.2. In the right pane of My Bluetooth Places, right-click a device name, and then select
Connect.If a prior service discovery was performed on the selected device, the services that werefound will be listed in the device’s shortcut menu.
Find Bluetooth devicesSearch for Devices: Looks for Bluetooth devices in the vicinity and displays the devicesthat it finds in My Bluetooth Places.
▲ To start a search for devices, in the Bluetooth Tasks pane of My Bluetooth Places,select View devices in range.
NOTE: The Bluetooth menu is only visible when My Bluetooth Places is active.
Periodic Search for Devices: Bluetooth can be configured to search automatically fordevices on a regular basis.
1. Click My Bluetooth Places.2. Under Bluetooth Tasks, click View or modify configuration.3. Click the Discovery tab.4. Check Look for other Bluetooth devices and click OK.
One of the advantages of Bluetooth is the mobility that the wireless connections allow.However, mobility means that devices may move in or out of connection range during thetime between the automatic updates performed by Bluetooth. To be certain that thedisplayed list of devices in the neighborhood is current, or if automatic periodic inquiry isnot enabled, force an update of the device list using the technique described in Searchfor Devices, above.
Some devices within connection range may not show up in the list of devices foundbecause:• The Bluetooth Configuration Discovery tab is set to Report only Selected Bluetooth
devices.• The unlisted device is configured to be nondiscoverable. Refer to the unlisted device’s
documentation for assistance in making that device discoverable.
NOTE: If you enable the periodic search for devices feature you may experiencesome performance degradation while the search is in process.
Find a ServiceThe process of determining the services that a device provides is called ServiceDiscovery.
▲ To initiate a Service Discovery, in My Bluetooth Places, select View devices inrange then right-click a device name and select Discover Available Services.
Bluetooth services are those things that this computer can do for remote Bluetoothdevices. For example, if this computer allows a remote Bluetooth device to send a fax
Basic operations 19
using a fax modem that is physically attached to this computer, then this computer isproviding the Bluetooth fax service.
Some services are hardware dependant; for example, this computer cannot provide thefax service unless it has a physical fax modem.
Some Bluetooth services use virtual hardware. The Bluetooth Serial Port service, forexample, does not use a physical port on this computer. Instead, it creates virtual serialports that Windows applications can see and use as if they were actual physical ports.
Each Bluetooth service that this computer is capable of providing can be startedautomatically when Bluetooth starts. Each service can be set up to require securitymeasures before allowing a remote Bluetooth device to connect.
Bluetooth services require a Bluetooth application on the remote device; services andapplications usually have coinciding names; i.e., there is a Bluetooth Fax Service and aBluetooth Fax Application.
The services supported by Bluetooth are:
• Bluetooth Imaging: Allows a remote device to send and receive images (BMP, GIF,PNG, & JPG) to this computer. Images are stored in the Bluetooth exchange folder.
• Bluetooth Serial Port: Allows a wireless connection between two devices. Thisconnection can be used by applications as though a physical serial cable connectedthe devices.
• Dial-up Networking: Allows a device to use a modem that is physically attached toanother Bluetooth device.
• Fax: Allows a device to send a fax using a remote Bluetooth cell phone, modem, orcomputer.
• File Transfer: Allows a device to perform file system operations on another Bluetoothdevice such as, browse, open, copy, etc.
• Headset: Allows a Bluetooth headset to be used as the audio input/output mechanismfor another Bluetooth device, such as a computer or cell phone.
• PIM Item Transfer: Allows two Bluetooth devices to exchange Personal InformationManager data such as business cards, calendar items, e-mail messages, and notes.
• PIM Synchronization: Allows two Bluetooth devices to synchronize their PersonalInformation Manager data.
• Network Access: Allows a device to access a Local Area Network via a secondBluetooth device that is physically connected to the network or allows a remote deviceto become part of an ad hoc network provided by the Bluetooth server.
• Audio Gateway: Allows the microphone/speakers on a Bluetooth device (typically acomputer) to be used as the audio input/output mechanism for a remote Bluetoothdevice, such as a cell phone.
All Bluetooth servers do not necessarily provide all of these services. For example,network gateways may only provide the Network Access service.
Bluetooth Connection StatusThe Bluetooth Connection Status dialog box displays information about the state of aconnection and provides a means to disconnect an active connection.
Chapter 2
20 HP bt500 Bluetooth USB 2.0 Wireless Printer Adapter
▲ To access the Connection Status dialog box, in My Bluetooth Places, select a device,and then, in the right pane of My Bluetooth Places, right-click a service name andselect Status from the shortcut menu.
The Information provided is as follows:
• Status: Connected or Not Connected.• Device Name: The name of the device to which this computer is connected.• Duration: The length of time that this connection has been established, displayed in
hours, minutes and seconds. Depending on the service, the connection may time out(automatically disconnect) after a specific period of inactivity.
• Activity: The number of bytes sent and received over the connection.• Signal Strength: A graphic indicator that ranges from Too Weak through Good to
Too Strong.
NOTE: To change the power transmission level of this computer: from the BluetoothConfiguration Panel, Hardware tab, click the Advanced button, and then change thesetting in the Maximum Power Transmission drop-down list. The Advanced button isnot available in all countries.
The controls in the Bluetooth Connection Status dialog box are as follows:
• Properties button: Displays the Bluetooth Properties dialog box for this connection.• Disconnect button: Closes this connection.• Close button: Closes the Bluetooth Connection Status dialog box.
Send to BluetoothThis feature is used to send information to another Bluetooth device. Data types include:
• Files from Windows Explorer• Documents from Microsoft Office applications, including the following:
• Word• Excel• Access• PowerPoint
• Microsoft Outlook items, including the following:• Contacts• Appointments• Tasks• Messages• Notes
• Microsoft Internet Explorer items, including the following:• Entire web pages• Individual images
Basic operations 21
To use Send to Bluetooth (except Internet Explorer)1. Select the item to transfer as listed below:
• Windows Explorer: Select one or more files to be transferred. Folders cannot betransferred.
• Microsoft Office: Only the document in the active window can be transferred.• Microsoft Outlook: Select one or more items to be transferred.
2. From the File menu, select Send To, and then select Bluetooth.3. Select a device from the shortcut menu to send the data or select Other..., choose a
device from the list, and then click OK to send the data.
Send an entire web page with Internet Explorer1. From the Tools menu, select Send To Bluetooth (or click the Bluetooth icon on the
toolbar)2. In the Select Device dialog box, choose a device and then click OK.
Send a selected image with Internet Explorer1. Right-click the image to be transferred and select Send To Bluetooth.2. In the Select Device dialog box, choose a device and then click OK.
Configure BluetoothThis section describes all the configuration options available for Bluetooth connections.
Access the Bluetooth configuration panelThe Bluetooth Configuration Panel provides access to settings for Bluetooth services,client applications, hardware, security, discovery, accessibility, default paths, eventnotification, and other Bluetooth related items.
To Open the Bluetooth Configuration Panel1. From the Windows Control Panel, select Bluetooth Configuration.2. In the Notification area, at the far right of the taskbar, right-click the Bluetooth icon,
and select Bluetooth Configuration.
Bluetooth Services versus Bluetooth ApplicationsBluetooth Services are services that this computer provides to remote Bluetoothdevices. The Bluetooth services on this computer are referred to collectively in theBluetooth configuration panel as Local Services.
Bluetooth Applications are software applications on this computer that allow thiscomputer to use the Bluetooth services that are provided by remote devices. TheBluetooth applications on this computer are referred to collectively in the Bluetoothconfiguration panel as Client Applications.Bluetooth Services and Bluetooth Applications usually have coinciding names; e.g., thereis a File Transfer service and a File Transfer client application.
How this computer provides a service to remote devices is configured on the LocalServices tab of the Bluetooth configuration panel.
Chapter 2
22 HP bt500 Bluetooth USB 2.0 Wireless Printer Adapter
How this computer uses a service that is provided by a remote device is configured onthe Client Applications tab of the Bluetooth configuration panel.
Bluetooth exchange folderThis is the highest-level directory on this computer to which a remote Bluetooth devicehas access.Devices that have been granted access to the Bluetooth exchange folder also haveaccess to all subfolders contained within that folder and all files in those subfolders.
NOTE: The Bluetooth exchange folder is shared by the PIM Item Transfer and theFile Transfer services and can be configured from the Properties page of either ofthose services. When the Bluetooth exchange folder is reconfigured for either of theseservices, the other service will be updated to use the new location. This is also sharedby the Imaging service.
General configuration settingsThe settings on the General tab of the Bluetooth Configuration Panel determineinformation that is displayed to remote devices.
• Computer Name: Enter a unique name to identify this computer to other Bluetoothdevices in the vicinity; this field cannot be left blank.
• Computer type: Select either Desktop or Laptop from the shortcut menu to set thetype of icon remote devices will use to represent this computer.
Bluetooth applicationsSome built-in Bluetooth applications provide full functionality for a specific task, such aslocating other Bluetooth devices or synchronizing two Personal Information Managers.
Other built-in Bluetooth applications provide a way for standard Windows applications toaccomplish their tasks wirelessly. For example, a Bluetooth application may create awireless serial connection between computers or provide wireless access to the Internet.
The difference between Bluetooth Applications and Bluetooth Services is as follows:
• Bluetooth Applications are software programs on this computer that allow thiscomputer to use the Bluetooth services that are provided by other devices. In theBluetooth configuration panel, these programs are referred to collectively as ClientApplications.
• Bluetooth Services are software programs on this computer that provide a service toother devices. In the Bluetooth configuration panel, these programs are referred tocollectively as Local Services.
NOTE: Client Applications and Local Services usually have coinciding names; e.g.,there is a Fax service and a Fax application.
Access the application configurationAll of the built-in Bluetooth applications allow you to rename the application and/or requirea secure connection when using the application.
Configure Bluetooth 23
1. Open the configuration panel using one of these methods.• In the Notification area, at the far right of the taskbar, right-click the Bluetooth icon
and select Advanced Configuration from the shortcut menu or• From Windows Control Panel, select Bluetooth Configuration.
2. In the Bluetooth configuration panel, Client Applications tab, highlight theapplication to be configured, and then click Properties (or double-click theapplication).
Bluetooth ImagingThe Bluetooth Imaging application allows this computer to send images to remote devicesthat provide the Bluetooth imaging service.
Possible uses include the transfer of images to a Bluetooth camera, camera/phone, orany other device that offers the Bluetooth Imaging service.
The supported image formats are:
• BMP• GIF• PNG• JPG
TIP: Some devices, particularly battery-powered devices such as phones andcameras, may only be able to accept images in one format and at a single fixedresolution. In that case, the image is converted to the required format and resolutionbefore it is transferred to the remote device.
Imaging application connections are created automatically on an as-needed basis.
To send an image to the remote imaging device:
NOTE: Battery-powered remote devices, such as a cell phones or cameras, mayrequire that Bluetooth be specifically enabled before they can accept an image; seethe battery-powered device’s documentation for more information.
▲ Choose one of the following.• In Entire Bluetooth Neighborhood, drag and drop the image file onto the
destination’s device icon.• In Windows Explorer, right-click an image file and, from the shortcut menu,
select Copy. Then, in Entire Bluetooth Neighborhood, right-click the destinationdevice, and select Paste.
• If a shortcut to the remote device’s imaging service exists in My Bluetooth Places,drag and drop, or, copy and paste, to that shortcut.
Imaging connections close automatically when the image transfer is complete.
To abort the image transfer, click Cancel in the transfer dialog box.
Chapter 2
24 HP bt500 Bluetooth USB 2.0 Wireless Printer Adapter
To configure Bluetooth imaging▲ On the Client Applications tab, select Bluetooth Imaging and click the Properties
button.The Properties dialog allows you to configure the following:• The application name: To change it, highlight the existing name and enter the new
name.• Secure connection: To enable secure connection, select the option box. To
disable secure connection, clear the option box.
To install an imaging device (Windows XP only)
Remote operation of the Bluetooth imaging device, such as the ability to trip a camera’sshutter or browse the images on a device, may be possible, depending on the functionssupported by the remote device.
The remote imaging device must support the action. See the remote imaging device’sdocumentation for information about the remote functions the device supports.
The remote imaging device must be installed on this computer (see below).
1. From My Bluetooth Places, select View devices in range.2. Right-click the imaging device and select Add Camera.
Windows installs the camera and adds it to the Cameras and Scanners section of MyComputer.
Human Interface DeviceThe Human Interface Device (HID) Application allows this computer to use one or moreremote Bluetooth HIDs as input/output devices.For example, the HID Application allows this computer to use a Bluetooth keyboard anda Bluetooth mouse.
To create an HID connection
NOTE: Some HIDs have multiple modes. Before establishing a connection, be surethe HID is in the appropriate mode. For example, in the case of a HID that can functionas both a mouse and a laser pointer, be sure the mode switch is set to Mouse beforeattempting to connect.
Configure Bluetooth 25
▲ Open a connection to a Bluetooth Human Interface Device using one of thesetechniques:• From My Bluetooth Places• Using the Bluetooth Setup Wizard• Once a HID connection is established, that connection will persist. If the computer
is shut down, when the computer is turned on again the connection will reestablishautomatically.
TIP: HIDs usually have a button, which is sometimes difficult to find, thatmust be pressed before other Bluetooth devices can locate the HID. Evenafter the button is pressed, the HID can be discovered only for a limited time,and then the button must be pressed again. The time period can be as shortas 30 seconds or as long as 180 seconds. Read the documentation thataccompanies the HID before you attempt to connect to the device.
PrinterThe Bluetooth Printer application allows this computer to use a Bluetooth printer. Oncea Bluetooth printer has been properly installed, it can be used from this computer in thesame way as any other printer would be.
To install a printer from My Bluetooth Places1. Click View devices in range.2. Right-click a Bluetooth printer, select Add Printer and follow the on-screen
instructions.3. Select the printer make and model at the prompt. If your printer is not in the list of
options, click Have Disk…, insert the driver disk for the printer, and then navigate tothe drive and directory that contains the driver initiation file (*.inf) for the printer.
4. Follow the on-screen instructions to complete the installation.
To install a printer from the Control Panel1. From the Start menu, select Printers and Faxes.2. Click Add A Printer then click Next.3. Click Local printer then click Next.4. Select Local printer attached to this computer and click Next.5. When the computer fails to find any plug and play printers, click Next to install the
printer manually.6. On the Select the Printer Port window of the wizard:
a. Select Create a new port.b. In the Type of port menu, select Bluetooth Printer Port, and then click Next.
7. On the next screen, select the printer by name, and then click Connect.8. Install the driver: Select the printer make and model at the prompt. If your printer is
not in the list of options, click Have Disk…, insert the driver disk for the printer, andthen navigate to the drive and directory that contain the driver initiation file (*.inf) forthe printer.
9. Follow the on-screen instructions to complete the installation.
Chapter 2
26 HP bt500 Bluetooth USB 2.0 Wireless Printer Adapter
To configure a printer▲ On the Client Applications tab, select Printer and click the Properties button.
The Properties dialog allows you to configure the following:• The application name: To change it, highlight the existing name and enter the new
name.• Secure connection: To enable secure connection, select the option box. To
disable secure connection, clear the option box.
Audio GatewayThe Audio Gateway Application allows a remote Bluetooth device to use this computer’smicrophone and speakers as the remote device’s audio input and output devices.
To create an audio gateway connection▲ Open a connection to the Audio Gateway service that is provided by another
Bluetooth device using one of these techniques:• Bluetooth icon in the notification area• From My Bluetooth Places• Using the Bluetooth Setup wizard
To configure a audio gateway▲ On the Client Applications tab, select Audio Gateway and click the Properties
button.The Properties dialog allows you to configure the following:• The application name: To change it, highlight the existing name and enter the new
name.• Secure connection: To enable secure connection, select the option box. To
disable secure connection, clear the option box.
Headset
NOTE: This topic also applies to high quality audio.
The Headset application allows this computer to use a Bluetooth headset (or any otherdevice that offers the Bluetooth headset service) as the audio input and output device forthis computer.
Possible uses include:
• If this computer has on-board telephone hardware, a Bluetooth headset might beused as the audio input/output device to make/receive telephone calls.
• If this computer has voice recognition capabilities, a Bluetooth headset might be usedas the audio input device.
• If this computer has high quality audio capabilities, a Bluetooth stereo headset mightbe used to listen to the output.
• Any other scenario that requires audio input/output can potentially take advantage ofa Bluetooth headset to replace a wired microphone and/or speakers.
Configure Bluetooth 27
NOTE: Most Bluetooth headsets ring when a connection is attempted; answer thering to complete the connection and begin using the headset as the audio input/outputdevice for this computer.
To create a headset connection▲ Open a connection to the Headset service that is provided by another Bluetooth
device using one of these techniques:• Bluetooth icon in the notification area• From My Bluetooth Places• Using the Bluetooth Setup wizard
PIM SynchronizationThe PIM Synchronization Application is used to synchronize the Personal InformationManager (PIM) database of this computer with the PIM database of a remote Bluetoothdevice.
The supported PIMs are:
• Microsoft Outlook• Microsoft Outlook Express• Lotus Notes
The supported data types are:
• Business cards• Calendar items• E-mail (with or without attachments)• Notes
To configure PIM synchronization▲ On the Client Applications tab, select PIM Synchronization and click the
Properties button.The Properties dialog allows you to configure the following:• The application name: To change it, highlight the existing name and enter the new
name.• Secure connection: To enable secure connection, select the option box. To
disable secure connection, clear the option box.• The PIM items to be synchronized and the PIM on this computer with which those
items should be synced.
NOTE: If synchronization is enabled for a specific item type, but is not enabledfor that item type on the remote device, synchronization will not take place for thatitem.
Chapter 2
28 HP bt500 Bluetooth USB 2.0 Wireless Printer Adapter
The data item types that can be synchronized are:
Business cards
• Calendar items• E-mail (with or without attachments-see below)• NotesPossible synchronization options for each of these data item types include:• Do Not Synchronize: This item type will not be synchronized.• Synchronize Microsoft Outlook: This item type will be synchronized with its
matching entry in Microsoft Outlook, regardless of the PIM that contains this entryon the remote device. If a matching Outlook entry does not exist, it will be created.
• Synchronize Outlook Express: This item type will be synced with its matchingentry in Express, regardless of the PIM that contains this entry on the remotedevice. If a matching Express entry does not exist, it will be created.
• Synchronize Lotus Notes: This item type will be synced with its matching entryin Lotus Notes, regardless of the PIM that contains this entry on the remote device.If a matching Notes entry does not exist, it will be created.
• E-mail attachments: The only option is to include or not to include attachmentswith e-mail that is sent or received on this computer using this service.
NOTE: Not all choices are available for all items. For example, Note items canonly be synchronized in Microsoft Outlook. Therefore Lotus Notes and OutlookExpress are not displayed as options in the “Notes” item shortcut menu. PersonalInformation Managers that are not installed on this computer are not displayed asoptions in the shortcut menus.
FaxThe Bluetooth Fax service allows this computer to send a fax using a Fax/Modem that isphysically connected to a remote device.
To send a Fax:1. Open a connection to the Fax service that is provided by another Bluetooth device,
using one of these techniques:• Notification area, at the far right of the taskbar, Bluetooth icon• From My Bluetooth Places• Using the Bluetooth Setup Wizard
2. Open or create the document to be faxed, and then select the Print, Send to FaxRecipient or a similar command that is available in most applications.
NOTE: The fax application needs to use the Bluetooth Fax Modem.
Configure Bluetooth 29
To configure faxing▲ On the Client Applications tab, select Fax and click the Properties button.
The Properties dialog allows you to configure the following:• The application name: To change it, highlight the existing name and enter the new
name.• Secure connection: To enable secure connection, select the option box. To
disable secure connection, clear the option box.
File transferThe Bluetooth File Transfer application allows this computer to perform file operations onthe Bluetooth exchange folder (and the folders and files it contains) of a remote device.
Copy To/From a Remote Device1. In the Folders pane of Windows Explorer, from the Entire Bluetooth Neighborhood
branch, select a device and expand that branch to view the File Transfer folder of theremote device.
NOTE: If File Transfer is not available, the remote device is not configured toallow remote file operations.
2. Use drag-and-drop to copy any file or folder contained in the file transfer folder of theremote device to the desired folder on this computer.
You can also drag-and-drop files or folders from this computer to the file transfer folder(and its sub-folders) on the remote device.
Other File OperationsRight-click a file or folder in the remote device’s file transfer folder for a context sensitivemenu. All potential menu options may not be available at all times.
Potential menu options include:
• Open: Opens the selected file on this computer, using the default application for thistype of file.
• Print: Sends the selected file to this computer’s default printer.• Send To
• 3 ½ floppy (A): Sends the selected file to the 3 ½ inch diskette drive on thiscomputer
• Bluetooth Exchange Folder: Sends the selected file to the Bluetooth exchangefolder on this computer.
• Rename: Applies only to empty folders; file names and the names of folders thatcontain objects cannot be changed using this technique.
Chapter 2
30 HP bt500 Bluetooth USB 2.0 Wireless Printer Adapter
To configure file transfer▲ On the Client Applications tab, select File Transfer and click the Properties button.
The Properties dialog allows you to configure the following:• The application name: To change it, highlight the existing name and enter the new
name.• Secure connection: To enable secure connection, select the option box. To
disable secure connection, clear the option box.
PIM Item TransferThe Bluetooth PIM Item Transfer application allows this computer to send and receivePersonal Information Manager items to and from a remote Bluetooth device.
The supported items are:
• Business cards (*.vcf or *.vcd)• Notes (*.vnt)• E-mail (*.vmg)• Calendar (*.vcs)• Other Types (refer to “Configure Bluetooth” on page 12. Files can be sent by drag
and drop on the OBEX service.)
Item transfer can be accomplished several ways:
• From Windows Explorer, My Bluetooth Places, highlight the PIM Item Transfer serviceon a remote device, and then, from the Bluetooth menu on the Windows menu bar,select the appropriate action.
• From within a supported Personal Information Manager:• Select one or more items and then, from the PIM's File menu, select Send to
Bluetooth.• Drag-and-drop a supported item directly from your PIM to the PIM Item Transfer
service icon of a remote device.• For business cards:
• From Windows Explorer, My Bluetooth Places, right-click the PIM Item Transferservice on a remote device and select the appropriate option.
• In the Notification area, at the far right of the taskbar, right-click the Bluetooth icon,select Quick Connect then Business Card Exchange, select a device from the list,select the appropriate option from the shortcut menu, and then click OK.
Whether sent items are accepted by the remote device is determined by how the remotedevice's PIM Item Transfer service is configured.
Configure PIM Item Transfer▲ On the Client Applications tab, select PIM Item Transfer and click the Properties
button.The Properties dialog allows you to configure the following:• The application name: To change it, highlight the existing name and enter the new
name.• Secure connection: To enable secure connection, select the option box. To
disable secure connection, clear the option box.
Configure Bluetooth 31
• How your business card is handled when it is requested by a remote device: TheSend My Business Card options are:• Choose a business card as needed: Each time a remote device requests your
business card you must select a card from your PIM. If you ignore the requestthe remote device will receive a time-out notice.
• Always send the same business card: When this option is selected a dialogbox is displayed that allows you to set a default business card that will be sentautomatically when requests are received.
• Where to store received business cards. The Received Business Cards optionsare:• Microsoft Outlook• Outlook Express• Lotus Notes
NOTE: The selected Received Business Cards option does not influence thesettings on other PIM-related property pages. Example: even if the PIM ItemTransfer service business card option on this computer is configured to DoNot Accept, the PIM Item Transfer application will still accept business cardsthat the application has specifically requested from its Receive or Exchangefunctions.
• E-mail attachments: The only option is to include or not to include attachmentswith e-mail that is sent or received on the computer using this service.
Dial-up NetworkingThe Bluetooth Dial-up Networking application allows this computer to use a modem thatis physically connected to a remote device to access the Internet or log on to a remotenetwork.
Open a connection to the Dial-up Networking service that is provided by anotherBluetooth device using one of these techniques:
• Notification area, at the far right of the taskbar, Bluetooth icon• From My Bluetooth Places• Using the Bluetooth Setup Wizard
After the Bluetooth dial-up networking connection is established it can be used the sameway as any other networking connection. For example, you can open a browser andexplore the World Wide Web, if the remote computer has Internet access.
Chapter 2
32 HP bt500 Bluetooth USB 2.0 Wireless Printer Adapter
Configure Dial-up Networking▲ On the Client Applications tab, select Dial-up Networking and click the Properties
button.The Properties dialog allows you to configure the following:• The application name: To change it, highlight the existing name and enter the new
name.• Secure connection: To enable secure connection, select the option box. To
disable secure connection, clear the option box.• The Bluetooth virtual device (modem) to be used.
NOTE: Unless you have a specific reason to do so, DO NOT CHANGE thedefault Bluetooth device or alter the device's configuration.
Network AccessThe Bluetooth Network Access application makes it possible for this computer:• To connect to a Local Area Network (LAN) using the physical connection on a remote
Bluetooth device.• To connect to an ad hoc network provided by a remote Bluetooth device. When joining
an ad hoc network, it can take up to one minute after the connection is establishedto obtain an IP address and automatically self-configure.
The type of network connection that is available is determined by the configuration of theremote Bluetooth device.
Create a Network Access ConnectionEstablish a connection using one of these techniques:
• Notification area, at the far right of the taskbar, Bluetooth icon.• From My Bluetooth Places.• Using the Bluetooth Setup Wizard.
ConfigureThe General tab found under the Network Access tab of the Client Applications tab of theBluetooth Configuration Panel provides options to configure:
• The application name: To change it, highlight the existing name and enter the newname.
• Secure connection: To enable secure connection, select the option box. To disablesecure connection, clear the option box.
Bluetooth Serial PortThe Bluetooth Serial Port application allows this computer to establish a wireless serialconnection with a remote Bluetooth device.
The applications on both this computer and the remote device must be configured to sendand receive data to and from the respective communications port (COM port) assignedto the Bluetooth serial port. The wireless serial connection may then be used by theapplications as though a physical serial cable connected the devices.
Configure Bluetooth 33
Create a Bluetooth Serial Port ConnectionEstablish a connection using one of these techniques:
• Notification area, at the far right of the taskbar, Bluetooth icon• From My Bluetooth Places• Using the Bluetooth Setup Wizard
Close a Bluetooth Serial Port ConnectionIf the connection was established from the Bluetooth icon in the Notification area, at thefar right of the taskbar; click the Bluetooth icon, select Quick Connect, Bluetooth SerialPort and then select the device that is providing the service (active connections have acheckmark in front of them).
or
No matter how the connection was created, In My Bluetooth Places, right-click the servicename and select Disconnect.
ConfigureThe General tab under the Bluetooth Serial Port tab of the Client Applications tab of theBluetooth Configuration Panel provides options to configure:
• The application name: To change it, highlight the existing name and enter the newname.
• Secure connection: To enable secure connection, select the option box. To disablesecure connection, clear the option box.
• The communications port (COM port) to be used.
NOTE: Unless you have a specific reason to do so, DO NOT CHANGE thedefault COM Port setting.
Bluetooth servicesThis section describes the Bluetooth services and configuration.
Access the services configurationAll of the built-in Bluetooth services allow you to rename the service and/or require asecure connection when using the application.
1. Open the configuration panel using one of these methods.• In the Notification area, at the far right of the taskbar, right-click the Bluetooth icon
and select Advanced Configuration from the shortcut menu or• From Windows Control Panel, select Bluetooth Configuration.
2. In the Bluetooth configuration panel, Local Services tab, highlight the service to beconfigured, and then click Properties (or double-click the service).
Common Configuration SettingsThese properties can be set individually for each Bluetooth service:
Chapter 2
34 HP bt500 Bluetooth USB 2.0 Wireless Printer Adapter
• Service Name: The default name of each service can be changed.• Secure Connection: Requires that remote devices provide proof of identity and that
all data be encrypted.• Startup Automatically: Starts the service automatically when Bluetooth is started.• Notifications: Provides visual and/or audio notification that a remote device is
attempting to connect (or has connected) to a service on this computer.
NotificationsThere are three types of notification:
Authentication request, also called a PIN code request: This notification is displayedautomatically in a balloon over the Notification area, at the far right of the taskbar if aPersonal Identification Code is required before a connection can proceed. An audio filecan also be associated with the notification.
• Authorization request, also called a connection request: This type of notification canbe visual, audio, or both. It notifies you of attempts to access a Bluetooth service onthis computer; the connection will not proceed until you click the balloon that isdisplayed over the Notification area, at the far right of the taskbar. If the notificationballoon is ignored, the connection request will time out and fail.
• Notification only: This type of notification does not affect access in any way; it is solelyfor information purposes to let you know that a connection has been established.
Example: Both Authentication and Authorization request notifications are controlled bywhether Secure Connection is enabled for an individual service. An example of hownotifications might work when a remote device attempts to access a service on thiscomputer, if all notifications are enabled:
• Authentication: A balloon notification (audio optional) prompts you for a PIN code. Ifthe PIN code does not match the code entered on the remote device, the connectionwill not be allowed. After the remote device has been authenticated this notificationwill not appear again, unless the paired relationship is broken. If the pairedrelationship is broken, the devices must re-pair.
• Authorization: A balloon notification is displayed and/or a sound file provides audionotification that a remote device is attempting to access a Bluetooth service on thiscomputer. Click the balloon to proceed. A dialog box prompts you to enable theconnection only once, or to allow this device to use the service every time.
• After a connection has been authorized, an additional visual and/or audio notificationmay be displayed (if enabled). This notification is for information only to inform theoperator that a connection has been established.
NOTE: After two devices are paired, the authentication notification will no longer bedisplayed when a connection is attempted. If Always allow… is enabled during theauthorization process, the authorization notification will not be displayed on futureconnection attempts. Connection notification only happens if it has been enabled onthe Notifications tab of the individual service being accessed.
Service Access NotificationNotifications lets you associate a sound (Windows *.wav file) and/or a visual indicationwith access attempts by remote devices.
Configure Bluetooth 35
A different notification sound can be associated with each local Bluetooth service.
Associate a Sound with Service AccessFrom the Bluetooth Configuration Panel, Local Services tab:
1. Double-click a service name and then select the Notifications tab.2. Select the options you want; both visual and sound notifications may be selected for
a single event.3. Choose a sound; click the Browse button and navigate to the sound file (*.wav) to be
used for notification. To preview the sound file, click the play button.4. Click OK to close the service's property dialog box.
Audio GatewayThe Bluetooth Audio Gateway service enables the computer to use the microphone andspeakers on a remote Bluetooth device as the input and output devices for the computer.
For example, if this computer has voice recognition capabilities, a Bluetooth headsetmight be used as the audio input device.
Hardware Requirements• The Bluetooth hardware on this computer and on the remote device must support
audio.• The remote device handles both audio input and output for this computer; therefore,
this computer does not require a sound card, microphone, or speakers.
Configure the Audio Gateway ServiceFrom the Notification area, at the far right of the taskbar, right-click the Bluetooth icon,select Advanced Configuration then Local Services, and then double-click the AudioGateway service.
Set the common configuration properties of the service, and then click OK.
Bluetooth Image TransferThe Bluetooth image transfer service allows this computer to accept images from remotedevices that support Bluetooth image transfer.
The supported image formats are:
• BMP• GIF• PNG• JPG
Received images are stored in the Bluetooth exchange folder.
Configure the Bluetooth Imaging ServiceFrom the Windows system tray, right-click the Bluetooth icon, select AdvancedConfiguration then Local Services, and then double-click the Bluetooth Imaging service.
Set the common configuration properties of the service, and then click OK.
Chapter 2
36 HP bt500 Bluetooth USB 2.0 Wireless Printer Adapter
Bluetooth Serial PortThe Bluetooth Serial Port service enables a remote Bluetooth device to establish awireless serial connection with this computer. The wireless serial connection may be usedby applications as though a physical serial cable connected the devices.
To establish a Bluetooth Serial Port connection:
The connection must be initiated from the remote device by the Bluetooth Serial Portapplication.
Determine the communications port being used by this computer for the Bluetooth SerialPort:
▲ In the Notification area, at the far right of the taskbar, right-click the Bluetooth icon,select Advanced Configuration, and then select the Local Services tab. The COM portassigned to this service is the last item in the Bluetooth Serial Port service row.Configure the application on this computer that will use this service to send its datato this COM.
Add or delete a Bluetooth serial portThe Bluetooth Serial Port service has one pre-configured Bluetooth Serial Port, butadditional Bluetooth Serial Ports can be added as needed.
To add a port:
1. From the Bluetooth Configuration Panel, Local Services tab, click Add Serial Service.2. In the properties dialog box, modify the properties.
• Enter a unique name (fewer than 99 alphanumeric characters).• Select secure connection.• Select Startup Automatically.• From the COM Port shortcut menu select a communications port that is not
assigned to any other service.3. Click OK.To remove a Bluetooth Serial Port:
▲ From the Bluetooth Configuration Panel, Local Services tab, select the port to beremoved and then click Delete.
NOTE: The Delete button is only available when a Bluetooth Serial Port is selected.
Dial-up Networking ServiceThe Bluetooth Dial-up Networking service makes it possible for a remote Bluetooth deviceto use a modem that is physically connected to this computer. The remote device canthen access the Internet or log on to a remote network.
Configure the Dial-up Networking ServiceFrom the Notification area, at the far right of the taskbar, right-click the Bluetooth icon,select Advanced Configuration then Local Services, and then double-click the Dial-upNetworking service.
Configure Bluetooth 37
• Select the physical modem to be used from the Modems - shortcut menu.• Set the common configuration properties of the service, and then click OK.
Fax ServiceThe Fax service allows a remote Bluetooth device to send a Fax via a modem that isphysically attached to this computer.
Configure the Fax Service1. From the Notification area, at the far right of the taskbar, right-click the Bluetooth icon,
select Advanced Configuration then Local Services, and then double-click the Faxservice.
2. Select the physical modem to be used from the Modems - shortcut menu.3. Set the common configuration properties of the service, and then click OK.
File Transfer ServiceThe File Transfer service allows this computer to perform file operations on the Bluetoothexchange folder (and the folders and files it contains) of a remote device.
To Use the File Transfer Service1. Right-click the Bluetooth icon and select Explore My Bluetooth Places.2. Configure Windows Explorer so that the Folders pane is visible (Select View then
Explorer Bar then Folders).3. In the Folders pane, select Entire Bluetooth Neighborhood.4. On the menu bar, select Bluetooth then Search For Devices.5. In the Folders pane, expand Entire Bluetooth Neighborhood to show the devices in
the vicinity.6. Select a device and expand that branch to view the Bluetooth exchange folder of the
remote device.
NOTE: If Public Folder is not available, the remote device is not configured to allowremote file operations.
Use drag-and-drop to copy any file or folder contained in the Public Folder of the remotedevice to a folder on this computer.
You can also drag-and-drop files or folders from this computer to the Public Folder (andits sub-folders) of the remote device.Other file operations - right-click a file or folder in the remote device’s Public Folder for acontext sensitive menu. All potential menu options may not be available at all times.
Potential menu options include:
• Open: Opens the selected file on this computer, using the default application for thistype of file.
• Print: Sends the selected file to this computer’s default printer.
Chapter 2
38 HP bt500 Bluetooth USB 2.0 Wireless Printer Adapter
• Send To• 3 ½ floppy (A) - sends the selected file to the 3 ½ inch floppy drive on this computer• Public Folder on My Device: Sends the selected file to the Public Folder on this
computer.• Rename: Applies only to empty folders; file names and the names of folders that
contain objects cannot be changed using this technique.• Cut, Copy, Paste, Delete, Refresh, View & New - standard Windows functions.
Headset ServiceThe Bluetooth Headset Service allows this computer to provide audio input/output forremote Bluetooth devices.
Example: if the remote device is a Bluetooth telephone, this computer’s microphone andspeakers can be used as speakerphone input and output for that device.
Hardware Requirements• This computer must have a sound card, microphone, and speakers installed.• The Bluetooth hardware on this computer and on the remote device must support
audio.
Configure the Headset Service1. From the Notification area, at the far right of the taskbar, right-click the Bluetooth icon,
select Advanced Configuration then Local Services, and then double-click theHeadset service.
2. Set the common configuration properties of the service, and then click OK.
Usage Example with a Bluetooth Telephone1. From the Bluetooth phone, search for devices that offer the Headset Service, select
the Headset Service on this computer, and then select Connect.
TIP: Individual Bluetooth phone manufacturers may use different terminology todescribe the Headset Service, but the word audio and/or headset should be in thedescription - refer to the documentation included with the Bluetooth phone forassistance.
If the Headset Service has Secure Connection enabled, a PIN code and Authorizationwill be required to complete the connection.When the phone successfully connects to the Headset Service:• In the Notification area, at the far right of the taskbar, the Bluetooth icon will be a
blue field with a green insert (if another Bluetooth connection existed before thisconnection was established, the icon would have already been this color).
• A notification balloon will appear briefly above the Bluetooth icon with a messagesimilar to: Bluetooth Connection Successful Bluetooth device My Bluetooth CellPhone is connected to the Headset service on this computer
Configure Bluetooth 39
The Headset Service now monitors the phone and displays a notification balloon overthe Bluetooth icon in the Notification area, at the far right of the taskbar when anincoming call is detected.
2. Click the balloon to acknowledge the notification, and then, in the Incoming Call dialogbox, click the Accept button to accept the call.The audio signal from the phone is re-routed to the audio output device (speakers orearphones) on the computer, and the microphone on the computer provides the audioinput for the phone.
3. To reject the incoming call, when the Incoming Call dialog box is displayed, click theReject button.
Network AccessThe Bluetooth Network Access service enables a remote Bluetooth device to access aLocal Area Network that is physically attached to this computer or allows a remote deviceto become part of an ad hoc network provided by this computer.
After this computer has been configured to provide the Network Access service to otherBluetooth devices, it will not be able to use the Bluetooth Network Access serviceprovided by another Bluetooth device without being re-configured. In other words, thiscomputer cannot be both a Bluetooth Network Access server and a Bluetooth NetworkAccess client at the same time.
Setup for Windows 2000 and Windows XP
TIP: If Internet Connection sharing was previously enabled (before BTW wasinstalled) it must be disabled and then re-enabled before the Bluetooth networkadapter can use it.
Before you begin, verify that the:
Bluetooth software is installed and enabled
Bluetooth device is turned on
Server has access to the Local Area Network (LAN). If the LAN provides Internet access,the connection can be verified by using the server’s browser to connect to the Internetthrough the LAN.
Chapter 2
40 HP bt500 Bluetooth USB 2.0 Wireless Printer Adapter
1. Configure Bluetooth: Right-click the Bluetooth icon in the notification area, selectAdvanced Configuration, and thena. From the Local Services tab, select Network Access, and then click Properties.b. From the General tab, in the Select the type of service drop-down list, select Allow
other devices to access the Internet/LAN via this computer, and then in theConnection Sharing section, select Configure Connection Sharing to display• Windows XP: The Network Connections window• Windows 2000: The Network and Dial-up Connections window
2. Configure Windowsa. Right-click Local Area Connection, select Properties, and then
• Windows XP: From the Advanced tab, in the Internet Connection Sharingsection, select Allow other network users to connect through this computer’sInternet connection. Then select Bluetooth Connection in the HomeNetworking drop-down list, if available. (The Home Networking drop-down listis not available on all versions of Windows XP.)
• Windows 2000: From the Sharing tab, in the Internet Connection Sharingsection, select Enable Internet Connection Sharing for this connection.
b. Click OK to close the window.3. Click OK in the Bluetooth Properties window to complete the configuration process.
NOTE: If a firewall is in use, additional steps may be required before the browsercan access the Internet. Contact your information technology department todetermine if a firewall is in use or for assistance in configuring the Local Area Networksettings for your proxy server.
Verify the Server Setup
TIP: From a different Bluetooth computer:
1. Find the server: From My Bluetooth Places, in Entire Bluetooth Neighborhood, right-click in an empty area, and then select Refresh from the shortcut menu.
2. Display the services: Right-click the server and select Discover Available Servicesfrom the shortcut menu.
3. Connect to the server: Double-click the Network Access service and follow the on-screen instructions.
4. Open a browser and connect to the Internet to verify the connection.
PIM Item TransferThe PIM Item Transfer service allows Personal Information Manager items to betransferred between this computer and a remote Bluetooth device.Four data types are supported:
• Business Cards• Calendar Items• E-mail Messages• Notes
Each data type can be saved in any of the supported and installed PIMs.
Configure Bluetooth 41
NOTE: PIMs that are not installed on this computer will not appear in the shortcutmenus.
When the PIM that is associated with an individual data type is changed on the PIM ItemTransfer page, that data type is also changed for the PIM Synchronization service.
ConfigureIn addition to the configuration options common to all Bluetooth services, this service alsohas settings that determine:
How business card requests are handled. The options are:
• Never send my business card: Ignore the request• Choose a business card as needed: When prompted, select a business card to be
sent to the requester.• Always send the same business card: When a request is received, always send the
same business card. When this option is selected, a dialog box prompts you to selectan installed Personal Information Manager (if more than one is installed on thiscomputer) and an existing business card.
• Previously sent business cards - after a card is selected using the Always send thesame business card option, that card will be added to the shortcut menu as an option.
NOTE: Previously sent business card additions to the menu are limited to ten,after which the oldest contact will be replaced.
• Where to store inbound data items, on an individual basis. Options include (not alloptions apply to all items):• Do Not Accept.• Any of the installed PIMs on this computer.• Save to Folder.
• The Bluetooth exchange folder location: The directory on this computer whereinbound items that are not to be saved in a PIM will be kept.
TIP: This is also the folder where the File Transfer service stores inbound items.If this folder is reconfigured here, it will also be reconfigured in that serviceautomatically.
• Whether to send/receive attachments with e-mail.
Close a PIM Item Transfer ConnectionPIM Item Transfer connections close automatically when the data transfer is complete.
Default Business Card SelectionWhen the Always send the same business card option is selected, a dialog box promptsyou to select a default business card.
The first time the dialog box is displayed it provides a way to choose the PersonalInformation Manager that stores the default business card. Click the down-arrow in thePIM shortcut menu and select the PIM to be used.On subsequent appearances of this dialog box, the PIM selection option is not available.
Chapter 2
42 HP bt500 Bluetooth USB 2.0 Wireless Printer Adapter
Change the Selected PIMOn the PIM Item Transfer properties page, Received items section, there is a BusinessCards shortcut menu. When a PIM was selected during initial setup the selected item inthis menu was set to the same PIM. To change the PIM used for the default businesscard, open this shortcut menu and select a new PIM.
NOTE: A new default business card must be selected from the database of the newlyselected PIM.
Choose a Default Business Card1. In the Select a Bluetooth Business Card dialog box that is displayed when Always
send the same business card is selected, select the card.
NOTE: Move your mouse over a selected business card to display additionalinformation about that contact.
2. Click OK to choose a selected business card and return to the PIM Item TransferProperties page. The chosen contact is now displayed and selected in the Businesscard requests shortcut menu.
NOTE: In addition to the default menu options, the shortcut menu can hold upto ten contact names. If the Always send the same business card option isselected again, and a different contact is chosen, the properties page will displayboth contacts in the shortcut menu.
PIM SynchronizationThe PIM Synchronization service can be used by a remote device to synchronize itsPersonal Information Manager (PIM) database with the PIM database of this computer.
Four data types are supported:
• Business cards• Calendar items• E-mail messages• Notes
Whether an individual item is accepted and where it is stored, after it is accepted, isconfigured in the PIM Item Transfer service. If that service is not configured to store aparticular data type in Outlook, then that data type cannot be synchronized.
NOTE: Data types that will be synchronized must be saved in the PIM database (thisis configured in the PIM Item Transfer service); otherwise, that data type will not beavailable for selection (it will be dimmed) in the PIM Synchronization configurationsettings.
Microsoft Outlook permits duplicate entries, so all duplicates may not be exchanged inthe synchronization process.
NOTE: Only Outlook’s default contacts folder is synchronized. Items in sub-foldersare not synchronized. Items that are moved from the default folder to a sub-folder willnot be displayed the next time synchronization takes place.
Configure Bluetooth 43
Hardware settingsThe Hardware tab of the Bluetooth Configuration Panel provides basic information aboutthe Bluetooth hardware installed on this computer and access to the Advanced Settingsdialog box, if required:
• Devices:• Name: The name of the device, e.g., My Bluetooth Device.• Type: The type of device, e.g., USB.
• Device Properties:• Device status: Indicates that the device is operating properly or that there is a
problem/conflict.• Manufacturer: The name of the company that manufactured the device selected
in the Devices section of this dialog box.• Firmware Revision: The manufacturer's firmware version number.• Device Address: The Bluetooth Device Address (BDA or BD_Addr) assigned to
this device when it was manufactured.• HCI Version: The version number of the Bluetooth Specification that the Host
Controller Interface complies with.• HCI Revision: The revision number of the Bluetooth Specification that the Host
Controller Interface complies with.• LMP Version: The version number of the Bluetooth Specification that the Link
Manager Protocol complies with.• LMP Sub Version: The sub-version number of the Bluetooth Specification that the
Link Manager Protocol complies with.• Retest Button: Queries the hardware device selected in Devices, and updates the
data displayed in Device Properties.• Advanced button: Displays the Advanced Settings dialog box, which allows you to
select the country code and transmission power settings. This option is not availableon all systems.
Advanced SettingsWhen available, this dialog box is reached from the Hardware tab of the BluetoothConfiguration Panel.
NOTE: Depending on the country/region in which the hardware is sold and/or inwhich it will be used, the Advanced button may not be present.
From this dialog box you can set the:
• Country Code• North America, Europe (except France), and Japan• France and China
• Maximum Transmission Power• High• Medium• Low
Chapter 2
44 HP bt500 Bluetooth USB 2.0 Wireless Printer Adapter
Click Apply to implement the changes. A dialog box is displayed with notification that theBluetooth device attached to this computer must be reset before the change(s) will takeeffect.
Click Yes to reset the Bluetooth device now. All open Bluetooth connections will beclosed.
Click No to save the changes. The changes will be applied the next time the Bluetoothdevice is reset or restarted.
Accessibility settingsThe Accessibility tab of the Bluetooth Configuration Panel lets you specify whether remotedevices may access this computer, which remote devices have access, and whether anaudio warning is played when a Personal Identification Number (PIN code) is required.
Allow Other Devices to Discover this ComputerSelect Let other Bluetooth devices discover this computer to permit remote Bluetoothdevices to find and report this computer. If Allow No devices (below) is selected, thisoption is not available.
Control the Types of Devices that are Allowed to Connect to this ComputerFrom the Devices allowed to connect to this computer shortcut menu, select:
• No devices: No remote devices are permitted to initiate a connection with thiscomputer. However, this computer can still initiate connections with remote Bluetoothdevices.
• All devices: All remote devices are permitted to connect to this computer. Connectionsare subject to additional security restrictions, such as authentication andauthorization, which may be required by the individual services provided by thiscomputer.
• Only devices listed below - only the listed devices are allowed to connect to thiscomputer (see Accessibility, adding and deleting devices).
Choose an Audio Notification FileWhen Secure Connection is enabled for any of the Bluetooth services on this computera PIN code is required before that service can be accessed. To chose a notification soundthat will play when a remote device attempts to access a service that requires a secureconnection, click Select audio file and select the sound (*.wav) file to be played.
Limit Access to this Computer to Specific Remote DevicesFrom the Bluetooth Configuration Panel, Accessibility tab, in the Allow menu, select Onlydevices listed below.
To add a device to the list:
1. Click Add Device2. In the Devices with access dialog box select the desired devices, and then click OK.
NOTE: Multiple devices may be selected using SHIFT + click and/or CTRL + click.
Configure Bluetooth 45
To delete a device from the list:
▲ In the list of devices allowed to access this computer, select the device to be removedfrom the list, and then click Delete.
Discovery settingsThe settings on the Discovery tab of the Bluetooth Configuration Panel determine whetherthis computer looks for other Bluetooth devices automatically, how often it looks fordevices, and what type of devices it looks for.
Periodic Search for DevicesWhen Look for other Bluetooth devices is selected, Bluetooth automatically searches fordevices every X minutes. X is a whole number between 1 and 60. To change the timebetween automatic inquiries, highlight the existing time and enter the new time.
NOTE: When My Bluetooth Places is first opened, it performs an initial automaticsearch for devices even if Look for other Bluetooth devices is not enabled.
Determine the Devices that Will be ReportedBluetooth can screen out devices that you do not need access to.The options are:
• Report all Bluetooth devices• Report only selected Bluetooth devices (see Discovery, Adding Specific Devices and
Discovery, Deleting Specific Devices).Select the preferred option from the drop-down list.
Discover Specific DevicesThe type of devices that this computer looks for and reports when it is searching for otherBluetooth devices can be limited.
Bluetooth can report only specific devices, specific classes of device, or specific types ofdevice within a class.
• Specific devices: An individual computer or Bluetooth cellular telephone are examplesof specific devices.
• Specific class of device: Computer is an example of a class of devices.• Specific type of device within a class: Laptop is an example of a specific type of device
within the computer class of devices.
The devices to be discovered can be mixed and matched; you can discover one or morespecific devices, classes of devices and types of devices within a class at the same time.
Remove a Device from the List of Devices to be DiscoveredIn the Bluetooth Configuration Panel, from the Discovery tab, select the device to beremoved and click the Delete button.
NOTE: If Report only selected Bluetooth devices is not selected, the Delete buttonwill not be available.
Chapter 2
46 HP bt500 Bluetooth USB 2.0 Wireless Printer Adapter
Temporarily Override the Discovery of Specific DevicesIn the Bluetooth Configuration Panel, from the Discovery tab, select Report all Bluetoothdevices. The specifically selected devices will be discovered along with all other devices.To re-enable specific device discovery, re-select Report Only Selected BluetoothDevices.
NOTE: When all devices are deleted, an error message will appear if Report allBluetooth devices is not selected.
SecurityYour HP Bluetooth Adapter provides several ways to secure your wireless transmissions.
AuthenticationAuthentication is used to verify identity; it requires a passkey or link key from the remotedevice. When a remote device attempts access, a visual and/or audio warning notifiesthe local operator.
If the notification is ignored, access is denied after a preset time-out.
When devices are paired, those devices automatically exchange a link key andAuthentication is carried out without operator intervention.
AuthorizationAuthorization is Yes-or-No security that requires operator intervention to avoid having theconnection time out and fail. Authorization is enabled automatically when SecureConnection is enabled, but it can be turned off on a service-by-service basis for eachremote device.
Authorization is limited to:
• Yes, you may connect (click the balloon to proceed).• No, you may not connect (ignore the balloon prompt and the connection will fail).
When the connection is Authorized, a window is displayed with three Allow accessoptions. This is only for FTP service.
• For the current task (default) (see note below)• For the next… (select a time period from the drop-down list box)
• 5 Minutes• 15 Minutes• 30 Minutes• 1 Hour
• Always allow this device to access my computer’s (service name) service.
NOTE: Each file, whether sent as a group or individually, is treated as a separatetask. When receiving multiple files, select a For the next...option to avoid having toAuthorize each file as it is received.
To set Authorization for multiple local services for a single device:
Security 47
NOTE: The devices must be paired.
1. From My Bluetooth Places, right-click a paired device, select Properties, and then theAuthorization tab.
2. Select the services in the list box for which Authorization will NOT be required, andthen click OK.
Bluetooth device identityEvery Bluetooth device has a unique Bluetooth Device Address (BDA) assigned to itduring the manufacturing process. This address cannot be changed.
The BDA is usually displayed in hexadecimal format; 00:D0:B7:03:2E:9F is a valid BDA.
Each Bluetooth device also has a configurable, user-friendly name to help distinguish itfrom other devices. The user-friendly name may be up to 99 alphanumeric characters inlength and may contain spaces. My Personal Computer is a valid user-friendly name.
EncryptionEncrypting data translates it into an unreadable format using a secret key or password.Decrypting the data requires the same key or password that was used to encrypt it.
Link keyA link key is a unique, internally generated access code based on a passkey, theBluetooth Device Address, and an internally generated random number. Link keys aregenerated automatically when devices are paired.
After a link key is generated, manual entry of the passkey is not required.
Pairing devicesPairing allows you to avoid manually entering access information each time a connectionis attempted. Paired devices share a unique link key, which they automatically exchangeeach time they connect.
Paired devices attempt to determine the feasibility of an operation before actuallyexecuting that operation.
In the following example of a feasibility check, Authorization, which requires the receivingdevice to approve the connection (even though the devices are paired), is enabled.1. A file is selected and sent to a paired remote service.2. Before actually sending the file, the sending device transparently queries the server.3. The server transparently replies that it has a file of that name in the folder to which
the sender is attempting to write.4. The sending device displays a Confirm File Replace window, which the user must
acknowledge before the connection can proceed.5. The server displays an Authorization balloon over the notification area, which is
located at the far right of the taskbar.
The server user must acknowledge the Authorization balloon or the connection will failand the file will not be transferred.
Chapter 2
48 HP bt500 Bluetooth USB 2.0 Wireless Printer Adapter
If there are no duplicate files, the Authorization balloon is displayed on the serverimmediately.
To Pair with Another Device1. If Secure Connection is enabled, the first time two devices attempt to connect, a
prompt to pair the devices is displayed. Follow the on-screen instructions tosuccessfully exchange a passkey and complete the pairing process.
2. To pair with a device manually: in the Folders pane of My Bluetooth Places, right-clicka device, select Pair Device from the shortcut menu, and then follow the on-screeninstruction.
To Enable or Disable Secure Connection1. From the Bluetooth Configuration panel, select the Local Services or Client
Applications tab.2. Select or clear the Secure Connection option, and then click OK.
NOTE: When Secure Connection is enabled on either device, the connection cannotproceed until the devices are paired.
To Remove Pairing
In the Folders pane of My Bluetooth Places, right-click a paired device and selectUnpair Device from the shortcut menu.
PasskeyAn alphanumeric string up to 16 characters in length. Passkeys are also called PersonalIdentification Numbers, or PIN codes.
A passkey may be required if the Secure Connection option is enabled for a Bluetoothservice or application.
Secure connectionA passkey or link key is required each time a connection is attempted.
All data exchanged over the Bluetooth connection is encrypted.
Authorization is also enabled by default when Secure Connection is enabled butAuthorization can be disabled on a service-by-service basis for each remote device thatis permitted to connect to this computer.
Security request dialog boxA Bluetooth passkey request and/or Bluetooth Authorization request balloon may appearover the Notification area, at the far right of the taskbar when a connection is attemptedif Secure Connection is enabled.
Click the balloon to proceed.
Security 49
3 TroubleshootingTIP: Many issues you do not find mentioned here may be resolved by unpluggingthe adapter, turning the printer or computer off, then on, and plugging the adapterback in.
Troubleshooting printing
Table 3-1 Bluetooth sending device cannot find printer
The HP Bluetooth Adapter is not plugged intothe printer or the printer is turned off.
1. Turn on the printer.2. Plug the adapter into the camera/
Pictbridge/ host USB port on the printer. Inmany cases, this port will be on the front ofthe printer.
3. Verify that the LED on the HP BluetoothAdapter is blinking.
Accessibility is set to “Not Visible”. 1. Select Bluetooth from the printer's menu.2. Select Accessibility.3. Select Visible to All.
Security level is set to “High". 1. Select Bluetooth from the printer's menu.2. Select Security Level.3. Select Low.
Printer is too far away. Move closer to the printer until contact isestablished.
The Device Name has been changed. If the printer's device name has changed, youmust Discover the printer again to select thenew name.
Table 3-2 No page came out or blank page is ejected
File type is not supported by the profile or theprinter. For example, some profiles do notsupport gif, or you may have accidentally triedto send an audio file to your printer.
Verify that you are sending the correct file typeto the printer.
Printer is out of range. Move closer to the printer until contact isestablished.
Interference from a microwave or other device. Try printing again after the other device isfinished.
Too many active Bluetooth devices. Only seven Bluetooth devices can be active atone time. You must turn something else off.
File is too large. The file may be too large for the memory in yourdevice. Modify the file to reduce its size.
Troubleshooting 51
Table 3-3 Print quality is poor
Photo was taken in low resolution. Change the setting in your camera to takepictures with the highest quality.
NOTE: VGA resolution (640 by 480) camerasmay not produce a high-quality photo even attheir highest resolution.
Print cartridge needs replacing. Consult your printer documentation forinformation on checking and replacing printcartridges.
Plain paper is in the printer. For the best print quality, use photo paper anda photo print cartridge. Consult your printerdocumentation for information.
Table 3-4 Photo printed with white borders
Bluetooth sending device does not supportborderless printing.
Contact the device vendor or consult theirwebsite for the latest updates for the printingapplication.
Troubleshooting with computers
Table 3-5 Cannot connect to a paired device
Paired devices are always displayed in MyBluetooth Places, even if the remote device isout of range or not powered on.
Verify that the remote member of the pair iswithin radio range, and powered on, and thenattempt the connection again.
Table 3-6 Cannot discover services on an unpaired remote
The remote device may not be powered on ormay be out of range.
• Verify that the remote device is turned on.• Verify that the remote device is in
Connectable mode (Accessibility tab of theBluetooth Configuration Panel).
• Perform a Search for Devices to verify thatthe device is within range.
Table 3-7 Dial-up networking service does not start
The Dial-up Networking service will not startunless a properly configured modem isattached to the server.
Verify that the modem is usable as a localdevice on the computer to which it is attached.• In the Bluetooth Configuration Panel, Local
Services tab, double-click the Dial-upNetworking service.
• Click the down arrow in the Modem fieldand select the modem that will be used todial out.
Chapter 3
52 HP bt500 Bluetooth USB 2.0 Wireless Printer Adapter
• Click the OK button.• Click the OK button to close the Bluetooth
Configuration Panel.
Table 3-8 How do I
Determine the Bluetooth device address (BDA)of my hardware device
In the Bluetooth Configuration Panel, on theHardware tab, in the Devices section, select thedevice you want to determine the address of. Inthe Device Properties section of the dialog box,the fourth entry, Device Address, is the BDA ofthe selected Bluetooth device.
Determine the version of the host controllerinterface (HCI)
In the Bluetooth Configuration Panel, on theHardware tab, in the Device Properties section,the fifth entry provides Bluetooth Specificationcompliance information for the Host ControllerInterface.The sixth entry contains the SpecificationRevision information for the Host ControllerInterface, if appropriate.
Determine the version of the link managerprotocol (LMP)
In the Bluetooth Configuration Panel, on theHardware tab, in the Device Properties section,the seventh entry provides Link ManagerProtocol version number information.The eighth entry contains the Link ManagerProtocol sub-version number information, ifappropriate.
Find information about the Bluetooth hardwareattached to my computer
In the Bluetooth Configuration Panel, select theHardware tab.
Test a network access connection • If the client is hardwired to the LAN, unplugthe hardwired connection to ensure that thetest checks the wireless connection ratherthan the hardwired connection.
• If the server has access to the Internet,open a browser on the client and connectto the World Wide Web.
• You may also Ping the server from the DOSprompt.
Troubleshooting with computers 53
Table 3-9 Internet connection sharing does not work
This occurs because Internet ConnectionSharing was enabled when Bluetooth wasinstalled (this is a Microsoft Windows behaviorand is considered proper operation).
To enable Internet Connection Sharing:
• Disable Sharing for the Ethernet adapter• Select Control Panel then Network and
Dial-up Connections.• Right-click Local Area Connection,
select Properties, and then select theSharing tab.
• Clear the check box for Enable InternetConnection Sharing for thisconnection, and then click OK.
• Re-enable Sharing for the Ethernet adapterand select (check) the sharing box.
If you are prompted to select an adapter, selectBluetooth network adapter. (This option is notdisplayed unless more than one adapter isavailable.)If prompted, restart the computer.
Table 3-10 Unknown port message when using a Bluetooth serial port
The Unknown Port error message usuallymeans an attempt was made to connect a portthat was in use. Additional Bluetooth SerialPorts can be added if they are required.
Either wait until the port is available or addadditional ports.
Chapter 3
54 HP bt500 Bluetooth USB 2.0 Wireless Printer Adapter
4 Technical informationTechnical specifications
General• Bluetooth Specification 2.0 compliant• Power Requirement: Provided by the host• Power Consumption at 5V
• 1mA at standby• 7mA at idle• 65mA (typical) at point-point operation• 75mA (max) at operation
Radio• Frequency Range: 2.402 -2.480GHz• Transmit Power (Tx): 2dBm (typical)• Receive Sensitivity (Rx): Better
than -80dBm @ 0.1% BER• Range: Up to 30M
Antenna• Internal Antenna• Peak Gain: +2dBi• VSWR: <2.0 : 1• Polarization: LinearTemperature• Operating temperature: -10° to 85°C• Storage temperature: -40°C to 150°CInterfaceStandard USB male Type A connectorProfiles supported• OBEX• HCRP• BIP• SPP• BPP
Technical information 55
Limited warranty statement
Customer careFor assistance, call 1-800-HP-INVENT (North America only) or go to the Customer Care websiteat www.hp.com/support.
Environmental product stewardship programHewlett-Packard is committed to providing quality products in an environmentally sound manner.Design for recycling has been incorporated into this product. The number of materials has been kept
Chapter 4
56 HP bt500 Bluetooth USB 2.0 Wireless Printer Adapter
to a minimum while ensuring proper functionality and reliability. Dissimilar materials have beendesigned to separate easily. Fasteners and other connections are easy to locate, access, andremove using common tools. High priority parts have been designed to access quickly for efficientdisassembly and repair.For more information, visit HP’s Commitment to the Environment Web site at:www.hp.com/hpinfo/globalcitizenship/environment/index.htmlThis section contains the following topics:• Plastics• Material safety data sheets• Hardware recycling program• Disposal of waste equipment by users in private households in the European Union
PlasticsPlastic parts over 25 grams are marked according to international standards that enhance the abilityto identify plastics for recycling purposes at the end of the product’s life.
Material safety data sheetsMaterial safety data sheets (MSDS) can be obtained from the HP website at:www.hp.com/go/msdsCustomers without Internet access should contact their local HP Customer Care Center.
Hardware recycling programHP offers an increasing number of product return and recycling programs in many countries, as wellas partnering with some of the largest electronic recycling centers throughout the world. HP alsoconserves resources by refurbishing and reselling some of its most popular products.For information regarding recycling of HP products, please visit: www.hp.com/recycle.
Environmental product stewardship program 57
Disposal of waste equipment by users in private households in the European Union
Disposal of Waste Equipment by Users in Private Households in the European Union This symbol on the product or on its packaging indicates that this product must not be disposed of with your other household waste. Instead, it is your
responsibility to dispose of your waste equipment by handing it over to a designated collection point for the recycling of waste electrical and electronic equipment. The separate collection and recycling of your waste equipment at the time of disposal will help to conserve natural resources and ensure that it is recycled in a manner that pro-tects human health and the environment. For more information about where you can drop off your waste equipment for recycling, please contact your local city offi ce, your household waste disposal service or the shop where you purchased the product.
Regulatory noticesThe HP bt500 Bluetooth USB 2.0 Wireless Printer Adapter meets product requirements fromregulatory agencies in your country/region.This section contains the following topics:• Regulatory model identification number• FCC statement• Notice to users in Korea• VCCI (Class B) compliance statement for users in Japan
Chapter 4
58 HP bt500 Bluetooth USB 2.0 Wireless Printer Adapter
• Noise emission statement for Germany
Regulatory model identification numberFor regulatory identification purposes, your product is assigned a Regulatory Model Number. TheRegulatory Model Number for your product is SDCAB-0705. This regulatory number should not beconfused with the marketing name (HP bt500 Bluetooth USB 2.0 Wireless Printer Adapter) or productnumber (bt500).
FCC statement
FCC statement
The United States Federal Communications Commission (in 47 CFR 15.105) has specified that the following notice be brought to the attention of users of this product. This equipment has been tested and found to comply with the limits for a Class B digital device, pursuant to Part 15 of the FCC Rules. These limits are designed to provide reason-able protection against harmful interference in a residential installation. This equipment generates, uses and can radiate radio frequency energy and, if not installed and used in accordance with the instructions, may cause harmful interference to radio communications. However, there is no guarantee that interference will not occur in a particular installation. If this equipment does cause harmful interference to radio or television reception, which can be determined by turning the equipment off and on, the user is encouraged to try to correct the interference by one or more of the following measures:• Reorient the receiving antenna.• Increase the separation between the equipment and the receiver.• Connect the equipment into an outlet on a circuit different from that to which the
receiver is connected.• Consult the dealer or an experienced radio/TV technician for help.For further information, contact:
Manager of Corporate Product RegulationsHewlett-Packard Company3000 Hanover StreetPalo Alto, Ca 94304(650) 857-1501
Modifications (part 15.21)The FCC requires the user to be notified that any changes or modifications made to this device that are not expressly approved by HP may void the user's authority to operate the equipment.This device complies with Part 15 of the FCC Rules. Operation is subject to the following two conditions: (1) this device may not cause harmful interference, and (2) this device must accept any interference received, including interference that may cause undesired operation.
Notice to users in Korea
Regulatory notices 59
VCCI (Class B) compliance statement for users in Japan
Noise emission statement for Germany
Geräuschemission
LpA < 70 dB am Arbeitsplatz im Normalbetrieb nach DIN 45635 T. 19
Regulatory wireless statementsThis section contains the following regulatory information pertaining to wireless products:• Exposure to radio frequency radiation• European Union regulatory notice• Notice to users in Brazil• Notice to users in Canada• Notice to users in Argentina• Notice to users in Indonesia• Notice to users in Mexico• Notice to users in Korea• Notice to users in Pakistan• Taiwan DGT warning statement• Notice to users in Taiwan• Notice to users in Russia• Notice to users in South Africa
Exposure to radio frequency radiation
Exposure to radio frequency radiation
Caution The radiated output power of this device is far below the FCC radio frequency exposure limits. Nevertheless, the device shall be used in such a manner that the potential for human contact during normal operation is minimized. This product and any attached external antenna, if supported, shall be placed in such a manner to minimize the potential for human contact during normal operation. In order to avoid the possibility of exceeding the FCC radio frequency exposure limits, human proximity to the antenna shall not be less than 20 cm (8 inches) during normal operation.
European Union regulatory notice
Chapter 4
60 HP bt500 Bluetooth USB 2.0 Wireless Printer Adapter
Notice to users in Brazil
Aviso aos usuários no Brasil
Este equipamento opera em caráter secundário, isto é, não tem direito à proteção contra interferência prejudicial, mesmo de estações do mesmo tipo, e não pode causar interferência a sistemas operando em caráter primário. (Res.ANATEL 282/2001).
Notice to users in Canada
Notice to users in Canada/Note à l'attention des utilisateurs canadiens
For Indoor Use. This digital apparatus does not exceed the Class B limits for radio noise emissions from the digital apparatus set out in the Radio Interference Regulations of the Canadian Department of Communications. The internal wireless radio complies with RSS 210 and RSS GEN of Industry Canada.Utiliser à l'intérieur. Le présent appareil numérique n'émet pas de bruit radioélectrique dépassant les limites applicables aux appareils numériques de la classe B prescrites dans le Règlement sur le brouillage radioélectrique édicté par le ministère des Communications du Canada. Le composant RF interne est conforme a la norme RSS-210 and RSS GEN d'Industrie Canada.
Notice to users in ArgentinaCNC xxxxxxx
Notice to users in Indonesia
Notice to users in MexicoSCT xxxxxxxxx–xxx
Notice to users in Korea
Regulatory wireless statements 61
Notice to users in Pakistan
Taiwan DGT warning statement
Notice to users in Taiwan
Chapter 4
62 HP bt500 Bluetooth USB 2.0 Wireless Printer Adapter
Notice to users in Russia
Notice to users in South Africa
TA-2007/172
APPROVED
Regulatory wireless statements 63
Declaration of conformity (European Economic Area)
DECLARATION OF CONFORMITY according to ISO/IEC 17050-1 and EN 17050-1
Manufacturer's Name: Hewlett-Packard Company DoC#: SDCAB-0705-rel.3.0
Manufacturer's Address: 8000 Foothills Blvd. Roseville CA. USA
declares, that the product
Product Name: HP Bluetooth USB 2.0 Wireless Adapter BT500
Regulatory Model:4) SDCAB-0705
Product Options: ALL
Product Number: Q6273A
Power Adapter: N/A
conforms to the following Product Specifications:
SAFETY: EN 60950-1:2001
EMC: EN 55022:1998+A1:2000+A2:2003 Class B3)
EN 55024:1998+A1:2001+A2:2003 Class B3)
EN 301 489-1 V1.5.1:2004-11/ EN 301 489-17 V1.2.1:2002 EN 61000-3-2:2000 EN 61000-3-3:1995+A1:2001 FCC Title 47 CFR, Part 15 Class B / ICES-003, Issue 4
RADIO: EN 300 328 V1.6.1:2004
HEALTH: EU: 1999/519/EC
Supplementary Information:
1. The product herewith complies with the requirements of the EMC Directive 2004/108/EC, the Low Voltage Directive 2006/95/EC and the R&TTE Directive 1999/5/EC and carries the CE-Marking accordingly.
2. This Device complies with Part 15 of the FCC Rules. Operation is subject to the following two Conditions: (1) this device may not cause harmful interference, and (2) this device must accept any interference received, including interference that may cause undesired operation
3. The product was tested in a typical configuration.
4. For regulatory purposes, these products are assigned a Regulatory model number. This number should not be confused with the product name or the product number(s).
Roseville, CA, USA 15 February, 2007 Guy Goodlett Manager CSL
For Regulatory Topics only, contact:European Contact: Your Local Hewlett-Packard Sales and Service Office or Hewlett-Packard Gmbh, Department HQ-TRE / Standards Europe, Herrenberger Strasse 140, D-71034 Böblingen, Germany (FAX: +49-7031-14-3143)
USA Contact: Product Regulations Manager, Hewlett Packard Company, San Diego, (858) 655-4100
Chapter 4
64 HP bt500 Bluetooth USB 2.0 Wireless Printer Adapter
Index
Aaccess modes
printing 8audio 27
BBluetooth
Windows information 14Bluetooth application
audio 27dial-up networking 32fax 29file transfer 30headset 27HID 25PIM item transfer 31PIM synchronization 28serial port 33
Bluetooth applicationscomputer 23imaging 24
Bluetooth device addressprinting 9
Bluetooth device nameprinter 7
Bluetooth icons 15Bluetooth serial port 33Bluetooth service
audio 36dial-up networking 37fax 38headset 39image transfer 36network access 40PIM item transfer 41PIM synchronization 43serial port 37
Bluetooth services 34
Ccamera
printing 10camera phone
printing 9computer
accessibility settings 45
authentication 47authorization 47Bluetooth applications 23Bluetooth device identity 48configure 22connection status 20create a connection 18discovery settings 46file sharing 21find Bluetooth devices 19hardware settings 44installing software 13My Bluetooth Places 15passkey 49printer 26printing 10send to Bluetooth 21service discovery 19setup 22start or stop Bluetooth 18
connection statuscomputer 20
create a connectioncomputer 18
Ddial-up networking 32
EEnvironmental product
stewardship program 56
Ffax 29file sharing 21file transfer 30find Bluetooth devices
computer 19flashing light. See LED
Hheadset 27HID application 25
Iicons 15
Kkeyboard 25
LLED 8
Mmouse 25My Bluetooth Places 15
Ppasskey
computer 49PDA
printing 10PIM item transfer 31PIM synchronization 28PIN
computer 49printing
access modes 8Bluetooth device address 9Bluetooth device name 7camera 10camera phone 9computer 10, 26PDA 10setup 7
Rregulatory notices
regulatory modelidentification number 59
wireless statements 60
Ssend to Bluetooth 21serial port 33service discovery
computer 19setup
computer 22
65