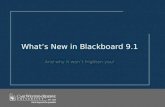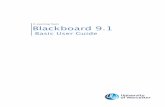Blackboard*9.1:*Content*Collection*Basics* Navigating*the ... · Blackboard 9.1: Content Collection...
Transcript of Blackboard*9.1:*Content*Collection*Basics* Navigating*the ... · Blackboard 9.1: Content Collection...

Blackboard 9.1: Content Collection Basics Created on 2/11/15 12:32 PM Page 1 of 4
Macintosh HD:Users:dellis:Desktop:HELP_SHEET_Blackboard_9one_Content_Collection_Feb_2015.docx
Blackboard 9.1: Content Collection Basics
At its most basic, the Blackboard Content Collection is a centralized repository for all of your course and organization files. Following is an introduction to the Content Collection that focuses completely on the content management aspects for just course and organization content. Navigating the Content Collection for Course and Organization Documents The Content Collection can be accessed from two places in Blackboard. The first is from the “Content Collection” tab, and the second is via the course Control Panel.
Figure 1: From the “Content Collection” tab
Figure 2: From the course Control Panel Documents that are uploaded to courses or organizations are automatically added to the Content Collection; documents can also be uploaded directly to the Content Collection from your computer, flash drive, or online storage. View from the “Content Collection” Tab
When you click on the “Content Collection” tab, you should come to a page that looks similar to below; however, you may also see a screen that has a “Recycle Bin” folder—this is a glitch that is still being worked through.
Figure 3: Opening Content Collection screen; arrows match the folders to the corresponding type of content in the left-‐side menu

Blackboard 9.1: Content Collection Basics Created on 2/11/15 12:32 PM Page 2 of 4
Macintosh HD:Users:dellis:Desktop:HELP_SHEET_Blackboard_9one_Content_Collection_Feb_2015.docx
• The “Course Content” / “courses” area gives access to all courses in which you are listed as the instructor.
• The “Organization Content” / “orgs” area gives access to all courses in which you are listed as the leader.
• The “Moody Content” / “institution” area is where folders for collaboration can be created; this is where the “Academics” folder is located, and it contains a folder for each department with permissions given to each full-time faculty member per department. Otherwise, folders must be created by request to ITS. The “library” folder is to be used only by the Moody libraries.
Figure 4: The “Moody Content” area, which contains the “institution” folder where the “Academics” folder is located
The “Academics” folder will contain your department folder, and that is the only folder you should be able to see. The screenshot below comes from a System Admin view and is shown so that you have an idea how the “Academics” folder is set up. Permissions for each folder have been granted according to the integrated faculty list provided by the Provost’s Office. New full-time faculty or any part-time faculty will need to be added to the appropriate folder by the department chair.
Figure 5: Structure of the “Academics” folder; individual faculty will only see the folder for his/her department

Blackboard 9.1: Content Collection Basics Created on 2/11/15 12:32 PM Page 3 of 4
Macintosh HD:Users:dellis:Desktop:HELP_SHEET_Blackboard_9one_Content_Collection_Feb_2015.docx
View from the Course Control Panel
The Content Collection can also be accessed from the course Control Panel. (Note: the “Content Collection” section of the Control Panel replaces the “Files” section.) In the figure below, the green-highlighted item is the Blackboard ID for the particular course being accessed, and clicking that link takes you directly to the content for that course. The pink-highlighted items correspond to the same areas that are found under the “Content Collection” tab. Clicking any of these links will take you to that tab—note that the highlighted tab changes from “My Blackboard” to “Content Collection”—but you will still be in the framework of the course in which you started and can easily click any course link to return to working in your course.
Figure 6: View of the Content Collection from within a course Advantages of the Content Collection Even if you don’t take advantage of the full suite of features the Content Collection provides, there are some basic-level advantages to using it. • Because the Content Collection is a centralized repository for all courses, documents and other files
can be shared across courses. In other words, you can use a document you uploaded to course A in course C. When you are uploading a document to your course site, choose the option to “Browse Content Collection” and then navigate to the folder that contains the item you wish to upload.
Figure 7: Browse the Content Collection to choose content from any of your courses or work folders
• When you browse to the Content Collection to upload content to your course site, you are actually linking to the item rather than pulling the whole document into your course. Because you are linking to the content and it isn’t being copied to your course, when you make a change to a document you are making the change in only one place. The courses that have that document are automatically updated with the changed document, which means that you don’t have to upload the changed document to every course site in which it is included. This functionality is most easily accomplished if you use the “Set Up Shared Location” feature, which is explained in the next section of this help sheet.

Blackboard 9.1: Content Collection Basics Created on 2/11/15 12:32 PM Page 4 of 4
Macintosh HD:Users:dellis:Desktop:HELP_SHEET_Blackboard_9one_Content_Collection_Feb_2015.docx
Setting Up a “Shared Location” Folder Essentially, when you set up a “Shared Location” folder, you are creating a digital connection from Blackboard to a folder that is created on your computer desktop. This folder is a mirror of the folder on Blackboard, so any documents located in your Shared Location folder that you update are automatically updated in Blackboard; any documents you add to the Shared Location folder are added in Blackboard. If you want to access content from more than one main folder, it is necessary for you to create a Shared Location folder for each of the folders. The Process:
1. Navigate to the main folder (e.g., “Courses” or “Institution) to which you want to create a connection.
2. Click the “Set Up Shared Location” button.
3. Follow the instructions in the new window that opens to add the folder to your desktop.

Content Collection
• Content Collection
◦ Copy Files to the Content Collection
◦ Copying Courses and Content Collection Items
◦ Export/Import and Archive/Restore Content Collection Items
◦ Organize and Manage Content
▪ Organize Content in Folders
▪ Folder Permissions
▪ Library
▪ Reusable Objects
▪ Create and Use Reusable Objects
▪ Share and Find Content
▪ Web Folders and Shared Locations
Powered by
1

Content Collection
If your institution licenses content management, you can store, share, and publish content. You can store and findcontent in personal, course, and institution folders in the Content Collection. You can link to these files in differentareas in your course. You can store files you upload to your course in the Content Collection and link to themagain.
If the Content Collection is available, a Content Collection tab appears in the page header.
Course Files vs. the Content Collection
Course Files is the file repository available with all Blackboard Learn courses. However, if your institution licensescontent management, the Content Collection is the file repository.
The first section in the Control Panel shows where your files are stored. Click Files to expand the section and clickthe course ID to open Course Files in the content frame.
Course Files
• Content is stored for a single course.
• You cannot share content across courses.
• Students do not have access to store or share files.
http://help.blackboard.com/en-us/Learn/9.1_2014_04/Instructor/140_Content_CollectionUpdated: Mon, 09 Feb 2015 19:09:55 GMT
Powered by 2

To learn more, see Course Files.
Content Collection
• You can store content for multiple courses you teach.
• You can share content across courses and with other users.
• Students may have access to store or share files.
In this section...
• Copy Files to the Content Collection
• Copying Courses and Content Collection Items
• Export/Import and Archive/Restore Content Collection Items
• Organize and Manage Content
http://help.blackboard.com/en-us/Learn/9.1_2014_04/Instructor/140_Content_CollectionUpdated: Mon, 09 Feb 2015 19:09:55 GMT
Powered by 3

Copy Files to the Content Collection
The Copy Files to Collection tool enables instructors to copy content from their courses in Blackboard Learn to afolder in the Content Collection. This is helpful for instructors who have attached files that exist outside of theContent Collection to items in course content areas. Items that are added through to the Content Collection maybe used in new courses, shared with other users, and added to portfolios.
This tool is intended for adding new content to the Content Collection. It does not detect Content Collection itemsthat have been added to a course or make changes to the course itself.
Note: Your institution may disable copying files to the Content Collection.
Types of Content That Can Be Copied
The Copy Files to Collection tool copies files that have been attached to course content areas. These files areoriginally added the course through the File to Attach option available on specific pages in the application orwithin the content editor.
The Copy Files to Collection tool copies items attached to the following content types:
• Content folders
• Content items
• Course links
• Assignments
• Instructions
• Web links
• Learning modules
Note: All attachments associated with unprotected course cartridges are copied. Protectedcartridge content will not be copied.
http://help.blackboard.com/en-us/Learn/9.1_2014_04/Instructor/140_Content_Collection/030_Copy_Files_to_the_Content_CollectionUpdated: Mon, 09 Feb 2015 19:09:55 GMT
Powered by 4

Types of Content That Cannot Be Copied
Attachments added to the following areas of a course are NOT added to content management through the CopyFiles to Collection tool:
• Attachments added to any assessment areas—this includes tests, surveys and question pools.
• Attachments added to discussion board messages, including group discussion board messages.
• Files uploaded to a group's file exchange by instructors.
• Items added to the Grade Assignment page by an instructor are not copied. These items includecomments for a specific user and are sent when the assignment is graded. Note that items added to theCreate Assignment page by an instructor areare copied.
The following studentstudent files added to a course are not copied:
• Files uploaded to the group file exchange by users.
• Files uploaded to assignments by users.
How to Copy Files to Collection
Use the following steps to copy files to the Content Collection:
Note: Users can only copy content to folders within the Content Collection that they have writepermission for.
1. On the Control Panel, expand the Packages and Utilities section and click Copy Files to Collection.
2. On the Copy Files to Collection page, under Select Areas, use the check boxes for the areas to copy.For each area selected, attached items will be copied to the Content Collection.
3. The Destination path defaults to the location of the course folder in Course Content in the ContentCollection. You can type a path to a different folder.
After the copy is complete, a receipt page appears. The receipt states all areas that were successfully copied andany that have failed. The copied items will appear in the Content Collection in a folder named Copied Content.
Running the Tool Multiple Times
The Copy Files to Collection tool may be run on the same course multiple times. This may be helpful in thefollowing situations:
• Too much or too little content was selected to copy and a clean copy is needed.
http://help.blackboard.com/en-us/Learn/9.1_2014_04/Instructor/140_Content_Collection/030_Copy_Files_to_the_Content_CollectionUpdated: Mon, 09 Feb 2015 19:09:55 GMT
Powered by 5

• If files were copied at the beginning of the term, the process may need to be run at the end of the term tocopy additional files that have been uploaded.
Each time this tool is run, a new set of folders appears in the Content Collection. If the content is copied to thesame area, the Copied Content folder is appended with the number of the copy. For example, the folder created
after the tool is run a second time is named Course ID Copied Content (2).
File Structure in the Content Collection
All files copied to the Content Collection are stored in the destination folder that you selected on the Select Areasto Copy page. All of the content from the course is stored in a folder with the following naming convention:
Course ID Copied Content. The structure of files within Copied Content mimics the structure of the
files in the course.
Example
The copy from History100 included Course Documents and Course Information.
The Course Documents folder contained the following items:
• A course item with the file Syllabus.doc attached.
• A course folder named Chapter One (no items attached to the folder).
• In the Chapter One folder - a course item with the file WeekOne.doc attached.
The Course Information folder contained a course item with the file CourseOverview.doc attached.
The structure of files within the Content Collection will be as follows:
>History 100 folder
>History100 Copied Content folder
>Course Documents folder
>Syllabus.doc
>Chapter One
http://help.blackboard.com/en-us/Learn/9.1_2014_04/Instructor/140_Content_Collection/030_Copy_Files_to_the_Content_CollectionUpdated: Mon, 09 Feb 2015 19:09:55 GMT
Powered by 6

folder
>WeekOne.doc
>Course Information folder
>CourseOverview.doc
Copying Special File Attachments
There are a few cases where copied content receives special treatment in the Content Collection.
For example, a file called unzipme.zip is unpackaged at the root of the Course Information folder. The
Content Collection will have both the unpackage.zip file at the root of the Course Information folder and alsodir_unzipme.zip that contains the contents of the original file.
• Content uploaded to Blackboard Learn, as package files (for example, zip files) where the user selected tounpackage this file are copied to the Content Collection in the zip file format with the unpackaged itemsunder a folder with the following format: dir_fileattachmentname.fileextension
• All files uploaded in the content edtor are copied to individual sub-folders namedembedded(unique#). This is also true for files uploaded through a text field when the contenteditor is not available.
• When an HTML file that contains references to images is uploaded, the user is prompted to upload theimages. These are "missing images." Missing images are copied to a folder with the following format:dir_fileattachmentname.fileextension
Copying Files with the Same Name
The Content Collection does not allow a folder to contain multiple files with the same name. This type ofduplication is permitted within courses in Blackboard Learn. The same is true of folders with the same name.
http://help.blackboard.com/en-us/Learn/9.1_2014_04/Instructor/140_Content_Collection/030_Copy_Files_to_the_Content_CollectionUpdated: Mon, 09 Feb 2015 19:09:55 GMT
Powered by 7

When files and folders with the same name are copied to the same folder in the Content Collection, the names will
be appended with a number. For example, if two files named Syllabus.doc are copied to the same folder,
they will appear as Syllabus.doc and Syllabus1.doc.
Uploading Files to the Content Collection (Flash video | 1m 44s ) |
Uploading a Zipped File to the Content Collection (Flash video | (2m 19s )
http://help.blackboard.com/en-us/Learn/9.1_2014_04/Instructor/140_Content_Collection/030_Copy_Files_to_the_Content_CollectionUpdated: Mon, 09 Feb 2015 19:09:55 GMT
Powered by 8

Copying Courses and Content Collection Items
Links to Content Collection items in a course are copied during a course copy operation. When a course is copied,linked content access is updated so that the newly copied course has the same access as the course from which itwas copied.
Because links to Content Collection items are copied and not physical files, all users must have permission withinthe Content Collection to view these files. If a user without the appropriate permission to an item selects a link tothe item in the course, an Access Denied message appears.
Instructors must add permission for these users to the item in the Content Collection or the Blackboardadministrator at your institution may enable the Copy Settings options to automatically edit permissions when acourse is copied.
Note: The automatic permissions upgrade only applies to courses that are copied. If a course isimported or restored, user permissions to Content Collection items linked to in the course are notautomatically upgraded, the above will occur. All of the links to Content Collection items will bebroken.
Automatically Updating Permissions for ContentCollection Items
A Course Copy Settings option is available for the Blackboard administrator at your institution to manage thepermissions of Content Collection items that are copied as part of a course copy operation. When yes is selected,the permissions for Content Collection items located in almost all course areas is automatically updated.
Note: The one exception to this is tests. The permissions for Content Collection items linked to intests, surveys, and question pools are not automatically updated. Instructors must update thepermissions to these items manually through Content Management.
http://help.blackboard.com/en-us/Learn/9.1_2014_04/Instructor/140_Content_Collection/040_Copying_Courses_and_Content_Collection_ItemsUpdated: Mon, 09 Feb 2015 19:09:55 GMT
Powered by 9

Item Permissions in the Content Collection
When a Content Collection item is copied through Course Copy and the permissions are automatically updated,the new permissions are visible for the item in the Content Collection. When a Content Collection item is viewed inthe Content Collection, read permission will appear for All Course Users.
http://help.blackboard.com/en-us/Learn/9.1_2014_04/Instructor/140_Content_Collection/040_Copying_Courses_and_Content_Collection_ItemsUpdated: Mon, 09 Feb 2015 19:09:55 GMT
Powered by 10

Export/Import and Archive/Restore Content CollectionItems
When a course in Blackboard Learn is exported or archived, links to any Content Collection files are included. If apackage is then imported or restored, these links are included in the content. The behavior of these links dependson the state of the items in the Content Collection.
Items Remaining in the Content Collection
If the items are stored in the same location within the Content Collection, the links to these items in the course willfunction properly. Instructors need to check the permissions for these items as they may need to be edited.Permissions for this item need to be granted to the Course User list so all users enrolled in the course may accessthe items. If users do not have permissions to the item, an Access Denied error message appears when theyselect the link.
Items Restored or Imported to a System Without theContent Collection
If a course package is restored or imported to a course in Blackboard Learn without the Content Collection, all ofthe links to Content Collection items in the imported or restored course will be broken. This is because the coursesaves a link to each item, not the actual files.
Instructors must delete the links to these items from the course. If the items are accessible, they are added to theContent Collection and linked to again from the course.
Note: If the Content Collection is moved or deleted, the same behavior described above will occur.All of the links to the Content Collection items will be broken.
Uploading Files to the Content Collection (Flash video | 1m 44s) |
http://help.blackboard.com/en-us/Learn/9.1_2014_04/Instructor/140_Content_Collection/050_Export_Import_Archivie_Restore_ItemsUpdated: Mon, 09 Feb 2015 19:09:55 GMT
Powered by 11

Uploading a Zipped File to the Content Collection (Flash video | (2m 19s) |
Watch Downloading Files in a Zipped Package from the Content Collection (Flash video | (2m 13s)
http://help.blackboard.com/en-us/Learn/9.1_2014_04/Instructor/140_Content_Collection/050_Export_Import_Archivie_Restore_ItemsUpdated: Mon, 09 Feb 2015 19:09:55 GMT
Powered by 12

Organize and Manage Content
In the Content Collection, you can manage content by organizing it in folders. Organized content makes it easier tomanage permissions for that content, because you can grant permissions to users based on folders rather thanindividual files.
This section shows you how share and find content, how to set up a web folder or shared location for accessingyour content, and how to enhance your course with content from the Library.
In this section...
• Organize Content in Folders
• Folder Permissions
• Library
• Reusable Objects
• Share and Find Content
• Web Folders and Shared Locations
http://help.blackboard.com/en-us/Learn/9.1_2014_04/Instructor/140_Content_Collection/060_Organize_and_Manage_ContentUpdated: Mon, 09 Feb 2015 19:09:55 GMT
Powered by 13

Organize Content in Folders
Before adding any content to the Content Collection, users should plan out how they will manage their content.This will allow them to organize content in a way which best meets their individual needs.
Files in the Content Collection are organized in a tree structure of nested folders up to, and including, the contentarea level. This means that each folder may contain other subfolders and files. The term "items" refers to files andfolders.
A folder stores both files and other folders. Folders are automatically available to the user who added the folderbut must be shared if other users are to view the folder and its contents. It is important to remember that allfolders are contained within other folders up to the root (/) folder. Root folders are folders in which all otherfolders are placed. Content areas, such as Users, Courses, Institution, and Library, are simply folders stored underthe root folder.
The system does not allow subfolders with the same name in a single parent folder. For example, two foldersnamed Group Projects may not be created in the top-level of the username folder. The system also does not allowfiles with the same name to exist in a folder.
Using Private Content Space and Public Content Space
Creating separate folders for personal content (private space) and folders that are available to other users (publicspace) is very helpful. This method allows the user to have certain folders available only to them, where they canstore personal content. For example, one personal folder may contain papers and projects that are in progress,while another contains professional content that is not ready to be shared, such as resumes and cover letters forjobs. Additional permissions for these personal folders are not granted to anyone else.
When a document is ready to be shared, it may be copied or moved to a public folder. For example, if aninstructor is working on a course document he or she can create the draft in a personal folder, and then move it toa shared folder when it is complete. The shared folder is shared with all users enrolled in the class (public spacethat is set to be available to only course members), and allows for collaboration.
Creating a Private Folder
A private folder is created in the same way as other folders in the Content Collection, through the Add Folderoption. The permissions granted on the folder determine whether or not it is private.
http://help.blackboard.com/en-us/Learn/9.1_2014_04/Instructor/140_Content_Collection/060_Organize_and_Manage_Content/010_Organize_Content_in_FoldersUpdated: Mon, 09 Feb 2015 19:09:55 GMT
Powered by 14

In the username folder, a private folder is a subfolder that is not shared with any other users. A user may create asubfolder in his or her username folder and not grant any other users permissions to it.
In a course folder, a private folder may be specifically for the instructor, or it may also be accessible by users withother course Roles. For example, a private subfolder may be created with permissions granted to the instructor,teaching assistant, and course builder. This folder would not be available to any students enrolled in the course.
Creating a Public Folder
Similar to private folders, public folders are created in the same way as other folders, using the Add Folderoption. The permissions granted on a folder determine whether or not it becomes to multiple users and groups ofusers. Any user with manage permissions may share the item with a wider audience.
In a username folder, a public folder may be created and shared with a group of users collaborating on a project.
In a course folder, a public folder may be created and shared with all users enrolled in the course. This folderwould include course information or articles that the whole class needs to read.
Organizing the Folders
A course folder for each course appears by default under Courses. The default roles that have full permissions(read, write, manage, and remove) to this folder when the folder is first created are instructors, teachingassistants, and course builders. Administrators may edit this default setting. For example, administrators may setit so that when a course folder is first created, only instructors and TAs have full permissions. It is very importantto understand which permissions have been granted to the folder before proceeding with setting up subfoldersand additional permissions.
Any user with manage permission on the course folder can grant additional permissions on that folder to otherusers. For example, an instructor may want to grant read permission to all students in the course to the coursefolder, and read and write permission to a public folder created beneath the main course folder.
Storing Single Course Content
The temporary nature of courses makes the course folder (tied to the course ID) useful for storing content that isspecific to a single course. If a course is deleted, the folder tied to the course ID is no longer accessible. If contentthat is stored in the course folder does need to be reused, options for copying and moving items are available.
It may be easier to store content that is used in multiple courses in the institution folder or the instructor’s userfolder. This also depends on how the Administrator configures the institution folder and its availability. Keep inmind that if course-related content is stored in a user folder, and it has not been shared. This content will beunavailable if the user leaves the Institution and is deleted from the system.
http://help.blackboard.com/en-us/Learn/9.1_2014_04/Instructor/140_Content_Collection/060_Organize_and_Manage_Content/010_Organize_Content_in_FoldersUpdated: Mon, 09 Feb 2015 19:09:55 GMT
Powered by 15

Folder Examples
Subfolders within the course folder may be used to store both private and public content. The following are someexamples of folders that may be created in the course folder:
Private Folder
A private folder is shared with instructors, teaching assistants, and other applicable course roles that containprivate course information, such as test and survey results. These users all have read, write, manage and removepermission on the folder.
Note: The instructor may decide to retain the course folder as a workspace for the course, and notallow users to access any items in the course folder. Instead, the instructor may link to ContentCollection items from the course. In this scenario, the entire course folder would be a privatefolder.
Group Folders
A group folder is shared with course groups, which may be used as group collaboration areas. There are a fewoptions for setting this up:
• Grant all students in the course read access on the top-level course folder. Remove read permission forstudents to all private folders. Add permissions for each group to their respective group folder. Thisoption allows students to use the Find Folder tool to locate the group folder.
• Grant each course group permission to their respective group folder in the course (do not grant anypermission for course users to the top-level course folder). The students may use Search, Go ToLocation, and Bookmarks to locate the folder.
Public Folder
Folder shared with all course users where they may access course related materials, such as the syllabus orreading list. There are a few options for setting this up:
• Grant all students in the course read access on the top-level course folder. Remove read permission forstudents to all private folders. Add permissions for all course users to the public folder. This option allowsstudents to use the Find Folder tool to locate the public folder.
• Grant all course users permissions to the public folder (do not grant any permission for course users tothe top-level course folder). The students may use Search, Go To Location, and Bookmarks to locate thefolder.
Creating a Folder in the Content Collection (Flash video | 2m 15s)
http://help.blackboard.com/en-us/Learn/9.1_2014_04/Instructor/140_Content_Collection/060_Organize_and_Manage_Content/010_Organize_Content_in_FoldersUpdated: Mon, 09 Feb 2015 19:09:55 GMT
Powered by 16

Folder Permissions
Organize Folders
Users may find it helpful to organize folders in a way that allows them to manage permissions by folder, ratherthan by file. For example, create a folder that contains all files used in a group project. This way the entire foldermay be shared with the group members, rather than trying to manage permissions on separate items stored indifferent folders.
Only read permission should be added to a top-level folder, such as the username folder. Any time you change apermission for a top-level folder, check any sub-folders or files designated as Private and verify that additionalpermissions have not inadvertently been added that would expose protected information.
Share Folders
When you add folders and files to the Content Collection, keep in mind which users and user lists the content willbe shared with. Try to create folders in which all items are to be shared with the same users. When items sharedwith the same users are spread out among different folders, it may become difficult to manage. For example, ifthe user plans on creating documents that will be applicable to all users at the institution, they should create afolder that will be shared with all system users, then add the specific items to this folder.
Share Files
Files are automatically available to the user that added the file but must be shared if other users are to view theitem.
Files inherit permissions from the folder they reside in. This means that if a file is added to a folder that alreadyhas read and write permission for certain users or user lists, the those same users will also have read and writepermission on the newly added file.
http://help.blackboard.com/en-us/Learn/9.1_2014_04/Instructor/140_Content_Collection/060_Organize_and_Manage_Content/020_Folder_PermissionsUpdated: Mon, 09 Feb 2015 19:09:55 GMT
Powered by 17

Set Overwrite Options on Folders
When you edit or add permissions to a parent folder, the user has the option to force all files and sub-folders toinherit these permissions. For example, if the read and write permissions are added to the folder, and an itemwithin the folder has read, write, and remove permissions, remove permissions would be deleted from the file. Allsub-folders and files within the parent folder would be granted read and write permissions.
If this option is not selected, the files and sub-folders are automatically granted any additional permission given tothe parent folder, but existing permissions are not deleted. For example, if read, write and manage permissionsare added to the folder, and an item within the folder has read, write, and remove permissions, the permissionsfor the file would remain read, write and remove, and manage would be added.
After editing permissions on a folder, the user may edit the permissions on an item, but these will be overwrittenthe next time permissions on the parent folder are edited. This is one reason storing items with the same purposeand audience in a single folder makes managing permissions much easier.
How to Edit User Permissions
1. In the Content Collection, navigate to the folder or file.
2. Click the Permissions icon for the file or folder.
3. On the Manage Permissions page, next to the role in the User/User List column, access the contextualmenu.
4. Click Edit.
Note: Delete removes the role and the permissions for the file or folder. To restore a deletedrole, click a function on the action bar.
http://help.blackboard.com/en-us/Learn/9.1_2014_04/Instructor/140_Content_Collection/060_Organize_and_Manage_Content/020_Folder_PermissionsUpdated: Mon, 09 Feb 2015 19:09:55 GMT
Powered by 18

5. On the Edit Permissions page, select or clear the check box next to the Permissions type. For folders,select the Overwrite check box to make these permissions changes for all folder contents and sub-folders and replace all existing permissions. When you do not select Overwrite, the selectedpermissions are addedadded to all folder contents and sub-folders, but previously existing permissions arenot removed.
6. Click Submit.
7. Click OK to return to Content Collection.
http://help.blackboard.com/en-us/Learn/9.1_2014_04/Instructor/140_Content_Collection/060_Organize_and_Manage_Content/020_Folder_PermissionsUpdated: Mon, 09 Feb 2015 19:09:55 GMT
Powered by 19

Library
You can enhance their courses by adding content from the library. The library is used to post eReserves, electronicmanuscripts, and other Institution resources. It allows seamless integration with Blackboard Learn, making it apowerful way to share and distribute library materials.
By default, there are two main areas within the Library:
• Library Content
• eReserves
Your institution can add additional areas to the library to meet their needs.
Library Content
The library is a folder that can be organized according to your institution's specific needs. This area is intended forcontent that may be shared across the entire institution.
User Access to Library Content
All users have read access to all content within library content by default.
Instructor Access to Library Content
Instructors may add items from library content to courses within Blackboard Learn.
How to Add Content From the Library to a Course
You may add items from the library to your course content areas. This includes items that appear in your coursefolders within eReserves, as well as items from library content.
Use the following steps to add an item from the library to a course:
1. Change Edit Mode to ON.
2. Open a content area.
http://help.blackboard.com/en-us/Learn/9.1_2014_04/Instructor/140_Content_Collection/060_Organize_and_Manage_Content/030_LibraryUpdated: Mon, 09 Feb 2015 19:09:55 GMT
Powered by 20

3. Point to Build Content to access the drop-down list and select Item.
4. Type a name for the link.
5. Type a description in the text box.
6. Click Browse next to Link to Content Management Item.
7. Use the course map to select the item from the library.
8. Click Yes to Permit users to view the content item.
9. Click Yes to Track the number of views.
10. Choose the date and time restrictions by using the Display After and Display Until date and timefields. Select both the Display After and Display Until check boxes to enable the selected dates andtimes.
11. Click Submit.
You also have the option of adding items in the Content Collection to courses through the content editor's AddItem function.
Note: You can only add items within the eReserve course folder that correspond with that courseto your course. Content in eReserve course folders for other courses you may be teaching cannotbe added. All items within library content are available to use within a course.
eReserves
The eReserves area is a folder within the library that contains materials for which access must be controlled, suchas documents with copyrights. This area may be made available only for courses. eReserves are not available fororganizations.
eReserves are automatically organized by course. Each course in Blackboard Learn has a corresponding course ineReserves.
Note: Your institution controls whether this folder is available. If this folder is not available, you cancontact your administrator to discuss its status.
User Access to eReserves
All users have automatic read access to eReserves for courses they are enrolled in. eReserve folders for othercourses do not appear in the file tree.
http://help.blackboard.com/en-us/Learn/9.1_2014_04/Instructor/140_Content_Collection/060_Organize_and_Manage_Content/030_LibraryUpdated: Mon, 09 Feb 2015 19:09:55 GMT
Powered by 21

Instructor Access to eReserves
Instructors may add items from eReserves to courses within Blackboard Learn.
Manage eReserve Folders
Generating Course Folders in eReserves
After the course is created, course folders within eReserves are generated automatically the first time theinstructor, teaching assistant, or course builder accesses the Content Collection. If a course is added to BlackboardLearn, the eReserve course folder will appear to course users the first time the instructor accesses the ContentCollection.
Control Course Availability and eReserves
The ability to see the eReserve folder when the course is made unavailable depends on the user’s course role.Instructors, course builders, and teaching assistants can see the folder whether the course is available orunavailable. Students can only see the eReserve course folder when the course is available.
Delete a Course and eReserves
If a course is deleted from Blackboard Learn, the eReserve folder, and all of its content, is notnot deleted. The folderand its content can be discovered and deleted using the Content Orphaned by Location report available fromthe System Admin page > Content Management section > Administrator Search link.
http://help.blackboard.com/en-us/Learn/9.1_2014_04/Instructor/140_Content_Collection/060_Organize_and_Manage_Content/030_LibraryUpdated: Mon, 09 Feb 2015 19:09:55 GMT
Powered by 22

Reusable Objects
Teaching online, like teaching face-to-face, is an ever-evolving process. Creating and maintaining a repository ofmaterials in the Content Collection can make the latest educational materials and research available across yourdepartment or the entire institution.
You can access, incorporate, and share course elements and content using reusable objects. Reusable objects arecourse elements, such as assignment instructions or discussion topics, that you create and store within theContent Collection so that they are available for your use across multiple courses. You can also opt to share yourreusable objects with other users.
Note: Your institution controls whether this tool and select features are available.
When you are building content in your course, you use the Discover Content function to add reusable objects toareas of your course where they are available, such as the discussion board, the Grade Center, and content areas.
Reusable objects enable you to efficiently reuse content in multiple courses or share it with others. Examplesinclude the following items:
• Slide decks that colleagues need for monthly department presentations.
• Policies that apply to all courses in your department—edits made to the policies file in the ContentCollection will be reflected in all courses where you and others have linked to it.
• The following course items that you spend significant time creating:
◦ Drill-and-practice exercises
◦ Demonstrations and models
◦ Overviews and summaries
◦ Instructions and guidelines for a term papers and presentations
◦ Multimedia and web resources
http://help.blackboard.com/en-us/Learn/9.1_2014_04/Instructor/140_Content_Collection/060_Organize_and_Manage_Content/040_Reusable_ObjectsUpdated: Mon, 09 Feb 2015 19:09:55 GMT
Powered by 23

Reusable Object Categories
In the Content Collection, when you create reusable objects, you choose a category. You can use the contenteditor functions to create all of them except External Link. To learn more, see Discovering Reusable ObjectsContent.
The categories are provided to help you and others organize the content. Categories make it easier to find whatyou need at a later time. The categories also determine how the content appears in your course. For example,HTML Objects and External Links appear as links, but course content reusable objects appear as if you added acontent item in a content area.
In the learning objects catalog, you can view five reusable object categories. External Links are not available toview. In the Content Collection, External Links appear only in the folder you created them in. To learn more,see How to View a List of Reusable Objects in the Learning Objects Catalog.
The following table describes the six categories of reusable objects.
Category Description and Uses
Assignment When you create an assignment, you can link to an assignment reusable objectyou created in the Content Collection.
If you use the Insert File option in the content editor, the assignment informationappears in the content area. You cannot edit the assignment reusable objectinformation from the content area, but you can ADD to the information thatappears as the description.
If you use the Browse Content Collection function below the content editor,students must click a link to access the information. For both attachmentworkflows, be sure to choose the option to Give users access to this file only,and name the link title as needed.
http://help.blackboard.com/en-us/Learn/9.1_2014_04/Instructor/140_Content_Collection/060_Organize_and_Manage_Content/040_Reusable_ObjectsUpdated: Mon, 09 Feb 2015 19:09:55 GMT
Powered by 24

Category Description and Uses
For example, create basic guidelines you want students to follow for allassignments they submit. Then, link to this information when you create eachassignment.
Course Content You can create content in the Content Collection and add to your course like acontent item. For example, create a course overview with a link to a slidepresentation, a list of topics, and an image. When you add it to your course, all theelements appear in the content area, and you can add a title.
You can edit the elements of a course content reusable object in the content area.This allows you to use the same basic content in a syllabus you want to use inseveral courses. You can simply change the list of topics or pertinent due dates.
Discussion Topic When you create forums, click Discover Content on the action bar to link todiscussion topic reusable objects you created in the Content Collection. After youselect one, the Create Forum page appears with the reusable information in thecontent editor. While in the discussion board tool, you are allowed to edit thecontent and settings.
For example, create a discussion topic reusable object that introduces thespeaker, details discussion etiquette, asks students to generate a list of questions,and explains what you want them to do as a followup. You can reuse thisinformation with minor edits whenever you invite a guest to speak.
Note: Though Discover Content appears on the action bar whencreating a thread, this function is for forums only. If you add adiscussion topc reusable object while creating a thread, it will appearat the bottom of the list on the forum listing page.
External Link You can create a link to web content outside your course by adding a URL to theContent Collection. For example, you want students to check the same websiteonce a week and comment on the latest stories in a course blog or in thediscussion board. You can save the URL once and link to it weekly in a new entryor forum.
In your course, the External Link option does not appear in the DiscoverContent drop-down list on the action bar when browsing for reusable objects toadd. When you create content, if available, click Browse Content Collection toadd it as a file attachment. Or, use the Insert File option in the content editor andbrowse the Content Collection for the link. When students click the link in yourcourse, the content will open in a new window or tab. If you create the Filecontent type, you must select the open in a new window option.
http://help.blackboard.com/en-us/Learn/9.1_2014_04/Instructor/140_Content_Collection/060_Organize_and_Manage_Content/040_Reusable_ObjectsUpdated: Mon, 09 Feb 2015 19:09:55 GMT
Powered by 25

Category Description and Uses
Note: In the Content Collection, you will also see a Link function onthe action bar. The workflow is the same.
Grade Center When you create Grade Center columns, click Discover Content on the action barto access the list of Grade Center reusable objects you created in the ContentCollection. After you select one, the Create Grade Column page appears with thereusable information in the content editor. You can edit this information while inthe Grade Center.
The information in the description appears to students in My Grades.
For example, you can include information about your grading scale forparticipation. The information is readily available to add when you create thecolumn and award those points once a week.
HTML Object HTML objects are stored as file attachments. You can create links to informationthat you want to use in multiple areas in your course or in multiple courses.
For example, create an HTML object and add the due dates for all graded work.Link to this information in several of your content areas, such as Getting StartedGetting Started,AssignmentsAssignments, and AssessmentsAssessments so students can access relevant dates alongsidecontent.
Important: If you are allowed to edit a reusable object while inside your course, the content onlychanges for that instance. The original reusable object does not change in the Content Collection. Youcan customize information for different courses, but retain your master file.
In this section...
• Create and Use Reusable Objects
http://help.blackboard.com/en-us/Learn/9.1_2014_04/Instructor/140_Content_Collection/060_Organize_and_Manage_Content/040_Reusable_ObjectsUpdated: Mon, 09 Feb 2015 19:09:55 GMT
Powered by 26

Create and Use Reusable Objects
The creation of reusable objects enables you to reuse and share course elements stored in the Content Collection.You can create them quickly, and they are categorized for ease of use. You can add reusable objects to severalareas of your course.
Note: Your institution determines whether you can create and discover reusable objects.
How to Create Reusable Objects in the ContentCollection
1. Click the Content Collection tab and navigate to the coursecourse content folder that you want to create thereusable object in. If you access the Content Collection through your course's Control Panel, you donot have access to the Build drop-down list and the six categories of reusable objects.
2. On the action bar, point to Build and select a reusable object type. To learn more about the types,see About Reusable Objects.
3. On the Create Reusable Object page, type a name, which becomes the file name in the ContentCollection.
4. Type information in the Content box. Optionally, use the content editor functions to format the textand include files, images, web links, multimedia, and mashups. The files you upload from yourcomputer are saved in the Content Collection in the same folder.
http://help.blackboard.com/en-us/Learn/9.1_2014_04/Instructor/140_Content_Collection/060_Organize_and_Manage_Content/040_Reusable_Objects/010_Create_Use_Reusable_Objects_ContentUpdated: Mon, 09 Feb 2015 19:09:55 GMT
Powered by 27

Note: For the External Link reusable object, you can only provide a URL. The content editoris not available.
5. Click Submit.
The reusable object appears in the selected folder in the Content Collection. The system adds
the .html extension to the file name, except for External Links. In the Content Collection folder list,
note that all reusable objects have the same icon (
), except for External Links (
).
How to View a List of Reusable Objects in the LearningObjects Catalog
In the learning objects catalog, you can view the entire collection of reusable objects that you created and thoseshared with you by other users at your institution.
1. Access the Content Collection.
2. In the left navigation pane, click the arrow to expand the Jump To... menu.
3. Click the arrow to expand the Learning Objects section.
4. Click View Catalog.
http://help.blackboard.com/en-us/Learn/9.1_2014_04/Instructor/140_Content_Collection/060_Organize_and_Manage_Content/040_Reusable_Objects/010_Create_Use_Reusable_Objects_ContentUpdated: Mon, 09 Feb 2015 19:09:55 GMT
Powered by 28

5. In the content frame, in the Browse Reusable Objects section, you can view the categories of reusableobjects. Expand a category to see a list of reusable objects. External Links are not available to view. Inthe Content Collection, External Links appear only in the folder you created them in.
Note: You cannot add reusable objects to your course from this area.
How to Set Permissions to Allow Others to DiscoverYour Reusable Objects
To share reusable objects in the Content Collection, set permissions for an individual reusable object or its folder.When setting permissions, select which users or groups have access to the item or folder and determine their levelof access—read, write, remove, or manage.
For example, you can start by allowing only read permission. Next, consider creating a folder specifically forcollaboration and give the appropriate users read and write permissions to the folder. Then, those users with readand write permissions can customize the reusable object by uploading new files and folders, and editing theinformation.
The following table describes the privileges for each type of permission.
Type of Permission Privileges
Read View and download.
Write Edit and overwrite.
Upload files and folders to a folder.
Remove Delete files from the folder or the folder itself.
Manage Control properties.
Determine permissions on the ManagePermissions page.
http://help.blackboard.com/en-us/Learn/9.1_2014_04/Instructor/140_Content_Collection/060_Organize_and_Manage_Content/040_Reusable_Objects/010_Create_Use_Reusable_Objects_ContentUpdated: Mon, 09 Feb 2015 19:09:55 GMT
Powered by 29

Use the following steps to assign permissions to individual users:
1. In the Content Collection, navigate to the folder or file you want to assign permissions to.
2. In the file or folder's row, click the icon in the Permissions column.
3. On the Manage Permissions page, click Select Specific Users on the action bar.
4. On the Add User page, type one or more usernames, separated by commas, or click Browse.
5. If browsing, in the Search For box, type the search criteria and click Search.
6. Select the check boxes next to the appropriate users and click Submit.
7. On the Add User page, select the check boxes for the appropriate permissions.
8. Click Submit.
You can assign permissions to predefined groups of users, including the following users:
• All members of a course you are instructing
• All users with specific roles in a course you are instructing, such as all students or all teaching assistants
• All users assigned to select groups in a course you are instructing
When you set permissions for a group, the options vary depending on the group selected. For this example, youcan select all members of a course.
1. In the Content Collection, navigate to the folder or file you want to assign permissions to.
2. In the file or folder's row, click the icon in the Permissions column.
3. On the Manage Permissions page, click Select Specific Users by Place on the action bar.
4. From the drop-down list, select a group.
5. On the Add Course User List page, in the Choose Courses section, select the check boxes next to theappropriate courses.
6. In the Select Roles section—only available for some user groups, select the check box next to AllCourse Users. Alternatively, narrow your selection by role.
http://help.blackboard.com/en-us/Learn/9.1_2014_04/Instructor/140_Content_Collection/060_Organize_and_Manage_Content/040_Reusable_Objects/010_Create_Use_Reusable_Objects_ContentUpdated: Mon, 09 Feb 2015 19:09:55 GMT
Powered by 30

7. In the Set Permissions section, select the check boxes for the appropriate permissions.
8. Click Submit.
How to Discover Reusable Content in Your Course
You may need to make a setting in your course so you are able to discover reusable objects that you and otherusers have created in the Content Collection. Other users have to set the appropriate permissions on theirreusable objects to allow you to discover them.
1. On the Control Panel, expand the Customization section and select Properties.
2. On the Properties page, in the Course Files section, select the option for Display all ContentCollection options.
3. Click Submit. The Discover Content function appears on the action bar in content areas, thediscussion board, and the Grade Center.
In this example, you add a reusable object to a content area using the Discover Content function.
1. Access a content area and change Edit Mode to ON.
2. On the action bar, click Discover Content to access the Discover Usable Objects drop-down list.
3. Select a reusable object type:
http://help.blackboard.com/en-us/Learn/9.1_2014_04/Instructor/140_Content_Collection/060_Organize_and_Manage_Content/040_Reusable_Objects/010_Create_Use_Reusable_Objects_ContentUpdated: Mon, 09 Feb 2015 19:09:55 GMT
Powered by 31

◦ Assignment
◦ Course Content
◦ Discussion Topic
◦ Grade Center
◦ HTML Object
Note: To add an External Link reusable object you created in the Content Collection, youmust create a content item. Then, browse the Content Collection for the external linkreusable object and link it to the content item. Also, when building content in a contentarea, you cannotcannot use the web link content type to access the external link reusableobjects.
4. Click Go.
5. In the Learning Objects window, the reusable objects for that type appear. Select the item to add.
6. Click Submit. The Create Item page appears.
7. Provide a name for the reusable object.
8. Provide the appropriate information in the remaining fields.
9. Click Submit.
Editing and Deleting Reusable Objects
You are allowed to edit most reusable objects in the Content Collection using the Edit in Blackboard option intheir contextual menus. For External Links, select Overwrite URL and change the address. The changes youmake in the Content Collection to External Links and Assignment reusable objects are reflected wherever it islinked in your courses. Edits you make to Grade Center, Discussion Topic, HTML Object, and Course Contentreusable objects will not appear where the links already appear in your courses. The edits you make will be inaffect when you add them to your courses the nextnext time.
If you attached a file to a reusable object, you can update the file in the Content Collection using the file'sOverwrite function. The new file will appear in the reusable object in your course as long as the file format is thesame. For example, if you originally attached a PNG file, you need to overwrite with a new PNG file.
If you delete a reusable object from your course where it is linked, it is not deleted from the Content Collection.The link to the reusable object in your course is deleted.
http://help.blackboard.com/en-us/Learn/9.1_2014_04/Instructor/140_Content_Collection/060_Organize_and_Manage_Content/040_Reusable_Objects/010_Create_Use_Reusable_Objects_ContentUpdated: Mon, 09 Feb 2015 19:09:55 GMT
Powered by 32

If you want to delete a reusable object from the Content Collection and it is linked in your course, a warningmessage appears alerting you that the deletion will introduce broken links. You can access the 360° View reportto see where the file is linked before continuing the deletion. To learn more about the 360° View report, see Howto View a File or Folder's Course Links in Course Files.
http://help.blackboard.com/en-us/Learn/9.1_2014_04/Instructor/140_Content_Collection/060_Organize_and_Manage_Content/040_Reusable_Objects/010_Create_Use_Reusable_Objects_ContentUpdated: Mon, 09 Feb 2015 19:09:55 GMT
Powered by 33

Share and Find Content
About Tools for Sharing and Finding Content
A number of tools are available to aid in sharing content and searching for content that has been shared. Theseoptions are dependent on the level of the folder shared. When a folder is shared, permissions are granted to allcontent in the folder.
Find Folder
The Find Folder function allows users to search for top-level folders they have permissions for. When a user isgranted permissions to a top-level folder, Find Folder allows users to locate the folder and add it to their ContentCollection menus, which makes it easy to access the folder on a regular basis.
Users can decide to share a top-level folder with another user. They can adjust the permissions on the contentwithin, limiting the content another user may access. For example, grant a user read permission on the usernamefolder. Then, open the folder and remove read permission for the content this user may not view. The usercan still use the Find Folder function, but may only view specific content in the folder.
Search
Search allows users to locate all files and folders that have been shared with them. After a search, only thoseitems a user has permissions for are returned. If permissions are granted on a nested folder—and not the top-level folder—the user can search for the folder and bookmark it. You cannot use the Find Folder function onnested folders.
http://help.blackboard.com/en-us/Learn/9.1_2014_04/Instructor/140_Content_Collection/060_Organize_and_Manage_Content/050_Share_and_Find_ContentUpdated: Mon, 09 Feb 2015 19:09:55 GMT
Powered by 34

Go To Location
Go to Location allows users to go directly to a specific folder that has been shared with them in the ContentCollection. This timesaver allows users to enter the path to open a folder and bookmark the location at the sametime.
Bookmarks
Bookmarks give quick access to frequently used content without having to navigate through several folders. Userscan organize bookmarks into folders and sub-folders. This tool is helpful when permissions are granted on anested folder, as the Find Folder function is not available.
Workflow Activities
If a user is expected to take action or respond to an item, you can send a workflow activity with the item. Whenyou create a workflow activity, select the users to share the item with and the permissions. You can also send anemail to these users about the shared item and the attached workflow activity.
Passes
When you share a file, you can add a pass for a specific amount of time. This is especially useful for sharing fileswith users who do not have system accounts. When you create a pass, you can grant read or read and writepermissions for the file. When the time allotted for the pass is over, the user can no longer access the file.
http://help.blackboard.com/en-us/Learn/9.1_2014_04/Instructor/140_Content_Collection/060_Organize_and_Manage_Content/050_Share_and_Find_ContentUpdated: Mon, 09 Feb 2015 19:09:55 GMT
Powered by 35

Web Folders and Shared Locations
You can use WebDAV to share files over the internet. WebDAV is compatible with most operating systems. Whenused with Blackboard Learn, WebDAV is a means for users to add to and access content in the Content Collection,as if it were any other network drive or folder on their computers.
When WebDAV—or a web folder—is set up, you can manage all the files for your course from your computer,dragging in content from multiple drives and folders and organizing it as needed.
Note: When using a Mac, you will set up a shared locationshared location rather than a web folder.
You can perform other actions on the files and folders in a web folder or shared location because the folderstructure is visible and can be navigated. Also, you can edit a file directly in a web folder or shared location,without downloading it, editing it, and uploading it again. For users who have moved pre-9.1 content containingHTML files, they can use a web folder or shared location to access their files for editing in the program of theirchoice.
Many users are accustomed to using WebDAV and prefer to continue to use this method for file management.
Note: If this feature is not available, your institution may have disabled the feature.
Web Folder/Shared Location Actions
You can perform the following actions on files and folders using WebDAV with the Content Collection:
• Upload files and folders.
• Browse the contents of folders in Content Collection.
• Open, view, and edit files, such as a Microsoft® Word file.
• Create folders.
• Move, copy, rename, and remove files and folders.
About File Names
The following characters are acceptable in file names:
http://help.blackboard.com/en-us/Learn/9.1_2014_04/Instructor/140_Content_Collection/060_Organize_and_Manage_Content/060_Web_Folders_and_Shared_LocationsUpdated: Mon, 09 Feb 2015 19:09:55 GMT
Powered by 36

• a-z
• 0-9
• period '.'
• underscore '_'
All standard ISO 8859 characters (not foreign characters or symbols) are also supported.
All spaces are converted to underscores '_' in the name of the uploaded file. Special characters are not supportedin file names.
How to Set up a Web Folder for Microsoft Windows©
To connect to a web folder, use the web address of the Content Collection folder and a valid username andpassword.
1. In the Content Collection, click Set Up Web Folder on the action bar of the top-level folder. Startingfrom this location ensures WebDAV access to all folders contained in the Content Collection. You canselect any folder inside the Content Collection, but the web folder path must be less than 240characters. Each folder selected has a different address.
2. On the Using Web Folders page, right-click and copy the URL that appears for Current Web address.You will paste the address in later steps.
3. From the Start Menu in Windows, select Documents > My Documents. Select My Network Places inthe left frame.
4. Select Add a network place from the Network Tasks menu.
5. In the Add Network Place Wizard, select Choose another network location to create a shortcut.
6. Paste the URL for the web folder you copied earlier and click Next.
7. If prompted, type your Blackboard Learn username and password. Type a name for the network placeand click Next. Click Finish to close the wizard. You may be prompted again for a username andpassword.
8. The web folder opens and displays the files and folders in the Content Collection folder. Locate theappropriate folder to add files or folders to. Locate the folder on your computer containing the filesand folders you want to transfer.
http://help.blackboard.com/en-us/Learn/9.1_2014_04/Instructor/140_Content_Collection/060_Organize_and_Manage_Content/060_Web_Folders_and_Shared_LocationsUpdated: Mon, 09 Feb 2015 19:09:55 GMT
Powered by 37

9. With your folder and the web folder open, move one or more files and folders between them using thedrag-and-drop function. Click a file and press, then drag it to the destination folder. Release the mousebutton and it is dropped in the folder. Files and folders dragged to the web folder are copied to theContent Collection. Also, you can copy files and folders from the web folder to your computer.Alternatively, use copy and paste rather than the drag-and-drop function.
10. In the Content Collection, click Refresh on the action bar to view the uploaded files.
After you copy all files and folders, disconnect from the web folder. If you do not disconnect, the server connectionremains open until your computer is shut down. If you use a computer that others use, they will have access toeverything in the Content Collection.
When you need to use the web folder in the future, access My Network Places and select the web folder shortcutyou created.
How to Set up a Shared Location for the Mac OS©
To connect to a web folder, called a shared location for the Mac, use the web address of the Content Collectionfolder and a valid username and password.
Tip: Click the plus sign next to the pasted address to include it in the Favorite Servers box. You canselect the address and not copy it each time. In the future, start with step 3 to connect to this sharedlocation.
1. In the Content Collection, click Set Up Shared Location on the action bar of the top-level folder.Starting from this location ensures WebDAV access to all folders contained in the Content Collection.You can select any folder inside the Content Collection, but the shared location path must be less than240 characters. Each selected folder has a different address.
2. On the Using Shared Location page, copy the URL that appears for Current Web address. You willpaste the address in later steps.
http://help.blackboard.com/en-us/Learn/9.1_2014_04/Instructor/140_Content_Collection/060_Organize_and_Manage_Content/060_Web_Folders_and_Shared_LocationsUpdated: Mon, 09 Feb 2015 19:09:55 GMT
Powered by 38

3. On the Finder bar, select Go > Connect to Server.
4. In the Connect to Server window, paste the URL you copied into the Server Address box. ClickConnect.
5. If the WebDAV File System Authentication window appears, type your Blackboard Learn loginusername and password. Click OK.
6. After you are connected to the shared location, the Mac network icon appears on your desktop.Double-click the icon to open the shared location. The shared location displays the files and folders inthe Content Collection. Locate the appropriate folder to add files or folders to.
7. Locate the folder on your computer containing the files and folders you want to transfer.
8. With your folder and the shared location open, move one or more files and folders between themusing the drag-and-drop function. Click a file and press, then drag it to the destination folder. Releasethe mouse button and it is dropped in the folder. Files and folders dragged to the shared location arecopied to the Content Collection. Also, you can copy files and folders from the shared location to yourcomputer. Alternatively, use copy and paste rather than the drag-and-drop function.
9. In the Content Collection, click Refresh on the action bar to view the uploaded files.
http://help.blackboard.com/en-us/Learn/9.1_2014_04/Instructor/140_Content_Collection/060_Organize_and_Manage_Content/060_Web_Folders_and_Shared_LocationsUpdated: Mon, 09 Feb 2015 19:09:55 GMT
Powered by 39

Note: After using the shared location, some files may appear with duplicate file names that beginwith "._" or ".DS Store." You can safely delete them from the Content Collection.
When you have copied all files and folders, close the window and drag the Mac network icon to the trash todisconnect from the shared location. If you do not disconnect, the icon and server connection remain open untilthe computer is shut down. If you use a computer that others use, they will have access to everything in theContent Collection.
http://help.blackboard.com/en-us/Learn/9.1_2014_04/Instructor/140_Content_Collection/060_Organize_and_Manage_Content/060_Web_Folders_and_Shared_LocationsUpdated: Mon, 09 Feb 2015 19:09:55 GMT
Powered by 40