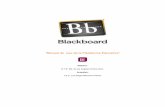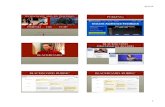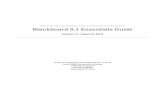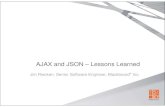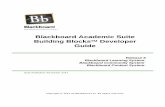Blackboard faculty tutorial · You can still access Blackboard through CUNY Portal, however, you...
Transcript of Blackboard faculty tutorial · You can still access Blackboard through CUNY Portal, however, you...

New York City College of Technology
Blackboard Handout for Faculty
Contact Information: 718-254-8565 [email protected]

NYCCT Instructional Technology & Technology Enhancement Center (iTEC), Blackboard, Faculty Tutorial
New York City College of Technology-City University of New York (CUNY) 2
Table of Contents How do I logon to Blackboard? .................................................................................................................... 4 How do I create an Announcement? ......................................................................................................... 10 How do I access Student Preview? ............................................................................................................ 12 How do I upload a document? ................................................................................................................... 14 How do I upload multiple files or folder? .................................................................................................. 15 How do I create a Web Link (External Link)? ............................................................................................. 16 How do I create a Mashup? ....................................................................................................................... 17 How do I create an Assignment? ............................................................................................................... 19 How do I find a student’s submitted Assignment? ................................................................................... 21 How do I create a SafeAssign? ................................................................................................................... 22 How do I see a student's submission? ....................................................................................................... 25 How do I create a Discussion Board forum? ............................................................................................. 27 How do I create a group? ........................................................................................................................... 28 How do I create a Contact (Staff Information)? ........................................................................................ 29 How do I Send Email to all students? ........................................................................................................ 30 How do I create a Task? ............................................................................................................................. 31 How do I create a Calendar event? ............................................................................................................ 32 How do I send a message? ......................................................................................................................... 33 What is an Achievement? .......................................................................................................................... 34 How do I get a Course Report? .................................................................................................................. 34 How do I use Performance Dashboard? .................................................................................................... 35 What is a Retention Center? ...................................................................................................................... 35 How to create a Retention Center Rule? ................................................................................................... 36 How can I use Inline Grading?.................................................................................................................... 37 How do I make my Course Available to students?.................................................................................... 39 How do I change my course name? ........................................................................................................... 39 How do I add a Course Banner? ................................................................................................................. 40 How do I copy my course? ......................................................................................................................... 40 What is Date Management? ...................................................................................................................... 41 How do I Export my course? ...................................................................................................................... 43 How do I Archive my course? .................................................................................................................... 43 How do I add a Module to my Homepage? ............................................................................................... 45 How do I arrange the modules?................................................................................................................. 46 How do I change the Theme of the modules?........................................................................................... 46 How do I provide Guest Access to my course? ............................................ Error! Bookmark not defined. Blackboard Collaborate: ............................................................................................................................. 46

NYCCT Instructional Technology & Technology Enhancement Center (iTEC), Blackboard, Faculty Tutorial
New York City College of Technology-City University of New York (CUNY) 3
Note: For your protection, please close all browser windows to log out of Blackboard completely. If you fail to do so, any subsequent users of the computer might be able to access your account.
You need the latest version of Java installed and it can be downloaded free from http://java.sun.com/javase/downloads/index.jsp.
How courses are entered into Blackboard: Fed through CUNYfirst (Constance Tate (X5353), Instructional Staff Relations (x 5353) enters the faculty. If you are not in CUNYfirst, contact ISR). Courses entered by Dean’s office or your Chair. Please contact Dean's department if you do not see your Courses under your Course List:
Department Contact Person School of Arts & Science Denise Martin
Email: [email protected] Phone: 718-260-5008
School of Professional Studies Liza Linton Email: [email protected] Phone: 718-260-5345
School of Technology and Design Hope Reiser Email: [email protected] Phone: 718-260-5526

NYCCT Instructional Technology & Technology Enhancement Center (iTEC), Blackboard, Faculty Tutorial
New York City College of Technology-City University of New York (CUNY) 4
How do I logon to Blackboard? Go to CUNY website at www.cuny.edu. From upper right corner, hover mouse over LOG-IN and click Blackboard.
You will be landed on the CUNY Applications Login page.
Type in your CUNYfirst Username & Password and click Log in. For example, if you log into CUNYfirst as george.washington76, you will log into Blackboard as [email protected]. Alternatively, you can access Blackboard by visiting the school website at http://www.citytech.cuny.edu. Hover mouse over QUICKLINKS and click Blackboard under LOGINS. It will take you to CUNY Applications Login Page.

NYCCT Instructional Technology & Technology Enhancement Center (iTEC), Blackboard, Faculty Tutorial
New York City College of Technology-City University of New York (CUNY) 5
You can still access Blackboard through CUNY Portal, however, you will need to enter your credentials twice. It is simpler to use Blackboard Log-in link for Blackboard access, however, you will need to login to CUNY Portal for other services, i.e. eMall, ePermit, etc. Note: For the security reason, CUNYfirst password needs to be changed every six months. You can change password at https://home.cunyfirst.cuny.edu. Should you forget your CUNYfirst challenge questions, you can reclaim your CUNYfirst account by creating a New User account at https://impweb.cuny.edu/selfservice/activation/start.action. Blackboard Global Navigation menu: The new Notification area combines notices, alerts, messages, and other items from all of your courses in one place. Now you can find alerts in one place and even respond to discussion board posts from all your courses from the same area. Click on the arrow next to your name in the upper right-hand corner to get to Notification area. You can easily access another course through the Notification area instead of going back out to the Home page.
• To log off Blackboard click on the power button in the upper right-hand corner. • Bb Home - displays recent notifications, such as items that are due and
announcements. • Posts - shows new posts from areas such as discussion board, blogs and wikis. • Updates - shows courses that have updates, such as items that needs grading,
new assignments, announcements, and tests that have been completed by students. • My Grades - for students, shows students their grades. • Retention Center - shows how many students are at risk for such things as lack
of course participation (for example, shows last access by a student to the course.) You can send out a notification to student to log into the course and participate.
• Calendar - shows anything that is due shortly. You must set a due date for events to appear in the Calendar.
Edit options, chevrons and handles are now hidden. You must mouse over to reveal options. My Courses module (box) image shown below before mouse over:

NYCCT Instructional Technology & Technology Enhancement Center (iTEC), Blackboard, Faculty Tutorial
New York City College of Technology-City University of New York (CUNY) 6
My Courses module image after mouse over:
Blackboard Course Interface
1) Edit Mode allows instructors to add or edit content of a course. Edit Mode must be turned ON to edit or add content, such as course documents. When Edit Mode is off, you see the student view.

NYCCT Instructional Technology & Technology Enhancement Center (iTEC), Blackboard, Faculty Tutorial
New York City College of Technology-City University of New York (CUNY) 7
2) Course Menu helps you to navigate through the course to find course documents, discussion forums, etc. 3) Banner Area is where the optional course banner appears. 4) Control Panel is the interface that allows instructors to manage the course’s content, grade center, features, and the appearance. 5) Content Frame is where announcements, tasks, and reminders appear. 6) Arrow collapses the course menu so that content can cover the full screen. It allows the user to view the content of the course in the full screen area. Content Area:
1. Add Items to Course Menu Area (+ sign): drop-down menu descriptions: a. Create Content Area contains links to navigate to different areas of the
course. b. Create Blank Page allows you to create your own content area page that
can be accessed through the course menu. Add text, links, or multimedia to the page.
c. Create Tool Link creates links to functional areas of Blackboard (for example, Discussion Board, Groups, Announcements, or Blogs). Enter a name for the link (for example, Private Journal), in the Type: field’s drop-down

NYCCT Instructional Technology & Technology Enhancement Center (iTEC), Blackboard, Faculty Tutorial
New York City College of Technology-City University of New York (CUNY) 8
menu, choose a tool from the list (for example, Blogs), and click Available to Users, then Submit.
d. Create Course Link sets up a direct link from the course menu to any frequently used part of your site, such as the course syllabus. Click Browse to identify the target of the link.
e. Create External Link allows you to link directly from the course menu to an external Web site that you might use as a primary reference for the course. For example, if you are teaching an English course, you might want to link to the CUNY WriteSite (http://writesite.cuny.edu) to make it easily accessible.
f. Create Module Page lets you create and link to pages in your site which can be customized to include a variety of resources and tools. (For example, Calculator, Dictionary, To Do list, Alerts.) You might find that the options here duplicate others already available.
g. Create Subheader allows instructors to create a description heading under course menu items for clarification.
h. Create Divider allows the instructor to separate menu items into sections with a dividing line that shows up on the course menu.
2. View Options: a. List View: displays the names of the file system b. Folder View: displays the tree structure of the file system. This view also
provides the ability to expand and collapse folders. c. Display course menu in a window: It opens up menu in a new browser
window 3. Refresh Browser: When clicked, it refreshes the browser. 4. Reorder Menu Items: Users can reorder menu items using keyboard 5. Drag-and-Drop Menu Items: The Drag and Drop Arrows enable you to use the
mouse to reposition items directly on the course menu by clicking on the item, dragging it to the desired location on the menu, and releasing the mouse button. (Drag-and-drop works only within the course menu.)
Content Area:
Name of the Course: Shows you the name of the Course you are in. Home Page: Contains Course Announcements, Notifications, such as what needs attention, etc. Content: Contains links to different areas of the Course. Content area links may not appear on student side if there are no items included. Discussions: Allow instructors to create a Discussion topic. Group: Create small sections of students within the Course. Tools: Allow instructor to create wiki, blog, contact info (staff info), etc. Help: Links to official Blackboard help sites for students.

NYCCT Instructional Technology & Technology Enhancement Center (iTEC), Blackboard, Faculty Tutorial
New York City College of Technology-City University of New York (CUNY) 9
Control Panel: is the interface that allows instructors to manage content, features, and the appearance of the course.
Content Collection: Allow instructors to search a course for the files you uploaded. You can quickly search for a document.
Course Tools: Allow instructors to create a test, announcement, journal, emails, etc.
Achievements: It is an indicator of an accomplishment, skill, competency, or interest students complete and achieve.
Announcements: Allow you to post important messages for your students to know about. For example, assignment reminder or class cancelled, etc. Blogs: allows students to focus on a theme or topic while having others contribute. Collaboration: a lightweight chat session. Contacts: Formerly Staff Information on Blackboard 8. Instructors can provide students with their office location and hours.
Course Calendar: Instructors create important events for students. Glossary: Instructors create terms that students should know for the course. Journals: A Journal is a self-reflective tool for Students. Only the Student and the Instructor are able to add Comments to Journal Entries. Journals can be made Public by the Instructor, so all enrolled users can read all Entries made to the Journal topic. Link Checker: This tool verifies that the links within the course are valid.
Manage Campus Pack Podcast: Synchronize users, enrollments, groups, & copied sites in a Campus Pack. See section How do I create a Campus Pack Podcast Episode?
Messages: Private and secure text-based communication that occurs within a Course and among Course members. Users must be logged into the Course to read and send Messages. Rubrics: A tool that lists an evaluation criterion for an assignment. SafeAssign: View SafeAssignments in a course. Send Email: Instructors can send emails to all students or individual students. Students

NYCCT Instructional Technology & Technology Enhancement Center (iTEC), Blackboard, Faculty Tutorial
New York City College of Technology-City University of New York (CUNY) 10
don’t need to be signed into Blackboard to check since the email goes to the student’s separate account (the City Tech account). Task: Instructor creates a task, which will appear on the student’s course home page as a reminder.
Tests, Surveys, and Pools:
Tests: are sets of questions that are graded to measure a student’s performance. Once the test is created, it must be deployed within a content folder before students can take the test. Surveys: are used for gathering data from students. Surveys are not graded. Pools: are sets of questions that can be added to any Test or Survey. Pools are useful for storing questions and reusing them in more than one Test or Survey. Wikis: a wiki is a website of one or more pages that allows people to add and edit content collectively. iTunesU: gives instructor the option to upload audio, video or pdf files through Blackboard so students can download those from iTunes interface. Evaluation: allows an instructor to see statistics of the course, create rules, view students’ last access to the course, etc. Grade Center: allows an instructor to calculate the students’ grade, weighted total, drop lowest grade, etc. Users and Groups: allows an instructor to view students and groups in a course. Customization: allows an instructor to make a course available, change course appearance and enable usage of tools. Packages and Utilities: allows an instructor to copy, export, archive, import a course, etc. Help: Links to official Blackboard help sites for the instructor.
How do I create an Announcement? A) Click on Announcements, then on Create Announcement.

NYCCT Instructional Technology & Technology Enhancement Center (iTEC), Blackboard, Faculty Tutorial
New York City College of Technology-City University of New York (CUNY) 11
B) Click Create Announcement
C) Add a Subject and Text to the body with the necessary information. D) Optional settings include Select Date Restrictions and Course Link. You can restrict this announcement by date by selecting Display After and Display Until. For Course Link you can link it to another content area location by clicking the Browse button. E) Click on Submit to complete the process.
Note that Announcements can be created from Control Panel area too.
Content Text Editor: Several new features have been included in the Text Editor Tool bar, such as Record from Webcam, Mashup, enhanced Math Editors, multi-language spell check, Emoticons, etc. When using Math Editor, click on LaTex for support.

NYCCT Instructional Technology & Technology Enhancement Center (iTEC), Blackboard, Faculty Tutorial
New York City College of Technology-City University of New York (CUNY) 12
How do I access Student Preview? Blackboard’s Student Preview gives the instructor the chance to see exactly what students see in a course. In Student Preview, the instructor can get into a course as a regular student, interact with a course, i.e. take a test, participate in the Discussion Board, submit assignments, etc. When the instructor exits Student Preview, the instructor can save the student data as a test student or not save the data if you are just viewing. This feature gives the instructor student access in a course without Blackboard Admin’s involvement, yet gets all the dummy user’s advantages. Until this feature, the instructor had to rely on Blackboard Admin to add a dummy user into the course. Click on a course from Blackboard Home page. Click on Student Preview icon located on the upper right hand corner next to Edit Mode.
An orange color Student Preview mode indicator bar will appear across the top of the screen.
A dummy user account is added to the course and will appear in Users and Groups and in Grade Center when an instructor enters the Student Preview mode. This user can also interact with other students in the course.

NYCCT Instructional Technology & Technology Enhancement Center (iTEC), Blackboard, Faculty Tutorial
New York City College of Technology-City University of New York (CUNY) 13
All course activities are saved and can be viewed as long as the course is active; however, the instructor has option to delete the preview user and all data at Exit Preview.
The Exit Student Preview prompt can be disabled from the Settings button by checking Do not ask me…..

NYCCT Instructional Technology & Technology Enhancement Center (iTEC), Blackboard, Faculty Tutorial
New York City College of Technology-City University of New York (CUNY) 14
If Keep the preview user and all data are selected, there will be a green dot in the Student Preview icon.
How do I upload a document? A) Click Content in the Content Area, to open the Content Page. B) Click Build Content to show the drop down menu. C) Under Create, click Item.
D) Add Name and Instructions in the text box.
E) Attach a File from your computer/ removable device or from a Course.

NYCCT Instructional Technology & Technology Enhancement Center (iTEC), Blackboard, Faculty Tutorial
New York City College of Technology-City University of New York (CUNY) 15
F) Click Submit to save the page.
Note: 25 MB is the file size limit for a single file. Watch video at http://ondemand.blackboard.com/r91/movies/bb91_course_files_attach_course_file_to_content_item.htm
How do I upload multiple files or folder? A) Click Content in the Content Area, to open the Content Page. B) Click Build Content to show the drop down menu. C) Under Create, click Item
D) Add Name in the text box. E) Click Browse Content Collection
F) Click Upload Multiple Files under Upload.

NYCCT Instructional Technology & Technology Enhancement Center (iTEC), Blackboard, Faculty Tutorial
New York City College of Technology-City University of New York (CUNY) 16
G) Either click Browse or drag and drop files or folder you want to upload. H) Click to Submit.
I) Select the files or folders you want to upload. J) Click Submit.
Note: 25 MB is the file size limit for a single file. Watch video at http://ondemand.blackboard.com/r91/movies/bb91_content_collection_upload_files.htm
How do I create a Web Link (External Link)? A) Click Content in the Content Area, to open the Content Page. B) Click Build Content to show the drop-down menu. C) Under Create, click Web Link.

NYCCT Instructional Technology & Technology Enhancement Center (iTEC), Blackboard, Faculty Tutorial
New York City College of Technology-City University of New York (CUNY) 17
D) Add Name, URL, and Instructions in the text box. E) Change Options as needed. F) Click Submit to complete the process.
Note: If you do not see a tool you are looking, you need to enable it from Tool Availability under Customization.
How do I create a Mashup? The Mashup feature allows instructors to find content outside of Blackboard and bring it into a course. It provides a simple way to add multimedia to a course without having to

NYCCT Instructional Technology & Technology Enhancement Center (iTEC), Blackboard, Faculty Tutorial
New York City College of Technology-City University of New York (CUNY) 18
create it ourselves. (A mashup is the integration of two or more tools together.) In this case, we will "mash" YouTube Video with Blackboard. A) Click Content in the Content Area, to open the Content Page.
B) Under the Build Content tab, select YouTube Video. If YouTube Video is not under Built Content tab, enable it from Tool Availability under Customization. C) Search for Content. List of videos will appear on the screen. Click Preview to watch before selecting the title or click Select.
D) Give a name in the Name field and a description is optional. E) Editing Mashup Options, Attach or Link Content and Options are optional. Note: If selecting a YouTube video, you can embed the video so it plays on the page, and this will not add to your content quota. You should check the box to show the YouTube link for credit.

NYCCT Instructional Technology & Technology Enhancement Center (iTEC), Blackboard, Faculty Tutorial
New York City College of Technology-City University of New York (CUNY) 19
F) Click Submit to complete the process.
How do I create an Assignment? A) From a content area, hover over Assessments tab and select Assignment.

NYCCT Instructional Technology & Technology Enhancement Center (iTEC), Blackboard, Faculty Tutorial
New York City College of Technology-City University of New York (CUNY) 20
B) In the Create Assignment page, enter the info required under Assignment Information. If there is an attachment associated with this assignment, attach it under Assignment Files. If you wish to put a due date for this assignment enter that under Due Dates.
C) Under Grading type in Points Possible.

NYCCT Instructional Technology & Technology Enhancement Center (iTEC), Blackboard, Faculty Tutorial
New York City College of Technology-City University of New York (CUNY) 21
D) Click Submission Details to expand it. Change optional Assignment Type and Number of Attempts if necessary. Expend Grading Option and Display of Grades as well if desired.
E) Chose optional assignment availability and Track Number of Views.
F) Click Submit to complete the process.
How do I find a student’s submitted Assignment? A) Click Grade Center. B) Click on Full Grade Center. C) Locate the column for the Assignment you want to view a student's submission and click the small drop-down arrow located on the right side of the exclamation sign and click View Grade Details.

NYCCT Instructional Technology & Technology Enhancement Center (iTEC), Blackboard, Faculty Tutorial
New York City College of Technology-City University of New York (CUNY) 22
D) Click on View Attempts.
How do I create a SafeAssign? SafeAssign is now integrated with Blackboard Assignments. A SafeAssign assignment is created directly under Assignments instead of a separate button. A) From a content area, hover over Assessments tab and select Assignment.
B) In the Create Assignment page, enter the info required under Assignment Information. If there is an attachment associated with this assignment, attach it under Assignment Files. If you wish to put a due date for this assignment enter that under Due Dates.

NYCCT Instructional Technology & Technology Enhancement Center (iTEC), Blackboard, Faculty Tutorial
New York City College of Technology-City University of New York (CUNY) 23
C) Under Grading type in Points Possible. Click Submission Details to expand it.
D) With Submission Details expanded, select Check submissions for plagiarism using SafeAssign. If you want student to be able to see the SafeAssign report, select Allow students to view SafeAssign originality report for their attempts. If this is a draft assignment select Exclude submissions from the Institutional and Global References Database.

NYCCT Instructional Technology & Technology Enhancement Center (iTEC), Blackboard, Faculty Tutorial
New York City College of Technology-City University of New York (CUNY) 24
E) Expand Grade Options and Display of Grades, fill in any info pertaining to your SafeAssign assignment.
F) Chose optional assignment availability and Track Number of Views and hit Submit button.

NYCCT Instructional Technology & Technology Enhancement Center (iTEC), Blackboard, Faculty Tutorial
New York City College of Technology-City University of New York (CUNY) 25
How do I see a student's submission? A) Click on Course Tools, select SafeAssign and click SafeAssign Items.
B) Click on the name of the assignment located under Item Name.
C) Click on the name of the student under User Attempt to see the student’s submitted paper or ion or click on green icon to view a SA Report.
Another way of viewing the submission through Grade Center. Please see Inline Grading section. To download all students’ submissions:

NYCCT Instructional Technology & Technology Enhancement Center (iTEC), Blackboard, Faculty Tutorial
New York City College of Technology-City University of New York (CUNY) 26
A) Click on Course Tools, select SafeAssign and click SafeAssign Items.
B) Click on the name of the assignment located under Item Name.
C) Click on Download All Submissions to download.
To view the report click on the icon under SA Report of the student you wish to see. Reading the SafeAssign report. The citations are highlighted in different colors. You can uncheck a citation and resubmit the document.
D) To resubmit the document, click on Select Sources & Resubmit.

NYCCT Instructional Technology & Technology Enhancement Center (iTEC), Blackboard, Faculty Tutorial
New York City College of Technology-City University of New York (CUNY) 27
E) Uncheck the citations you want to remove from the report and click Resubmit.
How do I create a Discussion Board forum? You need to hover over the post/thread to get Search or Refresh options. Also, the Unread Posts are now highlighted. There is a new option that instructors can select: students must create a thread in order to view other threads in the forum. If you select this option, students must post their own answer and thoughts to the discussion board before they can read what other students wrote before them. A) Click on Discussion Board. B) Click Create Forum.
C) Add a Name and Text to the body with the necessary information. D) Change the Forum Availability and Settings as needed. E) Click Submit to complete the process.

NYCCT Instructional Technology & Technology Enhancement Center (iTEC), Blackboard, Faculty Tutorial
New York City College of Technology-City University of New York (CUNY) 28
How do I create a group? Blackboard 9 gives the option to design a group as a self-enroll group that allows students to add themselves; Manual enroll group--the instructor assigns students to a group; Random enroll -- Blackboard randomly enrolls for you after you indicate how many members will be in each group. A) Click on Groups. B) Point to Create and select Manual Enroll under Single Group.
C) Add a Name and Text to the body with the necessary info. D) Select Yes to make the group available.

NYCCT Instructional Technology & Technology Enhancement Center (iTEC), Blackboard, Faculty Tutorial
New York City College of Technology-City University of New York (CUNY) 29
E) Select the tools that you want to make available to the group. Allowing members to add modules to the group page is optional (only the person who added the module can view it). F) Select the members of the group by clicking users from the Add Users pop-up window. G) Click Submit to complete the process.
Tools: It is a very important area where an instructor can go to communicate with students and perform many things with few clicks.
How do I create a Contact (Staff Information)? A) Click on Tools, then on Contacts.
B) Click on Create Contact.

NYCCT Instructional Technology & Technology Enhancement Center (iTEC), Blackboard, Faculty Tutorial
New York City College of Technology-City University of New York (CUNY) 30
C) Add the necessary Contact information. Email is the only required field. D) Click Submit to complete the process. Students see staff information from Tools area.
How do I Send Email to all students? A) Click on Tools, then on Send Email.

NYCCT Instructional Technology & Technology Enhancement Center (iTEC), Blackboard, Faculty Tutorial
New York City College of Technology-City University of New York (CUNY) 31
B) Click on All Student Users.
C) Add a Subject and Message to the body with the necessary information. Attaching a file is optional. D) Click Submit to complete the process.
How do I create a Task? A) Click on Tools and then on Tasks (select more tasks link)
B) Click Create Course Task
C) Type the Task Name and Description. D) Select a Due Date and Priority. E) Click Submit.

NYCCT Instructional Technology & Technology Enhancement Center (iTEC), Blackboard, Faculty Tutorial
New York City College of Technology-City University of New York (CUNY) 32
How do I create a Calendar event? A) Click on Tools, then click on Calendar (then select more calendar events link)
B) Click Create Course Event.
C) Type in the Event Name and Description. D) Select Event Date and Time. E) Click Save.

NYCCT Instructional Technology & Technology Enhancement Center (iTEC), Blackboard, Faculty Tutorial
New York City College of Technology-City University of New York (CUNY) 33
How do I send a message? A) Click on Course Tools, then on Messages.
B) Click on Create Message.
C) Click on To and select the recipient(s) under the Select Recipients: To line box. Click on the right arrow to add the recipient(s). D) Add the Subject and Body in the text box. E) Click Submit.

NYCCT Instructional Technology & Technology Enhancement Center (iTEC), Blackboard, Faculty Tutorial
New York City College of Technology-City University of New York (CUNY) 34
What is an Achievement? Blackboard Achievement, found under Course Tools, is an indicator of an accomplishment, skill, competency, or interest students complete and achieve. Create achievements for course completion. Evaluation: It provides the tools an instructor needs to view and get data of the course.
How do I get a Course Report? A) Click on Evaluation, then on Course Reports. B) Select the type of report you want by clicking on the drop down arrow next to the heading and then clicking on Run.
C) Change the start and end dates as needed. D) Click on Submit to open report.

NYCCT Instructional Technology & Technology Enhancement Center (iTEC), Blackboard, Faculty Tutorial
New York City College of Technology-City University of New York (CUNY) 35
E) Click on Download Report to save the report.
How do I use Performance Dashboard? Performance Dashboard gives you a quick view of user activity of a course. A) Click on Evaluation. B) Click on Performance Dashboard.
What is a Retention Center? Retention Center shows the instructors which students are at risk. It is the upgraded version of the previous Early Warning System. From Control Panel, click Evaluation then select retention Center. The retention center will show a chart of the students at risk and the problem areas.

NYCCT Instructional Technology & Technology Enhancement Center (iTEC), Blackboard, Faculty Tutorial
New York City College of Technology-City University of New York (CUNY) 36
Click on an area to see more information
Alternatively, Retention Center can be viewed from the Blackboard Home page.
How to create a Retention Center Rule? A) Click on Evaluation to expand the menu and select Retention Center.
B) Click on Customize located on the right hand side.
C) Hover mouse over Create Rule then select the type of the rule you want to create. For this demo click on Grade Rule.
D) Under Rule Information, enter a name for the rule and click Yes to Include in Risk Table.

NYCCT Instructional Technology & Technology Enhancement Center (iTEC), Blackboard, Faculty Tutorial
New York City College of Technology-City University of New York (CUNY) 37
D) Under Rule Criteria, select a grade item either final grade or a specific item; and define the grade criteria to specify a threshold or use an average. Once done, hit Submit button.
How can I use Inline Grading? Comments can be added to the student’s documents without having to download the document, and students will see all the comments in a PDF. Students can upload their assignments as Microsoft Word, PDFs and PowerPoint Presentation files. A) From Full Grade Center, locate the assignment and click a student’s Attempt.
To add text and comments, click on the Comment button. There are 3 comment tools: Point, Area and Text. Click on Comment then select one of the three. Point – click to place the pointer, then type in the comment. Area – drag the mouse over an area to create a box, then type in the comment

NYCCT Instructional Technology & Technology Enhancement Center (iTEC), Blackboard, Faculty Tutorial
New York City College of Technology-City University of New York (CUNY) 38
Text – highlight the text in the document, then type in the comment
B) To download the original, click on the download button next to the document name on the right-hand side under Submission.
Draw tool – Click on the Draw icon, select a color and start drawing. Click complete when done with drawing.
Text tool – Click on text, select a color and font size, then click on an area and type in text
Strikeout tool – Click on Strikeout, then drag the mouse over the words to strikeout on the document
Highlight tool – Click on Highlight, select a color then drag the mouse over the words to highlight them on the document.
Deleting an annotation: To delete a comment, hover over the comment, and click Delete and confirm.

NYCCT Instructional Technology & Technology Enhancement Center (iTEC), Blackboard, Faculty Tutorial
New York City College of Technology-City University of New York (CUNY) 39
To delete drawings, text, strikeouts and highlights, right click on it, click Remove and confirm
C) After all grading is done on the document, enter a grade on the right-hand side, click Submit to save.
Customization: It is one of the most important but least visited areas of Blackboard. This is the place an instructor needs to visit to make a course available to students.
How do I make my Course Available to students? Click the course you want to make it available for students. Make sure the Edit Mode is ON.
A) Click on Customization to open the drop down menu in the Control Panel, and then click Properties.
B) Under "Option 3. Set Availability", click YES to make the course available to the class.
How do I change my course name? A) Click on Customization, then click Properties.

NYCCT Instructional Technology & Technology Enhancement Center (iTEC), Blackboard, Faculty Tutorial
New York City College of Technology-City University of New York (CUNY) 40
B) Change the Course Name. C) Click on Submit.
How do I add a Course Banner? A) Click on Customization then select Teaching Style. B) Click on Browse My Computer to locate a banner
C) Click Submit button after selecting your image. Packages and Utilities: It is a very useful area that includes many tools to save time for the instructors.
How do I copy my course? A) Click on Packages and Utilities, then click on Course Copy.
B) Select Copy Course Materials into an Existing Course from the Select Copy Type drop down menu. C) Type in the Destination Course ID or click Browse to search the course ID. Once the course is found, click on the radio button and then click on Submit.

NYCCT Instructional Technology & Technology Enhancement Center (iTEC), Blackboard, Faculty Tutorial
New York City College of Technology-City University of New York (CUNY) 41
D) Select and check the areas you want to include in the copy process. *Do not include Enrollments in the Copy or you will copy all previous (old) students into your new course in addition to the new students. E) Click on Submit. You’ll receive a verification email that process has been completed.
What is Date Management? This tool changes dates of any item that is date restricted or has a due date in it. Use it for Course Copy. Click Course Tools from the Course Control Panel then click Date Management

NYCCT Instructional Technology & Technology Enhancement Center (iTEC), Blackboard, Faculty Tutorial
New York City College of Technology-City University of New York (CUNY) 42
Select List All Dates for Review and click Start. If you do not see Select Date Adjustment Option, click Run Date Management Again button.
Click Next when date management progress is done.
Any item that has a date restriction or due date will be listed
To edit the dates, click on the Edit Dates button next to the item. Edit the date(s) and click on green check mark (Submit button) to save.
After changes have been made, you will see the new dates and under the name it will say Updated.

NYCCT Instructional Technology & Technology Enhancement Center (iTEC), Blackboard, Faculty Tutorial
New York City College of Technology-City University of New York (CUNY) 43
How do I Export my course (Export allows you to select files)? A) Click on Packages and Utilities, then click on Export/Archive Course.
B) Click on Export Package.
C) If needed, click Calculate Size to check the file size of the course.Select the Course Materials to export.D) Click on Submit.
Note: 25 MB is the file size limit for a single file.
How do I Archive my course (an archive includes all files except Grade Center, which you must select)? A) Click on Packages and Utilities, then click on Export/Archive Course.

NYCCT Instructional Technology & Technology Enhancement Center (iTEC), Blackboard, Faculty Tutorial
New York City College of Technology-City University of New York (CUNY) 44
B) Click on Archive Course.
C) Click on the small box to Include Grade Center History. D) If needed, click Calculate Size to check the file size of the course. E) Click on Submit. A notice will appear on the screen saying “This action has been..”
F) Click on the Course Name, then it will save the exported zip file to your download folder.
Note: 25 MB is the file size limit for a single file.

NYCCT Instructional Technology & Technology Enhancement Center (iTEC), Blackboard, Faculty Tutorial
New York City College of Technology-City University of New York (CUNY) 45
How do I add a Module to my Homepage? A) While on the homepage click “Add Course Module”
B) Click on “+Add” under the Module that you would like to add. C) Click OK to submit.
What’s in my Modules? A) The My Announcements”: All announcements from the past seven days will here. B) The “My Task”: All upcoming task will appear here. C) The “What’s New” Module: Every time you post an announcement, assignment, etc. within a content area a notification will appear. D) The “Needs Attention” Module: Shows a notification when a student submits an assignment that needs your attention for grading. E) The “To Do” Module:
- What’s Past Due: o Shows a notification to the students whenever an assignment is past
due(Must have the Due Date set up in the assignment) - What’s Due:
o Shows a notification to the students whenever an assignment is due within the week or by the due date. (Must have the Due Date set up in the assignment)
F) The Alerts Module:
- Past Due Alerts: o Shows a notification when an assignment is past due. In order for this to
work you will have to set up due dates on assignments. - Early Warning System:
o Shows a notification when a student meets the criteria of the rule set within the Early Warning System.
- Activity Alerts: o Shows when you have created “Last Access Rule” and the students meet
the criteria of the rule set. See How to set up an Early Warning Rule section.

NYCCT Instructional Technology & Technology Enhancement Center (iTEC), Blackboard, Faculty Tutorial
New York City College of Technology-City University of New York (CUNY) 46
How do I arrange the modules? Drag and drop the module. You must have the latest version of Java installed.
How do I change the Theme of the modules? A) While on the Home page click on “Personalize Page”.
B) Select your theme C) Click Submit (Within the course, select Customize Page).
Blackboard Collaborate: Automatically each course has a course room already created, as well as a room for the course instructor. The course and instructor’s rooms by default are available as long as the course is available. Students will enter as participants, instructors will enter as moderators. To change the settings, click Edit Room. To invite outside guests, click Allow Guests. You

NYCCT Instructional Technology & Technology Enhancement Center (iTEC), Blackboard, Faculty Tutorial
New York City College of Technology-City University of New York (CUNY) 47
will send Guests an emails with the link to the room.
A new session can be created by clicking on Create Session. Defaults can be preset for these sessions by clicking on Set Defaults before creating the rooms. Visit the CUNY website at http://cuny.edu/about/administration/offices/CIS/functions/bb/userguides/faculty.html for additional help, or email [email protected].