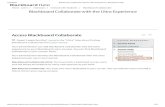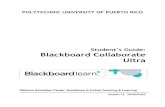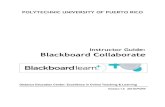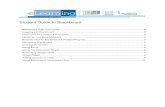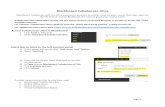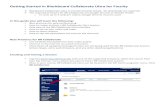Blackboard Collaborate Ultra Help Guide for … Docume… · Web viewEvery course on Blackboard has...
Transcript of Blackboard Collaborate Ultra Help Guide for … Docume… · Web viewEvery course on Blackboard has...

Blackboard Collaborate Ultra Help Guide for Instructors Every course on Blackboard has a virtual meeting space, or Course Room, through Blackboard Collaborate Ultra. Similar to Zoom, Skype, or GoToMeeting, you can use this space for synchronous communication and content sharing. Plus, all of your students have access to it, so you won't need to individually invite them. This tool is also convenient for students because it is housed in your Blackboard course, and most students are comfortable with and already use Blackboard for many of their classes.
To familiarize you with the tool, the Collaborate icon is pictured right and looks like an outline of a camera.
You are strongly encouraged to test Collaborate in advance to ensure that your browser works (use Mozilla Firefox or Google Chrome), you have a stable, high-speed internet connection, your microphone and audio work, and you feel comfortable with the tool and its features. Poor internet connections and slow speeds may interfere with sharing. Therefore, you should access Collaborate from a private network (e.g., at home) rather than a public one (e.g., restaurant, coffee shop). See Tips and Troubleshooting for more information.
The table of contents appears on the next page. Click a topic to advance to that section.

Go to Collaborate Ultra in Blackboard.....................................................................................3
Link to Collaborate Ultra.........................................................................................................3
Move Your Collaborate Ultra Link....................................................................................................3
Understand Collaborate Roles.................................................................................................4
Changing Roles.................................................................................................................................5
Join Your Course Room............................................................................................................6
Interact and Share...................................................................................................................8
Audio and Video Sharing..................................................................................................................8
Adding Your Photo...........................................................................................................................9
Content Sharing.............................................................................................................................10
Other Options................................................................................................................................11
Record a Meeting..................................................................................................................12
Access Recordings..........................................................................................................................12
Leave the Meeting................................................................................................................13
Access Attendance and Poll Reports......................................................................................14
Allow Guests to Join Your Course Room.................................................................................14
Use a Phone to Dial In...........................................................................................................15
Before Joining................................................................................................................................15
After Joining...................................................................................................................................16
Dialing in by Phone Only................................................................................................................16
Dial-In Tips.....................................................................................................................................16
Modify Room Settings...........................................................................................................17
Share Room and Recordings Across Multiple Course Sections................................................17
Share Room...................................................................................................................................17
Share Recordings...........................................................................................................................18
Sessions.................................................................................................................................18
Create a Session.............................................................................................................................19
Start a Session................................................................................................................................20
Report Session Attendance to Blackboard......................................................................................21
Tips and Troubleshooting......................................................................................................22
Tips................................................................................................................................................22
Troubleshooting.............................................................................................................................23
2
Return to Table of Contents

Go to Collaborate Ultra in BlackboardEach course in Blackboard has its own Collaborate Ultra Course Room where anyone enrolled in that course can meet. If you have not set up a link to your Blackboard Collaborate Ultra Course Room, follow these steps to find the room.
1. From within your Blackboard course, click on Tools in the menu on the left.2. Then click on the Blackboard Collaborate Ultra tool link. 3. You should now see your Course Room, which you can click on to join.
Link to Collaborate UltraAnother way to get to Collaborate and make it easier for students and you to access is to create a link to it inside your course.
1. From inside the Course Content area of your course, click the Tools drop-down in the gray menu near the top.
A. You may need to select More Tools to expand the list of options.2. Click Blackboard Collaborate Ultra.
3. On the next screen, add explanatory text to the content box and click Submit.4. You should now have a link set up to access your Collaborate Ultra Course Room and
can move it to the appropriate position.
Move Your Collaborate Ultra LinkIt is best to place your Blackboard Collaborate Ultra link in a prominent, accessible location, typically near the top of a folder or content area.
1. Move your Collaborate Ultra link within the current folder or content area:
3
Return to Table of Contents

A. With editing mode turned on (check upper-right corner for green ON button), hover your cursor over the Collaborate link (near the small vertical arrows just left of the title).
B. When your cursor changes to a crosshair with arrows, hold down and drag the link to the appropriate position.
C. Release to lock it into place.2. Move your Collaborate Ultra link to another folder or content area:
A. With editing mode turned on (check upper-right corner for green ON button), hover your cursor over the title of the room until a drop-down appears on the right.
B. Click the drop-down and select Move.C. On the following screen, next to Destination Folder, click the Browse button.D. In the new window, select the destination location (e.g., Course Content),
making the window disappear.E. Ensure the location is correct and click Submit.F. Double-check that the link has properly moved to the selected location.G. Note: Because content is always added to the bottom of its destination area, you
may need to return to 1.A and follow those steps to place the Collaborate link at the top.
Understand Collaborate RolesBefore entering the Course Room, it is important to understand the different attendee roles. Collaborate rooms have three primary roles: Moderator, Presenter, and Participant. Captioner is another role but used less often.
Moderator: As the instructor of the course, whenever you enter Collaborate through Blackboard (not a guest link), you will enter the room as Moderator by default. This role has no restrictions and gives you full control over the room’s settings and features. Moderators can do the following:
o Change others’ roleso Change room settingso Grant permissions to or remove attendees o Record sessions (see Record a Meeting)o Create and manage pollso Set a timero Split up attendees into breakout groups and move yourself among them o Share primary content (a blank whiteboard, applications/screens, and files)o Use the chat and receive messages sent to Moderator onlyo Raise and lower your hand (though likely unnecessary)
Lower others’ handso Share audio and video
4
Return to Table of Contents

o Draw on whiteboard and fileso Receive and change settings for various sound and pop-up notifications
Presenter: Unless you designate this role for attendees (those enrolled in the course) or guests (those sent the guest link) in the room set-up options, nobody will enter in this role by default. However, the Moderator can change anyone’s role to Presenter, which is most appropriate for attendee presentations. Presenters can do the following:
o Share primary content (a blank whiteboard, applications/screens, and files)o Use the chato Raise and lower your hando Share audio and videoo Draw on whiteboard and fileso Receive and change settings for various sound and pop-up notifications
Participant: By default, anyone entering the Course Room as a guest or student will be designated a participant. This role is the most restrictive (unless the Moderator changes the settings) but can do the following by default:
o Use the chato Raise and lower your hando Share audio and videoo Draw on whiteboard and fileso Receive and change settings for various sound and pop-up notifications
Changing RolesOnly Moderators have the ability to change attendees’ roles. There are two options for doing this.
1. Designate all attendees and/or guests the same role from the course set-up menu before entering.
A. In the panel that opens on the right after clicking on the Course Room title, click on Settings (the gear icon).
B. Click the drop-down below Default Attendee Role and select what role you want attendees to enter as by default.
I. Students will join as this role when they enter the room through Blackboard; instructors automatically join as Moderator.
II. Note: Most classes will want students to enter as participants by default. A class with presentations where students will need to share files and screens may be the exception. Students should rarely, if ever, be given the role of Moderator.
5
Return to Table of Contents

C. If you choose to allow guests and share out the link (see Allow Guests to Join Your Course Room), you can designate their roles as well from the panel that opens on the right after clicking on the Course Room.
D. In the Event Details section, after checking the Guest access box, choose which role you want guests to enter from the Guest role drop-down menu.
I. Anyone who uses the guest link will enter in this role.
II. Note: For security reasons, it’s best to keep guests as participants and manually change after they have entered if needed.
2. Change individual attendee roles from within the Course Room through the Collaborate panel.
A. Expand the Collaborate panel by clicking on the purple tab in the lower-right.
B. Select the Attendees icon, second from the left, an outline of two people. C. Click on the Attendee controls icon, a circle with three dots inside. D. From there, select Make moderator or Make presenter.
Join Your Course RoomParticipants and you can engage in a live, remote class together in your Course Room. It is best for everyone to enter Collaborate through Blackboard, rather than a guest link, so the meeting remains secure and all attendees are identified by their name on the course roster.
6
Return to Table of Contents

Note: You can also record any meeting you hold within your course room (see Record a Meeting).
1. To enter your Course Room, click on Blackboard Collaborate Ultra through Tools or the link in your course.
2. Click on your Course Room, which will appear near the top.
3. In the panel that opens on the right, click Join Course Room.
A. If you have waited some time and left the panel open but have not yet entered, you may see the Join Course Room button change to Get secure link. Click that button to reset and turn it back to Join Course Room.
4. Upon entry, you may be prompted to allow and check your microphone and camera settings, especially if this is your first time using Collaborate. It is a good idea to test them out and ask for audience feedback on your audio and video, if applicable.
A. If you are not prompted, you can manually check your settings once you join the room.
I. Click on the Open Collaborate panel button (a purple tab with arrows in the lower-right).
II. Click on Settings (gear icon) in the panel.III. Click on Audio and Video Settings to expand the options.IV. Then click Set up your camera and microphone and follow the prompts.
5. You can select the icon of the feature(s) you wish to turn on from the menu along the bottom of the screen. Click again to turn off the feature.
7
Return to Table of Contents

A. The microphone icon will share your audio.B. The camera icon will share your webcam.C. The raised hand icon allows participants to alert the moderator without
interrupting the speaker. It can also be used to engage attendees.I. As participants raise their hands, they are added to a queue, and you can
call on them by name to share their thoughts or ask questions, just as you would in class.
II. Participants can lower their hand by clicking the icon again, or you can remove them from the queue in the list of attendees or by clicking Lower hand on the pop-up notification (if turned on).
III. Participants can also ask questions or add comments by using the chat feature either in lieu of or in addition to raising their hand.
D. By default, participants can also share their microphone and video, use the chat feature, and draw on whiteboard and files.
I. Note: You may want to tell participants to turn off their microphones until they have a question or comment because this can lead to excessive feedback and audio interference. You can also limit audio sharing ability in Settings (gear icon in Collaborate panel) or mute participants in the attendees list (click on the circle with the three dots inside next to a participant’s name).
II. Note: Multiple webcams can be shared simultaneously. Collaborate will cycle through them based on who is talking. You can only view up to four participants’ webcams at one time.
E. When icons are black and white and have a slash going through them, they are turned OFF.
F. The icons will appear in color with no slashes when they are ON.
Interact and ShareOnce you have joined your room, you will need to decide what you want to share. By default, nothing will be turned on when you join aside from showing you have entered. However, you have many options for interacting and sharing.
Audio and Video SharingThe first set of options appears in a menu of icons along the bottom of the screen: audio and video sharing and hand raising.
1. Click the icon of the feature you wish to turn on. Click again to turn off the feature.8
Return to Table of Contents

A. The microphone icon will share your audio.B. The camera icon will share your video.C. The raised hand icon allows participants to show when they have something to
say without interrupting the speaker. It can also be used to engage attendees.I. As participants raise their hands, they are added to a queue, and you can
call on them by name to share their thoughts or ask questions, just as you would in class.
II. Participants can lower their hand by clicking the icon again, or you can remove them from the queue in the list of attendees or by clicking lower hand on the pop-up notification (if turned on).
III. Participants can also ask questions or add comments by using the chat feature either in lieu of or in addition to raising their hand.
2. When icons are black and white and have a slash going through them, they are turned OFF.
3. The icons will appear in color with no slashes when they are ON.
Adding Your PhotoYou can add a default profile photo in Collaborate, which will show up in the Attendees list and also display whenever you are not sharing your webcam. This helps participants put a face with your name and provide a way of seeing the speaker when webcam sharing may lead to connection issues.
1. To add your photo, enter any Blackboard Collaborate Ultra Course Room.
2. Expand the side panel inside of the room by clicking on the purple tab in the lower-right corner.
3. From the bottom menu in the panel, click on the gear icon to access your My Settings.
4. At the top of the My Settings menu, you will see your name and an icon with the outline of a person.
5. Hover over the person icon and a pencil will appear. 6. Click on the pencil. 7. You will be taken to a menu where you can upload a
profile picture. 8. Either click on the plus sign (+) or drag a file to the Upload box. 9. You may be prompted to crop or adjust your image. 10. Click Save when finished.
9
Return to Table of Contents

Content SharingCollaborate also enables you, as Moderator, to share content, making class meetings more dynamic. Be aware that poor internet connections and slow speeds may interfere with sharing. Therefore, you should be on a private network (e.g., at home) rather than a public one (e.g., public place, such as a school, restaurant, coffee shop).
Note: Sharing content in the following ways does not require having a webcam.
1. To access Content Sharing, click on the Open Collaborate panel button, which looks like a purple tab with arrows in the lower-right corner of the window.
2. The panel will open the chat feature by default, but you can toggle back and forth between the menu options by clicking on the icons at the bottom of the panel.
3. To share content, click on the third icon in the panel, an arrow with a box around it. 4. Choose what you want to share and then select the item or content and click Share
Now.A. Share Blank Whiteboard: Use to draw or illustrate concepts or lessons.B. Share Application/Screen:
I. Select Just an Application to filter out anything on your screen except the application - use for sharing documents that you will edit live or how-to demonstrations requiring just one application.
a. You must have the file open and not minimized to share it.II. Select Screen to share your entire screen - use to edit multiple files live or
provide demonstrations that involve switching back and forth between applications.
a. When you share your entire screen, it will look as if two mirrors are facing one another, infinitely repeating. That is normal. Proceed to the application you want to use, and that will display to participants in place of the mirrors. Essentially, what you see on your screen once you share it is exactly what participants will see.
III. Note: To share an application/screen, you must be using Google Chrome or Mozilla Firefox.
C. Share Camera: Use to share a secondary camera, such as a doc cam or external webcam. There is no limit on the number of cameras shared.
10
Return to Table of Contents

D. Share Files: Use to share static image, PowerPoint, or PDF files that do not require live editing (allow time to upload) and have no transitions or animations.
I. Although you cannot edit the file itself, you can draw and type on it, as this feature comes equipped with the same toolbar available in the Blank Whiteboard sharing option.
II. If you do not need to share or edit the file live, you should upload it to your Blackboard content instead, making it easy for students to view and download at any time.
5. Under the Share Content section, you can also use other interaction tools. When ready to begin sharing these, click the Start button.
A. Polling: Create yes/no and multiple-choice questions for participation and live feedback. Moderators can view individual responses in the list of attendees (letters will appear next to names). Moderators can also choose to share the poll results to attendees, but the answers are anonymous, showing only the number of responses for each possible answer.
B. Timer: Set a timer to allow participants time to think or discuss something or to keep the class on task. **Blackboard has temporarily disabled this feature.**
C. Breakout Groups : Create breakout rooms for participants to share and discuss in small groups.
6. Although you can only share one primary content type at a time, you can use polling with file and whiteboard sharing. You also can switch as needed throughout your lesson.
7. To stop sharing, click on the Stop Sharing button (along the bottom of the screen) or the stop icon (a square with a circle around it).
Other OptionsThe Collaborate panel also contains other features.
1. Click on the first icon in the panel, a chat bubble, to reveal the chat feature.A. This is useful for participants who do not have or cannot currently use audio or
video or when they want to add a comment but do not want to interrupt.2. To view a list of attendees and their roles, click on the second icon, an outline of two
people.A. From this menu, the moderator can change participants’ roles, see participants’
internet connection strength, see whose audio is on, mute participants, and remove participants.
3. The fourth icon, a gear, allows you to check and change settings related to audio and video, notifications, and [when you are the moderator] participant permissions for sharing, chatting, and writing.
4. If, at any point, you would like to close the panel and return to the full screen, click on the Close Collaborate Panel, which looks like a purple tab with an X and appears in the lower-right corner of the window.
11
Return to Table of Contents

Record a MeetingIt is often a good idea to record meetings so absent participants can view them at another time or any participant can watch them repeatedly to increase understanding.
1. To begin recording, join your course room and click on the Session Menu (three-lined icon in the upper-left) to expand your options.
2. Click on Start Recording to begin recording. 3. When your class is done or you want to stop the recording, return to the Session Menu
and select Stop Recording. Recordings take time to process, so they may not be available immediately.
Note: Breakout groups are not recorded. If everyone leaves the main room, the session will stop recording.
Access Recordings1. To access recordings, click on the Blackboard Collaborate Ultra
link, the same way you would access the Course Room.2. Open the menu by clicking on the three lines in the upper-left
corner.3. Click Recordings. 4. A list of all recordings will appear. Recordings take time to
process, so they may not be available immediately.A. Click on the recording title and select Watch Now to
view the recording.I. You may need to adjust the filter in the upper-right to access older
recordings.B. You can return to the course room and list of sessions by revisiting the same
menu and clicking back to Sessions.5. As the instructor/moderator, by default, you can download all of your recordings, which
will allow you to edit and make your videos ADA compliant. A. Go to Recordings. B. Click on the options button (circle with three dots inside) of the recording you
wish to download. C. Select Download.
I. Save the video file to your computer, upload it to Kaltura on Blackboard, and edit if needed.
II. Note: Kaltura will generate closed captions to make the video ADA compliant. You will still need to edit the captions as they are not perfect.
a. Captions require processing time, so you should account for that.b. Once the video is uploaded, you can embed it in your course.c. For more information on Kaltura, including steps to edit captions,
log into Blackboard and follow this path: Online Instructional Resources > Course Content > Helpful Tools > Kaltura Video Hosting.
12
Return to Table of Contents

6. If you want students to be able to download and save a copy of a recording, you must check the box next to Allow Recording Downloads in the Settings area before joining (see Modify Room Settings). Any changes made after a lesson has already been recorded will have no effect on it.
A. If you don’t check this box, students will still be able to access the recording and view it in the browser, just not download it to be viewed offline.
B. To acquire a download, students must open the recording as if to watch it, then click on the three-lined menu in the upper-left, and select Download Recording (downloads the full recording with chat).
I. This option allows students to save the file for later viewing offline.
Leave the MeetingWhen your class has come to an end, there are just a couple of steps you will need to take before closing your tab/window.
1. If you are recording the session, return to the Session Menu (the three white lines in the upper-left corner of the window), and click on it to expand the menu.
A. Click Stop Recording. After processing (allow time), your lesson will be automatically saved for others to view in the Recordings area (see Access Recordings).
2. If you are not recording the session or have already stopped it, you can click on the Session Menu button to expand it and then click Leave Session or simply close your tab/window.
3. Note: If you created a session with an End, it will abruptly end at that time, so you may want to give yourself extra time or check the box for No end (open session) (see Sessions).
Access Attendance and Poll ReportsYou can view reports of the Course Room, showing a list of all attendees as well as their join time, leave time, total time in session, poll results, and more.
1. From the Collaborate main page, click on the Options icon (circle with three dots inside) of the Course Room.
A. Note: For sessions, you may need to adjust the filter to find the one you want to view.
2. Select View Reports. 3. The next screen displays basic information.
A. Click the download icon beneath Polls to Download Poll Results.
B. Click the View report link to view detailed attendance and meeting information.
13
Return to Table of Contents

I. On the left-hand side of the report, you will see the session details, including date, duration, number of attendees, average time in session, and an option to export to CSV (if you wish to download and save a spreadsheet of the full report).
II. On the right-hand side, you will see the full report with the list of attendees and the following information for each:
a. Name (if the participant joined via guest link, the name will appear as s/he typed it, not necessarily what is on your roster).
b. Rolec. Attendee Type (indicates if the participant joined from the course
tool—“integration”—or a guest link)d. First join (entry time)e. Last leave (exit time)f. Total time spent in sessiong. Number of joins (in case a participant left or lost connection and
returned)III. Click on the arrows at the bottom of the page to view more records (10
per page).
Allow Guests to Join Your Course RoomBy default, guests are not allowed to join a Collaborate Course Room, as this poses a security risk. However, there are instances where sharing out a guest link may be appropriate. The guest link allows a one-click entry, so it can be convenient for quickly troubleshooting with a student, getting all students to the course room on the first day of class, or sharing online office hours among several courses you are teaching (see Share Room and Recordings Across Multiple Course Sections).
To allow guests to join, follow these steps.
1. Click on the Course Room in Collaborate. A. A panel will open on the right.
2. In the Event Details section, click the checkbox next to Guest access.
A. A Guest role drop-down and Guest link placeholder will appear.
B. You can change the role if desired but use caution (see Understand Collaborate Roles).
3. Click Save to view the guest link. 4. Click on the overlapping boxes to the right of the
link to copy it.
14
Return to Table of Contents

5. Paste the guest link into an email or announcement to share with others.A. Tip: Remind recipients to use Chrome or Firefox.
6. You should also copy and paste the Anonymous dial in information (both the number and the PIN) so guests may dial in with their phones if needed.
Use a Phone to Dial In There are a number of ways for users to dial in to a Collaborate meeting, using a phone for audio. This is useful if you are having audio problems or do not have a microphone or speakers.
Notes: No more than 25 attendees can dial in to a meeting at a time. If a number does not appear, the calls have reached capacity. Also, if you are using the Blackboard app to join a room, the dial in and app audio cannot be used simultaneously.
Before Joining1. Click on the Course Room to open a panel on the right. 2. Beneath the Join Course Room button, you will see the Anonymous dial in number
along with a PIN.A. If you are using a web browser on a mobile device to access the room, click on
the Dial in button and enter the PIN when prompted.I. iPhone users: the PIN is automatically entered. II. Non-iPhone users: write down the PIN beforehand.
B. If you are using a computer to access the room, use your phone to call the number displayed and enter the PIN when prompted.
C. You can still join the course room to follow along on screen, use all of the tools, and share your video.
3. Note: When users follow these steps to dial in, the PIN is not associated with their personal account, so they will be identified as an anonymous caller with only the last four digits of their phone number displayed. PINs are unique to rooms and sessions and will no longer work if there is an end time.
After Joining1. Once inside the room, click on the three lines in the upper-left corner to expand the
menu.2. Select Use your phone for audio, which will display a dial-in number and PIN.
A. If you are using a web browser on a mobile device to access the room, click on the number and enter the temporary PIN when prompted.
I. iPhone users: the PIN is automatically entered. II. Non-iPhone users: write down the PIN beforehand.
B. If you are using a computer to access the room, use your phone to call the number displayed and enter the temporary PIN when prompted.
C. You can remain in the meeting space to follow along on screen, use all of the tools, and share your video.
15
Return to Table of Contents

4. Note: When users follow these steps to dial in, the PIN is associated with their personal account, so they will be identified as their name appears on the roster. This PIN is unique to users and should not be shared. PINs are unique to rooms and sessions and will no longer work if there is an end time.
Dialing in by Phone Only1. If an anonymous dial-in number and PIN have been provided to you in advance, you can
still call in to the meeting and use your phone for audio even if you do not have the Blackboard app, the appropriate web browser, or an internet connection.
A. Dial the number provided and enter the PIN when prompted. B. Naturally, you will be identified in the meeting as an anonymous caller.C. You will not be able to join the course room and therefore will not be able to
follow along on screen, use any of the tools, or share your video.2. Similarly, you can share the anonymous dial-in number and PIN with your students so
they can listen in and speak even if they only have a phone (see Allow Guests to Join Your Course Room).
Dial-In Tips1. When you join the room via dial in, you will be sharing audio by default.2. If you are connected to the room by your phone only, use *6 to mute and unmute your
phone.3. If the moderator has muted you, use *6 to unmute when directed. 4. If you are also connected to the Collaborate room on an additional device so you can
view the screen, you can press Alt+M on your keyboard to turn your phone audio on or off as needed throughout the meeting.
Modify Room SettingsIn Blackboard Collaborate, you can modify Course Room settings in the following two ways.
1. Modify settings before entering the Course Room.A. Click on your Course Room. B. In the panel that opens on the right, click on Settings (the gear icon).
I. From here, you have access to the following settings:a. Default Attendee Roleb. Recording optionsc. Moderator Permissionsd. Participant Permissions (sharing, chatting, and whiteboard/file
drawing)e. Enable Session Telephonyf. Private Chat optionsg. Large Scale Session options
C. After making changes, make sure to click Save.16
Return to Table of Contents

2. Modify settings after entering the Course Room.A. From within the meeting, expand the Collaborate Panel (click the purple tab in
the lower-right corner). B. Click on Settings (the gear icon).
I. From here, you have access to the following settings, each with their own drop-down of menu options:
a. Audio and Video Settings - set up your camera and microphone or use your phone
b. Notification Settings – enable/disable Collaborate, audio, and browser pop-up notifications for when others join, post a chat, allow closed captioning, or raise their hand
c. Session Settings – change participant permissions (only available to Moderator)
Share Room and Recordings Across Multiple Course SectionsIf you teach multiple sections of the same course, you can use one course’s Blackboard Collaborate Ultra room as the primary one for meeting and recording. This can allow students flexibility in meeting times and reduce the number of times you record a lesson.
Share Room1. Choose one course section’s Collaborate Course Room as the primary one from which
you will originate all meetings and recordings. 2. To enable all sections to meet in this room, you will need to allow Guest access and
share the guest link and anonymous dial-in number and PIN with your other section(s) (see Allow Guests to Join Your Course Room).
3. Copy the guest link. 4. Paste it into an announcement and/or email to send to students in your course(s). 5. Copy the Anonymous dial-in and PIN. 6. Paste it into the announcement and/or email to send to students in your course(s).7. Send the announcement/email.
A. Students with the guest link will be required to type in their names upon entry, but anyone with the guest link can enter the Course Room.
Share RecordingsIf you have recorded your lesson in Collaborate, you can share the recording with other course sections or send a link via email.
Notes: (1) If the intention is to share with an entire class, the best practice would be to download the recording and upload it to Kaltura for closed captioning. (2) Avoid FERPA violations. Do not share recordings if students are included in them or have posted in the chat.
1. Return to the primary Collaborate Course Room where you recorded the lesson. 17
Return to Table of Contents

2. Click the three-lined menu and select Recordings. 3. Locate the recording you wish to share. 4. Click on its Recording options icon and select Copy link.
5. Open another course section in a new tab. 6. Go to Course Content and click into the folder where you want to add the recording
link.7. In the gray menu near the top, click the Build Content drop-down and select Web Link. 8. Add a title and paste in the URL (copied link).
A. For email, paste the link into the message. 9. Add explanatory text in the content box and click Submit.10. The link will appear at the bottom of the content area, so you can now move it to the
appropriate position.
SessionsIn general, sessions should be avoided, and the Course Room used instead so you do not create confusion for students about where to meet for class.
Whereas the Course Room is open to the entire class at all times, sessions create a space with a specific start and end time and could potentially lock students out. While sessions can be helpful for specific situations, they are not advised for whole class meetings. This also removes burden from you in setting up sessions and explaining to students where to meet and when each time.
Sessions have their own unique anonymous dial-in numbers and guest links (except when recurring). Most of the other steps and processes for setting up Course Rooms also apply to Sessions.
Create a Session1. Click on the Blackboard Collaborate Ultra (from Tools or a course link).
18
Return to Table of Contents

2. On the next screen, click on the Create Session button.
3. The Event Details (bulleted list icon) menu will appear on the right-hand side where you can give your session a title and manipulate other settings, such as start and end dates and times.
A. Note: If you create a session with an End, it will abruptly end at that time, so you may want to give yourself extra time or check the box for No end (open session).
B. Check the Repeat session box to open another menu and add multiple recurring sessions.
4. Switch to Session Settings (the gear icon) to modify settings. A. If you want students to be able to download and save a copy of a recording, you
must check the box next to Allow Recording Downloads before joining (see Record a Meeting).
B. Any changes made after a lesson has already been recorded will have no effect on it.
I. If you don’t check this box, students will still be able to access the recording and view it in the browser, just not download it to be viewed offline.
II. To acquire a download, students must open the recording as if to watch it, then click on the three-lined menu in the upper-left, and select Download Recording (downloads the full recording with chat).
III. This option allows students to save the file for later viewing offline.5. Switch to Attendance Reporting (clipboard checklist icon) to use this feature and share
with Blackboard (see Report Session Attendance to Blackboard).A. Only check this box if you use the Attendance Tool in Blackboard.
19
Return to Table of Contents

6. When ready, click the Create button.
7. You can then continue editing the session, join it, or exit the panel menu. 8. Make sure to click Save whenever you make changes.
Note: If you need to edit any of the sessions later, click on the Session Options button (a circle with three dots inside), which appears on the right-hand side of the session title.
Start a Session1. When you're ready to begin a session, click on Blackboard Collaborate Ultra in your
course.2. Find the specific day and time of the session you want to join and click on it.
A. If you set up an Early Entry time (the default is 15 minutes before), attendees will not be able to access the session before then without changing the settings.
B. If you set up recurring sessions, you will need to click the recurring session title to view the entire list of sessions. The group of recurring sessions can be expanded and collapsed by clicking on it.
3. After clicking on the session title, a menu will open on the right, where you will click Join session.
4. Once you join, you may be prompted to allow and check your microphone and camera settings, especially if this is your first time using Collaborate. It is a good idea to test them out and ask for audience feedback on your audio and video, if applicable.
A. If you are not prompted, you can manually check your settings once you join the session.
20
Return to Table of Contents

I. Click on the Open Collaborate panel button (a purple tab with arrows in the lower-right).
II. Click on the Settings (gear icon) in the panel menu.III. Click on Audio and Video Settings to expand the options.IV. Then click Set up your camera and microphone and follow the prompts.
B. These checks may also arise as you turn on microphone and camera features (see Audio and Video Sharing).
Report Session Attendance to BlackboardOne of the advantages of creating sessions is automatic attendance reporting to Blackboard if you use the Attendance tool. Alternatively, you can access course room reports and manually input attendance if you have not enabled the Attendance tool or wish to avoid using sessions (see Access Attendance and Poll Reports).
If your session is set up to report attendance, it will automatically update the corresponding Blackboard Attendance page based on session attendees. Attendance reporting in Collaborate is turned off by default, but you can turn it on by creating or editing a Session (see Create a Session).
Notes: (1) Attendance reporting in Collaborate only works if you already have enabled Blackboard’s Attendance tool in
21
Return to Table of Contents

your course. (2) If students enter the session as guests (via a guest link) or by anonymous dial-in, they will not be reported as attending because they will not be recognized as a student in your class. (3) You can only take attendance in Sessions that have end dates; therefore, the Course Room cannot be set up to automatically report attendance.
1. In the Session Details panel, first make sure your session has an end date. 2. Then switch to the Attendance Reporting menu. 3. Check the box next to Share attendance information with LMS – this is the Learning
Management System, which is Blackboard.4. Adjust other settings as you wish.
A. Late after (default is 5 minutes): Students will be marked late if they join the session after the selected number of minutes from the start time.
B. Absent after (default is 20 minutes): Students will be marked absent if they join the session after the selected number of minutes from the start time.
C. Required time in session (default is 50%): Students will be marked absent if they do not attend for at least this portion of the session.
5. Click Save.
Tips and TroubleshootingIf you experience issues while using Blackboard Collaborate Ultra, try the following.
Tips Make sure you are using the most recent version of Google Chrome or Mozilla Firefox.
o See Preparing for Your First Blackboard Collaborate Ultra Session to see if your version of Chrome or Firefox is up to date and learn other tips.
o View Blackboard’s set of Best Practices for using Collaborate.o Mobile users: See Browser and Operating System Support to see if your device
and browser are supported. Suggested browsers for mobile are Chrome (Android) or Safari (iOS). All features may not be available on mobile. You may need to adjust application settings in your phone, allowing the
browser to play audio and use your camera. Join your Collaborate room early to establish a connection and make sure everything is
working properly to avoid last-minute rushing. o You can also help students troubleshoot when they join early or just use the time
to build community. If available, use a hard-wired (Ethernet) connection. Avoid burdening your internet connection.
o See Network Connection Management, which includes information on how different features in Collaborate might affect your experience.
o Close other browser windows and tabs as well as unused applications.o Share only what you need, when you need it.
22
Return to Table of Contents

Limit webcam video and entire screen sharing. Share files or the whiteboard, instead of application/screen, whenever
possible. Do not share your webcam when you are sharing other content. Avoid showing videos during a lesson. Instead, share the link to the video
in the chat area, having participants leave the session and return after viewing it.
Alternatively, put the video in your course on Blackboard and have students watch it before class, coming prepared to discuss.
o When possible, make sure others who share your internet connection are not streaming audio/video, web conferencing, gaming over the internet, uploading/downloading large or a lot of content, etc.
Troubleshooting Leave the session/room and return to reconnect. Make sure your internet provider or wi-fi connection is not experiencing an outage. Attempt basic troubleshooting.
o Wait a few minutes and refresh the page. o Clear your browser cache: Google Chrome cache or Mozilla Firefox cache.o Close your browser completely. o Restart your computer. o Restart your router.
Check your audio and video quality. o See Troubleshooting Audio/Video Quality Issues. o See Moderator Audio and Video Troubleshooting for Chrome.o See Moderator Audio and Video Troubleshooting for Firefox.o See Participant Audio and Video Troubleshooting for Chrome.o See Participant Audio and Video Troubleshooting for Firefox.
Check the Blackboard Services Status page to see if there is a Blackboard or Collaborate outage.
o Click on the + next to Americas and find Collaborate Ultra – AWS (US) to view status for each day.
Seek assistance. o If your students are experiencing difficulty, have them contact DMACC Tech
Support immediately. Student workers have a Collaborate room dedicated to helping students resolve problems.
o If you experience a problem, contact an Instructional Designer for immediate assistance. Designers can enter your Course Room and try to diagnose and solve the problem quickly.
Last resort: If the problem is extensive and persists, you may need to upgrade your internet service.
o Run a speed test. See Network Connection Management to know what speeds you will need based on the features in use.
23
Return to Table of Contents

Gauge: Those with an average upload speed of 15 Mbps and a download speed of 60+ Mbps have rarely experienced issues.
Note: We are on the Ultra version of Collaborate. Since we are using this version, it updates regularly by Blackboard. See our website where we track the updates, new features, bugs, and fixes.
24
Return to Table of Contents