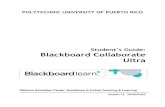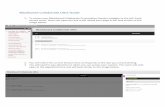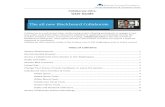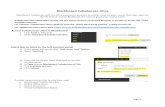Collaborate Ultra Faculty Tutorial For Distance Learning and departments/OFID office... · •...
Transcript of Collaborate Ultra Faculty Tutorial For Distance Learning and departments/OFID office... · •...

Center for Excellence in Teaching and Learning 1
Collaborate Ultra Faculty Tutorial
For Distance Learning
Contents 1. Collaborate Ultra ................................................................................................................................................................. 2
2. Browser Support .................................................................................................................................................................. 2
3. What do you need to have in order to use Collaborate Ultra? ........................................................................................... 2
4. Adding Collaborate Ultra tool link to your BB course menu ............................................................................................... 3
5. Access BB Collaborate Ultra ................................................................................................................................................ 3
6. Lock the Course Room ......................................................................................................................................................... 4
7. Collaborate Ultra Interface .................................................................................................................................................. 4
8. Schedule the Virtual Class .................................................................................................................................................. 5
9. Invite your students to the class ........................................................................................................................................ 6
1- Guest Link .................................................................................................................................................................... 6
2- Through course menu in Blackboard .......................................................................................................................... 6
10. Meeting the students in the virtual class .......................................................................................................................... 7
11. The Collaborate Ultra class interface ................................................................................................................................ 7
12. Collaborate Menu .............................................................................................................................................................. 8
13. Record your Session .......................................................................................................................................................... 8
14. Share a presentation or file on the screen ........................................................................................................................ 9
15. Share an application / screen .......................................................................................................................................... 10
16. Share a video ................................................................................................................................................................... 10
17. Share A Whiteboard ........................................................................................................................................................ 11
18. Leave the session............................................................................................................................................................. 11
19. Retrieve Attendance Report ............................................................................................................................................ 12
20. View Session Recording ................................................................................................................................................... 13
21. Sending the Recording link to students........................................................................................................................... 14

Center for Excellence in Teaching and Learning 2
1. Collaborate Ultra Collaborate Ultra is a real-time web conferencing tool that is integrated in your Blackboard (BB) courses. It allows you to meet with your students in a virtual space. It opens directly in the web browser, so no need to install any software to join a session.
2. Browser Support Collaborate Ultra requires a modern web browser with WebRTC support. We recommend
Google Chrome browser. The most recent releases of the following browsers on desktop/laptop
computers and mobile devices are also supported:
https://help.blackboard.com/Collaborate/Ultra
Please note that Internet Explorer is NOT supported.
3. What do you need to have in order to use Collaborate Ultra? A desktop / laptop computer.
A microphone and camera.
A strong internet connection.
One of the recent versions of the supported browsers specified above.
A Blackboard course.

Center for Excellence in Teaching and Learning 3
4. Adding Collaborate Ultra tool link to your BB course menu (To be done only once for each course)
• Open your course on Blackboard (BB). • On the top left menu of your course, click on the “+” and then click “Tool Link”. • Select “Blackboard Collaborate Ultra” from the “Type” dropdown list and give your link a name and
then click “Submit”. Students will be able to access the tool from this link if you make it available.
5. Access BB Collaborate Ultra You can access the Collaborate Ultra tool from the link that you have added to the course menu or from the “Course Tools” , and selecting BB Collaborate Ultra.

Center for Excellence in Teaching and Learning 4
6. Lock the Course Room It is preferable not to have a virtual class open for students all the time. We advise that you lock the “Course Room” and create sessions with specific dates and times. Here is how to lock the course room from the Collaborate Ultra page.
7. Collaborate Ultra Interface
You can use” BB Collaborate Ultra” window to schedule a session, join a session, access recordings, attendance reports, modify session settings, invite guests, etc.

Center for Excellence in Teaching and Learning 5
8. Schedule the Virtual Class
1- Click “Create Session”. 2- Type the session name. (Best to type your course name and number) .
3- Enter the session’s “Start” and “End” date and time. 4- Select the length of the early time to enter the session for you and your students. 5- Expand “Session Settings” to select the default settings for your participants. Uncheck the video,
and whiteboard, so you can take control of the class. You may uncheck audio also. These settings can be modified while the class is running later.
6- Click “Save”.

Center for Excellence in Teaching and Learning 6
9. Invite your students to the class
You can invite your students to the class by two ways:
1- Guest Link
Copy the guest link of the virtual class and send it to your students by email. Inform them about the session time. This way is recommended if students are not able to login to Blackboard due to slowness or network problems. The link will take them directly to Collaborate.
2- Through course menu in Blackboard
Add a link to the tool to your BB course (See page 3). Make the link available, and inform your students to use it to access the virtual classes.

Center for Excellence in Teaching and Learning 7
10. Meeting the students in the virtual class From the BB Collaborate Ultra page
1. Click the session name. 2. Click “Join Session”.
11. The Collaborate Ultra class interface

Center for Excellence in Teaching and Learning 8
12. Collaborate Menu
13. Record your Session
1- While inside the virtual class, click on the top left menu
2- Click “Start Recording”.

Center for Excellence in Teaching and Learning 9
14. Share a presentation or file on the screen We can upload a PDF, PowerPoint, GIF, JPG, or PNG files (Not to exceed 60 MD). To do so:
1. Click the right bottom menu button.
2. Click “Share Content” 3. Click “Add Files” 4. After the file is uploaded, select it 5. Click “Share Now” 6. Click on one slide to start displaying on the screen
7. The presentation will appear on the screen.

Center for Excellence in Teaching and Learning 10
15. Share an application / screen 1. Open the application that you want to demonstrate (Excel, PP, MS Word, etc.) outside BB
Collaborate, and keep it maximized
2. In the Collaborate class. Click the right bottom menu button.
3. Click “Share Content” 4. Click “Share Application/ Screen”, and then 5. Select “Share Application Window” 6. Select the window of the application that you want to share and click “Share” 7. You can go through your demo and then click “Stop Sharing” when finished.
16. Share a video 1. Open the video in a Chrome tab and keep it maximized
2. In the Collaborate class. Click the right bottom menu button.
3. Click “Share Content” 4. Click “Share Application/ Screen”, and then 5. Select “Chrome Tab” 6. Select the tab of the video that want you to share. 7. Make sure that “Share Audio” is selected and then click “Share” 8. You can run the video. When finished, click “Stop Sharing”.

Center for Excellence in Teaching and Learning 11
17. Share A Whiteboard
1. In the Collaborate class. Click the right bottom menu button.
2. Click “Share Content” 3. Click “Share Whiteboard” 4. You can write on it using some drawing tools at the top.
5. You can stop sharing the Whiteboard by clicking the button at the top right
18. Leave the session
1. Click on the top left menu
2. Select the last option “Leave Session”

Center for Excellence in Teaching and Learning 12
19. Retrieve Attendance Report After the session had ended, you can retrieve the attendance report from the Collaborate Ultra page by accessing “All Previous Sessions” and then clicking “View Reports” from the session options.

Center for Excellence in Teaching and Learning 13
20. View Session Recording
1. Access the Collaborate Ultra Tool
2. From the Collaborate Ultra Page, click on the top left menu
3. Select Recordings
4. Click on the recording that you want to view, then “Watch”
5. You can send the link of the recording to students by accessing the recording option and then copying the link.

Center for Excellence in Teaching and Learning 14
21. Sending the Recording link to students
If the teacher is using the link to invite students, he or she can send the recording link to students after
the class. Here are the steps:
1. From the Collaborate Ultra Page, click on the top left menu 2. Select “Recordings”.
3. Locate your recording and open the options. 4. Select “Copy Link” and send the link to students by email.