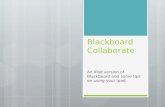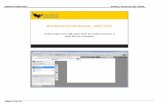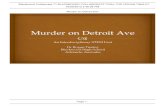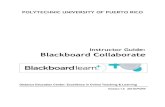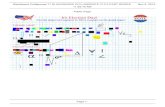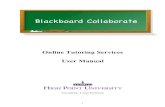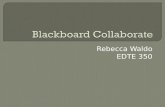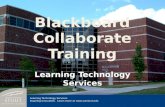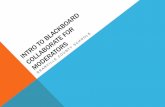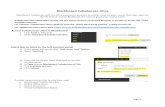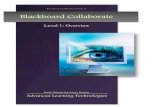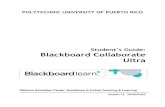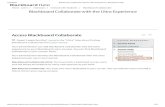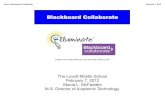Blackboard Collaborate Ultra for Moderators...Blackboard Collaborate Ultra for Moderators page 4 A...
Transcript of Blackboard Collaborate Ultra for Moderators...Blackboard Collaborate Ultra for Moderators page 4 A...

Information Technology Services
www.odu.edu/its
(757) 683-3192
1504 Webb Center
oduits odu_its
Blackboard Collaborate is a real-time video conferencing tool that lets you add files, share applications, and use a virtual whiteboard to interact. Collaborate Ultra opens right in your browser, so you don’t have to install any software to join a session.
Get Started Here are some basics to get you started. These will help you learn how to get set up, where to find things, and what you can do.
To access Blackboard Collaborate Ultra, go to the course’s Control Panel, then in the Course Tools, click on Blackboard Collaborate Ultra.
Blackboard Collaborate Ultra for Moderators

Blackboard Collaborate Ultra for Moderators
page 2
Tool InterfaceWhen you first access Blackboard Collaborate Ultra from your course, you will encounter an intuitive design for scheduling sessions and viewing recordings. The tool menu has two areas: sessions and recordings.
SessionsIn the Sessions area, you have both a dedicated course room and the ability to schedule as many new sessions as you want:
By default, you will have a Course Room, which is an open Collaborate session dedicated to your course. This makes it easier for you to use Collaborate Ultra in your courses. It also provides you and your students a convenient launch point for classes or impromptu meetings.
If you don’t want students to view or join the open course room session, you can turn it off.
• In the Blackboard Collaborate Ultra tool, open the More menu for the Course Room. Select Disable course room.

Blackboard Collaborate Ultra for Moderators
page 3
• In the Blackboard Collaborate tool, select Edit Room to restrict access to the room.
Create and edit sessionsYou can create sessions from the Blackboard Collaborate Ultra tool by clicking on either the Create Session button or on the plus sign on the top right:

Blackboard Collaborate Ultra for Moderators
page 4
A panel will open on the right where you can configure session settings.
1. Type a meaningful name for the session. This helps students find the right session.
2. Set the date and time the session starts and ends. You can choose to keep a session open or repeat. You can also select if students can enter the session before the start time.
3. Type a detailed description of the meeting. This helps students prepare for the session.
4. Set guest access for the meeting. Select On to allow participants to invite additional guests.

Blackboard Collaborate Ultra for Moderators
page 5
You can send the copy of the guest link to your students, or other guests. You can also decide if your guests join as participants, presenters, or moder-ators by default. Permissions can also be set during your meeting.

Blackboard Collaborate Ultra for Moderators
page 6
5. Optionally, open Session Settings and decide if users can: - Download recordings. Allow recording downloads from the Recordings page as well as on the recording play back page - Share profile pictures. Or show the profile pictures of moderators only. - Use audio, video, chat, and the whiteboard editing tools - Use their phone for session audio
6. Select Save.
The following features are also available in the Sessions area:
Search Sessions: Select Search to filter the meeting list. Type a specific session name or date.
Sessions Help: Find more information about Black-board Collaborate.

Blackboard Collaborate Ultra for Moderators
page 7
Show Sessions: Select to view upcoming, previous, or in range sessions.
Session Options: Edit session settings, view attendance reports, disable/delete sessions.
RecordingsIn the Recordings area, you can find all previously recorded sessions in the course.
Recorded sessions are saved as MP4s. Recordings include audio, any content shared or active speaker video, and the captions entered during the live session. Other users can stream shared record-ings from any device. Users can view the recordings as often as they want. There are no view limits.
Recordings need to be converted into a playable format before viewing. The first time a recording is accessed, the conversion begins. It may take a few min-utes, but once it has been done, the recording can be viewed by everybody.

Blackboard Collaborate Ultra for Moderators
page 8
You can download and delete recordings on this page. You must allow session recording downloads for each session. Open a session’s Session Settings, and check Allow download recording. Any recordings made in this session can be downloaded while downloads are allowed.
Other features that are available in this area are: Search Recordings, Recordings Help and Show Recordings.

Blackboard Collaborate Ultra for Moderators
page 9
Meeting interfaceThe Collaborate meeting interface is organized into three convenient areas: a media space, the Session menu, and a Collaborate panel.
Media SpaceThe media space in Collaborate is where the content of the session is displayed. Content you share is automatically the main focus of your screen. The pic-ture-in-picture shows you who is speaking.
Tools that appear in the media space relate directly to what is happening in the session at that moment. You know immediately what you can do.
If you’re not sharing content, the focus is on participant profiles and video. You can switch between a grid view and a view that follows the speaker. With the follow-the-speaker view, the focus moves to the current speaker as the discus-sion unfolds.
Note: The Ultra experience switches to follow-the-speaker view automatically when there are more than five participants.

Blackboard Collaborate Ultra for Moderators
page 10
Grid view
Follow-the-Speaker view

Blackboard Collaborate Ultra for Moderators
page 11
The following tools are available in the Media space:

Blackboard Collaborate Ultra for Moderators
page 12
Session MenuThe Session menu opens a collection of high level session actions and informa-tion. Open it using the Session menu button at the top left of the screen.
Tools and features you use only once or twice a session are grouped here:
• Find details about the session.
• Moderators and presenters can record sessions.
• Connect your phone for audio.
• Get help or report an issue.
The following tools are available in the Session menu:

Blackboard Collaborate Ultra for Moderators
page 13
Collaborate PanelThe Collaborate panel takes your session experience to the next level. You now have a single space to go to engage other participants with all the great collab-orate tools.
• Chat with everyone in the session or privately with other moderators.
• View participants and their roles.
• Moderators and presenters can share content or start polling.
• Set your personal settings.

Blackboard Collaborate Ultra for Moderators
page 14
The following tools are available in the Collaborate panel:

Blackboard Collaborate Ultra for Moderators
page 15
Audio and Video Set UpYou must give the browser permission to use audio and video to participate in a session. This is necessary so that you are seen and heard.
You’ll be asked to do this when you first join a session or when you first go to share your audio or video.
You can set up audio and video at any time in My Settings.
1. Open the Collaborate panel and select My Settings.
2. Select Set Up Your Camera and Microphone. (Note: You can also use your phone for audio.)
3. Choose the microphone you want to use. Collaborate tells you that you sound great when it is receiving your audio. Select Yes, it’s working to proceed.
4. Choose the camera you want to use. Collaborate tells you that you look great when it is receiving your video. Select Yes, it’s working to proceed.
By default, you are hidden and muted after you complete the setup. Select the microphone and camera icons to begin full meeting participation. You can ad-just your speaker and microphone volume any time in My Settings.
Let others hear and see youYou can select the microphone and video camera icons any time during a meeting to turn them on or off. You can also use your keyboard: Press Alt + M to turn your microphone on and off. Press Alt + C to turn your camera on and off.
The microphone automatically turns on after you enable it, but you will get to preview how you’ll look on screen before sharing your video.

Blackboard Collaborate Ultra for Moderators
page 16
Follow the speakerAs the discussion unfolds, the person speaking appears in the center of the screen. Select Grid View to see more than one participant. (Note: You can only switch views when using Chrome.)
Microphones appear next to any participants who have their microphone or phone audio turned on. A dark microphone is used to represent the current speaker. It moves to the current speaker as the discussion unfolds.
Know when you are “on air”Collaborate tells you when oth-ers in the session can see your video. If you see your video with an eye, others see your video in the center of their screen. If you see an eye while content is shared, others see your video as their picture-in-picture.
Add a Profile Picture1. Open the Collaborate panel and select My Settings.
2. Point to the avatar and se-lect it.
3. Upload any image or use your device camera to take a photo. You can choose to use this profile picture for every session.
4. Adjust the image area.
5. Select I Like It!

Blackboard Collaborate Ultra for Moderators
page 17
Call into a SessionYou can use the telephony fea-ture to communicate with other users. As a telephony user, you can use all Blackboard Collabo-rate features and communicate with all users in the session.
The Teleconference ServiceTeleconference phone numbers and PINs are automatically gen-erated during session creation. Anyone can dial into the session and initiate the connection between the session and the teleconference bridge. (Note: Long distance and international calling charges may apply.)
Allow users to join using a phoneYou can allow participants to call in with their phone from the Session Settings when you create or edit a session.
How to Call Into a SessionOpen the Session menu and select Use your phone for audio. Call the number listed and enter the personal identification number (PIN).
You are given a unique PIN to help the session identify you. When you enter the PIN, the audio from your phone is paired with your avatar. This helps everyone keep track of who is speaking.
Each PIN is unique to an individual session and a user in that session. This means that the PIN you see only works for you in that session. You are not able to use the PIN in another session or share your PIN with another user. PINs stop working when the session ends.
You must be joined to a session on a browser to use your phone.
You have access to all the same tools in your session. Your microphone changes to a phone. Others see a phone icon by your name in the Participants panel.

Blackboard Collaborate Ultra for Moderators
page 18
You are muted when you first call in. Turn your audio on and off in your brows-er by clicking the phone icon. Or use your keyboard and press Alt + M to turn your phone audio on and off.
You can still use the mute on your phone. Just make sure the audio is turned on in your browser if you want others to hear you.
Record SessionsRecord your sessions so that your students can access presentations whenever they need them. Stop and restart whenever you need to, and when finished, post the session to your course page.
Recordings capture the audio, video, and any content that is shared during a session. Recordings also capture any real time captions or subtitles available during the session.
You can have multiple recordings during one session. If you decide to continue recording a session after you have stopped, a new recording is saved and add-ed to the list of recordings for that session.
Open the Session menu and select Start Recording. The recording camera appears on with a red dot while recording is in progress.
To finish recording, open the Session menu and select Stop Recording.
Note: Recorded sessions are not posted immediately in Black-board. It could take up to 30 minutes for them to appear in the tool.
Breakout GroupsTo facilitate small group collaboration, you can create breakout groups that are separate from the main room and assign participants to them.
Start Breakout GroupsYou can choose to have Collaborate create and randomly assign breakout groups for you. Or you can create the groups yourself.

Blackboard Collaborate Ultra for Moderators
page 19
1. Open the Share Content panel.
2. Select Breakout Groups.
3. Assign groups. Select Randomly assign or Custom assignment.
Randomly assign: Collaborate creates groups and randomly assigns partic-ipants for you.
- If you want to be in a group, select Include moderators in group as-signment.
- You can change how many participants are in each group. Select the number of groups from the Number of Groups menu.
- If you don’t like how the participants are grouped, select Reassign par-ticipants.
Custom assignment: Create your own groups.
- Assign participants to a group. You can select the participant’s options menu and select the group. Or you can select Add under the group name and select participants to add them. You can also select the par-ticipant and drag them to the right group.
- Select Create a new group to add more groups.
4. Optionally, select Allow participants to switch groups, if you want partici-pants to be able to move to another group on their own.
5. Select Start.
End Breakout GroupsWhen you want to stop breakout groups and bring everybody back to the main room, select End breakout groups. You can find this at the top of the Participants panel or beside Break-out groups in the Share Content panel.

Blackboard Collaborate Ultra for Moderators
page 20
You can find more information about breakout groups here: https://en-us.help.blackboard.com/Collaborate/Ultra/Moderator/070_Collaboration/Breakout_groups.
Sessions also offer the following features:
- Polling https://en-us.help.blackboard.com/Collaborate/Ultra/Modera-tor/070_Collaboration/Polling
- Share Content https://en-us.help.blackboard.com/Collaborate/Ultra/Mod-erator/060_Conduct_a_Meeting/Share_Content
Share ContentBlackboard Collaborate Ultra makes it easy to share your knowledge. You can upload content, including PowerPoint® presentations, or share your desktop screen to show more details.

Blackboard Collaborate Ultra for Moderators
page 21
Session Best PracticesAllow early arrivers. Let your participants join the session early. This gives new participants a chance to get familiar with the room and what they can and can’t do. Join the session early yourself and practice using the tools.
Introduce yourself. Don’t assume that your participants recognize your voice. State your name the first few times you speak. Let them get to know you.
Introduce guest speakers. You can invite a guest speaker or encourage group collaboration in your course by promoting any participant to be a presenter or a moderator. Presenters are allowed to share their screens and upload imag-es or PowerPoint® files, but cannot modify other users’ permissions the way a moderator can.
Highlight key points in your presentation. Move through PowerPoint pre-sentations using the arrows available. Use the annotation tools on the white-board or in presentations to add text, pointers, or different shapes.
Include Q&A. Encourage participants to ask questions. As more participants speak, the Ultra experience of Blackboard Collaborate automatically fol-lows-the-leader, displaying the name of the current speaker on the screen.
Mute yourself when not speaking. Nothing is more distracting than hearing outside sounds like typing or a side conversation.
Make eye contact. If you are sharing your video, look at the camera and not the session. It may feel weird but it helps participants feel more like they are a part of the session and less isolated.
Other Helpful TipsPlease use the tips below to troubleshoot any issues that you may encounter.
1. Use a headset/microphone, not the internal PC microphone or microphone built into a web camera.
2. Use a wired internet connection. A wireless connection is not recommend-ed for Blackboard Collaborate Ultra.
3. Do not run other applications in the background during meetings, particu-larly web applications (email, chat, etc.). These compete for CPU and client bandwidth to the internet which can cause problems.
4. Mute your microphone after connecting your audio or you will transmit audio whether you’re talking or not.

Blackboard Collaborate Ultra for Moderators
page 22
5. For the best experience, use the latest versions of Google Chrome or Firefox.
6. Monitor your network connection by moving the mouse pointer over your name on the participants list. A WIFI icon will appear that shows your con-nection status. The number of bars in the symbol will tell you if the connec-tion is great, okay, or poor.
More troubleshooting topics can be found at en-us.help.bloackboard.com/Collaborate/Ultra/Moderator/070_Support.
Browser SupportBlackboard Collaborate Ultra is based on modern web technologies including HTML 5 and WebRTC. You don’t need to install Java or a launcher. For the best experience, use Google Chrome.
To see if your browser is up to date, try ODU’s Browser Check.

Blackboard Collaborate Ultra for Moderators
page 23
WebEx vs Adobe Connect vs Blackboard Collaborate
FeatureAdobe
Connect WebExCollaborate
UltraAudience Management: Polls / Surveys
yes yes yes
Breakout rooms yes available yes
Custom URL yes yes no
Desktop & App Sharing yes yes yes
Document Library yes (persistent) yes (persistent) yes (persistent)
File Transfer yes yes no
Maximum Number of Participants 100+ 100+ up to 100
Participant Downloads Required? (plugin)
no yes no
Polling yes available yes
PowerPoint Integration yes yes yes
Screen Share resolution *excellent *excellent *excellent
Telephony not offered at ODU
yes yes
Webcams yes yes (up to 6 can be seen
at the same time)
yes (up to 6 can be seen
at the same time)
Whiteboard, Annotation & Drawing Tools
yes yes yes
Find more information about Blackboard Collaborate Ultra for moderators here: https://en-us.help.blackboard.com/Collaborate/Ultra/Moderator.
Adapted from Blackboard Collaborate: Ultra Experience Help.