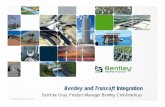W12 Advanced Superelevation Techniques - … · Trademark Trademarks AccuDraw, Bentley, the “B”...
Transcript of W12 Advanced Superelevation Techniques - … · Trademark Trademarks AccuDraw, Bentley, the “B”...

W12
Advanced Superelevation Techniques XM Edition
TRN010120-1/0001

Trademark
Trademarks
AccuDraw, Bentley, the “B” Bentley logo, MDL, MicroStation and SmartLine are registered trademarks; PopSet and Raster Manager are trademarks; Bentley SELECT is a service mark of Bentley Systems, Incorporated or Bentley Software, Inc.
Java and all Java-based trademarks and logos are trademarks or registered trademarks of Sun Microsystems, Inc. in the U.S. and other countries.
Adobe, the Adobe logo, Acrobat, the Acrobat logo, Distiller, Exchange, and PostScript are trademarks of Adobe Systems Incorporated.
Windows, Microsoft and Visual Basic are registered trademarks of Microsoft Corporation.
AutoCAD is a registered trademark of Autodesk, Inc.
Other brands and product names are the trademarks of their respective owners.
Patents
United States Patent Nos. 5,8.15,415 and 5,784,068 and 6,199,125.
Copyrights
©2000-2007 Bentley Systems, Incorporated. MicroStation ©1998 Bentley Systems, Incorporated. IGDS file formats ©1981-1988 Intergraph Corporation. Intergraph Raster File Formats ©1993 Intergraph Corporation. Portions ©1992 – 1994 Summit Software Company. Portions ©1992 – 1997 Spotlight Graphics, Inc. Portions ©1993 – 1995 Criterion Software Ltd. and its licensors. Portions ©1992 – 1998 Sun MicroSystems, Inc. Portions ©Unigraphics Solutions, Inc. Icc ©1991 – 1995 by AT&T, Christopher W. Fraser, and David R. Hanson. All rights reserved. Portions ©1997 – 1999 HMR, Inc. All rights reserved. Portions ©1992 – 1997 STEP Tools, Inc. Sentry Spelling-Checker Engine ©1993 Wintertree Software Inc. Unpublished – rights reserved under the copyright laws of the United States and other countries. All rights reserved.
Oct-07 Copyright © 2007 Bentley Systems, Incorporated

Advanced Superelevation Techniques __________________1-1___________________________________________________ 1-1
Lesson Objectives _____________________________________ 1-2Starting InRoads ______________________________________ 1-3Create Superelevation Wizard ____________________________ 1-4Methods of Superelevation Input _________________________ 1-5Using the Create Superelevation Wizard, Table Method ________ 1-7Practice-Create Superelevation-Table Method ________________ 1-8Superelevation Sections _________________________________ 1-9Practice-Create Superelevation Sections ____________________ 1-12Fixing Superelevation Overlap____________________________ 1-14Practice-Fix Superelevation Overlap _______________________ 1-16Superelevation Views __________________________________ 1-18Superelevation Diagram Window _________________________ 1-20Editing Superelevation _________________________________ 1-21Practice-Editing Superelevation___________________________ 1-22Creating Single Control Lines ____________________________ 1-24Practice-Create New Control Line_________________________ 1-26Inserting/Modifying Points ______________________________ 1-28Practice-Insert Points for LT_EOP________________________ 1-29Adding Point Constraints _______________________________ 1-32Practice-Add Constraints for LT_EOP _____________________ 1-33Practice-Create Control Line for RT_EOP __________________ 1-35Point Controls________________________________________ 1-38Practice-Create the Point Controls ________________________ 1-39Shoulder Rollover Locks ________________________________ 1-40Practice-Apply Shoulder Rollover Locks ____________________ 1-42Shoulder Rollover in the Template ________________________ 1-44Practice-Assign Shoulder Rollover in the Template ____________ 1-45Import Superelevation from ASCII ________________________ 1-47Practice-Import Superelevation __________________________ 1-48Import Superelevation from Alignment_____________________ 1-50Multiple Shoulder Rollover ______________________________ 1-51Practice-Multiple Shoulder Rollover _______________________ 1-53Using Superelevation to Control Sideslopes _________________ 1-54Practice-Create Control Line for RT_Fill____________________ 1-55
10/2/07 InRoads 201
Copyright © 2006 Bentley Systems, Incorporated iii

InRoads 201 10/2/07
iv Copyright © 2006 Bentley Systems, Incorporated

1 Advanced Superelevation Techniques
10/2/07 InRoads 201
Copyright © 2006 Bentley Systems, Incorporated 1 – 1

Lesson Objectives
Lesson Objectives
Lesson Objectives
In this lesson we will…• Learn different methods of Superelevation Input• Learn the significance of Superelevation Sections• Learn Different ways to edit Superelevation in the Roadway Designer• Learn about Shoulder Rollover Locking• Learn various examples of how Superlevation can be applied.
InRoads 201 10/2/07
1 – 2 Copyright © 2006 Bentley Systems, Incorporated

Starting InRoads
Starting InRoads
Starting InRoads1 Double-click the InRoads or InRoads Suite icon.
The MicroStation Manager appears.
If there is no icon, then an alternate path for launching InRoads is Start > Programs > Bentley > InRoads Group XM > InRoads
Open a CAD File1 Set the directory to the workshop directory2 Open the CAD file SR 2067 Bypass.dgn
Opening the Project File 1 From the InRoads menu, select File > Open2 Set the Files of type to InRoads Files (*.rwk,*.dtm,*.alg,*.itl,*.sdb,*.xin)3 Change the Look in directory to this workshop directory 4 Select the file WS 12.rwk5 Click Open.
10/2/07 InRoads 201
Copyright © 2006 Bentley Systems, Incorporated 1 – 3

Create Superelevation Wizard
Create Superelevation Wizard
Superelevation
Superelevation is created and applied by using the Roadway Designer after the corridor is created and the template drops are assigned. Superelevation is stored and saved in the Roadway Design file, and is applied to a corridor.
The Create Superelevation Wizard is used to create superelevation. When superelevation is created, superelevation Point Controls will be automatically created and will be added to the Points Control dialog. Superelevation Point Controls are vertical controls. As in normal Point Controls, superelevation Point Controls automatically override template point constraints.
Create Superelevation Wizard
The Create Superelevation Wizard walks you through the steps necessary to create and apply superelevation to the corridor. Select the Superelevation > Create Superelevation Wizard > Table command to start the Wizard. This brings up the Table Wizard dialog.
InRoads 201 10/2/07
1 – 4 Copyright © 2006 Bentley Systems, Incorporated

Methods of Superelevation Input
Methods of Superelevation Input
There are several ways to define superelevaion:
Create Superelevation Wizard
The Create Superelevation Wizard walks you through the steps necessary to create and apply superelevation to the corridor.
Creating Single Control Lines
This is a way to define superelevation manually. Each control line must be defined individually. Corresponding point controls must then be created, and assigned to the appropriate template point.
10/2/07 InRoads 201
Copyright © 2006 Bentley Systems, Incorporated 1 – 5

Methods of Superelevation Input
Importing Superelevation from ASCII
This command creates superelevation control lines and assigns template point controls. The file imports pipe delimited format using the first three values only. Values used are: Station|Finished Grade Left|Finished Grade Right
Import Superelevation from Alignment
This command to import superelevation control lines from an alignment created from a previous version of InRoads.When you select the command, a prompt is only displayed if an alignment was found.
InRoads 201 10/2/07
1 – 6 Copyright © 2006 Bentley Systems, Incorporated

Using the Create Superelevation Wizard, Table Method
Using the Create Superelevation Wizard, Table Method
Table Wizard Dialog
The Table Wizard Dialog is used to input the general superelevation data. The general superelevation data includes the name and location of the superelevation rate table, and the parameters relating to the superelevation transitioning. The rate table is an ASCII file that contains superelevation rates and transition lengths based on design speed, which has the default extension of (*.sup).
Basic Workflow• Select the appropriate superelevation table name and location by selecting the Browse
button next to the Table field.• Set up the appropriate superelevation transitioning parameters.• Click the Load Values From Table button. • Click the Next> button. This will bring up the Superelevation Section Definitions
dialog.
10/2/07 InRoads 201
Copyright © 2006 Bentley Systems, Incorporated 1 – 7

Practice-Create Superelevation-Table Method
Practice-Create Superelevation-Table Method
Create Superelevation-Table Method1 Select Modeler > Roadway Designer2 Select Superelevation > Create Superelevation Wizard > Table 3 This will bring up the Table Wizard dialog4 Use the Browse button next to the Table field and select the 06_60.sup rate table
from the workshop folder.5 Click Load Values From Table.6 Review the Superelevation Rates7 Click Next>
This will bring up the Superelevation Section Definitions dialog.
InRoads 201 10/2/07
1 – 8 Copyright © 2006 Bentley Systems, Incorporated

Superelevation Sections
Superelevation Sections
Superelevation Sections
Superelevation Control Lines are grouped into sections and define a “Range of Interest” for these control lines.
The Superelevation Section Definitions dialog is used to specify the pavement sections to superelevate, based on a cross section view. These sections are named during the process.
For example, On a two-lane roadway, only one section is used. Multiple sections are used for divided roadways.
When specifying pavement sections, the Crown Point, Left and Right Range Points are selected. These points can be selected directly from the cross section view windows or from their respective drop-down lists.
There are no hard and fast rules for section creation. Superelevation Sections are simply a way to manage related control lines. Control Line points in a section cannot be constrained to control line points in different section.
10/2/07 InRoads 201
Copyright © 2006 Bentley Systems, Incorporated 1 – 9

Superelevation Sections
Section and Control Line Naming
Each superelevation section and corresponding control lines are named so that they can be identified and modified in the roadway designer. When using the Wizard, InRoads attempts to give the control line a meaningful name by using the Section/Pivot Point/Point name. These names can be modified as desired. However, concise but intelligible names should be given so that they can be easily identified in lists and combo boxes.
Superelevation Controls Dialog
The Superelevation Controls dialog shows the names of the Point Controls that are going to be automatically added to Point Controls dialog. The names can be changed selecting the Edit button. This is also where you can set the station rounding by using the Round Station to Nearest option. Station rounding allows you to round up the superelevation stations. For example, instead of the Full Superelevation station being computed as 245+45.96, it can be 245+45.00, which rounded to nearest foot using a rounding value of 0+01.00.
InRoads 201 10/2/07
1 – 10 Copyright © 2006 Bentley Systems, Incorporated

Superelevation Sections
Basic Workflow• Review and edit the Superelevation Point Controls. • Toggle On the Round Station to Nearest option and select the rounding value, if
station rounding is desired.
Click the Next> button. If there are superelevation overlaps, this will bring up the Fix Superelevation Overlap dialog.Setting the Superelevation Controls
10/2/07 InRoads 201
Copyright © 2006 Bentley Systems, Incorporated 1 – 11

Practice-Create Superelevation Sections
Practice-Create Superelevation Sections
Continue working on the last Practice activity.
The Superelevation Section Definitions dialog should be shown still displayed from the last Practice activity.
Create Superelevation Section Definitions1 Click the Add button in the Superelevation Section Definitions dialog
This will bring up the Add Superelevation Section dialog2 Key-in Two-lane as the Name of the section3 Use the Target button next to the Crown Point field and click the centeline point
on the Cross Section View
This will return the Crown Point name as CL4 Use the Target button next to the Left Range Point field and click the left edge of
pavement point on the Cross Section View
This will return the Left Range Point name as LT_EOP5 Use the Target button next to the Right Range Point field and click the right edge
of pavement point on the Cross Section View
This will return the Right Range Point name as RT_EOP
InRoads 201 10/2/07
1 – 12 Copyright © 2006 Bentley Systems, Incorporated

Practice-Create Superelevation Sections
6 The Point Direction should be set to From Crown Point7 The Number of Lanes should be set to 28 Station Limits should not be Toggled On, which will result in superelevating the
entire corridor9 Click OK
Review the Superelevation Controls1 Review the information now in the Superelevation Section Definitions dialog.2 In the Superelevation for Selected Section Area, click on the first entry in the Start
Station column. 3 Click Edit.4 This will bring up the Superelevation Curve Information dialog.
Notice that the start/stop stations, runnoff lengths and full super rates can be adjusted here.
5 Click Close. 6 In the Superelevation Section Definitions dialog, Click the Next> button
This will bring up the Superelevation Controls dialog7 Review the information in the Superelevation Controls dialog.8 Enable the Round Station to Nearest option and set the rounding value to
0+01.00. 9 Click Finish.10 Since there is an overlap, this will bring up the Fix Superelevation Overlap dialog. 11 We will use the Fix Superelevation Overlap dialog in the next practice activity.
10/2/07 InRoads 201
Copyright © 2006 Bentley Systems, Incorporated 1 – 13

Fixing Superelevation Overlap
Fixing Superelevation Overlap
Fix Superelevation Overlap Dialog
If there is a superelevation overlap, the Fix Superelevation Overlap dialog will automatically appear. The Fix Superelevation Overlap dialog is used to resolve superelevation overlaps. An overlap occurs when there is not enough length to fit the superelevation transition lengths between curves, or the corridor alignment starts or ends in a superelevation transition.
Superelevation overlaps can be resolved by either shifting the total transition length onto the next curve or previous curve, or by reducing the total transition length.
To shift the transition, key-in the distance you want to shift the total transition in the Shift Transition Into Curve by fields, located in the Previous Curve area or Next Curve areas. The % Runoff on Curve and % Transition on Curve are used for readout only and will show you Runoff and Total Transition percentages on the curves as you shift the transitions.
To reduce the total transition length, key-in the transition length reduction in the Reduce Transition Length by fields, located in the Previous Curve area or Next Curve areas. The new length will be reflect in the New Length field. As seen in other dialogs, you must move the cursor to another field or use the Tab key to update the values of other input fields.
InRoads 201 10/2/07
1 – 14 Copyright © 2006 Bentley Systems, Incorporated

Fixing Superelevation Overlap
The New Length field can also be used to specify the new reduced length, without using the Reduce Transition Length by field, which will produce the same results. The diagram at the top of the dialog dynamically displays the overlaps and the results of shift and changing the transition lengths. Clicking on the diagram and holding down the left mouse button allows you to dynamically slide the transitions.
Basic Workflow• To shift the transition onto a curve, key-in the shift distance in the Shift Transition
Onto Curve by fields.• To reduce the transition length, key in the transition length reduction in the Reduce
Transition Length by fields.• Click the Apply button.• Click the Next> button to move to the next overlap if necessary.
Repeat for all overlaps.
10/2/07 InRoads 201
Copyright © 2006 Bentley Systems, Incorporated 1 – 15

Practice-Fix Superelevation Overlap
Practice-Fix Superelevation Overlap
Correcting a Superelevation Overlap
Continue working on the last Practice activity.
The Fix Superelevation Overlap dialog should still be displayed from the last practice activity.
Review the Superelevation Overlap1 Review the superelevation overlap in the Fix Superelevation Overlap dialog
Reduce the Transition Length1 Reduce the total transition length of the first curve by keying in 45.00 in the
Reduce Transition Length by field in the Previous Curve area
Shift the Transition1 Shift the transition onto the second curve by keying 45.00 in the Shift Transition
Onto Curve by field in the Next Curve area2 Click Apply, then Close.
InRoads 201 10/2/07
1 – 16 Copyright © 2006 Bentley Systems, Incorporated

Practice-Fix Superelevation Overlap
Review the Point Controls 1 Select the Corridor > Point Controls command and review the new Point
Controls relating to superelevation. 2 When finished, close the Point Controls dialog.
Review the Superelevation1 Select the Display Superelevation button located on the bottom right hand corner
of the Roadway Designer dialog2 Select the Process All button. 3 Select File > Save command to save the Roadway Design
10/2/07 InRoads 201
Copyright © 2006 Bentley Systems, Incorporated 1 – 17

Superelevation Views
Superelevation Views
Roadway Designer Superelevation Windows
After superelevation has been created using the Create Superelevation Wizard, you can view several new windows in the Roadway Designer by selecting the Display Superelevation button.
The Display Superelevation button can be toggled On or Off at any time during the design. These windows are used to review and edit the superelevation. The display of each window is color coded.
Superelevation Color Codes
When using the Display Superelevation button, color coded cross slopes are displayed in the Plan, Profile and Cross Section View Window. This allows you to visualize the slopes as the roadway transitions through superelevated areas.
Slopes to the right that are between 0.5% and 10% will start as green and transition to blue as the slope approaches 10%. When the slope is greater than 10% to the right, the color becomes dark blue.
InRoads 201 10/2/07
1 – 18 Copyright © 2006 Bentley Systems, Incorporated

Superelevation Views
Slopes to the left that are between 0.5% and 10% will start as yellow and transition to red as the slope approaches 10%. When the slope is greater than 10% to the left, the color becomes dark red.
Slopes that are less than 0.5% will appear as a white color on either side of the centerline.
10/2/07 InRoads 201
Copyright © 2006 Bentley Systems, Incorporated 1 – 19

Superelevation Diagram Window
Superelevation Diagram Window
Superelevation Diagram View Window
The Superelevation Diagram View Window is located in the lower right hand corner of the Roadway Designer dialog.
When in the Display Superelevation mode, superelevation control lines are displayed. The control lines are color coded for identification purposes only and are not related to slopes. The window also shows the location of the corridor’s alignment cardinal stations. The left axis shows the percent slope as it relates to the centerline of the corridor alignment.
InRoads 201 10/2/07
1 – 20 Copyright © 2006 Bentley Systems, Incorporated

Editing Superelevation
Editing Superelevation
To edit the superelevation points, double-click on any point on the Diagram View to change stations, cross slopes and superelevation types. Superelevation points have constraints, like template points. Editing a constrained superelevation point may affect the location of the other points in the diagram. What you are able to edit depends on which point you select and the constraints on that point.
Another technique to editing superelevation is using the Edit Curve Set Stations command. To access the command, right-click on the Superelevation Diagram View Window and select the Edit Curve Set Stations command. The Edit Curve Set Stations shows the superelevation stations and slopes in a tabular form, and allows you to edit superelevation stations and slopes.
10/2/07 InRoads 201
Copyright © 2006 Bentley Systems, Incorporated 1 – 21

Practice-Editing Superelevation
Practice-Editing Superelevation
Editing Superelevation Interactively 1 Select Tools > Options from the Roadway Designer menu. 2 Enable Curve Set ID in the Display Area.3 Click Ok.
This will show the ID for each curve in the superelevation diagram view. 4 Adjust the Superelevation View window of the Roadway Designer so the control
lines and points are clearly visible for the first curve. 5 Right Click on the green point located at Station 189+41, 5.5% cross slope (Full
Super). This point belongs to the control line called Two Lane CL LT_EOP6 Select Edit Point.
This will bring up the Superelevation Point Properties dialog. Notice the station and the cross slope can be modified here.
7 In the Edit Point Properties dialog, use the target button to select the red point at station 189+41 with a -5.5% cross slope (directly below the point that was edited in the previous step). Notice that the Station and Cross slope values cannot be modified. This point cannot be moved because it is constrained to the point above it.
InRoads 201 10/2/07
1 – 22 Copyright © 2006 Bentley Systems, Incorporated

Practice-Editing Superelevation
8 Notice that one of the constraints is Mirror Cross Slope. A Mirror Cross Slope constraint causes a point’s cross slope value to be the same magnitude, but opposite sign of its parent point.
9 Use the Next and Previous buttons to navigate the Superelevation diagram and observe the point locations as well as the constraints.
Notice all the points are a specified type, i.e. Normal Crown, Reverse Crown, Full Super. When the wizard is used, the type is automatically set but can be modified. The type is used primarily for reporting and display.
10 Close the Superelevation Point Properties dialog. 11 Adjust the Superelevation View of the Roadway Designer so that the control lines
and points are clearly visible for the second curve. 12 Right Click on the green point located at Station 208+38, 5.5% cross slope (Full
Super). This point belongs to the control line called Two Lane CL RT_EOP13 Select Move Point. 14 The Dynamic Settings dialog box will appear.15 Enter 1+00 for the Station Step and 1.0% for the Cross Slope Step.
16 Move your cursor in the Superelevation diagram view. Notice that the location is now moving according to the station and cross slope increment specified.This is useful when precision is needed for point placement.
17 Right Mouse Click to exit the Move Point command.
Editing Superelevation in Tabular form1 Right Mouse click in the Superelevation Diagram View, and select Edit Curve
Set Stations. 2 This will bring up the Superelevation Control Curve Set Edit dialog. 3 Click the Show Curve Set Information button. 4 Click the + button. This will add additional stations that can be modified. Red
station text identifies stations beyond the current curve set.5 Use the < Previous and > Next buttons to navigate to the each curve. Notice a box
appears around the points that belong to the current curve set in the diagram view. 6 Click Close.
10/2/07 InRoads 201
Copyright © 2006 Bentley Systems, Incorporated 1 – 23

Creating Single Control Lines
Creating Single Control Lines
Creating Single Control Lines
Another method for defining superelevation in the Roadway Designer is to define individual control lines. Control lines can be copied from existing lines, or new lines can be created. Once the control line is created, points must be inserted one at a time with a specified station and cross slope. Points of a control line can then be constrained to other points. Since control lines belong to a section, either the name of the parent section that the new line will belong to, or enter a name and a new section will be created.
If you select to copy from another control line, then you can set the maximum cross slope value. When copying from another super control line, a point with the maximum cross slope is inserted at every point where the copied control line has a full super point. A point with a normal crown value is inserted wherever there is a normal crown point in the copied control line.
Once a control line is created, it is displayed. When a control line is created, it has, as a minimum, two points; one at the start station and one at the end station of the corridor.
The name of the point indicates its parent control line name and station. This name is updated as the point is moved. The type can be “Undefined”, “Normal Crown”, “Super Runoff” (Cross slope of 0%), “Reverse Crown”, or “Full Super”.
InRoads 201 10/2/07
1 – 24 Copyright © 2006 Bentley Systems, Incorporated

Creating Single Control Lines
If you copy another control line when creating a new one, all Normal Crown and Full Super points will be copied and assigned the appropriate types. Normal Crown points are shown by a vertical green line. Super Runoff points are represented by a vertical white line, Reverse Crown by a yellow line, and Full Super by a vertical dark blue line
Basic workflow• Right-click in the superelevation display window.• Select Create Single Control Line. • The Create Superelevation Control dialog box opens.• At a minimum, enter the new control line name, the parent section name, and a normal
crown cross slope.
10/2/07 InRoads 201
Copyright © 2006 Bentley Systems, Incorporated 1 – 25

Practice-Create New Control Line
Practice-Create New Control Line
Disable the Point Controls1 Select Corridor > Point Controls from the Roadway Designer menu. 2 In the Horizontal and Vertical Controls list, Click on each X to Disable the point
controls, then close the dialog. The ability to disable and enable point controls allow you to evaluate multiple design alternatives within a single corridor.
Turn off the Control Line Display1 Right Click in the Superelevation diagram view and select Superelevation
Display list. 2 Click None. 3 Click Apply, then close the dialog. Notice the control lines for the Two Lane
Section are no longer visible.
Create Control Line for the LT_EOP1 Right Click in the Superelevation Diagram view and select Create Single
Control Line. 2 In the Create Superelevation Control dialog, enter Manual CL-LT_EOP for the
Control Line name3 The Copy From should be set to None.
InRoads 201 10/2/07
1 – 26 Copyright © 2006 Bentley Systems, Incorporated

Practice-Create New Control Line
4 Enter Manual for the name of the Parent Section. 5 Click OK. A flat red line should appear in the Superelevation diagram view.
.
10/2/07 InRoads 201
Copyright © 2006 Bentley Systems, Incorporated 1 – 27

Inserting/Modifying Points
Inserting/Modifying Points
Inserting/Modifying points
To insert a point, right click on the control line and select Insert point. A new point is inserted at the location of the cursor. You are now able to place the point dynamically. You’ll remain in the insert point command until you Reset out of the command.
To modify a point, right click on the point and select the appropriate command (Move Point, Edit Point, Add Constraint, Merge Points, or Delete Point) from the menu.
When inserting or moving a point, the Dynamics Settings dialog box is displayed. This dialog box allows you to set up step values and locks for dynamic locating of points or key in a station and offset. When you type in a station and press the TAB or ENTER key, the point location is updated.
You can also edit the properties of a point. Hover over the point, right-click and select Edit Point from the pop up menu.
You can also edit the properties of a point. Hover over the point, right-click and select Edit Point. The Point Properties dialog. Point Constraints can be added as well as specifying the point type.
InRoads 201 10/2/07
1 – 28 Copyright © 2006 Bentley Systems, Incorporated

Practice-Insert Points for LT_EOP
Practice-Insert Points for LT_EOP
Insert Normal Crown and Zero Slope Points1 Right Click on the red line and select Insert Point.
The Dynamic Setting dialog will appear. 2 In the x+xx,x% field of the Dynamic Settings enter 187+41.00,-2.0%
3 Click the Enter key on your keyboard. Move your cursor and notice a point has now been placed.
4 In the x+xx,x% field enter 187+94.33,0.0%
5 Click the Enter key on your keyboard. Move your cursor and notice a point has now been placed.
If you make a mistake, simply Right Mouse click and select Undo Last. You can also use the up arrrow on your keyboard to review previousy entered points.
Insert Reverse Crown and Full Super Points1 In the x+xx,x% field enter 188+47.66,2.0%
2 Click the Enter key on your keyboard. Move your cursor and notice a point has now been placed.
3 In the x+xx,x% field enter 189+41.00,5.5%
10/2/07 InRoads 201
Copyright © 2006 Bentley Systems, Incorporated 1 – 29

Practice-Insert Points for LT_EOP
4 Click the Enter key on your keyboard. Move your cursor and notice a point has now been placed.
5 In the x+xx,x% field enter 204+72.00,5.5%
6 Click the Enter key on your keyboard. Move your cursor and notice a point has now been placed.
Insert Reverse Crown and Zero Cross Slope1 In the x+xx,x% field enter 205+44.34,2.0%
2 Click the Enter key on your keyboard. Move your cursor and notice a point has now been placed.
3 In the x+xx,x% field enter 205+85.67,0.0%
4 Click the Enter key on your keyboard. Move your cursor and notice a point has now been placed.
Insert Normal Crown Points1 In the x+xx,x% field enter 206+27.00,-2.0%
2 Click the Enter key on your keyboard. Move your cursor and notice a point has now been placed.
3 In the x+xx,x% field enter 207+44.66,-2.0%
4 Click the Enter key on your keyboard. Move your cursor and notice a point has now been placed.
Insert Full Super Points for the Second Curve1 In the x+xx,x% field enter 208+38.00,-5.5%
2 Click the Enter key on your keyboard. Move your cursor and notice a point has now been placed.
3 In the x+xx,x% field enter 225+98.00,-5.5%
4 Click the Enter key on your keyboard. Move your cursor and notice a point has now been placed.
InRoads 201 10/2/07
1 – 30 Copyright © 2006 Bentley Systems, Incorporated

Practice-Insert Points for LT_EOP
Insert Normal Crown Points1 In the x+xx,x% field enter 226+91.34,-2.0%
2 Click the Enter key on your keyboard. Move your cursor and notice a point has now been placed.
3 In the x+xx,x% field enter 227+98.00,-2.0%
4 Click the Enter key on your keyboard. Move your cursor and notice a point has now been placed.
5 In the x+xx,x% field enter 258+92.00,-2.0%
6 Click the Enter key on your keyboard. Move your cursor and notice a point has now been placed.
7 Right Click and select Finish. Save the Roadway Design
10/2/07 InRoads 201
Copyright © 2006 Bentley Systems, Incorporated 1 – 31

Adding Point Constraints
Adding Point Constraints
Adding point constraints
Point constraints can be added either through the pop up menu, or on the Superelevation Point Properties dialog box. These point constraints are a subset of the point constraints available when creating templates with one additional constraint: Mirror Cross Slope, which is specific to the Superelevation controls. Available constraints are: Horizontal, Vertical, Slope, Vector Offset, and Mirror Cross Slope.
A point can be constrained to any other point that is in the same superelevation section, but not from one section to another. Constraints can be used to handle things such as planar lock (using the Mirror Cross Slope constraint), Maintaining a transition length (Horizontal constraint), constant Delta G (Slope), or linear transition (Vector Offset).
InRoads 201 10/2/07
1 – 32 Copyright © 2006 Bentley Systems, Incorporated

Practice-Add Constraints for LT_EOP
Practice-Add Constraints for LT_EOP
Adding Point Constraints for the first curve. 1 Edit the point located at station 187+94.33, 0% 2 Change the Type to Super Runoff. 3 In the Constraints area, set the Constraint 1 type to Vector Offset. 4 For Parent 1, select Manual CL-LT_EOP 187+415 For Parent 2, select Manual CL-LT_EOP 189+416 Click Apply. Notice the point color change to yellow. 7 Edit the point located at station 188+47.66, 2.0% 8 Change the Type to Reverse Crown. 9 In the Constraints area, set the Constraint 1 type to Vector Offset. 10 For Parent 1, select Manual CL-LT_EOP 187+4111 For Parent 2, select Manual CL-LT_EOP 189+4112 Click Apply. Notice the has changed color from green to yellow.
10/2/07 InRoads 201
Copyright © 2006 Bentley Systems, Incorporated 1 – 33

Practice-Add Constraints for LT_EOP
13 Right Click on the point located at Station 189+41 5.5% and select Move Point. Do NOT actually click in the view to move the point to another location, but just move the cursor around and observe how the Super Runoff and Reverse Crown Points behave.
14 Edit the Point located at Station 204+72, 5.5%15 Change the Type to Full Super. 16 In the Constraints area, set the Constraint 1 type to Vertical 17 For Parent 1, Select Manual CL-LT_EOP 189+4118 Set the Constraint Value to 0.0
Constrain the Points along the exit transition of the first curve. 1 Edit the point located at Station 205+44.34 2.0% 2 Constrain the point appropriately so that it will occur along the linear transition
between the Full Super Point at Station 204+72 and the Normal Crown Point at Station 206+27. HINT: This Point will have two parents.
3 Edit the point located at Station 205+85.67 0.0%
4 Constrain the point appropriately so that, it will move along the linear transition between the Full Super Point at Station 204+72 and the Normal Crown Point at Station 206+27. HINT: This Point will also have two parents.
5 Edit the remaining points for the first curve, and set the appropriate type. ie. Full Super, Reverse Crown, etc.
The points for the second curve will be constrained in a later exercise.
InRoads 201 10/2/07
1 – 34 Copyright © 2006 Bentley Systems, Incorporated

Practice-Create Control Line for RT_EOP
Practice-Create Control Line for RT_EOP
Create Control Line for the RT_EOP1 Right Click in the Superelevation diagram view and select Create Single
Control Line. 2 In the Create Superelevation Control dialog, enter Manual CL-RT_EOP for the
Control Line name3 The Copy From should be set to None. 4 Enter Manual for the name of the Parent Section. Because a control line belongs
to a section, any of it's points can be constrained by any other points in that section. The points of a control line cannot be constrained by points from another section.
5 Click OK. A flat yellow line should appear in the Superelevation diagram view.
10/2/07 InRoads 201
Copyright © 2006 Bentley Systems, Incorporated 1 – 35

Practice-Create Control Line for RT_EOP
Use the Insert Point command to insert points at the following Station and Cross Slopes• 187+41.00,-2.000% Normal Crown • 188+47.66,-2.000% Normal Crown • 189+41.00,-5.500% Full Super • 204+72.00,-5.500% Full Super • 205+44.34,-2.000% Normal Crown • 206+27.00,-2.000% Normal Crown • 206+38.00,-2.000% Normal Crown • 206+91.33,0.000% Zero Cross Slope • 207+44.66,2.000% Reverse Crown • 208+38.00,5.500% Full Super • 225+98.00, 5.500% Full Super • 226+91.34,2.000% Reverse Crown • 227+44.67,0.000% Zero Cross Slope • 227+98.00,-2.000% Normal Crown
Constrain the Points for the first curve1 Edit the Point at Station 188+47.66, -2% and constrain it Horizontally to the point
directly above. The Type should be set to Normal Crown. The horizontal Value should be 0.0
2 Edit the Point at Station 189+41,-5.5%. Set the Type to Full Super. Use a Mirror Cross Slope Constraint and pick the point directly above it as the parent point. Also Constrain the Point Horizontally to the point directly above. The horizontal Value should be 0.0
Constrain the Points1 Edit the Point at Station 204+72,-5.5%. Set the Type to Full Super. Use a Mirror
Cross Slope Constraint and pick the point directly above it as the parent point. Also Constrain the Point Horizontally to the point directly above.
2 Edit the Point at Station 205+44.34, -2% and constrain it Horizontally to the point directly above. The Type should be set to Normal Crown. The Horizontal Value should be 0.0
3 Now constrain the points for the second curve. HINT: Use the point constraints of the previous curve as a guide.
4 Edit the remaining points in the diagram and ensure the appropriate type is set. i.e. Full Super, Reverse Crown, etc.
5 When finished, Save the Roadway design.
InRoads 201 10/2/07
1 – 36 Copyright © 2006 Bentley Systems, Incorporated

Practice-Create Control Line for RT_EOP
10/2/07 InRoads 201
Copyright © 2006 Bentley Systems, Incorporated 1 – 37

Point Controls
Point Controls
Creating the point control
At any point after the superelevation control line has been created, you can create the point control.
Basic Workflow• Click Corridor > Point Controls or, select the button.• Identify the point to be controlled.• Select Vertical mode.• Select Superelevation as the Type.• Select the new control line and identify the pivot (reference point).• Click Process All to update the entire corridor.
InRoads 201 10/2/07
1 – 38 Copyright © 2006 Bentley Systems, Incorporated

Practice-Create the Point Controls
Practice-Create the Point Controls
Create the Point Control for the LT_EOP1 Select Corridor > Point Controls from the Roadway Designer menu. 2 Select the Point LT_EOP3 Set the Mode to Vertical. 4 Select Superelevation as the Control Type. 5 For the Superelevation Control, select Manual CL-LT_EOP.6 Pick CL as the Reference Point, then click Add.
Create the Point Control for the RT_EOP1 Select the Point RT_EOP2 For the Superelevation Control, select Manual CL-RT_EOP3 Click Add, then close the dialog.4 Click Process All and Review the design.
10/2/07 InRoads 201
Copyright © 2006 Bentley Systems, Incorporated 1 – 39

Shoulder Rollover Locks
Shoulder Rollover Locks
Shoulder Rollover Locks are used to limit the slope difference between the travel portion of the roadway and the adjacent shoulders during superelevation. This difference is the algebraic difference between the slopes, as a percentage. For example, if the cross slope of the travel portion of the road is -2.0% and the shoulder is -6.0%, then algebraic difference between the slopes is 4.0%.
Superelevation rollover locks are applied after the superelevation has been defined using the Create Superelevation Wizard. The limit is set on the high side and low side of the roadway, and is input as an algebraic percentage. When the limit is reached, the travel portion of the roadway and shoulder will move together holding the limiting percentage difference between the roadway and shoulder.
For example, if the road is -2.0% and the shoulder is -6.0%, then setting a high side difference of 6.0% would lock the road and shoulder together when the roadway slope was 0% or greater.
As with superelevation, Shoulder Rollover Locks produce template Point Controls that automatically override template point constraints. These
InRoads 201 10/2/07
1 – 40 Copyright © 2006 Bentley Systems, Incorporated

Shoulder Rollover Locks
will show up in the Point Control dialog after the Shoulder Rollover Locks are created.
Basic Workflow• Create superelevation using the Create Superelevation Wizard.• Select the Superelevation > Apply Shoulder Rollover Lock command. This will
bring up the Apply Shoulder Rollover Lock dialog.• Select the Shoulder Point from the drop-down list. • Key-in the Difference for the High Side and Low Side of the shoulders. • Click the Apply button.• Repeat this for each shoulder.• Select the Process All button and review the design.• Save the Roadway Design.
10/2/07 InRoads 201
Copyright © 2006 Bentley Systems, Incorporated 1 – 41

Practice-Apply Shoulder Rollover Locks
Practice-Apply Shoulder Rollover Locks
Apply Rollover Locks
Continue working on the last Practice activity. 1 Select the Superelevation > Apply Shoulder Rollover Lock command2 Key-in 5.0% for the High Side Difference and leave the Low Side Difference at
0%3 Change the Control Line Name to LT_SHDR Rollover and click Apply4 This will automatically change the Shoulder Point from LT_SHDR to
LT_GUTTER5 Change the Shoulder Point to RT_SHDR
6 Change the Control Line Name to RT_SHDR Rollover and click Apply, then Close.
7 Look in the Superelevation view of the Roadway Designer. Notice additional control lines appear.
InRoads 201 10/2/07
1 – 42 Copyright © 2006 Bentley Systems, Incorporated

Practice-Apply Shoulder Rollover Locks
Review the Points Controls1 Select the Corridor > Point Controls command and review the new Point
Controls relating to Superelevation
Notice that since we have two superelevation sections a total of four additional controls for the shoulder were created. Notice they are also a tan color. This happens when there are conflicting point controls.
2 Disable the Point controls belonging to the Two lane section.
Review the Design1 Process All and review the design2 Save the Roadway Design
10/2/07 InRoads 201
Copyright © 2006 Bentley Systems, Incorporated 1 – 43

Shoulder Rollover in the Template
Shoulder Rollover in the Template
Shoulder Rollover can also be assigned in the Template. This is accomplished by applying rollover values to a point that has a slope constraint. Setting Rollover values in the template can be used as an alternative to the apply shoulder rollover lock command in the Roadway designer. When rollover values are specified in the template, this does not create additional control lines or point controls.
InRoads 201 10/2/07
1 – 44 Copyright © 2006 Bentley Systems, Incorporated

Practice-Assign Shoulder Rollover in the Template
Practice-Assign Shoulder Rollover in the Template
Continue working from the last practice activity
Copy the corridor. 1 Select Corridor > Corridor Management2 Copy the Corridor and name it Rollover, then Close the dialog.
Remove the Section and Point Controls3 Right Click in the Superelevation diagram and select Superelevation Display
List. 4 Delete the Section called Manual. 5 Select the Two Lane Section and Delete the control lines called Two Lane
LT_SHDR and Two Lane RT_SHDR6 Close the dialog. 7 Select Corridor > Point Controls. 8 Enable the two remaining point controls, then close the dialog.
10/2/07 InRoads 201
Copyright © 2006 Bentley Systems, Incorporated 1 – 45

Practice-Assign Shoulder Rollover in the Template
Assign Shoulder Rollover1 Select Corridor > Template Drops. 2 In the Current Template Drops area, select the template drop and click Edit. 3 The Editing Roadway Designer Template Drop dialog will appear. 4 Edit the point called RT_SHDR. 5 For Constraint 1, enable the checkbox next to Parent 2 and click the Rollover
Values button. 6 In the Rollover Point Properties dialog, set the High Side difference to 5%. 7 Set the Reference Point to CL, then click OK. 8 Click Apply, then Close the dialog. 9 Test the behavior of the template. Right Click on the RT_EOP and select Delete
Both Constraints. 10 Right Click on the RT_EOP and select Move Point. Do NOT actually click
anywhere in the view to move the point to another location, simply move the cursor and observe how the shoulder behaves.
11 Click the Undo button in the bottom left of the view to add the constraints back. 12 Repeat the previous steps to apply the shoulder rollover to the LT_SHDR. Set the
High Side difference to 5%. The Low Side difference should be set to 0%.13 When finished, click OK. 14 Notice the name of the template in the Template Drops dialog is now red. This is
because a change has been made to the template definition in the corridor, and no longer matches the template in the template library.
15 Close the Template Drops dialog. 16 Select Corridor > Point Controls.
Notice there are still only two point controls. Also notice there are only two control lines for the LT and RT edge of pavement. One benefit of defining shoulder rollover in the template is there are no additional control lines, and if the shoulder treatment is standard from project to project, the values can be defined directly to the template.
17 Close the Point Controls dialog. 18 Click Process All and Review the design. 19 Save the Roadway Design.
InRoads 201 10/2/07
1 – 46 Copyright © 2006 Bentley Systems, Incorporated

Import Superelevation from ASCII
Import Superelevation from ASCII
Import Superelevation from ASCII
This command creates superelevation control lines and assigns template point controls. The file imports pipe delimited format using the first three values only. Values used are: Station|Finished Grade Left|Finished Grade Right. The corresponding point controls for each control line are automatically created. All the points of the control lines by default are unconstrained.
Basic Workflow• Create the corridor and assign template drops• Select Superelevation > Import Superelevation from the Roadway Designer Menu.
This will bring up the Import ASCII dialog.• Select the Crown Point from the drop-down list. • Select the Left Range Point from the drop-down list. • Select the Left Range Point from the drop-down list. • Click the Browse button and select the appropriate file. • Click the Apply button.• Select the Process All button and review the design.
10/2/07 InRoads 201
Copyright © 2006 Bentley Systems, Incorporated 1 – 47

Practice-Import Superelevation
Practice-Import Superelevation
Review the ASCII File 1 Launch Notepad and open the file called Super.txt located in folder for this
workshop. 2 Review the stations and cross slopes. When finished, exit Notepad.
Copy the corridor1 Select Corridor > Corridor Management. 2 Copy the corridor called Rollover and name it ASCII
Remove the Section1 Right Click in the Superelevation diagram and select Superelevation Display
list. 2 Delete the Section called Two Lane, then close the dialog.
InRoads 201 10/2/07
1 – 48 Copyright © 2006 Bentley Systems, Incorporated

Practice-Import Superelevation
Import ASCII File1 Right Click in the Superelevation diagram view and select Import
Superelevation. 2 Name the Section ASCII3 Select CL as the Crown Point. 4 Select LT_EOP as the Left Range Point. 5 Select RT_EOP as the Right Range Point. 6 Click the Browse button on the right 7 Select the file Super.txt and click Open. 8 Click Apply, then close the dialog. 9 Select Corridor > Point Controls. Notice point controls have automatically been
created. 10 Close the Point Controls dialog. 11 Process All and review the results.12 Close the Roadway Designer.
13 Select File > Close > All from the InRoads menu to prepare for the next lesson.
10/2/07 InRoads 201
Copyright © 2006 Bentley Systems, Incorporated 1 – 49

Import Superelevation from Alignment
Import Superelevation from Alignment
Import Superelevation from Alignment
The Import Superelevation from Alignment command is used to import superelevation control lines from an alignment created from a previous version of InRoads. In Prior versions of InRoads, superelevation was stored as a “child” of the horizontal alignment. In order to use this command, the geometry project with the old superelevation definition must be loaded. If an alignment is found then a prompt will display. Point Controls are not automatically created when using this command.
InRoads 201 10/2/07
1 – 50 Copyright © 2006 Bentley Systems, Incorporated

Multiple Shoulder Rollover
Multiple Shoulder Rollover
Multiple Shoulder Rollover
In order to use the Apply Shoulder Rollover command, the following criteria must be met. • It must be a point that has not been supered yet. • It is next to a point that has been supered or is a pivot point for superelevation• It is not a pivot point of the adjacent supered point. • It is not an End Condition point.
The template being used in this example has two shoulders, one paved and one unpaved. Each shoulder has specific rollover requirements. The paved shoulder, when in normal crown has a 4% slope. The unpaved shoulder, when in normal crown has a 6% slope.
First Shoulder Segment-Low Side
Let’s assume that the specifications require that the paved shoulder begin rotating when the roadway cross slope is 4% . Therefore, the algebraic difference on the low side should be set to 0%
10/2/07 InRoads 201
Copyright © 2006 Bentley Systems, Incorporated 1 – 51

Multiple Shoulder Rollover
First Shoulder Segment-High Side
Let’s assume that the specification require that the paved shoulder have a slope difference of 5% on the high side. This means that when the slope of the road is 1%, the shoulder will lock and roate with the road. However, the first shoulder, must not exceed 2% percent, therefore the maximum slope value on the high side should be set to 2% maximum slope.
Second Shoulder Segment-Low Side
Assume that the specification require that the second shoulder must always follow the first shoulder. Therefore, the % difference to specify will be 0% relative to the first segment.
Second Shoulder Segment-High Side
Assume that the specifications require the unpaved segment to have a 3% slope difference on the high side relative to the paved shoulder. This means that when the slope of the paved shoulder reaches 3%, it will lock and rotate. The maximum slope of the second shoulder should be set to -2%
InRoads 201 10/2/07
1 – 52 Copyright © 2006 Bentley Systems, Incorporated

Practice-Multiple Shoulder Rollover
Practice-Multiple Shoulder Rollover
Multiple Shoulder Rollover1 Open the file Examples.rwk located in the folder for this workshop. 2 Select Modeler > Roadway Designer3 Set the active corridor to Multiple Shoulder4 Click the Display Superelevation button in the Roadway Designer. 5 Right Click in the Superelevation View and Select Apply Shoulder Rollover. 6 The point name should be NB_S1. 7 Set the High Side Difference to 5%. Enable the maximum slope and key in 2%. 8 Verify that the low side difference is 0%. Click Apply9 Select the point SB_S1. Click Apply. 10 Select the point NB_SHDR. 11 Set the High Side Difference to 3%. Enable the maximum slope and set it -2%. 12 Verify the low side difference is 0%13 Click Apply. 14 Select the point SB_SHDR. Click Apply. 15 Process All and Review the Results. When finished, Save the design .
10/2/07 InRoads 201
Copyright © 2006 Bentley Systems, Incorporated 1 – 53

Using Superelevation to Control Sideslopes
Using Superelevation to Control Sideslopes
Superelevation control lines can be assigned to any point on a template. This means that control lines can also be an effective method of sideslope control. The control line can be created by using the Create Single Control line command. Once the control line is created, then a point control can be a created to control the desired template point. i.e. RT_Fill.
InRoads 201 10/2/07
1 – 54 Copyright © 2006 Bentley Systems, Incorporated

Practice-Create Control Line for RT_Fill
Practice-Create Control Line for RT_Fill
Create the Control Line1 Change the Roadway designer view from Superelevation mode to normal mode.
(click on the display Superelevation button.) 2 Set the active Corridor to Super of Slope. 3 Look at the cross section at Station 371+60. Notice the right slope is outside of the
right-of-way. (The vertical purple line) This can be corrected by using end condition exceptions, but another alternative is to create a control line for the RT_Fill.
4 Click the Display Superelevation button. 5 Right Click in the Superelevation diagram view and select Create Single
Control Line. 6 Key In Right Slope for the Control Line Name7 Copy From should be set to None. 8 Key In Slope for the Parent Section name. 9 Key In -50% for the normal crown slope, then click OK. Adjust the view so the
new control line is visible.
10/2/07 InRoads 201
Copyright © 2006 Bentley Systems, Incorporated 1 – 55

Practice-Create Control Line for RT_Fill
Move and Insert Points1 Right Click on the first point of the control line that was just created and select
Move Point.2 In the Station,Slope field (x+xx,x%) Enter 370+60,-50%
3 Click the Enter key on your keyboard. 4 Right Click on the last point and select Move Point5 In the Station,Slope field (x+xx,x%) Enter 372+30,-50%6 Use the Insert Point command to insert points at the following station, cross
slope• 371+10, -60%• 371+80, -60%
7 Save the Roadway Design.
Assign the Point Control 1 Select Corridor > Point Control
2 Select the Point RT_FILL 23 For the Mode, select Vertical4 Set the Control Type to Superelevation. 5 For the Superelevation, select Right Slope6 For the Reference Point, Select NB_Outside_SHDR. 7 Click Add, then close the dialog.8 Process All and Observe the Results. Look at the cross section at station 371+60.
The right slope should now be inside the right of way. 9 When Finished, Exit InRoads and MicroStation.
InRoads 201 10/2/07
1 – 56 Copyright © 2006 Bentley Systems, Incorporated