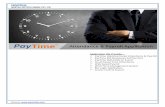Beacon Employee Self Service (ESS) Overview · II. ESS Overview Course Online Presentation...
Transcript of Beacon Employee Self Service (ESS) Overview · II. ESS Overview Course Online Presentation...

1
Beacon Employee Self Service (ESS) Overview Office of State Controller
(08/19/10)
LESSON PLAN FOR NCDPS (ESS) NAVIGATORS Title: Beacon Employee Self Service (ESS) Overview Lesson Purpose: To provide an overview of the Beacon Employee Self Service (ESS) system,
demonstrating how to use ESS and the various functions of each component. Student Performance Objectives: At the end of this block of instruction, the employee will be able to achieve the
following objectives in accordance with the information presented in class:
1. Know where and how to log on and off of Beacon ESS. 2. Go to “My Personal Data” in ESS to maintain/update address
information, bank information, family member data, and W4 tax withholding information.
3. Go to “My Benefits” in ESS to display benefits information, make necessary changes to selected benefit plans, and access State Health Plan and related forms.
4. Go to “My Time” in ESS to view time statements and leave quota balances.
5. Go to “My Pay” in ESS to display your salary information, display total compensation data, print W-2 information, and print your paystub.
6. Know where to go to receive help with Beacon ESS.
Hours: 3 hours Instructional Method: Web-Based Training with Instructor Comments & Class Discussion Materials Required: Note taking materials Instructional: The following handout will be distributed during the class:
- General Information about Employee Self Service (ESS)- For NCDPS Employees
Training Aids: LCD Projector & Laptop Computer w/ Internet access & External Speakers Lesson Plan Prepared by: _Beth Dail______________________ Date Prepared/Revised: 08/01/2010 Lesson Plan Approved by: ______________________________ Date Approved: ___________

2
Title: Beacon ESS Overview I. ESS Navigator’s Introduction: INSTRUCTOR NOTE: Please provide employees a copy of the “General Information about Employee Self Service (ESS)” handout for this training. This lesson plan will instruct you when to reference information and screenshots on the “General Information about Employee Self Service (ESS)” handout.
Welcome to the Employee Self Service Overview. Employee Self Service or ESS is part of the BEACON HR/Payroll system implemented by the Office of State Controller. The goal of BEACON is to build a foundation for management flexibility, increased efficiency and improved access to information. ESS with Benefits allows employees unprecedented access to perform their own administrative tasks regarding benefits, viewing pay, and personal data. The Office of State Controller has developed this instructional course titled Employee Self Service Overview to help familiarize all employees with the ESS portal.
Department of Public Safety decided to take a blended approach to the ESS training. Part of what you are going to see today is a web-based program with audio in combination with instructor-led material. The agency felt that this approach would be beneficial to our employees. You will not be practicing or entering data during the training today. The purpose of this session is to introduce you to the system and to the type of information stored in the system. The functions we will be covering today will explain how you can maintain and update your data.
During the presentation today, you can follow along using the handout, “General Information about Employee Self Service (ESS),” that contains general information about ESS. We will be referencing information contained in this handout during the presentation. Each of you are being provided a copy of this handout so that you can refer to this information later.
In addition, we will provide you the link to the online ESS presentation that you will see today so that you can review this presentation later if you choose. NCDPS instructional aids will be made available on the NCDPS website to assist you with performing various ESS functions.
INSTRUCTOR NOTE: If your facility will be providing a hard-copy of this presentation in a “shared” location for employees to reference, please advise the participants.
Does anyone have any questions about how we are going to proceed?

3
II. ESS Overview Course Online Presentation Instructor Note:
PRESS PLAY BUTTON TO BEGIN PRESENTATION SLIDE #1: Employee Self Service Overview Course AUDIO: Welcome to the Employee Self Service Overview Course. To start the course, click the
PLAY button below.
SLIDE #2: How to Navigate Through This Class AUDIO: In this eLearning environment you should notice in the top right hand corner of your
screen there is a link called attachments where you will find some printable handouts that go with this course. On the left sidebar is the outline for this course, you can click the arrows to see the slide titles under each section. Also, on the left side bar, you should notice a tab that says notes. If you click on the notes tab you can follow along with the audio portion of this course. Down here at the bottom of your screen are the navigation buttons. This button here is the Pause and Play button, so you can stop at any time and not lose your place on this slide. The arrows here are the next and back buttons. You can always click here to go back to the previous slide, but you should not go forward until you have completed the current slide you are on. This bar lets you know how far you are into the slide. It also indicates how many slides you have completed as well as how many more you have to go. You can click on the Play button when you are ready to start the next slide.
SLIDE #3: Employee Self Service Overview AUDIO: This course provides you with the terms, concepts, knowledge, and skills associated with
using the Employee Self Service (ESS) portal, or Website. It consists of six lessons.
Upon completion of this course, you should be able to: • Log on and navigate the ESS portal • Use My Benefits to display benefits plans, perform open enrollment, and access
State Health plan forms • Use My Personal Data to maintain your address book, bank information, and
family member data Use My Time to Go to the My Time Statements section of ESS, View Time
Statements, View Time Statements for a chosen period, Go to the My Leave Request section of ESS, Display your leave balances/quota overview
Use My Pay to display salary, display total compensation data, print pay stubs, and maintain tax data
Find resources to help you work with ESS Course Duration: 2 hours

4
Slide#: Instructor Comments:
Slide #3 It is important for you to know that your information (i.e. banking information, address information, tax withholding information, dependent information, etc.) is ALREADY in Beacon/SAP. What we will be showing you today is how to view, update or make changes to the information that is in there using ESS. There are (6) lessons that will be covered today and each of these lessons will show you how you can add and update various information. As indicated on this slide, one lesson will show you how to access ESS, how to log in and log off.
INSTRUCTOR NOTE: Refer participants to the “General Info about ESS” handout and explain that instructions for logging in and off of ESS are included in their handout on page 2 and 4.
Another lesson will show you how to use My Benefits to display your benefits, enroll and terminate benefits, and add dependents/beneficiaries. Another lesson will show you how to use My Personal Data to update address, bank information, family member data, and tax withholding information. In the My Time lesson, we will show you how to display your Time Statement and view leave quota balances. Only certain NCDPS locations have been authorized to enter time and leave via ESS. Currently, only two prison locations (FCCW and Nash) and one Judicial District (JD19A) have been approved to enter time. Most NCDPS AC locations have employees to record their time on the DC113-W Time Sheet. The time sheet is submitted to an authorized Time Administrator for entry into the SAP system. If your location is not authorized to enter time, please instruct participants that they should not enter time in ESS otherwise pay and/or leave could be affected. In the My Pay lesson, we will show you how to display and print your Pay Statements, Total Compensation Statements, as well as how to do a W2 reprint. Location will enter benefits information into the system if employee’s find something that needs to be changed or updated or during periods of open enrollment. NOTE: Although this slide indicates that the duration of the presentation is 2 hours, because of the additional information we will be providing and questions you may have, we anticipate this session to take 3 hours.
SLIDE #4: Before You Begin AUDIO: This self‐paced course includes interactive elements that contribute to your knowledge
acquisition.

5
These elements can include: Knowledge checks and Interactive activities.
SLIDE #5: Knowledge Check AUDIO: The knowledge check screen is a quick quiz that helps reinforce the key points you have
just learned. When you answer a knowledge check question, you receive immediate feedback. Knowledge checks are not graded; they serve only to provide you with a self‐assessment.
SLIDE #6: One Last Word AUDIO: It is recommended that you complete the lessons in the order in which they are listed on
the menu page because each module builds upon information that has been previously presented. It is recommended that you plan on taking the training when you will have minimal interruptions and a quiet environment. Often, first thing in the morning or lunchtime are quiet times. Other learners prefer to take the training after hours. You can choose to access the training from your home PC. You’re ready to begin!
Slide#: Instructor Comments:
Slide #6 Remember, you will be given the web link to this presentation so that you
can review it again at any time. Does anyone have any questions?
SLIDE #7: Course Lesson AUDIO: The Employee Self Service Overview course is divided into the following lessons:
Lesson 1: Getting Started Lesson 2: My Personal Data Lesson 3: My Benefits Lesson 4: My Time Lesson 5: My Pay Lesson 6: Finding Help Use the menu on the left side of your screen to access lessons you wish to review. You may also use the navigation bar at the bottom of the screen to move forward and backward through the lessons. NOTE: This course does not cover the “My Time” feature. A separate online course, ES210 – Time Entry, is available for that topic.

6
LESSON (1): Getting Started
Slides 8-15
SLIDE #8: Lesson 1: Getting Started AUDIO: When you complete the Getting Started lesson, you should be able to:
• Understand what Employee Self Service (ESS) is used for, • Log on and access the screens you need in Employee Self Service (ESS), as well
as • Log off and Exit out of Employee Self Service (ESS)
SLIDE #9: What is ESS? AUDIO: Employee Self Service also known as ESS is part of the BEACON portal. It is where you
can perform your own administrative tasks regarding your: benefits, pay, personal data, and timekeeping.
NOTE: Each agency determines what level of ESS timekeeping that their employees will be using.
SLIDE #10: How do I get ESS? AUDIO: To go to ESS, log in to BEACON portal using your NCID log‐on ID and password at
https://mybeacon.nc.gov The BEACON home page will display. NOTE: When you log in for the first time you will be required to validate your NCID with your Social Security Number and Date of Birth information. You will not need your log‐on information to complete this course, but you will need to contact your supervisor if you have not received your NCID and password.
Slide#: Instructor Comments:
Slide #10 As previously stated, you must have an NCID user name and password to log
into ESS. You will have to change your password periodically. You must go to the NCID website to change your password. Employees with a NCDPS email account will receive a NCDPS email notifying you when to make that change. Employees without a NCDPS email account in AC will be assigned a “global” address that will allow an employee to obtain a NCID. For these employees, your NCID administrator at your work location will notify you when your password needs to be changed.
Instructor Note: Refer participants to page 2 and 3 of their “General Info about ESS” handout
and explain that these pages contain information that is about to be covered on the next few slides.

7
SLIDE #11: How Do I Find My Information? AUDIO: Once you are in the BEACON home page, click on the My Data (ESS) tab.
NOTE: Your screen might look slightly different, depending on your work responsibilities.
SLIDE #12: How Do I Find My Information? AUDIO: Once you click on the My Data (ESS) tab, the Overview page displays.
From here you can navigate to the five ESS sections: • My Employee Search • My Benefits • My Personal Data • My Working Time • My Pay
Slide#: Instructor Comments:
Slide #12 Page 3 of your handout shows you what the ESS Overview screen looks like. You can access these various sections of ESS by either clicking on the tabs or the individual links. The links you will be using will be My Benefits, My Personal Data, My Work Time, and My Pay. If you are not entering time in ESS, do NOT use the “Record Working Time” link.
SLIDE #13: How Do I Find My Information? AUDIO: When you are finished using ESS, it is very important to exit the application by either:
Logging off or by clicking the X to close the browser window. CRITICAL! If you are using a shared computer or kiosk, you MUST LOG OFF and close your session when you have finished working in ESS. If you do not Log Off and close your session, the next person will have access to your personal information!
Slide#: Instructor Comments:
Slide #13 Page 4 of your handout explains how to log off of ESS. It is extremely
important to remember to ALWAYS log off of ESS. Please note there are two options for logging off.
1. Click “X” in the top right corner of your internet browser; OR 2. Click “Log Off.” A pop-up screen will ask “Are you sure you want to log-
off?” Click “Yes” to ensure you close session completely.

8
SLIDE #14: Knowledge Check: Logging On and Off AUDIO: This is an image of the home page, click on the screen where you need to go to access
My Personal Data. Then click on the submit button. Slide#: Instructor Comments:
Slide #14 QUESTION: What do I need to do to get to My Personal Data?
ANSWER: Click on “My Data (ESS)” tab.
INSTRUCTOR NOTE: Click on “My Data (ESS)” and then click the “Submit” button. Click “Next Question.” AUDIO: Click on the screen below where you would exit the ESS system, and
then click on the Submit button. QUESTION: What do I do to exit the system? ANSWER: Click “X” or “Log Off.”
INSTRUCTOR NOTE: Click on “X” and then click the “Submit” button. Click “View Results.” Click “Finish.” This is how we will do all the Knowledge Checks.
SLIDE #15: Getting Started Lesson Complete AUDIO: You Have Completed the Getting Started Lesson! Slide#: Instructor Comments:
Slide #15
STOP – CLICK PAUSE after the statement “You have completed the
“Getting Started” lesson and forward to next slide by clicking on the forward-arrow button.

9
LESSON (2): My Personal Data
Slides 16-55
SLIDE #16: Lesson 2: My Personal Data AUDIO: When you complete the My Personal Data lesson, you should be able to:
• Go to the My Personal Data section of ESS • Maintain your addresses, bank information, and family member data in ESS • Maintain your W4 tax withholding information
SLIDE #17: My Personal Data AUDIO: From the BEACON home page, click the My Data (ESS) tab to go to My Personal
Data. SLIDE #18: My Personal Data AUDIO: Once you have clicked on the My Data (ESS) tab, this Overview screen displays. Click
on My Personal Data, highlighted in red below. SLIDE #19: My Personal Data AUDIO: The My Personal Data page displays. From this page, you can maintain your personal information, such as:
• permanent residence and mailing address • tax withholding information • family member and dependent information, including emergency contact
information • home phone number • bank information
You can also view your work email address and phone number that display. Slide#: Instructor Comments:
Slide #19 Turn to Page 5 of your handout. Page 5 displays the My Personal Data page
and the links that you may use to update your personal information. At the bottom of the page, each link is identified and an explanation is provided as to what you would use each link to do. When using these links, please be sure to pay attention to any special instructions in the General Information about Employee Self Service (ESS) handout.
SLIDE #20: My Personal Data AUDIO: Your personal information is not publicly available to everyone. It is available only to
Human Resource staff members who may need it for business purposes. SLIDE #21: My Personal Data

10
AUDIO: You can change your physical address, mailing address and emergency contact information using the Addresses link in ESS.
In this exercise, you will change the address of your permanent residence FROM: 5008 Raleigh Road in Raleigh TO: 200 North Blount Street in Raleigh Interaction: Click the Addresses link on this screen to see how it will work
SLIDE #22: My Personal Data AUDIO: The Addresses page displays.
The number chart at the top of the page, shown on right, is simply an indication of which step of the process you are in.
SLIDE #23: My Personal Data AUDIO: Interaction: Click Edit in the Permanent residence box. SLIDE #24: My Personal Data AUDIO: An Address box displays.
Notice the number chart at the top. You are now in Step 2, Edit. You will change the house number and street as well as the zip code. On the actual screen, you would need to type in the new address.
Interaction: For the purposes of this training, click in either of the address sections of the screen and the new address will be added.
Slide #: Instructor Note:
Slide #24 STOP – Before clicking the “Interaction,” please make the following
comments: Instructor Comments:
Please refer to the “Addresses” section on Page 5 of your handout.
The example shown here is to change a “Permanent Residence.” However, if your mailing address is different than your physical address you must enter each address in the appropriate section in ESS (Mailing Address and Permanent Residence). INSTRUCTOR NOTE: Refer to Addresses screenshot on Slide #24.
1. The State Health Plan draws their information from the Mailing Address Section in BEACON.
2. The Permanent Address ties in with your tax withholding information. 3. Lines 1 and 2 will be available for use for up to 32 characters effective
10/18/10. If you enter more than 32 characters you will receive an error message stating, “Both Address Line 1 and 2 are limited to 32 characters.” Therefore, be sure to abbreviate when possible (ex: Rd, Ln, St, don’t use periods, etc.)

11
Instructor Note: Click the Address “Interaction” box to proceed to next slide. SLIDE #25: My Personal Data AUDIO: As you can see, a new address was entered.
Click on the Review button to save changes. Also notice that you have the option of making the change effective as of a future date by clicking the button next to Valid as of Future date. Interaction: Click Review now.
SLIDE #26: My Personal Data AUDIO: Your new address displays and a Save button shows at the bottom of the screen.
NOTE: If you found an error, you would click on the Previous Step button to go back to the last screen. Correct the mistake. Click Review again. Interaction: Since this is correct, click the Save button now.
SLIDE #27: My Personal Data AUDIO: A message displays confirming that your changes were saved. You could then close the
window or go elsewhere by clicking one of the links under “What do you want to do next?”
NOTE: It is important to keep your address information current and accurate. Important NCDPS documents such as your W2s are mailed to the mailing address listed. Employee’s are accountable for ensuring the mailing address is accurate.
Slide#: Instructor Comments:
Slide #27 Your “Mailing Address” is the address to which important NCDPS
documentation will be mailed. So please be sure to follow these guidelines when entering address information. Please note that a guide for “Updating Your Address information in ESS” will be made available on the NCDPS website. Does anyone have any questions on how to change an address?
SLIDE #28: My Personal Data AUDIO: Another task you can perform in My Personal Information is to view your email address
and your main work telephone number.
Interaction: Select Communication Data.

12
SLIDE #29: My Personal Data AUDIO: Your work phone number, including extension if you have one, and your work e‐mail
address display. You CANNOT change this information yourself using Employee Self Service.
To change your work email address, go to: NCID at https://ncid.nc.gov To change your work phone number: Contact your Agency HR person If you have questions about changing your information on this screen, you can contact BEST Shared Services: Raleigh area: (919) 707‐0707 Toll free: (866) 622‐3784
Slide#: Instructor Comments:
Slide #29 The information you just heard on this slide was written for all ESS users
across state agencies. In NCDPS, you will not have to change your work email or work phone number because it will be updated automatically.
SLIDE #30: Knowledge Check: My Personal Data AUDIO: Which of the following statements is true concerning the Employee Self Service area of
the system? Slide#: Instructor Comments:
Slide #30
STOP – CLICK PAUSE after the audio finishes the question. Read each statement and ask the participants if the statement is True or False. ANSWER: The correct answer is that in My Personal Data, “You can change your personal home address.”
INSTRUCTOR NOTE: Select this answer and then click the “Submit” button. Click “View Results.” Click “Finish.”
SLIDE #31: Maintain Bank Information AUDIO: Next, you will find out how to maintain your bank information. As you may remember
from introductory information on the HR/Payroll system, you have several direct deposit options for your paycheck. You may choose to deposit portions of your pay into more than one account. For direct deposit, you must enter the correct account number and bank routing number. CRITICAL!

13
If your bank information is incorrect or outdated out dated, your paycheck could be delayed quite some time while the bank and the State handle the reissue pay process.
SLIDE #32: Maintain Bank Information AUDIO: To maintain your bank information, go to My Personal Data and then Bank
Information. SLIDE #33: Maintain Bank Information AUDIO: There are a small percentage of employees who receive pay checks rather than using
direct deposit. If you are one of these employees, your screen will look like the example to the right.
Do not make any changes to this screen if you are not already using Direct Deposit. Instead, send a form and your required bank verification to your HR office for processing. The Direct Deposit form is located on the BEST Shared Services site at http://www.osc.nc.gov/BEST NOTE: Employees who are already on direct deposit may not switch back to receiving a pay check but may make changes to their direct deposit information through ESS as described in the next few screens.
Slide#: Instructor Comments:
Slide #33 Most employees are on direct deposit. However, if you are NOT on direct
deposit, this is what your screen would look like. Notice you only have an Exit button displayed. If you have direct deposit issues, please refer to your facility HR representative.
SLIDE #34: Maintain Bank Information AUDIO: For employees on direct deposit, your Bank Information screen will look similar to this
one. The Edit button controls your Main bank on this screen. Click Edit to make changes to the Main bank where your payroll check is deposited.
NOTE: You have the option of adding up to three other banks to deposit portions of your paycheck. The New Other bank button is for adding additional banks. For example, if you wanted a portion of your paycheck deposited to a savings account at an entirely different bank, you would click the New Other bank button to add that bank. This is covered in more detail later in this lesson.
Slide#: Instructor Comments:
Slide #34 Employees who ARE on direct deposit will have screens that look like this.
Employees with direct deposit will have an Edit button displayed which would allow you to make changes to where your paycheck is deposited. You will also have a New Other Bank button which is available if you want to add another bank account for a portion of your check to be deposited.

14
SLIDE #35: Maintain Bank Information AUDIO: In the next exercise, let’s say that you have changed banks and need to update your main
direct deposit to a new bank account. Refer to a printed check from your new account to get the bank number/routing number and your checking account number. You can use the instructions and check image on the bank information screen pictured at the right to locate the numbers on your check.
1) Enter your Bank Number, which displays on the bottom left of the check as
indicated by number 1 below (The bank/ routing number is denoted by nine (9) digits surrounded by separators)
2) Enter your Account Number, which displays on the bottom middle of the check as indicated by number 2 below. The deposit account number length varies by financial institution.
3) Do not enter the Check Number as indicated below (The check number may appear before the deposit number)
NOTE: Be sure to have a check from the account into which the deposit will be made available to reference.
SLIDE #36: Exercise: Maintain Bank Information AUDIO: In this exercise, you will be changing your direct deposit.
FROM: Starlight Bank TO: Moonbeam Bank Interaction: Select Edit now
SLIDE #37: Exercise: Maintain Bank Information AUDIO: The Edit page displays where you would type in the new bank number, account number,
and then select Valid as of Future Date.
CRITICAL NOTES: You must make the change to another bank account effective the first day of the pay period that you want your pay to go into the new account. Select the second button, Valid as of Future Date and enter the Date, first day of the next pay period. Or, if you are actually making the change on the first day of the pay period, leave the Valid from Today default button selected. If you are paid monthly, make your change is effective the first day of the month. If you are paid biweekly, contact HR to verify the first day of the next pay period or access the Payroll Calendar in BEACON Help. If you make the change on a day after the first day of the pay period and do not click Valid as of Future Date to enter the next pay period begin date, part of your next pay check may go into a closed account. Or if your pay is deposited into more than one account, the dollar amount that goes into your main account may be incorrect, including the possibility of no pay being deposited in your main account. If you are in the process of opening and closing bank accounts, make sure that you keep your current account open until the direct deposit change to the new bank

15
processes. If you are not sure about the date that you should make the change effective, contact BEST Shared Services.
Slide#: Instructor Comments:
Slide #37 This slide covered a lot of information. Let’s see what you learned: QUESTION: When you make a change to a bank account, what’s the effective date? ANSWER: First day of the pay period. QUESTION: What is the first day of the pay period for most NCDPS employees? ANSWER: First day of the month for those paid monthly. If you are paid bi-weekly, contact your HR representative. QUESTION: If John Doe is logging onto ESS on 09/04/2010 to change his Main Bank account information, what effective date option does he choose, “Valid from Today” or “Valid from Future Date?” ANSWER: “Valid from Future Date” (because it is not the first of the month when he is making the change, i.e. it is not 09/01/2010). QUESTION: Because John Doe is choosing “Valid from Future Date,” a pop-up will appear to ask him the future effective date. What date would he enter? ANSWER: 10/01/2010 QUESTION: When could he choose “Valid from Today?” ANSWER: If he was making the change in ESS on the first day of the month, he would need to select “Valid from Today.” So, in this example, if he was making the change on 09/01/2010, he would choose “Valid from Today.” QUESTION: If you are opening and closing a bank account, what is the most important thing to remember? ANSWER: Do not close your current account until the check is deposited into your new account.
Interaction: On this screen, click in the Bank Number and Account Number area.
SLIDE #38: Exercise: Maintain Bank Information AUDIO: On this screen, make sure the numbers you entered on the last screen are correct here by
clicking the Review button.
In this example, the change is being made on the first day of the month for an employee who is paid monthly, so the Valid from Today option is selected. If the Valid as of Future Date button is used, a field will display for entering the effective date.

16
Interaction: The numbers are correct, so click Review now.
SLIDE #39: Exercise: Maintain Bank Information AUDIO: Review the numbers again to be sure they are correct. If they are correct, click the Save
button. If not, click the Previous Step button to go to the last screen and correct the number(s).
Interaction: The screen is correct, so click Save now.
SLIDE #40: Exercise: Maintain Bank Information AUDIO: A confirmation screen displays. It tells you that the changes to your bank data were
made. Close the window or go elsewhere by clicking one of the links found below “What do you want to do next?”
SLIDE #41: Adding Other Banks AUDIO: You can add up to three additional banks to deposit part of your pay. The process of
adding an additional bank account is similar to that of adding a Main bank account. To add a bank: • Select the Bank Information link in Personal Data. • Then click New Other Bank.
SLIDE #42: Adding Other Banks AUDIO: Review the numbers again to be sure they are correct. If they are correct, click the Save
button. If not, click the Previous Step button to go to the last screen and correct the number(s).
Interaction: The screen is correct, so click Save now.
SLIDE #43: Other Banks AUDIO: When you add one or more additional bank accounts, you must enter the following
information on the screen to set up the deposit(s) in the new account(s): the percentage of your paycheck, in Standard Percentage or a dollar amount, in Default Value. The remainder will be deposited in your Main direct deposit bank. Example: If you added three bank accounts and entered 20% for each, totaling 60%, the remaining 40% would be deposited in your Main bank. NOTE: As described earlier regarding changes to your main deposit account, you must also add other bank accounts effective the first day of the pay period that you want a portion of your pay to go into the new account(s). Enter the pay period begin date after selecting Valid as of Future Date.
Slide#: Instructor Comments:
Slide #43 When adding additional bank accounts, it is recommended to enter an actual
dollar amount to be deposited rather than a percentage.

17
SLIDE #44: Maintain Bank Information AUDIO: If you added one Other Bank, your Bank Information screen would look like this one
with your Main Bank shown at the top and your Other Bank(s) shown below.
On this screen, you could then do the following: • Edit your Main Bank account information • Edit or delete the Other Bank account • Click the New Other Bank button to add another bank account
Slide#: Instructor Comments:
Slide #44 This is the end of the section on Maintaining your Bank Information. Please
note that maintaining your bank information is extremely important as it affects where your pay is deposited. When you make any changes to your bank information, it is CRITICAL that the correct banking information is entered in the system in order to prevent any delay in deposits. To summarize:
1. Changes can only be made effective the 1st day of a pay period (i.e. this means the first day of the month for those paid monthly). If you are paid bi-weekly, contact your HR representative. Failure to do this could result in:
a. Pay going to a closed account. b. Amount going into the account could be incorrect; or c. No pay at all.
2. When changing bank accounts, make sure your prior account remains
open until the next payroll deposit is made and you can verify funds have been deposited correctly.
Please remember that you are accountable for any changes that you make in ESS. A guide for “Maintaining Your Bank Information in ESS” will be made available on the NCDPS Personnel website. Are there any questions regarding Maintaining Bank Information?
SLIDE #45: Family Member/ Dependent Information AUDIO: Next, you will see how to maintain your Family Member/Dependent information. SLIDE #46: Family Member/ Dependent Information

18
AUDIO: Before you enroll in benefits plans, you must add your family members and dependents to your personal data. This is because the system pulls your dependent information from My Personal Data when you choose beneficiaries in the My Benefits area.
To add, delete, or change family and beneficiary names, go to My Personal Data and then click on Family Member/Dependents.
SLIDE #47: Family Member/ Dependent Information AUDIO: On the Family Members/Dependents screen, click the appropriate button at the bottom of
the screen such as New Child and enter the required information. In this example, Kellie Anne Smith was added as a new child. You could then make changes to the child's information by clicking on the Edit or Delete button or you could select one of the other buttons at the bottom of the screen to add other dependents or Exit this area.
Slide#: Instructor Comments:
Slide #47 This section is where you will add the names and date of birth of any
dependents you want to add to your insurance plans. This is also where you would need to add any family members/friends or any other individuals that you want to identify as beneficiaries for your insurance plans. The presentation will talk more about adding dependents and family members a little later.
SLIDE #48: Tax Withholding Information AUDIO: Next, you will see how to maintain your W4 tax withholding information.
In the next exercise, you will practice changing your W4 filing status and number of exemptions.
SLIDE #49: Tax Withholding Information AUDIO: First, go to My Personal Data and then click Tax Withholding Information.
NOTE: On Exemption Status Options in ESS, you may select an exemption status of NOT EXEMPT or EXEMPT, REPORTABLE. If your exemption status should be EXEMPT, NOT REPORTABLE or EXEMPT, PARTIALLY REPORTABLE, contact BEST Shared Services to process either of these options.
Slide#: Instructor Note:
Slide #49 If you receive questions regarding the appropriate tax exempt status, please
refer them to their tax advisor. SLIDE #50: Tax Withholding Information AUDIO: The W-4 screen displays next.

19
In this example, the employee’s Federal Filing Status is currently Single, and the number of exemptions is zero. For this example, you will change it to: Filing Status: Married and No. of Exemptions: 01 Interaction: Click Edit above.
SLIDE #51: Tax Withholding Information AUDIO: For the Federal withholding:
• Click the Filing Status down‐arrow and select Married • Change the number of exemptions to 01 • Click the Declaration box For this example, the information has already been entered. NOTE: If the employee’s last name differs in the system from what is shown on the Social Security card, they need to check this box. It is available for NC4 and W4 forms but it is not required if you change one that you must also change the other (even though that will be the case most of the time). NOTE: The system displays the effective date in the VALID AS OF FUTURE DATE field to allow for a seven‐day processing time frame. In this example, we made the change on 5/27/2010 so the effective date displays as 6/3/2010. You may also select a later effective date such as the first day of the following month using the calendar icon.
Slide#: Instructor Comments:
Slide #51 Employees are responsible for the accuracy of information reported in this
section. If individuals are audited by the Internal Revenue Service these records may be available during the auditing process. Please refer tax questions to your tax advisor.
Interaction: Click Review, the first step in saving the changes.
SLIDE #52: Tax Withholding Information AUDIO: Review the information to make sure it is correct.
Interaction: Click Save. SLIDE #53: Tax Withholding Information AUDIO: A Confirmation page displays.
Exit the HR/Payroll system by closing the window or go to other areas in Employee Self Service by clicking one of the links found below “What do you want to do next?”
SLIDE #54: Knowledge Check: My Personal Data

20
AUDIO: To make sure your changes become effective in My Personal Data, it is very important to make sure you follow the process to what stage?
Slide#: Instructor Comments:
Slide #54
STOP – CLICK PAUSE after the audio finishes the question. Ask the participants if the answer is Overview, Review & Save, Edit, or Confirmation. ANSWER: The correct answer is “Confirmation.”
INSTRUCTOR NOTE: Select this answer and then click the “Submit” button. Click “Next Question.” AUDIO: If you have changed banks, where should you go to make changes to
your banking information? QUESTION: So where do you go to make bank changes? My Personal Data or My Pay? ANSWER: Click “My Personal Data.”
INSTRUCTOR NOTE: Click “My Personal Data” and then click the “Submit” button. Click “View Results.” Click “Finish.”
SLIDE #55: Lesson 2: My Personal Data Complete AUDIO: You Have Completed the My Personal Data Lesson! Slide#: Instructor Comments:
Slide #55
STOP – CLICK PAUSE after the statement “You have completed the “My
Personal Data” lesson and forward to next slide by clicking on the forward-arrow button.

21
LESSON (3): My Benefits
Slides 56-114
SLIDE #56: Lesson 3: My Benefits AUDIO: When you complete the My Benefits lesson, you should be able to:
• Go to the My Benefits section of ESS • Display benefits plans • Make necessary changes in selected benefits plans • Access State Health Plan and related forms
SLIDE #57: Finding My Benefits AUDIO: Access ESS by clicking the My Data (ESS) tab. Then click on My Benefits section.
Interaction: Click on My Benefits. SLIDE #58: Finding My Benefits AUDIO: The My Benefits page displays.
From this page you can access a variety of links to view benefits data or to make changes to your benefits information. Interaction: Under Benefits Participation, click Participation Overview to see the plans in which you are enrolled.
Slide #: Instructor Note:
Slide #58 STOP – Before clicking the “Interaction,” please make the following
comments: Instructor Comments:
Please refer to Page 6 of your handout that displays the My Benefits page.
The My Benefits page has links that you will use to enroll, terminate, or edit your benefits and beneficiary. Please notice the explanation point circled in Red listed below Adjustment Reasons which states, “Read before Online Enrollment”. It is important that you read this information as there may be changes to the instructions for your enrollment. Often when employees fail to read the information in this section, they make mistakes in their online enrollments because the do not read changes regarding how the system functions. Please make sure you always review this section for the most current information. As you can see, there is a link for “Beneficiary Changes.” And the next slide will review what your Benefits Participation Overview looks like. Please review the box at the top of Page 6. My Benefits does NOT display or allow changes to any agency-specific plans (such as MetlLife Dental, Colonial Cancer, Protective Life, etc.). It ONLY displays and allows changes to

22
statewide plans such as the State Health Plan and the NCFlex Plans. Adjustment Reason Enrollment: Under Adjustment Reason Enrollment is where you will find links for the State Health Plan and NCFlex annual enrollment. Also, if you have a Life Status Change, you will need to notify your facility HR representative so they can create an Adjustment Reason in Beacon. An Adjustment Reason link will become available for you to make changes to your benefits in ESS. This presentation will talk more about this later. My Supplemental Savings Plans: Under My Supplemental Savings Plans, you will find links to the 401k and 457 Deferred Comp websites. You can link to these websites to enroll or make changes to your supplemental savings plan contributions. My State Health Plan: My State Health Plan provides links to State Health Plan forms and to the State Health Plan website. The presentation today will cover this information.
Instructor Note:
Click Participation Overview “Interaction” link to proceed to next slide.
SLIDE #59: Viewing Your Benefits AUDIO: A list of the State wide plans, in which you are currently enrolled, displays. See the
example on the right.
The employee for this example is enrolled in all the plans listed, not just the one with the button selected.
Slide#: Instructor Comments:
Slide #59 This part of the presentation will be reviewing how to Add and Remove
benefits. Please note that additional guides for editing benefit plans will become available on the NCDPS Personnel website.
SLIDE #60: View Details AUDIO: You are now viewing another employee's Participation Overview screen.
To view details of any plan, click the button to the left of the plan and then click the Show Participation Details button. Interaction: Select the button next to NC Flex Dental Plan.
SLIDE #61: Viewing Details

23
AUDIO: Interaction: Click the Show Participation Details button. SLIDE #62: Viewing Details AUDIO: The details display, including enrollment date, plan costs, whether the employee is
covered, or if the employee and dependents are covered.
Interaction: Click the Back button to return to the list of benefits. SLIDE #63: Viewing Details AUDIO: To learn more about a benefit, click the link beside it.
Interaction: For this example, click the link next to NC Flex Vision Plan to display the related website.
SLIDE #64: Viewing Details AUDIO: Since this benefit is administered by an outside source, its related website would display.
You would then use their website menu system to check your benefits. In this case, you would probably click on Members and Future Members to check your coverage or status.
Slide#: Instructor Comments:
Slide #64 Do you have any questions regarding “Viewing Details?”
SLIDE #65: Making Changes To Your Benefits AUDIO: Using ESS, you can make changes to your benefits during the following times: when you
first become eligible, such as when you are hired. You must enroll within 30 days of your hire date or eligibility date; during the State‐defined annual enrollment periods; and when you experience a life-changing event, such as marriage, divorce, birth of a child, or when a spouse’s job changes.
CRITICAL! You must change your benefits within 30 days of the life event.
SLIDE #66: Making Changes To Your Benefits AUDIO: If you experience one of the Life Changing Events, you must notify your HR office
before going to this Employee Self Service area to make the changes. The HR representative will enter information into the system that will activate the links to which you need to go to make your changes.
After they activate the links, you’ll find them on your My Benefits page under the Adjustment Reason Enrollments heading as shown here. The links will be available to you for only 30 days: • From the Life Event • From your Hiring Date
• During an Open Enrollment period

24
SLIDE #67: Making Changes To Your Benefits AUDIO: The next screen provides an overview of the process of changing benefits as a result of a
life event. Remember, the changes need to be made within 30 days of a life event. In this example, James, an employee who just returned from his honeymoon, wants to change his State Health Plan coverage from single to family medical coverage.
SLIDE #68: Process for Changing Benefits due to a Life Event AUDIO: Number 1: James, a newlywed ‐ Within 30 days of his marriage date: contacts his
agency's HR person and then provides NCDPS documentation (such as the marriage certificate) to the Agency HR.
SLIDE #69: Process for Changing Benefits due to a Life Event AUDIO: Number 2: Kay, the Agency HR – Verifies NCDPS documents and creates the
adjustment reason. SLIDE #70: Process for Changing Benefits due to a Life Event AUDIO: Number 3: James, a newlywed ‐ Within 30 days of his marriage date: Uses ESS to
make the appropriate changes to benefits OR completes the appropriate paper enrollment forms and sends them to the Agency Benefits section or BEST Shared Services.
SLIDE #71: Process for Changing Benefits due to a Life Event AUDIO: Number 4: Mary, the Benefits Admin. ‐ If an employee does not have access to ESS, the
Benefits Admin manually changes the employee's enrollment in benefits plans. Slide#: Instructor Comments:
Slide #71 The “Benefits Admin” listed in Step 4 is referring to Best Shared Services
manually changing the record via an enrollment form. While Best is responsible for changing the record, employees should submit their enrollment form to their facility HR representative to ensure appropriate tracking. Let’s see what you’ve learned from this slide: QUESTION: You are divorcing your spouse and the effective date of the divorce is 10/01/2010. What do you need to do? ANSWER: Notify your facility HR representative and provide supporting NCDPS documentation of your divorce. The HR representative will create the adjustment reason in Beacon so that you can go to ESS and remove your spouse from your insurance. QUESTION: How much time do you have to make this change in ESS? ANSWER: 30 days from the date of the life event (i.e. 30 calendar days from 10/01/2010).

25
SLIDE #72: Timeliness Is Vital! AUDIO: CRITICAL!
Contact your HR representative as soon as possible about the benefits changes you want to make as a result of a life event the earlier, the better. During annual open enrollment periods, you must make any necessary changes within the enrollment dates stated on your My Benefits page in ESS.
Slide#: Instructor Comments:
Slide #72 Failure to make the changes within the designated timeframe (annual
enrollment or life status change/30 days) will result in the changes not being processed. This could result in:
Lapse in coverage for dependents; Dependents not being removed timely; etc.
Employees would have to wait until the next annual enrollment to make these corrections.
SLIDE #73: State Health Plan Forms AUDIO: A variety of forms may be required to complete your enrollment. If you need to
complete a form:
• Print the form. • Manually complete it • Submit it to BEST Shared Services or your Benefits Administrator for
processing. Contact information for BEST Shared Services is found in Lesson 6, Finding Help, in this course.
The forms include: • Prior Health Coverage Form • Coverage Request for Incapacitated Dependent Form • Certification of Dependent Eligibility Form • Medicare Certification Form • Dental Dependent Certification
SLIDE #74: State Health Plan Forms AUDIO: To find the forms, go to the My Benefits page.
The State Health Plan Forms are listed under the My State Health Plan heading. SLIDE #75: State Health Plan Forms AUDIO: This is a Sample Form.
You can print the form by clicking the icon that looks like a printer. You can view the form in a larger or smaller format by changing the percentage here. It does not affect the size of the form when the form is printed.

26
You can save the form to your computer by clicking the icon that looks like a computer disk.
Slide#: Instructor Comments:
Slide #75 Does anyone have any questions about how to access these forms or how to
print? SLIDE #76: Adding a Dependent AUDIO: Before you can add benefits for any dependents, you must add the dependents to your My
Personal Data information.
• Select the My Data (ESS) tab. • Click the My Personal Data tab. • Click the Family Member/Dependents link.
SLIDE #77: Adding a Dependent AUDIO: Click the appropriate button to add your dependents or beneficiaries to your personal
data.
NOTE: To select a beneficiary that is not related to you, use the New Other button. To designate your estate as beneficiary, click New Testator.
SLIDE #78: Adding a Dependent AUDIO: To change or modify your current dependent or beneficiary information, select the Edit
button or select the Delete button to remove them.
NOTE: Please understand that you cannot remove or delete a dependent or beneficiary that is currently attached to a benefit plan. For example, if your spouse is your beneficiary on your life insurance plan (and you would like to change beneficiaries) but you also have your spouse under your health insurance plan as a dependent, you will not be allowed to remove or delete your spouse at this screen. You will need to change your spouse percentage to “0” at another screen later in the guide.
SLIDE #79: Adding a Dependent AUDIO: Complete the form with at least the required fields.
All required fields are indicated by an asterisk “*”. The first name, last name and date of birth are required fields. NOTE: It is important to also select the correct gender. IMPORTANT: When completing your beneficiary or dependent’s address, you must select the country first and then select the state. You will not be able to select or view the states without selecting the country first.

27
SLIDE #80: Adding a Dependent AUDIO: To review your entry, click the Review button at the bottom of the screen. On the
Review page, click Save if your information is correct. If you need to make additional changes, click Previous Step.
NOTE: By clicking Exit, you will cancel all additions and/or changes made in the previous steps.
SLIDE #81: Adding a Dependent AUDIO: A confirmation page will display ensuring you your changes have been saved.
To add additional dependents or beneficiaries, go to Family Member/Dependents Overview link and repeat the process again. OR To start your benefits enrollment, click the Go to Employee Self‐Services homepage link.
Slide#: Instructor Comments:
Slide #81 Does anyone have any questions about how to add a dependent?
Remember, you have to enter beneficiaries using the Family Member/Dependents link on the My Personal Data page BEFORE you can go to My Benefits and assign a beneficiary to your benefit plan. This presentation will show how to add a beneficiary a little later.
SLIDE #82: Add Benefits Plan AUDIO: You will now find out how to enroll in a benefits plan.
In this example, employee Alexandra Smith decides to take advantage of the life insurance benefit offered.
SLIDE #83: Add Benefits Plan AUDIO: In this example Alexandra is making the change during an annual enrollment period, so
the NC Flex Annl Enroll link displays under the Adjustment Reason Enrollments heading in My Benefits.
SLIDE #84: Add Benefits Plan AUDIO: When Alexandra clicks the NC Flex Annual Enroll link, the Enrollment screen displays. SLIDE #85: Add Benefits Plan AUDIO: On the Enrollment screen, when Alexandra clicks the Show General Links View, a list
of benefits‐related websites display, including vendor links. SLIDE #86: Add Benefits Plan AUDIO: If Alexandra clicks the Show Plans Of Today View link, a list of benefits she is
currently enrolled in displays.

28
SLIDE #87: Add Benefits Plan AUDIO: The Enrollment page also shows the following plans:
• Those in which Alexandra can enroll during the open enrollment period. • Those in which she is currently enrolled and can now make changes to during
the open enrollment period. Those plans display the monthly costs. NOTE: Alexandra’s medical plans are not displayed here because, during this enrollment period, she cannot make changes to these plans.
SLIDE #88: Add Benefits Plan AUDIO: So Alexandra, who wants to enroll in a life insurance plan, clicks the Enroll button under
Life Insurance and then clicks Add Plan. SLIDE #89: Add Benefits Plan AUDIO: Details of the plan display. In this example, it shows that she can purchase $20,000 of life
insurance for $7.32 per month.
NOTE: As with the other benefits costs listed in ESS, the Employee Cost (Monthly) column contains estimated contributions, and amounts shown here may differ slightly from the actual amounts shown on your paycheck. Contact your agency Benefits Administrator if you have questions.
Slide#: Instructor Comments:
Slide #89 Please refer to your facility HR representative. SLIDE #90: Add Benefits Plan AUDIO: Alexandra wants to purchase more life insurance. To do this, she:
1. Clicks inside the Additional Units space and types the number 20. 2. Clicks the Recalculate button. 3. Reviews her total coverage and new monthly cost in Employee cost. She continues to try different numbers until she comes up with coverage that will protect her family at a cost she can afford.
SLIDE #91: Add Benefits Plan AUDIO: During the enrollment process, a Pre Tax Deduction checkbox displays, already
checked.
DO NOT UNCHECK THIS BOX for NC Flex plans. Employees do not have an option to elect any of the NC Flex plans as post‐tax. If you have any questions, please contact your Benefits Administrator. NOTE: Employees can elect to have their Blue Cross Blue Shield State Health Plan post‐tax; as part of the Sec. 125 Flexible Benefit Plan rules.

29
Slide#: Instructor Comments:
Slide #91 Please refer to your facility HR representative.
Are there any questions before moving on to Beneficiaries?
SLIDE #92: Add Benefits Plan AUDIO: The next step is to name beneficiaries by clicking Select Beneficiaries. SLIDE #93: My Personal Data AUDIO: On this screen, you can see where Alexandra had entered information on her daughter,
Kellie Anne, as a dependent.
NOTE: The Family Members/Dependents screen pictured below is part of My Personal Data that you explored in the last lesson to change an address, bank account, family member data, and tax withholding information. You can use the Family Member/Dependents link in My Personal Data to enter or change information on your family members, dependents, and emergency contacts.
SLIDE #94: Adding a Benefits Plan AUDIO: When adding a beneficiary to a benefit plan, the names of the employee's beneficiaries
will already be listed in this form.
The names originate from the information she provided in the My Personal Data section of ESS.
Slide#: Instructor Comments:
Slide #94 Special Note for Beneficiary Information: As you have just seen, ESS allows you to update beneficiary information for your NCFlex plans. Specifically, you can enter beneficiary information for NCFlex Term Life, AD&D, and Critical Illness. When we implement ESS at our location, your beneficiary information for your NCFlex plans will NOT be displayed. The NCFlex insurance vendors should have this information already on file when you completed your paper enrollment forms. But this information has not been entered in Beacon and, therefore, will not be displayed in ESS. If you would like to verify your beneficiary information, you can contact the NCFlex vendors. If you want your beneficiary information to display for your NCFlex plans in ESS, you will need to enter your beneficiary information. To add a beneficiary, you must first go to My Personal Data and click Family Member/ Dependents link to add your beneficiary. You will use the My Benefits link to assign the beneficiary to a NCFlex benefit plan. Are there any questions on how to assign beneficiaries?

30
SLIDE #95: Adding a Benefits Plan AUDIO: The names of the employee's beneficiaries will already be listed in this form. Identify
Primary Beneficiaries by entering a percentage in this column. Identify Contingent Beneficiaries by entering a percentage in this column. Each column should add up to 100.
SLIDE #96: Adding a Benefits Plan AUDIO: If more than one primary beneficiary is designated, payment will be made in the
percentages designated, or in equal shares, to the primary beneficiaries who survive you.
A contingent beneficiary is an individual who is entitled to receive the benefits of your insurance policy if the primary beneficiary dies. If the primary beneficiaries do not survive you, payment will be made in the percentages designated or in equal shares to the contingent beneficiaries who survive you. TIP: The numbers in each percentage column must add up to 100%.
SLIDE #97: Adding a Benefits Plan AUDIO: Alexandra has completed the form so that in the event of her death, her husband Jonathon
will receive 100% of the life insurance proceeds.
If Jonathon is not alive at the time of her death, her contingent beneficiaries, her father, her mother, and three children will each receive 20% of the life insurance proceeds. NOTE: This is only an example of a distribution of proceeds. All families have different needs. If you have questions about beneficiary designations, please contact your HR representative.
Slide#: Instructor Comments:
Slide #97 Are there any questions about assigning primary and contingent beneficiaries
and the percentages for each? Please keep in mind that this is just an example and you will need to decide what best meets your family’s needs.
SLIDE #98: Adding a Benefits Plan AUDIO: When Alexandra completes the beneficiary information, she clicks Add Plan to
Selection. SLIDE #99: Adding a Benefits Plan AUDIO: The first enrollment screen displays again. This time, it shows the Life Insurance plan
that was added. However, Alexandra has not yet completed the process for adding the Life Insurance plan. She must click Review Enrollment to continue the change process.

31
SLIDE #100: Adding a Benefits Plan AUDIO: In Step 2, Review Enrollment, she needs to review the benefit plans. Note the Actions
column showing the status of the plans. She is satisfied with them, so she clicks Save. SLIDE #101: Adding a Benefits Plan AUDIO: Step 3 Completed, this page displays the plan selections that were saved.
To display or print the new plan confirmation statement, click the link: Print New Plan Selections.
SLIDE #102: Adding a Benefits Plan AUDIO: When you click the Print New Plan Selections link, a Benefits Confirmation
Statement displays.
If the system gives you an opportunity to print a copy for your records, you should do so. Interaction: If you would like to see a closer view of the Benefits Confirmation Statement, click the link to view a larger image. After viewing form, click X at the top right corner of the screen, to close form window & return to this page.
SLIDE #103: Adding a Benefits Plan AUDIO: When Alexandra exited out of the system and returned, she viewed her benefits list again
and noticed a note below the coverage amount that said, Evidence of Insurability (EOI) required no later than 12/4/2010.
If you see such a note, you need to click on the link for details. A new browser window will open with additional details on providing the EOI form to the insurance provider, including the insurance provider’s customer service center contact number. NOTE: Your enrollment may be suspended until you complete and return the EOI form.
Slide#: Instructor Comments:
Slide #103 Please see your facility HR representative for EOI forms.
Does anyone have any questions about adding benefits and EOI?
SLIDE #104: Adding a Benefits Plan AUDIO: Notes regarding Medical Plan selection:
• Employees are not automatically enrolled in a medical plan. If you want to enroll in a medical plan, you must select a plan during the enrollment process. Employees are not automatically enrolled, regardless of cost or coverage.
• Pick a date. During the enrollment process, you will need to choose from two start dates. You should be sure there is no uninsured time between any previous coverage and your new coverage.
SLIDE #105: Knowledge Check: Adding a Benefits Plan

32
AUDIO: True or False – You need to add a new family member under Family Member/ Dependents in My Personal Data in ESS before you can add the family member as a beneficiary in My Benefits.
Slide#: Instructor Comments:
Slide #105
STOP – CLICK PAUSE after the audio finishes the question. Ask the participants if the answer is True or False. ANSWER: True
INSTRUCTOR NOTE: Select True and then click the “Submit” button. Click “View Results.” Click “Finish.”
SLIDE #106: Terminating A Benefits Plan AUDIO: Next, you will find out how to terminate a benefits plan.
During an annual enrollment period, Alexandra decided to terminate her employee dental plan because her husband is adding her to his plan.
SLIDE #107: Terminating A Benefits Plan AUDIO: Alexandra selects the My Data (ESS) tab and then My Benefits. She then selects the NC
Flex Annl Enroll link. SLIDE #108: Terminating A Benefits Plan AUDIO: On the Enrollment screen, Step 1, Plan Selection, she selects the button beside the NC
Flex Dental Plan. Two buttons, Edit Plan and Remove, Plan display at the bottom of the page. Alexandra clicks the Remove Plan button.
SLIDE #109: Terminating A Benefits Plan AUDIO: The plan is no longer displayed as a current enrollment. However, Alexandra has not yet
completed the task of removing the dental plan. Next, she must click Review Enrollment.
SLIDE #110: Terminating A Benefits Plan AUDIO: The Review Enrollment page displays.
Alexandra notes that the Actions column indicates the dental plan was removed. However, she knows she must click Save to continue the update process.
SLIDE #111: Terminating A Benefits Plan AUDIO: The Completed page confirms the plan selections were saved.
Alexandra clicks Print New Plan Selections.

33
SLIDE #112: Terminating A Benefits Plan AUDIO: Her new Benefits Confirmation Statement displays. She prints a copy for her records. Slide#: Instructor Comments:
Slide #112 Are there questions about adding/removing a benefit plan?
Remember, this section did not cover editing a benefit plan. A guide for how to edit a benefit plan will become available on the NCDPS Personnel website.
SLIDE #113: Knowledge Check: Benefits AUDIO: True or False – If the system gives you an option of printing a confirmation of your
change in benefits for your personal records, you should do so. Slide#: Instructor Comments:
Slide #113
STOP – CLICK PAUSE after the audio finishes the question. Ask the participants if the answer is True or False. ANSWER: True
INSTRUCTOR NOTE: Select True and then click the “Submit” button. Click “View Results.” Click “Finish.”
SLIDE #114: Lesson 3: My Benefits Complete AUDIO: You Have Completed the My Benefits Lesson! Slide#: Instructor Comments:
Slide #114
STOP – CLICK PAUSE after the statement “You have completed the “My
Benefits” lesson and forward to next slide by clicking on the forward-arrow button.

34
LESSON (4): My Time
Slides 115-128
SLIDE #115: Lesson 4: My Time AUDIO: When you complete the My Time lesson, you should be able to:
• Go to the My Time Statements section of ESS • View Time Statements • View Time Statements for a chosen period • Go to the My Leave Request section of ESS • Display your leave balances/quota overview
SLIDE #116: My Time Statement AUDIO: To access Time Statements, log in to ESS and select the My Data (ESS) tab. SLIDE #117: My Time Statement AUDIO: Click the My Working Time tab. Then click the Time Statement for a Chosen Period
link. Slide#: Instructor Comments:
Slide #117 Please refer to Page 7 of your handout that displays the My Time page. The
My Time page has some links that you will use and some links that you will NOT use. The block at the top Page 7 indicates that most NCDPS AC locations have NOT been authorized to enter Time and Leave in ESS. Therefore, please do NOT enter time/leave in ESS as it could adversely affect your pay and leave. Because of this, you will NOT be using the “Record Working Time” link on this page. Also, please do not use the “Leave Request” link. You will need to follow your normal leave request procedures. You will use the Quota Overview link to view your leave balances as well as the Time Statement for a Chosen Period link. Please be sure to use the Voluntary Shared Leave forms that are on the NCDPS Personnel website rather than the forms that are found here. The presentation is now going to cover your Time Statement.
SLIDE #118: My Time Statement AUDIO: The Time Statement page displays.
The time statement provides a summary of your time in a specified period. You can view information about your working hours, absence times, and time accounts.

35
Slide#: Instructor Comments:
Slide #118 This statement will only reflect information that has been entered and approved in the system. If you have questions, please refer to your facility HR representative.
SLIDE #119: My Time Statement AUDIO: To display time statements from other time periods, click the Previous Time Statement
and Next Time Statement arrows at the top of the time statement page. SLIDE #120: My Time Statement AUDIO: To display time statements from other time periods, click on Display More Time
Statements.
This will allow you to select up to 24 pay periods to view. Use the up and down arrows to navigate the menu list. Click on the box next to the time period you want to display.
Slide#: Instructor Comments:
Slide #120 Does anyone have any questions regarding My Time Statement?
SLIDE #121: Knowledge Check: My Time Statement AUDIO: True or False – In the Time Statement area of ESS, you can view such information as
your working hours, absence times, and time accounts. Slide#: Instructor Comments:
Slide #121
STOP – CLICK PAUSE after the audio finishes the question. Ask the participants if the answer is True or False. ANSWER: True
INSTRUCTOR NOTE: Select True and then click the “Submit” button. Click “View Results.” Click “Finish.”
SLIDE #122: Quota Overview AUDIO: To access your Quota Balances, log in to ESS and click My Data (ESS). Then, select the
My Working Time link. SLIDE #123: Quota Overview AUDIO: The My Working Time page displays.
To see how much leave time you have available, click Quota Overview in the My Leave Requests section.

36
Slide#: Instructor Comments:
Slide #123 Remember, do not use the Leave Request link to request leave. Please
continue following your facility’s leave request procedures. SLIDE #124: Quota Overview AUDIO: The Quota Overview page displays what leave time you are entitled to and the number
of hours of leave time you have remaining.
Entitlement is the number of hours accrued by the employee Remainder is the current quota balance available NOTE: Contact your Time Administrator to reconcile balances for past dates.
Slide#: Instructor Note:
Slide #124 If asked, the Entitlement column displays the total number of hours earned
since Beacon go-live or the date of hire. The important column is the “Remainder” column which displays their remaining leave balance.
SLIDE #125: Quota Overview AUDIO: To narrow the display to a specific leave type, click the down arrow to select the
Entitlement Type from the drop‐down list and click the Display button.
NOTE: Leave deductions are made after the absence is entered on the time sheet, approved, and fully processed through time evaluation.
SLIDE #126: Time Entry AUDIO: If your agency has chosen to use ESS with time, please take the ES210 – Time Entry
course to learn how to use the Record Working Time feature.
If your agency has chosen to have ESS without time, DO NOT enter your time in the Record Working Time screen. If you try to enter, review, and save, you will see the following error: NOTE: Remember, if you are an ESS without time entry, be sure to follow your agency’s policy on time recording.
Slide#: Instructor Comments:
Slide #126 As stated on this slide, if you try to enter time an error message will appear
that states, “Personnel number does not exist OR you do not have authorization.” Employees using ESS without time should not attempt to record time in the system. This could result in leave and/or pay errors.
SLIDE #127: Knowledge Check: Quota Overview AUDIO: True or False – The Entitlement is the current quota balance available.

37
Slide#: Instructor Comments:
Slide #127 STOP – CLICK PAUSE after the audio finishes the question. Ask the participants if the answer is True or False. ANSWER: False
INSTRUCTOR NOTE: Select False and then click the “Submit” button. Click “View Results.” Click “Finish.”
SLIDE #128: Lesson 4: My Time Complete AUDIO: You Have Completed the My Time Lesson! Slide#: Instructor Comments:
Slide #128
STOP – CLICK PAUSE after the statement “You have completed the “My
Time” lesson and forward to next slide by clicking on the forward-arrow button.

38
LESSON (5): My Pay
Slides 129-147
SLIDE #129: Lesson 5: My Pay AUDIO: When you complete the My Pay lesson, you should be able to:
• Display your salary information • Print your pay stub • Display total compensation data • Print your W‐2 Reprints
SLIDE #130: My Pay AUDIO: To go to My Pay, click the My Data (ESS) tab. SLIDE #131: My Pay AUDIO: Click the My Pay link. SLIDE #132: My Pay AUDIO: From this screen you can view the following information:
• Pay Statements • Total Compensation • Total salary information • Value of your benefit plans (in employer costs) • W‐2/W‐2c Reprints To view your pay statements, select Pay Statement.
Slide#: Instructor Comments:
Slide #132 Please refer to Page 8 of your handout that displays the My Pay page.
My Pay Information: From this page, you will use the Pay Statement link to view and print your Pay Statement. You will also be able to print a Total Compensation Statement. You can use the W-2/W-2c link to view and reprint your previous years W-2s. This presentation will cover this information.
SLIDE #133: Pay Statements AUDIO: Your Pay statement will display. SLIDE #134: Pay Statements AUDIO: To print a pay statement, click the print icon. A print screen will appear.
Click on the “OK” button to print the Pay Statement.

39
SLIDE #135: Pay Statements AUDIO: After printing your statement, you can click the Exit button to return to the My Pay
homepage or you can click Log Off to close your ESS session.
Critical! Make sure you Log Off! It is extremely important to log off once you have completed your business on ESS. If you are sharing a computer, others will have access your ESS until you have logged off.
SLIDE #136: Interaction: Pay Statement
INSTRUCTIONS FOR FACILITATION OF THE PAY STATEMENT: A Pay Statement with an introduction pop-up appears. Click “X” to close the introduction pop-up. The pay statement displays a series of buttons 1-9.
On the far left of the screen, you can click on the icon and then the magnifying glass icon to provide an enlarged image of the entire Pay Statement. During this part of the presentation, the instructor will click on each numbered button and a pop-
up box will appear. At the bottom of each pop-up box, click on the magnifying glass icon. To close the box, you will need to click twice. Click once (anywhere on the screen) to de-magnify the image and then click the “X” to close the pop-up. Proceed to the next numbered button. Please explain each section as follows: Instructor Comments for Slide #136: This is a sample Pay Statement. The Pay Statement represents time and leave that was entered and approved prior to payroll deadline. Any adjustments related to time or leave entered and approved after the payroll deadline will be reflected on the next month’s Pay Statement. We are going to take some time to review each section of the Pay Statement.
1. Pay Period Beginning and Ending date: Although the pay period for regular salary is one calendar month (01/01/09-01/31/09), supplemental pay will be paid from one payroll deadline to another.
Payroll deadlines are typically around the 20th of each month. Supplemental pay would have to be entered and approved in the system prior to payroll deadline to be included in that month’s pay statement. Any supplemental pay entered after payroll deadline will be included on next month’s pay statement.
2. Employee Identification Number: This section contains your name, your BEACON
identification number (i.e. personnel identification number), and organizational name and code.
3. Earnings - Regular Salary: This section contains earnings for current and year to date
Total Base Pay, Total Other Pay, and Total Earnings.

40
Total Base Pay: Includes regular salary or hours physically worked and any leave benefits and holidays taken. Total Other Pay: Includes additional compensation other than your Base Pay (i.e. shift premium, overtime, gap hours, imputed income). If you have over $50,000 of life insurance, you may see “Imputed Income” in this section. If you have questions regarding this, please contact the vendor. Total Earnings: Total Base Pay plus Total Other Pay equals your Total Earnings.
NOTE: There are some other things that you may see in this section. You may see leave deductions in the Base Pay area, however, if overtime is earned after payroll deadline, leave will offset and will be added back to your leave balances and be reflected on your next pay statement. If you have questions regarding your pay, please refer to your facility HR representative.
4. Pre-Tax Deductions: Includes pre-tax deductions such as NCFlex, State Health Plan, and TSERS (i.e. Retirement). The State of North Carolina determines which programs are eligible for pre-tax deductions.
5. Post-Tax Deductions: Includes post-tax deductions such as agency-specific insurance
premiums, etc.
6. Individualized W4 Withholding Info: Includes federal and state withholding information.
7. Taxes: Includes your tax withholdings.
8. Net Pay: This is your take-home pay.
9. Important Messages: Includes any important messages. NOTE: Leave balances will not be displayed on the Pay Statement. Employees will access their leave balances in ESS (Quota Overview). SLIDE #137: Pay Statements AUDIO: To view past pay statements, click the Previous and Next arrows as shown below. SLIDE #138: Total Compensation Statement AUDIO: To view your Total Compensation Statement, select the My Data (ESS) tab and Click the
My Pay tab then select Total Compensation.
NOTE: It normally takes a few seconds for the compensation statement to generate. SLIDE #139: Total Compensation Statement AUDIO: The total compensation statement displays your work information such as annual salary,
original start date and state agency in the general information grid.
NOTE : When you display this information select which year you wish to display.

41
SLIDE #140: Total Compensation Statement AUDIO: The payment information is your total base wage – other types of pay are not included in
this amount.
NOTE: In 2009 due to Executive Order 11, state employees were furloughed .5%. Your salary listed for 2009 displays your base wage minus the furlough amount. The benefits information lists the employer paid portion on your behalf for health insurance and retirement.
SLIDE #141: W-2 Reprints AUDIO: To view your W‐2 Reprints; Select the My Data (ESS) tab and Click the My Pay tab.
BEFORE attempting to print your W‐2, click the Read Before Printing Your W‐2 / W‐2c link to view a document containing answers to Frequently Asked Questions (FAQs). After reading the FAQs, close the window to return to the W‐2/W‐2c section.
SLIDE #142: W-2 Reprints AUDIO: Click the W2 / W2c link to print a copy of your previous year’s W‐2. SLIDE #143: W-2 Reprints AUDIO: Click the Available Year drop‐down box to select a year for your reprint. Then, click
the Available W2 Forms drop‐down box to select a form to reprint. The Display button is activated. Click the Display button to create a preview of your W‐2 form.
SLIDE #144: W-2 Reprints AUDIO: An information box is displayed. Read the instructions regarding the protection of your
sensitive personal information. Click the Yes button if you wish to continue with your print request. Click No to cancel.
SLIDE #145: W-2 Reprints AUDIO: Click on the Printer icon to print a copy of your Reissued W‐2 Statement. SLIDE #146: Knowledge Check: Pay Statements AUDIO: True or False – You can change your benefits deductions by clicking My Pay and then
Pay Statement in ESS. Slide#: Instructor Comments:
Slide #146
STOP – CLICK PAUSE after the audio finishes the question. Ask the participants if the answer is True or False. ANSWER: False – You can only view and print your pay statement under My Pay, My Pay Statement. Benefits may be changed in My Benefits during annual enrollment or 30 days within a Life Event.
INSTRUCTOR NOTE: Select False and then click the “Submit” button. Click “View Results.” Click “Finish.”

42
SLIDE #147: Lesson 5: My Pay Complete AUDIO: You Have Completed the My Pay Lesson! Slide#: Instructor Comments:
Slide #147
STOP – CLICK PAUSE after the statement “You have completed the “My Pay.” Just as a reminder, it is extremely important to remember to ALWAYS log off of ESS – when you finish printing your Pay Statement, etc.
Forward to next slide by clicking on the forward-arrow button.

43
LESSON (6): Finding Help
Slides 148-151
SLIDE #148: Lesson 6: Finding Help AUDIO: When you complete the Finding Help lesson, you should be able to:
• Find the support you need in using Employee Self Service SLIDE #149: Finding Help AUDIO: If you need help using Employee Self Service (ESS) in BEACON, feel free to use these
resources: (For general ESS questions and questions about benefits and pay, contact your local agency HR benefits representative.)
For questions about the how to use ESS, contact BEST* Shared Services: • Phone, Raleigh Area: 919‐707‐0707 • Phone, Statewide: 866‐NCBEST4U (866‐622‐3784) • E‐mail: [email protected] • Web Site: http://www.osc.nc.gov/BEST ALSO: Access BEACON University: http://www.osc.nc.gov/beacon/training/ For Job Aids: http://help.mybeacon.nc.gov/beaconhelp TIP: Print this page so that you have the information easily available should you ever need it. BEST stands for BEACON Enterprise Support Team
Slide#: Instructor Comments:
Slide #149 If you have questions about ESS, please first contact your facility HR
representative. Your facility HR representative can help determine if you need to contact BEST Shared Services. Also, as stated throughout the training, additional guides for ESS will become available on the NCDPS Personnel website.
SLIDE #150: Wrap-Up AUDIO: You have completed the Employee Self Service Overview course. You should have
learned how to:
• Log on and navigate ESS • Use My Benefits to display benefits plans, perform annual enrollment, and access
State Health plan forms • Use My Personal Data to maintain your address, bank information, and family
member data

44
• Use My Time to Go to the My Time Statements section of ESS, View Time Statements, View Time Statements for a chosen period, Go to the My Leave Request section of ESS, Display your leave balances/quota overview
• Use My Pay to display salary, display total compensation data, print pay stubs, and maintain tax data
• Find resources to help you answer your ESS‐related questions. SLIDE #151: Congratulations AUDIO: Congratulations! You have completed the Employee Self Service Overview course.
IV. Conclusion
Today you have had the opportunity to learn about the Employee Self-Service Portal specifically what information is in the portal and functions that you can perform. Additional information will be posted throughout the facility near the employee computer stations for you to reference. Should you have questions, please contact our facility HR Office. We appreciate your attention today and look forward to working with you as we transition to ESS.