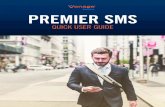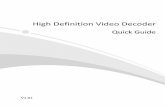Employee Self Service (ESS) Quick Reference Guide · PDF fileEmployee Self Service (ESS) uick...
Transcript of Employee Self Service (ESS) Quick Reference Guide · PDF fileEmployee Self Service (ESS) uick...

Employee Self Service (ESS) Quick Reference GuideEmployee Self Service (ESS) Quick Reference Guide
12 1
ESS is an online portal
through which you can manage
your personal information and
review your benefits and
paycheck information.
Employee Self Service (ESS) Quick Reference Guide
This informational booklet is supplied to you by Covenant Health.
If you have any questions concerning your Employee Self Service program, please contact your Local Human Resources Team.
4/2016

Employee Self Service (ESS) Quick Reference GuideEmployee Self Service (ESS) Quick Reference Guide
2 11
For your security, it is recommended that you log into Employee Self Service from your home computer. Upon logging in, you’ll be presented with two-factor authentication. Two-factor authentication identifies users with a combination of two different components. This means that once you log in with your username and password, you’ll receive a phone call verifying your identity. Two-factor authentication is one of the best ways to protect you against remote attacks such as phishing, credential exploitation and other fraudulent attempts.
Payroll Tab This tab includes 6 drop down options that are view only screens. By clicking on each option you will be able to view each area in detail.Direct deposit lists inactive and active accounts. Pay Checks displays your pay stubs. You may filter by date range and select the pay check you would like to view. You can print a copy of your Pay Checks statement.Deductions lists current deductions along with the biweekly contribution.Earnings lists current earnings codes used with the associated hours and dollars. Taxes displays your current Fed Tax withholding and/or state withholding. By clicking on the tax and selecting Edit you can view your filing status. Changes must be made on Form W-4 and submitted to payroll. Click close to close the tax window.
Frequently Asked Questions• How do I reset my password? Please contact your local ITS Help Desk.• How do I add/remove a dependent? You can add or remove a dependent in ESS under “Personal Contacts.” Please bring in appropriate documents. Your dependent will not be added or removed until the Benefits department receives the required documentation.• What if my hours change? If your hours change, that triggers a change in benefit status. You will be notified by your local Human Resources department for additional information.
Printing your Earning Statement: Use the Print icons that appear on the screen, not the print on your tool bar.
There are two ways to access Employee Self Service (ESS)At work:• The link to ESS is found on your Citrix menu. Select the API ESS icon. At home:• The link to ESS is found on the homepage of your hospital’s website (*please note: this is the hospital’s external website, not the intranet page)After locating ESS: • Your username and password will be the same as your Time & Attendance login information.• Click Sign in
IMPORTANT: Remote Access You may access your ESS information remotely by creating a Phone Factor account. Each hospital has a link on their Intranet homepage to the Phone Factor Portal. The link to create your Phone Factor account is called Covenant Secure Authentication Portal. To find the Covenant Secure Authentication Portal – in Nashua, visit the Info Technology Systems home page.– in Lewiston, visit the Lotus Notes eBits section.– in Bangor, visit the IT section of the intranet homepage.Follow the directions to create your own account or update your information via the portal. Once your Phone Factor account is created, you can launch ESS via the Employee Access link on your hospital Internet page.Access the link to Employee Self Service on your hospital’s website:– in Nashua, ESS will be accessible from the St. Joseph Hospital website: www.stjosephhospital.com– in Lewiston, ESS will be accessible from the St. Mary’s Hospital website: www.stmarysmaine.com– in Bangor, ESS will be accessible from the St. Joseph Healthcare website: www.stjoeshealing.orgOnce connected, select Employee Access at the bottom of the page.

Employee Self Service (ESS) Quick Reference GuideEmployee Self Service (ESS) Quick Reference Guide
10 3
Navigating ESSNavigate using the four tabs at the top of the screenAfter logging in, you are automatically directed to the Home screen. The Home screen displays any outstanding requested changes or approved changes.
Employee Tab There are two drop down options:Personal Information and Personal Contacts
Choose a Flexible Spending Account Deduction AmountIf you choose to participate in a flexible spending account, you need to designate the annual amount that you would like deducted.1. Enter the annual amount in the Election Amount field.2. Click Calculate Deduction.
Designate BeneficiariesIf you choose to enroll in a life plan, the Beneficiary area opens, allowing you to designate beneficiaries.
1. Select the box to create a check mark next to each beneficiary you want to designate for this benefit. Note: To add a new beneficiary who does not appear in this grid, click Add. The Employee Personal Contact form opens. Complete the form and click Save.
2. Select Primary or Secondary from the Type list.3. Enter the percent of the benefit you want to assign to this beneficiary in the Percent field.If you have more than one Primary or one Contingent beneficiary, the percent totals must equal 100 for each beneficiary type.NOTE: Beneficiaries previously elected on paper or in other systems will not appear in ESS. Please update your beneficiary information accordingly.
Personal Information Changes in Last Name, Phone #, Address and email may be changed and submitted for approval (please do not use any punctuation). Once changes are submitted, click Save and enter the date on which the change is to take effect.
Click OK.The message Save Successful will appear. Changes will not take effect until they have been reviewed and approved. You can review pending changes on the home screen.

Employee Self Service (ESS) Quick Reference GuideEmployee Self Service (ESS) Quick Reference Guide
4 9
Personal ContactsThis field lists dependents/beneficiaries and emergency contacts. Check marks identify the category for each contact.
This is where the information is stored that is sent to the benefits vendors, so the data entered in these fields must be accurate or it might cause enrollment/coverage issues. Please note: the dependent MUST have the same address as the employee checked off for benefits if this is valid, if not, the correct address must be added in.
You may add or edit existing contacts. Once changes are made, click Save. Enter the date on which the change is to take effect. The message Save Successful will appear.Changes will not take effect until they have been reviewed and approved. You can review pending changes on the home screen.
Tip: To edit a plan, click Previous in the upper right to go back to the last step in the enrollment. To edit a specific plan, click the Edit button found next to the Previous button.
7. To complete the enrollment process, click Submit.
How do I print a copy of my completed enrollment form?You can print the Benefit Summary by clicking on the “Print Summary” icon, and select a printer. The report will take a few minutes to spool and print.

Employee Self Service (ESS) Quick Reference GuideEmployee Self Service (ESS) Quick Reference Guide
8 5
Benefits Tab There are two drop down options: Benefit Plans and Benefit Balances
Benefit PlansThis screen is View Only and shows the benefits in which you are currently enrolled and the associated Employee Monthly Cost. Any changes to this information must be made in HR/Benefits.
Benefit BalancesThis screen is View Only and shows your current ETO/PTO or EIB balances, as well as Declared ETO Cash in balances.
Clicking on the View History button will provide a detailed accrual and usage of ETO/PTO per pay period.
• Click Group Information for additional plan group benefit information.• Click More for additional plan benefit information.If requested, provide additional information (such as beneficiaries for life plans or a yearly contribution amount for a flexible spending account).When you complete the wizard, the Enrollment Summary screen appears.

Employee Self Service (ESS) Quick Reference GuideEmployee Self Service (ESS) Quick Reference Guide
6 7
Enroll in BenefitsYou may enroll in benefits under these circumstances:• You have recently been hired or rehired.• Your organization offers an open enrollment period.• You have a qualified change in family status. (You will need to provide documentation to your Benefits Department for Family Status changes and your benefits department will create your Enrollment Event.)The enrollment wizard guides you through the necessary steps to select and change benefit plans, dependents, and beneficiaries.As you make selections to waive or enroll in a plan, the wizard may request additional information. If any interruptions occur, or you need to track down information, you can exit the process and restart it later.The wizard will know where you left off and continue the enrollment process from that point. The wizard saves your most recent answers. You can revisit the enrollment process as often as you want during an enrollment period. To open the enrollment wizard:1. Navigate to Benefits > Benefit Plans.The Employee Benefit summary screen opens. Plans in which you are currently enrolled appear in the grid.2. If you qualify for more than one event, select the appropriate Benefit Enrollment Event. It is located to the right of the Enroll button.3. Click Enroll.
Note: When the open enrollment period has ended but the plan’s effective date has not yet occurred, you are still able to review submitted and unsubmitted changes made to your benefit enrollment plan. You may do this by clicking on the View Pending Changes button. The enrollment wizard opens.
4. To continue using the enrollment wizard, click Start in the upper right of the screen.5. Use the buttons in the upper right to navigate the enrollment wizard through the enrollment tasks.The screens in which you have already made an enrollment choice appear in a tan field and have a check mark next to the benefit group.
The screen you are currently on is identified in green; screens in which you have not yet made an enrollment choice appear in blue.6. Select the option to either waive the benefit or to enroll in the plan, and click Next.

Employee Self Service (ESS) Quick Reference GuideEmployee Self Service (ESS) Quick Reference Guide
6 7
Enroll in BenefitsYou may enroll in benefits under these circumstances:• You have recently been hired or rehired.• Your organization offers an open enrollment period.• You have a qualified change in family status. (You will need to provide documentation to your Benefits Department for Family Status changes and your benefits department will create your Enrollment Event.)The enrollment wizard guides you through the necessary steps to select and change benefit plans, dependents, and beneficiaries.As you make selections to waive or enroll in a plan, the wizard may request additional information. If any interruptions occur, or you need to track down information, you can exit the process and restart it later.The wizard will know where you left off and continue the enrollment process from that point. The wizard saves your most recent answers. You can revisit the enrollment process as often as you want during an enrollment period. To open the enrollment wizard:1. Navigate to Benefits > Benefit Plans.The Employee Benefit summary screen opens. Plans in which you are currently enrolled appear in the grid.2. If you qualify for more than one event, select the appropriate Benefit Enrollment Event. It is located to the right of the Enroll button.3. Click Enroll.
Note: When the open enrollment period has ended but the plan’s effective date has not yet occurred, you are still able to review submitted and unsubmitted changes made to your benefit enrollment plan. You may do this by clicking on the View Pending Changes button. The enrollment wizard opens.
4. To continue using the enrollment wizard, click Start in the upper right of the screen.5. Use the buttons in the upper right to navigate the enrollment wizard through the enrollment tasks.The screens in which you have already made an enrollment choice appear in a tan field and have a check mark next to the benefit group.
The screen you are currently on is identified in green; screens in which you have not yet made an enrollment choice appear in blue.6. Select the option to either waive the benefit or to enroll in the plan, and click Next.

Employee Self Service (ESS) Quick Reference GuideEmployee Self Service (ESS) Quick Reference Guide
8 5
Benefits Tab There are two drop down options: Benefit Plans and Benefit Balances
Benefit PlansThis screen is View Only and shows the benefits in which you are currently enrolled and the associated Employee Monthly Cost. Any changes to this information must be made in HR/Benefits.
Benefit BalancesThis screen is View Only and shows your current ETO/PTO or EIB balances, as well as Declared ETO Cash in balances.
Clicking on the View History button will provide a detailed accrual and usage of ETO/PTO per pay period.
• Click Group Information for additional plan group benefit information.• Click More for additional plan benefit information.If requested, provide additional information (such as beneficiaries for life plans or a yearly contribution amount for a flexible spending account).When you complete the wizard, the Enrollment Summary screen appears.

Employee Self Service (ESS) Quick Reference GuideEmployee Self Service (ESS) Quick Reference Guide
4 9
Personal ContactsThis field lists dependents/beneficiaries and emergency contacts. Check marks identify the category for each contact.
This is where the information is stored that is sent to the benefits vendors, so the data entered in these fields must be accurate or it might cause enrollment/coverage issues. Please note: the dependent MUST have the same address as the employee checked off for benefits if this is valid, if not, the correct address must be added in.
You may add or edit existing contacts. Once changes are made, click Save. Enter the date on which the change is to take effect. The message Save Successful will appear.Changes will not take effect until they have been reviewed and approved. You can review pending changes on the home screen.
Tip: To edit a plan, click Previous in the upper right to go back to the last step in the enrollment. To edit a specific plan, click the Edit button found next to the Previous button.
7. To complete the enrollment process, click Submit.
How do I print a copy of my completed enrollment form?You can print the Benefit Summary by clicking on the “Print Summary” icon, and select a printer. The report will take a few minutes to spool and print.

Employee Self Service (ESS) Quick Reference GuideEmployee Self Service (ESS) Quick Reference Guide
10 3
Navigating ESSNavigate using the four tabs at the top of the screenAfter logging in, you are automatically directed to the Home screen. The Home screen displays any outstanding requested changes or approved changes.
Employee Tab There are two drop down options:Personal Information and Personal Contacts
Choose a Flexible Spending Account Deduction AmountIf you choose to participate in a flexible spending account, you need to designate the annual amount that you would like deducted.1. Enter the annual amount in the Election Amount field.2. Click Calculate Deduction.
Designate BeneficiariesIf you choose to enroll in a life plan, the Beneficiary area opens, allowing you to designate beneficiaries.
1. Select the box to create a check mark next to each beneficiary you want to designate for this benefit. Note: To add a new beneficiary who does not appear in this grid, click Add. The Employee Personal Contact form opens. Complete the form and click Save.
2. Select Primary or Secondary from the Type list.3. Enter the percent of the benefit you want to assign to this beneficiary in the Percent field.If you have more than one Primary or one Contingent beneficiary, the percent totals must equal 100 for each beneficiary type.NOTE: Beneficiaries previously elected on paper or in other systems will not appear in ESS. Please update your beneficiary information accordingly.
Personal Information Changes in Last Name, Phone #, Address and email may be changed and submitted for approval (please do not use any punctuation). Once changes are submitted, click Save and enter the date on which the change is to take effect.
Click OK.The message Save Successful will appear. Changes will not take effect until they have been reviewed and approved. You can review pending changes on the home screen.

Employee Self Service (ESS) Quick Reference GuideEmployee Self Service (ESS) Quick Reference Guide
2 11
For your security, it is recommended that you log into Employee Self Service from your home computer. Upon logging in, you’ll be presented with two-factor authentication. Two-factor authentication identifies users with a combination of two different components. This means that once you log in with your username and password, you’ll receive a phone call verifying your identity. Two-factor authentication is one of the best ways to protect you against remote attacks such as phishing, credential exploitation and other fraudulent attempts.
Payroll Tab This tab includes 6 drop down options that are view only screens. By clicking on each option you will be able to view each area in detail.Direct deposit lists inactive and active accounts. Pay Checks displays your pay stubs. You may filter by date range and select the pay check you would like to view. You can print a copy of your Pay Checks statement.Deductions lists current deductions along with the biweekly contribution.Earnings lists current earnings codes used with the associated hours and dollars. Taxes displays your current Fed Tax withholding and/or state withholding. By clicking on the tax and selecting Edit you can view your filing status. Changes must be made on Form W-4 and submitted to payroll. Click close to close the tax window.
Frequently Asked Questions• How do I reset my password? Please contact your local ITS Help Desk.• How do I add/remove a dependent? You can add or remove a dependent in ESS under “Personal Contacts.” Please bring in appropriate documents. Your dependent will not be added or removed until the Benefits department receives the required documentation.• What if my hours change? If your hours change, that triggers a change in benefit status. You will be notified by your local Human Resources department for additional information.
Printing your Earning Statement: Use the Print icons that appear on the screen, not the print on your tool bar.
There are two ways to access Employee Self Service (ESS)At work:• The link to ESS is found on your Citrix menu. Select the API ESS icon. At home:• The link to ESS is found on the homepage of your hospital’s website (*please note: this is the hospital’s external website, not the intranet page)After locating ESS: • Your username and password will be the same as your Time & Attendance login information.• Click Sign in
IMPORTANT: Remote Access You may access your ESS information remotely by creating a Phone Factor account. Each hospital has a link on their Intranet homepage to the Phone Factor Portal. The link to create your Phone Factor account is called Covenant Secure Authentication Portal. To find the Covenant Secure Authentication Portal – in Nashua, visit the Info Technology Systems home page.– in Lewiston, visit the Lotus Notes eBits section.– in Bangor, visit the IT section of the intranet homepage.Follow the directions to create your own account or update your information via the portal. Once your Phone Factor account is created, you can launch ESS via the Employee Access link on your hospital Internet page.Access the link to Employee Self Service on your hospital’s website:– in Nashua, ESS will be accessible from the St. Joseph Hospital website: www.stjosephhospital.com– in Lewiston, ESS will be accessible from the St. Mary’s Hospital website: www.stmarysmaine.com– in Bangor, ESS will be accessible from the St. Joseph Healthcare website: www.stjoeshealing.orgOnce connected, select Employee Access at the bottom of the page.

Employee Self Service (ESS) Quick Reference GuideEmployee Self Service (ESS) Quick Reference Guide
12 1
ESS is an online portal
through which you can manage
your personal information and
review your benefits and
paycheck information.
Employee Self Service (ESS) Quick Reference Guide
This informational booklet is supplied to you by Covenant Health.
If you have any questions concerning your Employee Self Service program, please contact your Local Human Resources Team.
4/2016