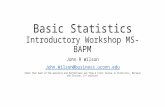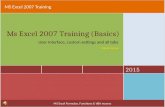MS Word & Basic Design Session 02
Transcript of MS Word & Basic Design Session 02

MS Word & Basic Design Session 2 (by Minh Tan) A
MS Word & Basic Design Tutorial 2 PARAGRAPHS....................................................................................................................................... 1
When to Use the Paragraphs Menu.......................................................................................................... 2
How to Enable Paragraph Features .......................................................................................................... 2
Justification (video available) .................................................................................................................... 2
Left Justification .................................................................................................................................... 3
Right Justification .................................................................................................................................. 3
Centre Justification ............................................................................................................................... 4
Full Justification .................................................................................................................................... 4
Line Spacing (video available) ................................................................................................................... 5
Line Spacing Measurements ................................................................................................................. 6
Line Spacing Samples ............................................................................................................................ 6
Generally Accepted Line Spacing Settings .......................................................................................... 10
Space Before ....................................................................................................................................... 13
Space After .......................................................................................................................................... 14
Margins and Indents (video available) .................................................................................................... 14
Enabling the Horizontal Ruler ............................................................................................................. 14
Indentation Sliders .............................................................................................................................. 14
Paragraph Settings in the Paragraphs Menu (video available) .............................................................. 16
The Indentation Section (Paragraph Margins) .................................................................................... 17
The Special Section (First Line Indentation) ........................................................................................ 17
Reading Paragraph Indentations Already Set ......................................................................................... 18
SOFT RETURNS ................................................................................................................................... 21
MORE KEYBOARD SHORTCUTS ........................................................................................................... 22
NEXT SESSION .................................................................................................................................... 22
OPTIONAL EXERCISE ........................................................................................................................... 22

MS Word & Basic Design Session 2 (by Minh Tan) 1
PARAGRAPHS In Session 1, we covered all the features of fonts. In Session 2 here, we will cover paragraph features found in the Paragraphs menu below. Mostly, we will be concerned with text alignment, indentations, line spacing and the vertical space before and after the paragraphs. We will learn when to use each feature, and how to enable each feature, with assistance from videos in Session 2 from http://digitalcitizen.ca/word/.

MS Word & Basic Design Session 2 (by Minh Tan) 2
When to Use the Paragraphs Menu The Paragraphs menu can be used to enable any of the paragraph features. However, it is especially useful for:
• Changing multiple Paragraph features at once; • Changing Paragraph features which do not have buttons on displayed menu bars; • Getting precise control over settings to line up paragraph features, when control
graphics like sliders won’t suffice. How to Enable Paragraph Features Paragraph features can be enabled in one of two main ways:
• Click anywhere in the paragraph you want to change and enable the features, all of which are covered later;
• Highlight some part of all the paragraphs you want to make the changes to and enable the features (you don’t need to highlight the entire paragraph).
You could also highlight the Paragraph Marker ( ¶ ), if you choose to show hidden formatting symbols by clicking on the button with the ¶ symbol (see Session 1, Changing Templates), then make changes. However, this is often unnecessary effort except for special cases like Bullets and soft returns, which we will explore later. Justification (video available) Justification is how the text in paragraphs is lined up, or aligned. That’s why justification is also referred to as alignment. There are four paragraph alignments:
• Left • Centre • Right • Full
They can be implemented using the buttons shown to the right of the bullets, in the respective order of the bullets, from left to right. The left alignment button is highlighted. They could also be implemented via the Paragraph menu, near the top, under General and beside Alignment (see next page).

MS Word & Basic Design Session 2 (by Minh Tan) 3
The videos accompanying Session 2, found via http://digitalcitizen.ca/word/ will also show the many ways of implementing the features discussed in this document. It will be easier to learn that way as minimal written description will be given here. Left Justification Text is aligned to the left so most lines in the paragraph, barring indents of the first line, line up with a ruler placed down the left side of the paragraph. Text on the right side is uneven or ragged, depending on where each line naturally ends before the next word starts the next line. Most of the text in this document is left aligned or left justified. Left justification is the most natural justification. We’re used to seeing the left of paragraphs generally aligned. Left justification is ideal for most text. Right Justification
Here, text is aligned on the right side of the paragraph, with text on the left side being ragged. It is a little harder to read because the eye has to “hunt” for the left edge of the text at the start of every line, which could be problematic with the last line depending
on what you have for text (like in this paragraph). However, it can be useful for text to the left of pictures, or other objects with a clear left edge and text being lined up to it.
The eye does like a nice even gap between objects in such a case.
If you must align text to the right, try to minimize
the difference between the left beginnings of each line.
The box and text above is just an example. We will discuss good placement of picture
boxes and description text in a future session, as well as how to use “soft returns” to break text manually on each line and manage the start of each line. We will also learn how to place objects, enable or disable text wrap to put captions anywhere relative to
the objects, as seen in the example above.
Minimize usage of right justification.

MS Word & Basic Design Session 2 (by Minh Tan) 4
Centre Justification
This is generally used for captions with graphics which are centred.
Centre justification leaves a ragged text edge on both sides of the paragraph, which
makes the text a little challenging to read. While there is a tendency to centre graphics and other items on a page when it’s something “dropped” into the text, like a picture or table, this is generally inadvisable. You can line up everything to the left and it’ll be just
fine. They generally did it with a typewriter and typesetting with metal letters on a printing press before that without the need for much centering, even though they could have centred aligned. They didn’t because they didn’t need to, and we don’t, either. So unless a whole page is going to be generally aligned, meaning something takes up most
of the page and there is a little text with it, or text is used as a caption for a centred graphic, don’t use centre aligned text. It can also leave a problem with the last line
having just a few words, like the right aligned example above, coming up much shorter and looking awkward in the paragraph.
Use centre justification sparingly, preferably only for captions on centred objects.
Full Justification Full justification “forces” an even text edge on, both, the left and right side of the paragraph, to some predefined points. Text is “forced” to fit into this horizontal space on every line by changing the spacing between words on each line. The space between words is equal on each line, but likely different from line to line. This word spacing is different from kerning that we learned about in Session 1 where it is spacing between characters, whether letters, numbers or spaces. The full justified look is a nice block look between paragraphs, when you are looking at the whole page. However, this is at the sacrifice of uneven space from one line to the next, which makes text a tad harder to read than evenly set text that is left justified. Good design programs, when setting text in full justification, will also do a tiny amount of kerning to minimize the differences in space between letters, making the difference in text between lines less discernible to the reader’s eyes. Think of small page novels in blocks of justified text. However, Word doesn’t do that very well so full justification is

MS Word & Basic Design Session 2 (by Minh Tan) 5
only recommended when there are reasonably lengthy lines, like full page width here, where there are enough words per line to minimize large differences in gaps between words on most lines. Try typing out a novel the way it is set using Word, without kerning, and you will get some lines with big white gaps between words, and you won’t be able to get the text in the same way it is in the novel, either. Just because longer line length of text helps allow full justification to be more effective, it doesn’t necessarily mean you should make long lines in your text just to use full justification. It is tiring on the eyes to read lots of text on long lines. In fact, for text at normal sized fonts (11 or 12 points), don’t use lines longer than 6.5”, or running across a vertically oriented letter sized page (portrait orientation) with 1” borders to each side, like here. For 10 point text and smaller, try not to use paragraphs this wide. And while full justification is an option, don’t forget so is left justification. Use full justification mostly for normal sized fonts in paragraphs the width of a page, but only when left justification is not desired. Line Spacing (video available) Line spacing is the vertical space between two lines of text, and can only be accessed by the Paragraphs menu. The vertical spacing is measured from the same point on each line, like the baseline. The baseline is the line on which most of your line’s text would sit.
Here are two lines of text employed to show line spacing or leading.
The red lined “spacers” show baseline to baseline, top to top, and bottom to bottom of letters, respectively. They are all the same so only one line spacing number is required. Line spacing is also known as leading, from ancient printing press terminology when they had to put bars of lead between each line of text on a printing press to separate them evenly. “Line spacing” offers a better visual description, though, than leading. Line spacing is critical to readability of your text, as will be shown after some terminologies and concepts for line spacing are introduced.

MS Word & Basic Design Session 2 (by Minh Tan) 6
Line Spacing Measurements Line spacing is measured in points, like points of a font size. There are 72 points to an inch. You can convert it to metric centimetres, or decimals of an inch, if you like. However, very, very few people talk about fonts and line spacing that way. It’s just simpler to remember these common proportions for points measurements:
• 12 points = 1/6 inch • 18 points = 1/4 inch • 24 points = 1/3 inch • 36 points = 1/2 inch • 48 points = 2/3 inch • 54 points = 3/4 inch • 72 points = 1 inch
Line spacing is often determined relative to a font size since line spacing only matters where there is text, which is in one font or another. Line spacing terminology employs an intended font size to go in the line spacing to add context, and puts this font size first. For example:
• 12 point font between 15 points line spacing is read “12 on 15 line spacing”.
• It is written as 12/15 line spacing, with the line spacing always coming second. Line Spacing Samples Have a look at the line spacing examples on the next two pages to see how line spacing affects readability. The paragraphs are all in the same font size, Souvenir 12 points to differentiate to the body text. However, the space between the lines differ among the samples. Line spacing is denoted at left. Read one of the paragraphs through fully and note what it asks you to do when you look at these paragraphs of different line spacing. Checking line spacing in MS Word is not a simple thing to do, for when you have to check work done by others, or can’t remember what you had set line spacing to be for a given line or paragraph of text. There is no button like for font where you can place your cursor somewhere and see the line spacing amount. You just have to click on the line or paragraph, note the font size from where you control your font, and click on the Paragraph menu to open it and look near the bottom right corner to see what the Line Spacing value is.

MS Word & Basic Design Session 2 (by Minh Tan) 7
12/12 This is a sample block of text intended to show the effect of line spacing on readability. The font here is 12 points in size, but the space between the lines is different from sample to sample. The number to the left of each paragraph indicates the sample’s line spacing. When you read these paragraph, try to be conscious of how you feel when you see the text and paragraphs. Do you get a reaction that it’s too crunched? Too spaced out? Just right? Acceptable? Does one look nicer than the other? Do you have a favourite? And so on. Then look at the line spacing and note your preference.
12/13 This is a sample block of text intended to show the effect of line spacing on
readability. The font here is 12 points in size, but the space between the lines is different from sample to sample. The number to the left of each paragraph indicates the sample’s line spacing. When you read these paragraph, try to be conscious of how you feel when you see the text and paragraphs. Do you get a reaction that it’s too crunched? Too spaced out? Just right? Acceptable? Does one look nicer than the other? Do you have a favourite? And so on. Then look at the line spacing and note your preference.
12/14 This is a sample block of text intended to show the effect of line spacing on
readability. The font here is 12 points in size, but the space between the lines is different from sample to sample. The number to the left of each paragraph indicates the sample’s line spacing. When you read these paragraph, try to be conscious of how you feel when you see the text and paragraphs. Do you get a reaction that it’s too crunched? Too spaced out? Just right? Acceptable? Does one look nicer than the other? Do you have a favourite? And so on. Then look at the line spacing and note your preference.
12/15 This is a sample block of text intended to show the effect of line spacing on
readability. The font here is 12 points in size, but the space between the lines is different from sample to sample. The number to the left of each paragraph indicates the sample’s line spacing. When you read these paragraph, try to be conscious of how you feel when you see the text and paragraphs. Do you get a reaction that it’s too crunched? Too spaced out? Just right? Acceptable? Does one look nicer than the other? Do you have a favourite? And so on. Then look at the line spacing and note your preference.

MS Word & Basic Design Session 2 (by Minh Tan) 8
12/16 This is a sample block of text intended to show the effect of line spacing on readability. The font here is 12 points in size, but the space between the lines is different from sample to sample. The number to the left of each paragraph indicates the sample’s line spacing. When you read these paragraph, try to be conscious of how you feel when you see the text and paragraphs. Do you get a reaction that it’s too crunched? Too spaced out? Just right? Acceptable? Does one look nicer than the other? Do you have a favourite? And so on. Then look at the line spacing and note your preference.
12/17 This is a sample block of text intended to show the effect of line spacing on
readability. The font here is 12 points in size, but the space between the lines is different from sample to sample. The number to the left of each paragraph indicates the sample’s line spacing. When you read these paragraph, try to be conscious of how you feel when you see the text and paragraphs. Do you get a reaction that it’s too crunched? Too spaced out? Just right? Acceptable? Does one look nicer than the other? Do you have a favourite? And so on. Then look at the line spacing and note your preference.
12/18 This is a sample block of text intended to show the effect of line spacing on
readability. The font here is 12 points in size, but the space between the lines is different from sample to sample. The number to the left of each paragraph indicates the sample’s line spacing. When you read these paragraph, try to be conscious of how you feel when you see the text and paragraphs. Do you get a reaction that it’s too crunched? Too spaced out? Just right? Acceptable? Does one look nicer than the other? Do you have a favourite? And so on. Then look at the line spacing and note your preference.
Did you find you liked one block more than any other, or several blocks more than the rest? You probably did. However, before going to set this as a default in your MS Word template (refer to notes and video in Session 1), you should do this exercise with your chosen default font in your template to see what is your preference before setting the defaults. The x-height of a font (Session 1) can alter how it will look with the same line spacing when used on another font. Compare the two following examples of 12/15 line spacing for Palatino Lintotype (slightly smaller x-height) and Souvenir (larger x-height).

MS Word & Basic Design Session 2 (by Minh Tan) 9
12/15 This is a sample block of text intended to show the effect of line spacing on readability. The font here is 12 points in size, but the space between the lines is different from sample to sample. The number to the left of each paragraph indicates the sample’s line spacing. When you read these paragraph, try to be conscious of how you feel when you see the text and paragraphs. Do you get a reaction that it’s too crunched? Too spaced out? Just right? Acceptable? Does one look nicer than the other? Do you have a favourite? And so on. Then look at the line spacing and note your preference. (Palatino Linotype)
12/15 This is a sample block of text intended to show the effect of line spacing on
readability. The font here is 12 points in size, but the space between the lines is different from sample to sample. The number to the left of each paragraph indicates the sample’s line spacing. When you read these paragraph, try to be conscious of how you feel when you see the text and paragraphs. Do you get a reaction that it’s too crunched? Too spaced out? Just right? Acceptable? Does one look nicer than the other? Do you have a favourite? And so on. Then look at the line spacing and note your preference. (Souvenir)
To create your own line spacing test for setting templates or any time you are starting a new project and are not sure what line setting you want to use:
• Copy the text from one paragraph previous, without the line spacing setting.
• Set it in the default font you want to use.
• Copy your newly set paragraph.
• Paste it several times over like with the samples on pages 7 & 8.
• Adjust the line spacing on each similar to what was done on pages 7 & 8, using whatever values you want (like maybe start at 10 points if you had small fonts).
• You can attach the line spacing amount at the end of each paragraph since we have not yet covered indents.
• View all your paragraphs.
• Pick out the one you like the most and note its line spacing settings.
• Set that in your template using the method shown in Session 1. I prefer Palatino 11/14 as a nice and practical setting.

MS Word & Basic Design Session 2 (by Minh Tan) 10
Generally Accepted Line Spacing Settings If you are not sure which line spacing sample you like best, are indifferent to it all, or just want to conform to accepted norms, here are some general rules you may want to keep in mind for line spacing:
• For body text, usually 10-12 points, line spacing should be 2 or 4 points greater (i.e. 10/12 or 11/14 or 12/15 or 12/16). More line spacing does feel nicer and is easier to read. However, you will use more paper if you print it, or keep running barely over one page for short documents like letters if you have to use that often. If you find the latter frequent, use something 11/13 or 12/14 line spacing.
• For any text, line spacing should be at least 1/4 larger than font size, rounding up to the nearest point size so it never ends up below 1/4 proportions (i.e. 18/23 when 18/22.5 is the exact 1/4 increase). The 1/3 to 1/2 increase for line spacing from font size is preferred, so 18/24 or 18/27 in the situation with 18 point fonts.
• For larger fonts, especially in PowerPoint slide presentations, 33% to 50% is preferred. This should not be as important for headers because headers should not be greater than one line.
MS Word Default Line Spacing Settings A good designer will always specify his/her line spacing exactly in the method shown thus far. However, for the non-designer who may not care as much about line spacing, MS Word offers some default line spacing settings to make things simpler.
• Single
• 1.5 lines (1.5X Single setting)
• Double (2X Single setting)
• At least (points to be specified by you)
• Exactly (points to be specified by you, to define specific line spacing settings)
• Multiple (a multiple of the Single or Double setting, specified by you) While default line spacing settings is a nice feature that MS Word offers, there are some bad default settings among them. We will go over these default settings and when to use them now.

MS Word & Basic Design Session 2 (by Minh Tan) 11
Single This is a value MS Word has deemed “acceptable” as line spacing for whatever font size you use. Unfortunately, there seems to be no definite “formula” for what Single line spacing means, nor is the setting very good in some cases. For example, for 11 point Palatino Linotype font, Single line spacing is equivalent to 14.85 points or 35% of the font size (Word does not indicate this, but that’s what testing shows). However, for Souvenir 12 point font, line spacing is 13.3 points line spacing or just 21% of the font size. Recall that Souvenir had the larger x-height so it would look more crunched compared to Palatino on an identical line spacing. So if anything, Souvenir should be getting the larger default line spacing. Examples like this are why it isn’t recommended you let Word set your default line spacing. Take time to do the line spacing exercise to determine what you want, or go by the Generally Accepted Line Spacing Settings guide. For people who don’t care enough to set line spacing settings in their documents, the Single setting will suffice. Not recommended, but acceptable. 1.5 Lines If single represented the line spacing MS Word deemed appropriate for whatever font is being used, 1.5 lines is just 1.5 times that value. This will make your document appear a little more “open” than is necessary for general reading, and is great for lots of big text like on PowerPoint presentations. However, it might be useful for someone to give feedback by hand on a printout, if you don’t want to waste too much paper. Real proofs for editing are recommended to be printed on Double setting, discussed next. It is not generally recommended this setting be used much. For “open” feel, small room for editing by hand on paper, or lots of big text like on PowerPoint slides… but is not appropriate for most circumstances. Double This is twice the Single value and is good for editing by hand from a hard copy since it leaves ample space between the lines. For printed documents to be edited by hand.

MS Word & Basic Design Session 2 (by Minh Tan) 12
At Least MS Word would control the line spacing depending on page margins and other parameters you set, only limited by a minimum line spacing of the number of points you set. This is a particularly risky choice for line spacing as it’s hard to predict what MS Word might do in all circumstances, so use at our own risk! Don’t ever use, or use at own risk! Exactly This is the preferred choice for line spacing because you will have to specify the exact number of points for line spacing. This could be as precise as you like it to be since the point value can be a big decimal. However, the more important reason for using this is you would have at least thought out what you wanted to use for a line spacing value and controlled it exactly. There is no room for MS Word to possibly impose ill-advised line spacing values for your text. PREFERRED CHOICE for use as you would have to think about your choice of line spacing and control it precisely. Multiple This is a multiple of the Single setting MS Word assigns to line spacing for the font being used, with you specifying the multiple. You can specify multiple to as many decimals as you like. However, given the Single setting is so unpredictable and ill-advised for usage, so is this setting, only multiplying that unpredictability. Like Double, this should only be used for printing out documents to be edited by hand, but needing more room. Only use for printing out drafts expected to be edited heavily by hand. Pick a line spacing setting, set it in your template and you can generally forget about it until you really have to design a document.

MS Word & Basic Design Session 2 (by Minh Tan) 13
Space Before and After (video available) Paragraphs can have spacing before and after them, as a way to separate them, like in this document, which differs from a novel where indentation is used to identify the start of new paragraphs. This is where Space Before and Space After can be very useful to your paragraph formatting. Typically, people just hit Return a few times to leave a blank line as a space between paragraphs. For practical purposes, this is the most effective way to do it because most times, that’s all you’d need to do. However, there are times when you will need to have that gap between paragraphs to be different, like putting a half a line gap between bullets. You wouldn’t want to put a paragraph and change its line spacing to half a single line between every bullet. Maybe you’ll be looking to put a gap between many paragraphs typed without a gap between them, novel style. This, in essence, gives the paragraph structure of that text a complete makeover. It sounds like someone you’d never do, but it’s not that rare once you start producing documents beyond letters! In such a case, you wouldn’t want to have to go to the start of each paragraph and hit Return to put that space in. Maybe you know ahead of time how you’ll want your document to look, like I did here. You can then set up your paragraph settings to have a Space Before or Space After so you don’t have to keep on hitting “double Returns” at the end of every paragraph as you type. That might sound foreign or counterintuitive if you’ve never done it, but like with anything, once you start doing it, it becomes normal. These are instances where you’ll want to use Space Before or Space After. I put “or” between the choices because good general advice for using these features is to use one or the other consistently and throughout a document, not both. Personally, I prefer Space Before from experience for ease of use and way of thinking to approach document design. Case examples are a bit much to get into details here. However, you can use either Space Before or Space After as you like. Space Before Space Before is as it sounds, the vertical space allotted before the start of a paragraph, accessible via the Paragraphs menu, in the lower left hand corner of the menu. Space Before is measured in points by default, meaning if you put a value without a unit,MS

MS Word & Basic Design Session 2 (by Minh Tan) 14
Word assumes it is in points. While you can enter values of other units, I encourage you to use the points because this is related to your font size and line spacing so thinking about them all in the same unit makes sense. Space After Space After is the amount of space you want to allot after a paragraph. It can be useful in ways different from Space Before for situations like getting some space between a paragraph and picture below it. Space After is accessed and works in the same ways as Space Before via the Paragraphs menu. Margins and Indents (video available) To this point, we have looked at paragraphs that fit naturally into the width naturally allotted to it by the page margins. Now we will look at varying those margins on the left and right to indent the paragraph, as well as applying special indents to the first line. Enabling the Horizontal Ruler If in your version of MS Word, you do not see a thin white bar with numbers just above your document screen, your Horizontal Ruler, then you should enable it. You can do that in MS Word 2007 and later via the View tab and clicking on Ruler in the Show/Hide menu. It is in the View menu for Word 2003 and previous. Just make sure you are also in Print Layout View in both versions (under View for both versions). Indentation Sliders At the left edge of your Horizontal Ruler, you should see a couple of tiny grey triangles (more like “home plate” shape) above a tiny grey rectangle. From top to bottom, these are your First Line Indentation, Left Indentation and Lock sliders, respectively, where each shape is a slider on its own. These shapes are called sliders because you use them by clicking on them and sliding them to the left or right before letting go to set them.

MS Word & Basic Design Session 2 (by Minh Tan) 15
At the right edge of your Horizontal Ruler, you should see a tiny grey “triangle”. This is your Right Indentation Slider. Right Indentation Slider The left or right margin of the paragraph defines the point beyond which most text is not allowed to be set. The exception is the first line indent, to be covered shortly. Move the Right Indentation Slider to the left, and see how it changes your paragraph margins on the right side. Here, the right margin was moved inward by 2.5 cm or 1 inch. Left Indentation Slider
This slider looks exactly like the Right Indentation Slider except for the fact it is on the left side of your Horizontal Ruler and grouped in with a few other sliders. Move the Left Indentation Slider to the right, and see how it affects the left margin of your paragraph. Here, it has been moved 2.5 cm or 1 inch to the right. The first time you move your Left Indentation Slider, you will notice that it
takes the other two sliders with it (First Line Indentation at top and Lock at bottom). This is because MS Word was set that way (see First Indentation Slider). You move the entire margin first, then “fine tune” adjustments. If you click the Left Indentation Slider again and move it, either in the same paragraph you had just set, or after hitting Return a few times to get new paragraphs, you will notice only it and the Lock slider at bottom, which always stays with the Left Indentation Slider, though it serves a different purpose. Lock Slider This rectangular slider moves the Left Indentation and First Line Indentation sliders in unison, no matter where they are, keeping them the same relative distance they were when you first clicked on the Lock slider to move them. The Lock slider “locks in” the relative positions of your other two sliders on the left, in other words, when moving them. This is useful for keeping consistent indentation as you move your left margin around, possibly in manually setting type around photos or block quotes for which the automatic settings isn’t ideal. The Lock slider can only truly be seen after the Left Indentation and First Line Indentation sliders have been separated.

MS Word & Basic Design Session 2 (by Minh Tan) 16
First Line Indentation Slider This is the “home plate” looking slider at the top of the set of Left Indentation Sliders above the left margin. The First Line Indentation Slider controls where the first line of text in that paragraph will start. This starting point may be:
• At the same point as the rest of the text at the left margin of the paragraph (no indent, like the previous paragraph above);
• To the left of the left margin (hanging indent like this bulleted paragraph where the bullet counts as a character and hangs out beyond the left margin); or
• To the right of that margin (first line indent like for most paragraphs in novels or in the italicized paragraph below).
This paragraph is an example of a paragraph with a first line indent. The remaining lines
line up to the left that is farther to the left than where the text in the first line starts. This is most common in novels and newspapers aside from the first paragraph, which usually has no indent. The First Line Indent Slider can be moved beyond the left page margin into the left grey area of the Horizontal Ruler. While it may be tempting to create hanging indents in the design of a document this way, or to “hang” headers out this way to draw attention to them and make them easier to scan for, it is not recommended. Define your margins first using the Left Indentation Slider, then indent everything relative to that... just the way MS Word doesn’t allow you to move the Left Indentation Slider independently upon first try. It’s also better to think of your page layout this way. Paragraph Settings in the Paragraphs Menu (video available) The sliders on the Horizontal Ruler are a great intuitive way to change paragraph settings. However, you can’t be as exact as you might like with them. For one, you don’t have the magnification to be precise. Secondly, most MS Word installed come with presets on the Horizontal Ruler so that as you move the sliders, they “snap” into place of these presets (i.e. every 1/8 inch or 1/4 centimetres). Trying to place the sliders otherwise is only an exercise in frustration. That’s where using the Paragraphs menu come into play (see page 1 for graphic of the Paragraphs menu).

MS Word & Basic Design Session 2 (by Minh Tan) 17
The Indentation Section (Paragraph Margins) In the middle of the menu, you will see Indentation to the left side. The boxes available refer to your Left Indentation and Right Indentation sliders. You can put values with any unit in these boxes, like points (pt), inches (“) or centimetres (cm), rather than be forced to use the units listed. If you wish to have the same indention on both sides, you can click on the Mirror Indents checkbox. However, I encourage to do things manually so you will think things through more thoroughly since mirror margins aren’t always the best setting, as tempting as it is to be symmetric all the time since symmetry is so much in our instincts. The Special Section (First Line Indentation) To the right side of the Indentation section is where things get tricky. There isn’t a First Line Indentation box. Rather, there is a Special box and By box. The latter is a distance amount so that is easy. The former is essentially a First Line Indent box by two names: First Line and Hanging.
The choice First Line refers to an indentation to the right of the paragraph margin, like in this paragraph. Only positive values can be put in the By box with the First Line setting, and it is additional to the Left indentation value. So this paragraph has a Left indentation of 0.5 cm, with a First Line indentation of 0.5 cm, even though it looks like the First Line indentation is 1 cm on the Horizontal Ruler.
The choice Hanging refers to leaving the first line “hanging” to the left of the left margin,
like in this paragraph, or with bulleted paragraphs where the bullets serve as the first text character of the paragraph, even if you may not be able to edit it like you do other characters in the paragraph. The counterintuitive thing with entering values for the Hanging indent is that you also can only enter positive values in the By box. It just means that distance to the left of the left margin, so this paragraph has a Hanging value of 1 cm, not negative 1 cm.
The other counterintuitive feature of the Hanging setting is by forcing the Hanging
value to be positive all the time, the Left setting that goes with it specifies not the left margin of the majority of the paragraph line, but the text farthest left. So in this paragraph, the left indentation is 0.5 cm (where the first line text is on the Horizontal Ruler), with a Hanging indentation of (positive or plus) 1 cm. If you looked at the paragraph sliders, you’d see the Left Indentation slider to be at 1.5

MS Word & Basic Design Session 2 (by Minh Tan) 18
cm (not 0.5 cm), while the First Line Indent slider is at 0.5 cm. This is a very confusing thing about MS Word.
For paragraph indents, use the sliders if you can because they are intuitively easier. If you must use the Paragraph menu settings, remember they are “additive” so that they “add up” to the furthest indentation point of your text on the Horizontal Ruler. Then have a little patience to “play around” until you get things right if you can’t get it right immediately. Moving the indents beyond the page margin, so the sliders end up in the grey area of the Horizontal Ruler, is more confusing, with the Left Indentation value being in the negative now, all of a sudden, even though it may lie in the white area of the Horizontal Ruler. That is another reason why you will want to avoid moving your sliders into the grey area and think of everything as being relative to the page margin, where the white area of the Horizontal Ruler is. Reading Paragraph Indentations Already Set To this point, we have learned how to set paragraph settings. But what happens when we get a document and have to figure things out? There are more ways than one to achieve certain paragraph looks and what you see isn’t necessarily how things are always set up. For example, the first line indentation like in this paragraph was set up using a “Tab” key to start the paragraph, not an actual paragraph First Line Indentation value or slider. How could you figure this out because if you hit Return a few times to start a new paragraph, you would not start your next paragraph with that indentation, but rather right at the left edge? To decipher paragraph settings for a paragraph, just click anywhere in the paragraph so your cursor is sitting there. Then open the Paragraph menu and read what the settings are. If you only need the indentation settings, you can read the sliders’ locations and figure it out, as best as you can, anyway. There’d be no way you’d be able to read 2.54 cm on a slider (exactly 1 inch), but you’d be close enough at 2.5 cm. For multiple paragraphs, select some of all of the text in all of the paragraphs which’s settings you want to inspect. So for three consecutive paragraphs, select some text from the first one, all through the second one, and some from the third one. Read the settings via the Paragraph menu or Horizontal Ruler, depending on what you need.

MS Word & Basic Design Session 2 (by Minh Tan) 19
If any of the sliders are “greyed out” (fainter than usual), or any of the boxes in the Paragraph menu is left blank, you then know you have multiple values for whatever settings are so. For example, selecting text from the previous paragraph and this one, and checking the paragraph settings, you will see the First Line Indent slider greyed out. If you open the Paragraphs menu, you will see the Special section without a value. That’s because the First Line indentation is different between these two paragraphs. Everything else is common between the two paragraphs so there is a common value between them for all the other Paragraph menu settings.
There “blank box” signifying difference in paragraph settings does not apply to line spacing settings of Single, 1.5 lines or Double. Instead of trying to memorize those, just realize there is no At value in the Paragraph menu for those settings. A Single line is a single line. It does not make sense to have Single line spacing at some value. Same goes with 1.5 lines or Double. So there never is an At value for those line spacing settings. How you know whether the line spacing between two or more paragraphs are the same is if the Line Spacing box has a value in it (common to all selected paragraphs). If there is no value in the Line Spacing box, you’ll have to click on each paragraph separately and note the values until you find the paragraph/s that differ. In such a case for editing, though, I’d recommend setting them all to be the same unless they were clearly different (i.e. regular text, headings, bullets). Finally, if something still doesn’t make sense, click on the Show/Hide button with an icon like a backward P ( ¶ ). It might reveal clues, like a right arrow that was the “Tab” key that started the first “indented” paragraph to this section. More on editing skills and tricks in a future session, though. OTHER PARAGRAPH SETTINGS The Paragraph menu has two tabs, of which we saw one on Page 1. The other tab is about Line and Page Breaks (next page). For the most part, you won’t need to care much for the features there. Just make sure Widow/Orphan control is checked off like on the graphic. This prevents one line of a paragraph from being left alone on a page when the rest is on another page. A widow is when the first line is left alone on a page, while an orphan is the last line left alone on a page. It’s just a nice typesetting rule to follow.

MS Word & Basic Design Session 2 (by Minh Tan) 20
The Line and Page Breaks Tab of the Paragraph menu

MS Word & Basic Design Session 2 (by Minh Tan) 21
SOFT RETURNS “Soft returns” are breakages in a paragraph, at some point on a line of text, which you can force without starting a new paragraph. You may want to do this for manual text wrapping, or when you have awkward word “overhangs” in paragraphs from a long final word, if you care that much about typesetting at some point. Whether you do or not, knowing how to use “soft returns” is a good thing to know, possibly for deciphering documents created by others who might have used it. The gap above would have been a good time for a Soft Return. See next paragraph duplicate for where a Soft Return was placed (between red words) to prevent a big text gap in the paragraph “Soft returns” are breakages in a paragraph, at some point on a line of text, which you can force without starting a new paragraph. You may want to do this for manual text wrapping, or when you have awkward word “overhangs” in paragraphs from a long final word, if you care that much about typesetting at some point. Whether you do or not, knowing how to use “soft returns” is a good thing to know, possibly for deciphering documents created by others who might have used it. The gap above would have been a good time for a Soft Return. See next paragraph duplicate for where a Soft Return was placed (between red words) to prevent a big text gap in the paragraph Enable “soft returns” by pressing Shift+Return. The Return key is also the Enter key, but the term was created from long ago when the Enter key was more commonly known as the Return key. You can see where the soft returns have been placed by clicking on the Show/Hide button ( ¶ ) and seeing a bent arrow, starting down and then pointing to the left. When Soft Returns are enabled, you are still in the same paragraph so changing the paragraph setting will change the text all around the Soft Return, before it and after it. Conversely, if you ever change paragraph settings on what you thought was one paragraph, but a whole bunch of other text also changed settings (like Line Spacing), or maybe did not change settings (like a Space Before not happening where you thought it would), you probably have a Soft Return not visible. Click on the Show/Hide button and remove it, or replace it with a Regular Return (Enter) to break the one paragraph into two paragraphs. Then do your paragraph setting editing.

MS Word & Basic Design Session 2 (by Minh Tan) 22
MORE KEYBOARD SHORTCUTS In Session 1, we discussed the value of learning keyboard shortcuts and how to learn them. One key was to learn a few at a time and practice using them for the week between Sessions. Here are this Session’s set of keyboard shortcuts to learn and use:
• Ctrl + Z Undo Closest key for mistakes • Ctrl + X Cut Think X looking like scissors • Ctrl + C Copy C is for Copy, X scissors for Cut • Ctrl + V Paste Next to the Cut/Copy shortcuts
These have to do with editing, whether undoing your mistakes, or moving anything around by copying (leaves original), or cutting (takes away original), and pasting (moving it somewhere else). This works with text, graphics or any other objects. These will be among the keyboard shortcuts you will use the most so learn and practice lots! NEXT SESSION Now that we have covered paragraphs, in part using the Horizontal Ruler at the top of the MS Word screen, we will next focus on Tabs that make full use of the Ruler. We will look at left, right, centre, decimal and the oft joked about bar Tab. We will see when to best use each and employ them to line up information across a page, now that we’ve lined up our paragraph edges, for a visually appealing display of that information. OPTIONAL EXERCISE
• Select the four paragraphs on the next page and Copy it (Ctrl +C). • Open a new Word document and Paste it (Ctrl+V). • Set all four paragraphs to Palatino Linotype 11/15. • Indent the middle two paragraphs by 1 cm or 1/2 inch to both left and right sides. • Set Space Before of the 2nd paragraph to 15 points, 3rd paragraph to 7.5 points,
and 4th paragraph to 15 points. • Set the third paragraph indent to be 2 cm or 3/4 inch. • Make the quotation marks grey, 18 points & change the quote words to Tahoma. • If your document has 1” for left & right margins, put a Soft Return just before
“but” in Paragraph 1 and just before “a” in Paragraph 4.

MS Word & Basic Design Session 2 (by Minh Tan) 23
This exercise will show you one nice way to isolate a block quote in the middle of some text. You start with a paragraph of text, which this paragraph serves. After that will be the quote, for which you’ll want to leave a little vertical white space between it and the preceding paragraph. After that comes the source of the quote, which you will want to visually attach to the quote but still leaving a little space between the quote and source. So you put half the white space as before. However, you want to make it clear to the reader that the following is not part of that quote so you leave a bigger gap of vertical white space between the quote source and that text. “Failure is not about falling down, it’s about not getting back up.” - Ancient Chinese proverb After you do all this, then you just add some decorative typesetting. You change the font to Tahoma to get it some attention from being different. You enlarge the quotations marks for a graphic effect, but make them gentler by turning them grey since it is the words that matter most here. Finally, you indent the quote source so the start of that paragraph doesn’t “compete visually” with the start of the quote. Do it right and it should look like the text below. This exercise will show you one nice way to isolate a block quote in the middle of some text. You start with a paragraph of text, which this paragraph serves. After that will be the quote, for which you’ll want to leave a little vertical white space between it and the preceding paragraph. After that comes the source of the quote, which you will want to visually attach to the quote but still leaving a little space between the quote and source. So you put half the white space as before. However, you want to make it clear to the reader that the following is not part of that quote so you leave a bigger gap of vertical white space between the quote source and that text.
“Failure is not about falling down, it’s about not getting back up.”
- Ancient Chinese proverb
After you do all this, then you just add some decorative typesetting. You change the font to Tahoma to get it some attention from being different. You enlarge the quotations marks for a graphic effect, but make them gentler by turning them grey since it is the words that matter most here. Finally, you indent the quote source so the start of that paragraph doesn’t “compete visually” with the start of the quote. Do it right and it should look like the text below.




![[MS-SIP]: Session Initiation Protocol Extensions... · [MS-SIP]: Session Initiation Protocol Extensions ... authentication.](https://static.fdocuments.in/doc/165x107/5e7f89e8a567b8696846999a/ms-sip-session-initiation-protocol-extensions-ms-sip-session-initiation.jpg)