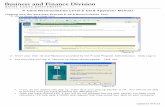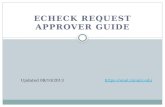Barclaycard Spend Management (BSM) Approver User … Log On and Off Your Barclaycard Spend...
Transcript of Barclaycard Spend Management (BSM) Approver User … Log On and Off Your Barclaycard Spend...

Barclaycard Spend Management (BSM)Approver User Guide

2
Topics
Log on and off to Barclaycard Spend Management
Home Page
Viewing transactions
Approving transactions
Reporting

3
Log On and Off
Your Barclaycard Spend Management Username and initial Password will be sent via
separate e-mails to you by your Barclaycard Spend Management:-
John Smith
Welcome to Barclaycard Spend Management
You have been successfully setup as a new user on Barclaycard Spend Management.
Please find below the username you can use to access this service.
Username: e245425
Please click here to sign into Barclaycard Spend Management
John Smith
Welcome to Barclaycard Spend Management
You have been successfully setup as a new user on Barclaycard Spend Management.
Please find below the password you can use to access this service.
Password: gU!Zd84X1
Please click here to sign into Barclaycard Spend Management

4
Log On and Off
Following receipt of your Barclaycard Spend Management Username and initial Password open your
internet browser and access the following web address or via University Portal
http://www.barclaycard.co.uk/spendmanagement
Enter the
Username and
password and
click continue or
press the ‘Enter’
key on your
keyboard

5
Log On and Off
If this is the first time you have accessed the system, you will be prompted to change your
password.
The Password Maintenance Update dialogue box appears:-
Confirm your new password. Click Save.
Type a password that must contain:
At least 8 and no more than 16 characters
At least 1 lowercase alpha character (a-z)
At least 1 uppercase alpha character (A-Z)
At least 1 number character (0-9)
Special characters are allowed, but not required.

6
Log On and Off
If this is the first time you have accessed the system, you will then be prompted to select one memorable question/word
reminder from eight pre-defined questions:-
Select a memorable question from the drop-down list.
Enter your memorable word answer. Note: The memorable word must contain a minimum of 5 characters and a
maximum of 15 characters. The characters must be alphabetical (upper and lower case). Numbers and special
characters are not supported.
Confirm your memorable word.
Tick the check box at the bottom of the page to confirm you have read and accepted the online services terms and
conditions, and the rules for entering the memorable word.
Click Save.
To accept the terms of use to enter the site Click Save.

7
Log On and Off
On all future log ins, you will be required to enter the following:-
Your Username – will always be your University e number (if less than 6 Characters it will be
padded with leading zeros (If you are both a Line Manager and a Cardholder you will have ONE Log
in and the screen will show both Account Statements and Approvals)
Your Password
Three random characters from your memorable word
If you fail to log in successfully, you will receive an error message. You can retry to log in up to three times however we
would suggest that after 2 attempts you do not retry as after the 3 unsuccessful attempt, you will be locked out from the
system.

8
Log On and Off
Self service “New Password”
If you have forgotten your password:
Click ‘Select Here’ next to Forgotten your
password? on the Barclaycard Spend
Management logon page.
The Password Help screen will appear.
If you forget your memorable word, click
View Memorable Word Reminder to view
your memorable word question.

9
Home Page
An Approver’s Barclaycard Spend Management Home Page will look like this, it will show how many
items are awaiting approval

10
When you click on the item requiring approval you will be taken to the page of approvals
outstanding, if you have more than one cardholder you will see all the outstanding transactions for
all cardholder on this page
Viewing Transactions

11
Viewing Transactions
This screen shows transactions awaiting approval, cost centres charged, amount to be approved, and
you can view any paper clipped invoices etc.

12
Viewing Transactions
A number of transaction and approval icons can be seen on the Transaction Approval screen. When viewing the transactions of an employee that require your action, you will see two sets of icons to the right of the transaction detail. One relates to the status of a transaction, the other to the approval status:-

13
Viewing Transactions
This indicates there is mandatory coding or information still required for this transaction.
This indicates all required information has been entered.
Transaction Status Icons
These icons are determined by the action of the employee:
Approval Status Icons
These icons are determined by the action of the approver:
This indicates approval is required for this transaction.
This indicates approval has been given.
This indicates the approver has requested more information.

14
Viewing Transactions
To view more information for a transaction click the transaction status icon to the right of the
transaction you want to view from the Transaction Approval screen.
A detailed screen for the transaction type appears, automatically defaulting to the Approval Tab.
Click on summary to view any enhanced data that may be available:-
Ensure you check that the cost codes selected are within your Faculty/Department. Do this by clicking on the ‘Coding 'Tab.

15
Approving Transactions
You can view and approve individual transactions from the Transaction Approval screen, by clicking on
the approval status icon to the right of the transaction you want to approve. The icon will be either a
question mark, exclamation mark or tick, depending on the transaction's current status. The Transaction
Details screen appears, defaulting to the Approval tab:-
You now have the options to send the transaction back to the cardholder via the Information Required selection, mark the
transaction as Approval Required (if previously approved in error) or click on the Approved option. You can also add some
comments if required in the Approver Comments box. Click Save and this transaction will now appear under the appropriate
heading of the Transaction Approval screen.
Please note: screenshots have been taken from a demonstration system. This means there may be some minor differences in the live
system, such as the expenses as the University Purchase card is not allowed to be used for expenses as per University Policy.

16
Approving Transactions
You can approve all transactions via the Approve All link on the top right of the approver's
Transaction Approval screen. Clicking this link will approve all transactions on the screen that have
not yet been actioned. If you have already actioned some approvals by declining them, or requesting
more information, it will not alter their status. It will only approve those that remain under the Approval
Required heading:-
If you do not want to approve all transactions in one go, but select a number to approve and then deal
with exceptions, you can use the Approve Selected Items link, which also appears when the Approve
All Availability option is activated.

17
Reporting
You can call off reports on a variety of things in BSM. The reporting tool is found under your profile area. All the available reports have a wide range of search criteria allowing you to restrict the search by date (statement period, user-defined date range, or a common execution range like last week or last month), and may also include other search criteria such as transaction type, transaction status, the supplier's merchant group or category, currency, amount, or even by how you coded them (depending on the report that you are running):-
.
Wildcard Character
Barclaycard Spend Management reports allow
for wildcard searching (use of the % character)
within search fields.

18
Reporting
Search results will appear on screen and can be exported to Excel, PDF. Reports can also be saved as templates to be used on an ongoing basis:-
.