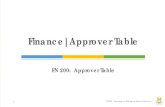Online Payment Approver User Guide
-
Upload
fdojimenez -
Category
Documents
-
view
220 -
download
0
Transcript of Online Payment Approver User Guide
-
8/11/2019 Online Payment Approver User Guide
1/30
User GuideOnline Payment Approver(WebGUI version)
-
8/11/2019 Online Payment Approver User Guide
2/30
Online Payment ApproverUser Guide Page 2 of 30
Table of Contents
1 ABOUT THIS DOCUMENT ............................................................................................................. 3
1.1 HOW TO USE THIS GUIDE........................................................................................................... 3
1.2 COURSE OBJECTIVES ................................................................................................................ 3
2 REVIEWING, APPROVING, AND REJECTING ............................................................................. 4
2.1 PURCHASE ORDER EXCEPTION LIST........................................................................................... 4
2.2 REVIEWING ONLINE PAYMENT REQUESTS................................................................................... 4
2.3 SAPSECURITY ROLES .............................................................................................................. 4
3 LOGGING IN TO SAP ..................................................................................................................... 5
3.1 LOGGING IN TO THE SAP ........................................................................................................... 5
3.2 WEBGUIVS.WINGUI ................................................................................................................ 53.3 DETERMINE YOUR INTERFACE.................................................................................................... 7
3.4 WELCOME PAGE........................................................................................................................ 7
4 SAP BUSINESS WORKPLACE (SBWP) ........................................................................................ 9
4.1 ACCESSING THE SBWP ............................................................................................................. 9
4.2 ONLINE PAYMENT REQUEST DOCUMENTS................................................................................. 10
4.3 BASIC DATA............................................................................................................................. 11
4.4 VENDOR INFORMATION............................................................................................................. 12
4.5 COST DISTRIBUTION................................................................................................................ 134.6 PAYMENT ................................................................................................................................ 14
4.7 NOTES .................................................................................................................................... 15
4.8 VERIFYING THE INFORMATION................................................................................................... 17
4.9 APPROVING A REQUEST........................................................................................................... 17
4.10 REJECTING A REQUEST............................................................................................................ 18
4.11 ADDITIONAL FEATURES............................................................................................................ 21
4.12 STATUS COLUMN..................................................................................................................... 23
5 ESTABLISHING A SUBSTITUTE APPROVER ............................................................................ 24
5.1 SUBSTITUTEAPPROVER POLICY............................................................................................... 24
5.2 TWO TYPES OF SUBSTITUTEAPPROVER................................................................................... 24
5.3 SETTING UP A SUBSTITUTEAPPROVER..................................................................................... 25
6 APPENDIX ARESOURCES ........................................................................................................ 30
-
8/11/2019 Online Payment Approver User Guide
3/30
Online Payment ApproverUser Guide Page 3 of 30
1 About This Document
This document is designed as a resource for Online Payment approvers who access SAP
through WebGUI. Throughout this document, WebGUI screens are displayed.
1.1 How to Use This Guide
As a Reference
This user manual was organized in a linear format that corresponds with the sequence of steps
necessary to review and process an online payment request.
1.2 Course Objectives
Online Payment approvers are responsible for reviewing online payment request documents and
either approving or rejecting them.
After completing this course, you should be able to:
Describe the policies associated with approving online payment.
Access online payment request documents in SAP.
Review the information contained in online payment request documents.
And approve and reject online payment requests.
-
8/11/2019 Online Payment Approver User Guide
4/30
Online Payment ApproverUser Guide Page 4 of 30
2 Reviewing, Approving, and Rejecting
At Hopkins, certain types of transactions can be paid through an online payment request.
Employees can log onto SAP and submit a payment request for things like catering, express
shipping, and software licensing. After the payment is approved, a payment is made to the
vendor
2.1 Purchase Order Exception List
A complete list of the transactions that can be paid through an online payment request is
available on the Shared Services website @http://ssc.jhu.edu/supplychain/exceptions.html .
2.2 Reviewing Online Payment Requests
As an Online Payment approver, its your job to review online payment request documents, and
either approve or reject them.
Online payment request documents are available for review in SAP.
Youre responsible for reviewing the online payment request for:
Availability of funds
Completeness and accuracy
Supporting documentation (invoices)
Compliance with funding-agency regulations and the Purchase Order Exception list
Please contact Accounts Payable Shared Services if you have questions regarding online
payment policies and procedures.
2.3 SAP Security Roles
As an approver, youll need the following SAP security role: Online Payment Approver.
Once you have this role, youll be able to review online payment request documents, and
make decisions about these payments.
If you dont have access to this security role, work with your departmental HR administrator
to process an ISR Position Maintain and add the role.
http://ssc.jhu.edu/supplychain/exceptions.htmlhttp://ssc.jhu.edu/supplychain/exceptions.htmlhttp://ssc.jhu.edu/supplychain/exceptions.htmlhttp://ssc.jhu.edu/supplychain/exceptions.html -
8/11/2019 Online Payment Approver User Guide
5/30
Online Payment ApproverUser Guide Page 5 of 30
3 Logging In to SAP
You should be familiar with the SAP login process, but this will serve as a review.
3.1 Logging In to the SAP
To log in:
1. Open an Internet Explorer browser window.
2. Navigate to: http://hopkinsone.johnshopkins.edu .
3. Enter your JHED ID (User ID) and password, click Login.
3.2 WebGUI vs. WinGUIThere are two ways to access the Online Payment transaction: the WebGUI and WinGUI
interfaces. The functionality is the same in both, though some icons may be different. This guide
documents the WebGUIinterface.
http://hopkinsone.johnshopkins.edu/http://hopkinsone.johnshopkins.edu/http://hopkinsone.johnshopkins.edu/ -
8/11/2019 Online Payment Approver User Guide
6/30
Online Payment ApproverUser Guide Page 6 of 30
WinGUI Requires proper security access and client software installed on your computer
WebGUI Can be used without installing special client software
-
8/11/2019 Online Payment Approver User Guide
7/30
Online Payment ApproverUser Guide Page 7 of 30
3.3 Determine Your Interface
Log in to the SAP production client.
If you see an R/3 Enterprisetab:
o You have the appropriate security role to access the WinGUI interface.
o This does not indicate that the client software has been installed on your
workstation.
If you need to install the client software, go tohttp://h1support.jhu.edu.You may
need to work with your LAN administrator for the installation.
If you do not see the R/3 Enterprisetab:
o You can access the Inbox using the WebGUIinterface (R/3 Inbox tab).
3.4 Welcome Page
The system will bring you to the Getting Started page in the Welcome section.
http://h1support.jhu.edu/http://h1support.jhu.edu/http://h1support.jhu.edu/http://h1support.jhu.edu/ -
8/11/2019 Online Payment Approver User Guide
8/30
Online Payment ApproverUser Guide Page 8 of 30
Important notices are posted on this page in descending chronological order. The top menu
bar also contains a new Knowledge Networktab. This link brings you to a one-stop shop
for information relating to SAP, including job aids, FastFacts sessions, training courses, and
policies and procedures.
-
8/11/2019 Online Payment Approver User Guide
9/30
Online Payment ApproverUser Guide Page 9 of 30
4 SAP Business Workplace (SBWP)
Within SAP, online payment request documents can be accessed from the SAP BusinessWorkplace (SBWP).
The SAP Business Workplace:
o Allows you to monitor, review, and approve or reject electronic travel and business ex-pense documents.
o Speeds up the approval and payment remittance processes.
o Reduces paper documentation.
4.1 Accessing the SBWP
You can access the SAP Business Workplace by clicking the R/3 Inboxtab. Then, to access
pending online payment request documents, you need to begin by clicking open your inbox.
If you are a substitute or backup approver, and you need to access documentsthat are in the regular approvers inbox, please see the Resources section of this
document to get instructions on how to open and close the regular approvers
inbox.
-
8/11/2019 Online Payment Approver User Guide
10/30
Online Payment ApproverUser Guide Page 10 of 30
4.2 Online Payment Request DocumentsNow within your inbox, take a look at the number that appears next to Workflow. This is the
number of documents in your queue.
Click Workflow to see a list of these documents. The list will appear in the center of your screen.
You can sort the documents by title by clicking the Title heading.
Online payment request documents will have titles that read Review ReleaseDepartment
ApprovalCheck Requiredand then a document number.
-
8/11/2019 Online Payment Approver User Guide
11/30
Online Payment ApproverUser Guide Page 11 of 30
4.3 Basic Data
To review one of these documents and ensure that its in compliance with JHU policies, you
simply need to double-click it. And youll arrive at a screen where detailed information about the
document is displayed.
In the center of this screen, youll see a series of tabs. Right now, the Basic Datatab is
selected, and basic data about the document is displayed.
The vendornumber should start with a two but can start with one.
Vendor numbers that start with a two are vendor addresses where payment
remittances are sent.Vendor numbers that start with a one are vendor addresses where purchase ordersare sent.
Sometimes, when the vendor address for both payments and purchase ordersare the same, only one vendor number is created and it will start with a one. The
important thing to verify is that the vendor address matches the address on the
invoice.
-
8/11/2019 Online Payment Approver User Guide
12/30
Online Payment ApproverUser Guide Page 12 of 30
The invoice dateis the date that the invoice was created by the vendor.
The referencefield is the invoice number. It should match the number that is on the
actual invoice. Its important to make sure that these numbers match in order to avoid a
possible duplicate payment and also to make it easy to search for this invoice at a later
date.
The posting dateis the date that the online payment request document was created in
SAP. This date must be within the current accounting period. If the date reflects the
previous month (and the accounting period is closed for that month), then it cannot be
processed. The originator will have to change the posting date to reflect the current
accounting period.
The amountis the total amount to be paid on the invoice.
The textfield is optional. If the text in this area is preceded by an asterisk (*), this means
that the information should be included on the documentation sent to the vendor. If the
text is not preceded by an asterisk, this means that it is a note to Accounts Payable
Shared Services.
4.4 Vendor Information
Now lets take a closer look at the rightside of this screen. Here, youll see information about the
vendor.
-
8/11/2019 Online Payment Approver User Guide
13/30
Online Payment ApproverUser Guide Page 13 of 30
The vendors addressis pulled from the vendor master record. You must make sure that
this address matches the one on the actual invoice to ensure that the payment is sent to
the correct location.
You may see the vendors bankinginformation displayed here. Its pulled from the
vendor master record.
o If banking information is displayed, this generally means that an ACH
(Automated Clearning House) payment will be issued to the vendor.
o If no banking information is available, this generally means that a check will be
issued to the vendor.
4.5 Cost Distribution
At the bottom of this screen, youll see the Cost Distribution section.
The G/L acctcolum contains the General Ledger accounts (or cost categories) that the
expense will be posted to. You should verify that these are the correct accounts.
In the Amount in doc. curr.area, you can see the amounts that will be posted to each
of the G/L accounts. You should verify that these amounts are correct.
If you use the scroll bar at the bottom of this section, additional information will be displayed. In
the Textcolumn, you should see the vendor name and invoice number. This is also the text that
will be displayed on a BW report.
-
8/11/2019 Online Payment Approver User Guide
14/30
Online Payment ApproverUser Guide Page 14 of 30
If you scroll a little farther to the right, youll see Cost Center/Order/WBSinformation. You
should verify that its acceptible to post the expense to these cost objects .
4.6 Payment
Now lets take another look at the center of this screen.
So far, weve examined the information contained on the Basic data tab. If you click the
Paymenttab, additional information about the document will be displayed.
Generally, the Payment Method field should be blank. This allows the system to automatically
select the method of payment, based on the information in the vendor master record.
There may be times, however, when the originator has requested a specific method of payment
(and overrided the systems default selection). For instance, if a staff member is going on a
business trip, the originator may have wanted to ensure that she has a check to cover hotel
expenses.
-
8/11/2019 Online Payment Approver User Guide
15/30
Online Payment ApproverUser Guide Page 15 of 30
The payment option codes are as follows:
1Check JHU
2Wires JHU
3Vendor Automated Clearing House (ACH) JHU
4Check JHHS5Wires JHHS
6ACH JHHS
7Emply ACH JHU
8JHU single check
9JHHS single check
Generally, the Payment Method Suppliedfield should be blank. This allows the system to
automatically select the method of payment delivery, based on the information in the vendor
master record.
There may be times, however, when the originator has requested a specific form of delivery. For
instance, lets say that the originator wants to provide a staff member with a check to cover
business trip hotel expenses. Unless the originator manually enters a code in this field, the
check will automatically be mailed to the vendor (rather than the staff member).
The payment delivery codes are as follows:
01Departmental pick-up (at Accounts Payable Shared Services, Eastern)
02Attachment required
03Airmail
04Returned interdepartmental mail
4.7 Notes
Now lets take a look at the Notes tab.
This area can be used for any information that the department needs to convey to AccountsPayable Shared Services.
-
8/11/2019 Online Payment Approver User Guide
16/30
Online Payment ApproverUser Guide Page 16 of 30
For instance, if a check that was requested needs to be returned to the originatorby interdepartmental mail, you need to verify that the originators name, work
address, and phone number are listed here.
-
8/11/2019 Online Payment Approver User Guide
17/30
Online Payment ApproverUser Guide Page 17 of 30
4.8 Verifying the Information
As an approver, you will need to verify that the information recorded in the online payment
request document matches the actual invoice. You will either be presented with a hard copy of
the invoice, or it will be scanned and attached to the online payment request.
To access an invoice that has been attached to an online payment request, click the Services for
Objects button and then select Attachment List.
A pop-up window will open. If the invoice is attached, you will see it listed in this window. Just
double-click the invoice to view and print this document. When youre finished, close the
document and the pop-up window.
4.9 Approving a Request
Now lets say that you want to approve this online payment request. All you need to do is click
the Release button. Youll return to your inbox, but the documentthat youve just approvedwill
no longer be listed here.
-
8/11/2019 Online Payment Approver User Guide
18/30
Online Payment ApproverUser Guide Page 18 of 30
If you want to review this document, you can retrieve it by opening your outbox and clicking
Work Items Executed by Me.
4.10 Rejecting a Request
As an approver, you cannot change or delete a document. So if a document needs to be
corrected or deleted, you should reject the document so the employee who prepared it can
resolve the issue.
-
8/11/2019 Online Payment Approver User Guide
19/30
Online Payment ApproverUser Guide Page 19 of 30
From your inbox, start by double-clicking the document. Information about that document will
appear.
After reviewing this information, click the Refusebutton.
-
8/11/2019 Online Payment Approver User Guide
20/30
Online Payment ApproverUser Guide Page 20 of 30
A window will open, prompting you to explain your reasons for rejecting the request.
Your options include:
No supporting documentation
Incorrect GL/Cost Center combination
Insufficient funds
Other
And Cancel and keep work item in inbox This option should be used if youre not yetready to make a decision about whether you want to accept or reject this request. If youclick this button, the document will remain in your inbox where you can process it later.
If you click Other, another pop-up window will open.
-
8/11/2019 Online Payment Approver User Guide
21/30
Online Payment ApproverUser Guide Page 21 of 30
Within this window, you can type the reason why youre rejecting the document. Please be
precise to eliminate confusion, as the originator will be able to view this information. Click the
Continue button to complete the process. And once again, youll return to your inbox.
The document that you rejected will no longer be listed here. But you can review it by opening
your Outboxand clicking Work Items Executed by Me.
4.11 Additional Features
Now lets return to your inbox one more time. There are a few features on this screen that could
help you as you review, approve, and reject online payment requests.
UpdateClick this button to refresh the list of documents displayed in your inbox.
ExecuteClick this button to see detailed information about a document selected fromyour inbox. (You would see the same information if you double-clicked the document.)
DisplayClick this button to see additional information about a document selected from
your inbox.
-
8/11/2019 Online Payment Approver User Guide
22/30
Online Payment ApproverUser Guide Page 22 of 30
ReserveWhen an online payment request document is submitted for approval, it will
appear in the inbox of every employee authorized to sign it. If you select a document in your
inbox and then click Reserve, the document will disappear from all other inboxes and become
your responsibility to complete.
ForwardClick this button if youd like to forward a document to another persons inbox
and remove your responsibility to complete it. Make sure the person you select has the
authorization to approve it!
ResubmitClick this button to reject a document without first reviewing it. This is not the
proper way to reject a document, since you cannot specify a reason for the rejection.
Display Workflow LogClick this button to see a very detailed workflow view.
EnvironmentWhen you click this button, youll be presented with four options:
Display objects in workflowIf you select this option, youll be presented with a detaileddocument view. Its impossible to approve or reject a document when youre workingwithin this view.
Display workflow relationshipsIf you select this option, youll be presented with aworkflow overview.
Start workflowThis option is not used at Hopkins.
Create linkThis option is not used at Hopkins.
Print listClick this button to generate a printer-friendly list of the documents in your inbox.
DetailsClick this button to see a different view of the data, displayed on the inbox line
item.
Layout settingsThis button allows you to modify, save, select, and manage the data
fields displayed in your inbox.
SortClick this button to sort the documents in your inbox.
FilterClick this button to filter the list of documents in your inbox, based on a field value.
-
8/11/2019 Online Payment Approver User Guide
23/30
Online Payment ApproverUser Guide Page 23 of 30
Find in listClick this button to search for a document in your inbox using a value.
4.12 Status Column
And finally, lets take a closer look at the Status column in your inbox. There are three different
icons that might be displayed in the Status column. Each icon has a different meaning.
ReadyWhen you see this icon, it means that this document is new and has not yet been
opened. The document may also appear in other approvers inboxes.
In ProcessWhen you see this icon, it means that the document has been opened, but it
hasnt been approved or rejected. The document is your responsibility and has been removed
from all other inboxes.
ReserveWhen you see this icon, it means that youve applied the Reserve function to
the document. The document is now your responsibility and has been removed from all other
inboxes.
-
8/11/2019 Online Payment Approver User Guide
24/30
Online Payment ApproverUser Guide Page 24 of 30
5 Establishing a Substitute Approver
As an approver, its your responsibility to appoint a substitute approver in case youre ever
unavailable to process requests. If you have a substitute approver in place, documents will never
be delayed because of your absence.
In this section, well step through the process of setting up a substitute approver in SAP. After
you complete this section, youll be able to:
Explain the difference between active and passive substitute approvers.
And set up a substitute approver.
5.1 Substitute Approver Policy
A substitute approver is a departmentally authorized employee with appropriate security roles
assigned to his or her position. More than one person can be established as a substitute
approver.
5.2 Two Types of Substitute Approver
There are two types of substitute approvers.
Active substitute approvers
Passive substitute approvers
Active substitute approvers have documents that require approval automatically routed to their
SAP Business Workplace inbox. This feature is turned on whenever the approver is expected to
be absent.
Passive substitute approvers have to access the approvers inbox to retrieve documents
requiring approval. This is generally done when the approver is unexpectedly absent.
-
8/11/2019 Online Payment Approver User Guide
25/30
Online Payment ApproverUser Guide Page 25 of 30
5.3 Setting up a Substitute Approver
OK, lets set up a substitute approver.
From SAP access the SAP Business Workplace by clicking the R/3 Inboxtab.
Then, from the menu bar, click Menu Settings Workflow Settings Maintain
Substitute.
A pop-up window will open. If it doesnt say Personal Substitutes at the top of this window, click
the Personal Substitutes button. This is the window where youll be setting up your substitute.
-
8/11/2019 Online Payment Approver User Guide
26/30
Online Payment ApproverUser Guide Page 26 of 30
You should see your name listed in this window. Click your nameonce to select it. Then click
the Create Substitute button.
A User Search window will open. Click the Users by address datacategory.
-
8/11/2019 Online Payment Approver User Guide
27/30
Online Payment ApproverUser Guide Page 27 of 30
Then search for your substitute employee by entering his or her first and last name. Its a good
idea to add the wildcard characterthe asteriskto the end of the employees name, just in
case the name is hyphenated or ends with a Junior or Senior.
Finally, click the Start searchbutton to conduct your search. And a list of search results will bedisplayed.
Its important for you to understand that these search results are not limited toindividuals with appropriate approver access. Youll need to make sure that the
substitute that you select has the proper access. Instructions on how to view an
employees role assignments are available in the Resources section of this
program.
Now once you locate the correct employee, you need to double-click that employees name. And
the Detail Screen Substitution window will appear.
Within this window, youll see your name in the Substitute for field, and the name of the
employee that you selected in the Substitute field. In the Validity fields, you can see that this
-
8/11/2019 Online Payment Approver User Guide
28/30
Online Payment ApproverUser Guide Page 28 of 30
substitute relationship will be valid from todays date through December 31st, 9999. In other
words, its unlimited.
Now lets focus on the Substitution Activecheckbox.
If you check this checkbox, the employee will become an active substitute. This means thatdocuments will automatically begin to be forwarded to the employees inbox. Its a good idea to
set up an employee as an active substitute the day before you expect to be out of the office for
example, the day before you leave on a vacation.
If you leave this checkbox unchecked, the employee will become a passive substitute. This
means that the employee will have the authority to access your inbox and process pending
documents. This functionality will come in handy if you experience an unexpected absence.
Click the Save button to complete this process.And youll return to the Personal Substitutes
window, where youll see the name of the employee that youve just established as a substitute
approver.
Take a look at the Statuscolumn.
If it says Activated, this means that the employee is an active approver, and all docu-
ments will automatically be forwarded to the employees inbox.
-
8/11/2019 Online Payment Approver User Guide
29/30
Online Payment ApproverUser Guide Page 29 of 30
If it says Deactivated, this means that the employee is a passive approver, and is able
to access your inbox if necessary.
You can delete a substitute or change a substitutes status by using the buttons at the bottom of
this window.
- To delete a substitute, you just need to select the substitute that you want to delete,
and then click the Deletebutton.
- To change a substitutes status, you need to select the substitute whose
information you wish to modify, and then click the Choosebutton.
Youll once again be presented with the Detail Screen Substitution window. Once youre here,
you can adjust the employees status by checking or unchecking the Substitution Active
checkbox. Then click the Save button to save your work
-
8/11/2019 Online Payment Approver User Guide
30/30
6 Appendix AResources
For more information, consult the following resources.
General Web sites
o Shared Services http://ssc.jhu.edu/
o Controllers Office http://www.controller.jhu.edu/
o Knowledge Network
https://collaborate.johnshopkins.edu/sites/SAP/knownet/Pages/default.aspx
Contact Information for Accounts Payable Shared Services
o http://ssc.jhu.edu/accountspayable/contact.html
Purchase order exception listo http://ssc.jhu.edu/supplychain/exceptions.html
How to open an approvers inbox (instructions for passive substitute approvers)
o http://training.jhu.edu/html/Financial/SAP/Resources/OpeningApproverInbox_V4.pdf
How to view employee role assignments
o http://training.jhu.edu/html/Financial/SAP/Resources/ViewingRoleAssignments_V2.pdf
http://ssc.jhu.edu/http://ssc.jhu.edu/http://www.controller.jhu.edu/http://www.controller.jhu.edu/https://collaborate.johnshopkins.edu/sites/SAP/knownet/Pages/default.aspxhttps://collaborate.johnshopkins.edu/sites/SAP/knownet/Pages/default.aspxhttp://ssc.jhu.edu/accountspayable/contact.htmlhttp://ssc.jhu.edu/accountspayable/contact.htmlhttp://ssc.jhu.edu/supplychain/exceptions.htmlhttp://ssc.jhu.edu/supplychain/exceptions.htmlhttp://training.jhu.edu/html/Financial/SAP/Resources/OpeningApproverInbox_V4.pdfhttp://training.jhu.edu/html/Financial/SAP/Resources/OpeningApproverInbox_V4.pdfhttp://training.jhu.edu/html/Financial/SAP/Resources/ViewingRoleAssignments_V2.pdfhttp://training.jhu.edu/html/Financial/SAP/Resources/ViewingRoleAssignments_V2.pdfhttp://training.jhu.edu/html/Financial/SAP/Resources/ViewingRoleAssignments_V2.pdfhttp://training.jhu.edu/html/Financial/SAP/Resources/OpeningApproverInbox_V4.pdfhttp://ssc.jhu.edu/supplychain/exceptions.htmlhttp://ssc.jhu.edu/accountspayable/contact.htmlhttps://collaborate.johnshopkins.edu/sites/SAP/knownet/Pages/default.aspxhttp://www.controller.jhu.edu/http://ssc.jhu.edu/