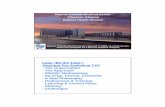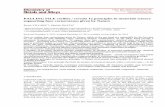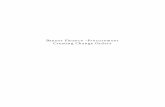Banner 9 Navigation - training.nmsu.edu · Banner supports authenticated user access, meaning that...
-
Upload
nguyendieu -
Category
Documents
-
view
218 -
download
0
Transcript of Banner 9 Navigation - training.nmsu.edu · Banner supports authenticated user access, meaning that...

``
Banner 9 Navigation
Version 1.0, Updated October, 2018.

Banner 9 Navigation
NMSU does not discriminate on the basis of age, ancestry, color, disability, gender identity, genetic information, national origin, race, religion, retaliation, serious medical condition, sex (including
pregnancy), sexual orientation, spousal affiliation, or protected veteran status in its programs and activities, including employment, admissions, and educational programs and activities. Inquiries may
be directed to the Executive Director of the Office of Institutional Equity, Title IX and Section 504 Coordinator, O’Loughlin House, 1130 E. University Avenue, Las Cruces, NM 88003; 575-646-3536;
To request this document in an alternative format or request a disability accommodation, please contact Student Accessibility Services, 575-646-6840 or the Office of Institutional Equity, 575-646-
3536, and [email protected]. For disability accommodation, please contact the Center for Learning and Professional Development, 575-646-7444, [email protected].
© 2018 New Mexico State University - Board of Regents

Confidential Business Information
This documentation is proprietary information of Ellucian and New Mexico State University (NMSU) and is not to be copied, reproduced, lent or disposed of, nor used for any purpose other than that
for which it is specifically provided without the written permission of Ellucian or NMSU.
Portions of this manual © 1992-1995, 1997, 1999-2002, 2003, 2006, 2015-2017 Ellucian. Portions of the Glossary © 2004 by Fitchburg State University. Used with permission.
All rights reserved. The unauthorized possession, use, reproduction, distribution, display, or
disclosure of this material or the information contained herein is prohibited.
“Ellucian”, the Ellucian logo, “Banner,” and the Banner logo are trademarks of Ellucian. Third-party hardware and software product names and trademarks are owned by their respective third-party
owners/providers, and Ellucian makes no claim to such names or trademarks.
Use of this material is solely for the support of Ellucian Banner products and NMSU.

Table of Contents
Key Database Information for Rollout ............................................................................................... 1
Supported Browsers ............................................................................................................................ 2
Accessing Banner ................................................................................................................................. 3
Log in to Banner ..................................................................................................................................... 3
System Navigation ............................................................................................................................... 6
Application Navigator (“Landing Page”) ................................................................................................ 6
Landing Page Icons and Shortcuts ........................................................................................................ 7
My Banner............................................................................................................................................... 8
Using My Banner FAQ ........................................................................................................................... 11
Accessing Banner Modules and Pages................................................................................................. 12
New Terminology Crosswalk ................................................................................................................ 12
Page Navigation ................................................................................................................................. 14
Page Overview ...................................................................................................................................... 14
Page Header ......................................................................................................................................... 15
Notification Center ............................................................................................................................... 16
Key Block ............................................................................................................................................... 17
Page Navigation Buttons ...................................................................................................................... 18
Sections (Formerly Blocks) .................................................................................................................... 19
Data Display Options ......................................................................................................................... 20
Required Fields ..................................................................................................................................... 20
Dates ..................................................................................................................................................... 20
Lookup .................................................................................................................................................. 22
Wild Card Lookup ................................................................................................................................. 23
Report and Query Navigation ........................................................................................................... 25
Filtering Data in Sections (Formerly Query) ......................................................................................... 25
Multiple Records ................................................................................................................................... 27
Advanced Features ............................................................................................................................ 29
Data Export ........................................................................................................................................... 29

Item Properties ..................................................................................................................................... 30
Additional Banner Resources ........................................................................................................... 31
Banner 9 Navigation Help .................................................................................................................... 31
Ellucian Online Video............................................................................................................................ 31
NMSU Introducing Banner 9 ................................................................................................................ 31
Banner Keyboard Shortcuts ................................................................................................................. 32
Appendix A .......................................................................................................................................... 35
Glossary ............................................................................................................................................... 39

Page 1 of 42
Key Database Information for Rollout
For the initial Banner 9 rollout, any changes you make in Banner 9 will also be updated in Banner 8 and vice versa, as both Banner 8 and Banner 9 share the same database.

Page 2 of 42
Supported Browsers
We support the following browsers when using the Banner system. If you are not using one of these recommended browsers, system behavior may not be optimal, or you may not be able to use certain functions and/or tools. In addition, we recommend that you disable the browser’s pop-up blocker to allow additional windows to pop up on your computer screen. Please Note: You may need administrator access to download the browsers to your computer.
Currently, Internet Explorer is only being used as a temporary solution for BDMS users that either scan in their documents or annotate.
Below are the steps for disabling pop-up blockers for Chrome and Mozilla Firefox:
Chrome
1. Open Chrome. 2. Click the Customize and Control Google Chrome button ( ) in the upper-right corner. 3. Click Settings. 4. Scroll down and click Advanced. 5. In the Privacy and security section, click Content settings. 6. Click the Pop-ups and redirects option. 7. In the Blocked (recommended) option, click the slider button ( ) .
Firefox
1. Open Firefox. 2. Click the Open menu button ( ) in the upper-right corner. 3. Click Options or Preferences. 4. Select Privacy & Security on the left. 5. Scroll down to the Permissions section and uncheck Block pop-up windows to disable the
pop-up blocker.
Safari
1. Open Safari. 2. In the top left of the window, click Safari. 3. Click Preferences in the drop-down menu 4. Click the Security tab found on the top row. 5. Under Web Content, uncheck Block pop-up windows.
Chrome
Mozilla Firefox
Safari for Mac OS
Download Chrome Download Mozilla Firefox Safari is already included with the Mac operating system.

Page 3 of 42
Accessing Banner
Log in to Banner
Banner supports authenticated user access, meaning that the system verifies your credentials, and you are given access to the system based on your assigned security. To use Banner as an authenticated user, you must successfully log on by providing your credentials: My.NMSU username and password.
Banner can be accessed from any internet browser such as, Chrome or Mozilla Firefox. Current users can continue accessing Banner as they have in the past. Most users have created a desktop shortcut or bookmarked it as a favorite in their browser. If you are a new employee and have never accessed Banner before, follow the steps below.
1. Type http://www.nmsu.edu/erp/ in the address bar of your web browser and press Enter. The Production Banner Environments page will appear.
2. Click on the Banner link. The Logon screen will be displayed.
3. Click on the Complete listing of Banner environments link to access the other
Banner environments (i.e. UBAN, PBAN, etc.).
1
2
3

Page 4 of 42
4. Select the Banner environment you would like to access. Please Note: Starting in December 2018, there will be an option for PBAN.
4

Page 5 of 42
5. Enter My.NMSU username and password.
6. Click on the SIGN IN button.
In Banner 9, there are two areas that you can check to determine which environment (i.e. PBAN, UBAN, etc.) you are logged into.
1. The address bar on your browser.
2. The Page Headers.
You can create a desktop shortcut or bookmark in your browser for quick Banner access.
5 6

Page 6 of 42
System Navigation
Application Navigator (“Landing Page”)
After you log in, the Application Navigator screen will be displayed. Application Navigator uses single sign-on to provide access to transformed pages during transition from Oracle forms (INB) to a Java-based web application (Admin pages). Application Navigator is used to access Banner administrative applications.
You can return to the landing page by clicking on the Dashboard/Home icon .

Page 7 of 42
Landing Page Icons and Shortcuts To navigate through the landing page, you can click on any of the following icons and/or use the shortcuts below.
Landing Page Overview Area Shortcut Icon Description
1 Menu Icon CTRL+Y
The toggle menu icon is located in the upper-left corner of the page. Click on this icon to display or close icon descriptions.
2 Dashboard/Home
Returns user to landing page.
3 Applications
Opens Banner and My Banner menus (if previously used in Banner 8). Find the page you would like to open, select it, and press Enter.
4 Search Icon CTRL+SHIFT+Y
Click on this icon to open the Search window. You can then enter either the descriptive name of the page or the Banner acronym for the page.
5 Recently Opened Icon
CTRL+SHIFT+L
The Recently Opened icon displays a count of pages opened during the logged-in session. Click on the icon to open the list and select a page to re-access it.
6 Online Help CTRL+M
By clicking this icon, help information will be displayed about the page you are currently viewing.
7 Sign Out CTRL+SHIFT+F
Always use the Sign Out link located in the upper-right corner when closing the application instead of just closing your browser.
8 Banner Username
Displays the Banner username of the user logged into the session.
9 Search… Enter either the descriptive name of the page or the Banner acronym for the page. Find the desired entry and click Enter.
10 Keyboard Shortcuts
The landing page has a set of keyboard shortcuts, which you can review by clicking on the Keyboard Shortcuts icon located in the bottom-right of the main page. See Banner keyboard shortcuts on page 32 for more information about landing page keyboard shortcuts.

Page 8 of 42
My Banner
My Banner can be found within the Applications icon, , and can be used to display your favorite or most commonly used pages.
Add or Edit My Banner Menu
To add or edit pages, follow these steps:
1. Type My Banner or GUAPMNU into the search field of the Banner landing page and select My Banner Maintenance.
Banner Menu
Description Display
This is the view you will see if you have previously added favorites or the most commonly used pages to your personal List in My Banner 8.
This is the view you will see if you have never built a My Banner menu.
1

Page 9 of 42
2. There are two ways to add items to My Banner: a. Enter Seven-Character Page Code
i. Click the Insert button to add a blank row. ii. Enter the seven-character code directly into the Object Field in the
table on the right and press the Tab Key. iii. The Form Description will display and you can edit the description to
something more meaningful.
iv. Use the Insert button to add additional form names. Please Note: When using this option, you can control where the new inserted rows appear in the list. Click on an existing row and select Insert; a blank row will appear below the selected row.
v. When finished adding items, click on the Save button, , located on the bottom-right corner of the screen.
b. Select Type
i. Scroll through the list of forms located in the table on the left. Use the drop down arrow to select the Type of object you are looking for using one of the items in the list:
1. Oracle Form Module: Default display that identifies the Banner page names.
2. Job Submissions Object: This display job forms.
i
ii
iii

Page 10 of 42
ii. Click on the Object block to sort the objects. Please Note: When using this option, you can control where new inserted rows appear. Click on an existing value in right pane and select Insert; a new blank row will appear below the selected value.
iii. Highlight the selected row by double-clicking on the Object name. Please Note: Object name will highlight in blue, and the description name text will turn dark blue.
iv. The object will be inserted at the bottom of the list on the right side of the page.
v. When finished, click on the Save button, , located on the bottom-right of the screen. Please Note: You must have your cursor clicked on an item in the Object Selection pane, on the right side of the page, for the changes to Save. Users will not see the new My Banner menu or changes until the next login.

Page 11 of 42
Using My Banner FAQ
1. Objects created in Banner 8 will migrate over to Banner 9. 2. When using My Banner or GUAPMNU, you can rename objects, making them unique to the
My Banner setup. This does not rename the objects in Banner. 3. Objects will usually be located in the Oracle Forms module under Type. 4. Items can be removed one by one using Delete or Remove Selection, and you can delete all
by using Remove All. 5. It is highly recommended users add the GUAPMNU page to their menu as a reminder of the
form used to make changes to My Banner.

Page 12 of 42
Accessing Banner Modules and Pages
From the Applications icon you can also access the different modules, pages and fields. As you select the different modules available to you, the Banner menu will expand to display additional pages within the selected module. Please NOTE: As the Banner menu collapses the landing page slides to the right, partially hiding the links, buttons or notification alerts.
1. Collapsed Banner Menu
2. Links or buttons partially hidden
Press the CTRL key and the plus (+) or minus (-) keys to resize the browser window.
1
2

Page 13 of 42
New Terminology Crosswalk In Banner 9 some menus, screens and buttons have been renamed, but the functionality remains the same. Below is a crosswalk to assist users in transitioning to Banner 9 with the new terms.
Banner 8 Banner 9
Auto Hint Notification Center
Blocks Sections
Query Filtering Data in Sections
Forms Pages
Next Go
Next Block Next Section
Previous Block Previous Section
Options Tools

Page 14 of 42
Page Navigation
Page Overview The Basic Navigation of each page (formerly forms) includes the Page Header, Notification Center, Key Block, Sections, and Buttons.
1. Page Header 2. Tools 3. Notification Center 4. Key Block 5. Section 6. Open and Close Sections 7. Next and Previous Sections 8. Activity Date
1
2
3
4
5
6
8
7

Page 15 of 42
Page Header The Page Header is part of the basic navigation and contains the following items.
Page Header Overview
Action Icon Description
Page Close Icon
Closes the current page and returns to the Application Navigator.
Page Title Description of Page, Acronym, page and database version.
Add Icon
Used for adding Extender documentation.
Retrieve Icon
Used to retrieve Extender documentation.
Release and Submit Buttons
Displayed only with a workflow.
Related Menu
Displays a list of pages that are related to the current page and may be accessed from the current page.
Tools Menu
Tools Menu includes Options and Actions, including refresh, export, print, clear record, clear data, item properties, display ID image, Exit, Quickflows, and other options controlled by the page.

Page 16 of 42
Notification Center
The Notification Center message will appear under Page Header on the right of the form. This replaces the Hint Line in Banner 8.
The Notification Center displays only when there are one or more alerts, as indicated by the number. You can click in the box to close the alert message.
There are four alert levels that display the following type of information:
Successful Save of Data
Informational Messages
Warning Messages
Error Messages

Page 17 of 42
Key Block
The first block on most pages contains key information. The Key Block determines what data is entered or displayed on the rest of the page. All the information on the page is related to the Key Block. The key block stays on the page as subsequent sections are displayed. When the cursor is in the Key Block, the fields that can be entered in the Key Block are enabled. When you leave the Key Block, the fields in the Key Block are disabled. When the cursor is in the Key Block, the information is displayed in a column format. When you leave the Key Block by clicking the Go button, the data is rearranged into a linear format. To access the body of the page, populate the Key Block data and then click Go.

Page 18 of 42
Page Navigation Buttons
The first block on most pages contains key information.
Page Navigation Overview
Banner 9 Name
Banner 8 Name Icon Description
Go Next Block
Use the Go button to advance to the body of the page after populating key block.
Save
Use the Save button to save changes on the page. The Save button is located on the bottom-right side of the page.
Previous Section
Previous Block
Use the Previous Section button (arrow up) to navigate to the previous section. Buttons are located at the bottom left of each page. (Formerly known as Next Block).
Next Section Next Block
Use the Next Section (arrow down) button to navigate to the next section of data. Buttons are located at the bottom-left of each page (formerly known as Next Block).
Activity Date
Current system time. This would be the date and time stamped for when the record was created or modified.
Start Over Rollback
Use the Start Over button to return to the key block of the page.

Page 19 of 42
Sections (Formerly Blocks)
Pages are divided into Sections (formerly blocks) that contain additional details for the key information. A Section can represent one record or multiple records depending on the type of information on which you are working. Each section contains related information. If available, the sections can have a header that includes icons for Insert, Delete, Copy, Filter, and More Information (formerly Supplemental Data).
Section Overview
Action Icon Description
Sections default to open
To Open and/or Close section within a page, click on the triangle.
Insert Insert records in the section.
Delete Delete records in the section.
Copy Copy records in the section.
Filter Filter records in the section.
More Information (additional information for the record)
Opens up the Supplemental Data form.
More Information (no data)

Page 20 of 42
Data Display Options
Required Fields An asterisk (*) is displayed next to a field name indicates that the field requires a value to continue through the page. If you to leave a section or a page without entering information in a required field, the page notifies the user in the Notification Center, requiring the user to perform some additional action.
Sort Order In a spreadsheet or grid layout, values for a field can be sorted, and if you have chosen to sort the data, an up or down arrow next to the field name indicates the current sort order for the field. You can click the field label to reverse the sort order.

Page 21 of 42
Dates
The transformed Banner application has settings to determine how dates are entered and displayed. You can either enter the date directly or use the calendar icon for date selection.

Page 22 of 42
Lookup
The lookup feature allows you to quickly look up a value for a field.
The Lookup button, , next to a field indicates that the field has the Lookup feature. Click the Lookup button, enter a filter value, and Enter to display results that match the filter criteria. Select a value and click OK, or double-click a value to return the value to the calling page.

Page 23 of 42
Wild Card Lookup
When using the Lookup option and some of the information is unknown, you can perform a partial look up. To perform a partial match look up, use the percent symbol ( % ) in place of an unknown character or set of characters. For example, when searching for a student with an incomplete ID number, you may enter the known information as 80055%47%.
1. Select the Lookup icon .
2. Select the type of search to be completed from the option list.
3. Begin the filter process by selecting the appropriate filter (e.g. ID, Last Name, etc.).
4. Select the operator from the list. Add any additional filters if any information is known and click the Go button.
1
1
2
3
4
4 4

Page 24 of 42
5. A list of compatible information will be displayed. Select an entry from the returned results and click on the Select button on the lower-right of the form, or you can click on Cancel.
6. The selected information will be returned to the calling page.
5
5
6

Page 25 of 42
Report and Query Navigation
Filtering Data in Sections (Formerly Query) Filtering within a page section allows users to narrow down specific data. You can filter data in a section if there is an active Filter icon in the section header. Follow the steps below to filter data in a section.
1. Click the active Filter icon for the section.
2. From the Add Another Field drop-down list, select the field you want to filter.
3. Select an operator from the Contains drop-down list. The available operators depend on the type of field (numeric, alphanumeric, date, check box, or other). The Contains operator is available for alphanumeric and regular fields only. The Between operator includes the values entered. For example, for codes “between 1 and 5,” the values 1, 2, 3, 4, and 5 are considered. Required fields do not use the Is Null and Is Not Null operators.
4. Enter a value for the selected field. 5. Optional: If you want to add another field to the filter criteria, select a field from the
Add Another Field drop-down list, select an operator, and enter a value for the field you selected. Repeat this step until all filter criteria are entered.
1
2

Page 26 of 42
6. When all filter criteria are entered, click Go to display the filter results. The number of records retrieved is displayed at the bottom of the section. The results for a field can be sorted in ascending or descending order by clicking on the field label in the column header. You can reverse the sort order by clicking the field label.
7. Optional: If you want to perform another filter, click Filter Again.
8. Optional: If you want to close the filter and display all unfiltered records, click the lowercase “x” in the upper-right corner of the filter window to close the filter.
5
3 4 6
7
8

Page 27 of 42
Multiple Records
Data can exist in multiple records of the same type in the database; for example, addresses are displayed in multiple ways. The Banner screen defaults to displaying multiple records. By toggling the view, users can move from record to record using the page controls (first, last, next, previous, or specific page number) located on the bottom-left corner for both display types. This is explained in more detailed on the next page. Please Note: This feature is only available when the toggle icons are displayed.
Records can be viewed two different ways:
• One record at a time. In this instance, the details of the data are not displayed in a table grid, but rather in a more easily readable manner. You can move from record to record using the page controls.
• In a grid. In this instance, the data is presented in a column and row format. You may need to scroll to view all the data. You can page through the records using the page controls (first, last, next, previous, or specific page number), decide how many records you want to review in the grid, and sort the data in ascending or descending order.

Page 28 of 42
Navigating the pages will vary depending on the amount of data and rows stored in the database. Users can navigate in both display modes to help search through the data.
1. Click the outer arrows to go to the first or last page.
2. Click the inner arrows to move to the next or previous page.
3. Click the drop-down arrow to change the number of records displayed per page. Changing the number or records per page will only affect the page you are currently using, and it will not remember the setting when you leave the page. The default properties will always override changes once the page is closed.
1 1
2 2 3

Page 29 of 42
Advanced Features
Data Export
Users can export data from a Banner page to an Excel spreadsheet (.xls). Please Note: Not all pages will allow you to export records to an Excel spreadsheet. If you were able to export content from a form in Banner 8, you should be able to export it in Banner 9.
1. Click on the Tools icon.
2. Click Export from the drop-down menu.
3. A pane will open at the bottom of the screen to confirm the data was exported and downloaded.
4. Select Open to view the spreadsheet in Excel. Users can Save the file as well.
1
2
3
4

Page 30 of 42
Item Properties
Item properties list all properties for the field where the cursor is currently located. Item properties include the field’s internal database name, whether it is required, type of data (character or numeric), maximum length, and other characteristics of the field. The specific properties that are displayed depend on the type of field (replaces Dynamic Help query option in Banner 8).
To display Item Properties for a field, follow these steps:
1. Place the cursor in the field and select Tools.
2. Select Item Properties to view the information.
1
2

Page 31 of 42
Additional Banner Resources Banner 9 Navigation Help
For additional assistance with Banner 9 training content:
• Call the Center for Learning and Professional Development at (575) 646-7444 • E-mail [email protected] • Or, visit us at https://training.nmsu.edu
Ellucian Online Video A Navigating Banner 9 User Experience Video: In this 14-minute video lesson you learn how to navigate the Banner 9 user interface, including accessing pages and using key features of the system. Click on the link: http://edservices.elluciancloud.com/delivery/PublicOnDemand/B9QuickTour/bgen-B9-quick-tour.mp4
NMSU Introducing Banner 9
The NMSU Introduction to Banner 9 website has some helpful links, including Banner 9 FAQs, Quick Videos, and Project Contact Information.

Page 32 of 42
Banner Keyboard Shortcuts The following table lists the keyboard shortcuts that you can use to navigate through Banner versions 8 and 9. Actions with new or updated keyboard combinations in Banner 9 are indicated by bold entries.
Action Banner 8 Banner 9
Application Navigator
Access Help Banner 9 keyboard shortcuts will work in Banner 8 if you are running Banner 8 with Application Navigator and have applied the keyboard shortcut configuration settings.
CTRL+M
Access Menu CTRL+Y
Display recently opened items CTRL+SHIFT+L
Search CTRL+SHIFT+Y
Sign out CTRL+SHIFT+F
Banner Document Management (BDM)
Add BDM Documents Icon or Menu ALT+A
Retrieve BDM Documents Icon or Menu ALT+R
Cancel Page, Close Current Page, or Cancel Search/Query (in Query mode)
CTRL+Q CTRL+Q
Change MEP Context Not applicable ALT+SHIFT+C
Choose/Submit ENTER ENTER
Clear All in Section SHIFT+F5 SHIFT+F5
Clear One Record SHIFT+F4 SHIFT+F4
Clear Page or Start Over SHIFT+F7 F5
Count Query SHIFT+F2 SHIFT+F2
Delete Record SHIFT+F6 SHIFT+F6
Down/Next Record Down Arrow Down Arrow
Duplicate Item F3 F3

Page 33 of 42
Action Banner 8 Banner 9
Duplicate Selected Record F4 F4
Edit CTRL+E CTRL+E
Execute Filter Query F8 F8
Exit CTRL+Q CTRL+Q
Expand/Collapse Drop-down Field Click field ALT+Down Arrow
Export Extract Data with Key or Extract Data with no Key
SHIFT+F1
First Page Not applicable CTRL+Home
Insert/Create Record F6 F6
Last Page Not applicable CTRL+End
List of Values F9 F9
More Information ALT+H CTRL+SHIFT+U
Next Field or Item Tab Tab
Next Page Down Page Down Page Down
Next Section CTRL+Page Down ALT+Page Down
Open Menu Directly F5 CTRL+M
Open Related Menu Not applicable ALT+SHIFT+R
Open Tools Menu Not applicable ALT+SHIFT+T
Page Tab 1 Page Tab 2 and so on
Not applicable CTRL+SHIFT+1 CTRL+SHIFT+2 and so on
Previous Field or Item SHIFT+Tab SHIFT+Tab
Previous Page Up Page Up Page Up
Previous Section CTRL+Page Up ALT+Page Up

Page 34 of 42
Action Banner 8 Banner 9
Print SHIFT+F8 CTRL+P
Refresh or Rollback SHIFT+F7 F5
Save F10 F10
Search or Open Filter Query F7 F7
Select on a Called Page SHIFT+F3 ALT+S
Toggle Multi/Single Records View Not applicable CTRL+G
Up/Previous record Up Arrow Up Arrow
Workflow
Release Workflow Icon or Menu ALT+Q
Submit Workflow Icon or Menu ALT+W

Page 35 of 42
Appendix A
Appendix A: Form Name Structure
Position 1 identifies the primary system owning the form, report, job, or table.
A Alumni/Development L Occupational Tax/License U Utilities
B Property Tax N Position Control V Voice Response
C Courts O Customer Contact X Records Indexing
D Cash Drawer P HR/Payroll/Personnel W Reserved for client
F Finance Q Electronic Work Queue Y Applications that co-exist with Banner2000 G General R Financial Aid Z
I Information Access S Student
K Work Management T Accounts Receivable
Position 2 identifies the module owning the form, report, job, or table.
General (G) Student (S) Finance (F)
E Event Management A Admissions A Accounts Payable
J Job Submission C Catalog B Budget Development
L Letter Generation E Support Services C Cost Accounting
O Overall F Registration/Fee Assessment E
Electronic Data Interchange
P Purge G General Student F Fixed Assets
S Security H Grades/Academic History G General Ledger
T Validation form/table I Faculty Load I Investment Management
U Utility K Reserved for SCT Intl.-UK O Operations
X Cross product L Location Management P Purchasing/Procurement

Page 36 of 42
Accounts Receivable (T) M CAPP R Research Accounting
F Finance Accounts Receivable O Overall S Stores Inventory
G General Accounts Receivable P Person T Validation form/table
O Overall R Recruiting U Utility
S Student Accounts Receivable S Schedule X Archive/Purge
T Validation form/table T Validation form/table Alumni/Development (A)
U Utility U Utility A Membership
Financial Aid (R) HR/Payroll/Personnel (P) Position Control (N) D Designation
B Budgeting A Application E Event Management
C Record Creation B Budget F Campaign
E Electronic Data Exchange C COBRA G
Pledge and Gift/Pledge Payment F Funds Management D Benefit/Deductions
H History and Transcripts E Employee M Prospect Management
J Student Employment H Time Reporting/History O Organization
L Logging O Overall P Constituent/Person
N Need Analysis P General Person S Solicitor Organization
O Common Functions R Electronic Approvals T Validation form/table
P Packaging & Disbursements S Security U Utility
R Requirements Tracking T Validation/rule table X Expected Matching Gift
S Student System Shared Data U Utility Information Access (I)
T Validation form/table X Tax Administration S Student
U Utility R Financial Aid

Page 37 of 42
All Products
W Y Z
Reserved for client forms or modules used within a Banner2000 application (character in position 1 does not equal W, Y, or Z).
Position 3 identifies the type of form, report, job, or table.
General (G) Student (S) Finance (F)
A Application form A Application form A Application form
B Base table B Base table B Base table
Batch COBOL process I Inquiry form I Inquiry form
I Inquiry form P Process M Maintenance form
O Online COBOL process Q Query form Q Query form
Q Query form R Rule table R Rule table
R Rule table Repeating table Repeating table
Repeating table Report/process Report/process
Report/process V Validation form/table View V
Validation form/table View
T General maintenance
Temporary table
V Validation form/table View
Accounts Receivable (T)
A Application form P Process R Report
I Inquiry form Q Query form V Validation form/table

Page 38 of 42
Financial Aid (R) HR/Payroll/Personnel (P) Position Control (N) Alumni/Development (A)
A Application form A Application form A Application form
B Base table B Base table B Base table
I Inquiry form Batch COBOL process C Called/list form
P Process/report I Inquiry form I Inquiry form
R Rule table P Process P Process/report
Repeating rules table R Rule table R Repeating rules table
Report Repeating table T Temporary table
T Temporary table Report/process V Validation form/table View
V Validation form/table View V
Validation form/table View
Information Access
R Report
Positions 4, 5, 6, and 7 uniquely identify the form, report, job, or table.
Examples:
SPAIDEN ADPFEED PTVESKL
S Student A Alumni/Development P Personnel
P Person D Designation T Validation form/Table
A Application P Process V Validation form/Table
IDEN Identification FEED Feed to Finance ESKL Employee Skill

Page 39 of 42
Glossary
The following information describes standard terms used within the Banner System.
Alert Box A type of dialog box that pops up to notify you of a condition that may affect how you can enter information or the kind of information you can enter. It requires you to acknowledge the message before you can continue.
Application Page Page used to enter, update, or query information. An application page will have the letter “A” in the third position of the Page name.
Calling Page
Page from which you accessed another page.
Cancel
Exits you from an Option List, List of Values, Editor window, or Dynamic Help.
Clear Page
Clears all information and returns you to the first enterable field in the key information area.
Commit Saves all changes entered since the last time you saved.
Count Hits
In query mode, counts the number of records that meet the search criteria and displays that number in the Auto Help Line.
Count Query Hits
In query mode, counts the number of records that meet the search criteria and displays that number in the Auto Help Line. To retrieve records, select the Execute Query Function.
Dialog Box
A box containing information. Requires you to respond to it before you can continue.
Down Use the down-key. Moves the cursor to the first enterable field in the next record, moves you lower on a List of Values, and moves you lower in a pull-down list.
Drop-down List Shows three or more values for a field. Any field with a down arrow icon contains a drop-down list.
Edit
Displays a window you can use to add, change, or delete text; especially useful in entering and updating Dynamic Help.

Page 40 of 42
Enter Query
Puts the page into query mode and lets you enter search criteria to see what information is already in the database. ENTER QUERY appears in the Status Line.
Execute Query
In query mode, searches the database and displays data that matched the search criteria.
Exit From page and windows, exits you from the page or window. From menus, exits you from the Banner system. From query mode, cancels the query and takes the page out of query mode.
Exit with Value
From a called page, returns you to the calling page and enters the highlighted value into the field that called the page. From a List of Values (LOV), returns you to the calling page and enters the highlighted value into the field that called the page.
Exit without Value
From pages and windows, exits you from the page or window. From menus, exits you from the Banner system. From query mode, cancels the query and takes the page out of query mode.
Field Area in a page where you can enter query, change information, or where existing information is displayed. Banner describes fields as: enabled, disabled, enterable, or display only.
Help
Displays the Oracle help window for the current field.
Inquiry Page Page used to look up existing information on the database. Allows you to view but not update (an inquiry page will have the letter “I” in the third position of the page name).
List of Values (LOV)
Window containing valid items available for entry into a field. Displays a list of values for the current field if appears in the status line.
Menu A list of options you can access with the mouse or keyboard.
More Appears in the lower right corner of each window of a series of related
pages (even the last page). Tells you that there are additional pages that can be accessed to complete a process.
Navigation Page
Facilitates seamless navigation between Banner 8, Banner 9 and Self-Service applications, allowing them to act as a single application.
Next Field The next enterable field in the current information area.
Next Item The next enterable field in the current information area.

Page 41 of 42
Next Section Moves the cursor to the next information area (section) that has at least one enterable field.
Next Primary Key
From a called page, returns you to the calling page and enters the highlighted value into the field that called the page. From a List of Values (LOV), returns you to the calling page and enters the highlighted value into the field that called the page.
Next Record Moves the cursor to the first enterable field in the next record of the
current information area. If the cursor is in the last record, a new record is created.
Notification Center
The Notification Center replaced the Auto Hint in Banner 9.
Object An object can be a page, job, menu, or QuickFlow used in Banner.
Page Screen allowing the display/update of information.
Pop-Up Window Dialog box, alert box, or List of Values (LOV) that appear in a separate window.
Previous Section The previous information area that has at least one enterable field. If the
previous area is another window, then that window is opened.
Previous Field Moves the cursor to the previous enterable field in the current information area.
Previous Item Moves the cursor to the previous enterable field in the current
information area.
Previous Record Moves the cursor to the first enterable field in the previous record.
Query Page Page used to look up existing information on the database. A query page has the letter “Q” in the third position of the page name.
QuickFlow A set of pages that are linked together in order to help you complete a
process within Banner. When you use Quick Flow, it opens the first page in the set, and the next page is automatically opened until the process is complete.
Record All information displayed in the window for an item.
Save To permanently record changes to the database.

Page 42 of 42
Scroll Down The process of moving down repeating records or lists of information that cannot all be displayed in one window.
Section An information area on a page separated by a solid line.
Select Chooses an item by highlighting it or clicking it with mouse.
Show Keys Displays the list of keyboard options.
Start Over From validation pages, start over will return you to the first enterable field
on the calling page. From an application or inquiry page, clears all information and returns you to the Key Block area. Start Over is a standard button that appears on pages.
Tools Dialog box displaying two or more items to choose from.
Up Use the up-arrow key. Moves the cursor the first enterable field in the previous record moves you upward on a List of Values or drop-down list.
Validation Page Page used to define the values that can be entered in specified fields on
application pages. A validation page will have the letter “V” in the third position of the Page name.
Window An information area being displayed.

``
Remember…Never Stop Learning!