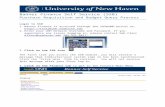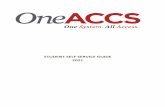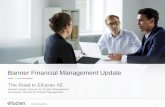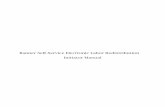Banner Self Service - newhaven.edu access the Self Service Banner (SSB) system, ... Example –...
Transcript of Banner Self Service - newhaven.edu access the Self Service Banner (SSB) system, ... Example –...
Banner Finance Training Manual
Index
Detailed Personal Banner Information ................................................................... A-1
Navigating in Banner
Logging in to Self Service ............................................................................... N-1
Exiting the system .......................................................................................... N-5
Navigating to/from screens ........................................................................... N-5
Purchase Requisitions
Creating a Requisition .................................................................................... P-1
Entering Purchase Item Details ..................................................................... P-2
Account Information...................................................................................... P-11
Validate and Complete the Requisition ......................................................... P-12
Purchase Requisition Templates ................................................................... P-14
Split Accounting Requisition .......................................................................... P-17
Query In Process Requisitions ....................................................................... P-18
Budget Queries
Creating a Budget Query .............................................................................. B-1
Code Lookup ................................................................................................ B-5
Drilling Down ................................................................................................ B-7
Computing Additional Columns ................................................................... B-9
Downloading ................................................................................................ B-10
Business Office Glossary ......................................................................................... Appendix1
Chart of Accounts .................................................................................................... Appendix2
Navigating in Banner
N- 1
University of New Haven Business Office Created July 2011
Logging in to Banner Self Service Banner Finance is accessed through the insideUNH portal using the following url link: https://insideunh.newhaven.edu The following log on screen will appear which prompts you to enter your User ID and Password which is the same user ID and Pin you use for your system sign-on.
As the system logs you on, it will prompt you with a security message. Click “OK” to continue.
Navigating in Banner
N- 2
University of New Haven Business Office Created July 2011
Once you have successfully logged in, you will see the insideUNH main page. InsideUNH will become the one-stop destination for all your information needs. You will receive more information from IT regarding functionality within insideUNH. To access the Self Service Banner (SSB) system, click on the SSB icon.
Navigating in Banner
N- 3
University of New Haven Business Office Created July 2011
The first time you access the SSB module, you will receive the following message that indicates your system sign on has been synchronized. Click the “Click Here” link to continue. You will not receive this message after your first log on.
After entering Self Service Banner (SSB), you will click on the Finance link to access the Finance module of Banner.
Navigating in Banner
N- 4
University of New Haven Business Office Created July 2011
Once in the Finance module, the main menu shows the various options for the Finance module.
Budget Queries – allows users to review budget data using various data criteria such as Year to Date Actual expenditures, Encumbrances and Budget by Organization, Fund and Account number
Encumbrance Query – allows users to review data specific to established Purchase Orders
Requisitions – allows users to process electronic Purchase Requisitions which will then be electronically routed through the appropriate departmental approval process and then electronically routed to the Purchasing department for conversion to a Purchase Order
Approve Documents – allows users who have designated approval authority to electronically review documents and then approve or deny the document
View Document – allows users to view documents (such as Purchase Requisitions or Invoices) that are within their Organizations as defined by their security profile
Delete Finance Template – allows users to remove templates from the Banner system. Note, users may only delete templates they have set up, shared templates must be deleted by the Business Office
Navigating in Banner
N- 5
University of New Haven Business Office Created July 2011
Navigating to/from Screens To move to prior screens, you can use your internet browser “back” button To return to the Main Menu, select the MENU option at the top right part of the screen
Exiting the System To exit Banner, click on the EXIT option in the top right part of the screen.
After exiting Banner, you will return to the insideUNH portal main page. To log out of insideUNH, click the Logout Icon
Exit the Banner system
Move to prior screen
Return to Main Menu
Exit insideUNH
Purchase Requisitions
P- 1
University of New Haven Business Office Created July 2011
Creating a Requisition
The purpose of this manual is to provide instruction regarding the creation of Purchase Requisitions using the Banner Self Service module. The instructions will enable you to create a Purchase Requisition for single or multiple items, split accounting, save requisitions as templates for future use, and query the status of a Purchase Requisition
From the Finance Menu screen select “Requisition”
The Self Service Requisition screen will appear.
All of the information that you need to provide to create a purchase requisition is located on the Requisition page in Banner Self Serve. Specific instructions are provided below including individual screen shots of the sections of the web page that you will need to complete.
Purchase Requisitions
P- 2
University of New Haven Business Office Created July 2011
Entering Purchase Item Details
Enter Transaction date (the date you create the requisition)
Enter Delivery date (the date by when you want to receive the good or service). The delivery date must be after the Transaction Date.
Enter Vendor ID if it is known. The vendor ID can be blank if you would like Purchasing to select the vendor. You can also search for a vendor using Code Lookup.
Purchase Requisitions
P- 3
University of New Haven Business Office Created July 2011
Search for a Vendor First, scroll down to the bottom of the page to the “Code Lookup” section.
Next on the “Type” line, use the drop down arrow and select “Vendor”
You can search by either Vendor Number (ie. Code) or Vendor Name (ie. Title) -
To search by Code, type your search criteria in the Code Criteria field
To search by Title, type your search criteria in the Title Criteria field
If you are unsure the exact criteria, you can search using partial information and a wild card character (%).
% = Wild card
A% = items that begin with the letter A in their Code or Title
%A = Items that end with the letter A in their Code or Title
%A% = items that include the letter A in their Code or Title
When you finish entering your search criteria, click the “Execute Query” button
Purchase Requisitions
P- 4
University of New Haven Business Office Created July 2011
The query results will appear at the top of the page
If the appropriate vendor is listed, copy the vendor number from the query by highlighting it with your mouse then right click and select “copy” from the menu that appears. Next scroll down to the Vendor ID cell in the Requisition Form, right click in the Vendor ID cell and select “paste” from the menu that appears.
Select the “Validate Vendor” button and the requisition will populate with the vendor information.
Vendor information will populate based on defaults from the vendor record in Banner
Purchase Requisitions
P- 5
University of New Haven Business Office Created July 2011
Next, type the following components in the Requisition Form. Note, several fields will default, but can be changed by the user.
Requester information – will default based on user profile in Banner
Chart of Accounts – will default to “H”
Organization – will default based on user profile in Banner
Currency code – will default to US Dollars
Discount code – will default based on the profile for the supplier in Banner
Organization – will default based on user profile in Banner
Currency code – will default to US Dollars
Discount code – will default based on the profile for the supplier in Banner
Ship Code – will default based on user profile. This will be the ultimate destination for the material. It can be changed when the PO is created in order to deliver to a central receiving location.
Attention To – will default to the requestor’s name. Override the requestor’s name to the name of the person who is intended to receive the material if appropriate.
Purchase Requisitions
P- 6
University of New Haven Business Office Created July 2011
Enter comments (as appropriate) – comments are limited to 30 characters and will print on the requisition/PO
Header Text – This option allows users to enter additional text for the requisition. You can choose whether the text will print on the final requisition or not, in which case, the text will only be visible in the system.
To add text to the Requisition Header, click the “Document Text” link
Purchase Requisitions
P- 7
University of New Haven Business Office Created July 2011
The following screen will appear:
For text to print on the Requisition/PO, use the Enter Document Text, Print box. Example – quotation reference, packaging instructions, etc.
For text to print on the Requisition/PO, use the Enter Document Text, No Print box. Example – suggest supplier on a requisition or provide internal instructions to the Purchasing department.
When you are finished entering text, click the Save button
Once your text is saved, click the Exit documentation text page link to return to the Requisition.
Purchase Requisitions
P- 8
University of New Haven Business Office Created July 2011
To continue entering Requisition fields, scroll to the item detail section of the Requisition.
Item Text can be added to the Purchase Requisition in a similar manner as Header text by clicking on the blue item number and similar text screens will appear. Follow the same instructions as provided above to enter your text.
Purchase Requisitions
P- 9
University of New Haven Business Office Created July 2011
Next, enter information regarding the item you wish to purchase
• Commodity Code is not used • Commodity Description – this is the description of what you are buying • Unit of Measure U/M - enter the unit of measure or select the unit of measure from the
drop down menu • Quantity - enter the Quantity (number) of items you are purchasing • Unit Price - enter Unit Price of each item you are purchasing
NOTE: when one line item will billed and/or received in several increments, the Quantity entered on the Requisition should equal the total dollar amount for the item and the Unit Price entered should be “1”. This allows the Accounts Payable department to post multiple invoices against one PO line.
• Discount - enter the Discount if applicable • Additional Amount - enter any Additional Amount if applicable (freight, handling,
installation, set up, calibration, etc.)
When you are finished entering your item details, click the “Commodity Validate” button
Purchase Requisitions
P- 10
University of New Haven Business Office Created July 2011
The following chart will populate upon validating the commodity. Note that the chart provides item extended amounts and totals.
Purchase Requisitions
P- 11
University of New Haven Business Office Created July 2011
Account Information
The next step in processing the Requisition is filling in the account information. Scroll to the account section where you will enter the necessary information to charge the expense to the appropriate budget code.
Dollars / Percent Buttons - select the” Dollars” or “Percent” button as appropriate. Most requisitions will be based on dollars. Percents may be used for split accounting requisitions addressed later in the manual.
Chart = H Index – entering an Index code will populate the Fund, Organization, Activity and Location
fields automatically after clicking the Validate button Fund –a fund code is required and only entered if not using an Index code Organization – or Org, also known as department is required if not using Index code Account - enter the Account Number (see Chart of Accounts in Appendix 2) Program & Location–not generally used and only entered if not using Index code Accounting - Enter the Total Net Amount of your purchase in the Accounting cell. The total of
all amounts entered in the “Accounting” fields must equal the total from the “Calculated Commodity Amounts” table above.
You can search for any field in the account information section using “Code Lookup” and select “account” from the type field drop down menu.
Purchase Requisitions
P- 12
University of New Haven Business Office Created July 2011
Validate and Complete the Requisition
After entering the all fields except the Account field, click the Validate button.
You will be brought back to the top of the Requisition Form and receive the following error message: Next, scroll back down to the Account Information section and enter the Account number in the appropriate cell. Then click the Validate button again.
You will again be brought to the top of the Requisition Form and if all components of the Requisition are filled out appropriately, you will receive the following confirmation:
Document Validated with no errors
Sequence 1 accounting information is incomplete
Purchase Requisitions
P- 13
University of New Haven Business Office Created July 2011
To complete the requisition, scroll back down to the bottom of the Requisition and click the “Complete” button.
Note: the requisition can be saved in process for completion at a later time by selecting the “Save In Process” button The following message will appear upon successfully completing the requisition
Inventory document R0000132 completed and forwarded to the Approval process
WRITE DOWN THE REQUISITION NUMBER FOR FUTURE REFERENCE!!!!
Purchase Requisitions
P- 14
University of New Haven Business Office Created July 2011
Purchase Requisition Templates Requisitions can be saved as a template for future use. You must use a requisition that you are actually entering in the system in order to create a template. For example, if you regularly use the same vendor throughout the year, you can enter all the vendor information and accounting information once and save the Requisition as a template so future Requisitions will require minimal data entry. To create a Requisition Template, first enter all the Requisition elements, then scroll to the bottom of the Requisition Form and enter a name in the “Save as Template” field. Check the shared box if you wish to allow others to use the template requisition. Keep a record of your template name.
Once all the appropriate information is entered, including the template name, you may “Validate” and “Complete” the Requisition as usual (be sure to validate once then enter your account number and validate again). The elements of this Requisition will now be saved as a template to be used for future Requisitions.
Purchase Requisitions
P- 15
University of New Haven Business Office Created July 2011
Create a Purchase Requisition from a Template To use a previously saved Template, enter the name of the Template that you wish to use in the “Use Template” field at the top the Requisition Form or used the drop down arrow to select from the available choices: Click the “Retrieve Button” The requisition will populate based on the information stored in the template. Make changes as appropriate then validate and complete the Requisition as normal.
Purchase Requisitions
P- 16
University of New Haven Business Office Created July 2011
Delete a Purchase Requisition Template Click “Delete Finance Template” from the Self Service main menu
Note: You can only delete templates that you created for your own use. Shared templates must be deleted by the Business Office. The following screen will appear:
Delete Finance Template
Enter parameters in any combination to retrieve templates or queries for deletion. Use a wildcard (%) in the Template/Query Name field if only part of the name is known. Use the Template/Query Type field pull-down list to limit the types of queries/templates retrieved. Note: Only personal (not Shared) templates/queries for the current user will be retrieved for deletion. Only users with Finance Data Tailor access can delete Shared templates/queries.
Enter Parameters
Template/Query Name:
Template/Query Type: All
Submit Query
Search for the template to be deleted using the query function and wild card (%) OR - Next, select the template type using the drop down menu.
Purchase Requisitions
P- 17
University of New Haven Business Office Created July 2011
Next, select the template that you want to delete, then click the “Delete” button
Stored Template/Query List Count USER ID Template/Query Name Template/Query Type Shared Date Delete 1 RSTEVENS Test Template Requisition N 20-JUN-11
Select All Delete Another Query
The following confirmation message will appear:
Deletion of selected templates or queries complete.
Split Accounting Requisition Requisitions can be split to be charged to multiple account codes. A Split-Accounting Requisition is created using the same steps previously provided except that the Index must be identified based on the split accounting in the Account Information section of the Requisition. The split accounting can be broken out either in Dollars or Percents by selecting the applicable button then entering the split based on the appropriate dollars or percents in the Accounting cells.
The total of all amounts entered in the “Accounting” fields must equal the total from the “Calculated Commodity Amounts” table.
Dollars Percents
Seq# Chart Index Fund Orgn Account Program Activity Location Accounting
1 H 111000 700002 111001 620000 20
2 H 111000 240004 111001 110000 20
Purchase Requisitions
P- 18
University of New Haven Business Office Created July 2011
Query in Process Requisitions (From the Requisition Screen) You can search or recall a requisition that is incomplete or in process (i.e. denied or disapproved requisition) in order to make changes and resubmit. To query an In-Process Requisition click the “Search In Process Requisitions” button at the top of the Requisition Form
Purchase Requisitions
P- 19
University of New Haven Business Office Created July 2011
The Document Lookup screen will appear Enter at least one search criteria associated with an asterisked item then click the “Execute Query” button.
Purchase Requisitions
P- 20
University of New Haven Business Office Created July 2011
Query a Requisition (View Document) You can also query a Requisition from the Banner Finance Main Menu. From the Finance Main Menu, click the View Document menu option
University of New Haven's Banner Self Service System!
Budget Queries
Encumbrance Query
Requisition
Approve Documents
View Document
Delete Finance Template
Next, choose Requisition from the Type drop down menu
Then enter the Requisition number in the Document Number or other criteria as appropriate
You may also select items to display such as Accounting information, Document line Item Text, etc. Then, click the “View Document” button or “Approval History” button as appropriate
Budget Queries
B- 1
University of New Haven Business Office Created July 2011
Budget Queries Budget Queries allow users to access their department operating budget information. Users can save their queries and retrieve them later for quick reference or customizing. They may also download data into Excel spreadsheets.
To run Budget reports, click Budget Queries from the main Finance menu.
The following types of budget queries are available: Budget Status by Account allows users to review budget information by account for the Fiscal
Period and Year to Date by: Specific Index, Specific Organization, All Organizations, Grant, Fund Type, or Account Type.
Budget Status by Organizational Hierarchy allows users to review budget information by organizations for the Fiscal Period and Year to Date by: Hierarchical Structure, Specific Funds, high-level Organizations, Accounts, Fund Type, or Account Type.
Budget Quick Query is similar to the Budget Status by Account report except there are no drill-down capabilities.
Budget Queries
B- 2
University of New Haven Business Office Created July 2011
Creating a Budget Query To create a new query, select the type of query you would like to run from the drop-down list. Then click the Create Query button.
Budget Queries
B- 3
University of New Haven Business Office Created July 2011
The first selection prompt allows you to select the data columns to display on the report by clicking the box for each element you’d like to display.
Below are the suggested columns to choose for display.
Accounted Budget – The total of all budget entries done to date including Original Budget allocation given at the beginning of the Fiscal Year and all adjustments to date
Year to Date – Year to date actual activity. This represents actual revenue and expenses posted to date
Encumbrances – Remaining balance on all open encumbrances (P.O.’s)
Available Balance – Remaining balance available to spend, it is the result of Adjusted Budget minus Year to Date minus Encumbrances – you cannot drill down on this column
Once your columns are selected, click the Continue button.
Budget Queries
B- 4
University of New Haven Business Office Created July 2011
Next, enter the appropriate parameters for your query
a. Fiscal Year (required) b. Fiscal Period – if year to date information is desired, enter period 12. (Period 01 = July, 02 =
August, etc…) (required) c. Comparison Fiscal Year – if this field is selected, Comparison Fiscal Period must also be
selected (both are optional) d. Commitment Type – should always be “All” e. Chart of Accounts – should always be “H” (required) f. Index – entering an Index code will populate the Fund, Organization, Activity and Program
fields automatically after clicking the Submit Query button g. Fund –although this field is optional, if a fund is not entered and an organization has more
than one fund associated with it, the report will summarize all funds h. Organization – or Org, also known as department (required if not using Index code) i. Grant – enter grant code. (optional)
j. Account – to view all Accounts leave blank
k. Program, Activity & Location– all are optional and only entered if not using Index code
Select Submit Query to run the query.
If there are more than 15 records in your query, they will not all be displayed on the page. Click on the Next 15> button to see the next set of records
Budget Queries
B- 5
University of New Haven Business Office Created July 2011
Code Lookup You can click on any item in a grey box and perform a search for that particular field.
Users can enter a (%) as a wildcard which stands for any number of character(s). A wildcard can be used to search for specific data. For example if you know your Index Title contains the word “Advance”, enter “%Advance%” in the Title field.
Budget Queries
B- 6
University of New Haven Business Office Created July 2011
Then click on the Execute Query button, Banner will provide a list of options that fit your Lookup Criteria. You can then select an item from the list provided by clicking on any item listed in blue. You may also select the Exit without Value button to return to the previous screen without a selection.
Budget Queries
B- 7
University of New Haven Business Office Created July 2011
Drilling Down
Budget Status by Account shows information by account number. You can drill down on any amount shown in blue.
Drilling down allows the user to view related documents and/or transactions that exist. There are 4 levels to a Budget Status by Account report: 1. Account Detail – shows totals by account for all columns selected (shown above) 2. Transaction Detail – shows Transaction Date, Activity Date, Document Code, Description,
Amount and Rule Class 3. Document Detail with Related Documents view – shows Fund, Organization, Account, Amount
and Rule Class 4. View The Document – shows document details entered specifically for the transaction selected
such as document number, document date, items purchased, quantities purchased, etc.
Account Detail Level
Budget Queries
B- 8
University of New Haven Business Office Created July 2011
For example, while in the Budget Status by Account report in the Account Detail view, the user may click on the Year to Date amount in the Office Supplies line, which would allow the user to view the actual Office Supply transactions posted to date (Transaction Detail level).
From there, the user can click on the document code (in blue) to view the details of that particular transaction (Document Detail level).
In addition, all related documentation for this transaction will be listed at the bottom of the window in the Related Documents section. If the document code is listed in blue, you can drill down further to view the related document.
Transaction Detail Level
Document Detail Level
Budget Queries
B- 9
University of New Haven Business Office Created July 2011
By clicking on the document code either in the Detail Transaction section or in the Related Documents section, the user can view the document entered into the system (View the Document level).
Compute Additional Columns for Query The Account Detail screen provides the capability to add “user calculated columns” to a query. The user may add, subtract, multiply, divide, or get a percentage of any two Operating Ledger Columns, choose where they should be displayed, and name them. These columns may be removed, saved, or added from a query or template at any time.
Note: The User Calculated columns cannot be downloaded into Excel.
View the Document
Level
Budget Queries
B- 10
University of New Haven Business Office Created July 2011
Downloading Users can download budget query data to Microsoft Excel. If the Download All Ledger Columns option is selected, additional columns will be included in the download even though they are not displayed on screen. The Download Selected Ledger Columns option downloads only the columns that were selected for the query and are viewed on screen with the exception of user calculated columns (i.e. Compute Additional Columns for the query). When the Download button is selected, a dialog box will open asking you to either open or save the Excel file. If you select “open”, Excel will immediately open with your exported document.
Once the query is exported to Excel, it is no longer connected to the Banner system and therefore has no drill-down capabilities. The query is now simply an Excel spreadsheet which can be manipulated with all the normal Excel functionality.
Budget Queries
B- 11
University of New Haven Business Office Created July 2011
Budget Status by Organizational Hierarchy Query The Budget Status by Organizational Hierarchy option allows users to review budget information for Organizations by Hierarchical structure; specific Funds, high-level Organizations, Accounts, and Programs; Fund Type; or Account Type. The steps for running a Budget Status by Organizational Hierarchy Query are the same as running a Budget Status by Account Query:
1. Select the Operating Ledger Data columns to display on the report by clicking each column
then click on the Continue button. 2. Enter the appropriate parameters for your query – in this report; you may select a summary
level Organization code. For example, by selecting Org code 500000, the Advancement Division could view all departments within the division in one report.
3. Select Submit Query to run the query.
Once again, you can drill down on any item shown in blue. There are several levels of hierarchy that are available to drill down to in this query. In addition, adding computations and exporting to excel options are available in the Organization Hierarchy query report.
Budget Queries
B- 12
University of New Haven Business Office Created July 2011
Budget Quick Query The Budget Quick Query is a simplified, quicker version of the Budget Status by Account query, but you are unable to drill down. The steps for running a Budget Quick Query are the same as running other budget query:
1. Select the Operating Ledger Data columns to display on the report by clicking each column then click on the Continue button.
2. Enter the appropriate parameters for your query 3. Select Submit Query to run the query.