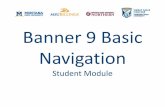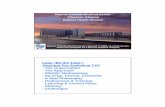Aurora Admin (Banner) Navigation Fundamentals · 2. Dashboard – Returns you to the homepage of...
Transcript of Aurora Admin (Banner) Navigation Fundamentals · 2. Dashboard – Returns you to the homepage of...

Contents
LOGGING IN TO BANNER ........................................................................................................................... 2
BANNER DASHBOARD ............................................................................................................................... 3
BANNER APPLICATIONS ............................................................................................................................ 4
Accessing Pages ....................................................................................................................................... 4
MENU BAR AND NAVIGATION KEYS ......................................................................................................... 5
Menu Bar ................................................................................................................................................... 5
Navigation Keys ........................................................................................................................................ 5
WORKING WITHIN A PAGE ........................................................................................................................ 6
SEARCHES AND QUERIES ......................................................................................................................... 7
Field Search .............................................................................................................................................. 7
Record Search .......................................................................................................................................... 7
COMMON QUERIES .................................................................................................................................... 8
FAIINVE – Invoice/Credit Memo Query .................................................................................................... 8
FAIVNDH – Finding the Status of a Travel & Business Expense Claim ................................................... 9
FGIDOCR – Document Look-Up ............................................................................................................... 9
FRIGRNT – Grant Details ....................................................................................................................... 10
FTMFUND – Finding a Fund Predecessor ............................................................................................. 10
FYMFORS – Finding Financial Authorities and Responsibilities ............................................................ 10
BANNER SHORTCUT KEYS ...................................................................................................................... 11
Aurora Admin (Banner) Navigation Fundamentals

Customer Support: 480-1001 [email protected] umanitoba.ca/computing/renewal/aurora/finance 2
Logging In to Banner
Open an internet browser, connect to the University of Manitoba homepage (www.umanitoba.ca) and do the following:
1. Click the Faculty & Staff tab
2. Click on Aurora Admin.
The Banner logon screen will display:
3. Enter your Aurora Finance User ID and password
4. Select Sign In.
1
2

Customer Support: 480-1001 [email protected] umanitoba.ca/computing/renewal/aurora/finance 3
Banner Dashboard
When you log on to Banner, the dashboard will appear:
The following elements appear:
Search Bar:
Search – Find a page or process by related function or page acronym.
Direct Navigation – Enter the acronym for direct access to pages and processes.
Main Menu Panel:
Click the toggle icon to expand the view of the menu bar for the quick access tabs
Tabs available:
1. Toggle Menu – Expand the menu bar to view the name of each icon
2. Dashboard – Returns you to the homepage of Banner
3. Applications – Access to the Banner, My Banner, My Links folders
4. Search – Another direct access point to search for pages
5. Recently Opened – Return to a page that was opened during your current session
6. Help – View the help documentation from the software provider and keyboard shortcuts
7. Favorites – Mark pages with a star to appear here
8. Sign Out
9. User name
Search Bar
Main Menu Panel

Customer Support: 480-1001 [email protected] umanitoba.ca/computing/renewal/aurora/finance 4
Banner Applications
There are two applications within the system, Banner and My Banner.
The Banner application provides a list of all menus and pages available in the system. Banner Finance related resources are found within the Finance System Menu (*FINANCE). There is an acronym associated with every menu, page and process in Banner.
Menus are characterized by an asterisk (*) beside the acronym. Click on the menu name to view the associated menus and pages.
Pages contain no asterisk. To open a page, simply click on the name.
Accessing Pages
To access a page, you can:
1. Click on the page name after navigating the Finance menus or
2. Enter the related function or page acronym in the Search Bar
Press the Enter key on your keyboard after typing the acronym or click on the name of the page as it presents in the drop down menu
Opened Menu

Customer Support: 480-1001 [email protected] umanitoba.ca/computing/renewal/aurora/finance 5
Menu Bar and Navigation Keys
Menu Bar
The Menu bar is located at the top right in every page.
The options available are:
Add & Retrieve – These functions are currently not in use.
Related – Displays a list of additional pages related to the information that you are currently viewing.
Tools – Lists actions such as print screenshot and export, options for navigating within a page, banner document management, and page layout preferences.
Navigation Keys
Each page will display the required keys needed for navigation. The most commonly used are:
Go
To enter into the next section of information or to retrieve information.
Up and down arrows
To navigate between next and previous sections within a page.
Start Over
Search for a new document while remaining in the same page.
Filter/Filter Again
To be provided with a list of field options for performing a search.
Message Centre
Hints, errors, and success messages will appear when working in the pages. Click on the message for it to disappear.
Exit
Closes the current page you are viewing.
From the keyboard – see Banner Shortcut Keys (page 11)
Menu Bar

Customer Support: 480-1001 [email protected] umanitoba.ca/computing/renewal/aurora/finance 6
Working within a Page
Every page within Banner is comprised of common elements and sections.
They are as follows: Page Header:
Title of the page you are viewing.
Menu bar.
Message Centre. Key Block:
Data enterable fields that determine the information that will be displayed in the page.
Section:
Section of a page containing related information.
User moves from one section of information to the next within a page.
If a page consists of more than one section, each section is separated from the other with a line or is in a separate box.
Field:
Area on a page where you can enter, query, change or display specific information.
Field
Key Block
Section
Page Header

Customer Support: 480-1001 [email protected] umanitoba.ca/computing/renewal/aurora/finance 7
Record: Set of related fields. In the example below, the fields all relate to the journal voucher being created. Each debit and credit line of the journal voucher will be a separate record – see below.
Searches and Queries
Field Search
This function is available for specific fields where there are one or more Banner tables that can provide the data required for the field. You know a field search is available when the following indicator exists:
Lookup Icon
Always located beside a field that can be populated with information.
A window where you can search for a value or information related to the field
Record Search
Searching for different types of records requires utilizing different pages. The search pages available allow you to search based on a variety of fields. There are several tools that can be used when searching a page for a record:
Filter
To be provided a list of filter options for performing a search.
Filter Again
Returns filter options to enter new or additonal information for a search.
Record

Customer Support: 480-1001 [email protected] umanitoba.ca/computing/renewal/aurora/finance 8
Clear All
Clears the criteria and the chosen filters.
Go
Provides the information/records that match your search criteria.
If you did not provide any search criteria, the query will provide all records.
Multiple Records
View multiple records at a time.
Single Record
View one record at a time.
Cancel Query
Cancels the query and exits the page.
Record Pagination
Use the forward and backward arrows to display the next set of records within a
page or choose the number of records to be displayed on each page.
Useful when there are a large number of records returned for your query.
Customize Pages
Reorder columns or rows by dragging and dropping in the order you prefer
Select the filter options to include
Choose how many records to list at a time
Save your preferences or restore to default setttings
Wildcards
Two wildcards can be used to limit your search.
The character % represents any number of unspecified characters
The character _ represents one occurrence of an unspecified character.
Common Queries
FAIINVE – Invoice/Credit Memo Query
Utilize this page to obtain detailed information on invoiced items and FOAPAL elements used.
1. From the FAST Transaction Details Report, write down the number that appears in the Document column for the invoice you want to locate.
2. In Banner, enter FAIINVE in the Search Field, then press the Enter key. The Invoice/Credit Memo Query page will display.

Customer Support: 480-1001 [email protected] umanitoba.ca/computing/renewal/aurora/finance 9
3. In the Document field, enter the number that you recorded in step 1.
4. Click Go to retrieve the document information.
5. The Invoice/Credit Memo Header section will display.
6. Select Document Text (FOATEXT) from the Related menu.
7. The FOATEXT page displays the additional information regarding the document.
8. Click the Exit icon to return to FAIINVE.
9. Use Next Section and Previous Section icons to view the different sections of the page.
10. In the Commodity Information – Direct Pay/General Encumbrance section, use the arrow keys on your keyboard to view the details of the items paid for on the invoice and the FOAP(AL)s used to pay for the items.
FAIVNDH – Finding the Status of a Travel & Business Expense Claim
Utilize this page to query the status of a travel and business expense claim form using an employee or student number. The page provides (1) travel claim #, (2) Banner invoice #, (3) status, (4) cheque date and (5) cheque number.
1. Enter FAIVNDH in the Search field then press the Enter key. The Vendor Detail History page will display.
2. Enter “E” and then the employee number in the Vendor field. If you do not know the employee number or you are querying a student, use the lookup icon to the right of the field to query.
3. Tab past the Vendor field and the number will change to the appropriate Banner ID.
4. Enter a different 2-digit year in the Fiscal Year column if needing to query a claim in a year other than the default.
5. Select Go.
6. The Vendor Invoice field will display the travel claim number and associated payment information.
FGIDOCR – Document Look-Up
Utilize this page to query all Banner documents, but it is best used for journal entries and ID charges. The page provides (1) all debit and credit records and (2) associated text if it exists.
1. Enter FGIDOCR in the Search field then press the Enter key. The Document Retrieval Inquiry page will display.
2. In the Document field, enter the number of the document you wish to query.
3. Select Go to continue.
4. All the debit and credit records for the document will appear in the Detail Information section along with a brief description and the FOAP(AL)s.

Customer Support: 480-1001 [email protected] umanitoba.ca/computing/renewal/aurora/finance 10
5. In the Header Information, if the Document Text box is checked, click the Related menu and select Document Text (FOATEXT). Associated text for the document will display.
6. Select the Exit icon to return to the page.
FRIGRNT – Grant Details
Utilize this page to query a specific grant fund. The page provides (1) the name of the granting agency, (2) the responsible Organization code, (3) the principal investigator name, (4) amount of grant (if provided) and (5) end date of grant (if provided).
1. Enter FRIGRNT in the Search field then press the Enter key. The Grant Code Inquiry page will display.
2. Enter in the Grant field, “G00” and then your six digit grant fund number
3. Click Go to run the query. The results of your query will display.
FTMFUND – Finding a Fund Predecessor
Utilize this page to query the predecessor on a fund. The page provides (1) the predecessor fund, (2) fund type and (3) default organization and program codes.
1. Enter FTMFUND in the Search field and then press the Enter key. The Fund Code Maintenance page will display.
2. Click Filter.
3. Enter the fund number in the Fund field provided.
4. Click Go to run the query. The results of your query will display.
FYMFORS – Finding Financial Authorities and Responsibilities
Utilize this page to query financial authorities on a fund. The page provides (1) financial authority information and (2) the name of the Financial Services representative
1. Enter FYMFORS in the Search field and then press the Enter key. The Fund Organization Resp. Tracking Maintenance page will display.
2. In your search, you can enter data in all or some of the following fields:
Fund Code: Enter your 6 digit data-enterable Fund code
Orgn: Enter your 6 digit data-enterable Organization code
Resp Code: Choices are PS, AS, PM, or FS
Active: Defaults to checked to display only active records
Emp. Number: Enter E and then the employee number
3. Click on Go to run the query. The results of your query will display below.
Note: To perform another query in the page, click the Start Over to return to the beginning of the page.

Customer Support: 480-1001 [email protected] umanitoba.ca/computing/renewal/aurora/finance 11
Banner Shortcut Keys
Function Keystroke Function Keystroke
Start Over F5
Filter F7
F8
Count Query Hits Shift + F2
Cancel Query Ctrl + Q
Execute Query
PA
GE
Q
UE
RY
Clear All Section Shift + F5
Go/Next Section
Alt + Page Down
Previous Section Alt + Page Up
SE
CT
ION
Clear Record Shift + F4
Insert Record
Delete Record
Next Set of Records
Next Record
Previous Record
F6
Shift + F6
F4
Page Down
Save (Commit)
Look up Icon
Select (Exit w/Value)
Scroll Right
Scroll Left
Help
Exit
Cancel
F10
F9
Alt + S
Ctrl+ P
Ctrl + Shift + L
Ctrl + Q
Esc
Duplicate Field F3
Next Field Tab
Previous Field Shift + Tab
OT
HE
R
RE
CO
RD
F
IEL
D
Duplicate Record
MA
IN M
EN
U P
AN
EL
Dashboard Ctrl + Shift + X
Ctrl +M Applications
Open Search Ctrl + Shift + Y
Recently Opened Ctrl + Y
Favorites Ctrl + D
Export Shift + F1
Sign Out Ctrl + Shift + F
Drill Down F3
Previous Set of
Records
Page Up
Toggle Record View Ctrl + G
Related Alt + Shift + R