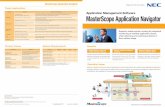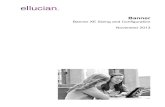Banner 9 Administrative pages Navigation Guide · Application Navigator (Banner 9 Home Page/...
Transcript of Banner 9 Administrative pages Navigation Guide · Application Navigator (Banner 9 Home Page/...

1 | P a g e
Banner 9
Administrative pages Navigation Guide
Kennesaw State University

2 | P a g e
Enrollment Services Division
Table of Contents Introduction ............................................................................................................................................................................ 3
What is new with Banner Admin Pages? ............................................................................................................................ 3
Key Terminology Changes ................................................................................................................................................... 4
Login Procedure ...................................................................................................................................................................... 4
Application Navigator (Banner 9 Home Page) ........................................................................................................................ 4
Search Field ......................................................................................................................................................................... 5
Global Main Menu .............................................................................................................................................................. 6
Global Search Bar ................................................................................................................................................................ 6
Recently Opened Page ........................................................................................................................................................ 7
Main Banner Page Link ....................................................................................................................................................... 7
Keyboard Shortcuts ............................................................................................................................................................. 7
Help Page ............................................................................................................................................................................ 8
Banner Log Out ................................................................................................................................................................... 8
Banner Inactivity Time Out ................................................................................................................................................. 8
Banner 9 Transformed Page ................................................................................................................................................... 9
Page Header Area ............................................................................................................................................................... 9
Notification Area Messages .............................................................................................................................................. 10
Key Block ........................................................................................................................................................................... 10
Related Pages .................................................................................................................................................................... 11
Tools .................................................................................................................................................................................. 11
Sections ............................................................................................................................................................................. 12
Expand/Collapse Section ............................................................................................................................................... 13
Record Controls ............................................................................................................................................................. 13
Navigation Controls ....................................................................................................................................................... 13
Filters ............................................................................................................................................................................. 13
Search .................................................................................................................................................................................... 14
My Banner Personal Menu ................................................................................................................................................... 17

3 | P a g e
Introduction Welcome to Banner 9 Administrative Applications! This guide will introduce you to a brand new experience using current web technology.
According to Ellucian, “Banner 9 by Ellucian is no ordinary upgrade. It delivers a fresh user experience, all new tools, and significantly improved capabilities across Banner, driving new efficiencies so you can focus on student success.”
Banner 9 will provide a fresh look and updated functionality. Banner 9 replaces the current Banner 8 technology, including Oracle Forms, and eliminates the need to run Java (JRE) in the browser. Banner 9 continues to provide single sign-on functionality and makes new modules and Administrative pages accessible through a single product known as Application Navigator (or App Nav).
Some of its many new advantages include:
• Eliminating users’ browser compatibility problems • Ending dependency on Internet Explorer and allowing full browser support (Chrome, Firefox, Safari, MS
Edge) • Greatly simplifying the upgrade process for administrators
In this guide, the following topics are covered:
• Key Terminology Changes • Log in/out of Banner 9 • Main User Interface • Menu and Navigation • Forms • Basic Search • Customized Menu • Shortcuts • Online Help
What is new with Banner Admin Pages? • Application Navigator “Welcome” screen offers a “google like” experience for navigating through
Banner Admin pages, offering multiple ways to search. • Reorganization of the Banner Administrative menu. • Banner Admin pages are transformed, web page-like versions of INB forms.
While the appearances of menus and forms will have an updated look, the processes you use on a daily basis will remain largely unchanged.
Banner 9 uses some new terminology. For example, “Forms” in Banner 8 INB are now “Pages” in Banner 9.
Please note that this Banner 9 Navigation Guide is a living document and subject to modification at any time.

4 | P a g e
Key Terminology Changes Key Terminology Changes
In Banner 8 In Banner 9
Forms Pages
Blocks Sections
Next Block GO button
Rollback Start Over
Query Filter
Login Procedure
1. Click on the Banner 9 shortcut provided or bookmarked in your preferred browser
2. Enter your KSUmail username and password on the Single Sign On (SSO) Page
4. Click the Login button to continue
5. If the login process is successful, the next page that appears will be the Banner 9 home page
Application Navigator (Banner 9 Home Page/ Landing Page) Application Navigator provides a single interface to seamlessly navigate between Banner 9 pages and Banner 8 forms. This tool allows you to go back and forth between the current Banner forms and the new Banner pages without needing to remember if a form was converted.
Upon successful login, the main page will display and will look similar to the below example. The table that follows the example provides a brief description of each numbered area.
2 3 4
5
7 9 8

5 | P a g e
Search Field For quick access to any Banner object, begin typing the name in the search field featured prominently in the center of the main page. As you begin typing, Banner will display suggested object names. Continue typing until the name of the object appears in the list, point and click to open that object.
Area Description 1 Main search bar. Displays suggestions as you type in search terms. 2 Click to open the main menu bar 3 Global search bar. Available on all screens 4 Displays recently opened pages for quick access 5 Click district name to return to this main Banner 9 page 6 List of available keyboard shortcuts 7 Full name of current Banner user 8 Help page (when available) 9 Sign out of Banner
1
6

6 | P a g e
Global Main Menu Clicking the button in the top left corner (or Ctrl-M on your keyboard) will display the global main menu at the top level. See the below menu navigation example. As the name implies, the global main menu will always be available anywhere in Banner.
• Click on the arrow to display the available Banner modules • Click on the arrow in a module listing to view module sections • Click on the arrow in a section listing to view the available Banner forms (now referred to as pages) • Point (highlight) and click to view the Banner page
Global Search Bar A search bar is also available and located to the right of the menu button at the top of every Banner 9 screen. This search bar performs in a similar manner to the main page search field.

7 | P a g e
Recently Opened Page Click the folder icon to display a list of recently opened pages. To access, point and click on a page in the list. This icon appears after the first page is opened during the current session.
Main Banner Landing Page Link Click on the school title displayed at the top of every screen to return to the Main Banner Landing page.
Keyboard Shortcuts To view the available keyboard shortcuts, click on the link of the same name in the lower right corner of the Main Banner Page.
A full listing of the available Keyboard Shortcuts is available on the Enrollment Services Website.

8 | P a g e
Help Page Online help is available on most Banner 9 screens by clicking an active “?” button located at the top right corner. The Banner General Online Help page will open in a separate web browser tab and displa the available help information for the page/screen that is currently active.
Area Description 1 Navigation area displaying all available Banner pages with help information 2 Content area displaying help information for the selected Banner page 3 Global search bar. Available on all screens 4 Print help information for the selected Banner page
Banner Log Out To logout, click the Sign Out button located near the top right of the screen. The next screen will display that you have successfully logged out. You can choose to return home, which will bring you back to the SSO page.
Banner Inactivity Time Out During a period of user inactivity, Banner will initiate a log out process. Prior to automatic Banner session logout, the user will see a warning message and a timer.

9 | P a g e
Clicking the Extend button will return the user to the Banner Home Page. If the session expires, the user will see the Banner Log Out message displayed (see previous section).
Banner 9 Transformed Page Below is the general appearance when a Banner 9 page is accessed from the menu.
Area Description 1 Main Navigation Bar appearing on all pages. 2 Page Header Area 3 Key Block. Type in a user ID or use the built-in search features 4 Sections Area. Displays additional data associated with the key block. 5 Section Navigation Controls 6 Additional information on the section or page currently displayed
Page Header Area This area contains the following information:
1
3
2
4
5 6

10 | P a g e
• X button – Closes the current page • Page Description, short name, Banner version, and database name • Add and Retrieve button – Banner Document Management buttons (not used at KSU) • Related button – Shows other pages (if available) that can be accessed through the current page • Tools button – A list of other actions that can be performed on this page • Notification Area – appears at the far right displaying information or error messages, as needed
Notification Area Messages In the Banner 9 page header, you may see four message notification types:
• Error Notification – Will display a “!” in a circle with appropriate message displayed.
• Info Notification – Will display an “i” in a circle with appropriate message displayed. May also display
an “OK” button that you must select to continue.
• Success Notification – Will display a “”in a circle with appropriate message displayed.
• Warning Notification – Will display a “!” in a yield sign with appropriate message displayed. Will also
display two buttons, Yes/No, that you must select to continue.
These notifications can be hidden by clicking on the notification area.
Key Block The first block displayed on most pages will be the Key Block. The contents of the Key Block determines what information is entered by the user or displayed on the rest of the page. To begin the lookup process, enter the person’s Banner ID number in the ID field and press the green Go button on the right side (or Enter key on the keyboard).

11 | P a g e
Once located, the full name will appear to the right of the ID field. Click the Go button to confirm and display the associated information on the page.
When a person’s ID number is unavailable, you can do a lookup by name by clicking on the search button (…). In depth information on this method is explained later in this guide.
Related Pages If available, clicking the Related button will display a list of other pages that can be directly accessed.
Tools Click the Tools button to display the search bar, export, print, and other available actions and options listed.

12 | P a g e
Sections Each Banner page will contain sections (or blocks) of additional data for the key information. Controls are available to access pages containing multiple records and tabs for multiple sections. Below is an example of a section header with descriptions. Section headers appear below the key block.
Area Description 1 Carat icon that expands or collapses a section of information 2 Description of records contained in this section of information 3 Insert a new record below a selected existing record in this section 4 Delete an existing record below a selected existing record in this section 5 Copy a record and insert below the original record in this section 6 Filter records in this section. Save any changes before using this function.
1 2
3 4 5 6

13 | P a g e
Expand/Collapse Section Sections can be expanded/collapsed by clicking on the carat symbol located at the bottom left of a section header.
Record Controls Controls are also available to view each record individually or in multiples by adjusting the number of records to display in the section. The control appears at the bottom of the displayed section.
Navigation Controls Controls are available to navigate sections, perform other functions, and display additional information.
Area Description 1 View previous (up arrow) and next (down arrow) sections of the page 2 View latest activity and user who created/modified the displayed record 3 Click the Save button to save all changes made to the displayed record 4 Additional information about the displayed record
Filters If available, a filter feature is available to filter information in the displayed section by following these steps: 1. Click the Filter button on the far right of the header for the desired section
2. Click on the Add Another Field drop-down box that appears and select the first filter parameter
1 2
4
3

14 | P a g e
3. The first filter field displays settings to select the operator and value to filter.
Note: To produce valid results, be sure to enter a value type that is consistent with the chosen filter field to produce valid results. To clear a filter field, click the minus icon on the far right of the filter field line.
4. To set up additional filter fields, repeat Step 2 and 3, as needed.
5. To activate the filter and view results, click the Go button at the bottom right of the filter list. To clear all filters and start over, click the Clear All button.
Search Banner 9 comes with a powerful search function, enabling the user to find information quickly. A search is composed of one or more criteria defined by the user. Each defined criteria contains a field, operator, and value(s). Examples of searches include finding names, ID numbers, birthdates, and other data fields in pages.

15 | P a g e
To initiate a search, click the ellipses button (…) that appears to the right of a drop-down box in the key block. An option list will appear with the searches that can be performed on the type of data associated with the drop-down box appearing with the ellipses button.
For demonstration, a Person Search (SOAIDEN) will be used to show how to build a search criterion and execute the search. Other searches in the Options List will work in a similar manner. When the search is complete, the necessary information required for the key block is transferred back and populated in the appropriate fields. 1. The Person Search screen appears, along with brief directions in the notification area.
2. Click on the Add Another Field drop-down box and select a search field. The search field will appear, along with operator options and a value field.
3. Select the appropriate operator and value for the search criteria.

16 | P a g e
For searches where a value is unknown, the % (or wildcard) symbol may be substituted into the unknown parts of the value. If the wildcard is necessary, set the operator to Like for accurate results. 4. Add additional search criteria as needed by clicking the Add Another Field drop-down box and repeating Steps 2 and 3 again. You can add additional search criteria underneath the last criteria in the list.
To remove search criteria, click the (-) sign appearing at the far right of the criteria item.
5. Once all search criteria are defined, click the Go button located at the bottom right of the search page to start the search process. To clear and begin again, click the Clear All button. Please note: the search field is sensitive to spaces. If you accidentally add a space at the end of a name, your results will be effected.
6. The first page of results will appear when the search process is completed.

17 | P a g e
7. Use the record controls at the bottom to navigate the results and change how they are displayed on the page. When the desired result is found, double-click on the ID number to copy the information into the key block of the calling page.
My Banner Personal Menu The Global Main Menu can be customized by adding a personal menu entry (called My Banner) that contains links to pages, jobs, and menus that are accessed regularly by the user. To create the personal menu, follow the steps listed below: 1. Type GUAPMNU into either the search field on the main Banner page or the search bar that appears next to the main menu button on the top bar. Click on the GUAPMNU entry that appears in the results list.
2. The GUAPMNU page appears with a list of available objects that can be added to your personal menu. 3. To add an object to the personal menu, select the object type in the Type drop-down menu above the columns, double-click on the desired object name appearing in the Object Type list (text will appear in a blue

18 | P a g e
color), click the Insert Selection button in the middle section. The selected object will appear in the Object Selection list in the right column to confirm. 4. If the desired object is not in the current Object Type list, you can search for it by clicking the Filter button in the section name bar
Area Description
1 Object Type list will display objects that can be added to the personal menu
2 Selection controls to add/remove objects to the personal menu
3 Object Selection list displaying objects that will appear in the personal menu
5. Select either the object or description option, set the operator if necessary, type in the name or description, and click the Go button. Find the desired object in the search results list and select. For more information on Filters, refer to the section of the same name appearing earlier in this guide. 6. If an object needs to be removed from the Object Selection list, double-click on the desired object (text will appear in a blue color) and click the Remove Selection button in the middle column. 7. Repeat Steps 3-7 until all selected objects appear in the Object Selection list in the right column
1
2 3

19 | P a g e
8. Click the Save button in the lower right corner to set the personal menu items Note: If an inaccessible object is added to the Object Selection list, click Tools | Clear Record to remove the object. The error message will prevent the removal of the inaccessible object.
To view the revised Global Main Menu, log out and back into Banner, and click the Main Banner Menu icon to verify the My Banner entry and the desired objects.