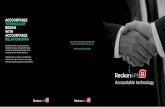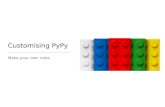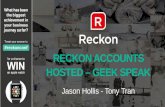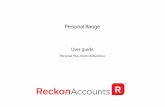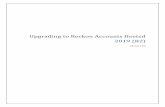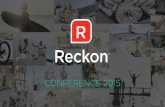BankData Workbookon your screen to capture / scan the Reckon QR codes like the one below. The app...
Transcript of BankData Workbookon your screen to capture / scan the Reckon QR codes like the one below. The app...

BankData Workbook


Published by Reckon Limited
All Rights Reserved
Copyright Reckon Limited
Copyright
No part of these materials may be reproduced, stored in or introduced into a retrieval system, or transmitted in any form or
by any means, including photocopying without the prior written permission of both the author and Reckon Limited.
Disclaimer
Because of the possibility of human or mechanical error the material contained within this book is supplied without
representation or guarantee of any kind. The publishers and author are not responsible for any errors or omissions or the
result from the use of such material. All accounting information used in this book is to help the user understand how the
program can be used. It is important to seek the advice of the business’ accountant to ensure that all tax issues relevant to
the business are covered.
The information contained within this manual is for demonstration purposes only. You should satisfy yourself of any legal
and regulatory requirements and seek your own advice from your professional adviser as to your financial and business
needs and obligations before acting on any information provided in this manual. Reckon Limited and its related bodies
corporate (to the extent permitted by the law) have no legal liability to you in respect of any of the Reckon products or
services.
Reckon Limited does not provide legal, taxation, financial or investment advice.

Welcome to Reckon
Thank you for choosing Reckon.
This workbook has been developed to assist you in getting started with your Reckon
One book.
Feedback
If you have any feedback, we would love to hear from you. Please email us at
[email protected] with any comments, ideas or suggestions.
The Reckon Training team
QR Reader – Interactive Learning
Reckon is introducing interactive learning throughout our manuals utilising the QR
reader linking you straight to our how to videos and information.
QR Reader is a FREE app you can download for Apple or Android devices.
Apple –https://itunes.apple.com/nz/app/qr-reader-for-iphone/id368494609?mt=8
Android - https://play.google.com/store/apps/details?id=uk.tapmedia.qrreader&hl=en
Once downloaded on your device you just need to open it and use the scanner
on your screen to capture / scan the Reckon QR codes like the one below. The
app will then take you straight to the page / video linked to the code.

TABLE OF CONTENTS
Welcome to Reckon ................................................................................................... 3
QR Reader – Interactive Learning .............................................................................. 3
Getting Started – New Users ...................................................................................... 5
Getting Started – Existing Users ................................................................................ 7
Using the Demo Book ................................................................................................ 8
Creating a Book ......................................................................................................... 9
Customising your Book ............................................................................................ 13
Navigate your Book .................................................................................................. 14
Set up Roles ............................................................................................................. 15
Set up Users / Share a book .................................................................................... 17
Chart of Accounts ..................................................................................................... 19
Bank Data Overview................................................................................................. 21
Setting Up bank connections .................................................................................... 21
Manage Accounts .................................................................................................... 23
Manual Upload ......................................................................................................... 25
Create Transaction Rules ......................................................................................... 27
Allocate Transactions ............................................................................................... 30
Reconciliation ........................................................................................................... 32
Transferring money .................................................................................................. 33
Reports ..................................................................................................................... 34
Logging Out .............................................................................................................. 40
Support ..................................................................................................................... 40

Reckon One Evo – Bank Data v1.2 NZ 2015 Page 5 of 40
Getting Started – New Users
Go to the Reckon homepage and click on the LOGIN menu in the far right corner and select One
from the drop down menu.
This will take you to the Reckon One log in / sign up page.
If you are a new user you may not have a Reckon User
ID or Username so you will need to create one as part
of your profile.
At the top of the page you will see New customer? Sign
up for free.
Click on the blue text to go to the registration page.
Go through and complete the fields with the details requested. You must supply a valid email
address as this will be used to validate your account, receive correspondence related to your
file and retrieve lost user ID or passwords.
When you reach the Username field this will be what you use to sign in for future sessions.
Type in a username you would like, if it is available you will see a green message Username is
available.
If the name is taken, you will see a Username already exists! message. You will need to try
another combination until you find a useable Username.

Reckon One Evo – Bank Data v1.2 NZ 2015 Page 6 of 40
You will then need to select a valid password which you will use with your Username to log in
for all your future sessions of Reckon One. Ensure that you agree to the terms by ticking the
terms of use box.
You will then be sent a link to the email you used while registering to confirm your email and
details.
Click on the link to activate your Reckon One account and get started!
Log into Reckon One with your newly created and confirmed Username and Password.

Reckon One Evo – Bank Data v1.2 NZ 2015 Page 7 of 40
Getting Started – Existing Users
As an existing user you will have a Username and password to log into Reckon One.
Enter the Username and password into the
appropriate fields.
You can tick the Remember me box next to the
green Login button. This will mean the next time
that you log into Reckon One your Username and
password will be prepopulated in the fields and
you can just click Login.
Remember to always have a separate User ID
and password for your laptop log in to add an
extra layer of security.
Once you have logged in you will go to the landing page where you can view your books, filter
to view shared books and create brand new books.
** Note you can only view shared books and access the Demo book when you have completed
registration and purchase of Reckon One, fully validating and activating your account. Until this is
completed you will only be able to access your Trial book but not the Demo book. **

Reckon One Evo – Bank Data v1.2 NZ 2015 Page 8 of 40
Using the Demo Book
Your Reckon One access comes with a demo book containing pre filled sample data.
It is a great place to start and learn how to navigate or to test out a process before actioning it
in a live book.
Any changes made to the Demo book will not be saved.

Reckon One Evo – Bank Data v1.2 NZ 2015 Page 9 of 40
Creating a Book
Reckon One makes creating a new book an easy task by using the set up wizard.
Simply click on the Add a book button to get started and let the wizard
help you through the process.
The Design your business here window gives the options to choose the modules that you want to
use in your book at a Lite, Medium, Advanced or Custom level. Remember all you need to get
started is Core, the other modules can be added, scaled up or scaled down as needed giving
the freedom to run your business as based on your requirements.
Follow the prompts through your purchase screen and make sure you read and accept the
Reckon Terms and Conditions and Privacy Policy.

Reckon One Evo – Bank Data v1.2 NZ 2015 Page 10 of 40
Once you see the confirmation screen click on the Setup book wizard button to begin.
Give the book a name, choose your industry which defines the Chart of Accounts (COA) and set
your preferences for GST and financial reporting.

Reckon One Evo – Bank Data v1.2 NZ 2015 Page 11 of 40
Next set up some basics for your Chart of Accounts or accept the defaults and edit later.
Set your financial year and book start dates.
** Note – should you wish to record comparative figures for a prior year, the start date nominated
should be the year prior to the current financial year.**

Reckon One Evo – Bank Data v1.2 NZ 2015 Page 12 of 40
Enter account opening balances at this stage or just hit continue to do this within the book
once the wizard is finished.
Further define your industry to better help Reckon One understand your business. Select the
relevant options from the drop down lists.
Click Save and finish to return to your main page and your new book is there ready to log in.

Reckon One Evo – Bank Data v1.2 NZ 2015 Page 13 of 40
Customising your Book
Once the book has been created, it can be customised i.e. the way it looks (colour), name and
the modules you want active.
Clicking on Modules will take you back to the Modules
selection screen that you initially saw when creating your
book.
You can turn modules off or on, scale up and scale down
the modular functionality at any time, giving you the
freedom to customise your book to best suit your business.
Remember you only pay for what you use, you have the
option to turn all modules off for 7 years with data available
in read only mode.
To customise the name and appearance of your book click on the Settings option in the drop
down menu. Once you have updated your book click Save settings to return to the main screen.
The landing page can be filtered to change the books seen on the page by selecting from the
drop down menu on the Filters box.

Reckon One Evo – Bank Data v1.2 NZ 2015 Page 14 of 40
Navigate your Book
When you open your book you are taken to the Dashboard which gives you a snap shot of the
business via customizable widgets. The widgets displayed will be dependent on the modules
active in the book. You can click and drag the widgets around the screen as well as click on the
settings button to customise the graphs and periods displayed.
You can also quickly navigate using the Quick Transaction menu. The options displayed will
be dependent on the modules that are active within the book.

Reckon One Evo – Bank Data v1.2 NZ 2015 Page 15 of 40
Set up Roles
Click on your book from the main page to open it. Click on the Administration menu on the far
right and select Users and roles from the drop down menu.
Administrator The administrator role is a global role to all areas and permissions in Reckon
One.
SuperUser The Superuser role is the same as the Administrator role in Reckon One
except for the permissions relating to users and roles which are limited.
Limited The Limited role is a global read only role in Reckon One.
Custom You can create customised roles by clicking Add a role or you can Copy role
from an existing role in the list and further customise it.
When creating a book you are designated as an Administrator role. From the overview screen
(above) you can see how many users are applied to each role.

Reckon One Evo – Bank Data v1.2 NZ 2015 Page 16 of 40
To create a new role click the green Add button.
Click on each relevant module / area of the role and you can then tick functions to give
access or deselect to remove access.
A yellow circle indicates partial or no access.
A green circle indicates full access.
If Users are already created they can be assigned to a Role by using the drop down menu and
Add button at the bottom of the page.
Use Duplicate to copy an existing Role and only change what is required, this will save time and
can reduce the likelihood of errors or incorrect selection.

Reckon One Evo – Bank Data v1.2 NZ 2015 Page 17 of 40
Set up Users / Share a book
Click on the Administration menu on the far right and select Users and Roles from the drop down
menu.
When a book is first created, you will be the only user and will by default be assigned an
Administrator role.
To add a new user click on the green Add a user button in the top right corner of the screen.
You can add / search for an existing Reckon user by Username or UserID by entering it in the
field and clicking on the blue Check username button.

Reckon One Evo – Bank Data v1.2 NZ 2015 Page 18 of 40
Select the role to be assigned to the user.
Once you are sure of the selection click save and close at the top right of the screen. Once saved
the user will have access to the book in Reckon One so be sure the correct role and
permissions have been applied.
Access to the book can be removed easily by selecting the user from the list and clicking on the
Remove button down the bottom left of the screen.
This will remove user access to the book but the user will still exist as an active user within
Reckon One and could be added to the book or another at a later stage.

Reckon One Evo – Bank Data v1.2 NZ 2015 Page 19 of 40
To view a shared book that you have been given access to is simple. From the main landing
page when you first log in click on the filter drop down menu and select Shared with me to filter
and view only shared books.
Chart of Accounts
To open / edit the Chart of Accounts click on the Settings menu and then Chart of Accounts from
the drop down meu.
From the landing screen select which account type to view.

Reckon One Evo – Bank Data v1.2 NZ 2015 Page 20 of 40
Customise the screen view using the Show/hide columns filter to select what columns to be
displayed on the screen. Should you prefer not to display a field for example Export code,
deselect Export code x and it will no longer be displayed.
To add a new account click green Add button. Accounts can be created as header or sub
accounts down to three levels.
Note that the red asterisk means a mandatory field and must be completed. Fill in the relevant
fields and click Save and close.
Accounts can be Active, Inactive or deleted within your book. Only Active codes can be used in
transactions. To Edit or Delete an account click on the Account from the Account List. Edit the
account details by clicking in the relevant fields or select one of the options View transactions,
Delete or View history underneath the Save and close button.
Once changes have been completed information viewed, click on the Save & close button.

Reckon One Evo – Bank Data v1.2 NZ 2015 Page 21 of 40
Bank Data Overview
Reckon One’s BankData module allows bank transactions to be automatically imported from
within Reckon One so you don’t have to spend time logging into your financial institution and
importing them manually. BankData provides a gateway between Reckon One and your chosen
financial institution. Each day all the financial data that has been collected in your chosen bank
account is sent directly to your Reckon One book to help reconcile transactions.
For more information on how Reckon BankData works or activate your new Reckon BankData
service, or manage your bank feeds, visit bankdata.reckon.com or Reckon Community.
You need to activate the Reckon BankData by entering your Customer credentials
(Username/User ID and Password/Pin).
After login to the BankData website, you are asked to choose the plan and provide the
payment details. Once setup is complete, you can request for bank feeds from different
financial institutions. Feed requests undergo approval process and then application can get the
BankData transactions.
Setting Up bank connections
In order for BankData to automatically download transactions from bank accounts, bank
connections need to be set up by linking the bank accounts to the bank feeds. Once the
connection is established, bank entries need to be distributed / matched to the relevant bank
account in Reckon One in the same way a QIF import is distributed or matched.
To connect a bank account, go to Day to day menu and then click Banking.
Click on the Bank connections tab.
The screen lists the bank feeds that are available for use and it only displays the bank feeds
that you have access to.

Reckon One Evo – Bank Data v1.2 NZ 2015 Page 22 of 40
Locate the bank feed that to connect and click Link. In the Account column, click the drop-down
list and select the bank account.
Click Save. A tick symbol appears in front of the linked bank account.
** Note: Reckon One will start automatically downloading and importing bank entries via your bank
feed. By default, the bank entries can be found in the Unallocated tab in the Transactions window of
the selected bank account. **
To view the imported transactions click on the green Reconcile button.

Reckon One Evo – Bank Data v1.2 NZ 2015 Page 23 of 40
Manage Accounts
To manage / edit your accounts go to the Banking center through your Day to Day menu or
through clicking on the widgets.
This will take you to the accounts overview screen where you will see all the bank account and
credit card accounts for the book.
You can add a new account by clicking the green Add button.
You can click on the icon for each month to go into the Transactions view.
To view / edit the Account properties click on the Settings icon (spanner) on the top right corner
above the account month icons.

Reckon One Evo – Bank Data v1.2 NZ 2015 Page 24 of 40
Different icons will let you know the status of that month for the account.
This icon will show when This icon will show when
there are no current transactions there are transactions
for the month. for the month.
This icon will show when the month This icon will show when
has been reconciled. the transaction period
has been locked.

Reckon One Evo – Bank Data v1.2 NZ 2015 Page 25 of 40
Clicking on the month icons will open the Transactions view.
Manual Upload
Reckon One still allows importing electronic bank statements into Reckon One by using the
manual upload process.
Log into your financial institution and export the electronic bank statement or bank
transactions into a QIF file or CSV file and save it on the local computer and then upload it into
Reckon One.
Go to Day to day menu and then click Banking.
On the Bank accounts tab, find the bank account required and click the corresponding
transaction period.

Reckon One Evo – Bank Data v1.2 NZ 2015 Page 26 of 40
The Transactions screen of the selected bank account opens.
Click the Unallocated tab then click the Manual upload button at the top-right hand corner of
the screen.
Click the Select file button.
Choose the QIF file to import then click the green Import the file button at the top right corner
of the screen.

Reckon One Evo – Bank Data v1.2 NZ 2015 Page 27 of 40
The imported bank entries will appear on the Unallocated tab of the selected bank accounts.
The next step is to create rules if applicable, allocate and reconcile the transactions.
Create Transaction Rules
To make allocating transactions quicker and easier in Reckon One, create rules which match
between your imported bank entries and transactions already exist in Reckon One. For
transactions where there is no match in Reckon One, automatically create a payment/deposit
or a transfer based on the rule set up.
Go to the Day to day menu and click Banking from the drop down menu. Click on the
Transaction rules tab.
Click the green Add button.
Enter a rule name and select whether the rule applies to Money in or Money out.
Specify the conditions of the rule, such as Description, Reference, Date range, Type and
amount.

Reckon One Evo – Bank Data v1.2 NZ 2015 Page 28 of 40
For example, to create a rule for any payment transactions from grocery shopping, set up the
condition as: Description has Any of these words Grocer Reference has Anything Transaction
day is Any Date Amount is Anything.
** Note: When you select the condition to “This exact wording”, the values you entered are case
sensitive. **
Specify the outcome of the rule. For example to create a payment entry for any transactions
that match the above condition, set up the outcome as; Do the following = Create a payment,
Contact = Supplier Grocer, Description = Grocery Shopping.

Reckon One Evo – Bank Data v1.2 NZ 2015 Page 29 of 40
Allocations are where you specify the account, amount and tax to be entered in Reckon One.
For example, all grocery shopping transactions are to be allocated to the Expense – Office
sundries – Food account. Set up the Allocation as: Account: Expense – Office Sundries – food,
Tax Code: NCG, Percentage 100%
**If you choose the Type to “Amount”, you then must add other line(s) and select Type to Percent and
the total Percentage allocation must add up to 100%. **
Click the Save & Close button. Once saved the rule will automatically run over any unallocated
transactions in the system.
An easier way to create an allocation rule is to click on the green plus symbol and select the
option Add rule.
Creating the rule this way will pull in information from the transaction however you will still
need to check and edit this information for the rule to work properly.
For example you would need to select Amount is and another option to unlock this field to
remove the value and have it as a nill value if the amount variates month to month.

Reckon One Evo – Bank Data v1.2 NZ 2015 Page 30 of 40
Once the rule has been saved it will automatically run across the unallocated transactions in
your screen and you will see this via the icons.
Clicking the green OK will allocate the transaction as per the rule definitions. If you want to
allocate it differently you can click the green plus symbol and select Allocate transaction.
Allocate Transactions
After importing the required bank transactions into Reckon One, either by BankData automatic
import or by Manual Upload, the imported bank transactions will be displayed on the
Unallocated tab of the Transactions screen under the selected bank account.
To allocate bank transactions with Reckon One transactions click on the relevant period and
then click on the Transactions screen of the selected bank account. Click the Unallocated tab.
If transaction rules have been created as per in the previous step, Reckon One will match
transactions based on the active rules within the book. Click Ok in the Allocate? column. Reckon
One will automatically allocate and reconcile the transaction for you.

Reckon One Evo – Bank Data v1.2 NZ 2015 Page 31 of 40
The remaining transactions displayed on the screen means that Reckon One couldn’t find any
matched transactions within the book. Click the Actions button + and choose from one of the
following actions:
Allocate payment - if it is a Money Out transaction
Allocate receipt - if it is a Money In transaction
Allocate transfer - if it is a money transferred from another bank
Add rule - if you want to create a transaction rule for the transaction, or similar
transactions
Ignore for now - if you don’t want the transaction to be picked up by any rule and you
want to deal with these transactions separately

Reckon One Evo – Bank Data v1.2 NZ 2015 Page 32 of 40
After all transactions have been allocated continue on to reconcile them on the Allocated tab of
the Transactions screen.
Reconciliation
As cheques are written, money withdrawn, make deposits, and incur bank charges, each of
these transactions should be recorded in Reckon One and then “matched” with the bank’s
records. This matching process is called reconciling. Reconciling accounts is a key step to
ensuring the accuracy of your accounting records.
Click on the Day to day menu and then click on Banking and select the Bank accounts tab of the
Banking window. Select the bank account and click on the transaction period that contains the
transactions to reconcile.

Reckon One Evo – Bank Data v1.2 NZ 2015 Page 33 of 40
(Optional) Change the period to reconcile in the date fields and click Refresh. The selected
transactions will display. Enter the Expected balance of book.
Work through the transactions, matching them to the bank statement and click Reconciled icon.
** Note: after you reconcile a transaction, the icon turns into a tick **
To add transactions click Add payment or Add Receipt, or Add Transfer from the drop-down list.
To edit transactions select the transaction and click Edit icon.
Transferring money
To transfer money from one account to another in Reckon One click the Day to day menu and
then click on Banking. Click on the Transfer money tab of the Banking window.
** Note: From the Transfer money tab, you can also view or delete a previous money transfer. **

Reckon One Evo – Bank Data v1.2 NZ 2015 Page 34 of 40
Click Add, the Add new transfer window opens.
Enter the date and the amount to transfer. Select the bank account to transfer from and to
transfer to. Enter a description for this money transfer. Click the Save & close button.
Reports
Reckon One has a range of reports designed to help analyze and understand a business’s
financial position. Reports are available by clicking the Reporting tab. Reports can be printed or
exported. These reports are available in the Core with the Invoice and Project modules active,
the available reports will change as Modules are activated.
The Project List report is a great starting point as it can lists all projects, or filter for selected
projects by status. When the report is generated you can view items, customers and suppliers
that have been assigned to each project and what billing method has been chosen. This report
can be found in the Lists menu.

Reckon One Evo – Bank Data v1.2 NZ 2015 Page 35 of 40
Reckon One reports with Core only are grouped into 7 sections;
Financial
o Profit and Loss, Balance Sheet, Trial Balance, Account Enquiry
Tax
o GST 101 Summary, GST Code Summary, GST Code Transactions
Customers
o Aged Debtors, Aged Debtor Transactions, Invoice List, Customer Transactions,
Unpaid Invoices
Suppliers
o Aged Creditors, Aged Creditor Transactions, Bill List, Supplier Transactions,
Unpaid Bills
Analytics
o Aged Creditor Summary, Aged Customer Summary, Top 10 Customers, Top 10
Suppliers, Top 10 Income Accounts, Top 10 Expense Accounts, Budgets
Lists
o Account List, Bank Account List, Item List, Customer List, Supplier List, GST Code
List, Project List
Advisor
o Payment List, Receipt List, Journal List

Reckon One Evo – Bank Data v1.2 NZ 2015 Page 36 of 40
To run a report for example the PROFIT AND LOSS click on the Financial tab and then the green
Generate button.
Choose the Reporting period and Comparison period if applicable.
Scroll down once your options are selected to view the report.

Reckon One Evo – Bank Data v1.2 NZ 2015 Page 37 of 40
Click on the Show more options button to enable more filtering including projects.
To apply these changes click the Refresh button and scroll down to view the updated report

Reckon One Evo – Bank Data v1.2 NZ 2015 Page 38 of 40
To export click the drop down arrow beside the green Export to PDF button and choose the
format.
The report will download and you click the drop down arrow and select to open from within
the browser or from your Downloads folder.
Reports can also be run right the dashboard. Hover your mouse over a graph in the
dashboard, it will display the relative information in figures.

Reckon One Evo – Bank Data v1.2 NZ 2015 Page 39 of 40
Click on the graph or diagram and it will launch the relating report right from the dashboard.

Reckon One Evo – Bank Data v1.2 NZ 2015 Page 40 of 40
Logging Out
To log out of Reckon One click on the Administration menu and click on the Log Out option.
Support
You can access support from within Reckon One by clicking on the Support icon.
This will take you to the Contact Us page.