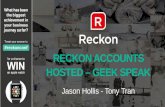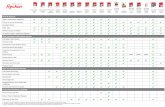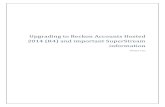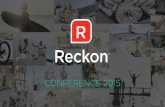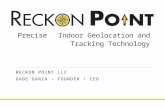Upgrading to Reckon Accounts Hosted 2019...
Transcript of Upgrading to Reckon Accounts Hosted 2019...

Upgrading to Reckon Accounts Hosted
2019 (R2) Version 1.0.0

Copyright
Copyright © 2019 Reckon Ltd.
All rights reserved
Reckon Software
Locked bag 7522
McMahons Point NSW 2060
Trademarks
Acrobat Reader is copyright Adobe Systems Incorporated and Adobe, the Adobe logo, and Reader are
either registered trademarks or trademarks of Adobe Systems Incorporated in the United States and/or
other countries. Macromedia, Shockwave, and Flash are trademarks of Macromedia, Inc.
Reckon, R logos, Reckon Accounts and Reckon logos are trademarks of Reckon Ltd. Microsoft and
Windows are registered trademarks of Microsoft Corporation in the United States and/or other
countries. Intel and Pentium are trademarks of Intel Corporation in the United States and other
countries. Other products are trademarks of the respective manufacturers.
Software © 2019 Intuit Inc.

The intention of this document is to guide you through upgrading your Reckon Accounts company file
from 2018 to 2019 on your Hosted account.
Before beginning this upgrade process, we strongly suggest that you read and familiarise yourself with
the content below and the Accounts business range Installation and Upgrade Guide which can be
accessed on the Reckon website, and select Accounts Business Range 2019.
Reckon Accounts 2015 Tax Update Introduction
The purpose of this document, Upgrade Guide for Reckon Accounts Hosted 2015 (R2), is to provide you
with information on all the relevant changes which will occur as a result of you upgrading to the R2
release. It is important that you read it before upgrading your company files to Hosted R2.
The Reckon Accounts 2015 Tax Update Service Pack addresses the following:
1. PAYG Tax Tables for 2015/16 financial year;
2. Superannuation Alternative File Format (SAFF);
3. Price Level update.
IMPORTANT!
1. Reckon Accounts Hosted 2019 Release 2 contains tax tables and other legislative changes for
2019-20 Financial Year.
You will need to complete your 2018‐19 payroll processing on Accounts Hosted 2018 before
upgrading to Accounts Hosted 2019, as the tax tables available are for payroll processing after
July 1st, 2019.
2. The Reckon Accounts Hosted 2019 Release also addresses the following:
• PAYG Tax Tables for 2019/20 Financial Year
• Finalise Year option for Single Touch Payroll
• NSW State Payroll Tax Threshold increase to $900,000
• SA State Payroll Tax Threshold increase to $1,700,000
• Mandatory, unique Employee Number
• Overdue Stamp on Invoices
• Cleared Stamp on Credit Card transactions
• Previous button during Pay run
• Sort by Ref. No in Pay Bills
More information of each changes can be found on the following page.
3. If you have already upgraded your company file to Accounts 2019 R2 using the desktop
version, please ignore the instructions below and use the Accounts 2019 R2 icon.

PAYG Tax Tables for 2019/20 Financial Year
Although the Federal Budget had no overall major PAYG changes, HELP and SFSS are indexed to CPI and
so their thresholds have been adjusted. Also this year, HELP & SFSS are now covered by one set of
Thresholds and Rates called Study and Training Support Loan Repayment. Their thresholds and rates
have been adjusted. As a result, new PAYG tax tables apply to Reckon Accounts.
Upgrading to Account Hosted R2 will ensure that the correct taxation is applied to salaries and wages in
the new financial year from 1st of July 2019.
For more information on the new tax tables, visit the following ATO link:
https://www.ato.gov.au/Rates/Tax-tables/
STP & Finalise Year option
From 1 July 2019, Single Touch Payroll is mandatory for every employer in Australia. For more information on Single Touch Payroll see https://www.ato.gov.au/Business/Single-Touch-Payroll/ You will have access to Reckon GovConnect Single Touch Payroll a Reckon developed gateway which has been built to allow you to submit your Single Touch Payroll information to the ATO as well as keeping track of responses from the ATO and having an audit of all data which has been submitted. To access Single Touch Payroll, you will see the below Menu Entry under the Employees Menu. In Reckon Accounts 2019, “Final Pay Event” tick box has been replaced with “Finalise Year”. Ticking this option will show the Financial Year (FY) option, selecting one will show all the employees paid in the chosen year. Users should use this option after the last pay of the Financial year has been lodged via Reckon. Once lodged, tick this option and you will be able to export final YTD of every employee paid in the chosen year. Even if you join STP mid-year (between 2018-2019), you will be able to lodge YTD of employees that have not been lodged via STP. Ensure you choose “Update Event” when uploading this file in Reckon GovConnect as it’s an Update event to mark the pays as Final for the FY. Please see the Single Touch Payroll Help portal for further info on the lodgement process by clicking here
Unique, Mandatory Employee Numbers
As per ATO’s STP requirement, employee numbers need to be unique and mandatory. When you create
a new employee or edit an employee’s record, you will be asked to enter a unique employee number.
Overdue Stamp
Invoices which are overdue will now show ‘Overdue’ stamp when viewed on screen, printed or
emailed.
If you don’t use Terms or Due Dates on your Invoices, the Overdue Stamp will appear the day after the
Invoice Date.

The OverDue Stamp can be enabled or disabled by Customising your Templates and toggling the ‘Print
Status Stamp’ option on or off.
Cleared Stamp on reconciled Credit Card transactions
Reconciled Credit Card transactions will now show “CLEARED” stamp when viewed on screen.
Previous button during Pay Run
You can now return to the previous employees pay detail during a pay run by clicking the Previous
button.
Due to this change, keyboard shortcut P (ALT+P), which was used for Pay period previously, is now used
for Previous button and Pay period now uses Y (ALT+Y).
Sort Pay Bills by Ref. No
You can now sort your bills by Ref. No. when paying your bills in Reckon Accounts.
We have also increased the number of characters that appears in the Ref. No column on the Pay Bills
window so it displays the full Ref. No.
Send Forms Window is now Resizable
The Send Forms window can now be Resized or Maximised.
The STP, Payment Summary & Empdupe windows are now also able to be resized

STEPS TO UPGRADE
1. Go to Reckon Accounts Hosted login page. Enter your Username and Password then click on the
Login button.
2. To prep your data file for upgrade, Click on Launch Accounts 2018 R2 button.

3. Open your company file. Print a copy and/or check financial reports such as your Trial Balance,
Profit & Loss and Balance Sheet reports;
4. Create a backup of your Accounts Hosted 2018 R2 company file(s) by going to File → Save Copy
or Backup. Save your backup file (.QBB) on to Reckon Accounts Hosted - My Backup (B:) drive.
Choose the option to take a “Portable Backup” if you intend to download the back up to your
local hard drive. A portable backup is smaller in size than the standard backup and is more
practical for downloading local hard drive backups. Portable Backup may take longer time to
create & restore than the standard backup.
For best practice for Hosted backup and File maintenance, please read this article.
5. Click on File menu then select Exit from Accounts 2018 R2 after you have backed up your
company file and wait for the browser tab to close.
Important!
It is essential to perform the proper File → Exit function whenever you want to exit from Reckon
Account Hosted.
Please wait until the browser tab is closed automatically after performing a File Exit, the Hosted
session is terminated successfully as a result. This will prevent later connection issues.
We do not recommend users to close the web browser, browser tab or close the Account Hosted
application by clicking the Close button ( ) on the top right of the window while Hosted
session is still active. This may cause issue when you try to launch a different Hosted version later.

6. Return to the Reckon Accounts Hosted dashboard page. If you have logged off from the
webpage, return to Reckon Accounts Hosted login page. Enter your Username and Password
then click on the Login button.
7. Click on the Launch Accounts 2019 R2 button when you login and open your company file;
Note: You must login as the Reckon Accounts Administrator to upgrade your company file.
8. Reckon Accounts will ask you whether you would like to update your file to the new version.
Type ‘YES’ and click OK.
9. Reckon Accounts will prompt you to create a Backup before the upgrade progress. Click OK to
create the back up.

If you are not prompted to update your file to the new version upon starting Reckon Accounts,
click File menu → Open Or Restore Company and select Open company file (.QBW) option and
click Next. Choose the company file you wish to update then click Open.
If you choose to restore the backup you created in the previous release, please ensure that you
entered the exact file name in the File name field on the Restore To window.
A message will appear asking if you wish to replace the company file. Click Yes to continue to
upgrade process.

Warning - Overwriting the file means deleting it completely from the server. Please make sure
that you are overwriting an old file, otherwise return to the earlier step and choose, File menu
→ Open or Restore option and choose select the “Open company file” option rather than
Restoring a backup.
If the message below is shown, change the name of the company file then click Save.
The upgrade time will depend on the size of your Reckon Accounts data file. It is important that
you do NOT exit or cancel out of Reckon Accounts during this time.

10. Reckon Accounts will then prompt you to take a backup of your company file. Click Finish and
Reckon Accounts will automatically backup your file to Reckon Accounts Hosted Backup drive -
My Backup (B:) drive.
Click OK to save the backup onto the B drive.

11. Reckon Accounts will now prompt you to Update Company. Click Yes;
12. Check financial reports such as your Trial Balance, Profit & Loss and Balance Sheet reports
against the reports generated in Accounts 2018 R2 as per step 3;
13. Congratulations! Your Reckon Accounts file has been successfully updated.
14. If you have multiple Company Files, repeat this process with each of them.