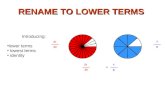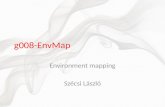Avid Editing Basics FAQsBasics%–%FAQs% % How$do$I:$ Createandnameanew$bin?$ Savemysequence?$...
Transcript of Avid Editing Basics FAQsBasics%–%FAQs% % How$do$I:$ Createandnameanew$bin?$ Savemysequence?$...

Avid Editing Basics – FAQs
How do I: Create and name a new bin? Save my sequence? Rename a sequence/clip/bin? Clear the timeline so I can start a new sequence? Open an Existing Sequence? Delete a sequence? Move a sequence into my bin? Select a clip that is on the Timeline?

Create and name a new bin? 1. Click New Bin
2. The new bin was automatically name as “03 Intro to Film & TV Bin.01” and is highlighted. Type in a new name and press the ENTER key
Return to FAQ List

Save my sequence? 1. Close the bin containing the sequence
Return to FAQ List

Rename a sequence/clip/bin? 1. Single click the existing title of the sequence/bin/clip to be renamed (this highlights the sequence/bin/clip)
2. Type in a new name and press the ENTER key. (Make sure the name is descriptive of the sequence contents.)
Return to FAQ List

Clear the timeline so I can start a new sequence? 1. Close the bin containing the sequence
2. Re-‐open the bin
Return to FAQ List
Open an Existing Sequence?

1. Open the bin containing the sequence
2. Drag and drop the sequence into the Composer window
Return to FAQ List

Delete a sequence? 1. Single click the Icon beside the title of the sequence to be deleted (this highlights the sequence)
2. Press the DELETE key 3. Click all possible radial buttons
4. Click OK
Return to FAQ List

Move a sequence into my bin? 1. Open your bin
2. Open the bin containing the sequence 3. Single click the Icon beside the title of the sequence to be moved (this highlights the sequence)
4. Drag and drop the sequence into your bin Return to FAQ List

Select a clip that is on the Timeline? 1. Select either the Red or Yellow Arrow. (The Red arrow is an overwrite, footage underneath the moved clip will be erased. The Yellow arrow is an insert, footage underneath the moved clip will be moved out of the way making room for the moved clip.)
2. Clip all parts of the clip that is to be moved (to select multiple parts, click the video portion hold down the shift key, click the audio portion)
3. Drag and Drop to it’s new location Caution: We using the Yellow Arrow, make sure when you drag and drop the moved clip, you position the moved clip at the end of the clip, otherwise the stationary clip will be split into two parts
Return to FAQ List