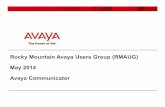Avaya One-X Communicator Client - Florida State University · 1. If you have two calls in the Avaya...
Transcript of Avaya One-X Communicator Client - Florida State University · 1. If you have two calls in the Avaya...

INFORMATION TECHNOLOGY SERVICES
Avaya One-X Communicator Client Use Guide
Kayla Murrill & Randall Pritchett Computing Technology Support
May 1, 2018

Florida State University | Information Technology Services | its.fsu.edu | 2
Table of Contents
1. Using the Avaya One-X Client
a. Logging In b. Logging Out c. Placing a Call d. Accepting Calls and HotKeys e. Adding a Contact f. Muting Microphone g. Placing a Call on Hold h. Transferring a Call i. Conference Calling j. Assessing Voicemail k. Enable Message Waiting Indicator to Dial Voicemail
2. Configuring Audio and Playback devices in client
a. Opening menu b. Adjustment Menu c. Choose what device to use
3. Connecting Bluetooth device to Windows 10
a. Navigate to Bluetooth settings b. Turn on Bluetooth capability c. Add device d. Pairing device e. Device Connected f. All Devices connected to PC

Florida State University | Information Technology Services | its.fsu.edu | 3
1. USING THE AVAYA ONE-X COMMUNICATOR CLIENT
Signing In
1. If you don't have a shortcut to the Avaya One-X Client on your desktop, you
can start it by searching for "Avaya" within the Windows 10 Start Menu.
2. When the Avaya client appears, select the Log In button.
a. The username and password has been configured for you Signing Out
1. To sign out of the client, click the gear icon in the upper right corner, and select Log Out from the dropdown menu.

Florida State University | Information Technology Services | its.fsu.edu | 4
Placing a Call
1. Using the Search Bar a. In the field, Enter name or number, enter
i. The phone number, which can be the 5-digit FSU extension or the full 9-digit number.
ii. The name of the person you wish to call 1. This option will query the FSU Directory or your list of
Contacts b. Select Place Call button
2. Using the Dialpad a. Select Show Dialpad button
b. Enter the number you would like to dial, using your mouse or keyboard/keypad to select the applicable digits, and the call will begin immediately

Florida State University | Information Technology Services | its.fsu.edu | 5
3. Using your Contacts a. Select the Show Contacts button to open and display your contacts
b. Selecting the phone icon next to any listed contact will initiate a call
Accepting Calls and Hot Keys
b. When you are receiving a new call, a window will appear. This window will include the caller’s number. To accept this call, select the green phone icon.

Florida State University | Information Technology Services | its.fsu.edu | 6
c. The following Hot Key commands can be used for controlling calls. i. Alt + Ctrl + A, to accept the call ii. Alt + Ctrl + E, to end the call
Adding a Contact
1. Select the gear icon in the upper right hand side of your Avaya window. 2. Select Contacts, then Add Contact in the dropdown menu
a. If you need to update a contact, this can be done by double-clicking the contact in your Contact List
Muting the Microphone
1. When on an active call, select the Mute Microphone button to mute your microphone. Selecting the Mute Microphone button again will unmute the microphone.
Placing a Call on Hold
1. To place a call on hold, select the Hold button *The hold button resembles a telephone with a line underneath it

Florida State University | Information Technology Services | its.fsu.edu | 7
a. After placing a call on hold, a red timer will display how long the call has been on hold.
b. The standard four action buttons are replaced with a single Unhold button.
2. To resume the call, select the Unhold button
Transferring a Call
1. During an active call, select the Transfer button to begin process of transferring the call
a. In the Transfer window that opens, enter the full number or 5-digit extension of the person you wish to transfer the call to and click OK

Florida State University | Information Technology Services | its.fsu.edu | 8
Initiating a Conference Call
1. If you have two calls in the Avaya One-X Communicator window and would like to conference them together as shown below, select the Conference button
2. In the Conference dialog box that appears, select Conference again
a. One call is then displayed for the conference b. Clicking the Drop button will remove the last person who joined c. Selecting the red Hang Up icon will end the call
*The same steps are used to add an additional party to an ongoing Conference call.
1. Place a call to the party you wish to add, or answer their incoming call

Florida State University | Information Technology Services | its.fsu.edu | 9
a. *Either action will place the Conference call on Hold. 2. Click the Conference button under the new call 3. Select Conference again in the Conference dialog box, to merge the new call
into the Conference call Accessing Voicemail
1. To access your Voicemail in One-X Communicator, dial your own 5-digit extension or 59999.
a. If it is your first time calling, an automated message will inform you that you need to enter the temporary password to continue, which will be 6245. You will be prompted to set your own password, and assisted with setting up your voicemail greeting.
b. When you receive a new voicemail the Message Waiting Indicator lights up to indicate that you have a new message.
Enable Message Waiting Indicator Dial to Voicemail In order to enable this feature, navigate to the gear icon in the upper right of the client. Select Settings > General Settings.

Florida State University | Information Technology Services | its.fsu.edu | 10
On the Accounts > Messaging menu, check the "Enable Message Access" checkbox, with it set to Dial "59999". This wil enable the ability to click the Message Waiting Indicator to dial your Voicemail.
2. Configuring Audio and Playback devices
a. Opening menu i. Select the sound icon to the right
b. Adjustment menu i. The below menu will open ii. Here you can adjust the volume, and playback devices

Florida State University | Information Technology Services | its.fsu.edu | 11
c. Choose what device to use i. Click the arrows for Microphone and for Headphones ii. Select the device you wish to use while using Avaya X1 Communicator.
3. CONNECTING BLUETOOTH DEVICE TO WINDOWS 10 How to connect a Bluetooth device to Windows 10
a. Navigate to Bluetooth Settings on PC
i. Open start menu ii. Type in Bluetooth iii. Select Bluetooth and other device settings

Florida State University | Information Technology Services | its.fsu.edu | 12
b. Turn on Bluetooth capability i. Toggle the Bluetooth switch to On
c. Add a device i. Click Add Bluetooth or other device

Florida State University | Information Technology Services | its.fsu.edu | 13
ii. A new window will appear iii. Select Bluetooth
d. Pairing device i. Your machine will now try to discover your Bluetooth device ii. Make sure Bluetooth device is on and ready to pair iii. When your device is discovered you will see its name appear iv. Click on the name of the device
e. Device connected i. When your device connects the following message will appear:
Your device is ready to go! ii. Click the done button to finalize changes

Florida State University | Information Technology Services | its.fsu.edu | 14
f. All devices connected to PC i. Once connected you will be returned to the Bluetooth and other devices page ii. Look for your newly connected device iii. Ensure it says connected iv. The device is now ready to be used.

Florida State University | Information Technology Services | its.fsu.edu | 15