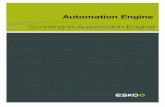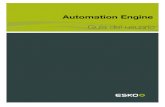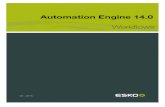Automation Engine AE Kongsberg Workflowdocs.esko.com/docs/en-us/automationengine/16/userguide/...1...
Transcript of Automation Engine AE Kongsberg Workflowdocs.esko.com/docs/en-us/automationengine/16/userguide/...1...

Automation Engine
AE Kongsberg Workflow
12 - 2016

Automation Engine
ii
Contents1. Intro..............................................................................................................................................................3
1.1 Workflow Overview and Types..........................................................................................................31.2 Submitting Single CAD Files.............................................................................................................. 41.3 Submitting Nested Layouts............................................................................................................... 51.4 Cutting CDI plates.............................................................................................................................. 6
2. Kongsberg Related Views.........................................................................................................................82.1 Devices (Kongsberg)...........................................................................................................................82.2 Table Queues...................................................................................................................................... 92.3 Sheets................................................................................................................................................122.4 Orders................................................................................................................................................15
3. Kongsberg Related Tasks....................................................................................................................... 163.1 Submit To Kongsberg Table task.................................................................................................... 163.2 Export Kongsberg Cutting History.................................................................................................. 17
4. Workflow Example.................................................................................................................................. 204.1 Step 1 - The Order...........................................................................................................................204.2 Step 2a - Submitting the PDF to the Gang Run.............................................................................204.3 Step 2b - First Appearance in the Orders View............................................................................. 214.4 Step 3 - Quantity vs. Layouts..........................................................................................................224.5 Step 4 - Files Created...................................................................................................................... 234.6 Step 5 - Each JDF is a Job entry in the Table Queues view........................................................... 244.7 Step 6 - Logos are Printed and Moved to the Table..................................................................... 244.8 Step 7 - The iPC Operator Produces the Jobs............................................................................... 254.9 Step 8 - The Sheets View shows the Production Results..............................................................25

1Automation Engine
3
1. IntroThis chapter describes the workflows where you use Automation Engine to send data to beproduced on an Esko Kongsberg cutting table.
Important: This chapter assumes you are familiar with a Kongsberg cutting table and it's frontend application iPC (i-cut Production Console). Learn more in the On Line Help of Kongsberg iPC.
Note: These workflows require that the version of iPC is v2.0 or higher.
1.1 Workflow Overview and Types
Workflow Overview and related Pilot Views
When you set up a Kongsberg table as a Device in Automation Engine, you can send cuttingdata to it's iPC by using the Submit to Kongsberg Table task.
The iPC operator sees these items appear in his "My Job List" and can decide when to start itsproduction. The iPC communicates back to Automation Engine about the status of this job andthe attributes used for its production.
Note: Each iPC is dedicated to one table.
These Pilot Views are used in Kongsberg workflows:
• Devices shows your Kongsberg tables (and CDI imagers), their general status and theirworkload.
• Table Queues shows the queue of each of your Kongsberg tables in a time line or list view.You can re-order and delete entries.
• Sheets shows a historical overview of all jobs that were processed on your Kongsbergtable(s). You can resubmit them and you can export (parts of) this history to an XML file tobe interpreted by external systems (order management, calculation, etc.).
• Orders (part of the Views category Sign & Display). This view shows an overview ofthe status of all parts of a Job order that were processed by the Gang Run Merger. Ithelps to monitor orders where multiple graphics need to be printed and cut. This view isdocumented in the chapter on Gang Run Printing for Sign & Display.
Workflow Types
Kongsberg tables are used in many different types of production. When using AutomationEngine in this workflow, we here categorize these workflows by how and which files you submitto the iPC:
• Submitting single CAD files. Each CAD file (ARD or MFG) becomes an item in iPC's My Jobs list.
• Submitting nested layouts. The iPC Job is a layout created by the Gang Run Printing module.

1 Automation Engine
4
• Cutting CDI Plates. Typically done to cut DFS PlatePatcher plates (corrugated) or to produce
staggered cut plates (rotative sleeves).
1.2 Submitting Single CAD Files
ConceptIn this workflow, Automation Engine sends ARD of MFG files directly to the iPC. Each input filearrives as one job in the iPC My Job list.
This workflow is often used when producing packaging, POP material or box samples.
These are its main steps:
1. The ARD or MFG file may be created in ArtiosCAD or exported from Plato or i-cut Layout.The MFG may be the result of manual nesting done in those applications.
2. There may or may not be graphics involved:
a. From such interactive applications or via an Automation Engine task, the graphics (PDFdata) is exported as well and then printed. The printed sheet is made available at theKongsberg table.
b. When producing blank samples of a box or shape, there are no PDF data and therequired material is available at the Kongsberg table.

1Automation Engine
5
3. The cutting file is sent to the iPC by using the Submit to Kongsberg Table task. You therechoose the table, the amount of copies and other production parameters.
Main Workflow Steps
1. Submit ARD or MFG files to iPC. Learn more in Submit To Kongsberg Table task on page 16.2. When successfully submitted, an entry appears in the Table Queues view.3. The iPC operator places the printed or blank sheet on the table and starts the matching
cutting job. An entry appears in the Sheets View.
1.3 Submitting Nested Layouts
ConceptThis workflow merges files together before submitting them as one layout to the iPC. Themerging is done by the Gang Run Printing merger. This merger can also make layouts whereitems are nested to optimize material usage.
This workflow is often used when producing signage.
Note: ARD cad files sent to this merger will only merge with other ARD files.
Main Workflow Steps
1. In the Gang Run Printing merger, set up merge queues per substrate, define how and whenthey can make layouts and how they should export the resulting nested layout.
Note: This tool and workflow is explained in the chapter Gang Run Printing for Sign &Display.
2. You then use the Submit to Gang Run task to send files to a substrate queue.3. The substrate queue's output workflow needs to contain at least these tasks:
• The Export Nested Layouts task creates print files that are then printed (unless the layoutis of ARD files) and it also creates cutting files of the type "JDF (Kongsberg)".
• The Submit to Kongsberg Table task then needs to submit the cutting files to theKongsberg table.

1 Automation Engine
6
An example:
4. As soon as the JDF cutting file is submitted to the iPC, an entry appears in the Table Queues
View.5. The iPC operator places the print on the table and starts the matching cutting job. An entry
appears in the Sheets View.
Tip: To easily find which cutting job matches which print job,you can use the i-cut Marks inI-cut Layout to add a special barcode to the printout that contains the name of the cuttingfile. When the iPC operator then scans that barcode, iPC automatically loads the matchingcutting job.
Note: See a more detailed example of such a workflow at the end of this chapter in WorkflowExample on page 20.
1.4 Cutting CDI plates
Concept
In this workflow you use a Kongsberg table to cut a flexo plate that you made on a CDI. This isoften used when the flexo plate contains separations with a staggered cut or contains smallparts of a DFS PlatePatcher workflow.
Note: Learn more about using Automation Engine to automate your CDI workflow in thechapter CDI Platemaking Workflow.
The output workflow of a CDI Merge Queue creates a special XML file containing the cuttinginstructions. When the CDI sends a signal that the (merged) plate was imaged, a workflowstarts that submits that XML file to the Kongsberg table.

1Automation Engine
7
Main Workflow Steps
1. A RIP creates LEN files, one for each separation that needs to be imaged on the flexo plate.2. If needed, LEN files can be processed using specific Automation Engine tasks.3. They are then submitted to a specific queue of the Plate Merger. Selecting the option Apply
cutting workflow triggers the generation of the cutting data further in the workflow.
Note: The option Apply cutting workflow is also used as a grouping key in the PlateMerger.
4. When the Merge Queue decides on a layout, it starts a workflow that creates a MergedPlate LEN file. Now, as was requested when submitting its parts, also a cutting XML file iscreated.
5. The merged plate LEN file is submitted to the CDI.6. When the CDI signals that the plate was imaged, the cutting XML file is automatically
submitted to the Kongsberg's iPC (when this was so asked in the CDI Plate Mergerconfiguration).
7. The flexo plate is post-processed and then moved to the Kongsberg table.8. The cutting job is already in the iPC My Jobs list. The iPC operator loads the plate and starts
the cutting.
Note: Also here, a barcode set by i-cut Marks can instruct the iPC which cutting filematches this plate.

2 Automation Engine
8
2. Kongsberg Related ViewsThese views were introduced in Workflow Overview and Types on page 3. We here describe themin detail.
2.1 Devices (Kongsberg)
Tip: The Devices View can also be opened as a Tool: Go to Tools > Devices to monitor andmanage your devices in a separate window.
Adding a Kongsberg Device
Follow these steps to add a Kongsberg table in this view:
1. In Devices View, click on .2. Select the category Kongsberg Tables.3. In Server, enter the name of the computer or the IP address of the iPC workstation of that
specific Kongsberg table.4. Click Add to confirm. The status box of the newly created device appears.
Note: Adding a Kongsberg device requires a license per device.
Information and functionality
The device status box shows:
• The name of the device. By default this is the name of the iPC workstation. Open the Infopanel to change it to a custom name.
• The amount of jobs in its queue. This is the amount of jobs in iPC's My Jobs list(processing and waiting).
Note: These jobs could have been added via Automation Engine or manually by the iPCoperator.
• A device status icon.
• : Retrieving the status.

2Automation Engine
9
• : Offline, there is no connection with iPC computer (switched off, network problem)
Note: Technically this means that Automation Engine can not contact the "KongsbergQueue Server" (KBQS).
• : The device is online (computer can be accessed, KBQS is running) but the iPCapplication is not started.
• : Idle, the table is online and ready to produce (KBQS is running and iPC is started).
• : Producing. One job in the queue is in status 'started'.
• : Trying to connect to the device (to the KBQS service on the computer).
• The Estimated time when the current job load will be finished (how long the device isscheduled to be busy). This time includes the manual table operations that are neededbetween jobs.
Note: This setup time is configured in iPC: Go to Edit > Options > Estimation Settings .
Double click a status box to open the device's Info panel.
Right-click a status box to choose one of these options:
• Info (or press ). This dialog shows details about the device (version, settings, etc.). You canadd a Description to illustrate or help identify this device.
• Delete (or press ). You will be asked to confirm.
Note: Deleting a device will not remove the related entries in the Sheets View.
• New Device.... An alternative to clicking .
2.2 Table Queues
Concept
This view shows the content of the My Jobs list of the iPC of the Kongsberg tables that youconfigured in the Devices view.
You can see these queues in a time line view or in a list view.
The total number of jobs is mentioned in the bottom bar.
When a table is not on-line, an icon appears behind its name and the corresponding queuewill be shown empty. The view updates as soon as the table is on-line again.
When selecting a job (click or use arrow navigation), the right pane shows a preview and its keyproperties. When ARD or MFG files were submitted, a preview will only be available after thejob was verified or saved in iPC.
This view is independent from whether the Pilot is in Container mode or in Selected Job mode(it always shows the complete queue).

2 Automation Engine
10
• Time Line View
• The red vertical line represents the current time. After selecting an entry, you can useyour keyboard's arrow buttons to pan over the time axis to see details of the otherscheduled jobs in that queue.
• When a job is being processed on the table, the time line view shows that job entrymoving gradually to the left of the red line. When the job is completely produced on thetable, the entry will have moved completely to the left side and disappear from this viewonce the iPC operator closes the job (confirms that all copies have been produced).
• The default color of a job entry is blue. Learn below about conditional coloring.
• The size of a job entry reflects the job's estimated duration. iPC can only deliver this infowhen the job is Ready for production. Learn about the different statuses below.
When an iPC operator still needs to prepare that job in iPC, its estimated duration is notavailable yet. It is then shown with a default width (corresponding to 10 minutes) andfilled with a striped pattern. See this example where the entry on the right is not ready
yet: .
• Use the slider to increase or decrease the size of the queue entries.
• The space between each entry reflect the setup estimation time as configured on thatiPC ( Edit > Options > Estimation ).
• When you use the filter, the jobs that don't match the search criteria are dimmed.
• When the iPC operator starts a job that was not shown as the first one in this (and his)queue, then that job automatically re-positions itself to the front of the queue.

2Automation Engine
11
• List View
This view makes it easier to read details and to sort entries before selecting them. Most ofthe information is retrieved from iPC.
Note: As in many Views in the Pilot, you can
• re-arrange columns by dragging their title to a new position,• sort them by clicking on a column title,• right-click a column title and choose to Hide this one or any other. In the list that
appears, select Select Columns... if you want to change or re-arrange multiple items.• use filters and optionally save them as a Smart View.
The shown units follow the choice you made for this Pilot in Edit > Preferences > Units .
Possible statuses:
• Waiting for verification: This is shown when status in iPC is "Pending for estimation"or "Check if ready for production". *
• Not ready for production: For example the job was submitted but iPC could notdetermine the cutting line in the PDF because it was set in the wrong spot color.
• Ready for production: In the queue to be produced.• Started: Being produced.• Paused: For example because a new sheet is needed before continuing the job.• Suspended: The job was not (completely) done yet, but another job will be produced
first.
Conditional Coloring
In Time Line view, coloring the entries helps to get a quicker understanding of the queues. Youcould for example set a color per type of Material or per Tooling Preset. See an example inabove screenshot.
Follow these steps to color entries (for all available Kongsberg tables):
• Right-click the name of any of the tables and choose Conditional Coloring.• Add one or more rules.• Use Move up/down to control the order in which they are executed. For example, when the
first rule colors some entries red, then the second rule can only affect the other entries, etc.
Managing Queue Entries
Tip: Selections that you make remain active when you switch the / view modes. Anexample: In the List view mode, sort per column and then make a multiple selection. Thenswitch to the Time Line view mode where the selection is kept and then move the selectedentries to the front of the queue.

2 Automation Engine
12
Tip: You can also execute below mentioned actions on selections that you made with the filter.
Note: When entering a search text in the filter, the search is done on the job's Name andMaterial.
• Deleting queue entries. Select and press Delete (or right-click and choose to Delete) todelete entries from the queue. This also deletes them from the iPC job list. You will be askedto confirm.
Jobs that are open in iPC can not be removed from this queue.
The entries that you here delete show up as "Aborted" in the Sheets view.
• Moving an entry to a different position in the (same) queue. You can re-arrange thequeue by using drag and drop, even on multiple selected entries. This also changes theirorder in the iPC jobs list.
Note: It is not possible to move an entry to the queue of another table.
2.3 Sheets
Concept
The Sheets view gives a historical overview of all jobs that were produced on your Kongsbergtables. It shows all closed jobs in iPC, both those successfully finished and those abortedduring cutting.
Each sheet is a row. Each entry gives information about a cutting job and how it was processedon the table: start and finish time, number of copies produced, table name etc.
This view does not do live updates. To see updates of newly finished jobs, refresh the view via View > Refresh or press F5 or CMD-R .
When a table was offline when it finished a job, the sheet entry will show up in this view oncethe connection has been restored.
Entries in this view are cleaned up automatically according to the rule set in the Configure toolitem for Devices database.
The details pane on the right shows a preview and some key properties of the selected sheet(drag its left edge to enlarge it).
The bottom bar indicates how many sheets there are (total or selected or filtered).

2Automation Engine
13
Note: When entering a search text in the filter, the search is done on the job's Name andMaterial.
Note: As in many Views in the Pilot, you can
• re-arrange columns by dragging their title to a new position,• sort them by clicking on a column title,• right-click a column title and choose to Hide this one or any other. In the list that appears,
select Select Columns... if you want to change or re-arrange multiple items.
• use filters and optionally save them as a Smart View.
Columns
• Name. This is the name of the cutting job.
Note: When the name ends with .jdf, this means that this job was created by the Submitto Kongsberg table task. Otherwise (where the name ends with .acm, .cut, .ard...),this means that the job was manually added to iPC's My Jobs list or that a job entered by thetask was changed in iPC before being produced.
• Customer: When the sheet was created via a gang run queue that received a Customer IDwhen files were submitted, then the corresponding customer name is used. When an ARDor MFG was directly submitted to a Kongsberg table, the customer name is extracted fromthe information inside the ARD or MFG file.
• Customer ID: This is the ID that was specified in the Submit to Gang Run task. When jobswith different customer IDs are nested on one sheet, the sheet's customer ID will be aconcatenation of all customer IDs.
• State: Final state of the job: finished or aborted.

2 Automation Engine
14
• Table Name: Name of the device on which the job was produced.
• Material: Name of the material used to produce the job.
• Copies: Total requested number of copies for this sheet/layout (as specified in the 'Submit toKongsberg table' ticket or as set in iPC).
Note: This example of a workflow using Gang Run helps to understand the differencebetween quantities and copies.
• Copies Produced: Number of successfully produced copies of this sheet/layout.
• Copies Rejected: Number of unsuccessful copies while producing this job.
• Estimated Duration: Estimated time to produce all copies of the job.
• Created Date: Time/date when the job was submitted in the table queue (ISO 8601 UTC).
• Started Date: Time/date when the table started cutting.
• Finished Date: Time/date when the job was finished or aborted.
• Media Height / Width: Height and width of the used sheet.
• When the job was submitted to iPC by Automation Engine, then this is the media size asspecified in the submitted JDF (the sheet size of gang run layouts, the sheet size fromsubmitted MFG files, the blank size of submitted ARD files)
• When the job was added by iPC, then iPC sets the media size.
• Mapping Preset: Used to import the job on iPC.
• Optimization, Cutting Profile, Production Setup, Tooling Preset: Attributes used toproduce the job.
Launching Tasks
When you right-click an entry, you can choose to launch a New Task on that entry.
• When you want to produce a sheet again, choose the Submit to Kongsberg task and define itsoptions. Choose "From Input File" when you want a value to be taken from the input JDF, itwill then be the same as the value used before.
• The Export Kongsberg Cutting History task does not base the data it exports on the entry thatyou selected but only on the options that you set in the ticket. This task does require aninput file however, but does not use it for its output. This also means that there is no needto launch this task from this view.
• Choose Other... to launch another task type. Once you have launched it, this task type thenalso appears in the initial list.
Attention: These tasks, with exception of the Export Kongsberg Cutting History task,use the sheet's JDF file as input file (even when the sheet Name mentions anotherfile format0. These JDF files are present in the Media Root Folder as defined in theConfigure tool item for Device Databases..

2Automation Engine
15
2.4 OrdersThe Orders view is part of the Views category Sign & Display. This view is documented in thechapter on Gang Run Printing for Sign & Display. Find a direct link here.

3 Automation Engine
16
3. Kongsberg Related Tasks
3.1 Submit To Kongsberg Table task
Concept
This task submits the input file to the My Jobs list of the chosen iPC (Kongsberg table). Thisalso creates an entry for this iPC job in the Table Queues view.
Note: This page is part of a separate chapter on using Automation Engine in a Kongsbergworkflow. We advise to first learn about its concepts and workflow types in this intro.
In iPC, the order of the submitted jobs is decided by the priority of this task, as was selected inthe ticket: Low, Normal, High or Immediate. Submitted jobs with a same priority are in iPCsorted by their due date.
Input File Types
• ARD or MFG files. One iPC job is created per input file. The task wraps the ARD or MFG in aJDF file before sending it to the iPC. Learn more about this workflow in Submitting Single CADFiles on page 4.
Note: The media size of the JDF is set to the sheet size of the MFG file or to the boundingbox of all cut lines of the ARD file.
When available, the board description, grain direction and customer info is read from theARD or MFG file and used in the iPC job.
• JDF for digital cutting. This type of JDF file is created in these two cases:
• By the Export Nested Layouts task (used in the workflow started by a Gang Run Substratequeue).
• Or by resubmitting a cutting job from the Sheets view.• XML cutting request. This file is created by the CDI Plate Merger and describes how the
flexo plate should be cut. Automation Engine's workflow for CDI Imagers can submit such anXML to the Kongsberg table at the moment it is informed that the CDI plate was imaged.Learn more in Cutting CDI plates on page 6.
Settings
• Kongsberg Table: Select a table (iPC) form the list of devices that you configured earlier.
Note: The submitted job will also enter the queue even when the selected table is offline atthat moment (see its status in Device view).
• Kongsberg Job Name: Define the name of the job as it will appear in the My Jobs list of thechosen iPC.

3Automation Engine
17
• Due Date: You can set a due date for the job. This time will then be mentioned for that jobin iPC. You can choose an absolute or relative time.
When you select a due date "From Input File":
• When the input file is an ARD or MFG, or when the task is started from the Sheets view,then the job is submitted without due date.
• Otherwise the value from the input JDF file is used (the cutting file type "JDF forKongsberg" created by the Export Nested Layouts task).
• Copies: Define the number of sheets to cut. When you keep the default "From Input File",this number will be taken from the input file's attributes. When no such information isavailable, the amount will be 1.
Note: When the task is started by resubmitting it from the Sheets view, "From Input File"then re-uses the previously used value (as present in the input JDF file).
• Material, Mapping Preset and Cutting Profile: Click to select the wanted resource fromthe list. This list is automatically updated with the resources you created in iPC.
Note: When you here type in the name of a resource that does not exist, it will show up in
iPC's Job Info with this warning icon: .
Note: Any changes that you do in iPC to a Job's resources are communicated toAutomation Engine. The updated settings automatically show up in the Sheets and TableQueues views.
3.2 Export Kongsberg Cutting History
Concept
This task exports information about finished cutting jobs to an XML file. External systems canuse these XML reports to get job status information or calculate production statistics.
Note: This tasks needs an input file. However, the only use of this input file is to resolve theSmartName [File] in the setting File Name.
You can launch this task manually or as part of a workflow. An external system can decide tolaunch it itself by using a Web Service Access Point.
Note: The task always runs outside of a Job context, even when launched from within anAutomation Engine Job.
Settings
• Output in: When no folder is specified, the file is written in the root folder of theExampleJobContainer.
• File Name: Use SmartNames to define the name of the output XML. When that XML alreadyexists, it is overwritten and the task ends with a warning.
• [File] results in the name of the task's input file.

3 Automation Engine
18
• [File Number] is relevant when you use the advanced option Records per File.
• In Export history records that match the following criteria, create one or multiple rulesthat specify which kind of data should be exported.
This filter tool is the same as used to create view filters in many places in the Pilot. See anexample on filtering here.
• Advanced.... These options define the structure of the XML.
• Columns: Click on to select which columns you want to export into the XML file. Bydefault, all columns are exported.
Note: When using a SmartName, it needs to resolve to the internal name(s) of thecolumn(s). To find these internal names, right-click in the Columns field, choose CopyParameter Value and paste this in a text file.
• Sort By: Select a column type by which you want to sort the jobs.
• Order: Select the order of the columns.
• Records per File: Define the maximum of records that the XML file may contain. Whenthere are more records than that number, extra XML files are created and they get anextra number at the end of their name (using the SmartName [File Number]).
Example

3Automation Engine
19
Note: Dates and times are described in the format of ISO 8601 (YYYY-MM-DDThh:mm:ssTZD).
Note: The elements JobID, JobPartID and ProductID do not relate to Automation Engine's Jobor Product concepts, but to terminology in iPC.

4 Automation Engine
20
4. Workflow ExampleThis example helps to clarify terms like quantity, copies, layouts, order, JDF and sheets.
We here illustrate a workflow where the Gang Run mode creates layouts of what needs to beprinted and where the printed sheets are then cut on a Kongsberg table.
Note: This example workflow does not include steps like creating an Automation Engine Job,arrival and preflighting of the graphics, an approval stage nor feedback to a business system.
Each step provides links to pages describing the used features.
4.1 Step 1 - The Order
Your sales department confirms a production order for 50 large Esko logos on thick PVCmaterial.
A PDF was delivered with a correct trim box. The PDF is small and needs to be printed 10 timesbigger.
4.2 Step 2a - Submitting the PDF to the Gang RunThe PDF with the Esko logo is submitted to a gang run queue, requesting a Quantity of "50".The Orders view immediately shows this new entry.
These steps are needed:
1. Create a substrate queue for the requested PVC material. Add available sizes and define itsnesting settings.
2. Create the queue's output workflow. You minimally need these steps and options:
• In the Export Nested Layouts step, set the option Save Cutting Files to "JDF File(Kongsberg)".
• The output pin for the cutting files continues to the Submit to Kongsberg Table step.

4Automation Engine
21
• In the Submit to Kongsberg Table step, make sure you keep the option Copies to "FromInput File".
3. Attach the created workflow to the substrate queue.4. In Files view, select the PDF and open a Submit to Gang Run ticket.
• Define a Quantity of 50 and Scale the file to 1000%. Request that the cut path will becreated from the file's trim box.
• In the Extra tab, enter a logic Order ID.
5. Launch the Submit to Gang Run task.
4.3 Step 2b - First Appearance in the Orders ViewAs soon as the PDF is submitted to a substrate queue, a new item appears in the Orders view.This initial status shows that all of the requested quantity is still "In Gang Run".
Layouts are usually calculated quickly, after which the status changes again, which is why thisstatus is only visible briefly.

4 Automation Engine
22
4.4 Step 3 - Quantity vs. LayoutsIn our example that requests a Quantity of 50 logos, the substrate queue decides, based on itssubstrate sheet size, to create 2 Layouts:
• 1 layout PDFPLA file with 8 logos, representing the sheet that needs to be printed 6 times(totaling 48 logos).
• 1 layout PDFPLA file with the remaining 2 logos, representing the sheet that needs to beprinted 1 time.

4Automation Engine
23
4.5 Step 4 - Files Created
The output workflow of the substrate queue starts with creating the files that are needed toprint and to cut this order.
The Export Nested Layouts task creates:
• 2 PDF files (one with 8 logos and one with 2 logos)• 2 JDF files and 2 cutting files. Each JDF includes a reference to its own cutting file:
• one describes how to cut a sheet with 8 logos
•
one describes how to cut a sheet with 2 logos.
In the Orders view, you can see the new status "in Output Workflow" and the names of thecreated files:

4 Automation Engine
24
4.6 Step 5 - Each JDF is a Job entry in the Table Queuesview
A JDF (Job Definition Format) file describes what needs to happen and also assures thebidirectional communication between Automation Engine and the iPC.
The output workflow ends by submitting the 2 JDF files to the Kongsberg table.
Two job entries immediately appear in the Table Queues view.
In below screenshot, see how one job entry looks much larger than the other. The selectedentry needs to cut 8 copies of the PVC "sheet" containing 6 logos and will therefore take muchlonger to produce than the other one:
4.7 Step 6 - Logos are Printed and Moved to the Table
The 2 print PDF files created by the Export Nested Layouts task are printed.
The 9 sheets (8 copies and 1 copy) are made available near the Kongsberg table.

4Automation Engine
25
4.8 Step 7 - The iPC Operator Produces the Jobs
The iPC operator places the printed PVC sheet on the table and starts the matching cutting jobfor that type of sheet.
4.9 Step 8 - The Sheets View shows the ProductionResults
When the iPC has finished producing a job, this job appears in the Sheets view.
In below screenshot, the Sheets view shows that both jobs were produced and also shows howmany copies of that type of sheet were produced.

4 Automation Engine
26