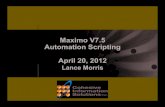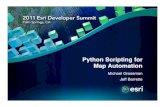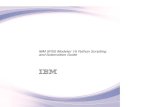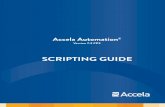Automation Engine Scripting in Automation Engine -...
Transcript of Automation Engine Scripting in Automation Engine -...
Automation Engine
ii
Contents
1. Scripting........................................................................................................................................................................................... 3
2. Automation Engine Script Runner....................................................................................................................................... 4
3. Installing Script Runner............................................................................................................................................................ 5
4. Configuring Script Runner.......................................................................................................................................................7
5. Scripting for Script Runner On Mac OS...........................................................................................................................8
5.1 Using AppleScript on Script Runner......................................................................................................................... 8
5.1.1 Using AppleScript On Script Runner: A Sample Case........................................................................11
5.2 Using Shell Script on Script Runner.......................................................................................................................14
6. Scripting for Script Runner on Windows....................................................................................................................... 18
6.1 Using Windows Script on Script Runner.............................................................................................................. 18
6.1.1 Using Windows Script On Script Runner: A Sample Case................................................................21
6.2 Using Batch File for Scripting on Windows.........................................................................................................25
7. Using ExtendScript on Script Runner(On MacOS/Windows)................................................................................ 28
7.1 Using ExtendScript on Script Runner: A Sample Case.................................................................................. 31
8. Appendix : Script Samples................................................................................................................................................... 33
8.1 AppleScript Code Samples.........................................................................................................................................33
8.2 Shell Script Code Sample...........................................................................................................................................34
8.3 Windows Script Code Samples................................................................................................................................ 35
8.4 Batch File Code Sample..............................................................................................................................................36
8.5 ExtendScript Code Samples...................................................................................................................................... 36
1Automation Engine
3
1. Scripting
You can write Scripts (small programs) to automate the execution of certain tasks during a workflow.Writing and using such scripts is called scripting. You need the Script Runner application to linkscripting with your Automation Engine workflows. You can automate actions from Adobe applications(e.g. Illustrator, Photoshop, InDesign) and third party tools (e.g. Alwan) using Scripts.
Some of the instances where scripting is useful are given below:
• to ensure file format integrity (standardization) for workflow inputs.• to use standardized PDF as input during the Preflight process.• to automate Adobe Illustrator, Photoshop, InDesign and InDesign Server via ExtendScript on Mac
Os and Windows.
Supported Script Types
• AppleScript (on Mac OS)• ShellScript (on Mac OS)• Batch files (on Windows)• Windows Script (VBScript, JScript) (on Windows)• ExtendScript (on Mac OS and Windows)
More info on Scripting :Getting Started with Scripting
More info on Scripting in workflows:Use case: Scripting
2Automation Engine
4
2. Automation Engine Script Runner
The Automation Engine(AE) Script Runner is a standalone AE server component which runs scriptson behalf of AE. You can add customization to your workflow by adding a Run Script task. Thistask will run on the Automation Engine server while the execution of the script will be done on theScript Runner application which can be installed on Windows or Macintosh. When you launch theworkflow, the following will take place:
1. The Run Script task sends a request to run the specified script.2. The Script Runner processes the request accordingly and runs the script.3. The Script Runner sends the results back to the server.4. The workflow will continue with the outputs from this task.
3Automation Engine
5
3. Installing Script Runner
Scripting helps to customize some steps in your work flows. You can achieve this by adding a RunScript task to the work flow where you want customization. The Automation Engine will use ScriptRunner to run scripts which are stored either locally or on a server. When you launch the workflow inAutomation Engine, the Script Runner runs the script which contains the main function incorporatingthe inputs from the Run Script task, output folder and some optional script parameters from the RunScript ticket. The workflow in Automation Engine continues with the contents of the output folderwhich contains the outputs from the script. To achieve this, you need to do the following steps :
1. Download Automation Engine Script runner. You can download it via the web access to theAutomation Engine Server. Client Apps > Tools .
• On Mac OS, open the ‘dmg’ file after downloading the Script Runner which contains theinstaller package. Double-click to start the installation.
• On Windows, double-click the downloaded installer to start the installation.
2. Install the Script Runner by following the instructions in the Installshield Wizard/Assistant andmake sure it is running in your computer.
• On Windows, open Start > All Programs > Esko > Automation Engine Script Runner >Preferences .
• On Mac OS, open Applications > Automation Engine Script Runner > Esko > AutomationEngine Script Runner > Script Runner Preferences .
3Automation Engine
6
In the Script Runner Preferences window, you can:
• check if the Script Runner is actually running• start / stop the Script Runner• enable(disable) Start at login• view and change the port the Script Runner is communicating with• view and change the default folders for scripts
4Automation Engine
7
4. Configuring Script Runner
You can configure your Script Runner to your Automation Engine server. This computer must havethe Script Runner running.
For more information on installing a Script Runner, refer to Getting Started with Scripting
1. Choose Tools > Configure .
2. Choose Scripts from the categories on the left. Choose File > New .
3. Give a suitable name to the Script Runner by choosing File > Rename
4. Enter the computer name or IP address of the Script Runner computer in the Host field.
5. Enter the Port used to connect this computer to your Automation Engine server.
By default, this is 1983.
6. Click the Test Connection button. If you have configured the Scrpt Runner successfully, you willsee either all the scripts available on the Script Runner or a message 'No scripts available'.
5Automation Engine
8
5. Scripting for Script Runner On Mac OS.
A Script Runner on Mac OS supports AppleScript and Shell Script to automate operations.
Note:
Sample scripts are provided as-is with no warranty of fitness for a particular purpose. These scriptsare solely intended to demonstrate techniques for accomplishing common tasks. Additional scriptlogic and error-handling may need to be added to achieve the desired results in your specificenvironment.
It is up to the user to verify that his intended use of the offered automation functionality is compliantwith any third party license agreement and/or other restrictions applicable to any non-Esko products.
5.1 Using AppleScript on Script Runner
AppleScript is a scripting language that makes direct control of scriptable applications and of manyparts of the Mac OS possible. An AppleScriptable application is one that makes its operations anddata available in response to AppleScript messages, called Apple events.
We recommend using AppleScript because:
• it is highly integrated into the Mac OS• it is supported by a lot of third party applications• it has a high level of accessibility for scripting beginners
1. Open the AppleScript Editor and add following code.
Options Description
main This function will be called by the ScriptRunner. Only the code in this main functiongets executed.
inputs The first argument of the main function: a listof input file paths (type: list of strings).
5Automation Engine
9
Options Description
outputFolder Second argument of the main function: thefolder where AE expects the script’s result files.AE will continue the flow with the files you writein this folder. If you leave this folder empty, AEwill continue the flow with the inputs of the RunScript task (type: string).
params Third argument of the main function: additionalscript parameters injected into the script viathe Run Script ticket (type: list of strings).
log Extra log information in the Run Script taskdetails
return “OK” This will communicate with the Run Script taskthat everything went fine. Other possibilitiesare return “Warning” and return“Error”.
2. Save this code as an AppleScript text file in the Script Runner’s AppleScript folder (default: /Library/Scripts/Esko/AppleScript) or in the Automation Engine AppleScript folder.
Note: Script Runner supports ‘Text’ format. Therefore it is essential to change the file format to‘Text’.
3. You can add following code to test this script locally in the AppleScript Editor. Save the file andclick Run to execute the script.
5Automation Engine
10
Notice the ‘Hello, World!’ and ‘OK’ result in the event log. The Script Runner does not attend tothe test code in your script. It will execute the contents of the main function and ignore the rest.Therefore, you can keep your test code for future local testing.
4. Open the Automation Engine Pilot. Go to Files view where you can select a file and open a NewTask. Choose the Run Script task, modify its settings and launch the task.
5Automation Engine
11
Read more in Run Script
Note that the ‘Hello, World!’ in the task details and ‘OK’ state are corresponding with log“Hello, World!”’ and ‘return “OK”’ in the script.
5.1.1 Using AppleScript On Script Runner: A Sample Case
In this example, we use AppleScript to copy every input file with a size smaller than the size specifiedin the script parameters to the output folder.
We can use inputs, outputFolder and params in the AppleScript to achieve our objective. First,we demonstrate how to duplicate files without the size restriction and then proceed with the actualcase.
1. Open the AppleScript Editor and add the code given below. This code is aimed to iterate throughthe list of inputs. It enables you to handle the inputs one by one, via the ‘input’ variable.
5Automation Engine
12
2. You can modify the Script as given below to duplicate the files to a specified output folderwithout size restrictions. Save this code as an AppleScript text file in the default AppleScriptfolder of Script Runner(default: /Library/Scripts/Esko/AppleScript) or in the Automation EngineAppleScript folder.
3. Add the file size check in the code as given below. This will duplicate the file when the input filesize is smaller than the maximum size from the script parameters. If this condition is not met itwill add an entry in the log and there will be "Warning". Save the file.
5Automation Engine
13
4. Open the Automation Engine Pilot. Go to Files view where you can select the files to be copiedand open a New Task. Choose the Run Script task, modify its settings and launch. This modifiedticket will duplicate every selected file which is smaller than 10MB to the current job’s ScriptOutput folder. In this example, we excuted this task for two files(Blairon.pdf: 22MB and DanskDroge.pdf: <1MB).
5Automation Engine
14
‘Dansk Droge.pdf’ is duplicated into the job’s Script Output folder. ‘Blairon.pdf’ was too big toduplicate (> 10MB). Therefore, the task ended in ‘Warning’ state and added an entry in the taskdetails.
5.2 Using Shell Script on Script Runner
In this example, we use a Shell Script to copy every input file with a size smaller than the specifiedsize in the script parameters to the output folder.
1. Open a text editor and add following code. When the Script Runner executes this code, $1 (thescript’s first argument) will contain a string of input file paths separated by :. The code splits upthe concatenated file paths into a real list. This helps to iterate through the list and handle theRun Script task’s inputs one by one.
5Automation Engine
15
2. Write and save the code as below. This script copies the input to the output folder if the input’s filesize is smaller than the maximum size from the script parameters. If the size of the file is bigger, itadds an entry in the log and makes sure the task ends in ‘Warning’ state (via exit value ‘1’). Savethis code as a text file to the Script Runner's Shell folder (default: /Library/Scripts/Esko/Shell)or to the Automation Engine Shell folder.
5Automation Engine
16
$1 First shell script argument: the Run Scripttask’s inputs. A string of input file paths,separated by ‘:’.
$2 Second shell script argument or outputfolder: This is the folder where AutomationEngine expects the script’s result files. AEwill continue the flow with the files you writein this folder. If you leave this folder empty,AE will continue the flow with the inputs ofthe Run Script task.
$3, $4, $5, … Remaining shell script arguments:additional script parameters which youcan inject into the script via the Run Scriptticket.
exitValue Ending Status of the task
0 OK
1 Warning
2 Error
3. Open the Automation Engine Pilot. Go to Files view where you can select a file and open aNew Task. Choose the Run Script task, modify its settings and launch. This modified ticket willduplicate every selected file which is smaller than 10MB to the current job’s Script Output folder. Inthis example, we excuted this task for two files(Blairon.pdf: 22MB and Dansk Droge.pdf: <1MB).
‘Dansk Droge.pdf’ is duplicated into the job’s Script Output folder. ‘Blairon.pdf’ was too big toduplicate (> 10MB). Therefore, the task ended in ‘Warning’ state (due to exitValue=1 in thecode) and added an entry in the task details.
6Automation Engine
18
6. Scripting for Script Runner on Windows
A Script Runner on Windows supports Windows Script and Batch File. We recommend WindowsScript for its scripting abilities comparable to batch files, its wider range of supported features andthe simpler syntax. Windows Script is plain-text VBScript or JScript which is interpreted and run bythe Windows Script Host.
6.1 Using Windows Script on Script Runner
1. Open a text editor and add the following code:
Function Main The function that will be called by the ScriptRunner. Script Runner executes only thecode in this main function.
inputs First argument of main function: a list ofinput file paths(type: list of strings).
outputFolder Second argument of the main function:the folder where AE expects the script’sresult files. AE will continue the flow withthe files you write in this folder. If you leavethis folder empty, AE will continue the flowwith the inputs of the Run Script task (type:string).
params Third argument of the main function:additional script parameters injected intothe script via the Run Script ticket (type: listof strings).
WScript.Echo This puts some extra log info in the RunScript task details and log. This call printstext to the Console and adds a newlinecharacter without Script Runner context.
6Automation Engine
19
Main = “OK” This will communicate with the Run Scripttask that everything went fine. Otherpossibilities are Main = “Warning” andMain = “Error”.
2. You can test this script locally by adding the following code: Save this file. Open commandprompt. Change the directory to the script’s parent directory. Run command ‘cscriptMyHelloWorld.vbs’.
This will produce the output ‘Hello, World!’ to the console. The Script Runner does not attend tothe test code in your script. It will execute the contents of the main function and ignore the rest.Therefore, you can keep your test code for future local testing.
3. Open the Automation Engine Pilot. Go to Files view where you can select a file and open a NewTask. Choose the Run Script task, modify its settings and launch the task.
6Automation Engine
20
Note that the ‘Hello, World!’ in the task details and ‘OK’ state are corresponding withWScript.Echo “Hello, World!” and Main = “OK” in the script.
6Automation Engine
21
6.1.1 Using Windows Script On Script Runner: A Sample Case
In this example, we use Windows Script to copy every input file with a size smaller than the sizespecified in the script parameters to the output folder.
We can use inputs, outputFolder and params in the AppleScript to achieve our objective. First,we demonstrate how to duplicate files without the size restriction and then proceed with the actualuse case.
1. Open a text editor and add the code given below. This code is aimed to iterate through the list ofinputs. It enables you to handle the inputs one by one, via the ‘input’ variable.
2. You can modify the Script as given below to duplicate the files to a specified output folder withoutsize restrictions. Save this code as a text file with ‘.vbs’ extension (VBScript) in the Windows
6Automation Engine
22
Script folder of Script Runner (default: C:\Esko\bg_data_fastserverscrrunnt_v100\Scripts\WindowsScript) or in the Automation Engine WindowsScript folder.
3. Add the file size check in the code as given below. This will duplicate the file when the input filesize is smaller than the maximum size from the script parameters. If this condition is not met itwill add an entry in the log and there will be "Warning". Save the file.
6Automation Engine
23
4. Open the Automation Engine Pilot. Go to Files view where you can select the files to be copiedand open a New Task. Choose the Run Script task, modify its settings and launch. This modifiedticket will duplicate every selected file which is smaller than 10MB to the current job’s ScriptOutput folder. In this example, we excuted this task for two files(Blairon.pdf: 22MB and DanskDroge.pdf: <1MB).
6Automation Engine
24
‘Dansk Droge.pdf’ is duplicated into the job’s Script Output folder. ‘Blairon.pdf’ was too big toduplicate (> 10MB). Therefore, the task ended in ‘Warning’ state and added an entry in the taskdetails.
6Automation Engine
25
6.2 Using Batch File for Scripting on Windows
In this example, we use Batch File to copy every input file with a size smaller than the size specifiedin the script parameters to the output folder.
1. Open a text editor and add the code given below. This code is aimed to iterate through the listof inputs. It enables you to handle the inputs one by one, via the command %1 (the script’s firstargument) will contain a string of input file paths, separated by ‘;’.
2. You can modify the Script as given below to duplicate the files to a specified output folderwith a size check. Save this code as a text file with ‘. bat ’ extension in the Script RunnerBatch File Folder (default: C:\Esko\bg_data_fastserverscrrunnt_v100\Scripts\BatchFile) or inthe Automation Engine BatchFile folder.
6Automation Engine
26
%1 First batch file argument: the Run Scripttask’s inputs. A string of input file paths,separated by ‘;’.
%2 Second batch file argument or outputfolder: the folder where AE expects thescript’s result files. AE will continue the flowwith the files you write in this folder. If youleave this folder empty, AE will continue theflow with the inputs of the Run Script task.
%3, %4,%5… Remaining batch file arguments: additionalscript parameters, injected into the scriptvia the Run Script ticket.
6Automation Engine
27
Exit value Ending Status of the task
0 OK
1 Warning
2 Error
3. Open the Automation Engine Pilot. Go to Files view where you can select the files to be copiedand open a New Task. Choose the Run Script task, modify its settings and launch. This modifiedticket will duplicate every selected file which is smaller than 10MB to the current job’s ScriptOutput folder. In this example, we excuted this task for two files(Blairon.pdf: 22MB and DanskDroge.pdf: <1MB).
‘Dansk Droge.pdf’ is duplicated into the job’s Script Output folder. ‘Blairon.pdf’ was too big toduplicate (> 10MB). Therefore, the task ended in ‘Warning’ state and added an entry in the taskdetails.
7Automation Engine
28
7. Using ExtendScript on Script Runner(OnMacOS/Windows)
A Script Runner supports direct interpretation of ExtendScript by the Adobe Creative Suite (CS)application selected in the Run Script ticket.
ExtendScript is JavaScript extended for Adobe CS applications. Adobe provides a completeintegrated development environment (IDE) for programming ExtendScript which is the ExtendScriptToolkit (ESTK). Latest versions of the ESTK are available with the Creative Suite. For more info andAdobe scripting resources visit the Adobe Scripting Center.
1. Open the ExtendScript Toolkit and add following code. Save this code in the Script Runner’sExtendScript folder. The default location is : /Library/Scripts/Esko/ExtendScript for a ScriptRunner on Mac OS or C:\Esko\bg_data_fastserverscrrunnt_v100\Scripts\ExtendScript onWindows. Alternatively, you can save them in the ExtendScript folder of Automation Engine.
Main This function will be called by the ScriptRunner. Only the code in this main functiongets executed.
Inputs First argument of main function: a list ofinput file paths (type: list of strings).
outputFolder Second argument of the main function:the folder where AE expects the script’sresult files. AE will continue the flow withthe files you write in this folder. If you leavethis folder empty, AE will continue the flowwith the inputs of the Run Script task (type:string).
7Automation Engine
29
params Third argument of main function: additionalscript parameters, injected into the scriptvia the Run Script ticket. (type: list ofstrings)
$.writeln This writes extra log information in the RunScript task details and log. Without ScriptRunner context this call prints text to theConsole, and adds a newline character.
alert This registers some extra log info in the RunScript task details and log. Without ScriptRunner context this call displays an alertbox.
return “OK”; This will communicate with the Run Scripttask that everything went fine. Otherpossibilities are Return = “Warning”and Return = “Error”.
2. To test the script locally in the ExtendScript Toolkit, add following code, save and run.
Note that the alert box pops up and the ‘Hello, World!’ and ‘OK’ result in the Console.
7Automation Engine
30
The Script Runner does not attend to the test code in your script. It will execute only the contentsof the main function and ignore the rest. Therefore, you can keep your test code for future localtesting.
3. Open the Automation Engine Pilot. Go to Files view where you can select a file and open a NewTask. Choose the Run Script task, modify its settings and launch the task.
Note that the ‘Hello, World!’ in the task details and ‘OK’ state are corresponding with$.writeln("Hello World!") and Return = “OK” in the script.
7Automation Engine
31
7.1 Using ExtendScript on Script Runner: A Sample Case.
In the following example we are going to use ExtendScript to Open a file in Illustrator and print itusing a Print Preset.
Note: When you use ExtendScript on Windows, you can avoid troubles while accessing your userspecific settings such as Adobe applications' Presets , Actions etc by stopping the Script Runnerservice and running it as an application for the logged in user (who also defined Adobe settings).
Open Start > All Programs > Esko > Automation Engine Script Runner > Preferences .
Stop the Script Runner and uncheck Start at login (which actually means ‘Start as service’) andClose Preferences.
Start as a console application by double clicking its executable: Script Runner’s program folder>\bin_ix86\egscrrun.exe (e.g.C:\Esko\bg_prog_fastserverscrrunnt_v120\bin_ix86\egscrrun.exe)
Note: To prevent having to start up the Script Runner every time you log in, add its executable toyour user’s/system’s Startup Items.
1. Define a My Print Preset in your Adobe Illustrator application.
2. Open the ExtendScript Toolkit and add following code. This code is aimed to iterate through thelist of inputs. It enables you to handle the inputs one by one, via the input variable.
3. To print every input file using a Print Preset from the script parameters of the Run Script task,write the code as below. Save this code in the default ExtendScript folder(of Script Runner orAutomation Engine).
7Automation Engine
32
4. Open the Automation Engine Pilot. Go to Files view where you can select a file and open a NewTask. Choose the Run Script task, modify its settings and launch the task.
Launching this ticket will result in the selected Illustrator files being printed using the Print Presetspecified as script parameters (My Print Preset) in the task.
8Automation Engine
33
8. Appendix : Script Samples
Note:
Sample scripts are provided as-is with no warranty of fitness for a particular purpose. These scriptsare solely intended to demonstrate techniques for accomplishing common tasks. Additional scriptlogic and error-handling may need to be added to achieve the desired results in your specificenvironment.
It is up to the user to verify that his intended use of the offered automation functionality is compliantwith any third party license agreement and/or other restrictions applicable to any non-Esko products.
8.1 AppleScript Code Samples
MyHelloWorld.applescript
on main(inputs, outputFolder, params) log "Hello, World!" return "OK"end mainon run -- Our main function is not using any of its arguments, so provide empty ones set inputs to {} -- empty list set outputFolder to "" -- empty string set params to {} -- empty list main(inputs, outputFolder, params)end run
MyDuplicate.applescript
on main(inputs, outputFolder, params) set returnValue to "OK" -- Translate the output folder (UNIX path) into an AppleScript file reference set outputFolderReference to POSIX file outputFolder -- Get the maximum size from the script parameters and convert from megabyte to bytes set maxSize to (item 1 of params) * 1000000 -- Iterate through the list of inputs repeat with input in inputs -- Translate the input (UNIX path) into an AppleScript file reference set inputReference to POSIX file input -- Get the size of the input set inputSize to size of (info for inputReference) -- Check wether the input is OK to duplicate
8Automation Engine
34
if inputSize < maxSize then -- Duplicate input to output folder tell application "Finder" to duplicate inputReference to outputFolderReference with replacing else log input & " is too big to duplicate" set returnValue to "Warning" end if end repeat return returnValueend main
8.2 Shell Script Code Sample
MyCopy.sh
#!/bin/bash
# Split up the input file paths into a list# via the Internal Field Separator (IFS)OLDIFS=$IFS # Always keep the original IFSIFS=":" # Now set it to ':'# Split up '$1' into the 'inputs' variable, with ':' as separatorinputs=( $1 )IFS=$OLDIFS # Restore the original IFS
inputCount=${#inputs[@]}
# Get the output folderoutputFolder=$2
# Get the maximum size from the script parameters# and convert from megabyte to bytesmaxSize=`expr $3 \* 1000000`
exitValue=0
# Iterate through the list of inputsfor (( i=0; i<${inputCount}; i++ ));do input=${inputs[$i]} # Get the size of the input inputSize=`ls -l "$input" | awk '{print $5}'` # Check wether the input is OK to copy if [ $inputSize -lt $maxSize ]; then # Copy input to output folder cp -f "$input" "$outputFolder" else echo "$input is too big to duplicate" exitValue=1 fidone
exit $exitValue
8Automation Engine
35
8.3 Windows Script Code Samples
MyHelloWorld.vbs
Function Main(inputs, outputFolder, params) WScript.Echo "Hello, World!" ' Set the function's return value. Main = "OK"End Function
' Our main function is not using any of its arguments,' so provide empty ones.Dim inputs()Dim outputFolderDim params()Main inputs, outputFolder, params
MyCopy.vbs
Function Main(inputs, outputFolder, params) Dim returnValue returnValue = "OK" ' Get the maximum size from the script parameters ' and convert from megabyte to bytes. Dim maxSize maxSize = params(0) * 1000000 ' Create the file system object that is going to do the copying. Dim filesys Set filesys = CreateObject("Scripting.FileSystemObject") WScript.Echo "File system object created" ' Iterate through the list of inputs. For Each input In inputs ' Turn the input path into a file object. Dim inputReference Set inputReference = filesys.GetFile(input) ' Check wether the input is OK to copy. If inputReference.Size < maxSize Then ' Copy input to output folder. Dim outputFile outputFile = outputFolder & "\" & filesys.GetFileName(input) filesys.CopyFile input, outputFile Else WScript.Echo input & " is too big to copy" returnValue = "Warning" End If Next ' Set the function's return value. Main = returnValueEnd Function
8Automation Engine
36
8.4 Batch File Code Sample
MyCopy.bat
@echo offrem First script argument contains the input file pathsset inputs=%1rem Trim surrounding quotesfor /f "usebackq tokens=*" %%a in ('%inputs%') do set inputs=%%~a
rem Get the output folderset outputFolder=%2
rem Get the maximum size from the script parametersrem and convert from megabyte to bytesset /a maxSize=%3*1000000
set exitValue=0
rem Iterate through the input file paths which are separated by ';':ITERATE_INPUTSif "%inputs%"=="" goto EXITfor /f "tokens=1 delims=;" %%a in ("%inputs%") do call :HANDLE_INPUT "%%a"for /f "tokens=1* delims=;" %%a in ("%inputs%") do set inputs=%%bgoto ITERATE_INPUTS
:HANDLE_INPUTrem Get the size of the inputfor %%? in (%1) do set inputSize=%%~z?rem Check wether the input is OK to copyif %inputSize% lss %maxSize% ( rem Copy input to output folder copy /y %1 %outputFolder%) else ( echo %1 is too big to copy set exitValue=1)goto :eof
:EXITexit %exitValue%
8.5 ExtendScript Code Samples
MyHelloWorld.jsx
function main (inputs, outputFolder, params) { $.writeln ("Hello, World!"); alert ("Another way to say: Hello, World!"); return "OK";}// Our main function is not using any of its arguments, so you can test main without argumentsmain ();
8Automation Engine
37
MyPrint.jsx
function main(inputs, outputFolder, params) { // First and only script parameter is the print preset. var printPreset = params[0]; var returnValue = "OK"; // Iterate through the list of inputs. for (i=0; i<inputs.length; i++) { var input = inputs[i]; try { // Open the input file. var myDocument = app.open(File(input), DocumentColorSpace.CMYK); // Create print options and set the print preset. var options = new PrintOptions(); options.printPreset = printPreset; // Print the document. myDocument.print(options); // Close the document without saving. myDocument.close(SaveOptions.DONOTSAVECHANGES); } catch (e) { // Log problem info and set the return value to "Warning". $.writeln("Problem while printing " + input); $.writeln("Name: " + e.name); $.writeln("Message: " + e.message); returnValue = "Warning"; } }
return returnValue;}