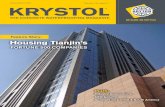Installation Guide 16.1 - docs.esko.com · 2 Automation Engine 2. How to Install Automation Engine...
Transcript of Installation Guide 16.1 - docs.esko.com · 2 Automation Engine 2. How to Install Automation Engine...

Automation Engine 16.1.1
Installation Guide 16.1.1
01 - 2018

Automation Engine
Contents1. Copyright Notice........................................................................................................................................3
2. How to Install Automation Engine 16.1................................................................................................ 52.1 Before installing Automation Engine 16.1....................................................................................... 52.2 Types of Installations......................................................................................................................... 52.3 How to perform the Automation Engine 16.1 System Readiness Check.......................................62.4 How to install the Esko License Server............................................................................................ 62.5 How to install the Automation Engine Prerequisite Components................................................. 72.6 How to install Automation Engine 16.1........................................................................................... 82.7 How to install Pilot or Shuttle...........................................................................................................9
2.7.1 Initial configuration (Pilot).....................................................................................................112.8 How to open the browser client.....................................................................................................11
2.8.1 Initial configuration (Browser).............................................................................................. 11
3. How to Create a full Backup of Automation Engine 16.1................................................................ 13
4. How to Upgrade to Automation Engine 16.1..................................................................................... 144.1 Before Upgrading to Automation Engine 16.1.............................................................................. 144.2 How to Create a Backup of your Current Automation Engine..................................................... 154.3 How to Perform the Automation Engine 16.1 System Readiness Check.....................................154.4 How to upgrade the Esko License Server Components................................................................154.5 How to Upgrade the Prerequisite Components............................................................................164.6 How to upgrade Automation Engine software..............................................................................16
5. How to Upgrade onto a New Server Computer................................................................................ 18
6. How to Repair an Automation Engine Server....................................................................................19
7. How to Uninstall Automation Engine Server software....................................................................20
8. How to install the Configuration Manager........................................................................................ 21
ii

1Automation Engine
1. Copyright Notice© Copyright 2018 Esko Software BVBA, Gent, Belgium
All rights reserved. This material, information and instructions for use contained herein arethe property of Esko Software BVBA. The material, information and instructions are providedon an AS IS basis without warranty of any kind. There are no warranties granted or extendedby this document. Furthermore Esko Software BVBA does not warrant, guarantee or make anyrepresentations regarding the use, or the results of the use of the software or the informationcontained herein. Esko Software BVBA shall not be liable for any direct, indirect, consequentialor incidental damages arising out of the use or inability to use the software or the informationcontained herein.
The information contained herein is subject to change without notice. Revisions may be issuedfrom time to time to advise of such changes and/or additions.
No part of this document may be reproduced, stored in a data base or retrieval system,or published, in any form or in any way, electronically, mechanically, by print, photoprint,microfilm or any other means without prior written permission from Esko Software BVBA.
This document supersedes all previous dated versions.
PANTONE®, PantoneLIVE and other Pantone trademarks are the property of Pantone LLC.
All other trademarks or registered trademarks are the property of their respective owners.Pantone is a wholly owned subsidiary of X-Rite, Incorporated. © Pantone LLC, 2015. All rightsreserved.
This software is based in part on the work of the Independent JPEG Group.
Portions of this software are copyright © 1996-2002 The FreeType Project (www.freetype.org).All rights reserved.
Portions of this software are copyright 2006 Feeling Software, copyright 2005-2006 AutodeskMedia Entertainment.
Portions of this software are copyright ©1998-2003 Daniel Veillard. All rights reserved.
Portions of this software are copyright ©1999-2006 The Botan Project. All rights reserved.
Part of the software embedded in this product is gSOAP software. Portions created by gSOAPare Copyright ©2001-2004 Robert A. van Engelen, Genivia inc. All rights reserved.
Portions of this software are copyright ©1998-2008 The OpenSSL Project and ©1995-1998 EricYoung ([email protected]). All rights reserved.
This product includes software developed by the Apache Software Foundation (http://www.apache.org/).
Adobe, the Adobe logo, Acrobat, the Acrobat logo, Adobe Creative Suite, Illustrator, InDesign,PDF, Photoshop, PostScript, XMP and the Powered by XMP logo are either registeredtrademarks or trademarks of Adobe Systems Incorporated in the United States and/or othercountries.
Microsoft and the Microsoft logo are registered trademarks of Microsoft Corporation in theUnited States and other countries.
SolidWorks is a registered trademark of SolidWorks Corporation.
Portions of this software are owned by Spatial Corp. 1986 2003. All Rights Reserved.
3

1 Automation Engine
JDF and the JDF logo are trademarks of the CIP4 Organisation. Copyright 2001 The InternationalCooperation for the Integration of Processes in Prepress, Press and Postpress (CIP4). All rightsreserved.
The Esko software contains the RSA Data Security, Inc. MD5 Message-Digest Algorithm.
Java and all Java-based trademarks and logos are trademarks or registered trademarks of SunMicrosystems in the U.S. and other countries.
Part of this software uses technology by Best Color Technology (EFI). EFI and Bestcolor areregistered trademarks of Electronics For Imaging GmbH in the U.S. Patent and TrademarkOffice.
Contains PowerNest library Copyrighted and Licensed by Alma, 2005 – 2007.
Part of this software uses technology by Global Vision. ArtProof and ScanProof are registeredtrademarks of Global Vision Inc.
Part of this software uses technology by Qoppa Software. Copyright © 2002-Present. All RightsReserved.
All other product names are trademarks or registered trademarks of their respective owners.
Correspondence regarding this publication should be forwarded to:
Esko Software BVBA
Kortrijksesteenweg 1095
B – 9051 Gent
4

2Automation Engine
2. How to Install Automation Engine 16.1
Note: This information is also valid for sub-versions like 16.1.1. etc.
2.1 Before installing Automation Engine 16.1Before you install Automation Engine 16.1 on your system, prepare or check these topics:
• Check the document Pre-Installation IT Requirements Guide, which is also a chapter in theAutomation Engine Complete Manual, available on http://help.esko.com/products/Automation%20Engine.
• Install Automation Engine 16.1 on a "clean" system, where no Esko software has beeninstalled yet. If any other version of Automation Engine was installed already, see thesection How to Upgrade to Automation Engine 16.1 on page 14.
• You will need the DVD: "Automation Engine 16.1 installation".
Note: If you downloaded the software from MySoftware.esko.com, you will need to mount thecorresponding .iso files as virtual DVD, or unpack the .iso files first.
Note: Make sure you are aware which type of installation you are doing. This is explained inthe next page, in Types of Installations.
• Your Windows operating system must be a "Server" type• Your Windows operating system must be a 64 bit.• You need to have Administrator privileges.• You need internet access from that server computer.• Your computer must meet the minimum requirements for the installation, as described on
www.esko.com/systemrequirements.• Make sure your anti-virus software is not blocking the installation or configuration.• Microsoft SQL Server 2005 is no longer supported. From AE 14.1 on, the Server Admin web
page will alert you to that when you run the Server Checks > Databases.• Automation Engine can use a full SQL Server instead of the default installed Express
edition. Learn more about pro's and con's on this page of the chapter "Pre-Install ITRequirements Guide".
• You may not have an IIS web server installed on your system.• You need software licenses for Automation Engine: a product key file. If you do not have a
product key file yet, contact Esko Customer Support.
2.2 Types of InstallationsThe installation procedure will ask you which type of installation you want to do.
Attention: Before making these decisions, first learn about the possibilities of differentdatabase servers on this page in the chapter Pre-Install IT Requirements Guide.
5

2 Automation Engine
• Standard Installation
• Automation Engine Master, Device Manager, QuickStart or WebCenter OBGE.
These installations also install the default supplied Microsoft SQL Express edition on theAutomation Engine server.
Note: A Device Manager is a server software limited to communicating with CDI's orKongsberg table devices. QuickStart brings a fixed template workflow and the choiceof a browser interface. A WebCenter OBGE (On Board Graphics Engine) is a limitedAutomation Engine used to calculate the view files for an Esko WebCenter. This willtypically be installed on the WebCenter Application Server.
• Automation Engine Assistant.
This installs an Automation Engine that you can (later) configure to be used as anAutomation Engine Assistant. This option will not install a Microsoft SQL Express server.
• Installation for use with an existing Microsoft SQL Server
• Automation Engine Master, Device Manager or WebCenter OBGE.
These installations will use a remote SQL Server that is already available in the network.They will not install a Microsoft SQL Express server. For example: when you are installingan OBGE and you want it to use the SQL Server already used by your (full) WebCenter.
Attention: This type of installation includes an embedded mini database serverengine. This embedded engine is not fit for production ; it is a temporary setupuntil you have chosen a different supported database engine.
2.3 How to perform the Automation Engine 16.1 SystemReadiness Check
Before you install Automation Engine 16.1, a System Readiness Check is required. This checkswhether the operating system is suited for installing and running this Esko product.
1. On the DVD, in the section Software installation, click the type of installation that fits yourpurpose (as explained in Types of Installations on page 5).
2. In the section Installation, under Instructions, click Run the Automation EngineReadiness Check.
3. At the end of the Readiness Check, read the resulting messages carefully.4. If the Readiness Check resulted in any problem, correct it before proceeding.5. Click Exit.6. Proceed to install the Esko License Server.
2.4 How to install the Esko License ServerUse of the Automation Engine software is protected by licenses. These licenses are distributedas a product key file (in .html). To import the licenses into the Esko License Server, the productkeys in the product key file must be activated using the Activate Server Licenses tool.
6

2Automation Engine
You need:
• A product key file for the Automation Engine 16.1 products. If you do not have a product keyfile yet, contact Esko Customer Support.
• Internet access, to activate the licenses.• An Esko ID in order to activate the licenses. Get one at http://www.esko.com/licensing/
CreateAccount.
Follow these steps:
1. On the DVD, in the section Installation, under Instructions, click Install the LicenseServer Components.
2. Install the Esko License Server by clicking Install the Network License Manager.3. Follow the instructions of the installation wizard.4. When the installation is finished, click Network License manager > Network License
Manager .5. Local License Manager: If you want to activate the license on your local computer (typical
in case of an Automation Engine Master), follow these steps:a) In the Esko Network License Manager, click Activate.b) Follow the instructions of the Activate License Wizard.c) When asked how to activate the licenses, choose on-line activation.d) When asked about the product keys, choose I have a file containing one or more
product keys.e) Click Browse to select the product key file.f) When asked, fill in your Account Name and Password.g) Click Finish.
The licensed products you can use are now visible in the Esko License Server.h) Close the License Manager and click Go back in the top-right corner of the page to
return to the Installation page.6. Remote License Manager: If you are using a remote license manager (typical in case of an
Automation Engine Assistant), you only need to indicate where it is. Follow these steps:a) In the Network License manager, open the Help menu and click License client
configuration.b) In the License Client Configuration window, in the field "computer name of the License
server" type in the host name of the license server and click Apply.c) Click Exit.
7. Now continue by clicking on Install the prerequisite components.
2.5 How to install the Automation Engine PrerequisiteComponents
Depending on the products to be installed on this particular system, various prerequisitecomponents are required for installation. The installation wizard for the prerequisitecomponents checks the licenses, lists the prerequisite components to install, requestsconfirmation for installation and then installs the required components.
The installation wizard installs the following components:
7

2 Automation Engine
• Microsoft Visual Studio Redistributables
• Database Engine for the Automation Engine components (if you choose a StandardAutomation Engine Installation)
• Esko CAD-X components for Standard and Enterprise Editions.
Note: Do not install the CAD-X components when ArtiosCAD is already installed on thatserver.
Follow these steps:
1. On the DVD, in the section installation, click Install the Prerequisites Components.2. Follow the instructions of the installation wizard.3. When you choose a Standard installation, when asked to enter a password for the SQL
Server, click Use Default to use the default sa password. Or you can enter a Password,confirm it and click Use Password to use a different password, for example because of"Strong Password" requirements.
4. The installation wizard will ask you to close all Esko applications. Click Yes when askedReady to continue?
5. Follow the instructions of the installation wizard.6. Click Continue. Click Yes in the Installshield Wizard Complete message window.7. Depending on your activated licenses, the Automation Engine Prerequisite Components
First Installation process may ask you separately about the CAD-X component installationfor both the Standard Edition component and the Enterprise Edition component. In bothcases, click Yes when asked Ready to continue?.
8. Follow the instructions of the installation wizard.9. Click Exit.
You will be redirected to the installation page to continue with the next step.
2.6 How to install Automation Engine 16.11. After running the System Readiness Check and installing the License Server
Components, when all prerequisites are fulfilled, you can start the installation.2. Click the Install Automation Engine 16.1 link on the installation page.
The Automation Engine 16.1 Software Installation wizard will open up.3. Follow the instructions of the installation wizard.4. Read the Software and Data license agreement carefully and select Yes, I accept the
license agreement.5. When asked to select the products to install on this system, select Automation Engine
16.1.The group Common Components cannot be deselected and will be installed on allsystems.
6. Select the Destination Folder for the chosen products or accept the defaults.7. Follow the instructions of the installation wizard.8. At the end of the installation, click Finish.
8

2Automation Engine
The pre-installation task checks the password complexity rules and domain policies. If thedefault password for the BGSYSTEM user does not fulfill the requirements, a pop-up dialogrequests a password.
During installation, only a BGSYSTEM user is created. This user will be used as AutomationEngine System Account (you can choose to change it later using the System Account page).
A clean installation ends with two empty user groups: BGUSERS and BGADMIN.
Note: Learn more about Users and Groups in the separate chapter Pre-Install IT RequirementsGuide.
After installation of Automation Engine, a shortcut named "Automation Engine Client Apps"is put on the desktop of the server computer.
Double-click this shortcut to open the Automation Engine Client Apps web page in yourdefault browser.
This page describes the two types of Client Applications:
• Desktop Client Applications (Pilot or Shuttle): These need to be installed on eachworkstation where you want to use Automation Engine.
• Browser based Client Applications: These run inside the browser and do not need to beinstalled.
2.7 How to install Pilot or ShuttleThe Automation Engine Client software is distributed via the Server Web Page.
Note: Whenever your Automation Engine Server is updated, the Pilot or Shuttle will requestan update. The automatic update mechanism alerts you to update when hot-fixes and minorversion updates (for example 14.1 to 14.1.1) are available. If you are doing a major versionupgrade (for example: 16 to 16.1), you need to re-install the client applications (and whenready, remove the old ones).
Note: Installing the Pilot is shown in detail in one of the eLearning modules listed on https://www.esko.com/en/Support/Product?id=Automation%20Engine (example on Windows).
1. Open your web browser and go to http://servername:9999/ or http://servername,where servername is the name of the computer running Automation Engine serversoftware.
2. The first time you install one of the client applications, you will be asked to create anAdministrator account.
9

2 Automation Engine
Once you have created the administrator account, you will be directed to either
• the tab "Client Apps" where you can download Client Applications if you did install aStandard Automation Engine.
• or to the Create Automation Engine Database page if you did install an AutomationEngine Master for use with an existing Microsoft SQL Server. This is where you thenneed to configure and create your Automation Engine databases.
In the Create Automation Engine Database window, select your Microsoft SQL Serverand Instance name, type in the sa password and type in the Database folder and either
• click create to start the automatic creation and configuration of the databases,
• or, if you want to create and configure the databases manually, click Continue usingembedded databases.
Attention: It is not supported to use Automation Engine with embeddeddatabases in a production environment.
Learn more about creating databases for Automation Engine in Creating a Database.Learn more about configuring an Automation Engine database in Automation EngineDatabase.
After creation and configuration of the databases, you will be redirected to the Mainpage of the tab "Client Apps", where you can download the client applications.
3. Click Download.4. Start the installation by double-clicking the downloaded executable.5. Follow the instructions of the installation wizard.6. Read the Software and Data license agreement carefully and select Yes, I accept the
license agreement.7. Follow the instructions of the installation wizard.8. At the end of the installation, click Finish.9. Double-click the Automation Engine Pilot or Shuttle shortcut on the desktop.
10

2Automation Engine
10.Fill in the User name, Password and Server Name. You can here use the administratoraccount that you created earlier. Click OK.The Pilot or Shuttle will start up.
2.7.1 Initial configuration (Pilot)
After an initial installation, you typically want to configure a minimal setup that includes:
• Containers. Define which existing or new data shares contain the data that AutomationEngine will be able to work with.
Learn more in Containers.
Note: An initial installation already creates an ExampleJobContainer on the disk whereyou installed the server software.
• Users. An initial installation creates 2 user groups and some default users.
Learn more about creating (domain) users and setting their Access Rights in the Users Viewand Tool.
• Task Cleanup Rules: A new installation will also have created a default Task Cleanup rules.
Note: A new installation will also have created a default Task Cleanup rules. Learn moreabout changing or adding such rules in Task Cleanup Rules.
• Temporary data.
Automation Engine creates a lot of temporary data on the folder defined by the Windowsvariable %BG_TMP. The folder where this variable is set to should be a fast drive with >50GBfree space.
By default this is installed on the same drive as where the software is installed. In case thatdisk threatens to fill up, we advise to redirect that variable to another place. Learn how todo this in this KB article.
2.8 How to open the browser client
To open the Automation Engine browser client, open your web browser on your workstationand go to http://servername:9000 , where servername is the name of the computerrunning Automation Engine server software.
Note: Configuring the Automation Engine Browser is shown in one of the eLearningmodules. This eLearning module is a summary of what is described in the chapter 'Post-InstallConfiguration' in this manual.
2.8.1 Initial configuration (Browser)
After an initial installation, you typically want to configure a minimal setup that includes:
11

2 Automation Engine
• Containers
At first start up in the browser, you will be asked to define a Data Container. Define whichexisting or new data shares contain the data that Automation Engine will be able to workwith.
Note: An initial installation already creates an ExampleJobContainer on the disk whereyou installed the server software.
• Users
At first start up in the browser, you will also be asked to create an Admin user.
Note: The others can later be created via the menu Admin > Users .
• Task Cleanup Rules
The product preparation tasks that run on the server will be cleaned up automatically bydefault 'Task Cleanup rules'.
• Temporary data.
Automation Engine creates a lot of temporary data on the folder defined by the Windowsvariable %BG_TMP. The folder where this variable is set to should be a fast drive with >50GBfree space.
By default this is installed on the same drive as where the software is installed. In case thatdisk threatens to fill up, we advise to redirect that variable to another place. Learn how todo this in this KB article.
12

3Automation Engine
3. How to Create a full Backup ofAutomation Engine 16.1
You can create backups with the tools available in Server Admin section of the AutomationEngine Server Web Page.
These tools are documented in the page Backup of the chapter Automation Engine ServerManagement.
13

4 Automation Engine
4. How to Upgrade to Automation Engine16.1
You need to upgrade to Automation Engine 16.1 in the following order:
4.1 Before Upgrading to Automation Engine 16.1Before you upgrade to Automation Engine 16.1, prepare the following:
• Check the document Pre-Install IT Requirements Guide, a separate chapter in the AutomationEngine complete manual.
• You will need the DVD "Automation Engine 16.1 installation".
Note: If you downloaded the software from MySoftware.esko.com, you will need to mount thecorresponding .iso file as virtual DVD.
• You must have a working version of Automation Engine 14 or higher.
• Your computer must meet the minimum requirements for the installation, as described onwww.esko.com/en/SystemRequirements.
• You need a product key file for the upgrade (every new major version requires a new licenseset). If you do not have a product key file yet, contact Esko Customer Support.
• Use Status Overview to make sure no more users are connected or using the system.
• The upgrade will check if you are still using tasks that have become Outdated in the versionthat you are installing. If any are found, you will have the chance to abort the installation.Learn more about such tasks in Outdated and Soon Outdated Tasks in v16.1.
• Reboot the server before upgrading Automation Engine.
14

4Automation Engine
4.2 How to Create a Backup of your CurrentAutomation Engine
As an extra security measure, we advise to create a backup of your current version ofAutomation Engine before upgrading.
• When your current version is 14.x or 16.0, make a backup as described in Backup (in thechapter AE Server Management).
• When your current version is 12.x, make a backup first and then upgrade to either 14.x or16.0. Then make a backup again and then upgrade to 16.1.
• When your version is 10 or lower, contact Esko Customer Support.
4.3 How to Perform the Automation Engine 16.1 SystemReadiness Check
1. On the DVD, in the section Installation, under Instructions, click Run the AutomationEngine Readiness Check.Learn more in How to perform the Automation Engine 16.1 System Readiness Check on page 6.
2. Proceed to install the Esko License Server. Click Install the License Server Components.
4.4 How to upgrade the Esko License ServerComponents
The Automation Engine 16.1 product is protected by (new) licenses. These licenses aredistributed as a product key file (in .html). To import these new licenses into the Esko LicenseServer, you must first upgrade the Esko License Server components.
1. On the DVD, in the section Installation, click Install the License Server Components.2. Follow the instructions of the installation wizard.
During the upgrade of the Network License Manager, the current Esko License Server willbe stopped temporary, during which the currently used licenses will be unavailable.
3. When the installation has finished, click Load the new licenses.4. In the Load new licenses window, click Activate Server Licenses.5. In the Network License Manager, click Activate.6. Follow the instructions of the Activate License Wizard.7. Select on-line activation.8. Select I have a file containing one or more product keys.9. Click Browse to select the product key file.10.Fill in your Account Name and Password.
15

4 Automation Engine
11.Click Finish.The licenses for the upgraded products are now listed in the License Manager.
12.Close the License Manager and click Go back in the top-right corner of the page.13.Click on Continue with the installation of the prerequisite components link.
4.5 How to Upgrade the Prerequisite ComponentsFollow these steps to upgrade the Prerequisite Components:
1. On the installation page, click Install the prerequisite components.2. Follow the instructions of the installation wizard.3. The installation wizard will ask you to close all Esko applications. Click Yes when asked
Ready to continue?4. Follow the instructions of the installation wizard.5. Click Continue. Click Yes in the Installshield Wizard Complete message window.6. Automation Engine 16.1 Prerequisite Components Installation window will ask you
about CAD-X component installation, both 'Standard' and 'Enterprise'. Click Yes if ArtiosCADis not installed.
7. Follow the instructions of the installation wizard8. Click Exit.
You will be redirected to the installation page to continue with the next step.
4.6 How to upgrade Automation Engine software1. Click on the Install the Esko Software Platform 16.1 Automation Engine link on the
installation page.The Automation Engine 16.1 Software Installation wizard will open up.
2. Follow the instructions of the installation wizard.3. Read the Software and Data license agreement carefully and select Yes, I accept the
license agreement.4. When asked to select the products to install on this system, select Automation Engine
16.1.The group Common Components cannot be deselected and will be installed on allsystems.
5. Follow the instructions of the installation wizard.6. Select the Destination Folder for the chosen products or accept the defaults.7. During the pre-installation this question will appear "If you continue Automation
Engine <number-of-the-new-version> will be installed but it may not bepossible to return to <number-of-your-current-version>. Do you want tocontinue the installation anyway?". Answer Yes.
8. Follow the instructions of the installation wizard.9. At the end of the installation, click Finish.
16

4Automation Engine
10.Now install Automation Engine Client Applications. Learn more in How to install Pilot orShuttle on page 9.
17

5 Automation Engine
5. How to Upgrade onto a New ServerComputer
These are the typical cases when you want to change the hardware (computer) of yourAutomation Engine server:
• You decide yourself that your server needs to be updated, usually for performance reasons.• Your server no longer matches Esko's requirements for a Automation Engine server. A
typical case is when the Windows OS is no longer supported.
For example: Automation Engine 16 server is no longer supported on Windows 2003 orWindows 2008 RTM 32/64bit. If your server runs Windows 2003 or Windows 2008 RTM32/64bit , the hardware will also be too old by now to use it for such a vital productiontool. This means you will most probably not change the OS on that old server but installAutomation Engine on a new computer with a recent Windows OS. For a list of supportedOS, see http://www.esko.com/systemrequirements.
Attention:
• From Automation Engine 16.1.1 onward (early 2018), it will no longer be possibleto install Automation Engine on a clean Windows 2008 R2 (where no version ofAutomation Engine was installed yet ). Upgrading will still be possible.
• From Automation Engine 18.0, Windows 2008 R2 will no longer be supported.
Note: Your new server can have a different name than the old server.
To move your Automation Engine server configuration to a new server, follow these mainsteps:
1. Install Automation Engine on the new server
First you install Automation Engine on this 'virgin' new server. Follow the standard procedureas described in How to Install Automation Engine 16.1 on page 5.
2. Backup your old server config, using the backup tool from your oldAutomation Engine server
To get the configuration of your old server onto your new one, use the backup tool thatis offered in the Automation Engine Server Web Page of the old server (go to http://nameofyourOLDserver:9999/ and log in).
3. Restore that backup on your new Automation Engine.
To do this, use the Restore function as documented in Restore .
18

6Automation Engine
6. How to Repair an Automation EngineServer
You typically need to repair a system when software program files got deleted or becamecorrupt. For example a virus can cause such damage.
Note: Only Automation Engine components of the same version as the one on the DVD can berepaired/re-installed.
To repair the Automation Engine 16.1 software, proceed as follows:
1. Open the Automation Engine Software Installation window:
• If you insert the distribution DVD into the DVD drive, or mount the corresponding .isofile, the window appears automatically.
• If you unpacked a downloaded .iso file, or if the window doesn't open automatically,double-click setup.exe in the root folder.
2. Select the installation language.3. Click Proceed to the installation.4. Click Repair / reinstall Automation Engine and Choose which component you want to
repair.
19

7 Automation Engine
7. How to Uninstall Automation EngineServer software
When you uninstall a version of Automation Engine, only that Automation Engine serversoftware and the configuration of that version is removed. Also the "DeskPackContainer" isremoved. Resource files like color data, fonts or curves are not touched.
You can choose to uninstall the current version or an older version.
Note: Although technically not required, it is a good standard practice to make a backup ofyour current configuration before doing an uninstallation.
20

8Automation Engine
8. How to install the ConfigurationManager
The Configuration Manager tool collects a lot of data regarding software versions, hot-fixes,OS etc. This information can be useful for Esko customer service. It can also alert you onexpiring licenses.
Only install the Configuration Manager if there is no Configuration Manager active on yournetwork yet. There can only be one Configuration Manager active on the network.
How to install the Configuration Manager is described in its own (installation) manual. Find iton http://help.esko.com/products/Configuration%20Manager.
21