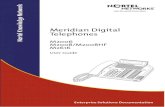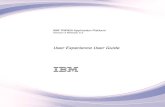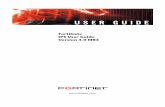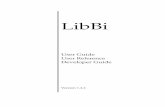Meridian Digital Telephones User Guide - McGill...User Guide ...
AutoDRAFT User Guide
-
Upload
natchimuthu-durai-balan -
Category
Documents
-
view
24 -
download
0
description
Transcript of AutoDRAFT User Guide
-
AutoDRAFT
User Guide
-
DisclaimerInformation of a technical nature, and particulars of the product and its use, is given by AVEVASolutions Ltd and its subsidiaries without warranty. AVEVA Solutions Ltd and its subsidiaries disclaimany and all warranties and conditions, expressed or implied, to the fullest extent permitted by law.
Neither the author nor AVEVA Solutions Ltd, or any of its subsidiaries, shall be liable to any person orentity for any actions, claims, loss or damage arising from the use or possession of any information,particulars, or errors in this publication, or any incorrect use of the product, whatsoever.
CopyrightCopyright and all other intellectual property rights in this manual and the associated software, and everypart of it (including source code, object code, any data contained in it, the manual and any otherdocumentation supplied with it) belongs to AVEVA Solutions Ltd or its subsidiaries.
All other rights are reserved to AVEVA Solutions Ltd and its subsidiaries. The information contained inthis document is commercially sensitive, and shall not be copied, reproduced, stored in a retrievalsystem, or transmitted without the prior written permission of AVEVA Solutions Ltd. Where suchpermission is granted, it expressly requires that this Disclaimer and Copyright notice is prominentlydisplayed at the beginning of every copy that is made.
The manual and associated documentation may not be adapted, reproduced, or copied, in any materialor electronic form, without the prior written permission of AVEVA Solutions Ltd. The user may also notreverse engineer, decompile, copy, or adapt the associated software. Neither the whole, nor part of theproduct described in this publication may be incorporated into any third-party software, product,machine, or system without the prior written permission of AVEVA Solutions Ltd, save as permitted bylaw. Any such unauthorised action is strictly prohibited, and may give rise to civil liabilities and criminalprosecution.
The AVEVA products described in this guide are to be installed and operated strictly in accordance withthe terms and conditions of the respective license agreements, and in accordance with the relevantUser Documentation. Unauthorised or unlicensed use of the product is strictly prohibited.
First published September 2007
AVEVA Solutions Ltd, and its subsidiaries
AVEVA Solutions Ltd, High Cross, Madingley Road, Cambridge, CB3 0HB, United Kingdom
TrademarksAVEVA and Tribon are registered trademarks of AVEVA Solutions Ltd or its subsidiaries. Unauthoriseduse of the AVEVA or Tribon trademarks is strictly forbidden.
AVEVA product names are trademarks or registered trademarks of AVEVA Solutions Ltd or itssubsidiaries, registered in the UK, Europe and other countries (worldwide).
The copyright, trade mark rights, or other intellectual property rights in any other product, its name orlogo belongs to its respective owner.
AVEVA Solutions Ltd
-
AutoDRAFT User GuideAutoDRAFT User Guide
Contents Page
AutoDRAFTIntroduction . . . . . . . . . . . . . . . . . . . . . . . . . . . . . . . . . . . . . . . . . . . . . 1:1About this Manual . . . . . . . . . . . . . . . . . . . . . . . . . . . . . . . . . . . . . . . . . . . . . . . . . 1:1Manual Audience . . . . . . . . . . . . . . . . . . . . . . . . . . . . . . . . . . . . . . . . . . . . . . . . . . 1:2References . . . . . . . . . . . . . . . . . . . . . . . . . . . . . . . . . . . . . . . . . . . . . . . . . . . . . . . 1:2
AutoDRAFT Facilities . . . . . . . . . . . . . . . . . . . . . . . . . . . . . . . . . . . . . 2:1AutoDRAFT Functions. . . . . . . . . . . . . . . . . . . . . . . . . . . . . . . . . . . . . . . . . . . . . . 2:1DRAFT/AutoDRAFT Interface . . . . . . . . . . . . . . . . . . . . . . . . . . . . . . . . . . . . . . . . 2:112.0i
AutoDRAFT Facilities . . . . . . . . . . . . . . . . . . . . . . . . . . . . . . . . . . . . . . . . . . . . . . . . . . . . . . 2:2
ISODRAFT/AutoDRAFT Interface . . . . . . . . . . . . . . . . . . . . . . . . . . . . . . . . . . . . . 2:2
Drawing Editor - Introduction. . . . . . . . . . . . . . . . . . . . . . . . . . . . . . . 3:1Drawing Editor Functions . . . . . . . . . . . . . . . . . . . . . . . . . . . . . . . . . . . . . . . . . . . 3:1DRAFT/ISODRAFT to Drawing Editor Interface. . . . . . . . . . . . . . . . . . . . . . . . . . 3:1Concepts . . . . . . . . . . . . . . . . . . . . . . . . . . . . . . . . . . . . . . . . . . . . . . . . . . . . . . . . 3:2Paper Space/Model Space Viewports . . . . . . . . . . . . . . . . . . . . . . . . . . . . . . . . . . . . . . . . . 3:2Drawing Editor Database . . . . . . . . . . . . . . . . . . . . . . . . . . . . . . . . . . . . . . . . . . . . . . . . . . . 3:2Drawing Scale . . . . . . . . . . . . . . . . . . . . . . . . . . . . . . . . . . . . . . . . . . . . . . . . . . . . . . . . . . . 3:3Drawing Units . . . . . . . . . . . . . . . . . . . . . . . . . . . . . . . . . . . . . . . . . . . . . . . . . . . . . . . . . . . . 3:3
Drawing Editor - Getting Started . . . . . . . . . . . . . . . . . . . . . . . . . . . . 4:1Starting the Drawing Editor Directly . . . . . . . . . . . . . . . . . . . . . . . . . . . . . . . . . . 4:1Creating the DXF-Format Transfer File from DRAFT. . . . . . . . . . . . . . . . . . . . . . . . . . . . . . 4:1
-
AutoDRAFT User GuideCreating the DXF-Format Transfer File from ISODRAFT . . . . . . . . . . . . . . . . . . . . . . . . . . 4:2Transferring the DXF Plotfile to the Host AutoCAD Platform . . . . . . . . . . . . . . . . . . . . . . . . 4:2Starting the Drawing Editor on the Host AutoCAD Platform. . . . . . . . . . . . . . . . . . . . . . . . . 4:2
Starting the Drawing Editor from DRAFT . . . . . . . . . . . . . . . . . . . . . . . . . . . . . . 4:3Starting the Drawing Editor from ISODRAFT . . . . . . . . . . . . . . . . . . . . . . . . . . . 4:3Notes on the Transfer File. . . . . . . . . . . . . . . . . . . . . . . . . . . . . . . . . . . . . . . . . . . 4:3Drawing Units . . . . . . . . . . . . . . . . . . . . . . . . . . . . . . . . . . . . . . . . . . . . . . . . . . . . . . . . . . . . 4:3Limitations of DXF File Transfer. . . . . . . . . . . . . . . . . . . . . . . . . . . . . . . . . . . . . . . . . . . . . . 4:3FECs Support in DXF Output (PDMS/J users only) . . . . . . . . . . . . . . . . . . . . . . . . . . . . . . . 4:4
Drawing Editor - Autoblanking. . . . . . . . . . . . . . . . . . . . . . . . . . . . . . 5:1Creating a Blanking Shape . . . . . . . . . . . . . . . . . . . . . . . . . . . . . . . . . . . . . . . . . . 5:1Blanking . . . . . . . . . . . . . . . . . . . . . . . . . . . . . . . . . . . . . . . . . . . . . . . . . . . . . . . . 5:4Editing Blanks . . . . . . . . . . . . . . . . . . . . . . . . . . . . . . . . . . . . . . . . . . . . . . . . . . . . 5:5
Drawing Editor - Miscellaneous Facilities. . . . . . . . . . . . . . . . . . . . . 6:1Layer Mapping . . . . . . . . . . . . . . . . . . . . . . . . . . . . . . . . . . . . . . . . . . . . . . . . . . . . 6:1Controlling Layers . . . . . . . . . . . . . . . . . . . . . . . . . . . . . . . . . . . . . . . . . . . . . . . . . 6:2Applying AVEVA Colours . . . . . . . . . . . . . . . . . . . . . . . . . . . . . . . . . . . . . . . . . . . 6:3Loading Text from a File onto a Drawing. . . . . . . . . . . . . . . . . . . . . . . . . . . . . . . 6:4Copying and Resizing Part of a Drawing . . . . . . . . . . . . . . . . . . . . . . . . . . . . . . . 6:5Creating a Paper Space Viewport on a Drawing . . . . . . . . . . . . . . . . . . . . . . . . . 6:7Selecting a Paper Space Viewport on a Drawing . . . . . . . . . . . . . . . . . . . . . . . . 6:8Leaving AutoCAD, Without Saving Changes . . . . . . . . . . . . . . . . . . . . . . . . . . . 6:8Leaving AutoCAD, Saving Changes. . . . . . . . . . . . . . . . . . . . . . . . . . . . . . . . . . . 6:9
Symbol Editor - Introduction . . . . . . . . . . . . . . . . . . . . . . . . . . . . . . . 7:1Symbol Editor Functions. . . . . . . . . . . . . . . . . . . . . . . . . . . . . . . . . . . . . . . . . . . . 7:1AutoCAD Working Practices. . . . . . . . . . . . . . . . . . . . . . . . . . . . . . . . . . . . . . . . . 7:1Symbol Library Annotation . . . . . . . . . . . . . . . . . . . . . . . . . . . . . . . . . . . . . . . . . . 7:2
Symbol Editor - Getting Started. . . . . . . . . . . . . . . . . . . . . . . . . . . . . 8:1Starting the Symbol Editor Directly . . . . . . . . . . . . . . . . . . . . . . . . . . . . . . . . . . . 8:1Starting the Symbol Editor on the Host AutoCAD Platform . . . . . . . . . . . . . . . . . . . . . . . . . 8:1
Starting the Symbol Editor from DRAFT . . . . . . . . . . . . . . . . . . . . . . . . . . . . . . . 8:2Setting the Drawing Size in AutoCAD . . . . . . . . . . . . . . . . . . . . . . . . . . . . . . . . . 8:212.0ii
-
AutoDRAFT User GuideSymbol Editor - Creating Symbol Templates . . . . . . . . . . . . . . . . . . 9:1Creating the Symbol Name Attribute . . . . . . . . . . . . . . . . . . . . . . . . . . . . . . . . . . 9:1Creating a Block and an Insert of the Block . . . . . . . . . . . . . . . . . . . . . . . . . . . . 9:1Redefining a Symbol . . . . . . . . . . . . . . . . . . . . . . . . . . . . . . . . . . . . . . . . . . . . . . . 9:2
Symbol Editor - Deriving DRAFT Command Files . . . . . . . . . . . . . 10:1Direct Entry to Symbol Editor (using adraftse command) . . . . . . . . . . . . . . . . 10:1Entry to Symbol Editor from DRAFT . . . . . . . . . . . . . . . . . . . . . . . . . . . . . . . . . 10:2Leaving AutoCAD, Without Saving Changes . . . . . . . . . . . . . . . . . . . . . . . . . . 10:2Leaving AutoCAD, Saving Changes. . . . . . . . . . . . . . . . . . . . . . . . . . . . . . . . . . 10:2Symbol Template Naming Conventions . . . . . . . . . . . . . . . . . . . . . . . . . . . . . . 10:3TrueType Texts. . . . . . . . . . . . . . . . . . . . . . . . . . . . . . . . . . . . . . . . . . . . . . . . . . . 10:3
Frame Editor - Introduction . . . . . . . . . . . . . . . . . . . . . . . . . . . . . . . 11:1Frame Editor Functions. . . . . . . . . . . . . . . . . . . . . . . . . . . . . . . . . . . . . . . . . . . . 11:1AutoCAD Working Practices. . . . . . . . . . . . . . . . . . . . . . . . . . . . . . . . . . . . . . . . 11:1
Frame Editor - Getting Started. . . . . . . . . . . . . . . . . . . . . . . . . . . . . 12:1Starting the Frame Editor Directly . . . . . . . . . . . . . . . . . . . . . . . . . . . . . . . . . . . 12:1Starting the Frame Editor on the Host AutoCAD Platform . . . . . . . . . . . . . . . . . . . . . . . . . 12:1
Starting the Frame Editor from DRAFT . . . . . . . . . . . . . . . . . . . . . . . . . . . . . . . 12:2Setting the Drawing Size in AutoCAD . . . . . . . . . . . . . . . . . . . . . . . . . . . . . . . . 12:2
Frame Editor - Deriving DRAFT Command Files . . . . . . . . . . . . . . 13:1Direct Entry to Frame Editor (using adraftbe command) . . . . . . . . . . . . . . . . . 13:1Entry to Frame Editor from DRAFT . . . . . . . . . . . . . . . . . . . . . . . . . . . . . . . . . . 13:2Leaving AutoCAD, Without Saving Changes . . . . . . . . . . . . . . . . . . . . . . . . . . 13:2Leaving AutoCAD, Saving Changes. . . . . . . . . . . . . . . . . . . . . . . . . . . . . . . . . . 13:3Sheet Naming Conventions . . . . . . . . . . . . . . . . . . . . . . . . . . . . . . . . . . . . . . . . 13:3Backing Sheet Name . . . . . . . . . . . . . . . . . . . . . . . . . . . . . . . . . . . . . . . . . . . . . . . . . . . . . 13:3Overlay Sheet Name . . . . . . . . . . . . . . . . . . . . . . . . . . . . . . . . . . . . . . . . . . . . . . . . . . . . . 13:3
TrueType Texts. . . . . . . . . . . . . . . . . . . . . . . . . . . . . . . . . . . . . . . . . . . . . . . . . . . 13:3
AutoDRAFT Working Practices . . . . . . . . . . . . . . . . . . . . . . . . . . . . .A:1Using DRAFT with AutoDRAFT . . . . . . . . . . . . . . . . . . . . . . . . . . . . . . . . . . . . . .A:1Suggested Working Practice 1 . . . . . . . . . . . . . . . . . . . . . . . . . . . . . . . . . . . . . . . . . . . . . . . A:112.0iii
-
AutoDRAFT User GuideSuggested Working Practice 2 . . . . . . . . . . . . . . . . . . . . . . . . . . . . . . . . . . . . . . . . . . . . . . . A:1
Using ISODRAFT with AutoDRAFT . . . . . . . . . . . . . . . . . . . . . . . . . . . . . . . . . . .A:2Suggested Working Practice . . . . . . . . . . . . . . . . . . . . . . . . . . . . . . . . . . . . . . . . . . . . . . . . A:2
AutoCAD to DRAFT Entity and Attribute Mapping. . . . . . . . . . . . . .B:1AutoCAD Entities into DRAFT Elements . . . . . . . . . . . . . . . . . . . . . . . . . . . . . . .B:1AutoCAD Attributes into DRAFT Attributes. . . . . . . . . . . . . . . . . . . . . . . . . . . . .B:1Line Widths. . . . . . . . . . . . . . . . . . . . . . . . . . . . . . . . . . . . . . . . . . . . . . . . . . . . . . .B:3Linestyles . . . . . . . . . . . . . . . . . . . . . . . . . . . . . . . . . . . . . . . . . . . . . . . . . . . . . . . .B:3Text Fonts . . . . . . . . . . . . . . . . . . . . . . . . . . . . . . . . . . . . . . . . . . . . . . . . . . . . . . . .B:4Support for AutoCAD Bigfont Text (PDMS/J users only) . . . . . . . . . . . . . . . . . .B:6
AutoDRAFT Menus . . . . . . . . . . . . . . . . . . . . . . . . . . . . . . . . . . . . . . .C:1Drawing Editor Pull-Down Menus. . . . . . . . . . . . . . . . . . . . . . . . . . . . . . . . . . . . .C:1Blank Pull-Down Menu. . . . . . . . . . . . . . . . . . . . . . . . . . . . . . . . . . . . . . . . . . . . . . . . . . . . . C:1PDMS Draw Pull-Down Menu . . . . . . . . . . . . . . . . . . . . . . . . . . . . . . . . . . . . . . . . . . . . . . . C:1
Frame Editor Pull-Down Menu . . . . . . . . . . . . . . . . . . . . . . . . . . . . . . . . . . . . . . .C:2PDMS Frame Pull-Down Menu . . . . . . . . . . . . . . . . . . . . . . . . . . . . . . . . . . . . . . . . . . . . . . C:2
Symbol Editor Pull-Down Menu . . . . . . . . . . . . . . . . . . . . . . . . . . . . . . . . . . . . . .C:2PDMS Symbol Pull-Down Menu. . . . . . . . . . . . . . . . . . . . . . . . . . . . . . . . . . . . . . . . . . . . . . C:312.0iv
-
AutoDRAFT User GuideIntroduction1 Introduction
AutoDRAFT is an AutoCAD application which gives you an easy way of using AutoCAD toperform 2D drafting on engineering drawings imported from DRAFT, and on isometricdrawings imported from ISODRAFT. It can also create 2D entities for export to DRAFT.
As well as providing access to the full range of AutoCADs 2D drafting facilities, AutoDRAFTallows you to transfer drawings from DRAFT and ISODRAFT to enhance them. You canalso use it to create symbols and drawing frames, and then generate macros for theirsubsequent recreation in DRAFT.
You can activate AutoDRAFT directly from a DRAFT or ISODRAFT menu. Alternatively, ifAutoCAD and AVEVA Plant/Marine are running on different machines, you can generate aDXF format file for transfer to AutoDRAFT and AutoCAD by DRAFT and ISODRAFT.
This release of AutoDRAFT has been developed to support AutoCAD Releases 2006 and2007.
AutoDRAFT consists of three sub-systems: The Drawing Editor, which allows you to add further details to drawings from within
AutoCAD. The Symbol Editor, which generates DRAFT macros from AutoCAD inserts to create
equivalent symbol template elements in DRAFT. The Frame Editor, which generates DRAFT macros from drawing frames in AutoCAD
to create equivalent DRAFT backing or overlay sheet elements.
A range of new AutoCAD fonts, developed at AVEVA, is also provided for your use. Thesefonts are supplied in both binary and source formats. These fonts are compatible with allnew and existing AVEVA supplied drafting fonts, and can be transferred to PC-basedsystems. Additionally, AutoDRAFT supports the TrueType fonts registered in the particularPDMS project.
1.1 About this ManualThis manual describes:
The AutoDRAFT facilities. How to use the DRAFT and ISODRAFT forms-and-menus user interface to activate12.01:1
AutoDRAFT directly. Alternatively, how to create a DXF-format file of a DRAFT or ISODRAFT drawing for
separate transfer to the AutoDRAFT Drawing Editor. How to create a DRAFT command macro in AutoDRAFT in order to transfer AutoCAD
drawing entities (forming drawing frames and symbol templates) back to DRAFT. How to use the AutoDRAFT facilities within AutoCAD, using typed-in commands or
menu selections.
-
AutoDRAFT User GuideIntroductionThis manual does not describe how to use the main AutoCAD facilities. Refer to yourAutoCAD user documentation for this.
1.2 Manual AudienceIt is assumed that those users who are involved with creating drawings in DRAFT andtransferring them to AutoCAD have attended the appropriate DRAFT and/or ISODRAFTtraining courses.
It is further assumed that users who are working on a drawing transferred from DRAFT are(at least) familiar with AutoCAD.
Best use of this manual will be made by those trained in the use both of DRAFT/ISODRAFTand of AutoCAD.
1.3 ReferencesUseful sources of reference are: The DRAFT User Guide.
AutoDesks AutoCAD 2006/2007 Reference Manuals.
The ISODRAFT Reference Manual.12.01:2
-
AutoDRAFT User GuideAutoDRAFT Facilities2 AutoDRAFT Facilities
2.1 AutoDRAFT FunctionsAutoDRAFT has three sub-systems:
The Drawing Editor. This enables a drawing created in DRAFT or ISODRAFT to betransferred to AutoCAD, which can then be used to finish the drawing. The DrawingEditor also adds new functions to those normally available in AutoCAD.
The Symbol Editor. This enables symbols created in AutoCAD to be converted into aDRAFT command macro which can then be used to create the equivalent symbols asDRAFT database Symbol Template elements.
The Frame Editor. This enables drawing frames created in AutoCAD to be convertedinto a DRAFT command macro which can then be used to create the equivalent framesas DRAFT database Backing Sheet or Overlay Sheet elements.
Each of the above sub-systems is described in detail in the following chapters of thismanual.
2.2 DRAFT/AutoDRAFT InterfaceWith the Drawing Editor, a DRAFT drawing Sheet is transferred from DRAFT to AutoDRAFTvia a DXF-format file.
With the Symbol Editor and Frame Editor, the DRAFT command macros are created asASCII files. If AutoCAD and the AVEVA software are on the same hardware platform themacro files will be transferred back to DRAFT automatically. See Figure 2:1.: DRAFT/AutoDRAFT Interface for an illustration of the DRAFT/AutoDRAFT interface.12.02:1
-
AutoDRAFT User GuideAutoDRAFT Facilities2.2.1 AutoDRAFT Facilities
Figure 2:1. DRAFT/AutoDRAFT Interface
2.3 ISODRAFT/AutoDRAFT InterfaceWith the Drawing Editor, you can transfer an ISODRAFT isometric to AutoDRAFT via a DXFformat file.
You cannot transfer an ISODRAFT isometric with the Symbol or Frame Editor.
Figure 2:2. ISODRAFT/AutoDRAFT Interface12.02:2
-
AutoDRAFT User GuideDrawing Editor - Introduction3 Drawing Editor - Introduction
3.1 Drawing Editor FunctionsAll AutoCAD facilities are available to Drawing Editor users. AutoDRAFT adds the followingfacilities to the standard AutoCAD system:
Blank out part of the drawing behind specified drawing items. For example, blank outthe graphics behind a label.
Create magnified copies of part of a drawing. Apply AVEVA standard colours to the DRAFT elements within an AutoDRAFT
drawing. Layer control of layers allocated to DRAFT. Load text from a file onto the drawing. Create and select viewports containing views of the drawing sheet.
3.2 DRAFT/ISODRAFT to Drawing Editor InterfaceA DRAFT drawing Sheet, or an ISODRAFT isometric, is transferred to AutoDRAFT via aDXF-format file. Where AutoDRAFT/AutoCAD and the AVEVA software are running onseparate hardware you must create the DXF file and manually transfer it from the AVEVAplatform to the AutoDRAFT platform. Where AVEVA and AutoDRAFT share the sameplatform, entering the Drawing Editor will cause the translation from AVEVA format to DXFformat, and the transfer of the file to AutoDRAFT, to take place automatically.
The Drawing Editor drawing file is an AutoCAD drawing file with a set of AutoCAD layersdedicated to drawing information transferred from DRAFT/ISODRAFT (its style table willcontain linestyle definitions generated by DRAFT/ISODRAFT).
AutoCAD entities should be added to a drawing on layers other than those allocated toDRAFT. If the DRAFT part of the drawing is updated by overwriting it with a new drawing fileimported from DRAFT, none of the entities on the user-allocated (i.e. AutoCAD) layers willbe lost.
The Drawing Editor can be used to change DRAFT entities displayed in AutoCAD (theDrawing Editor, of course, does not know about the DRAFT database hierarchy), but these12.03:1
changes will be lost when the DRAFT part of the AutoCAD drawing is next updated from theDRAFT picture.
AutoDRAFT can only be used to create new drawings, or open existing ones, withISODRAFT.
Note: DRAFT Layers referred to in this manual should not be confused with LAYE (layer)database elements in DRAFT. DRAFT layers are AutoCAD layers that have beenallocated to drawing data generated by DRAFT. AutoCAD layers are described in theAutoCAD Reference Manual.
-
AutoDRAFT User GuideDrawing Editor - IntroductionSee Figure 3:1.: Layers in AutoDRAFT/AutoCAD for an illustration of the use of AutoDRAFTlayers.
Figure 3:1. Layers in AutoDRAFT/AutoCAD
Note: It is possible, within the Drawing Editor, to map the DRAFT layers onto user-definedAutoCAD layers. See Layer Mapping.
3.3 ConceptsBefore using the Drawing Editor, you should be familiar with the following concepts andterminology.
3.3.1 Paper Space/Model Space ViewportsA drawing sheet transferred from DRAFT or ISODRAFT can be either drawn in modelspace or in paper space in AutoCAD.
3.3.2 Drawing Editor DatabaseA Drawing Editor database is an AutoCAD drawing file containing layers that are allocatedto DRAFT or ISODRAFT drawing elements. You add to this your own AutoCAD layers anddrawing entities.
AutoDRAFT uses special text fonts and linestyles in addition to the standard AutoCADsupplied fonts and linestyles. The fonts and linestyles supplied with AutoDRAFT matchthose used in DRAFT and ISODRAFT.
Important: All DRAFT drawing elements are on layers named GT_ followed by a number.You should not create layers whose names beginning with GT_, otherwise anyitems on those layers will be deleted by a DRAFT drawing update operation.12.03:2
-
AutoDRAFT User GuideDrawing Editor - Introduction3.3.3 Drawing ScaleA drawing in AutoDRAFT is a model of a drawing sheet from DRAFT/ISODRAFT. All entitiesare created in AutoCAD model space.
Hidden line views of a design model are drawn as scaled views in DRAFT. The drawingdisplayed in AutoCAD is a model of the drawing sheet defined in DRAFT, so the scaledviews drawn in DRAFT are effectively drawn at the same scale in AutoCAD. Thus, if anAutoCAD linear dimension were placed on a line in a DRAFT view it would show the lengthof the line on the paper, not the length of the line on the model. It is recommended that alldimensions are created in DRAFT where the true size of dimensioned items is shown.
3.3.4 Drawing UnitsDRAFT always stores its measurements in millimetres, regardless of the units used fordrawing definition. Consequently, drawings created in DRAFT using INCH or FINCH unitsare transferred from DRAFT to the Drawing Editor with measurements in millimetres.
A special code in the transfer file will specify whether the original DRAFT drawing sheet wasspecified in MM, INCH or FINCH units. INCH/FINCH drawings are scaled from one drawingunit = 1 millimetre to one drawing unit = 1 inch when loaded into the Drawing Editor.
A similar system is employed for ISODRAFT drawings.12.03:3
-
AutoDRAFT User GuideDrawing Editor - Introduction12.03:4
-
AutoDRAFT User GuideDrawing Editor - Getting Started4 Drawing Editor - Getting Started
There are two methods of starting the Drawing Editor: Directly. This method is used when AutoCAD and the AVEVA software are on separate
hardware platforms. The (DXF-format) drawing file to be used must be created inPDMS DRAFT/ISODRAFT and manually transferred to the AutoCAD platform.
From within DRAFT/ISODRAFT. This method is used when AutoCAD and the AVEVAsoftware are on the same hardware platform.The (DXF-format) drawing file to be used is automatically created and transferred tothe Drawing Editor when AutoDRAFT/Drawing Editor is activated from DRAFT/ISODRAFT.
4.1 Starting the Drawing Editor Directly
4.1.1 Creating the DXF-Format Transfer File from DRAFTThis can be done in two ways:
by typing in a command (PLOT) by using the DRAFT forms-and-menus user interface
Using the PLOT Command
The PLOT command has a variety of options. A common operation would be to create aplotfile from the current Sheet element, in which case the PLOT command takes the form
PLOT SHEE DXF filename
where filename must always end in .dxf. For example, PLOT SHEE DXF /SHEET1.dxf
Note: For best results when plotting from AutoCAD, the DXF file should be generated usingthe CUTMARKS OFF option. For example:
PLOT SHEE DXF /SHEET1.dxf CUTMARKS OFF12.04:1
This is done automatically when the Drawing Editor is activated from the DRAFTforms-and-menus interface.
Note: See Drawing Units for details of an important restriction regarding drawing unitswhen using the PLOT command.
See the DRAFT User Guide for full details of the PLOT command. This section describesthe optional keywords that can be added to the command.
-
AutoDRAFT User GuideDrawing Editor - Getting StartedUsing DRAFTs Graphical User Interface
See the DRAFT User Guide.
4.1.2 Creating the DXF-Format Transfer File from ISODRAFTSee the ISODRAFT on-line help.
4.1.3 Transferring the DXF Plotfile to the Host AutoCAD PlatformThis would normally be achieved via File Transfer Protocol (FTP), the exact method oftransfer being dependent on your network installation.
4.1.4 Starting the Drawing Editor on the Host AutoCAD PlatformNote: In the following, where an AutoCAD drawing database file name needs to be
specified, the .dwg extension is added automatically by the script, and so this mustnot be included in the specified dwg_filename.
Similarly, the transfer files .dxf extension must not be included in the specifiedtransfer_filename.
Starting the Drawing Editor is done by running the adraftde script which is supplied as partof the AutoDRAFT package. The script can be used in three ways:
Creating a New Drawing Editor Drawingadraftde -new dwg_filename -trfile transfer_filename [-model | -paper] where dwg_filename is the required AutoCAD drawing database name, andtransfer_filename is the name of the file transferred from DRAFT or ISODRAFT. -model sets up the drawing in model space, -paper in paper space. If the argument isomitted, -paper is assumed.The steps carried out by this form of the script are:
1. Starts AutoCAD.2. Creates a drawing file (.dwg) (unless you quit from the AutoDRAFT session).3. Loads the AutoDRAFT Drawing Editor program.4. Loads the picture from the transfer file into the drawing layers.5. Leaves you in a Drawing Editor session. The DRAFT or ISODRAFT drawing is
displayed. The current drawing layer is Layer 0. Updating an Existing Drawing Editor Drawing with a New Picture
adraftde -update dwg_filename -trfile transfer_filename [-model | -paper] where dwg_filename is the name of the required (existing) AutoCAD drawing database,and transfer_filename is the name of the updated version of the drawing file transferredfrom DRAFT.The steps carried out by this form of the script are:
1. Starts AutoCAD.2. Opens the specified AutoCAD drawing file.3. Loads the AutoDRAFT Drawing Editor program.4. Empties all picture layers, without altering any items on user-defined (AutoCAD)
layers.5. Loads the picture from the transfer file into the drawing layers, including any extra
fonts and linestyles required.12.04:2
-
AutoDRAFT User GuideDrawing Editor - Getting Started6. Leaves you in a Drawing Editor session. The DRAFT drawing is displayed. Thecurrent layer and the status of user-defined layers are left as they were when youlast saved the drawing.
Displaying an Existing Drawing Editor Drawing (without updating it) adraftde -open dwg_filename [-model | -paper] where dwg_filename is the name of the required (existing) AutoCAD drawing file.The steps carried out by this form of the script are:
1. Starts AutoCAD.2. Opens the specified AutoCAD drawing file.3. Loads the AutoDRAFT Drawing Editor program.4. Leaves you in a Drawing Editor session. The current layer and the status of user-
defined layers are left as they were when you last saved the drawing.
4.2 Starting the Drawing Editor from DRAFTSelect Draft>AutoDRAFT from the DRAFT main menu; this loads the AutoDRAFT mainmenu bar. Then select Edit>Drawing from the main menu bar to load the AutoDRAFTDrawing Editor form.
4.3 Starting the Drawing Editor from ISODRAFTSee the ISODRAFT on-line help.
4.4 Notes on the Transfer File
4.4.1 Drawing UnitsEntities in transfer files are always measured in millimetres. The units active in DRAFT orISODRAFT when the drawing is sent to AutoDRAFT are added to the transfer file as a DXFcomment. The AutoDRAFT start-up mechanism automatically queries the units and scalesthe DRAFT/ISODRAFT drawing data if INCH units are specified.
Note: If you create a DXF transfer file in DRAFT using the PLOT command (see Creatingthe DXF-Format Transfer File from DRAFT) then the comment inserted into the DXFtransfer file to automate the setting up of AutoCAD units will not be added.
If you then want to read such a DXF transfer file into AutoDRAFT, using INCHES as unitstype, then the transfer file needs to be altered manually by appending the following to theend of the file:
999 PDMS_UNITS INCH
These should be the last two lines of the transfer file. There should be no white space to theleft of this text.
4.4.2 Limitations of DXF File TransferThere is no AutoCAD equivalent to the DRAFT text attribute CSPA (character spacing). Thisattribute will be ignored when generating the DXF file. This results in text strings being a12.04:3
different length in DRAFT and AutoCAD.
-
AutoDRAFT User GuideDrawing Editor - Getting Started4.4.3 FECs Support in DXF Output (PDMS/J users only)Drawings which contain Kanji characters may be output as DXF files from DRAFT andISODRAFT. Both EUC and SHIFT-JIS format font files may be used. Suitable font files aresupplied with the Drawing Editor. The default is EUC. In DRAFT, to obtain output in SHIFT-JIS format, use
PLOT SHEE DXF /sheet1.dxf CUTMARKS OFF SHIFTJS(CUTMARKS OFF is optional, but recommended.)
It is recommended that EUC format be used for creating DXF files for use with AutoDRAFT.12.04:4
-
AutoDRAFT User GuideDrawing Editor - Autoblanking5 Drawing Editor - Autoblanking
The Drawing Editor enables you to blank out selected parts of a drawing. This could beused, for example, to blank out the graphics behind a label. There are three principaloptions:
Create a blank (in the form of a shape (usually a rectangle) defining the outline of ablank).
Hide items covered by a blank (and make the blank itself invisible). Edit a blank (various options).
These operations, and the different ways of performing them, are described below.
Note: Blanks are automatically placed on a special layer called PDMS_BLANKS, even ifthis is not your current layer.
When a drawing is updated, any drawing items other than text which were not covered byblanks return to the default state, which is covered. Editing Blanks describes how to uncoverselected drawing items.
Note: DRAFT can perform the blanking as well, and the blanked out parts would be thentransferred to AutoDRAFT unchanged. This chapter discusses the blanking, that canbe done in AutoDRAFT on parts that have not been blanked out by DRAFT.
5.1 Creating a Blanking ShapeThis operation allows you to create a three- or four-sided shape which can be used to blankout parts of the drawing. This would commonly be used to blank out graphics behind a label,as shown in Figure 5:1.: Use of Blanking (entities blank) to hide graphics behind a Label.12.05:1
Figure 5:1. Use of Blanking (entities blank) to hide graphics behind a Label
Command: pdms_blank_create
Menu Selection: Blank>Create
-
AutoDRAFT User GuideDrawing Editor - AutoblankingInitial Prompt: Entities/Irregular/:
Use:
This is the default option, which creates a rectangular blanking area.
1. Move the mouse pointer and click (left-hand button) on the firstcorner of the rectangle. The prompt changes to:
Angle/2. Move the mouse pointer and drag the dotted rectangle that
appears out to the desired size/position. Click again. The promptchanges to:
Select objects not to blank: Select objects:
At this point you can select objects which you do not wish to becovered by the blank. For example, if blanking a label by using ablanking rectangle, you would usually still wish to see the labelborder, the label text and the leader line. Because text cannot behidden by a blank, it will remain shown when the blankingoperation is carried out.
3. Move the small square over an object you do not wish to blankand click. Repeat as necessary, finally pressing Enter at theSelect objects prompt.(If you do not wish to select any objectsnot to be blanked then simply press Enter straight away.)
The Angle option above enables you to create a rectangular blank atan angle to the principal axes. A possible use of this option could beto blank out graphics behind angular dimension text.
Selecting this option (by pressing A after the > character) givesanother prompt which allows you to specify the angle either by typingin a value or by pointer hit. When specifying the second corner of therectangle, a line will follow the pointer which represents a diagonal ofthe blanking rectangle.
At this point the blanking rectangle will appear, but the objects withinit will not be blanked. See Blanking for how to carry out the blankingoperation.
An example of rectangle blanking is shown in Figure 5:2.: Use ofBlanking (rectangular blank) to hide graphics behind a Label. Notethe gaps in the entities behind the blank. Entity blanking can beused to give a blank which does not leave such gaps. See Figure5:1.: Use of Blanking (entities blank) to hide graphics behind a Label.
This method of blank creation also works if you are using theAutoCAD UCS (User Coordinate System) facility.12.05:2
-
AutoDRAFT User GuideDrawing Editor - AutoblankingFigure 5:2. Use of Blanking (rectangular blank) to hide graphics behind a Label
Irregular
This option (selected by pressing I after the > character) creates anirregular three- or four-sided shape.
1. Move the mouse pointer and click (left-hand button) on the firstcorner of the shape. The prompt changes to:
First point:2. Move the mouse pointer and drag the small square that appears
out to the desired position. Click again.3. Repeat step 2 twice more. At the prompt:
Last Point: define the last point as before, or press Enter to produce atriangle.
At this point the blanking shape will appear, but the objects within itwill not be blanked. See Blanking for how to carry out the blankingoperation.
Entities
This option (selected by pressing E after the > character) allows youto define a blanking rectangle which surrounds the selected entities.Selecting this option changes the prompt to:
Select objects:
Click on the required entities. When the last entity has been selectedpress Enter.
You will then be given the option to enter a value for the Angle of therectangular blank. If you press Enter at this prompt, the rectangularblank calculated will be unrotated.
At this point the blanking rectangle will appear, but the objects withinit will not be blanked. See Blanking for how to carry out the blankingoperation.
Note: When the blanking operation is carried out, all entities exceptthose selected will be hidden.12.05:3
-
AutoDRAFT User GuideDrawing Editor - Autoblanking.
5.2 BlankingThe blank creation operations described in the previous section produce outlines of blankswhich can be used to preview the blanks that you have defined. Hiding the graphics behindthe blanks is carried out as described below.
The entities option is useful for blanking out graphics behind labels. The picture on the right-hand side of Figure 5:1.: Use of Blanking (entities blank) to hide graphics behind a Label has been produced by defining the label border as the (sole) blanking entity.
Note: When using the Entities option, the extent of a blank iscalculated from the entities chosen. The entities that may beselected are Points, Lines, Traces, Solids, Circles, Arcs,Polylines, Inserts, Text, Attribute Definitions, Inserts withAttributes (invisible attributes are ignored) and combinationsof the above. User coordinate systems are taken into accountwhen these blanks are created.
The following entities will not blank correctly:
Outsized Text Text, such as some of the mathematical symbolswhere it is wider than the specified text width, willextend over the blank boundary.
Oblique Text The oblique element of this text is ignored.
Vertical Text Vertical text is ignored.
Other ThickEntities
Donuts and wide polylines are treated as if theyhave zero width.
Complex Inserts Non-uniformly scaled blocks are treated as if theyare uniformly scaled. Externally referenced blocks(xrefs) are ignored.
Shapes Ignored.
Dimensions Ignored.
Viewports Ignored.
3D Entities 3D Faces, 3D Meshes and 3D polylines areignored.
Other 3D entities, such as a cylinder made from acircle with thickness will be blanked around, butwill probably not finish up being covered.
Command: pdms_blank
Menu Selection: Blank>Blank12.05:4
-
AutoDRAFT User GuideDrawing Editor - Autoblanking5.3 Editing BlanksThe blank editing operations allow you to:
hide and show the boundaries of blanks erase blanks cover and uncover entities hidden by blanks.
Use: There are no command arguments or prompts. The picture isredrawn with objects behind blanks being hidden. Any visible blankboundaries will become invisible.
Note: pdms_blank temporarily removes all lines on the drawing thatare hidden by blanks. The hidden lines will reappear the nexttime the drawing is regenerated.Normally the drawing will be displayed with hidden linesshowing. Blanking can be a time-consuming process, so it isrecommended that it is only done just before producing a plot.The recommendations given in the AutoCAD ReferenceManual for the hide command also apply to pdms_blank.Text cannot be hidden by a blank. Items above the world axesXY plane will not be hidden by a blank. Blanking will only workon entities drawn on the Z=0 plane. In AutoDRAFT, Z=0 is thelocation of the drawing sheet.
Plotting a blanked drawing
AutoCAD plotting should be configured so that hidden lines areremoved.
In order to plot a drawing in AutoCAD where blanks hide the entitiesbehind them, but where their outlines are invisible, the plot must beactivated from the main AutoCAD menu. If a plot is sent from insidethe AutoCAD drawing editor, any invisible blanks will be ignored,showing the entities behind them.
Command: pdms_blank_edit
Note: Only blanks created by AutoDRAFT can be edited using this facility. You cannotedit blanks applied automatically by DRAFT.
Menu Selection: Blank>Visible, Blank>Invisible, Blank>Cover, Blank>Uncover,Blank>Erase
Initial Prompt: Visible/Invisible/Cover/Uncover/Erase:
Use: Visible Invisible
Blank>Invisible (or I at the command prompt) will make all visibleblank boundaries invisible.
Blank>Visible (or V at the command prompt) will make all invisibleblank boundaries visible.12.05:5
-
AutoDRAFT User GuideDrawing Editor - AutoblankingNote: Blank boundaries are drawn as purple (AutoCAD colour 194)solid lines.If you wish to create a new blank, all invisible blanks must firstbe made visible.pdms_blank makes blanks invisible. In order to see them aftera pdms_blank command use pdms_blank_edit Visible.pdms_blank_edit Invisible will fail if PDMS_BLANKS is thecurrent layer, returning an error message. To recover from thiscondition, make a layer other than PDMS_BLANKS thecurrent one.
Cover Uncover
Blank>Uncover (or U at the command prompt).
(Use following a Blank>Create operation but before a Blank>Blankoperation.) The prompt changes to:
Select objects to uncover:Select objects:
Click on the entities that you require not to be hidden by the coveringblank. The hit entity will be highlighted. When the last entity has beenselected press Enter.
When the next Blank>Blank operation is carried out, the hit entitieswill not be hidden by the blank.
Blank>Cover (or C at the command prompt) can be used to mark ascovered entities which had previously been marked as uncovered.The prompt changes to:
Select objects to cover:Select objects:
Click on the entities that you require to change from being marked asuncovered to covered. The hit entity will be highlighted. When thelast entity has been selected press Enter.
When the next Blank>Blank operation is carried out, the hit entitieswill be hidden by the blank.
Note: If an object is uncovered it will be seen on top of all blanks, ifit is covered it will be covered by all blanks. It is not possibleto have a single object covered by one blank, but uncoveredby another.
Erase
The prompt changes to
Select blanks to erase:Select objects:
Click on the boundaries of the blanks you wish to erase. The hit blankwill be highlighted. When the last blank has been selected pressEnter.12.05:6
-
AutoDRAFT User GuideDrawing Editor - AutoblankingThe picture will be redrawn with the outlines of the hit blanks nolonger shown.
Items hidden by erased blanks will still be hidden. Use the AutoCADregen command to redisplay the unblanked items.
Note: If blanks are not visible they will be made visible by this optionso they can be selected at the Select objects: prompt. If anyobjects other than blanks are selected they will not be erased.Blanks can also be deleted with the AutoCAD erasecommand.12.05:7
-
AutoDRAFT User GuideDrawing Editor - Autoblanking12.05:8
-
AutoDRAFT User GuideDrawing Editor - Miscellaneous Facilities6 Drawing Editor - Miscellaneous Facilities
Miscellaneous facilities available in the Drawing Editor enable you to: map the DRAFT layers onto user-defined AutoCAD layers; control layer visibility and the susceptibility of layers to regenerate operations; apply AVEVA standard colours to DRAFT layers; load text from a file onto a drawing; copy/resize part of a drawing; create/select paper space viewports; leave AutoCAD avoiding the AutoCAD main menu.
These operations, and the different ways of performing them, are described below.
The available options allow you to turn DRAFT and user-defined layers on and off, and tofreeze and thaw them, enabling you to distinguish easily the DRAFT and non-DRAFTparts of the AutoCAD drawing.
6.1 Layer MappingThis facility allows you to automatically move entities from DRAFT layers to AutoCAD layersby mapping the DRAFT layers onto user-defined AutoCAD layers. (These user-definedlayers will be created automatically if they do not already exist.)
The operation of this facility depends upon the contents of a user-defined text file namedpdmslaymap.txt, which must exist in the users local directory and which must have readaccess. Each line of the file may contain the following four fields:
1. The name of the DRAFT layer.2. The name of the corresponding user-defined AutoCAD layer.3. The colour number for the AutoCAD layer (in the range 1-255).4. The linestyle for the AutoCAD layer (in the range 1-255).
Note: Not all of the above need be included. Fields 1. and 2. are compulsory. The allowableoptional fields are 3. or 3. and 4. (i.e. having fields 1., 2., and 4. only would beillegal).12.06:1
Each field should be separated by a single space or a character only. Comment textmay be inserted, denoted by having $* as the first two characters of the line.
If the AutoCAD layer does not exist it will be created with the supplied colour and linestyle. Ifit does exist then the supplied colour and linestyle will be ignored. If the colour number is notsupplied, and if the AutoCAD layer is to be created, then it will be created using colour 7(white). Similarly, if the linestyle is not supplied, and if the AutoCAD layer is to be created,then it will be created with linestyle GTSOLID.
-
AutoDRAFT User GuideDrawing Editor - Miscellaneous Facilities6.2 Controlling Layers
Command: pdms_layer_mapping
Menu Selection: PDMS Draw>PDMS Layer Mapping
Initial Prompt: Do you want to apply layer mapping ? :
Use: Press Enter to abort, or enter yes (or YES) and press Enter toproceed.
Assuming the pdmslaymap.txt file exists and is correctly structured,the appropriate actions (see above) will be carried out.
Example: Suppose pdmslaymap.txt contains the following text, and that layerLAY1 does not currently exist on the drawing, but that LAY2 does:
$*First layerGT_1 LAY1 5 GTSOLID$*Second layerGT_2 LAY2 6 GTDASH
On applying the layer mapping utility, AutoDRAFT will move allentities from DRAFT layer GT_1 to AutoCAD layer LAY1. Layer LAY1will be created in colour 5 (blue), and linetype GTSOLID. All entitieson DRAFT layer GT_2 will be moved to AutoCAD layer LAY2. Sincelayer LAY2 already exists the supplied colour number (6, magenta)and linestyle (GTDASH) will be ignored. Note that empty DRAFTlayers will not be deleted. (It is suggested that these empty layers areremoved by using the AutoCAD PURGE command.)
An entity whose linestyle is set to BYLAYER on its DRAFT layer willalso have its linestyle set to BYLAYER when it is moved to theAutoCAD layer. However, if the linestyle setting for an entity differsfrom that of the owning DRAFT layer, then the entity-level setting willbe preserved when it is moved to the AutoCAD layer. This rule alsoapplies to the colour attribute.
If an update operation is applied (i.e. if the Update existingDrawing button is pressed on the AutoDRAFT Drawing Editorform; see the DRAFT User Guide) to a drawing which has alreadyhad the pdms_layer_mapping command applied to it, then it is likelythat multiple copies of some or all of the DRAFT entities will appearon the drawing. It is therefore not advisable to apply thepdms_layer_mapping command to a drawing which requires furtherDRAFT updates.
Command: pdms_layers
Menu Selection: PDMS Draw>PDMS Layers, PDMS Draw>User Layers12.06:2
-
AutoDRAFT User GuideDrawing Editor - Miscellaneous Facilities6.3 Applying AVEVA ColoursThis option allows you to apply AVEVA standard colours to DRAFT layers on a DrawingEditor drawing.
Initial Prompt: User/:
Use: (Whether User or DRAFT is selected, the resulting options are thesame.)
ON
(Type ON or make On selection from pull-down menu.)Appropriate layers are turned on.
OFF
(Type OFF or make Off selection from pull-down menu.)Appropriate layers are turned off.
Freeze
(Press F or make Freeze selection from pull-down menu.)Appropriate layers are frozen, i.e. they will not be regenerated by anAutoCAD regen command.
Thaw
(Press T or make Thaw selection from pull-down menu.)Unfreezes the appropriate frozen layers.
Note: pdms_layers controls all PDMS (DRAFT) (GT_) layers or allother (user) layers with a single command. The layer controlsON, OFF, Freeze and That are described in the AutoCADReference Manual.
Command: pdms_colour (or pdms_color)
Menu Selection: PDMS Draw>PDMS Colours
Initial Prompt: User/:
Use: (Simply type the command or make the menu selection; there are noarguments or options)
Note: Each DRAFT (GT_) layer on a Drawing Editor drawingcorresponds to a colour used in the drawing, so all entities ina given colour appear on the same AutoDRAFT layer. Eachentity on the DRAFT layers has the default AutoCAD colourattribute BYLAYER. The DXF output does not specify layercolours, so all entities appear in the default AutoCAD colour 7(white). This facility gives you the ability to colour entities to match thecolours used by DRAFT. If you want to see the DRAFTcolours reproduced in AutoCAD the pdms_colour function willapply colours close to the full range of standard PDMScolours (1 - 272) to layers GT_1 through GT_272.12.06:3
-
AutoDRAFT User GuideDrawing Editor - Miscellaneous Facilities6.4 Loading Text from a File onto a DrawingThis option allows you to load lines of text from an ASCII file onto a drawing.
General points: If colours have already been set for the DRAFT layers they willbe changed by pdms_colour.
If individual entities have been assigned specific colours theywill be unaffected by the pdms_colour command.
If entities have been coloured individually, and you want them toappear in the layer colour, then you should use the AutoCADchprop command to change their colours to BYLAYER.
Command: pdms_textfile
Menu Selection: PDMS Draw>Load Text
Initial Prompt: Filename of text file:
Use: Enter the name of the text file, with extension (if present).
Left/Centre/Right/:
Click where you wish the text to start, or select one of the justificationoptions (by pressing L, C or R as appropriate). The justificationoptions will give:
Start point:Centre point:or End point:
prompts. Click at the required justification point. The default is leftjustified.
The remaining prompts are:
Height :
where default is the AutoCAD default text height. This will be the lasttext height used, or the starting default (0.2). A height of at least 10times the AutoCAD starting default (for metric drawings) isrecommended.
Press Enter to accept the default value, input a new value, or definethe text height by clicking on a point above the text start point.
Rotation angle :
where default is the AutoCAD default rotation angle. This will be thelast angle used, or the starting default (0).
Press Enter to accept the default value, input a new value, or definethe angle by clicking on a suitable point.12.06:4
-
AutoDRAFT User GuideDrawing Editor - Miscellaneous Facilities6.5 Copying and Resizing Part of a DrawingThis option allows you to copy a specified group of objects, with the option to give the copya different size to the original.
Line Spacing (range -0.5 to 3.0) :
where default is the AutoCAD default line spacing. This will be thelast spacing used, or the starting default (0).
Press Enter to accept the default value, or input a new value.
See Note: below for further details.
Block Name/:
If you wish the text to be placed in a block then input the block name,otherwise just press Enter.
Note: Text is loaded from a file onto the current layer on thedrawing. The start point is always located at the top of theinput text. Text height and rotation are specified in the sameway as the AutoCAD text command.
Line spacing factor (LSF) specifies the gap between lines oftext. It is measured as a proportion of the text height. If LSF=0(the default) the lines are positioned one below the other withno gap. If LSF=1, one blank line is left between each line oftext.
If LSF=-0.2 then the lines of text will overlap. Note that textfonts allow for spacing above and below characters in thefont. This means that the text body itself may not overlap withadjacent lines of text for small negative LSF (e.g. -0.1).
If a block name is specified the text loaded onto the drawing isput into a block of that name and an INSERT created on thedrawing. If no block name is specified then the text is loadedonto the drawing as individual text entities.
If a block name is used more than once, then previousexamples of blocks with that name will be redefined (toconform to the new settings) should you respond positively tothe Redefine it? prompt.
The MONOTXT font (or any other fixed-spaced font) isrecommended when loading in column style reports.
Command: pdms_copy
Menu Selection: PDMS Draw>Copy Magnify
Initial Prompt: Select objects: 12.06:5
-
AutoDRAFT User GuideDrawing Editor - Miscellaneous FacilitiesUse: Click on the objects you wish to copy/magnify. Press Enter to finishselecting.
Base point or displacement:
Click on the base point, i.e. the from point for the copy operation.This would usually be on or within one of the selected objects, but itmay be displaced. See Figure 6:1.: Definition of Base Point for CopyOperation (point 1).
Figure 6:1. Definition of Base Point for Copy Operation
Second point of displacement:
This is the to point of the copy operation. See Figure 6:1.: Definitionof Base Point for Copy Operation (point 2).
Magnify base point/:
Pressing Enter at this point will give a same-size copy of the selectedgroup of objects.
To produce a resized copy, click on the point that you wish to be thebase point for the resize operation. Again, this would usually be on orwithin one of the selected objects, but it may be displaced. SeeFigure 6:2.: Definition of Base Point for Magnify Operation (Resultingmagnified object shown dashed).
Figure 6:2. Definition of Base Point for Magnify Operation
/Reference:
The default input for this prompt is simply a value, for example 2 willgive a copy twice as large as the original. (If you wish to produce acopy smaller than the original, input a value less than 1.)12.06:6
-
AutoDRAFT User GuideDrawing Editor - Miscellaneous Facilities6.6 Creating a Paper Space Viewport on a DrawingThis option creates a paper space viewport and makes it the current viewport.
Pressing R (for Reference) gives two further prompts:
Reference length: New length:
This option enables the copy to be magnified in an absolute senserather than a relative sense. It works in exactly the same way as theReference option of the AutoCAD scale command; see the AutoCADReference Manual.
The final prompt of the copy/magnify operation is
Copy to current layer No:
The magnified copy will be created on the current layer unless youreply No (press N). Note that any objects put onto PDMS GT_ layerswill be lost when the picture is updated with the latest version of thedrawing from DRAFT.
Command: pdms_view_create
Menu Selection: PDMS Draw>Create Viewport
Initial Prompt: Select region to view First point:
Use: Click on one corner of the part of the drawing that you wish to becontained within the viewport.
Other corner:
Drag out the rectangle which appears, and click on the other corner.
Position new viewport:
A rectangle representing the new viewport moves with thecrosshairs. Click on the required position.
Magnify - base point/:
Pressing Enter at this point will give a same-size copy of thewindowed group of objects, and the viewport creation operation willbe complete.
To produce a resized copy, click on the point that you wish to be thebase point for the resize operation. (Should this point be outside theviewport, the viewport will be displaced as illustrated in Figure 6:2.:Definition of Base Point for Magnify Operation.)
/Reference:
The default input for this prompt is simply a value, for example 2 willgive a copy twice as large as the original. (If you wish to produce acopy smaller than the original, input a value less than 1.)Pressing R(for Reference) gives two further prompts: 12.06:7
-
AutoDRAFT User GuideDrawing Editor - Miscellaneous Facilities6.7 Selecting a Paper Space Viewport on a DrawingThis option selects a paper space viewport and makes it the current viewport, thus enablingall of the AutoCAD facilities to be used within it.
6.8 Leaving AutoCAD, Without Saving ChangesThis option allows you to leave AutoCAD without saving changes, avoiding the AutoCADmain menu.
Reference length: New length:
This option enables the copy to be magnified in an absolute senserather than a relative sense. It works in exactly the same way as theReference option of the AutoCAD scale command; see the AutoCADReference Manual.
Note: The drawing should be zoomed out to the edge of the drawingsheet in order that the new views are seen in their correctposition with respect to the sheet. (See also Paper Space/Model Space Viewports.)
Command: pdms_view_sel
Menu Selection: PDMS Draw>Select Viewport
Initial Prompt: Select a viewport
Use: Click on the boundary of the viewport you wish to make current.
Note: When a DRAFT drawing is loaded into AutoDRAFT it isplaced in a paper space viewport which is the same size asthe sheet.
pdms_view_sel must be used to select a viewport; it is notpossible to make a viewport current simply by pressing thepick button inside its boundary.
Command: pdms_quitacad
Menu Selection: PDMS Draw>PDMS QuitAcad
Initial Prompt: Quit AutoCAD - Are you sure? Yes/No:
Use: Press Y (or type YES or YE) to quit; anything else will not quit.12.06:8
-
AutoDRAFT User GuideDrawing Editor - Miscellaneous Facilities6.9 Leaving AutoCAD, Saving ChangesThis option allows you to leave AutoCAD while saving changes, avoiding the AutoCAD mainmenu.
Command: pdms_endacad
Menu Selection: PDMS Draw>PDMS EndAcad
Use: (No prompt; simply type in the command or make the menuselection.)
Note: The drawing will be saved over any existing drawing of thesame name.12.06:9
-
AutoDRAFT User GuideDrawing Editor - Miscellaneous Facilities12.06:10
-
AutoDRAFT User GuideSymbol Editor - Introduction7 Symbol Editor - Introduction
7.1 Symbol Editor FunctionsThe Symbol Editor allows you to create symbol templates in AutoCAD and transfer thetemplate graphics into a DRAFT Symbol Library (SYLB element). The symbol templatesmust be constructed from a subset of AutoCAD entities and attributes which can bereproduced in DRAFT. You can create those entities using any AutoCAD geometrydefinition facilities, including hatching, spline curve fitting and offsetting.
The Symbol Editor reads AutoCAD drawing entities and creates a DRAFT command macrothat reproduces AutoCAD block inserts as Symbol Templates (SYTM elements) in DRAFT,each owning 2D primitives.
If any of the SYTMs thus defined already exist in the current DRAFT Symbol Library thenthe old 2D primitives are deleted and replaced by the new definition.
See Symbol Editor - Getting Started, Symbol Editor - Creating Symbol Templates andSymbol Editor - Deriving DRAFT Command Files for details of how to use the SymbolEditor.
7.2 AutoCAD Working PracticesSymbol templates can be created using standard AutoCAD functions. The specialrequirements for drawing organisation are as follows:
Each symbol template is represented by a Block insert which is constructed fromAutoCAD entities that can be translated into DRAFT entities by the pdms_symbolscommand (see Symbol Editor - Deriving DRAFT Command Files).
Each symbol block must have an AutoCAD attribute (ATTRIB) called PDMS_NAME.The DRAFT symbol name is given in response to the PDMS_NAME attdef commandprompt when the symbol Block is inserted on a drawing. (See Creating a Block and anInsert of the Block.)
Symbol template inserts should be on a separate layer from any annotation for thesymbol templates. Annotation may be sent to DRAFT by using the AutoDRAFT FrameEditor - see Chapters 11-13.
The drawing limits must match the size of the Symbol Library sheet in DRAFT (see12.07:1
Symbol Library Annotation).
Note that 3D AutoCAD entities in symbol inserts cannot be sent back to DRAFT. Attributesentities on the top-level Insert are ignored (other than the PDMS_NAME attribute). Entitiessmaller than 0.01mm may be ignored or simplified. Symbol inserts can contain the followingAutoCAD entities:
Line Point
-
AutoDRAFT User GuideSymbol Editor - Introduction Circle Arc Text (with Generation Normal) Inserts which contain 2D primitives as specified above, including any Attributes.
7.3 Symbol Library AnnotationIn DRAFT, symbol templates are stored in Symbol Library (SYLB) elements. Each SYLB islike a drawing sheet containing pictures of all the symbol templates in the library.
In order to add annotation to the symbol templates it is necessary to create a Backing Sheet(BACK) element in DRAFT which is used as a backdrop on the symbol library sheet.
The annotation should be on layers separate from the symbol template graphics in thesymbol blocks. This enables you to freeze the layer(s) containing the symbol templategraphics and create a backing sheet from the remaining annotation layer(s) using theAutoDRAFT Frame Editor.
In DRAFT, you must add a reference to the backing sheet from the SYLB element (BSRFattribute) to see the symbol templates and annotation together.12.07:2
-
AutoDRAFT User GuideSymbol Editor - Getting Started8 Symbol Editor - Getting Started
There are two methods of starting the Symbol Editor: Directly. This method is used when AutoCAD and the AVEVA software are on separate
hardware platforms. From within DRAFT. This method is used when AutoCAD and the AVEVA software are
on the same hardware platform.
8.1 Starting the Symbol Editor Directly
8.1.1 Starting the Symbol Editor on the Host AutoCAD PlatformNote: In the following, where an AutoCAD drawing database file name needs to be
specified, the .dwg extension is added automatically by the script, and so this mustnot be included in the specified dwg_filename.
Starting the Symbol Editor is done by running the adraftse script which is supplied as part ofthe AutoDRAFT package. The script can be used in two ways:
Creating a New Symbol Editor Drawingadraftse -new dwg_filename where dwg_filename is the required AutoCAD drawing database name.The steps carried out by this form of the script are:
1. Starts AutoCAD.2. Creates a drawing file (.dwg) (unless you quit from the AutoDRAFT session).3. Loads the AutoDRAFT Symbol Editor program.4. Leaves you in an AutoDRAFT Symbol Editor session with an empty drawing.
Opening an Existing Symbol Editor Drawing adraftse -open dwg_filename where dwg_filename is the name of the required (existing) AutoCAD drawing database.The steps carried out by this form of the script are:
1. Starts AutoCAD.12.08:1
2. Opens the specified AutoCAD drawing file.3. Loads the AutoDRAFT Symbol Editor program.4. Leaves you in a Symbol Editor session with an existing drawing displayed.
-
AutoDRAFT User GuideSymbol Editor - Getting Started8.2 Starting the Symbol Editor from DRAFTSee the DRAFT Administrator Application User Guide.
8.3 Setting the Drawing Size in AutoCADThe size of the AutoCAD drawing should match the size of the symbol library (SYLB) sheet.When setting up a symbol templates drawing in AutoCAD the limits should be set such thatthe lower left corner is at 0,0 and the upper right corner is at the upper right corner of thesheet. The AutoCAD command limits is used to specify drawing limits. For example an A0metric sheet would be specified by:
Command: limits
ON/OFF/: 0,0 Upperright corner: 1189,841
An E size sheet (44x34) would be specified by:
ON/OFF/: 0,0 Upperright corner: 44,3412.08:2
-
AutoDRAFT User GuideSymbol Editor - Creating Symbol Templates9 Symbol Editor - Creating Symbol Templates
The Symbol Editor allows you to create symbol templates in AutoCAD as AutoCAD blocks.A block, and an insert of the block, are created. (Blocks may, of course, be created usingstandard AutoCAD commands, but the AutoDRAFT Symbol Editor provides a method whichis optimised for the creation of blocks to be used as symbol templates in DRAFT.)
The procedure for creating a symbol template is:
1. Create the symbol graphics using lines, points, circles, arcs and text.2. Create an AutoCAD attribute called PDMS_NAME for the symbol name.3. Create a block and an insert of the block.
9.1 Creating the Symbol Name AttributeA typical attdef command sequence would be:
Command: attdef
Initial Prompt: Attribute modes - Invisible:N Constant:N Verify:N Preset:N Enter(ICVP) to change, RETURN when done:
Use: set modes as required in response to the initial prompt. Theremaining prompts and required responses are:
Attribute tag: enter PDMS_NAME
Attribute Prompt: enter Enter DRAFT symbol name(for example)
Default attribute value: press Enter (or Return)
Justify/Style/: as for text command
Height: as for text command
Rotation angle: as for text command12.09:1
9.2 Creating a Block and an Insert of the Block
Command: pdms_make_symbol
Menu Selection: PDMS Symbol>Make Symbol
-
AutoDRAFT User GuideSymbol Editor - Creating Symbol Templates9.3 Redefining a Symbol1. Create the new symbol graphics and DRAFT attribute.2. Create a block containing the new symbol definition. If the specified block name
already exists the following prompt is given:Block name already exists Redefine it?
If the reply is N or if Enter is pressed, the block command exits without changing anything.If the reply is Y, any inserts of that block are redefined.
select point (= origin of DRAFT symbol template) select symbol graphics and attribute enterrequired factor or press Enter enter required angle or press Enter
Initial Prompt: Enter Symbol Block Name:
Use: enter the desired block name in response to the initial prompt. Theremaining prompts and required responses are:
Insert base point: select point (=origin of DRAFT symboltemplate)
Select Objects: select symbol graphics and attribute
Scale factor: enter required factor or press Enter
Rotation angle: enter required angle or press Enter
Finally, enter the required DRAFT symbol name. The promptdisplayed will be that defined when the ATTDEF command was used,for example:
Enter DRAFT symbol name:
Note: If desired, the AutoCAD block and insert commands may beused instead of the above sequence. If this option is taken up,do not use differential scale when defining the insertionscale factor.12.09:2
-
AutoDRAFT User GuideSymbol Editor - Deriving DRAFT Command Files10 Symbol Editor - Deriving DRAFT Command Files
The procedure for this depends on whether: you have entered the Symbol Editor directly (AutoCAD and DRAFT not linked together
on same hardware platform); you have entered the Symbol Editor from DRAFT (AutoCAD and DRAFT on same
hardware platform).
10.1 Direct Entry to Symbol Editor (using adraftse command)
Command: pdms_symbols
Menu Selection: PDMS Symbol>Write Symbol
Initial Prompt: Select Objects:
Use: select the required block inserts. The remaining prompts and requiredresponses are:
Inch/: enter required units (defaultmillimetres)
DRAFT Symbol LibraryName :
enter name of destination DRAFTSYLB element (default currentelement)
DRAFT Command Filename: enter a filename for the commandmacro (note: the .mac suffix,conventional in AVEVA applications, isnot automatically added)
The above procedure will create the macro file and save it in the12.010:1
current directory. This can then be run from the command line usingthe $M/ command (having first navigated to the correct databaseposition if the CE option was selected), or the relevant DRAFT menuoption may be used - see the DRAFT Administrator Application UserGuide.
Note: The ways in which AutoCAD entities and attributes are mappedto DRAFT elements and attributes are described in Appendix B.
-
AutoDRAFT User GuideSymbol Editor - Deriving DRAFT Command Files10.2 Entry to Symbol Editor from DRAFT
10.3 Leaving AutoCAD, Without Saving ChangesThis option allows you to leave AutoCAD without saving changes, avoiding the AutoCADmain menu.
10.4 Leaving AutoCAD, Saving ChangesThis option allows you to leave AutoCAD while saving changes, avoiding the AutoCAD mainmenu.
Command: pdms_symbols
Menu Selection: PDMS Symbol>Write Symbol
Initial Prompt: Select Objects:
Use: select the required block inserts
In this case the units, DRAFT Symbol Library name and commandfile name have already been specified on entry to AutoDRAFT, andso need not be reinput.
Having selected the required block inserts, AutoCAD will outputmessages indicating the number of inserts read and the number ofsymbols output. Having exited AutoCAD, the SYTM elements will beautomatically created as members of the destination SymbolLibrary.
Command: pdms_quitacad
Menu Selection: PDMS Draw>PDMS QuitAcad
Initial Prompt: Quit AutoCAD - Are you sure? Yes/No:
Use: Press Y (or type YES ) to quit; anything else will not quit.
Command: pdms_endacad
Menu Selection: PDMS Draw>PDMS EndAcad
Use: (No prompt; simply type in the command or make the menuselection.)
Note: DRAFT will read in the macro created to produce the requiredSymbol Templates (SYTM elements) in the current SymbolLibrary.12.010:2
-
AutoDRAFT User GuideSymbol Editor - Deriving DRAFT Command Files10.5 Symbol Template Naming ConventionsThe Symbol Template name must be a valid database name.
If the name has already been defined in the current DRAFT Symbol Library, the old 2Dprimitives are deleted and replaced by the new definition.
If the name has already been used for any other database element, the process will beaborted.
10.6 TrueType TextsThe TEXT entities rendered using TrueType fonts must be follow certain rules:
only the TrueType fonts that have been registered in the given PDMS project may beused;
in AutoCAD the user must create first the appropriate Text Style, referring the givenTrueType font. The name of the style must start with 'TTFN' followed by the font IDassigned to the given font in the PDMS project.
Unicode texts are not supported MTEXT entities are not supported - use the TEXT entities instead
Example: If the PDMS project assigns the font Arial to the font ID 6 and the font Times NewRoman to the font ID 18, then:
only the above fonts may be used the style name for the Arial font should be 'TTFN6', and for Times New Roman -
'TTFN18'.12.010:3
-
AutoDRAFT User GuideSymbol Editor - Deriving DRAFT Command Files12.010:4
-
AutoDRAFT User GuideFrame Editor - Introduction11 Frame Editor - Introduction
11.1 Frame Editor FunctionsThe Frame Editor allows you to create DRAFT Backing Sheets from AutoCAD drawings.The most common use of Backing Sheets in DRAFT is to store standard drawing frames.These can be used by DRAFT as a backdrop to its drawing sheets.
The Frame Editor reads AutoCAD drawing entities and creates a DRAFT command macrothat reproduces the picture in DRAFT. The mapping from AutoCAD entities to DRAFTentities is described in AutoCAD to DRAFT Entity and Attribute Mapping.
The Sheet command file can be read into a DRAFT Sheet Library (SHLB) element in thedatabase. A BACK database element will be created, which owns one or more NOTEelements containing the 2D primitives.
It is also possible to create DRAFT Overlay Sheets with the Frame Editor. An Overlay Sheetin DRAFT has similar properties to a Backing Sheet. The Frame Editor can create OverlaySheet (OVER) database elements containing one or more Sheet Note (NOTE) elements.The Sheet Note contains all the 2D primitives on the sheet.
Overlay Sheets could be used to combine a DRAFT drawing sheet with detail graphicsdrawn in AutoCAD. The graphics imported from AutoCAD can then be stored, drawn andplotted within DRAFT.
If the specified Backing Sheet or Overlay Sheet already exists in the specified DRAFT SheetLibrary then the old 2D primitives are deleted and replaced by the new definition.
See Frame Editor - Getting Started and Frame Editor - Deriving DRAFT Command Files fordetails of how to use the Frame Editor.
11.2 AutoCAD Working PracticesA Backing/Overlay Sheet can be created using standard AutoCAD functions. The onlyspecial requirement for a Sheet is that it is constructed from AutoCAD entities that can betranslated into DRAFT entities (see AutoCAD to DRAFT Entity and Attribute Mapping). Notethat 3D AutoCAD entities cannot be sent back to DRAFT. AutoCAD entities smaller than0.01mm will not be transferred. The AutoCAD entities that can be reproduced in DRAFT12.011:1
are: Line Point Circle Arc Text (with Generation Normal) Attribute (Visible, with Generation Normal)
-
AutoDRAFT User GuideFrame Editor - Introduction Inserts which contain 2D primitives as specified above12.011:2
-
AutoDRAFT User GuideFrame Editor - Getting Started12 Frame Editor - Getting Started
There are two methods of starting the Frame Editor: Directly. This method is used when AutoCAD and PDMS are on separate hardware
platforms. From within DRAFT. This method is used when AutoCAD and PDMS are on the same
hardware platform.
12.1 Starting the Frame Editor Directly
12.1.1 Starting the Frame Editor on the Host AutoCAD PlatformNote: In the following, where an AutoCAD drawing database file name needs to be
specified, the .dwg extension is added automatically by the script, and so this mustnot be included in the specified dwg_filename.
Starting the Frame Editor is done by running the adraftbe script which is supplied as part ofthe AutoDRAFT package. The script can be used in two ways:
Creating a New Frame Editor Drawingadraftbe -new dwg_filename where dwg_filename is the required AutoCAD drawing database name.The steps carried out by this form of the script are:
1. Starts AutoCAD.2. Creates a drawing file (.dwg) (unless you quit from the AutoDRAFT session).3. Loads the AutoDRAFT Frame Editor program.4. Leaves you in an AutoDRAFT Frame Editor session with an empty drawing.
Opening an Existing Frame Editor Drawing adraftbe -open dwg_filename where dwg_filename is the name of the required (existing) AutoCAD drawing database.The steps carried out by this form of the script are:
1. Starts AutoCAD.12.012:1
2. Opens the specified AutoCAD drawing file.3. Loads the AutoDRAFT Frame Editor program.4. Leaves you in a Frame Editor session with an existing drawing displayed.
-
AutoDRAFT User GuideFrame Editor - Getting Started12.2 Starting the Frame Editor from DRAFTSee the DRAFT Administrator Guide, Chapter 14.
12.3 Setting the Drawing Size in AutoCADThe size of the AutoCAD drawing should match the size of the Sheet Library (SHLB) sheet.When setting up a Frame Editor drawing in AutoCAD the limits should be set such that thelower left corner is at 0,0 and the upper right corner is at the upper right corner of the sheet.The AutoCAD limits command is used to specify drawing limits. For example an A0 metricsheet would be specified by:
Command: limits
ON/OFF/: 0,0 Upper rightcorner: 1189,841
An E size sheet (44x34) would be specified by:
ON/OFF/: 0,0 Upper rightcorner: 44,3412.012:2
-
AutoDRAFT User GuideFrame Editor - Deriving DRAFT Command Files13 Frame Editor - Deriving DRAFT Command Files
Having drawn the required Sheet graphics in AutoCAD, the procedure for creating thecommand macro for import into DRAFT depends on whether:
you have entered the Frame Editor directly (AutoCAD and DRAFT not linked togetheron same hardware platform).
you have entered the Frame Editor from DRAFT (AutoCAD and DRAFT on samehardware platform).
13.1 Direct Entry to Frame Editor (using adraftbe command)
Command: pdms_sheet
Menu Selection: PDMS Frame>Write Sheet
Initial Prompt: Select Objects:
Use: select the required entities. The remaining prompts and requiredresponses are:
Inch/: enter required units (defaultmillimetres)
Over/: choose to create Overlay orBacking Sheet
DRAFT Sheet Library Name:
enter name of destination DRAFTSHLB element (default currentelement)
BACK Sheet name:* enter a valid database name for thebacking sheet12.013:1
DRAFT Command Filename: enter a filename for the commandmacro (note: the .mac suffix,conventional in AVEVA applications,is not automatically added)
-
AutoDRAFT User GuideFrame Editor - Deriving DRAFT Command Files13.2 Entry to Frame Editor from DRAFT
13.3 Leaving AutoCAD, Without Saving ChangesThis option allows you to leave AutoCAD without saving changes, avoiding the AutoCADmain menu.
OVER Sheet Name: if Over has been chosen earlier
The above procedure will create the macro file and save it in the currentdirectory. This can then be run from the command line using the $M/command (having first navigated to the correct database position if theCE option was selected), or the relevant DRAFT menu option may beused - see the DRAFT Administrator Guide.
Note: The ways in which AutoCAD entities and attributes are mappedto DRAFT elements and attributes are described in AutoCAD toDRAFT Entity and Attribute Mapping.
Command: pdms_sheet
Menu Selection: PDMS Frame>Write sheet
Initial Prompt: Select Objects:
Use: select the required entities.
In this case the units, DRAFT Sheet Library name, sheet elementname and command file name have already been specified on entryto AutoDRAFT, and so need not be reinput.
Having selected the required entities, AutoCAD will output messagesindicating the number of entities read and the number output. Havingexited AutoCAD, the BACK (or OVER) element will be automaticallycreated as the first member of the destination Sheet Library, with amember NOTE element having 2D Primitives as its own members.
Command: pdms_quitacad
Menu Selection: PDMS Draw>PDMS QuitAcad
Initial Prompt: Quit AutoCAD - Are you sure? Yes/No:
Use: Press Y (or type YES ) to quit; anything else will not quit.12.013:2
-
AutoDRAFT User GuideFrame Editor - Deriving DRAFT Command Files13.4 Leaving AutoCAD, Saving ChangesThis option allows you to leave AutoCAD while saving changes, avoiding the AutoCAD mainmenu.
13.5 Sheet Naming ConventionsThe names assigned to Backing Sheets and Overlay Sheets which are to be created by animported command macro will be treated as described below.
13.5.1 Backing Sheet NameThe Backing Sheet name must be a valid AVEVA database name.
If the name has already been used for a Backing Sheet in the specified Sheet Library whenthe command macro is read into DRAFT, it will be assumed that this is a replacementdrawing. All graphics on the old Backing Sheet will be deleted and the new graphics read into replace it.
If the name has already been used for any other database element in the PDMS databasethen the command file will be aborted.
13.5.2 Overlay Sheet NameThe rules for Overlay Sheets are the same as those for Backing Sheets with one exception -if an Overlay Sheet already exists in the Sheet Library, and it contains a VIEW element, itwill not be overwritten.
13.6 TrueType TextsWhen using the TrueType fonts in the TEXT entities, the same rules apply, as in the SymbolEditor (see TrueType Texts for details).
Command: pdms_endacad
Menu Selection: PDMS Draw>PDMS EndAcad
Use: (No prompt; simply type in the command or make the menuselection.)
Note: DRAFT will read in the macro created to produce the requiredBACK/OVER elements in the current Sheet Library.12.013:3
-
AutoDRAFT User GuideFrame Editor - Deriving DRAFT Command Files12.013:4
-
AutoDRAFT User GuideAutoDRAFT Working PracticesA AutoDRAFT Working Practices
A.1 Using DRAFT with AutoDRAFTIt is difficult to describe a simple sequence of steps for using DRAFT with AutoDRAFTbecause they can be combined in a number of different ways depending on usersrequirements. The examples below describe two different ways of using DRAFT withAutoDRAFT
A.1.1 Suggested Working Practice 1Most of the drawing annotation is done in AutoCAD. The final drawing is an AutoCADdrawing, not a DRAFT drawing. Plots are output using AutoCAD. DRAFT is used to createviews of design geometry with labels and dimensions.
The Frame Editor may not be required if all drawing borders are to be added in AutoCAD.
The Symbol Editor may be used at the beginning of a project to create a DRAFT symboltemplate library for intelligent symbolic labels.
For each drawing sheet: Create hidden-line views of the design in DRAFT. Dimension the drawing in DRAFT Add intelligent labels in DRAFT (i.e. those containing information extracted from the
database using the intelligent text system). Send the drawing Sheet to the Drawing Editor. Add drawing frame, symbols, text notes, detail views etc. using AutoCAD functions. Plot the drawing using AutoCAD plotting
To update a drawing: Update hidden-line views in DRAFT, including dimensions and labels. Send the drawing to the Drawing Editor. The Drawing Editor removes the original DRAFT layers from the AutoCAD drawing
file and replaces them with the updated DRAFT picture. Original AutoCAD additions(on AutoCAD layers) remain unchanged, but AutoCAD additions on DRAFT layers willbe lost.12.0A:1
A.1.2 Suggested Working Practice 2Most of the drawing is created in DRAFT. Symbols and backing/overlay sheet libraries arecreated in AutoCAD. The final drawing is a DRAFT drawing. Plots are output using theAVEVA plotting facility. The Drawing Editor is used to add hatching and other details.
The Symbol Editor and Frame Editor are used at the beginning of a project to createSymbol Template and Backing/Overlay Sheet libraries in DRAFT.
-
AutoDRAFT User GuideAutoDRAFT Working PracticesFor each drawing sheet: Create a sheet, specifying a border from a backing sheet library. Create hidden-line views of the design in DRAFT. Dimension and label the drawing in DRAFT. Add symbols from the symbol template library, along with other annotation. If necessary, send the Sheet to the Drawing Editor. Add graphics using AutoCAD functions Use the Frame Editor to send drawing items added in AutoCAD back to an Overlay/
Backing Sheet in the DRAFT database Delete the AutoCAD drawing In DRAFT, reference the Overlay/Backing Sheet from the Drawing Sheet Plot the drawing in using the AVEVA plotting facility.
To update a drawing: Update hidden-line views in DRAFT, including dimensions and labels. If it is necessary to send the drawing to the Drawing Editor, delete from the AutoCAD-
generated Backing/Overlay Sheet any drawing items to be replaced in AutoCAD. Send the Sheet to the Drawing Editor, creating a new (temporary) AutoCAD drawing. Add new drawing items and send to a new Overlay/Backing Sheet in DRAFT.
A.2 Using ISODRAFT with AutoDRAFTIt is difficult to describe a simple sequence of steps for using ISODRAFT with AutoDRAFTbecause they can be combined in a number of different ways depending on usersrequirements. The example below describes one way of using ISODRAFT with AutoDRAFT
A.2.1 Suggested Working PracticeMost of the drawing annotation is done in AutoCAD. The final drawing is an AutoCADdrawing, not a DRAFT drawing. Plots are output using AutoCAD. ISODRAFT is used tocreate isometric views of the design.
For each drawing: Send the drawing to the Drawing Editor. Add drawing frame, symbols, text notes, detail views etc using AutoCAD functions. Plot the drawing using AutoCAD plotting
Note: With ISODRAFT, AutoDRAFT can only be used to create new drawings or openexisting ones.12.0A:2
-
AutoDRAFT User GuideAutoCAD to DRAFT Entity and Attribute MappingB AutoCAD to DRAFT Entity and Attribute Mapping
B.1 AutoCAD Entities into DRAFT ElementsThe table below shows the mapping from AutoCAD entities into DRAFT elements. AnyAutoCAD entities not mentioned in the table are ignored, and will not be represented in theDRAFT database.
All AutoCAD entities must be in model space. They can be drawn in the world coordinatesystem, or they can be drawn in a User Coordinate System (UCS) providing that the Z-axisof the UCS is in the same direction as the World Z-axis.
B.2 AutoCAD Attributes into DRAFT AttributesThe table below shows the mapping from AutoCAD attributes into DRAFT attributes. AnyAutoCAD attributes not mentioned in the table are ignored, and will not be represented inthe DRAFT database.
AutoCAD Entity DRAFT Element
Line Line (STRA)
Point Point (MRKP)
Circle Circle (CIRC)
Arc Arc (ARC)
Text Text (TEXP)
Attribute Text (TEXP)
Insert Expanded into 2D primitives as specified above. Insert mustnot be differentially scaled.
AutoCAD Attribute DRAFT Attribute12.0B:1
Linetype
DRAFT preconfigured GTlinestyles
GTSOLID NLSTYLE SOLID
GTDASH NLSTYLE DASHED
-
AutoDRAFT User GuideAutoCAD to DRAFT Entity and Attribute MappingGTDOT NLSTYLE DOTTED
GTCHAIN NLSTYLE CHAINED
GTLDASH NLSTYLE LDASHED
AutoCAD standard linestyles
Centre, Dashdot NLSTYLE CHAINED
Dashed, Hidden NLSTYLE DASHED
Dashedx2, Hiddenx2 NLSTYLE LDASHED
Dot NLSTYLE DOTTED
Border NLSTYLE DDASHED (colour 1 only)
Divide NLSTYLE DDOTTED (colour 1 only)
Phantom NLSTYLE DCHAINED (colour 1 only)
others NLSTYLE SOLID
DRAFT new linestyles (loaded aspart of forms-and-menu interface)
GTDDASH NLSTYLE DDASHED
GTDDOT NLSTYLE DDOTTED
GTFDOT NLSTYLE FDOTTED
GTDCHAIN NLSTYLE DCHAINED
GTTCHAIN NLSTYLE TCHAINED
Width
= 0 No change to the line style
0 Make the style THICKLine Colour
1 - 255 the closest match in the PDMS colour table
Text
Height CHEI
Width (for fitted text) No mapping Width (for fitted text)
Angle ADEG
Font
PDMS HORTXT font FONT 1
PDMS HTXnn font DRAFT Equivalent - Font nn
PDMS HTX-nn font DRAFT Equivalent extension character - Font nn
HTX63 font DRAFT Symbolic character
AutoCAD Attribute DRAFT Attribute12.0B:2
-
AutoDRAFT User GuideAutoCAD to DRAFT Entity and Attribute MappingB.3 Line WidthsThere are eleven line widths in DRAFT, 0mm to 2mm. Please note that the original DRAFTsettings for linewidths (thin and thick) are still supported. These are equivalent to linewidthsof 0mm and 0.4mm.
In AutoCAD all lines, circles and arcs are thin.
The mapping from AutoCAD to DRAFT is: all entities with zero width are DRAFT thin lines
The mapping from DRAFT and ISODRAFT to AutoCAD is: all eleven line widths are mapped correctly
B.4 LinestylesLinestyles are scaled differently in DRAFT and AutoCAD. The AutoCAD linetype scale isignored, so dash and gap lengths may not match between the two systems. However, thelinestyles listed in the table will have a similar pattern of gaps and dashes.
Roman FONT 3
Italic FONT 4
TrueType font (style TTFNnn) FONT nn
other FONT 1
Vertical alignment
Top ALIG TB
Middle ALIG HB
Bottom ALIG BB
Baseline ALIG BASE
Horizontal alignment
Left, fit and aligned JUST L
Centre JUST C
Right JUST R
Oblique forwards Forward slope font variant
Oblique backwards Backward slope font variant (not supported for TrueType texts)
Generation flags Always normal
Text Colour
1 - 272 the closest match in the PDMS colour table
AutoCAD Attribute DRAFT Attribute12.0B:3
-
AutoDRAFT User GuideAutoCAD to DRAFT Entity and Attribute MappingNote: User defined linestyles are now available in DRAFT. AutoDRAFT will export (andmaintain) these linestyles correctly in AutoCAD.
In order to export any user defined linestyles, AutoDRAFT creates a file calledpdmsus