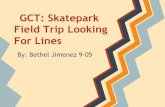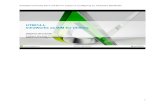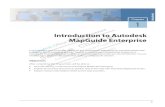Autodesk DesignKids Lesson 8 Skatepark...
Transcript of Autodesk DesignKids Lesson 8 Skatepark...
-
Autodesk DesignKids Lesson 8 Skatepark Designer
Lesson 8 Skatepark Design
Getting Started
Beginning Project Exercises
STEM Connections
The Challenge
Assessment
Career Paths
© 2008 Autodesk, Inc. 1
-
Autodesk DesignKids Lesson 8 Skatepark Designer
Lesson 8 Skatepark Design
Getting Started
Lesson Overview
Standards
Technical Overview
Time Allocation
Key Terms
© 2008 Autodesk, Inc. 2
-
Autodesk DesignKids Lesson 8 Skatepark Designer
Lesson 8 Skatepark Design
Lesson Overview
INTRODUCTION
You have seen kids riding skateboards and doing amazing tricks with them, but you probably never gave much thought to the fact that all of those flips and kicks involve a huge amount of science. The skateboarders are actually pushing the laws of physics to accomplish those incredible stunts. In the Project, you design a skatepark in which all of those tricks can take place. You use Autodesk Inventor to design a skatepark and several important obstacles, such as a fun box and grinding rail. You also create an animated view of the park.
The STEM Connections are designed to help you gain a better understanding of the complex factors associated with skatepark design, such as material sections and manufacturing processes. The Challenge provides you with the opportunity to express your creativity and apply your newly acquired knowledge to create your own unique skatepark design.
OBJECTIVES
After completing this lesson, students will be able to:
Project
Use Autodesk Inventor software.
Create 3D part models.
Create 3D assembly models.
Connections
Describe key physics principles related to skateboarding.
Explain key structural design factors associated with skatepark design.
List the materials and production processes used in making skateboards.
Explain the significance of math in the design of skateparks.
Appreciate the artistic expression found in jewelry design.
© 2008 Autodesk, Inc. 3
-
Autodesk DesignKids Lesson 8 Skatepark Designer
The Challenge
Demonstrate expanded skills using Autodesk Inventor software.
Apply learned design principles.
Apply analytical and creative thinking skills.
Demonstrate expanded skills in the area of Research and Presentation.
Standards
This lesson meets standards for Science Content, Math, Language Arts, and Technology.
To review the list of standards, see Standards.pdf in the Printable Lessons folder.
Technical Overview
The following Autodesk Inventor tools are used in this lesson.
Icon Name Description
Sketch Start a new sketch.
Line Create a sketch line.
Vertical Create a vertical constraint between two points.
Equal Constraint Make sketch lines equal length, or sketch arcs or circles equal radius.
General Dimensions Create dimensions to control the size and position of sketch entities.
Extrude Create an extruded part feature from a sketched shape.
Center Point Circle Sketch a circle.
Constraint Create assembly constraints to position assembly components.
Pattern Component Create a pattern of components in an assembly.
Revolve Create a revolved part feature from a sketched shape.
Render Render an image in Inventor Studio.
© 2008 Autodesk, Inc. 4
-
Autodesk DesignKids Lesson 8 Skatepark Designer
Render Animation Render an animation in Inventor Studio.
Time Allocation
PROJECT: Two to three hours to build the skatepark components and complete the animation.
CONNECTIONS: Two to four hours. These questions can be used as the basis for group projects or at-home assignments. The time can be adjusted depending on the number of questions assigned to students.
THE CHALLENGE: The time allocation for The Challenge is divided into the following three areas:
Design It: One to three hours to create your skatepark design; time required varies based on the complexity of the design.
Build It: Three to five hours depending on the complexity.
Research and Presentation: The time required will vary based on the teacher's expectations for an individual or group assignment.
Key Terms
This lesson contains the following key terms:
5-0 Grind Component IPT
50-50 Grind Diameter Isometric
Animate Equal Line
Array Extrude Mate Constraint
Assembly Feature Panel Bar
Assembly Constraints Flush Constraint Realistic Render
AVI Frame Sketch
Browser Grinding Symmetry
Camera IAM Vertical
To review the complete list of key terms, see Glossary.pdf in the Printable Lessons folder.
© 2008 Autodesk, Inc. 5
-
Autodesk DesignKids Lesson 8 Skatepark Designer
Lesson 8 Skatepark Design
Beginning Project Exercises
Exercise 1: Create a Grinding Rail
Exercise 2: Create a Fun Box
Exercise 3: Create an Animation
© 2008 Autodesk, Inc. 6
-
Autodesk DesignKids Lesson 8 Skatepark Designer
Lesson 8 Skatepark Design
Exercise 1
Create a Grinding Rail
In this exercise, you create a 3D model of a grinding rail. Grinding involves the rider in either a 5-0 grind or a 50-50 grind. To make it easier for beginners, this rail is made from a 4x6 wooden beam with a plastic PVC pipe on top. Future designs will elevate the rail for more experienced riders.
The completed grinding rail is as shown.
Create a New File
1. Start Autodesk Inventor. If it is already running, close all files.
2. On the File menu, click Projects.
3. Browse to the folder where you installed the Lesson 8 Skatepark exercise files and open the project file skatepark.ipj.
4. On the File menu, click New.
5. Click the English tab.
© 2008 Autodesk, Inc. 7
-
Autodesk DesignKids Lesson 8 Skatepark Designer
6. Double-click Standard (in).ipt. A new file is created based on inch settings.
7. Review the browser. The new part is created, and Sketch1 is active.
Display the Grid
1. If the grid does not display, complete the following steps. If it is displayed, proceed to the next page.
2. On the Tools menu, click Application Options.
3. Click the Sketch tab, and then select the three check boxes as shown.
4. Click OK to exit the dialog box.
© 2008 Autodesk, Inc. 8
-
Autodesk DesignKids Lesson 8 Skatepark Designer
Create a Sketch
1. On the Standard toolbar, click Zoom.
2. Zoom out to display approximately 10 inches across the screen. As a visual guide, the wider grid lines represent 1 inch.
3. On the 2D Sketch Panel, click Line.
4. Click in the graphics window close to the intersection of the axes to set the first point.
5. Move the cursor horizontally to the right approximately 5 inches, and then click to set the second point. The horizontal constraint icon should display as you create the line.
Tip: As you move the cursor, the length of the line is displayed in the lower right corner of the screen. Also, the default setting for each grid space is 0.125 inches.
6. Move the cursor vertically upward approximately 2 inches, and then click to set the second point. The Perpendicular constraint icon should display as you create the line.
7. Continue placing lines to create the profile as shown.
Note: Be careful not to make the angled lines parallel or perpendicular to each other. The last point should be vertically above the first point. As you are sketching, this is indicated by a dotted line.
© 2008 Autodesk, Inc. 9
-
Autodesk DesignKids Lesson 8 Skatepark Designer
Add Geometric Constraints
1. On the 2D Sketch Panel, click the down arrow beside the Constraint tool, and then click the Vertical constraint tool.
2. Click the point at the vertex of the sloping lines.
3. Click the midpoint of the lower horizontal line. The midpoint is displayed as a large green dot.
Note: The constraint ensures that the vee-shape is centered.
4. On the 2D Sketch Panel, click the down arrow beside the Constraint tool, and then click the Colinear constraint tool.
5. Click the top left horizontal line.
6. Click the top right horizontal line.
7. On the 2D Sketch Panel, click the down arrow beside the Constraint tool, and then click the Equal constraint tool.
8. Click the left vertical line.
© 2008 Autodesk, Inc. 10
-
Autodesk DesignKids Lesson 8 Skatepark Designer
9. Click the right vertical line.
10. Click the left sloping line.
11. Click the right sloping line.
12. Click the left sloping line of the vee-shape.
13. Click the right sloping line of the vee-shape.
Note: The profile is now symmetrical.
Add Dimension Constraints
1. On the 2D Sketch Panel, click General Dimension.
2. Select the bottom edge, and then drag to display the dimension.
3. Click to place the dimension.
4. Click the dimension value to edit it.
© 2008 Autodesk, Inc. 11
-
Autodesk DesignKids Lesson 8 Skatepark Designer
5. Enter 5.5 in the Edit box. Click the check mark.
6. Repeat this workflow to add dimensions of 3.5, 2, 1.5, and 0.5 (twice) as shown.
Extrude the Profile
1. Right-click in the graphics window background. Click Home View.
2. On the Standard toolbar, click Return.
3. On the Part Features panel bar, click Extrude.
4. In the Extrude dialog box, under Extents, enter 120 for the distance.
5. Click Flip to specify the direction. The extrusion should be going away from you.
6. Click OK. The extrude feature is created.
© 2008 Autodesk, Inc. 12
-
Autodesk DesignKids Lesson 8 Skatepark Designer
Change the Color of the Part
1. On the Standard toolbar, click the arrow to list color styles.
2. Scroll to the Wood (Pine) style, and then click to select.
Note: Depending on your screen resolution, the list may be hidden at the right side of the screen. Expand the Autodesk Inventor window to display, and then return to previous window size.
3. Save the file as 4x6_120.
Note: The appearance of your wood grain color may be different from these images.
Start a New File
1. On the Standard toolbar, click New.
2. Click the English tab.
3. Double-click Standard (in).ipt. A new file is created based on inch settings.
4. Review the browser. The new part is created, and Sketch1 is active.
© 2008 Autodesk, Inc. 13
-
Autodesk DesignKids Lesson 8 Skatepark Designer
Create a Sketch
1. On the 2D Sketch Panel, click Center Point Circle.
2. Click in the graphics window to set the center point.
3. Move the cursor to preview the circle. Click to set. The circle should be approximately 1 inch radius.
Tip: As you move the cursor, the radius of the circle is displayed in the lower right corner of the screen. Also, the default setting for each grid space is 0.125 inches.
4. Create a second circle using the same center point as indicated by the coincident constraint symbol and green dot. Make this circle slightly smaller.
Add Dimension Constraints
1. On the 2D Sketch Panel, click General Dimension.
2. Select the larger circle, and then drag to display the dimension.
3. Click to place the dimension.
© 2008 Autodesk, Inc. 14
-
Autodesk DesignKids Lesson 8 Skatepark Designer
4. Click the dimension value to edit it.
5. Enter 1.9 in the Edit box. Click the check mark.
6. Repeat this workflow to add a dimension of 1.590 to the smaller circle.
Extrude the Profile
1. Right-click in the graphics window background. Click Home View.
2. On the Standard toolbar, click Return.
3. On the Part Features panel bar, click Extrude.
4. In the Extrude dialog box, under Extents, enter 120 for the distance.
5. Click Flip to specify the direction. The extrusion should be going away from you.
6. Click OK. The extrude feature is created.
© 2008 Autodesk, Inc. 15
-
Autodesk DesignKids Lesson 8 Skatepark Designer
Change the Color of the Feature
1. On the Standard toolbar, click the arrow to list color styles.
Note: Depending on your screen resolution, you may have to expand the Autodesk Inventor window to view this area. If so, return the window size to its previous size when you have finished this step.
2. Scroll to the Plastic (White) style, and then click to select.
3. On the Standard toolbar, click Save.
4. Save the file as PVC_Pipe_120.
Create a New Assembly
1. On the Standard toolbar, click New.
2. Click the English tab.
3. Double-click Standard (in).iam. A new assembly file is created based on inch settings.
4. Review the browser. The new assembly is created.
5. On the Standard toolbar, click Place Component.
6. Select 4x6_120.ipt. Click Open.
7. Right-click in the graphics window, and select Done.
8. Review the browser. The component has a push-pin symbol icon to indicate it is grounded.
© 2008 Autodesk, Inc. 16
-
Autodesk DesignKids Lesson 8 Skatepark Designer
On the Standard toolbar, click Place Component.
9. Select PVC_Pipe_120. Click Open.
10. Move the pipe a little above the wood base and then click to place it.
11. Right-click in the graphics window, and select Done.
12. Review the browser. This component is not grounded.
© 2008 Autodesk, Inc. 17
-
Autodesk DesignKids Lesson 8 Skatepark Designer
Apply Assembly Constraints
1. Drag the PVC pipe close to the end of the 4x6. Zoom and pan to view the end of the grinding rail.
2. On the Assembly panel, click Constraint.
3. Under Solution, select Flush.
4. Select the front face of the 4x6.
5. Select the front face of the pipe.
6. Click Apply.
7. Under Type, select Tangent.
8. Select the outside surface of the pipe.
© 2008 Autodesk, Inc. 18
-
Autodesk DesignKids Lesson 8 Skatepark Designer
9. Select the sloping face of the 4x6.
10. Click Apply and Cancel.
Move and Assemble the Component
1. On the Assembly panel, click Move Component.
2. Drag the plastic pipe away from the wooden part.
3. On the Assembly panel, click Constraint.
4. Under Type, select Tangent.
5. Select the outside surface of the pipe.
6. Select the other sloping face of the 4x6.
7. Click Apply. Click Cancel.
© 2008 Autodesk, Inc. 19
-
Autodesk DesignKids Lesson 8 Skatepark Designer
Save the Assembly
1. On the Standard toolbar, click Zoom All.
2. On the Standard toolbar, click Save.
3. In File Name, enter my_grinding_rail.
4. Click Save.
In this lesson, you learned how to create a 3D model of a grinding rail in Autodesk Inventor. You created the parts with the Line, Constraint, Dimension, and Extrude tools. You then added texture to make the parts look realistic.The parts were then assembled using assembly constraints.
© 2008 Autodesk, Inc. 20
-
Autodesk DesignKids Lesson 8 Skatepark Designer
Lesson 8 Skatepark Design
Exercise 2
Create a Fun Box
In this exercise, you create a 3D model of a fun box that consists of six different ramps and platforms. You model one ramp and a platform, and then assemble the fun box using existing models.
The completed fun box is as shown.
Create a New File
1. Start Autodesk Inventor. If it is already running, close all files.
2. On the File menu, click Projects.
3. Browse to the folder where you installed the Lesson 8 exercise files and open the project file skatepark.ipj.
4. Click New.
5. Click the English tab.
© 2008 Autodesk, Inc. 21
-
Autodesk DesignKids Lesson 8 Skatepark Designer
6. Double-click Standard (in).ipt. A new file is created based on inch settings.
7. Review the browser. The new part is created, and Sketch1 is active.
Display the Grid
1. If the grid does not display, complete the following steps. If it is displayed, proceed to the next page.
2. On the Tools menu, click Application Options.
3. Click the Sketch tab. Select the three check boxes as shown.
4. Click OK to exit the dialog box.
© 2008 Autodesk, Inc. 22
-
Autodesk DesignKids Lesson 8 Skatepark Designer
Create a Sketch
The first platform is assembled using 2x4 wood studs and a sheet of plywood. In this section of the exercise, you create the studs and plywood.
1. On the 2D Sketch panel, click Two Point Rectangle.
2. Click in the graphics window close to the intersection of the axes to set the first point.
3. Move the cursor diagonally up and to the right. Click to set the second point. The rectangle should be approximately 3.5 inches long and 1.5 inches high.
Tip: As you move the cursor, the XY coordinates are displayed in the lower right corner of the screen. Since you clicked near the origin to start, it is approximately the size of the rectangle. Also, the default setting for each grid space is 0.125 inches.
Dimension the Rectangle
1. On the 2D Sketch panel, click General Dimension.
2. Select the top edge, and then drag to display the dimension.
3. Click to place the dimension.
4. Click the dimension value to edit it.
5. Enter 3.5 in the Edit box. Click the check mark.
6. Select the right vertical edge, and then drag to display the dimension.
© 2008 Autodesk, Inc. 23
-
Autodesk DesignKids Lesson 8 Skatepark Designer
7. Click to place the dimension.
8. Click the dimension value to edit it.
9. Enter 1.5 in the Edit box. Click the check mark.
Extrude the Profile
1. Right-click in the graphics window background. Click Home View.
2. On the Standard toolbar, click Return.
3. On the Part Features panel bar, click Extrude.
4. In the Extrude dialog box, under Extents, enter 41 for the distance.
5. Click Flip to specify the direction. The extrusion should be going away from you.
6. Click OK. The extrude feature is created and added to the browser.
© 2008 Autodesk, Inc. 24
-
Autodesk DesignKids Lesson 8 Skatepark Designer
Change the Color of the Part
1. On the Standard toolbar, click the arrow to list color and material styles.
2. Scroll to the Wood (Pine) style, and then click to select.
Note: Depending on your screen resolution, the material list may be hidden at the right side of the screen. Expand the Autodesk Inventor window to display, and then return to previous window size.
3. Save the file as 2x4_41.
Create More Parts
1. Use the workflow from the 2x4_41 part to create the remaining parts of the platform. The required parts are:
Part Name Width Height Extrude
2x4_96 3.5 1.5 96
2x4_20 3.5 1.5 20
Ply_34_48x96 96 48 0.75
2. Change the texture on each part to Wood (Pine).
Create a New Assembly
1. On the Standard toolbar, click New.
2. Click the English tab.
3. Double-click Standard (in).iam. A new assembly file is created based on inch settings.
4. Review the browser. The new assembly is added.
5. On the Assembly panel, click Place Component.
6. Select 2x4_96.ipt. Click Open.
© 2008 Autodesk, Inc. 25
-
Autodesk DesignKids Lesson 8 Skatepark Designer
7. Click in the graphics window to place a second component.
8. Right-click in the graphics window. Select Done.
9. Review the browser. The first component is grounded.
10. Drag both components. The grounded component does not move.
11. On the Standard toolbar, click Save.
12. In File Name, enter Platform_01.
13. Click Save.
Apply Assembly Constraints
1. Drag 2x4_96:2 close to the end of the other 2x4. Zoom and pan into the end of the assembly.
2. On the Assembly panel, click Constraint.
3. Under Solution, select Flush.
4. Select the end face of a 2x4.
5. Select the end face of the other 2x4.
6. Click Apply.
7. Select the top face of a 2x4.
© 2008 Autodesk, Inc. 26
-
Autodesk DesignKids Lesson 8 Skatepark Designer
8. Select the top face of the other 2x4.
9. Click Apply.
10. Under Solution, select Mate.
11. Select the inside face of a 2x4.
12. Select the inside face of the other 2x4.
Tip: To select a face that is not visible, hover the cursor over the part to display the Select Other tool, and then cycle through the faces until the correct face is selected. Click the green button to select.
13. In Offset, enter 41.
14. Click Apply and Cancel. You may have to zoom out to view the other part.
© 2008 Autodesk, Inc. 27
-
Autodesk DesignKids Lesson 8 Skatepark Designer
Place a Component
1. On the Assembly panel, click Place Component.
2. Select 2x4_41.ipt. Click Open.
3. Select a location close to the left end of the assembly. Click to place an occurrence of the component.
4. Right-click in the graphics window. Select Done.
© 2008 Autodesk, Inc. 28
-
Autodesk DesignKids Lesson 8 Skatepark Designer
Apply Assembly Constraints
1. On the Assembly panel, click Constraint.
2. Select the edge face of the 2x4_96.
3. Select the end face of the 2x4_41.
4. Click Apply.
5. Under Solution, select Flush.
6. Select the end face of 2x4_96.
7. Select the edge face of 2x4_41.
8. Click Apply.
9. Select the top face of 2x4_96.
10. Select the top face of 2x4_41.
11. Click Apply. Click Cancel.
© 2008 Autodesk, Inc. 29
-
Autodesk DesignKids Lesson 8 Skatepark Designer
Pattern a Component
1. On the Standard toolbar, click Zoom All.
2. On the Assembly panel, click Pattern Component.
3. Select the 2x4_41.
4. Click the Rectangular tab.
5. Under Column, click the Column Direction arrow.
6. Click the long edge of a 2x4_96.
7. Enter 3 in Column Count.
8. Enter 46.25 in Spacing.
9. Click OK.
© 2008 Autodesk, Inc. 30
-
Autodesk DesignKids Lesson 8 Skatepark Designer
Complete the Platform
Now that you have learned how to apply assembly constraints and pattern components, you have the skills to complete the platform.
1. Place a 2x4_20.ipt component in the assembly.
2. Apply assembly constraints to locate as shown.
3. Create a rectangular pattern of 5 columns spaced at 23.625 inches, and 2 rows at 44.5 inches. The row direction is perpendicular to the columns.
Note: Select the edge shown in the following illustration for the row direction.
4. Place a 2x4_20.ipt component in the assembly.
© 2008 Autodesk, Inc. 31
-
Autodesk DesignKids Lesson 8 Skatepark Designer
5. Apply assembly constraints to locate as shown.
6. Create a rectangular pattern of 2 columns spaced at 92.5 inches, and 3 rows at 19.75 inches.
7. Place two 2x4_96.ipt components in the assembly.
8. Apply the necessary assembly constraints.
9. Place two 2x4_41.ipt components in the assembly.
10. Apply assembly constraints to locate as shown.
© 2008 Autodesk, Inc. 32
-
Autodesk DesignKids Lesson 8 Skatepark Designer
11. Place a 2x4_41 component in the assembly.
12. Apply assembly constraints to locate as shown.
13. Create a rectangular pattern of 3 columns spaced at 23.625 inches.
Note: you may have to reverse the Column Direction arrow.
© 2008 Autodesk, Inc. 33
-
Autodesk DesignKids Lesson 8 Skatepark Designer
14. Place a Ply_34_96x48 component in the assembly.
15. Apply assembly constraints to locate as shown.
On the Standard toolbar, click Save.
Assemble the Fun Box
Now that you have created a platform, you can assemble the fun box. All the other platforms and ramps are created for you.
1. On the Standard toolbar, click Open.
2. In the Lesson 8 Skatepark Design folder, open Fun_box_partial.iam.
The assembly has twelve components. To complete the fun box, the two platforms at the front must be constrained to the rest of the box.
3. On the Assembly panel, click Constraint.
© 2008 Autodesk, Inc. 34
-
Autodesk DesignKids Lesson 8 Skatepark Designer
4. Use mate and flush constraints to assemble one of the ramps.
Tip: In the browser, right-click the other ramp, and then select Visibility to toggle off its display. Repeat this workflow to turn the display back on.
5. Use mate and flush constraints to assemble the other ramp.
6. On the Standard toolbar, click Save.
In this lesson, you learned how to create a 3D model of a fun box platform in Autodesk Inventor. You created the parts with the Rectangle and Extrude tools. You then added texture to make the parts look realistic. The parts were then assembled using assembly constraints.
© 2008 Autodesk, Inc. 35
-
Autodesk DesignKids Lesson 8 Skatepark Designer
Lesson 8 Skatepark Design
Exercise 3
Create an Animation
Presenting a design concept can be done in a number of ways. Architects often use rendered sketches and engineers use drawings. Using Inventor Studio, you can combine the strengths of each of these methods by creating quality rendered images.
Create a New File
1. Start Autodesk Inventor. If it is already running, close all files.
2. On the File menu, click Projects.
3. Browse to the folder where you installed the Lesson 8 exercise files and open the project file skatepark.ipj.
© 2008 Autodesk, Inc. 36
-
Autodesk DesignKids Lesson 8 Skatepark Designer
4. Close the Projects dialog box.
5. On the File menu, click Open.
6. In the Module 08 Skatepark Design folder, open Skatepark.iam.
Create a Rendered Image
1. On the Applications menu, click Inventor Studio.
2. On the Inventor Studio panel, click Render Image.
3. In the Render Image dialog box, from the Lighting Style list, select ADK Lighting.
4. From the Scene Style list, select ADK Scene.
© 2008 Autodesk, Inc. 37
-
Autodesk DesignKids Lesson 8 Skatepark Designer
5. Click Render. The Render Output dialog box is displayed and the image is created.
6. Close the Render Output dialog box and the Render Image dialog box.
The colors of the skatepark are not very exciting. You can apply some real textures.
Apply Surface Styles
1. On the Inventor Studio panel, click Surface Styles.
2. Expand the Exterior folder.
3. Select the Grass Verge style.
© 2008 Autodesk, Inc. 38
-
Autodesk DesignKids Lesson 8 Skatepark Designer
4. In the graphics window, click the outside surface of the skatepark.
5. In the Surface Styles dialog box, click Assign Surface Style.
6. Select the Black Asphalt style.
7. In the graphics window, click the raised curb that surrounds the skatepark.
8. In the Surface Styles dialog box, click Assign Surface Style.
9. Select the Concrete style.
© 2008 Autodesk, Inc. 39
-
Autodesk DesignKids Lesson 8 Skatepark Designer
10. In the graphics window, click the inside surface of the skatepark.
11. In the Surface Styles dialog box, click Assign Surface Style.
12. Click Done.
13. Press F6 to view the skatepark as an isometric.
14. On the Inventor Studio Panel, click Render Image.
15. In the Render Image dialog box, from the Lighting Style list, select ADK Lighting.
16. From the Scene Style list, select ADK Scene.
17. Click Render. The Render Output dialog box is displayed and the image is created.
18. Close the Render Output dialog box and the Render Image dialog box.
© 2008 Autodesk, Inc. 40
-
Autodesk DesignKids Lesson 8 Skatepark Designer
Create Your Own Images
Zoom and pan to select different views of the skatepark and choose your favorite. Here are two examples:
Tip: On the Standard toolbar, select Perspective. This gives the skatepark a more realistic look.
Note: If you have access to a color printer, create copies of the different rendered images.
Note: The human figure is known as iMike. It was created by Michael V. Ficarra and was downloaded from www.cbliss.com.
Animate a Camera
1. Right-click in the view. Select Home View.
2. In the browser, right-click on Cameras. Select Create Camera from View.
© 2008 Autodesk, Inc. 41
http://www.cbliss.com/
-
Autodesk DesignKids Lesson 8 Skatepark Designer
3. In the browser, expand Animations.
4. Right-click Animation1, and then click Activate.
5. On the Inventor Studio Panel, click Animate Camera.
6. In the Animate Camera dialog box, click the Turntable tab.
7. Under Action, select Turntable.
8. Select Y Origin from the Axis list. The camera rotates about this axis.
9. For Revolutions, enter 1. Select the Revolutions option to limit the camera to one revolution over the length of the animation.
10. Under Time, click Set End Time.
11. For End Time, enter 4.
12. Click OK.
Create the AVI File
In this section of the exercise, you create an AVI file. The file speed will be set to 15 frames/second, so if you render the entire animation, you will end up with 61 frames (four seconds plus one extra frame at the end).
1. On the Inventor Studio Panel, click Render Animation.
2. In the Render Animation dialog box, click the Output tab.
© 2008 Autodesk, Inc. 42
-
Autodesk DesignKids Lesson 8 Skatepark Designer
3. Check Launch Player.
4. Click the Output File button, enter Skatepark as the file name. Click Save.
5. Click Render.
6. If you selected to save the file in AVI format (the default is WMV), in the Video Compression dialog box, select Cinepak Codec by Radius as the Compressor, and then click OK. The animation is rendered, and then the media player is displayed.
7. If the animation does not run continuously, you may be able to set your media player to loop the video.
8. Close the media player, and then close the Render Output window and the Render Animation dialog box.
9. Close the file. Do not save changes.
Note: The animation you created is only four seconds long. Depending on the computer you are using, the animation may take a few minutes to render.
10. To review a longer animation of the same camera path, navigate to the Lesson 8 folder and double-click Skatepark_Long.avi.
In this lesson, you learned how to render an Autodesk Inventor model with Inventor Studio.
© 2008 Autodesk, Inc. 43
-
Autodesk DesignKids Lesson 8 Skatepark Designer
Lesson 8 Skatepark Design
STEM Connections
Science Connections
Technology Connections
Engineering Connections
Math Connections
Art Connections
© 2008 Autodesk, Inc. 44
-
Autodesk DesignKids Lesson 8 Skatepark Designer
Lesson 8 Skatepark Design
Science Connections
FRICTION
Friction is important to skateboarders. Sometimes it is important to increase friction; for example, by wearing shoes with treads that increase the friction between skater and ground. Other times it is important to decrease friction; for example, by keeping the bottom of their boards smooth with decals to decrease the friction between board and rail.
For each of the following examples, determine if the purpose is to increase or decrease friction, how each item does this, and what benefit it has for the skateboarder.
a) A skateboarder covers the top of their board with grip tape. b) Skateboard companies place bearings to sit between the wheel and axel. c) A skateboarder waxes the grinding rail.
FRICTION, RESISTANCE
© 2008 Autodesk, Inc. 45
-
Autodesk DesignKids Lesson 8 Skatepark Designer
VELOCITY
When doing a trick in the air from a half pipe the amount of time spent in the air is proportional to the speed of the skateboarder as they leave the half pipe. Which of these three skateboarders is moving the fastest and will therefore have the most time in the air? Use the formula Velocity = Distance / Time to calculate velocity for the following:
Skater A is traveling 57 meters in 5.0 seconds
Skater B is traveling 75 meters in 8.1 seconds
Skater C is traveling 40 meters in 3.2 seconds
VELOCITY, HALF PIPE
© 2008 Autodesk, Inc. 46
-
Autodesk DesignKids Lesson 8 Skatepark Designer
ENERGY
Two types of energy are always at work in a skatepark, potential energy and kinetic energy. The kinetic energy of an object is the extra energy it possesses due to its motion. It is defined as the work needed to accelerate a body of a given mass from rest to its current velocity. Potential energy can be thought of as energy stored within a physical system. This energy can be released or converted into other forms of energy, including Kinetic energy.
Examine the fun box and imagine a skateboarder using it. At what times and locations on the fun box would potential energy be exhibited? At what times and locations on the fun box would kinetic energy be exhibited? What is the relationship between kinetic and potential energy? Can you think of any amusement park rides where you see examples of potential and kinetic energy?
ENERGY, KINETIC ENERGY, POTENTIAL ENERGY, INERTIA
© 2008 Autodesk, Inc. 47
-
Autodesk DesignKids Lesson 8 Skatepark Designer
Lesson 8 Skatepark Design
Technology Connections
PROTECTIVE GEAR
Skateboarders wear protective gear to reduce chance of injury from a fall or crash. The most important of these is a certified skateboard helmet. The skateboard helmet is designed for multiple impacts. A certified bike helmet is designed for single impact. If you compare a skateboard helmet and a bicycle helmet you quickly notice some major differences in the materials and design. The skateboard helmet has a thick outer shell made from a plastic named ABS. The foam inside the Skateboard helmet is Expanded Polypropylene (EPP).
Develop a comparison list of the features of a skateboard helmet and a bike helmet including the hardness and durability of the shells, the feel and performance of the foam (What happens when you compress the two different foams with your finger?), and also the design of the strap and overall shapes.
SKATEBOARD HELMETS, SAFETY GEAR
WHEELS
© 2008 Autodesk, Inc. 48
-
Autodesk DesignKids Lesson 8 Skatepark Designer
Skateboarders will tell you that a great set of wheels really makes a difference in the board's performance. For years the best wheels have been made out of urethane. Engineers select this material because of several key properties as listed below. For each of those properties, explain why you think they help improve the performance of the skateboard.
High abrasion resistance refers to a material's resistance to damage from scratching or marring as it comes in contact with another harder surface.
Enhanced traction refers to the wheel's ability to grip the surface it comes in contact with.
High resiliency or rebound refers to the wheels ability to deform as it drops to a harder surface but quickly regain its shape.
URETHANE, SKATE WHEELS, INERTIA
DECKS
Even though material scientists and engineers have developed many new materials such as carbon fibre and fiberglass, the majority of modern skateboard decks are produced by using polyvinyl glue to laminate several (usually seven) layers of maple wood veneer (a thin section of wood). The veneer and glue are compressed inside a form. This produces a deck with multiple curves.
Based on your experience or observation of skateboarding, explain why wood is still a favorite choice for skateboard deck construction.
Explain why the deck design includes several molded shapes, such as the curved front and rear lips and the side to side convex form.
SKATEBOARD DECKS, VENEER LAMINATION
© 2008 Autodesk, Inc. 49
-
Autodesk DesignKids Lesson 8 Skatepark Designer
Lesson 8 Skatepark Design
Engineering Connections
MATERIALS
Even though colored wheels look cool, there is a reason why the vast majority of wheels used in the manufacture of skateboards remain a sort of clear-whitish color. The reason for this is based on the work of material scientists who calculate the effects that the addition of color pigments or dyes has on a material.
In the case of skateboard wheels, explain why the addition of color to the urethane is not popular.
SKATEBOARD WHEELS, URETHANE
STRUCTURE
In the design of the skate park fun box, you create a frame made out of construction lumber similar to 2x4's. You will notice that before attaching the plywood surface, the frame does not have any diagonal bracing.
© 2008 Autodesk, Inc. 50
-
Autodesk DesignKids Lesson 8 Skatepark Designer
Without the plywood, do you think the frame will be very stable?
How does diagonal bracing impact the strength of the frame in terms of withstanding compressive (downward) and tensive (pulling apart) forces?
MECHANICAL FORCES, TRIANGULATION, TRUSSES
PLYWOOD
Once plywood is attached to the frame, the fun box becomes a rigid stable structure. Plywood panels were developed by engineers to provide a relatively in expensive, very strong surface. To accomplish this, plywood consists of multiple layers of thin wood called veneer. The layers are glued (laminated) together to form sheets of varying thicknesses such ¼" and ¾". The direction of the grain on one layer runs perpendicular (at 90 degrees) to the preceding layer.
Explain how the layered design of plywood produces a panel with high strength characteristics.
Skatepark features, such as the fun box, are often installed outdoors where they are exposed to the damaging effects of weather, such as water and sun exposure. In order to hold up over time, what choices do you need to make about the plywood and the way the structure is attached and finished?
PLYWOOD, LAMINATION, EXTERIOR GLUE
© 2008 Autodesk, Inc. 51
-
Autodesk DesignKids Lesson 8 Skatepark Designer
Lesson 8 Skatepark Design
Math Connections
DISTANCE
A half-pipe is literally half a circle. If the half-pipe has a diameter of 50 feet, what is the distance a skater travels from the top of one side to the top of the other?
SLOPE
A grinding rail is 8 feet long. One end sits 8 inches from the ground and the other end sits 20 inches off the ground. What is the slope of the rail?
COST
The local skatepark is open from noon to midnight. It allows no more than 30 skateboarders in at a time. If no skater spends less than one hour in the park, what is the maximum number of skaters that can use the park per day? If it costs $5.50 to use the park, what is the maximum amount the park can take in each day?
© 2008 Autodesk, Inc. 52
-
Autodesk DesignKids Lesson 8 Skatepark Designer
Lesson 8 Skatepark Design
Art Connections
GRAPHICS
The skateboarding culture is responsible for the creation of incredible graphics in the form of logos and artwork applied to boards and other equipment.
Examine how graphic images for skateboards are designed and subsequently applied onto the surface of the decks. What processes are used to try and prevent the graphics from being destroyed through wear and tear.
GRAPHICS, GRAPHIC DESIGN
FASHION
An entire fashion industry has grown up around skateboarding. Identify the design elements such as patterns, shapes, forms, and colors that help create a visual language for the fashion trends connected with the skateboarding culture.
FASHION, STREET FASHION
© 2008 Autodesk, Inc. 53
-
Autodesk DesignKids Lesson 8 Skatepark Designer
MARKETING
Artists play a key role in developing the marketing materials that are used to promote the skateboard culture, and in turn help promote sales of the products and accessories associated with skateboarding culture.
Identify the graphic elements such as photo styles, typography, colors, images, and page layout that are incorporated into skateboard marketing materials such as brochures, posters and product packaging.
ADVERTISING, MARKETING
© 2008 Autodesk, Inc. 54
-
Autodesk DesignKids Lesson 8 Skatepark Designer
Lesson 8 Skatepark Design
The Challenge
Design It
Build It
Research and Presentation
© 2008 Autodesk, Inc. 55
-
Autodesk DesignKids Lesson 8 Skatepark Designer
Lesson 8 Skatepark Design
Design It
Your school district has just discovered that they have $250,000 they must spend on an outdoor recreation space at your school. A vote by the students resulted in 68% in favor of building a skatepark. Your challenge is to design the park. You need to make it fun, challenging, and safe. The design, colors, and graphics used should boast with school pride! Get the park designed and built, and then show your school principal how you can combine an Ollie with a Backside Popshuvit!
Design Criteria:
• The budget for design, construction and installation must not exceed $250,000.00 • The design should maximize fun and safety. • The design should be based on principles of sustainability.
© 2008 Autodesk, Inc. 56
-
Autodesk DesignKids Lesson 8 Skatepark Designer
Lesson 8 Skatepark Design
Build It
In previous DesignKids modules, you learned about scale and how scale models are often used to help communicate an idea. Ask your teacher if you can construct a scale model of your best designs. Cardboard or illustration board with a little balsa wood and clay works great. Remember that with the DesignKids curriculum, you can print out accurate orthographic scale drawings (front, top, side views) that can be used as templates for constructing your model. Have fun! Take digital photos of classmates on skateboards and insert them into the virtual model, print them out to scale, and mount them on cardboard for use in the physical scale model. Take digital photos of your school and use that as a background for your renderings and animations.
Next step, get your principal to hand over the money; you are ready to get this park built!
© 2008 Autodesk, Inc. 57
-
Autodesk DesignKids Lesson 8 Skatepark Designer
Lesson 8 Skatepark Design
Research and Presentation
SCIENCE
Skateboarding and skatepark design incorporate a variety of scientific principles of physics. Among these are two of Newton's laws concerning inertia: the relationship between mass and acceleration, and the famous opposite and equal reaction theorem. Investigate these laws and analyze how they apply to skateboarding and skatepark design.
There are three primary forms of energy involved in skateboarding and skatepark design: mechanical energy, potential energy, and kinetic energy. Investigate these types of energy and analyze how they apply to skateboarding and skatepark design.
Skateboarders are constantly working with two critical forces, centripetal (center seeking) and centrifugal (moving away from center). Investigate these opposite forces and analyze how they apply to skateboarding and skatepark design.
One of the most basic forces that skateboarders must contend with is the effect of gravity. Investigate how skateboarders, through the design of skateparks, are at least momentarily capable of minimizing the effects of gravity.
In order to gain the velocity needed to perform tricks, skateboarders must contend with the resistance to inertia created through friction. Investigate the principles of friction and analyze how they apply to skateboarding and skatepark design.
TECHNOLOGY
Over the past decade, numerous innovations have been made in the field of skateboarding technologies. One important area is the application of new materials to create skateboard decks. Investigate new skateboard deck materials and analyze how they improve the sport.
One important goal in skateboard design is to minimize wheel friction. In order to accomplish this, developments have been made in the area of skate wheel bearings. Investigate bearing design and analyze its impact on the sport.
In addition to the use of improved bearings, the materials used on the wheel surface are critical for speed and maneuverability. Investigate wheel design and wheel materials; analyze their impact on the sport.
Skateboarding can be a dangerous sport. Consequently, great attention has been paid to developing safety gear especially for the prevention of head, wrist, and arm injury. Investigate the design of safety gear, and in particular, examine the types of materials used for their manufacture.
Many of today's skateboards incorporate exciting graphics that are actually imbedded in the board surface.
© 2008 Autodesk, Inc. 58
-
Autodesk DesignKids Lesson 8 Skatepark Designer
Investigate how this is accomplished; what materials and manufacturing technologies are employed?
ENGINEERING
Concrete is a key material in many skatepark designs. Examine how engineers calculate the appropriate shapes and volumes of concrete for a skatepark. Investigate the types of concrete used, the types of reinforcement, and the finishing techniques.
Skatepark designers create surfaces that minimize friction and provide optimal momentum for the boarders. Examine how this is accomplished through the application of engineering principles.
While engineers need to maximize fun and excitement in a skatepark, they must also be concerned with safety. What are the safety considerations that engineers must incorporate in the design of a skatepark?
The design of today's skateboard decks include multiple curves that are molded in during the manufacturing process. Investigate why engineers have incorporated these forms and how they impact performance.
In order to perform tricks, skateboarders must achieve maximum grip on their boards. To accomplish this, engineers have developed special grip tapes that are applied to the surface of the deck. Investigate the design of these tapes and consider how they impact the sport.
MATH
When a skateboarder rolls down one side of a half pipe, they are converting potential into kinetic energy. As they roll up the other side of a half pipe, resistance slows them down. Investigate the mathematical formula for determining how much energy is lost as the skater goes up the second part of the half pipe.
Skateboard tricks involve movement at a variety of angles in space. Investigate different types of tricks and develop a chart illustrating the angles involved.
As a skateboard moves from one side of a skatepark to the opposite side, all of their positions can be represented as points on a grid. Videotape a skateboarder and by watching it in slow motion, convert the data into coordinates on a grid.
Skateboarding competitions involve awarding points for various levels of performance such as the complexity of tricks, and distance and height achieved. Study the scores by some of the top boarders and develop a statics chart for the top ten riders in the world today. Who is the top boarder? Based on percentage of points, what is the difference between the top boarder and the rest of the competition?
Skateboards, like many other products, are often manufactured in volume to reduce costs. Investigate the production methods used to mold skateboard decks. Based on that information, calculate the daily, monthly, and annual production volume of decks. Compare the retail to the wholesale price of decks. What sort of profit does a wholesale manufacturer of boards make?
© 2008 Autodesk, Inc. 59
-
Autodesk DesignKids Lesson 8 Skatepark Designer
ART
The skateboarding culture has been responsible for the creation of some incredible graphics in the form of logos and artwork that are applied to boards and other equipment. Present these in report or poster format. Explore some of these designs and develop some of your own
An entire fashion industry has grown up around skateboarding. Conduct research on clothing and accessories that have evolved from skateboarding. Present these in a report or poster format. Develop some designs of your own.
Many skatepark designs can be viewed as large-scale works of sculpture. Research the top five skateboard parks and present the designs in a report or poster format.
Conduct research on the top skatepark designers. Find out how they come up with the forms that are incorporated into their designs. Examine the processes they use to go from an idea to a finished park.
© 2008 Autodesk, Inc. 60
-
Autodesk DesignKids Lesson 8 Skatepark Designer
Lesson 8 Skatepark Design
Assessment
To assist you with what is expected for each exercise, you use an evaluation rubric. A rubric is a scoring guide that describes the requirements for this exercise. It helps you define the task required to achieve a specific grade.
An evaluation rubric is included for assessing product design projects. A corresponding checklist can be used by the student to guide them through the design process. See StudentCheckOffList.pdf and EvaluationRubric.pdf in the Printable Lessons folder.
Note: You must have the Adobe® Reader® to view or print the PDF files. The reader is included on the Autodesk DesignKids CD or is available for download at Adobe's website.
© 2008 Autodesk, Inc. 61
http://www.adobe.com/
-
Autodesk DesignKids Lesson 8 Skatepark Designer
Lesson 8 Skatepark Design
Career paths
Check out these links for valuable information regarding careers associated with skateboarding:
http://www.gravityparks.co.uk/design.html http://www.icivilengineer.com/Structural_Engineering/ http://www.asce.org/public/careers.cfm
© 2008 Autodesk, Inc. 62
http://www.gravityparks.co.uk/design.htmlhttp://www.icivilengineer.com/Structural_Engineering/http://www.asce.org/public/careers.cfm
Lesson 8 Skatepark DesignLesson 8 Skatepark DesignGetting Started
Lesson 8 Skatepark DesignLesson OverviewStandardsTechnical OverviewTime AllocationKey Terms
Lesson 8 Skatepark DesignBeginning Project Exercises
Lesson 8 Skatepark DesignExercise 1Create a Grinding Rail�Create a New FileDisplay the GridCreate a SketchAdd Geometric ConstraintsAdd Dimension ConstraintsExtrude the ProfileChange the Color of the PartStart a New FileCreate a SketchAdd Dimension ConstraintsExtrude the ProfileChange the Color of the FeatureCreate a New AssemblyApply Assembly ConstraintsMove and Assemble the ComponentSave the Assembly
Lesson 8 Skatepark DesignExercise 2Create a Fun BoxCreate a New FileDisplay the GridCreate a SketchDimension the RectangleExtrude the ProfileChange the Color of the PartCreate More PartsCreate a New AssemblyApply Assembly ConstraintsPlace a ComponentApply Assembly ConstraintsPattern a ComponentComplete the PlatformAssemble the Fun Box
Lesson 8 Skatepark DesignExercise 3Create an AnimationCreate a New FileCreate a Rendered ImageApply Surface StylesCreate Your Own ImagesAnimate a CameraCreate the AVI File
Lesson 8 Skatepark DesignSTEM Connections
Lesson 8 Skatepark DesignScience Connections
Lesson 8 Skatepark DesignTechnology Connections
Lesson 8 Skatepark DesignEngineering Connections
Lesson 8 Skatepark DesignMath Connections
Lesson 8 Skatepark DesignArt Connections
Lesson 8 Skatepark DesignThe Challenge
Lesson 8 Skatepark DesignDesign It
Lesson 8 Skatepark DesignBuild It
Lesson 8 Skatepark DesignResearch and Presentation
Lesson 8 Skatepark DesignAssessment
Lesson 8 Skatepark DesignCareer paths