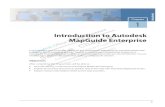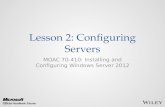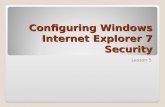Autodesk University 2014 UTL6014-L Lesson 3: Configuring an …€¦ · Autodesk University 2014...
Transcript of Autodesk University 2014 UTL6014-L Lesson 3: Configuring an …€¦ · Autodesk University 2014...

Autodesk University 2014 UTL6014-L Lesson 3: Configuring an Infraworks 360 Model
1

Autodesk University 2014 UTL6014-L Lesson 3: Configuring an Infraworks 360 Model
2
Lesson 1: Preparing Raster Data with Map
Introduction
AutoCAD® Map 3D provides the ability to alter the properties of objects during draw queries. In this
lesson, you learn about altering properties during a query, the options that are available, and the behavior
of each option. You then execute a query and alter the objects as they are queried and drawn into the
current drawing.
Key Concepts
Concepts and key terms covered in this lesson are:
Point Cloud
Surface
Objectives
After completing this lesson, you will be able to:
Consolidate classified LiDAR data into a point cloud in Map.
Filter and theme point cloud data.
Generate surfaces from point cloud data.

Autodesk University 2014 UTL6014-L Lesson 3: Configuring an Infraworks 360 Model
3
Exercise 1: Add and Visualize Point Cloud Data with Map
In this exercise, you will add classified point cloud data to map for visualization.
You do the following:
Ensure that you are in the Planning and Analysis Workspace.
Select the Create tab on the tool palette.
Locate the .LAS files and add them to a new indexed point cloud.
Start AutoCAD Map 3D 2015 for this exercise. You will work with an empty drawing.
1.
On the AutoCAD Map 3D status bar, ensure that you are in the Planning and Analysis Workspace by using the “gear” icon to select it.
2.
Select the Create tab.
3.
Click the Index File button on the Point Cloud item to display the Point Cloud Manager dialog.
4.
Click the Add Files button in the Point Cloud Manager

Autodesk University 2014 UTL6014-L Lesson 3: Configuring an Infraworks 360 Model
4
5. Select the files in the directory G:\cityofalexfiles\Alexandria_LiDAR\Classified_LAS_AU. Navigate to the directory in the Open dialog. Use Shift+Left Click to select multiple files. Press Open.
6. The files will be listed in the Point Cloud Manager without coordinate system information.
7. Create a Merge Group which will
consolidate the four files into a single point cloud.
8. Select each of the files above the
merge group using the gray selection bar. Left-Click on the first file and Shift+Left-Click on the last to select the range.
9. Drag and drop the selected files onto
the merge group. [Press the left mouse button and hold on the selected items in the selection bar (the gray buttons to the immediate left of the Source column) and drag the files onto the Merge Group item in the Source column.]
10 Click in the Output column in the Merge Group row and change the file name to downtown4x4las.isd
11 Enter the LA83-NF coordinate system
in the Coordinate System column in the Merge Group row.
12 Press the Generate Index button. The
operation will take approximately 2 minutes.

Autodesk University 2014 UTL6014-L Lesson 3: Configuring an Infraworks 360 Model
5
13 When the check mark appears on the merge group, Press the Add to Map button.
14 Close the Point Cloud Manager
15 Select the new point cloud in the Map
Display Manager and Right-Click to display the popup menu. Left-Click the Zoom to Extents menu choice.
The point cloud should now appear in Map
Make sure you keep this point cloud open for the next exercise. DO NOT CLOSE AutoCAD Map!
Exercise 1 Review
In this exercise, you have added a number of classified LiDAR files to a single indexed point cloud in
AutoCAD Map.

Autodesk University 2014 UTL6014-L Lesson 3: Configuring an Infraworks 360 Model
6
Exercise 2: Filtering and Styling Point Cloud Data
In this exercise, you will filter and style point cloud information.
You do the following:
Use the point cloud from Exercise 1.
Filter the point cloud using the Filter menu choice on the Display Manager popup menu.
Style the point cloud using the Style By menu choice on the Display Manager popup menu.
Use the AutpCAD Map session you left open in the previous exercise. .
1.
On the Display Manager, you will find the point cloud created from the previous exercise. Right-Click on the point cloud to display the popup menu. Click the Style By menu choice. Click the Classification menu choice.

Autodesk University 2014 UTL6014-L Lesson 3: Configuring an Infraworks 360 Model
7
The Map should display the Point Cloud data as shown below.
2.
Right-Click on the point cloud to display the popup menu. Click the Filter Point Cloud menu choice. The Filter Point Cloud dialog will be displayed.

Autodesk University 2014 UTL6014-L Lesson 3: Configuring an Infraworks 360 Model
8
3. Select the Ground filter. Press Apply Filter.
The ground elevation data looks as described below.
Exercise 2 Review In this exercise, you have filtered and stylized point cloud data using AutoCAD Map. In the next exercise, we will use this data to create surfaces for use in Autodesk Infraworks 360.
Make sure you keep this point cloud open for the next exercise. DO NOT CLOSE AutoCAD Map!

Autodesk University 2014 UTL6014-L Lesson 3: Configuring an Infraworks 360 Model
9
Exercise 3: Creating Surfaces
In this exercise, you will create unfiltered and ground only surfaces for use with Autodesk Infraworks 360.
You do the following:
Use the point cloud from Exercise 2.
Use the Surface Manager to create a surface from the point cloud without filtering.
Use the Surface Manager to create a surface for ground elevation only.
Start AutoCAD Map 3D 2015 for this exercise. You will work with an empty drawing.
1.
On the Display Manager, you will find the point cloud created from the previous exercise. Right-Click on the point cloud to display the popup menu. Click the Create Surface menu choice. This will display the Surface Manager. Note that the point cloud selected from the Display Manager is already active and ready for use as the source for the new surface.

Autodesk University 2014 UTL6014-L Lesson 3: Configuring an Infraworks 360 Model
10
2.
In the Surface Manager, Left-Click the Text field in the Parameters column. This will display the Grid Parameters dialog box. There are numerous options that can be optimized for surface smoothness, resolution and file size. Measurements can be in feet or inches. Choose US Survey Feet. Choose a cell size of 2. Choose a search radius of 1. Press OK. Note: choosing very small cell size and very large search radius can cause Map to take a long time to create your surface. Tip: use a cell size well-matched to the density of the point cloud that is also manageable from a performance perspective. Press OK to close the dialog.
3.
Press the Generate Surface button at the bottom of the Surface Manager. A spinning green cycle indicates that the generation is in progress. The status provides an approximate % complete. A green check mark is displayed when processing is complete.
4. Select the surface in the Surface Manager by Left-Clicking on the selection column. Left-Click Add to Map.

Autodesk University 2014 UTL6014-L Lesson 3: Configuring an Infraworks 360 Model
11
The surface should look as described below.
Exercise 3 Review In this exercise, we created an unfiltered surface for use in Autodesk Infraworks 360.

Autodesk University 2014 UTL6014-L Lesson 3: Configuring an Infraworks 360 Model
12
Lesson 2: Correcting Reference Paths
Introduction
In Infraworks 360, when multiple users are collaborating on a shared model using disparate PCs, it’s
important to ensure the reference paths for the various data sources are appropriate for the end user.
When preparing the lab, we tried to make the paths on the lab machines identical to those in our local
system; however, it is possible that the files are not in the correct location. In this lesson, we will open an
existing Infraworks 360 model, use the manage tools to review the model and make corrections, if
necessary to the file paths.
Key Concepts
Concepts and key terms covered in this lesson are:
Infraworks home screen
Local Model
Data Sources
Objectives
After completing this lesson, you will be able to:
Open an Infraworks model stored on disk.
View the data sources used in the model.
Update the reference folder paths for the data sources.

Autodesk University 2014 UTL6014-L Lesson 3: Configuring an Infraworks 360 Model
13
Exercise 1: Opening a Local Model
In this exercise, you will find and start Infraworks 360 and open a model from local disk.
You do the following:
Ensure that you are in the Planning and Analysis Workspace.
Select the Create tab on the tool palette.
Locate the .LAS files and add them to a new indexed point cloud.
Start AutoCAD Map 3D 2015 for this exercise. You will work with an empty drawing.
1.
There are a number of ways to start Autodesk Infraworks 360 depending upon your choices during the installation process.
a. On the Microsoft Windows toolbar.
b. As a desktop shortcut.
c. On the Microsoft Windows Start menu.

Autodesk University 2014 UTL6014-L Lesson 3: Configuring an Infraworks 360 Model
14
Once the application is started, you the home screen for Infraworks 360 will be displayed. This screen allows you to open local models, online models, to preview new modeling tools that may be available in a future release, and to manage collaborative resources for online models.
2.
Under the Model heading, press the Open menu choice.
3.
Navigate to the directory C:\datasets\hands-on labs\UT6014-L Infraworks as BIM for Utilities\UT6014-L\cityofalexfiles. Select the file alexau6 Press Open.
After a few moments, the main Infraworks scree will be displayed with the opened model.

Autodesk University 2014 UTL6014-L Lesson 3: Configuring an Infraworks 360 Model
15
Make sure you keep this model open for the next exercise. DO NOT CLOSE Autodesk Infraworks
360!
Exercise 1 Review
In this exercise, you learned how to find Autodesk Infraworks 360, launch it and open an existing model
on disk.

Autodesk University 2014 UTL6014-L Lesson 3: Configuring an Infraworks 360 Model
16
Exercise 2: Reviewing Data Sources
In this exercise, you will review the immersive interface, investigate the Data Sources pane and review
and, if necessary, correct the file paths of relevant file data sources.
You do the following:
Use the model from Exercise 1.
Review the toolbar items in the immersive interface.
Open the Data Source tab.
View and correct file data source paths.
Use the Auodesk Infraworks session you left open in the previous exercise. .
1.
Move your mouse over the menu to review the functions of the various options.
a. Click on the primary Infraworks menu that allows you to manage and analyze the various resources of the model.
b. Move your mouse over the box icon. This is used to display various options for managing model resources.
c. The selection pointer provides the ability to use various options for feature selection including the ability to range select and zoom to the selected feature.
d. The pencil icon allows you to add conceptual design features to the model.
e. The overlaid polygon icon allows you to perform analysis on the model you have created.
f. Click on the box icon to
display the tools for managing the model.
Finally, click the Data Sources tool.

Autodesk University 2014 UTL6014-L Lesson 3: Configuring an Infraworks 360 Model
17
The Data Sources pane will be displayed.
2.
Now we will verify the paths for all data sources. Click on the first data source. Now shift+Click on the last data source. The manage paths icon will now be enabled. Click it.

Autodesk University 2014 UTL6014-L Lesson 3: Configuring an Infraworks 360 Model
18
The file data source reconnection dialog is displayed. Click in the New field to change the file path. The location can be typed in this text box. Use the ellipsis icon to the right of the text field to display a file selection dialog to choose the file. The file selection dialog will open. Navigate to the path C:\datasets\hands-on labs\UT6014-L Infraworks as BIM for Utilities\UT6014-L\cityofalexfiles Select the appropriate file. Press Open.
Repeat the above process for a number of data sources to ensure that the file paths are correct.

Autodesk University 2014 UTL6014-L Lesson 3: Configuring an Infraworks 360 Model
19
Exercise 2 Review In this exercise, we reviewed the user interface for a model and ensured that the file paths to referenced data sources were correct for the local data.
A Note on Navigation
Navigation is easily performed in Infraworks 360. To change the camera angle, simply click the
left mouse button, hold and move.
Click & Drag Left Mouse and Move Up
Click Left Mouse Button and Drag Right
To Pan, simply Click & Drag the Right Mouse Button

Autodesk University 2014 UTL6014-L Lesson 3: Configuring an Infraworks 360 Model
20
You can also use the standard AutoCAD navigation tool.

Autodesk University 2014 UTL6014-L Lesson 3: Configuring an Infraworks 360 Model
21
Lesson 3: Creating a New Infraworks 360 Model
Introduction
Infraworks 360 allows you to rapidly build and configure 2D and 3D raster and vector models for realistic
visualization of utility assets. In this lesson, we’ll create a new model, configure it for a small area of
downtown Alexandria, LA, and add a number of data sources.
Key Concepts
Concepts and key terms covered in this lesson are:
Model
Data Source
Terrain
Surface
Pipelines
Roads
Water Area
Objectives
After completing this lesson, you will be able to:
Create a new Infraworks 360 model.
Add, configure and import data sources to the model.
Navigate through the model.

Autodesk University 2014 UTL6014-L Lesson 3: Configuring an Infraworks 360 Model
22
Exercise 1: Create a New Model
In this exercise, you create a model from scratch using provided data sources. To start with, you must
create an empty model.
You do the following:
Use the Infraworks 360 home screen to create a model.
Add terrain imagery.
Add surface data.
Start Infraworks 360 for this exercise.
1.
On the Infraworks home screen, click the New button.
2. The New Model dialog appears. In the lab, you will use the location C:\datasets\hands-on labs\UT6014-L Infraworks as BIM for Utilities\UT6014-L\cityofalexfiles. Use the folder option, circled in red to the right, to choose this folder. Use the model name alexau7 for your new model to preserve the existing model prepared for the class.

Autodesk University 2014 UTL6014-L Lesson 3: Configuring an Infraworks 360 Model
23
3.
Select the Define Model Extents check box. This is important to minimize the amount of data for this lesson. Load extent information from one of the existing DEM files. Use the Load Extent from File button. The file selection dialog will be displayed. Navigate to C:\datasets\hands-on labs\UT6014-L Infraworks as BIM for Utilities\UT6014-L\cityofalexfiles
and in the subdirectory Alexandria_LiDAR\Classified_LAS_AU
In that directory, select one of the two TIFF images. Press Open.
4. In the New Model dialog, press the OK button
A new model is displayed in Infraworks 360 and the Data Sources tool is automatically loaded to help you
start adding data.

Autodesk University 2014 UTL6014-L Lesson 3: Configuring an Infraworks 360 Model
24
5. Use the Add file data source button to add a raster (surface). Click Raster
6. Navigate to
C:\datasets\hands-on labs\UT6014-L Infraworks as BIM for Utilities\UT6014-L\cityofalexfiles
and in the subdirectory Alexandria_LiDAR\Classified_LAS_AU
Select the file downtown4x4 ba
This is a bare earth file generated previously.
Press Open. In the data sources tool, the raster file appears as described to the right. Note that the file comes in as Configured. This is because surface raster data sources are easily categorized. Other imagery, vector data sources and 3D models must be configured.
7. Click on the Add file data source button again and add a image file.

Autodesk University 2014 UTL6014-L Lesson 3: Configuring an Infraworks 360 Model
25
8. Navigate to C:\datasets\hands-on labs\UT6014-L Infraworks as BIM for Utilities\UT6014-L\cityofalexfiles
Select the file Alexandria New.sid
This is a bare earth file generated previously.
Press Open. In the data sources tool, the raster file appears as described to the right. Note that the .SID file comes in Not Configured. This is because this image lacks embedded coordinate system information. To view the name and category of the data sources, expand the Name column by grabbing the sash between the Name and Source Type column headings.
9. Configure the imagery by right-clicking on the data source and clicking Configure.
10 The Data Source Configuration dialog
is displayed. In this dialog, set the coordinate system to LA83-NF by directly typing in the Coordinate System field.
11 For all data sources (vector and
raster), it is very useful to check the Clip to model extent check box to ensure that data outside the extents of your project is neither imported nor visualized. Failing to check this will result in all data being imported. Nothing will be visualized beyond the project extents; but the extra data can have a negative effect on performance.
12 Press the Close & Refresh button.

Autodesk University 2014 UTL6014-L Lesson 3: Configuring an Infraworks 360 Model
26
After a few moments, the Infraworks 360 screen refreshes with the configured data.
Exercise 1 Review
In this exercise we created a new Infraworks 360 model and configured raster data sources.

Autodesk University 2014 UTL6014-L Lesson 3: Configuring an Infraworks 360 Model
27
Exercise 2: Configure Vector Data Sources
In this exercise, you will add vector data sources to your model.
You do the following:
Use the Data Sources panel to add and configure a variety of vector data sources.
1.
Use the data sources button to add a SHP data source.
2. Navigate to
C:\datasets\hands-on labs\UT6014-L Infraworks as BIM for Utilities\UT6014-L\cityofalexfiles\TL_2011_22079_AREAWATER
Select the file downtown4x4 ba
This is a bare earth file generated previously.
Press Open. In the data sources tool, the vector file appears as described to the right. Double-Click on the vector file to display the Configure Data Source dialog.

Autodesk University 2014 UTL6014-L Lesson 3: Configuring an Infraworks 360 Model
28
3. The vector configuration dialog appears. Use the Type dropdown list to choose Water Areas. Click Close & Refresh.
4. Use the Add file data source button to add utility data sources. Click SQL Lite.
5. Navigate to
C:\datasets\hands-on labs\UT6014-L Infraworks as BIM for Utilities\UT6014-L\cityofalexfiles\IM
Use click select to select the first source then use Shift+Click to range select the remaining vector utility data sources.
Press Open. In the data sources tool, the vector files appear.

Autodesk University 2014 UTL6014-L Lesson 3: Configuring an Infraworks 360 Model
29
9. Double-Click on the EL_CONDUCTOR vector file to display the Configure Data Source dialog. For Type choose Pipelines. This is important because Infraworks treats all linear service delivery lines as Pipelines. Configure the elevation offset of the conductors by pressing typing 25 in the text box and changing the units to feet. Note that elevation offset from affects only the starting vertex of the conductor. Similarly, the elevation offset to affects only the terminating vertex. Configure the conductor thickness using the Size panel Use something that is large enough to show the conductor but small enough to appear realistic. Make sure to use appropriate units. Press Close & Refresh.
10 The Data Source Configuration dialog is displayed. In this dialog, set the coordinate system to LA83-NF by directly typing in the Coordinate System field.
11 Press the Close & Refresh button.

Autodesk University 2014 UTL6014-L Lesson 3: Configuring an Infraworks 360 Model
30
9. Double-Click on the EL_POLE vector file to display the Configure Data Source dialog. For Type choose Pipeline Connectors. This is important because Infraworks 360 treats all connected point features in a utility network as Pipeline Connectors. Use the Style Chooser to select how you want the pole to look. Use the Style Chooser to navigate to 3D Models/Energy and choose Distribution Pole. Choose a Height of 35 ft. Be careful with units. Press Close & Refresh.
Exercise 2 Review
In this exercise we configured vector data sources.











![Configuring AutoCAD Plant 3D Isometrics - Autodesk · PDF fileConfiguring AutoCAD Plant 3D Isometrics Bernd Gerstenberger – Autodesk [Munich, Germany] PD6442-L How to use the isometric](https://static.fdocuments.in/doc/165x107/5a7171937f8b9ab6538cc3ce/configuring-autocad-plant-3d-isometrics-autodesk-nbsppdf-fileconfiguring.jpg)