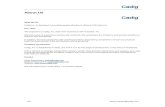AutoCAD Map 2000
Click here to load reader
description
Transcript of AutoCAD Map 2000

AutoCAD Map Entrenamiento Tècnico
Geosolucion1
AutoCAD Map 2000 Versión 4Entrenamiento Técnico
Libro del Estudiante
Capítulo 0: Preliminares del Curso
Introducción …………………………………………………….… 4AutoCAD Map 2000 Versión 4 Entrenamiento Técnico …………. 5
Capítulo 1: Introducción a AutoCAD MAP
Introducción ………….………………………………….……….. 7Lección 1: Terminología …………………………………………. 8Lección 2: Ventajas de los Mapas Digitales …………………….. 9Lección 3: Conceptos Generales de GIS ………………………… 10Lección 4: Organizando tus Datos …….………………………… 11Lección 5: Conceptos Básicos de AutoCAD Map 2000 ………… 14Lección 6: Novedades en AutoCAD 2000 ………………………. 19Resumen ………………………………………………………….. 23
Capítulo 2: Importando Datos a AutoCAD Map
Introducción ……………………………………………………… 24Lección 1: Importando Información de otros Formatos .………... 25Lección 2: Importando Información Vectorial ………………….. 27Lección 3: Importando Información de Atributos ………………. 31Resumen ………………………………………………………….. 36
Capítulo 3: Trabajando con Datos de Objeto (Object Data)
Introducción ……………………………………………………… 37Lección 1: Digitalizando …………………………………………. 38Lección 2: Usando Datos de Objeto ……………………………... 38Lección 3: Editando Datos de Objeto ……………………………. 49Resumen ………………………………………………………….. 51
Capítulo 4: Editando Mapas
Introducción ……………………………………………………… 52Lección 1: Partiendo y Recortando ………………………………. 53Lección 2: Limpieza de Dibujos …………………………………. 58Resumen ………………………………………………………….. 66
Capítulo 5: Imágenes Raster
Introducción ……………………………………………………… 67Lección 1 : Comparando Información Raster vs Vector ………… 68Lección 2 : Tecnología de Imágenes en AutoCAD Map ………… 70Lección 3 : Trabajando con Imágenes Raster …………………… 71Resumen ………………………………………………………….. 83

AutoCAD Map Entrenamiento Tècnico
Geosolucion2
Capítulo 6: Trabajando con Proyectos
Introducción ……………………………………………………… 84Lección 1 : Proyectos y Dibujos Fuente ……………….………… 85Lección 2 : Creando y Usando Proyectos ……………..………… 86Lección 3 : Visualizando Datos y Dibujos Fuente ……………… 89Resumen ………………………………………………………….. 100
Capítulo 7: Consultas
Introducción ……………………………………………………… 101Lección 1 : Introducción a las Consultas ……………….………... 102Lección 2 : Tipos de Consultas ………….……………..………… 103Lección 3 : Modos de Consultas ………………………………… 108Lección 4 : Consultas Compuestas ……………………………… 115Lección 5 : Alterar Propiedades ..……………………………….. 118Lección 6 : Salvando Consultas ..……………………………….. 125Resumen ………………………………………………………….. 129
Capítulo 8: Editando Múltiples Dibujos Fuente
Introducción ……………………………………………………… 130Lección 1 : Editando Dibujos Fuente ….……………….………... 131Lección 2 : El Proceso de Edición ………….……………..……... 131Lección 3 : El Proceso de Guardar en Origen ……….…………… 135Resumen ………………………………………………………….. 141
Capítulo 9: Trabajando con Sistemas de Coordenadas
Introducción ……………………………………………………… 142Lección 1 : Introduccion a los Sistemas de Coordenadas ………... 143Lección 2 : Trabajando con Sistemas de Coordenadas …....……... 144Resumen ………………………………………………………….. 153
Capítulo 10: Trabajando con Bases de Datos Externas
Introducción ……………………………………………………… 154Lección 1 : Conceptos de Bases de Datos …..………….………... 155Lección 2 : Ejemplos y Aplicaciones en Base de Datos …..……... 157Lección 3 : Conectándose a una Base de Datos ……………….…. 158Lección 4 : Visualizando Datos …..…….………………………… 159Lección 5 : Ligando Objetos a Registros de Base de Datos ….…... 170Lección 6 : Consultando a Base de Datos …..….………………… 173Resumen ………………………………………………………….. 180

AutoCAD Map Entrenamiento Tècnico
Geosolucion3
Capítulo 11: Ploteando y Visualizando Mapas e Imágenes
Introducción ……………………………………………………… 181Lección 1 : Ploteando un Atlas ….……………….……….……… 182Lección 2 : Introducción a Mapas Temáticos …....…….………… 196Lección 3 : Definiendo un Mapa Temático ….….……………….. 198Lección 4 : Visualizando Documentos Asociados ………………. 210Resumen ………………………………………………………….. 214
Capítulo 12: Creando y Usando Topología
Introducción ……………………………………………………… 215Lección 1 : Introducción a las Topologìas ….………….………… 216Lección 2 : Creando una Topología …....…….…………………... 222Lección 3 : Manejando una Topología ….….…………………….. 226Lección 4 : Editando Topología …………………………………. 228Lección 5 : Análisis con Topología ……………………………... 231Resumen ………………………………………………………….. 246

AutoCAD Map Entrenamiento Tècnico
Geosolucion4
CAPÍTULO 0
Preliminares del Curso
AutoCAD Map 2000 Versión 4 Entrenamiento Técnico esta diseñado para mostrar los conceptosfundamentales y las técnicas necesarias para empezar a trabajar con AutoCAD Map en un ambiente GIS.
Objetivos
Al final de este capítulo podrás:
! Describir el juego de datos usado en este curso
! Identificar los prerequisitos del curso
! Entender los objetivos del curso
! Instalar los archivos a usar en el curso

AutoCAD Map Entrenamiento Tècnico
Geosolucion5
AutoCAD Map 2000 Entrenamiento Técnico
Acerca de este Curso
Para ilustrar las características de AutoCAD Map, este curso utiliza un juego de datos basado en unaciudad hipotética llamada Dublín. Incluido con el juego de datos del curso se encuentra informaciónestadísticas, direcciones, imágenes raster e información topográfica como casas, árboles, ríos etc.Los objetos de dibujo representan objetos del mundo real asociados con datos en forma de atributos,Datos de Objeto (Object Data), o ligas a base de datos externas.
Prerequisitos del Curso
Para obtener el máximo de beneficio de este curso, debes tener conocimientos básicos de AutoCAD.Conocimientos básicos de GIS (Sistemas de Información Geográfica), conocimientos básicos de Basesde Datos al igual de (SQL) lenguaje de consultas estructuradas.
Organización del Curso
El curso esta organizado siguiendo el típico flujo de trabajo en un ambiente de mapeo y GIS. Cadacapítulo contiene información acerca de mapeo y técnicas de GIS, al igual que de tareas completas enAutoCAD Map y ejercicios sobre los tópicos en discusion de cada capítulo. Algunos capítulos tambiénincluyen demostraciones del instructor para mostrar y explicar métodos y procedimientos.
Los tópicos cubiertos en este curso incluyen:
! Adquisición de datos! Limpieza de datos! Imágenes raster! Creación de Proyectos (proyectos, consultas, editando información fuente y sistemas de coordenadas)! Asociación de datos! Salidas! Topología (espacial) análisis
Objetivos del Curso
Una vez terminado el curso estarás capacitado para desarrollar las siguientes tareas :
! Importar un archivo en un formato externo! Digitalizar información geográfica! Crear y usar datos de objeto (Object Data)! Desarrollar limpieza de dibujos! Importar, escalar, girar imágenes raster! Crear y usar proyectos! Crear y editar consultas! Obtener datos de múltiples dibujos con consultas! Editar información consultada y salvarla en sus respectivos dibujos! Crear y usar sistemas de coordenadas! Crear el ambiente de bases de datos y general ligas a base de datos! Crear mapas temáticos y mapas de Atlas

AutoCAD Map Entrenamiento Tècnico
Geosolucion6
! Crear topología de nodos, redes y polígonos! Editar topología! Consultas a Topología! Sobreposicion de topologìas y análisis por fusión! Trazado de rutas y análisis de flujo
Instalando los Datos de Ejemplo
Para completar los ejercicios en este curso, se deben copiar los archivos de ejemplo del CD que acompañaeste material al disco duro.
1. Abrir el explorador2. Crear un carpeta llamada Maptutor en el disco C3. Copiar los archivos del CD a la carpeta Maptutor4. Seleccionar todos los archivos en la carpeta Maptutor y hacer clic con el botón derecho del mouse y
elegir Propiedades del menú5. En la caja de diálogo de propiedades, quitar la propiedad de solo lectura6. Seleccione OK
Archivos usados en el curso
Los siguientes archivos son utilizados en los ejercicios del curso:
Nombre del Archivo ContenidoAnnotparcel.dbf – annotparcel.shp –annotparcel.shx
Archivo de ArcView con anotaciones de parcelas
Atlas_page.dwg Título de pagina para mapeoblocks.dwg Válvulas, hidrantes, alcantarillasDistu19d.dwg , distu19d-ch3.dwg,distu19d-ch11.dwg
Cartografía completa de un distrito de la ciudad
Dublin.dwg Red de agua, red de drenaje, calles y parcelas de laciudad
Fault.dwg Cartografía de fallas geológicas por condadoFema.dwg, fema-ch9.dwg Plano de mareasGrid.dwg Mapa de cuadricula de la ciudadNewparcel.dbf, newparcel.shp, newparcel.shx Archivos de ArcView de parcelas
parcel19d.dwg Sección de la ciudadparcels.dwg, parcels-ch12.dwg Parcelas con APN de 10 dígitospointparcel.dbf, pointparcel.shp, pointparcel.shx Archivo de ArcView con símbolo de localizaciónpoliarc.dbf, poliarc.shp, poliarc.shx Archivo de ArcView con cartografía del paísproj_space.dwg Dibujo de proyectosewer_data.dwg Alcantarillas ,pozos de inspección y corrientesSouth_Park.dwg Lugar de proyecto de desarrollostreets.dwg Parcelas y calles con nombres de callewater_data.dwg Red de agua, hidrantes, válvulasfacilities.mdb Archivo de Base de datos Acces con tablas de
parcelasm_cover.bmp, m_cover.jpg Fotografía digital de pozo de inspecciónnewpar.qry Archivo de consulta usado para extraer información
de un distritosh19ud.tif Fotografía aérea digitalSh19ud.tfw Archivo de georeferencia de fotografía aérea

AutoCAD Map Entrenamiento Tècnico
Geosolucion7
Capítulo 1
Introducción a AutoCAD Map
AutoCAD Map es la primera solución para crear, mantener, analizar, intercambiar y presentarinformación de mapas en un ambiente CAD.Este producto de mapeo profesional es para ingenieros, planificadores, gerentes de servicios, y técnicosque crean y mantienen mapas. AutoCAD Map incorpora nueva y poderosa funcionalidad de manejo dedatos, herramientas especializadas de mapeo, y funcionalidad esencial de Sistemas de InformaciónGeográfica (GIS).
Objetivos
Al final de este capítulo, estarás capacitado para desarrollar las siguientes tareas:
! Definir la terminología usada en este curso
! Describir las ventajas de los mapas digitales
! Proveer una vista general de AutoCAD Map y un Sistema de Información Geográfica (GIS)
! Organizar datos inteligentemente para usarse con un software de mapeo y GIS
! Personalizar AutoCAD Map

AutoCAD Map Entrenamiento Tècnico
Geosolucion8
Lección 1 : Terminología
Mapas Digitales, Términos y Conceptos
La siguiente lista de términos incluye algunos de los conceptos fundamentales en cartografía digital. Tefamiliarizaras con estos términos a través del curso.
Objeto de dibujoCualquier entidad gráfica en un dibujo o en un mapa digital, tales como líneas, polilínea, arco, texto opunto.
AtributosInformación textual asociada con uno o más objetos del dibujo. Esta información es usualmentealmacenada en un block, en datos de objeto (Object Data) o un registro en una base de datos externa.
Sistema global de CoordenadasEs un método para representar coordenadas esféricas (latitud y longitud) en un sistema de coordenadasCartesianas. Un sistema de coordenadas cuenta para representar la curvatura de la tierra con unaproyección.
GIS (Sistema de Información Geográfica)Un sistema computarizado de soporte a la toma de decisiones que integra información espacialgeoreferenciada. Un GIS captura, almacena, consulta, analiza y despliega información espacial.
TopologíaRelaciones matemáticas entre grupos de nodos, arcos, y polígonos que tienen relación entre si.
Información EspacialInformación acerca de la localización y forma de entidades geográficas y la relación entre estas entidades
Análisis EspacialEl proceso de extracción o creación de nueva información a partir de un juego de datos geográficos.Incluye el uso de técnicas para determinar la distribución de las entidades, o entidades sobre una red oárea y la relación entre estas entidades.
ConsultaUna herramienta para extraer datos de uno o más dibujos fuentes. Defines un criterio para la consulta dela información a seleccionar de cada dibujo fuente.
Entidades primitivas de mapeoExisten cuatro tipos de entidades primitivas de mapeo: líneas, puntos, polígonos y texto.

AutoCAD Map Entrenamiento Tècnico
Geosolucion9
Lección 2 : Ventajas de los Mapas Digitales
Mapas Digitales con AutoCAD Map
Los mapas digitales son capaces de almacenar mayores cantidades de información que los mapas enpapel. Existen tres tipos básicos de información en los mapas digitales que son:
! Información Geográfica – Incluye la localización y forma de las entidades! Información textual – Información no gráfica, como las estadísticas o información de texto acerca de
objetos específicos! Información de Despliegue – Controla la apariencia de las entidades geográficas.
Una vez que la información de mapas esta disponible para AutoCAD Map, este se vuelve una herramientamuy poderosa que puede ser usada para realizar análisis espacial complejo y crear una variedad infinitade presentaciones temáticas.Los mapas digitales tienen muchas ventajas sobre los mapas de papel incluyendo:
! Almacenamiento simple y extracción de grandes cantidades de información gráfica y no gráfica.! La habilidad para acceder a la información almacenada en bases de datos externas a través de ligas
SQL. AutoCAD Map soporta muchos formatos de Base de Datos incluyendo Microsoft® Access,dBase® y Oracle® al igual que las Bases de Datos vía ODBC.
! Capacidad de editar múltiples dibujos crear un nuevo dibujo con información proveniente de variosdibujos.
! Habilidad para crear mapas temáticos que sobresalten alguna información de manera rápida yeficiente.
! Disponibilidad de información a muchos departamentos en la misma organización.
Después de completar el curso, podrás usar AutoCAD Map para manejar la información geográfica deuna manera más eficiente.

AutoCAD Map Entrenamiento Tècnico
Geosolucion10
Lección 3 : Conceptos Generales de GIS
Un Sistema de Información Geográfica (GIS) incluye computadoras (hardware), programas (Software) einformación geográfica. Los propósitos de un GIS son la Captura, Almacenamiento, Edición,Actualización, Análisis y Despliegue de todo tipo de información geográfica referenciada.
Un GIS combina información gráfica de mapas y no gráfica de bases de datos en una sola, es unaherramienta para solucionar problemas. AutoCAD Map es ambos es una aplicación eficiente y efectivapara la creación y mantenimiento de mapas y un accesible, preciso, beneficio ambiente GIS.
La parte más importante de una aplicación de mapeo y un GIS son los datos. El tipo, la precisión, y lacantidad de datos de que dispones determina el nivel de complejidad que puedes incorporar en tusconsultas y análisis. Por ejemplo, cada departamento de un gobierno municipal puede usar cierto númerode mapas. Combinando porciones de estos mapas con información mas especializada, miembros de variosdepartamentos pueden desarrollar consultas que den solución a problemas que involucren grandescantidades de variables. El resultado de estas consultas puede ser guardado y combinado con informaciónadicional.
La siguiente lista contiene ejemplos de los tipos de información que puede ser incluida en un GIS:
Censos Políticos Servicio Postal /TelecomunicacionesNegocios y Marketing Base de Datos de Calles y AvenidasBases de Datos Meteorológicas Estadísticas de CrímenesGeología y Mineralogía Imágenes de Satélites
Este curso usa el ejemplo de Dublín, una ciudad que trata de solucionar una número de problemasurbanos. Usando las capacidades de mapeo y GIS de AutoCAD Map con juegos de datos típicos,aprenderás como solucionar un amplio rango de problemas complejos del mundo real que frecuentementese encuentran en el día a día.La siguiente figura muestra algo de la información gráfica que usaras en los ejercicios en este curso. Elmapa muestra los límites de las parcelas, calles, drenaje, red de agua, válvulas y otra información.
Figura 1-1 Parte de la Ciudad de Dublín

AutoCAD Map Entrenamiento Tècnico
Geosolucion11
Lección 4 : Organizando tus Datos
Acerca de la Organización de Datos
Antes de empezar a trabajar con AutoCAD Map o cualquier Software de mapeo o GIS. Es esencial pensarcomo vamos a organizar y trabajar con la información. El método usado para organizar datos varía de unasituación a otra basado en factores tales como el tipo de datos, si los datos van a ser usados por unapersona, o un grupo, o un departamento, o toda una organización, los resultados que se esperan, etc.
La siguiente sección da algunos detalles para organizar tus datos, pero un análisis de necesidades debe serllevado a cabo antes de comenzar a trabajar. Un análisis de necesidades debe de identificar tendencias yrequerimientos dentro de la organización y es usado para identificar usuarios y potenciales usuarios de losdatos y sus necesidades para un efectivo y eficiente uso de los datos. Las preguntas más usuales quedeben ser respondidas por un análisis de necesidades incluyen:
! Quién necesita visualizar los datos ?! Quién necesita editar, analizar, o presentar los datos ?! Pueden los departamentos compartir la captura de la información y su mantenimiento ?! Los usuarios requieren información en forma de dibujos o reportes de texto ?! El uso de los datos es con fines múltiples, o los datos serán usados para un solo propósito ?
Manejando Mapas y Datos
Con AutoCAD Map, puedes acceder a múltiples mapas y juegos de datos al mismo tiempo. AutoCADMap utiliza el concepto de proyecto para manejar estos grupos de datos. Un proyecto contiene ligas algrupo de dibujos que quieres usar, así como las consultas guardadas, preferencias del usuario, parámetrosdel sistema de coordenadas, ligas a bases de datos externas, y otros parámetros. El manejo de lainformación en un proyecto es más eficiente, porque no se tienen que abrir todos los dibujos y ajustarparámetros en cada ocasión que se va a trabajar con el proyecto. AutoCAD Map salva un proyecto comoun archivo separado de dibujo DWG.Cuando se abre un proyecto, el juego de mapas y datos se encuentra disponible y listo para su uso. Losdatos con los cuales se esta trabajando en el proyecto son listados en el Espacio de Trabajo del Proyecto(Project Workspace).
Proyecto
Mapa llave asociado al proyecto
Proyecto
Dibujos ligados al proyecto
Figura 1-2: Dibujos fuente ligados al proyecto

AutoCAD Map Entrenamiento Tècnico
Geosolucion12
Mapas Llave y Organización Funcional de Datos
La información de GIS o mapeo frecuentemente es organizada en dos formas:
! Información en hojas o cuadricula consiste de una serie de dibujos que cubren una área. Las hojas nose sobreponen y están organizadas frecuentemente en una forma rectilínea. Cada hoja puede tener unidentificador.
Figura 1-3: Mapa Llave de hojas o cuadricula
! Organización funcional significa que cada tipo de información esta en un dibujo separado pordistrito. Por ejemplo, un juego de datos puede contener archivos separados de las calles de la ciudad,otro de la red de agua potable, otro de las escuelas, etc.
Estos dos métodos de organización se utilizaran en los siguientes capítulos y ejercicios.

AutoCAD Map Entrenamiento Tècnico
Geosolucion13
Datos de Objeto (Object Data)
Los Datos de Objeto (Object Data) y las bases de datos externas permiten agregar inteligencia a losmapas, pueden ser usados para tomar decisiones y análisis basados en la distribución espacial de losobjetos.Los datos de objeto pueden ser asociados con cualquier entidad en el mapa, tales como líneas (límites depredios), puntos (semáforos), polilíneas (calles), áreas (distritos electorales). Una tabla de datos de objetoes definida con los nombres y los tipos de datos de los campos, entonces puedes especificar que entidadescontienen datos de objetos y los valores de los campos para ese objeto. Datos de objeto de mas de unatabla pueden ser agregados a la misma entidad; por ejemplo, puedes definir datos de objeto para agua, unatabla de objetos llamada VOLUMEN_BOMBA y otra tabla llamada PROPIETARIOS. Los datos deobjeto no son directamente visibles en el dibujo, pero son visibles con el comando editar datos de objeto.Las tablas de datos de objeto y los valores de los campos son almacenados como parte del archivo DWGde AutoCAD Map.
Bases de Datos Externas
Puedes asociar un registro de base de datos con uno o más objetos en un dibujo, puedes asociar un objetocon varios registros en la base de datos, o en diferentes bases de datos. Una vez que la base de datos estadisponible, se necesita ligar la base de datos al dibujo, y luego ligar los objetos a los registros en laventana de visualización de la tabla o con el comando ADEGENLINK. Los registros ligados pueden servisualizados o editados en la ventana de visualización de la base de datos o por el programa de Base deDatos. Las Bases de Datos comúnmente usadas incluyen Microsoft® Access, dBase III y IV, y Oracle.Las Bases de Datos externas son ideales para usarse cuando una Base de Datos ya existe, tales como unaque contiene registros de impuestos de un distrito, o cuando se necesita visualizar o editar los registrosdesde una aplicación externa, como en aplicaciones de permisos de construcción. La información puedetambién ser almacenada en el dibujo como atributos desplegables.
La siguiente tabla muestra un resumen de algunas de las características del uso de los diferentes tipos dedatos de atributos
Atributos de bloques Datos de Objeto Bases de DatosExternas
Donde se almacena eltexto
Forma parte de losbloques en el dibujo
En tablas en el dibujo En Bases de Datos fueradel dibujo
Crear Datos Definir un bloque con elcomando BLOCK o
BMAKE
Definir la Tabla deDatos de Objeto usando
el comandoADEDEFDATA,
agregar Datos de Objetousando el comando
ADEATTACHDAT oADEGDENLINK
Crear una tabla en laBase de Datos Externa,ligar el dibujo a la base
de datos, ligar losregistros en la base de
datos a los objetos en eldibujo
Editar Datos Usar el comandoDDATTE
Usar el comandoADEEDITDATA
Usar la ventana devisualización de datos oel programa de la Base
de Datos Externa
Aplicaciones Funcionalidad limitada;datos de texto solo
disponible en bloques
Datos de textoalmacenados en elarchivo DWG, más
simple y fácil demantener que en base dedatos; principal uso eninformación estática
Cuando el tamaño delarchivo es crítico ocuando la base de datosya existe o cuando senecesita acceder a losdatos fuera de AutoCADMap; principal uso eninformación dinámica

AutoCAD Map Entrenamiento Tècnico
Geosolucion14
Para mayor información en una comparativa de Datos de Objeto y Bases de Datos Externas, ver Capítulo9, Trabajando con Bases de Datos Externas, en la guía del usuario de AutoCAD Map 2000. Todos estosmétodos de almacenar información textual pueden ser usadas como parte de una consulta. También puedeusarse el comando ADEGENLINK para crear automáticamente Datos de Objetos o ligas a bases de datosexternas desde atributos en bloques. Esta opción será tratada en él capítulo 3 y 10.
Lección 5 : Conceptos Básicos de AutoCAD Map 2000
Usando AutoCAD Map 2000
La mayoría del trabajo en AutoCAD Map se realiza utilizando el Area de Trabajo del Proyecto (ProjectWorkspace), el Menú de Map, y la Barra de Herramientas de Mapeo. El Area del Trabajo de Proyectodetalla la información con la cuál se esta trabajando : Dibujos Asociados, Bases de Datos, Consultas,Topologìas, así como las ligas establecidas entre objetos en los dibujos asociados y los registros en lasbases de datos externas.
Figura 1-5: Interface de AutoCAD Map, muestra el Area de Trabajo del Proyecto y las barras deHerramientas.
El Area de Trabajo del Proyecto es un poderoso centro de comandos de AutoCAD Map, ahora conAutoCAD Map puedes manejar múltiples proyectos al igual que múltiples dibujos. Aprenderás masacerca de esto en el capítulo 6 de este curso.

AutoCAD Map Entrenamiento Tècnico
Geosolucion15
Personalizando AutoCAD Map
Existen muchos aspectos de AutoCAD Map que puedes personalizar a tu forma de trabajar:
! Fijar, Mover, Modificar Tamaño, del Area de Trabajo del Proyecto
! Desplegar y esconder las Barras de Herramientas de mapeo
! Definir Opciones Generales
! Definir Opciones de Mapeo
Modificando el Area de Trabajo del Proyecto
La primera vez que abres AutoCAD Map, el área de trabajo del proyecto se encuentra reducido, estaaparece como una ventana con una localización definida en la izquierda de la ventana gráfica.
Para cambiar el ancho del área de trabajo del proyecto. Mueve el cursor sobre la orilla del área de trabajodel proyecto. Cuando el cursor cambie a un símbolo de doble área, arrastra el borde hacia la izquierda oderecha según se desee.
Trabajando con el Area de Trabajo del Proyecto No Fija
Puedes también hacer flotante el área de trabajo de proyecto, cuando el área de trabajo del proyecto estaflotante, puedes modificar su tamaño y posición a cualquier parte de la ventana de la aplicación.
1. Para hacer flotante, hacer clic con el botón derecho del mouse sobre una área limpia del área detrabajo del proyecto y escoger Docked para remover la marca de checado.
2. Cambiar la posición del área de trabajo del proyecto arrastrando el área del titulo a cualquier parte dela ventana de la aplicación.
3. Cambiar el tamaño del área de trabajo del proyecto jalando cualquier esquina de la ventana

AutoCAD Map Entrenamiento Tècnico
Geosolucion16
Figura 1-6: Area de Trabajo del Proyecto Flotante
Desplegando y Escondiendo las Barras de Herramientas
Muchos de los comandos del menú de Map puedes ejecutarlos desde el menú de Map o desde el juego debarras de Herramientas. Puedes elegir entre mostrar o esconder las barras de herramientas.
1. Desde el menú de Vistas (View), escoger barras de herramientas (Toolbars).
2. En la caja de diálogo de herramientas, como menú de grupo selecciona ACMAP.

AutoCAD Map Entrenamiento Tècnico
Geosolucion17
Figura 1-7: Caja de Diálogo de Barras de Herramientas
3. Para desplegar o esconder las barras de herramientas, activar o desactivar la caja de chequeo de laopción de herramientas de dibujo (Drawing Set), o Map.
4. Elegir Cerrar (Close).
Definiendo Parámetros Generales de AutoCAD Map
Puedes definir muchos parámetros tales como Archivo, Funcionamiento, Compatibilidad, Cursor,Impresión, Despliegue, etc. que afectan el funcionamiento general de AutoCAD Map.
1. Desde el Menú de Herramientas (Tools). Elegir Opciones (Options).
2. En la caja de diálogo de Opciones, definir los parámetros que se desean.
3. Elegir aplicar para hacer que los parámetros tomen efecto y permanezcan en la caja de diálogo parahacer mas cambios, o elegir OK para hacer que los cambios tomen efecto y salir de la caja dediálogo.

AutoCAD Map Entrenamiento Tècnico
Geosolucion18
Figura 1-8: Caja de Diálogo de Opciones
Definiendo Opciones de Mapeo en AutoCAD Map
Puedes definir muchas opciones de mapeo en AutoCAD Map las cuales afectan el funcionamiento delArea de Trabajo del Proyecto, Proyectos, Consultas, Edición y Guardado de Información en sus archivosoriginales, Bases de Datos, Multi Usuarios, y Parámetros Locales.
1. Del Menú de Map, elegir Opciones (Options).
2. En la caja de diálogo de Opciones de AutoCAD Map, modificar los parámetros que se deseen yelegir OK.

AutoCAD Map Entrenamiento Tècnico
Geosolucion19
Figura 1-9: Caja de Diálogo de Opciones de AutoCAD Map
Para mas detalles de cada opción, ver MAPOPTIONS en la ayuda en línea.

AutoCAD Map Entrenamiento Tècnico
Geosolucion20
Lección 5 : Novedades en AutoCAD 2000
Características de AutoCAD 2000
La ultima versión de AutoCAD 200 incluye nuevas características las cuales pueden ser de gran utilidadpara los usuarios de GIS. La siguiente sección describe brevemente algunas de estas nuevascaracterísticas.
AutoCAD Centro de Diseño
Puedes usar el centro de diseño para
! Visualizar Bloques, Capas, Estilos de Texto, y Tipos de Líneas de cualquier archivo de dibujo einsertar la definición en el dibujo en uso.
! Crear accesos directos a dibujos y localizaciones que accedas frecuentemente.! Abrir dibujos arrastrando un archivo de dibujo desde la vista de directorios al área de dibujo.! Vistas previas de imágenes o desplegar una descripción de lo seleccionado.! Visualizar y asociar imágenes raster arrastrando la imagen desde el directorio al área de dibujo.
Figura 1-10 Ventana del Centro de Diseño

AutoCAD Map Entrenamiento Tècnico
Geosolucion21
Ambiente de Diseño Múltiple
Con el ambiente de diseño múltiple (MDE) podrá:
! Abrir Múltiples Dibujos! Abrir Múltiples Proyectos! Abrir Archivos arrastrando desde el Explorador de Windows! Copiar o mover objetos rápidamente de un dibujo a otro! Copiar propiedades de un objeto a otro! Cambiar de dibujo activo sin necesidad de cancelar el comando en uso
Propiedades de Objetos
Puedes editar y visualizar las propiedades de los objetos con la ventana de Propiedades de los Objetos; laventana combina la funcionalidad de los comandos DDMODIFY y DDCHPROP. Puede usarse en lugarde comandos tales como DDEDIT y ATTEDIT.
Si existe una selección las propiedades y valores de esta son desplegados, son mostradas las propiedadesdel dibujo activo.
Figura 1-11 Ventana de Propiedades de Objetos
Para editar un valor, selecciónelo, puedes editar un valor (como texto) o seleccionar de una lista (comocapa).

AutoCAD Map Entrenamiento Tècnico
Geosolucion22
Imprimiendo Entidades y Plantillas
Crea múltiples plantillas para un dibujo. Cada Plantilla (Layout) representa una salida de impresión, ouna hoja individual en un proyecto.
Figura 1-12: Al pie de la ventana se encuentran Múltiples tabuladores de Plantillas (Layouts)
! Agregar peso de línea a cualquier objeto.! Crear puertos de vistas (viewports) no rectangulares. Los datos no son cortados sino que solo son
visibles dentro del área del puerto de vista.! Usar estilos de impresión para cambiar la forma en que los dibujos lucen. Para modificar el estilo de
impresión de un objeto puedes redefinir el Color, Tipo de Línea, y el peso de línea. Puedesespecificar diferentes estilos así como efectos de salida tales como, escalas de grises, asignarplumillas, etc. Puedes usar estilos de impresión si necesitas imprimir el dibujo en diferentes formas
Soporte de Programación
Los nuevos APIs Automation y ObjectARX para AutoCAD Map, lanzados en AutoCAD Map Versión 3 ,ahora se encuentran totalmente operacionales en AutoCAD Map 2000. Puedes instalar el Automation APIdirectamente desde el CD de AutoCAD Map, y puedes bajar el ObjectARX API sin cargo del sitio webde Autodesk.

AutoCAD Map Entrenamiento Tècnico
Geosolucion23
RESUMEN
Después de completar este capítulo, has aprendido lo siguiente:
! Los tres tipos básicos de información que puede contener un mapa digital son, InformaciónGeográfica, Información de Atributos, Información de Despliegue.
! Un Sistema de Información Geográfica (GIS) incluye, Equipo de Computadoras, Programas y DatosGeográficos. El propósito de un GIS es capturar, almacenar, editar, actualizar, analizar, y desplegartodo tipo de información geográfica georeferenciada.
! La parte más importante de un sistema de mapeo o de un GIS son los datos. El tipo, precisión, ycantidad de datos que tienes disponibles determina el nivel de complejidad que puedes incorporar atus consultas y análisis.
! Como personalizar la interface de AutoCAD Map.

AutoCAD Map Entrenamiento Tècnico
Geosolucion24
Capítulo 2
Importando Datos a AutoCAD Map
Frecuentemente, cuando trabajamos con otros departamentos, compañias, o contratistas en un proyecto demapeo, encontraras que necesitas leer datos provistos en diferentes formatos de otras aplicaciones.AutoCAD Map te permite importar datos de algunos formatos, incluyendo los siguientes:
! ArcView® Shapefile (SHP)
! Coberturas de ESRI® Arc/INFO
! MapInfo® MIF/MID™
! Integraph (Microstation® DGN™)
! Autodesk MapGuide™ (SDF)
El comando MAPIMPORT mantiene la integridad de la información creada en otras aplicaciones, eimporta a una estructura de datos lo más cercana posible a la estructura original del archivo. Puedestambien exportar datos desde AutoCAD Map hacia los mismos formatos mencionados antes.
Objetivos
Al final de este capítulo, podras :
! Importar Archivos de formatos extermos
! Definir opciones a los datos en el archivo externo a propiedades y tipos de datos de AutoCAD Map

AutoCAD Map Entrenamiento Tècnico
Geosolucion25
Leccion 1 : Importando Información de otros Formatos
Importando Datos
Importar datos de un formato externo puede ser un poco delicado, pero es mas completo que importardatos de otra aplicación de mapeo utilizando el formato DXF.Las ligas entre objetos en el mapa y la basede datos externa puede mantenerse cuando importas o exportas datos. Por ejemplo si se tiene un mapa deparcelas en Micostation con cada número de parcela ligado a un registro en base de datos externa, puedesimportar el dibujo a AutoCAD Map y mantener la liga a la base de datos externa. Con el formato DXFtendrias que crear las ligas manualmente.
Puedes tambien usar los comandos de importar y exportar para cambiar el sistema de coordenadas delarchivo, en cuales capas importar la información, como deben de ser interpretados los bloques, y loselementos del mapa que se convertiran en datos de objeto y las tablas de bases de datos externas.
Para mayor información del cambio de coordenadas en el proceso de importacion y exportacion vercapítulo 9.
En el proceso de importacion se debe importar todo el archivo, no se puede importar selectivamente yasea por localizacion, propiedades, o valores de los datos en el archivo externo.
Preparandose para la Importacion
Aunque el procedimiento que se explica enseguida es para uso con archivos Shape de ArcView®, losmétodos son aplicables para todos los formatos de archivos externos.
Existen tres pasos en el proceso de importacion.
! Especificar el archivo y el tipo del archivo a importar
! Seleccionar las opciones para importar la información grafica (Información vectorial)
! Seleccionar las opciones para importar la información tabular (Datos de Atributos)
El primer paso fue descrito en esta leccion. Los siguientes dos pasos son descritos en la leccion 2.Opciones para importar Datos Vectoriales, y leccion 3, opciones para importar Datos de Atributos.

AutoCAD Map Entrenamiento Tècnico
Geosolucion26
Demostracion : Especificando Archivo y Tipo de Archivo a Importar
Especificando el Archivo y el Tipo de Archivo a Importar
La caja de diálogo de importacion de map requiere definir el formato de importacion. Para una coberturade ArcInfo® debes especificar el directorio de la cobertura y para los otros tipos de archivos seleccionael archivo que se quiere importar.
! Abrir el dibujo block-02.dwg
! Del menú de map. Escoger Herramientas (Tools), luego elegir Importar (Import). Alternativamentepuedes tecles el comando MAPIMPORT.
! Selecciona el formato ArcView Shape File (*.shp) de la la lista de formato.
! Utiliza la opcion de listado (Browse) para localizar el archivo poliarc.shp en el directorio Maptutor
Figura 2-1 Caja de diálogo de Importacion
! Elegir Proceder (Proceed) para continuar.

AutoCAD Map Entrenamiento Tècnico
Geosolucion27
Leccion 2: Importando Información Vectorial
Definiendo Opciones para Importar Información Gráfica
Este es el segundo paso en el proceso de importacion de datos de otros formatos.
La caja de diálogo de opciones de importacion contiene dos secciones: Importar Graficos (ImportGraphics) e Importacion de Atributos (Import Data Elements).
La seccion de Importacion de Graficos en la caja de diálogo permite la importacion de entidades de unarchivo externo a capas y bloques de AutoCAD Map. Si las definiciones para un juego de datos ya hasido creada anteriormente y salvada, puedes cargar los parametros con el boton de carga (load) en área deopciones.
Figura 2-2 Caja de diálogo de opciones de importacion (Import Data Option).
Los elementos de datos (Data Elements) son objetos en el archivo fuente.

AutoCAD Map Entrenamiento Tècnico
Geosolucion28
Demostración: Importando Información Vectorial
En este ejemplo, veremos las opciones de importacion para un archivo que contiene información dedrenaje.
Importando Datos a Capas
La mayoria de las entidades en los archivos de formatos externos pueden ser direccionadas a capas enAutoCAD Map.Por ejemplo, registros definidos en tablas de atributos de ArcView® son usadas como datos de control deelementos para grupos de entidades, una lista de valores disponibles para su selección aparecen en laventana de valores disponibles (Values Available). Valores individuales o de grupos pueden serasignados a una capa de dibujo.
Los valores de control de datos de elementos pueden ser asignados automaticamente a las capascorrespondientes con el mismo nombre en uno-a-uno usando la opcion auto layer. Si el dibujo actual tienebloques definidos con el mismo nombre a los valores de control de datos, los valores son asignados aestos bloques automaticamente. Si no, los valores son asignados a la capa 0.
1. Seleccione la opcion de Datos de elemento a Capas (Map Data to Layers), y elija Capas (Layers)
2. Seleccione de la lista el Dato de Control de Elemento. (En este ejemplo, usaremos TYPE_ID).Seleccionar uno o más de los elementos requeridos en la columna de valores disponibles (valuesavailable)
3. Seleccione la capa destino (Target Layer) de la lista o elegir nueva y crear una nueva capa sin salirdel comando. En este ejemplo, crear la capa river_dash
4. Elegir >> para finalizar. En el siguiente ejemplo, las entidades con un TYPE_ID de 2.00000 sonimportadas a la capa river_dash. Estos valores han sido asignados a la nueva capa que aparece en laventana actual. Es posible asignar uno o varios valores a esta nueva capa.

AutoCAD Map Entrenamiento Tècnico
Geosolucion29
Figura 2-3: Caja de diálogo de Datos de Elementos a Capas (Map Data Elements to Layers)
5. Repetir los pasos anteriores para todos los datos requeridos. Todos los valores no asignados sonpuestos en la capa 0.
6. Para checar las capas, elegir listar para ver la asignacion de capas
7. Escoger OK para continuar.
Importando Datos a Bloques
Las entidades pueden ser importadas a bloques de AutoCAD Map. Los bloques pueden ser predefinidosen el dibujo actual o incorporados de otros dibujos durante el proceso de importacion. El proceso es muysimilar al de capas. Cuando usas la opcion cargar (Load), ambos el dibujo de destino y cualquier bloqueque este contenga son cargados en el dibujo actual.
Los valores de datos de control de elementos pueden ser incorporados automaticamente hacia los bloquescorrespondientes con el mismo nombre en uno-a-uno usando la opcion auto bloque. Si el dibujo actualtiene definidos bloques con el mismo nombre que los valores de los datos de control de elemento, losvalores son asignados a estos bloques automaticamente, si no, los valores no son asignados a objetoalguno de AutoCAD Map.
1. Seleccionar la opcion de datos de elementos a bloque (Map Data Element to Block Name) y elegirbloque
2. Seleccione TYPE_ID como dato de control de elementos y seleccione uno o más de los elementosrequeridos del área de valores disponibles.
3. Seleccione el nombre del bloque de destino de la lista en nombre del bloque de destino (Target BlockName). En este caso seleccione el bloque DAM de la lista. Si el bloque al cuál quieres asignarinformación no se encuentra en el dibujo actual, puedes usar la opcion de carga (load), para cargar elbloque desde otro dibujo.
4. Elegir >> para finalizar

AutoCAD Map Entrenamiento Tècnico
Geosolucion30
En el ejemplo siguiente, las entidades con TYPE_ID igual a 3.00000 serán importadas como bloqueDAM.
Figura 2-4: Caja de diálogo de Datos de Elementos a Bloques (Map Data Elements to Block Name)
5. Repetir este proceso hasta asignar todos los valores a bloques del dibujo. La asignacion de bloquespuede ser revisada en cualquier tiempo con el boton de listar (List). Despliega una ventana con lalista de bloques en el dibujo actual.
6. Elegir OK.
7. Elegir Proceder para importar los datos vectoriales.

AutoCAD Map Entrenamiento Tècnico
Geosolucion31
Leccion 2: Importando Información de Atributos
Definiendo Opciones para Importar Información de Atributos
Este es él ultimo paso en la importacion de datos de archivos de otros formatos.
La seccion de importacion de elementos de datos de la caja de diálogo de las opciones de importacion dedatos permite importar datos almacenados en tablas de atributos a tablas de datos de objeto de AutoCADMap o a tablas de bases de datos externos. Puedes importar a datos de objeto o tablas en base de datosexternas, pero no en ambas.
Importando Elementos de Datos a Datos de Objeto
Los elementos de datos en un archivo externo pueden ser directamente importados a una tabla de datos deobjeto. Las tablas de datos de objeto pueden ser predefinidas en el dibujo actual. Es importante notar quelas tablas de datos de objeto deben la misma definicion de campos como los datos que se van a importar.Los datos asociados con polígonos son asociados a puntos los cuales son llamados centroides para cadapolígono, mientras que los datos asociados con arcos y puntos permanecen con los arcos y puntosrespectivamente, aprenderas mas acerca de datos de objeto en los capítulos siguientes.
Importando Elementos de Datos a una Tabla SQL
Los elementos de datos en un archivo externo pueden ser directamente importados a una tabla de base dedatos. El dibujo debe de estar conectado a la base de datos externa. Si no se encuentra conectadoselecciona OK, en la opción de importar datos y en la caja de diálogo de importar datos. En el área detrabajo de proyecto o con el comando ASEADMIN conecta el dibujo a la base de datos externa y una vezconectada iniciar el comando de importar. Aprenderas mas de SQL en los siguientes capítulos.
Ejercicio 1: Importando Archivos Shapefiles de ArcView®
En este ejercicio, se importaran tres ArcView Shapefiles que contienen los límites de un fraccionamientoque reemplaza una parcela existente. La información esta contenida en archivos separados, conteniendolíneas, anotaciones y puntos. (Los archivos shapefiles solo pueden contener un tipo de datos). Lainformación se importara en la capa correspondiente y en bloques existentes en el dibujo de AutoCADMap.
Abriendo un dibujo y activando una vista.
1. Del menú de Archivo (File), elegir abrir (Open) y abrir el dibujo distU19D.dwg que se encuentra enel directorio c:\MapTutor
2. Del menú de Vistas (View) elegir Vistas Definidas (Named Vistas)
3. En la caja de diálogo de Vistas Definidas, seleccionar NEW_DEVELOP, elegir activar (set current)
4. Elegir OK

AutoCAD Map Entrenamiento Tècnico
Geosolucion32
Debes tener una vista como la siguiente.
Figura 2-5: Area del mapa de parcelas para la importacion de datos del archivo Sapefile de ArcView
Importando el archivo Shapefile de ArcView®
1. Del menú de Map elegir Herramientas (Tools), luego elegir Importar (Import)
2. De la lista de formatos seleccione ArcView Shapefile, utilize el boton de listado (Browse) yseleccione el archivo newparcel.shp que se encuentra en el directorio MapTutor.
3. Elegir Abrir (Open).
Figura 2-6: Caja de Diálogo de Importacion (Map Import)

AutoCAD Map Entrenamiento Tècnico
Geosolucion33
4. Elegir Proceder (Proceed).
5. En la caja de diálogo de opciones de datos a importar, bajo Importacion de graficos, seleccionar laopcion de elementos de datos a capas. Elegir Capas.
Importando Datos a Capas Especificas
Para importar los datos a capas especificas, puedes escoger los elementos de los datos del archivo externoque quieres importar a una capa especifica, luego elegir la capa. En este caso, usaremos auto capas paraimportar los datos seleccionados en las capas del mismo nombre en AutoCAD Map.
1. En la caja de diálogo de datos de elementos a capas. Definir el Elemento de Control de Datos aLINE_TYPES
2. Elegir Auto Capas (AutoLayer) para asignar todos los elementos a la capa correspondiente
La caja de diálogo se verá como sigue
Figura 2-7: Caja de diálogo de Datos de Elementos a Capas
Puedes verificar la asignacion de capas con la opcion de listar (List)
3. Elegir Listar (List). Una lista de elementos de datos de control y la capa a la cuál serán importadoses desplegada.
4. Elegir OK

AutoCAD Map Entrenamiento Tècnico
Geosolucion34
5. Elegir OK para cerrar la caja de diálogo de Datos de elementos a Capas.
6. En la caja de diálogo de Opciones de Importar Datos en la opcion de importar elementos de datosasegurarse que la opcion de Ignorar Elementos de Datos (Ignore Data Elements) este seleccionada
7. Elegir Proceder
Las líneas que representan los nuevos límites de la parcela aparecerán en el mapa existente.
Figura 2-8: Area con los límites de la nueva parcela
Debes asegurarte que el estilo del texto sea ROMANS. Esto te asegurara que el texto de las anotacionespara las parcelas se vea correctamente.
1. Teclee style en la línea de comando, y en la caja de diálogo de estilo de texto (Text Style), elegirROMANS para el nombre del estilo, elegir Cerrar (Close)
2. Teclear el comando MAPIMPORT de nuevo y cargar el archivo annotparcel.shp, elegir proceder
3. Seleccione la opcion Elementos de Datos a Capas y elegir Capas. En la caja de diálogo de Elementosde Datos a Capas definir el nombre del elemento de control de datos como TEXT_TYPE y elegirAuto Capas, elegir OK.
4. Asegurese que la opcion de Ignorar elementos de datos se encuentra seleccionada, elegir Proceder.Las anotaciones para la nueva parcela deben aparecer en este momento.
5. Mover los números de parcela para que estos queden totalmente dentro de la parcela

AutoCAD Map Entrenamiento Tècnico
Geosolucion35
6. Teclear el comando MAPIMPORT y seleccionar el archivo pointparcel.shp.
7. En la caja de diálogo de Elementos de Datos a Capas, definir el nombre del elemento de control dedatos como FEAT_TYPE y elegir Auto Capas, elegir OK.
8. Seleccionar Elementos de Datos a Nombre de Bloques y elegir Bloques. Seleccionar el elemento decontrol de datos como VALVE_TYPE y usar Auto Bloque, elegir OK
9. En la caja de diálogo de Opciones de Importar Datos elegir Proceder.
10. Salvar el mapa.
La Subdivision completa se ve de esta forma.
Figura 2-9: Area con las nuevas anotaciones
Los nuevos límites y números de parcela se encuentran importados en el mapa. En el siguiente capítuloagregaremos la información de agua y alcantarillado a la nueva subdivision.

AutoCAD Map Entrenamiento Tècnico
Geosolucion36
RESUMEN
Despues de completar este capítulo, aprendimos lo siguiente:
! El comando Importar es utilizado para importar líneas, anotaciones, y bloques de un archivoShapefile de ArcView a un mapa existente de parcelas. Este proceso permite el uso de datosexistentes creados en otras aplicaciones sin necesidad de recrear la información redigitalizandola oescaneandola o cualquier otro proceso, ademas el comando importar asegura que cualquierinformación de texto almacenada en tablas puede ser mantenida y usada en AutoCAD Map.
! La habilidad para compartir datos entre diferentes programas es esencial, ya que muchasorganizaciones usan uno o más sistemas para creacion y mantenimiento.
! Los comandos Importar y Exportar aseguran que toda la información posible mantendra suscaracteristicas al momento de exportar o importar desde AutoCAD Map
! Una vez que los datos del archivo Shapefile son importados, los objetos son convertidos a objetosnativos de AutoCAD Map.

AutoCAD Map Entrenamiento Tècnico
Geosolucion37
Capítulo 3
Trabajando con Datos de Objeto
AutoCAD Map puede almacenar en dibujo información de objeto definida por el usuario. Estainformación es llamada Datos de Objeto (Object Data) y puede incluir, nombre de propietario, nombre decalle, poblacion, y fecha de instalacion y componentes. AutoCAD Map puede tambien contener ligasentre objetos y bases de datos externas, pero los datos de objeto son actualmente almacenados en tablasen el dibujo. Las Consultas a datos de objeto dan como resultado objetos basados en valores de datos deobjeto.Por ejemplo, si asocias fechas de instalacion a cada valvula en un mapa de una refinería depetroleo, mas tarde puedes consultar al dibujo para que despliegue solo aquellas valvulas instaladas antesde una fecha especifica.
Objetivos
Al fin de este capítulo, tendras la capacidad de :
! Identificar aplicaciones de Datos de Objeto
! Definir campos en una tabla de datos de objeto
! Crear nuevos datos digitalizando y asociandoles valores de datos de objeto
! Editar valores de datos de objeto

AutoCAD Map Entrenamiento Tècnico
Geosolucion38
Leccion 1: Digitalizando
Digitalizacion
La digitalizacion es un método para convertir información en papel a información digital. Para digitalizarun mapa, debes pegar el mapa en una tableta digitalizadora, y entonces registrar y calibrar la tabletadigitalizadora de manera que cualquier movimiento del cursor en la tableta pueda ser almacenado conprecision directamente en el dibujo.
Aunqe otros métodos de creacion de información digital estan comenzando a suplantar a la digitalizacion,este método es aun muy usual, especialmente en casos donde se necesita agregar solo unas pequeñaspartes de de información a un mapa existente o cuando necesitas usar solo un tipo de información de unmapa complejo. Tambien se puede utilizar para crear un mapa base que será usado como referencia paraun proyecto que involucra muchos tipos de información.
El capítulo 3 de la guia del usuario de AutoCAD Map 2000 contiene una guia completa de cómoconfigurar y usar una tableta digitalizadora para capturar información en un mapa.
Leccion 2: Usando Datos de Objeto
Datos de Objeto
Los datos de objeto son almacenados como parte del dibujo de AutoCAD Map y no pueden sevisualizados o editados por otra aplicación que no sea AutoCAD Map. Esto es ideal en las siguientessituaciones: Para cantidades pequeñas de información de atributos que serán usadas solo en AutoCADMap, para información que requiere poco mantenimiento, o para información que solo un registro esmodificado a la vez. Los datos de objeto son tambien usados para identificar elementos de una topología.Ejemplos de aplicaciones que pueden usar datos de objetos incluyen:
! Detalles acerca de valvulas en un mapa de redes
! Información acerca de tipos de suelo
! Información en sistemas de drenaje
! Distancias entre puntos en un mapa de carreteras
En la siguiente seccion, veremos los métodos para crear y capturar datos de objeto en una tabla. Ladefinicion de una tabla de datos de objeto y sus valores asociados son almacenados como parte del dibujoen uso.

AutoCAD Map Entrenamiento Tècnico
Geosolucion39
Creando una Tabla de Datos de Objeto
Cuando defines una nueva tabla de datos de objeto, defines los campos en la tabla, una descripcion, eltipo de datos para cada campo, y opcionalmente, especificas un valor a usar por default para un campo.La descripcion debe ser un dato representativo ya que este será el dato a mostrar en el proceso deasociar/disociar datos de objeto y en la edicion de datos de objeto
Existen cuatro tipos de datos que pueden usarse en datos de objeto.
Tipo de Dato Valores Validos Ejemplo de UsoEntero Números entre –2,147,483,648 y
2,147,483,647Densidad de trafico
Caracter Cualquier Carácter Nombres de CallesPunto Una lista de tres números reales,
separados por comas y querepresentan un punto con X, Y, Z
Localizacion de entidades
Real Un número real entre 1.7E-308(1.7 veces 10 a la –308) y1.7E+308
Elevaciones, ancho de caminos
El valor por default es un valor asignado automáticamente cuando creas un nuevo objeto o un registro.Puedes editar este campo cuando capturas datos de objeto, en algunos casos, se debe usar el valor pordefault para mostrar el formato del campo.
Capturando Valores de Datos de Objeto
Una vez que una tabla de datos de objeto es definida, puedes crear datos de objeto en el mapa de lassiguientes formas:
! Manualmente con el comando agregar/separar (Add/Detach) Datos de Objeto en el menú de Datos deObjeto .
! Al momento de digitalizar nuevas entidades
! Copiando entidades de dibujo que contienen datos de objeto
! Generando valores a partir de bloques y atributos en un mapa con la opcion Generar ligas (GenerateLinks) en el menú de Base de Datos (Database)
Existen cuatro opciones disponibles para generar automáticamente datos de objeto ligados a entidades apartir de textos o atributos. Estos son los siguientes:
! Bloques – Crear ligas en el bloque basado en los valores de atributos de bloque, La tabla de datos deobjeto en la cuál se incorporara la información debe de contener un campo con el nombre igual al delatributo de bloque.
! Bloques Encerrados – Crear una liga a una polilínea basada en los valores de tributo de bloque quese encuentra dentro de la polilínea. El nombre del campo de la tabla de datos de objeto debe ser igualal nombre del campo de atributo en el bloque.
! Texto Encerrado - Crear ligas en una polilínea cerrada dentro de la cuál se encuentra un texto. Estaopcion trabaja solo si la tabla de datos de objeto solo tiene un campo.
! Texto – Crear ligas en una entidad de texto.

AutoCAD Map Entrenamiento Tècnico
Geosolucion40
Usos de los Datos de Objeto
Los datos de objeto son mas utiles que los atributos de bloque ya que pueden ser agregados a cualquierentidad de dibujo, no solo a un bloque. Las entidades de dibujo con datos de objeto permiten realizarconsultas basadas en los valores de los campos y obtener como resultado el despliegue grafico de lasentidades que cumplen con la condicion al igual que la creacion de mapas temáticos (este tema es tratadoen detalle en los capítulos 7 y 11 respectivamente).
Puedes usar datos de objeto asociado a documentos de aplicaciones de Windows con una entidad dedibujo, lo que permite ver o editar dicho dcumento al seleccionar una entidad de dibujo. Como ejemplode esto incluyen video, archivos de sonido, imágenes digitales, documentos de texto. Este tema se tratacon mayor detalle en el capítulo 11.
Visualizando y Editando Datos de Objeto
Una vez definida la tabla de datos de objeto, puedes utilizar la tabla para consultar y actualizar lainformación asociada con una entidad de dibujo referenciada en la tabla. Puedes seleccionar una entidadde dibujo y visualizar o editar la información referenciada en la tabla desplegandola en una caja dediálogo.
Un Ejemplo del Uso de una Tabla de Datos de Objeto
Asumiendo que tenemos una línea para la cuál queremos definir información, la cuál representa lageometria e información descriptiva de una tuberia de agua. Puedes definir una tabla de datos de objetoen el dibujo, que te permita acceder a toda esta información al mismo tiempo. Los campos en la tablapueden ser definidos para incluir ; nombre, descripcion, valores, y tipos de datos.
Una vez que los datos de objeto han sido asociados a la entidad de dibujo, esta información pasa a serparte del archivo de dibujo. Si este dibujo es asociado y activado desde otro dibujo, los valores de losdatos de objeto pueden ser usados para consultar entidades de dibujo especificas. Los objetos sondesplegados con consultas basadas en valores de datos de objeto, tales como longitud de tuberia,identificador. Con datos de objeto, pueden generarse mapas temáticos sofisticados y reportes.
Ejercicio 1: Definiendo una Tabla de Datos de Objeto y Capturando Valores
Creando una Tabla de Datos de Objeto
En el siguiente ejemplo, definiremos una tabla de datos de objeto para información de alcantarillado queserá utilizada en los ejercicios posteriores de este capítulo. Definiremos el nombre de la tabla, y losnombres y tipos de los campos en la tabla.

AutoCAD Map Entrenamiento Tècnico
Geosolucion41
1. Si no completaste el ejercicio en el capítulo 2, abre el archivo distu19D-ch3.dwg
2. Del menú de Map. Elegir Datos de Objeto (Object Data), y elegir definir datos de objeto (DefineObject Data).
La caja de diálogo de definicion de datos de objeto muestra las tablas de datos de objeto existentes enel dibujo. Al igual que la creacion de una nueva tabla, puedes modificar, renombrar, o borrar unatabla existente.
3. Elegir Nueva Tabla (New Table).
4. En la opcion de nombre de la tabla (Table Name), teclear el nombre de la tabla a crear. En este casoel nombre de la tabla es SEWER .
El nombre de las tablas de datos de objeto puede tener un maximo de 25 caracteres y contener solocaracteres alfanumericos, sin espacios. Cada campo en la tabla requiere un nombre y un tipo, yopcionalmente una descripcion y un valor por default. El nombre del campo debe ser alfanumericocon un maximo de 31 caracteres.
El primer campo a agregar mostrara el diametro de la tuberia.
5. Como nombre del campo teclear PIPE_DIA
6. Como tipo del campo seleccionar de la lista Real.
La descripcion es usada para identificar los campos en la caja de diálogo cuando se visualiza o editalos valores de datos de objeto, asi que debes asignar un nombre que sea significativo.
7. Para descripcion, treclear Sewer Pipe Diameter (Diametro de Tuberia)
Figura 3-1: Caja de diálogo de definicion de una nueva tabla de Datos de Objeto

AutoCAD Map Entrenamiento Tècnico
Geosolucion42
8. Para completar la definicion del campo, elegir agregar (add)
Agregar otro campo.
1. Repetir del paso 5 al 8 para un nuevo campo llamado PIPE_ID, tipo Entero y descripcion de PipeIdentifier Number (Número de Identificador de tuberia). Puedes agregar mas campos despues, siestos se requirieran.
2. Elegir OK para cerrar la caja de diálogo de la definicion de la tabla de datos de objeto.
3. Elegir Cerrar (Close) en la caja de diálogo de definir datos de objeto para finalizar la definicion.
Creando Datos de Objeto
En esta seccion dibujaras una polilínea que representa una nueva tuberia. Y se le agregara datos de objetoa esta.
1. Definir la capa SEWER_PIPE_VCP como capa actual
2. Del menú de dibujo (Draw) elegir polilínea (Polyline). Definir el punto de insercion en la alcantarillaverde mostrada en la siguiente grafica como A , para el punto final elegir la alcantarilla denominadaB en la figura y teclear <enter>
Figura 3-2: Puntos a agregar para el segmento de tuberia

AutoCAD Map Entrenamiento Tècnico
Geosolucion43
El siguiente paso es asociar los datos de objeto
1. Desde el menú de map elegir Datos de Objeto, y Asociar/Disociar Datos de Objeto (Attach/DetachObject Data)
2. En la caja de diálogo de Asociar/Disociar datos de objeto asegurarse que la tabla activa es SEWER
3. Seleccionar el primer campo de los datos de objeto, que tiene la descripcion Sewer Pipe Diameter.
4. Teclear 8 como valor y presionar <enter>
5. Teclear 47774 como número identificador de la tuberia
La caja de diálogo se verá de esta forma:
Figura 3-3: Datos de objeto para asociar a la nueva tuberia
6. En la seccion de Accion (Action) elegir Asociar a Objeto(Attach to Object), y seleccionar con elcursor en la ventana grafica la polilínea dibujada anteriormente.
7. Teclear <enter> para finalizar el comando.
La nueva tuberia ahora tiene datos de objeto de identificador y diametro.

AutoCAD Map Entrenamiento Tècnico
Geosolucion44
Ejercicio 2: Digitalizando Entidades de Dibujo con Datos de Objeto
En este ejercicio, digitalizaras nuevas tuberias para un fraccionamiento, y asociarles datos de objeto aestas nuevas tuberias. Usar el comando de Congifuracion de Digitalizacion (Digitize Setup), para asegurarque la información es digitalizada en la capa correcta y los datos de objeto son capturados al momento dela digitalizacion.
Una nueva subdivision es construida en la Ciudad de Dublin. Nueva tuberias tanto de agua comoalcantarillado necesitan ser agregadas al dibujo. Ademas de las polilíneas a agregar, necesita asociarselesinformación de atributos. AutoCAD Map cuenta con las herramientas para automatizar la entrada de datosde dibujo y su información asociada.
Las polilíneas pueden ser capturadas utilizando coordenadas geometricas o auxiliandose de lasherramientas de anclaje (Snap). La información que representa valvulas, hidrantes,etc. Fue importada dearchivos Shapefile creados en ArcView. Se necesita digitalizar las tuberias de agua y alcantarillado comoentidades línea en la capa adecuada y con información asociada.
Primero se digitalizaran las tuberias de agua. Para esta parte del ejercicio, usaremos las herramientas deanclaje (Snap) para posicionar las polilíneas.
Definiendo Parametros para la Entrada de Datos
En este caso se desea capturar la información de datos de objeto al momento de la digitalizacion.
1. Del menú de map, elegir Entrada de Datos (Data Entry), y Configurar Digitalizacion (DigitizeSetup).
2. En la caja de diálogo de Configurar Digitalizacion, en el área de Tipo de Objeto (Object Type)seleccionar Línea (Linear).
3. Seleccionar Asociar Datos (Attach Data)
4. Elegir Datos a Asociar (Data to Attach)
5. En la caja de diálogo de datos a asociar, asegurese que la opcion de datos de objeto se encuentreseleccionada y definir la tabla de datos de objeto WATER como la actual.

AutoCAD Map Entrenamiento Tècnico
Geosolucion45
Figura 3-4: Caja de Diálogo de Datos a Asociar
6. Elegir OK para cerrar la caja de diálogo de Datos a Asociar
7. En el área de Parametros de Objetos de Línea (Linear Object Settings), elegir Capas (Layers)
8. En la caja de diálogo de Capas seleccionar WATER_MAIN
9. Elegir OK para cerrar la caja de diálogo de capas.
La caja de diálogo configuracion debe lucir de la siguiente forma.
Figura 3-5: Caja de Diálogo de Parametros de Digitalizacion (Digitize Setup)

AutoCAD Map Entrenamiento Tècnico
Geosolucion46
10. Elegir OK
Digitalizando y Capturando Datos de Entrada
Ahora puedes digitalizar las polilíneas para los nuevos segmentos de tuberia de agua. Del menú de map,Entrada de Datos (Data Entry), elegir la opcion Digitalizar (Digitize), para digitalizar las tuberias, si no seusa esta opcion, los parametros definidos en la configuracion de digitalizacion son ignorados. Una vezmas usar las herramientas de anclaje (Snap) para definir las polilíneas.
1. Del menú de map, elegir Entrada de Datos, y Digitalizar (Digitize)
2. El sistema pregunta por el primer punto. Utilizando una entidad como ancla, iniciar en la valvula quese muestra como V en la siguiente figura.
Figura 3-6: Puntos de Insercion para la Tuberia de Agua
3. Para el punto final, utilizar una entidad como ancla, seleccionar el punto X de la tuberia azul,presionar <enter>.

AutoCAD Map Entrenamiento Tècnico
Geosolucion47
Aparece la Caja de Diálogo de Asociar Datos de Objeto
Figura 3-7: Caja de Diálogo de Aociar Datos de Objeto (Attach Data Objects)
4. Teclee un valor de 6 para el diametro de la tuberia, teclee <enter> y seleccione OK
5. Para el siguiente tramo de tuberia. Iniciar en el punto X. Finalizar el tramo de tuberia en la valvulaY. Teclear el valor de 8 para el diametro de tuberia.
6. Completar el tramo de Y a Z con un diametro de 8 y presionar <enter>
7. Teclear <enter> de nuevo para finalizar el comando.
Las tuberias fueron digitalziadas en la capa WATER_MAIN, aun si esta no estuviera definida comocapa activa.
8. Opcionalemente, mover y girar las anotaciones de las tuberias para que queden en la posicionadecuada. Girar con un angulo de 300 grados.

AutoCAD Map Entrenamiento Tècnico
Geosolucion48
El área completa debe lucir como la siguiente figura:
Figura 3-8: Tuberias de Agua y Drenaje completas despues de la digitalizacion
9. Salvar el Dibujo.

AutoCAD Map Entrenamiento Tècnico
Geosolucion49
Leccion 3: Editando Tablas y Campos de Datos de Objeto
Editando
Puedes agregar otros campos a una tabla de datos de objeto existente cuando se desee, utilizando laopcion Definir Datos de Objeto del menú de Datos de Objeto. Escoger la tabla que se desea modificar enla caja de diálogo de definir datos de objeto, y entonces elegir modificar. Teclear el nombre del nuevocampo, el tipo de datos, la descripcion, y el valor por default, y elegir agregar(Add). El campo esagregado a todas las instancias del dibujo que se encuentran ligadas a esa tabla; si el campo tiene un valorpor default, este valor es asignado a todos los registros. Puedes modificar el tipo de datos de campo en lacaja de diálogo de la opcion de modificar tabla de datos de objeto; en este caso, AutoCAD Map convierteel campo al nuevo tipo, si es posible. Al borrar un campo tambien se borran todas las instancias de esecampo de los objetos de dibujo ligados a esa tabla.
Para cambiar un valor de un objeto, elegir la opcion editar datos de objeto del menú de datos de objeto yseleccionar el registro que se desea editar. Cuando se cambia un valor, se debe presionar <enter> para queel cambio tome efecto antes de cerrar la caja de diálogo. Puedes cambiar solo un valor a la vez con estemétodo.
Puedes utilizar consultar para desplegar entidades de dibujo que contengan ciertos valores, los cualespueden ser editados individualmente, o puedes usar el comando de alterar propiedades para cambiar losvalores de datos de objeto. Una vez modificados puedes salvar los cambios en sus archivos originales. LaOpcion de Alterar Propiedades será revisada a mayor detalle en el capítulo 8.
Para información que requiere revisiones frecuentes o multiples cambios, se debe considerar almacenar lainformación en una base de datos externa, ya que las herramientas de manteniemiento en las aplicacionesde bases de datos externas permiten el mantenimiento de mas de un registro a la vez, y busquedas yreemplazos, etc.
Si una entidad de dibujo que contiene datos de objeto es copiada esta contendra los mismos valores dedatos de objeto que la entidad de dibujo original.

AutoCAD Map Entrenamiento Tècnico
Geosolucion50
Ejercicio 3: Modificando Valores de Datos de Objeto
En este ejercicio, modificaremos los valores de datos de objeto para una tuberia existente en el nuevofraccionamiento.
1. Del menú de map, elegir Datos de Objeto y luego elegir Editar Datos de Objeto.
2. Seleccione el ultimo segmento digitalizado de la nueva tuberia de agua para ver los datos de objetoasociados. La caja de diálogo de editar datos de objeto, como se muestra en la siguiente figura.
Figura 3-9: Caja de diálogo de Editar
3. Teclear el nuevo valor de 10 y presionar <enter>
4. Elegir OK y salir de la caja de diálogo de Editar Datos de Objeto.
5. Salvar el dibujo
El nuevo valor del diametro de la tuberia es ahora almacenado con la polilínea

AutoCAD Map Entrenamiento Tècnico
Geosolucion51
RESUMEN
En este capítulo, se trataron los temas de creacion y edicion de valores y tablas de datos de objeto
! Usar datos de objeto, permite agregar información descriptiva (de texto) a cualquier objeto en undibujo.
! Los datos de objeto son almacenados como parte del archivo de dibujo, y se comporta como una basede datos, agregando información a la geometria en el dibujo.
! Los datos de objeto pueden ser usados como base para consulta para desplegar entidades con unespecifico valor de datos de objeto o para crear mapas temáticos para mostrar caracteristicas talescomo volumen de tráfico, valores de parcelas, niveles de contaminacion en suelos.
! Es facil de usar, flexible, esto lo hace una herramienta simple y efectiva para agregar información alos mapas.

AutoCAD Map Entrenamiento Tècnico
Geosolucion52
Capítulo 4
Editando Mapas
AutoCAD Map provee un poderoso rango de herramientas para editar información de mapas. Lasherramientas pueden ser utilizadas para separar información seleccionada, rompiendo objetos del mapadonde se cruzan con un límite, o recortar objetos y descartar aquellos que se encuentran dentro o fuera deun límite seleccionado. Las herramientas de edicion pueden ser tambien usadas para dividir un mapagrande en mapas más manejables, las herramientas de limpieza pueden se usadas para eliminar errores dela información o remover niveles de detalle no necesarios en mapas de escalas grandes.
Objetivos
Al fin de este capítulo, tendras la capacidad de :
! Explicar los métodos de edicion en mapas usando límites complejos
! Partir y Recortar información en límites especificos
! Identificar errores de dibujo y los métodos de limpieza de dibujos
! Utilizar las herramientas de limpieza para eliminar problemas de digitalizacion

AutoCAD Map Entrenamiento Tècnico
Geosolucion53
Leccion 1:Partir y Recortar por Contorno
Partir y Recortar por Contorno
Dos herramientas que pueden realzar tus mapas son la opcion de Partir y Recortar por Contorno.
Partir por Contorno
La opcion de Partir por Contorno permite romper objetos en la localizacion donde cruzan un polígonoespecifico. Partir por Contorno es una herramienta muy util para crear mapas intercalados, mapas paraimprimir con orillas limpias, y salvar a los dibujos fuente. Se define el contorno ya sea definiendolo en elcomando (el contorno puede ser cualquier área cerrada), o seleccionando un objeto existente en el mapa.Puedes tambien utilizar los límites del dibujo fuente en tu sesion de trabajo actual como contorno; esto esutil cuando tienes mapas particionados en hojas.
El comando de Partir por Contorno:
! Parte vectores y polígonos con un punto inicial y final que atraviesen una línea de corte (Contorno olos Límites del Guardar en Origen).
! No corta objetos como bloques, textos, achurados, y otros objetos con un solo punto de insercion(que no forman líneas). En este caso, el punto de insercion determina cuál mapa contiene el objeto.
Si quieres mostrar una version más amplia de un área de un mapa, ejecuta partir por contorno, luego copiay reescala los objetos dentro del Partir por objetos.
Recortar por Contorno
Recortando por Contorno amplia el impacto visual de tus mapas removiendo detalles no deseados de unárea en un mapa, o aislando las entidades dentro de un área. Un Recorte Externo por Contorno remuevetodas las entidades que caen fuera del borde seleccionado. Puedes usar Recortar por Contorno para crearáreas limpias para anotaciones de texto o para crear mapas de algunas áreas en particular para otrosdepartamentos o agencias.
Recortar por Contorno es similar a usar el comando de Recortar, con la diferencia de que el contornopuede ser definido durante la operación del comando o utilizar un contorno de alguna consulta previa. Sise usa un objeto existente, este debe ser un circulo o una polilínea cerrada. Puedes seleccionar multiplesobjetos a recortar como una selección estandar, o por capa, y puedes seleccionar recortar dentro o fueradel contorno. Recortar dentro de un contorno limpia la información dentro de un área, mientras querecortar fuera del contorno descarta toda la información fuera del área de interes.
Tambièn puedes escoger ignorar la información de topología, y si se mantiene los datos de objeto y lainformación de base de datos externa. Los objetos que no pueden ser recortados, tales como achurados,bloques, y textos, pueden ser ignorados, borrados completamente, o puedes decidir si los objetos sonborrados basandose en su punto de insercion. Los objetos en capas protegidas o congeladas no sonrecortados.
Nota: Cuando uses Recortar por Contorno, recuerda que estas borrando información.

AutoCAD Map Entrenamiento Tècnico
Geosolucion54
Ejercicio 1:Creando Mapas de Hojas Usando Recortar por Contorno
En este ejercicio, usaremos el comando de Recortar por Contorno para crear un mapa de hojas a partir deun mapa de gran tamaño. El comando cortara todos los objetos en la línea de contorno. Salvar el archivocomo un nuevo dibujo.
1. Abrir el dibujo Dublin.dwg
2. Activar la vista U19D eligiendo la opcion Vistas Definidas del menú de Vistas.
El mapa contiene información de tuberia de agua y alcantarillado, asi como parcelas y calles. Crearun nuevo mapa para este distrito.
1. Del menú de map, elegir Herramientas (Tools), elegir Recortar por Contorno
2. En la opcion de Contorno (Boundary), elegir Seleccionar Contorno (Select Boundary), y elegirSeleccionar (Select).
3. Elegir el Contorno magenta de la cuadricula, para el rectangulo en la vista.
4. En la opcion Objetos a Recortar (Object to Trim), elegir Selección Automatica (SelectAutomatically).
5. En la opcion de Método de Recorte (Trim Method), elegir Recortar Fuera del Contorno (TrimOutside Boundary).
6. En la opcion de Objetos que no Pueden ser Recortados (Objects That Cannot be Trimmed), elegirReferencia Punto de Insercion (reference Insertion Point).

AutoCAD Map Entrenamiento Tècnico
Geosolucion55
La caja de diálogo debe se verá como la siguiente figura.
Figura 4-1: Caja de diálogo de Recortar por Contorno
7. Elegir OK. En la confirmacion elegir Si (Yes).
El proceso de recortar tarda tarda un poco ya que checa todos los objetos en el dibujo. Si el objeto seencuentra completamente fuera del contorno es borrado, los objetos que se encuentrancompletamente dentro del contorno se mantienen en el dibujo, y los objetos que cruzan con elcontorno son recortados justo en el contorno.
8. Salvar el archivo como district_U19D.dwg
Puedes usar el comando Partir por contorno para crear mapas de hojas, para partir todos los objetosen el contorno y usar el comando WBLOCK para pasar toda la información que se encuentra dentrodel contorno a un nuevo archivo.

AutoCAD Map Entrenamiento Tècnico
Geosolucion56
Ejercicio Opcional : Usando Recortar por Contorno con Textos
En este ejercicio, se usara el comando de recortar por contorno para borrar objetos de un área donde sequiere agregar algunas anotaciones al mapa.
1. Abrir el dibujo South_Park.dwg y definir como activa la vista PROPOSED.
2. Del menú de map, elegir Herramientas (Tools), y Recortar por Contorno (Boundary Trim).
3. En la opcion de Contorno (Boundary), elegir Seleccionar Contorno (Select Boundary), y elegirseleccionar (Select).
4. Seleccionar el polígono magenta con tipo de línea punteada. Este polígono representa él límite de unfuturo desarrollo.
5. En la opcion de Objetos a Recortar (Objects to Trim), elegir Seleccionar Automaticamente (SelectAutomatically).
6. En la opcion de Método de Recorte, elegir Recortar Dentro de Contorno (Trim Inside Boundary).
7. En la opcion de Objetos que no Pueden ser Recortados (Objects That Cannot be Trimmed), elegirBorrar (Delete).
La caja de diálogo se verá como la siguiente figura.
Figura 4-2: Caja de Diálogo de Recortar por Contorno configurada para borrar informacióndentro del Contorno

AutoCAD Map Entrenamiento Tècnico
Geosolucion57
8. Elegir OK
El comando recorta todos los objetos dentro del rectangulo.
Si se desea se puede agregar texto dentro del área recortada.1. Usando el comando estilo (STYLE), crear un nuevo estilo de texto llamado DISTRICT. Usar el font
Stylus o StylusBT, con una altura de 32.
2. Agregar el siguiente texto Proposed South Park Development dentro del área recortada.
La anotacion completa debe verse como en la siguiente figura.
Figura 4-3: Anotacion finalizada utilizando Recortar por Contorno
3. Guardar el dibujo.

AutoCAD Map Entrenamiento Tècnico
Geosolucion58
Leccion 2: Limpieza de Dibujos
Limpieza de Dibujos
Digitalizar e importar información geografica frecuentemente resulta en errores, tales como líneas cortas,líneas que sobrepasan el punto donde deberian terminar, exceso de detalle en la información, incluyendonodos intermedios y objetos duplicados. Información con demasiado detalle tiende a crear archivos degran tamaño. Utilizando las herramientas de limpiar dibujo, puedes remover estos errores de tu dibujo, yasea manualmente o automaticamente.
Tambien puedes usar las herramientas de limpiar dibujo para convertir objetos a polilíneas. Las polilíneasson objetos de dibujo eficientes y frecuentemente tiene sentido usar estas (en terminos de mapeo). Porejemplo, para representar una seccion de un camino con una serie de líneas y arcos, esto no es taneficiente como si se representara con una sola polilínea la cuál reduce el tamaño del archivo y tiene unmejor funcionamiento. Con una sola polilínea, la información de atributos necesita ser asociada solo a unobjeto en el caso del mismo segmento representado por líneas y arcos la información de atributos seduplicaría por cada segmento.
Tipos de Errores
AutoCAD Map provee herramientas para eliminar o corregir diferentes tipos de errores dedigitalizacion, incluyendo los siguientes:
! Líneas Cortas y Líneas Pasadas – Objetos que se encuentran dentro de un rango de tolerancia una deotra pero no se tocan.
! Líneas Colgantes – Objetos con al menos un punto final que no es compartido con otro objeto
! Líneas que se Cruzan – Objetos que se cruzan uno con otro sin un nodo de interseccion
! Nodos Agrupados – Nodos que se encuentran dentro de un radio de tolerancia uno de otro
! Objetos Duplicados – Objetos que comparten el mismo punto de inicio y punto final ( incluyendoobjetos duplicadosen capas diferentes)
! Objetos Cortos – Objetos que son cortos en una longitud especificada de tolerancia
! Pseudo Nodos – Nodos compartidos solo por dos objetos
! Líneas SobreDigitalizadas – Polilíneas que contienen demasiados vertices que fueron digitalizadaspara ser visualizadas solo a ciertas escalas.

AutoCAD Map Entrenamiento Tècnico
Geosolucion59
Figura 4-4: Ejemplo de Líneas Cortas, nodos agrupados y sobredigitalizacion de líneas.
Seleccionando Objetos para Limpieza
Para seleccionar objetos para limpieza, elegir del menú de Map la opcion de herramientas y limpiardibujo (Drawing Cleanup), en la caja de diálogo de limpiar dibujo hacer click en la opcion de Selecciónde Objetos (Object Selection). Existen tres opciones que te permiten especificar los objetos a incluir en elproceso de limpieza:
! Seleccionar automaticamente – selecciona todos los objetos del dibujo. AutoCAD Map verifica silos objetos son factibles para el proceso de limpieza antes de iniciar la ejecucion del comando.(Puntos, Bloques, y Textos no son considerados).
! Seleccionar Manualmente - Te permite especificar objetos, uno a uno o con cualquier tipo deselección como Todos (All), Ventana (window), Cruzando (Crossing) etc.
! Filtro de Capas - Limita el proceso de limpieza a la capa especificada.

AutoCAD Map Entrenamiento Tècnico
Geosolucion60
Figura 4-5: Caja de diálogo de Selección de Objetos (Object Selection )
Debes restringir muchas de las operaciones de limpieza para trabajar solo con una o dos capas, porejemplo, limpiar objetos de las capas de Carreteras y Ferrocarriles simultaneamente puede resultar enintersecciones entre los dos tipos de información, cuando estas deberian mantenerse separadas.
Esta caja de diálogo es frecuentemente usada por AutoCAD Map para especificar los objetos que seincluiran en la operación. Otros ejemplos de esto se encuentran en los comandos de Exportar, ConvertirDatos de Objeto a Ligas de Base de Datos Externas, y creacion de Topología.
Uso de las Herramientas de Limpieza
La limpieza de dibujos debe ser considerada un proceso, en lugar de un simple paso automatizado. Lastolerancias deben ser seleccionadas para remover solo los errores sin afectar el resto de la información.Debes concentrarte en uno o dos tipos de errores a la vez, los errores pueden ser removidosautomaticamente o manualmente, los errores son marcados en el dibujo, y AutoCAD Map pregunta alusuario por la accion a realizar en cada error.
Existen tres formas de realizar el proceso de limpieza.
! Identificar todos los errores, marcar cada error, y corregir los problemas usando los comandos deedicion o amarres (grips).
! Identificar todos los errores, examinar cada error, y corregir los problemas con las opciones delimpieza de AutoCAD Map (Pegar, Romper, etc).
! Identificar un tipo de error, corregirlo automaticamente, moverse a otro tipo de error, corregirlo y asihasta finalizar la limpieza.
En el ejercicio de este capítulo, usaras los comandos de limpieza para corregir algunos errores. Puedesdecidir entre corregir automaticamente, o marcar los errores con la opcion de Corregir Manualmente.Cuando se opta por la correccion manual para identificar problemas, se pueden visualizar las áreas conproblemas con la opcion de corregir uno a uno, o corregir los problemas con los comandos de ediciontales como MOVER (MOVE) y BORRAR (ERASE), o con los amarres (grips) antes de correr de nuevoel comando de limpieza.

AutoCAD Map Entrenamiento Tècnico
Geosolucion61
Simplificacion de Objetos Lineales
Los mapas son usualmente digitalizados y preparados para ser presentados a grandes escalas, coninformación tal como rios, costas, y curvas de nivel a cada uno o dos metros. Si esta información tandetallada es usada para despliegue en escalas pequeñas, tales como estados o mapas regionales, el detallede los objetos no seria el ideal. La simplificacion de objetos, tambien conocida como generalizacion,reduce él número de puntos en una línea, y tambien reduce el tamaño de los archivos, mejorando eldesempeño.
Se debe ser especialmente cuidadoso al simplificar objetos de líneas porque una tolerancia relativamentegrande puede generar grandes arcos en un objeto y causar cruces de partes de la entidad, o de entidadescercanas, como seria en las curvas de nivel.Aunque la simplificacion reduce el tamaño del archivo y mejora el desempeño. Tambien reduce laresolucion, sus efectos pueden ser revertidos con el comando UNDO. Asegurate de salvar tu informaciónfrecuentemente si ejecutas el comando de simplificacion repetidamente.
Paso 1 Paso 2
Paso 3 Paso 4
Figura 4-6: Simplificacion progresiva de datos utilizando nun incremento en los valores de tolerancia

AutoCAD Map Entrenamiento Tècnico
Geosolucion62
Si introduces sobreposicion o información que se atraviesa, tal como se muestra en el tercer paso de lafigura 4-6, edita la información para remover el problema antes de continuar la simplificacion. Puedesencontrar amarres (grips) particularmente utiles en esta tarea.
Conviertiendo Objetos
Despues que el proceso de limpieza es finalizado, los objetos del dibujo original pueden ser convetidosusando los parametros en la caja de diálogo de Conversion de Objetos de la opcion de limpiar dibujo.
Figura 4-7: Caja de diálogo de Conversion de Objetos
La opcion de Método (Method), determina si la información original se mantiene como la base para losnuevos objetos del dibujo, o si un nuevo juego de datos es creado. Usualmente la opcion de ModificarObjetos Originales (Modify Original Objects), debido a que las otras opciones pueden incrementar eltamaño del archivo significativamente, mientras que ofrecen un grado limitado de seguridad al mantenerla información original al igual que los nuevos objetos.
La opcion de Conversion de Objetos son particularmente efectivas cuando se quiere reducir el tamaño delos archivos y cuando se planea sobresaltar entidades del mapa desplegando polilíneas con diferenteancho de línea, como cuando se quiere mostrar volumen de tráfico en las calles, parametros de flujo entuberias, etc.
Nota: El orden de las operaciones de limpieza en los dibujos es importante. Debes usar diferentes rangosde tolerancia para diferentes operaciones. En la mayoria de las circunstancias, se debe de ejecutar una poruna las operaciones de limpieza, y ejecutar cada opcion varias veces incrementando el rango de toleranciaen funcion de los errores detectados en la información. Para mayor información referirse al capítulo 4,Limpieza de mapas (Cleaning Up Maps), en la guia del usuario de AutoCAD Map 2000.

AutoCAD Map Entrenamiento Tècnico
Geosolucion63
Ejercicio 1 : Usando Limpiar Dibujo
En este ejercicio, corregiras algunos errores en un mapa digitalizado. El mapa muestra áreas de peligro deinundacion cada 100 y 500 años.
Se usaran las opciones de Borrar Duplicados (Delete Duplicates), Eliminar Pseudo Nodos ( DissolvePseudo Nodes), Unir Nodos Agrupados (Snap Clustered Nodes), Romper Objetos que se Cruzan (BreakCrossing Objects), para limpiar los datos en la zona de 500 años. Tambien se usaran las opciones decorregir automaticamente y manualmente.
1. Abrir el archivo de dibujo Fema.dwg
2. Del menú de Map elegir Herramientas, y elegir Limpiar Dibujo
3. En la caja de diálogo de limpiar dibujo, elegir Seleccionar Objetos (Object Selection)
4. Elegir Seleccionar Automaticamente, elegir Filtrar Objetos Seleccionados (Filter Selected Objects)
5. Para la capa del filtro (Layers Filters), especificar la capa ZONE500
La caja de diálogo de Selecciónar Objetos debe verse como la siguiente figura.
Figura 4-8: Caja de Diálogo de Seleccionar Objetos
6. Elegir OK para regresar a la caja de diálogo de limpiar dibujo
Dejar las opciones de conversion de objetos como se encuentran por default, y pasar a las opcionesde limpieza.
1. En la caja de diálogo de Limpiar Dibujo, elegir Opciones de Limpieza
2. Seleccionar la opcion de Borrar Objetos Duplicados (Delete Duplicate Objects), y desactivar el restode opciones.
3. En el área de Edicion de Geometria (Edit Geometry). Definir una tolerancia (Tolerance) de 0.1
4. Asegurarse de que la opcion de Simplificar Objetos Lineales (Simplify Linear Objects), no seencuentra seleccionada

AutoCAD Map Entrenamiento Tècnico
Geosolucion64
5. En el área de Método de Correccion (Correction Method), elegir Corregir Manualmente (CorrectManually)
Se pueden definir opciones para le tipo y tamaño de la simbologia de marcado de errores eligiendo laopcion de Marcas de Limpieza (Cleanup Markers), en este ejercicio usaremos las de default.
La caja de diálogo completa debe verse como en la siguiente figura.
Figura 4-9: Especificacion de Borrar Objetos Duplicados con una Tolerancia de 0.1
6. Elegir OK para cerrar la caja de diálogo de Opciones de Limpieza (Cleanup Options)
7. En la caja de diálogo de Limpiar Dibujo, elegir Proceder (Proceed)
El comando identifica todas las ocurrencias de entidades duplicadas en la capa ZONE500 y los listaen la línea de comando. Para ver donde se localizan las entidades duplicadas, al ejecutar el comandose le especifica que dibuje marcas.
1. En la línea de comando, teclear M para dibujar Marcas y presionar <enter>
AutoCAD Map despliega una marca por cada entidad duplicada que encuentre. Puedes elegir dejarlas marcas y salir del comando o dejar a AutoCAD Map que solucione el problema, en este caso loharemos despues.
2. En la línea de comando, teclear A (deleteAll) para borrar todas las entidades duplicadas y presionar<enter>
Ahora se deben de corregir el resto de los errores en el mapa, uno a uno. Es posible combinar lascorrecciones en una sola operación, pero es mas seguro trabajar cada error individualmente.

AutoCAD Map Entrenamiento Tècnico
Geosolucion65
3. En la caja de diálogo de Limpiar Dibujo, elegir Opciones de Limpieza, y desactivar Borrar ObjetosDuplicados (Delete Duplicates Objects), y seleccionar eliminar Pseudo Nodos (Dissolve PseudoNodes). Asegurese que la Tolerancia sea 0.1
La caja de diálogo en el área de Edicion de Geometria se verá como en la siguiente figura
Figura 4-10: Definicion de la Opcion de Eliminar Pseudo Nodos
4. Definir el Método de Correccion en Corregir Automaticamente. Elegir OK
5. Elegir Proceder
El comando identifica y corrige cualquier ocurrencia de Pseudo Nodos. Nótense los mensajes en lalínea de comando (Presione F2 para ver todos los mensajes)
Utilizando el comando de Limpiar Dibujo, completar las siguientes tareas una por una:
1. Corregir los Nodos Agrupados (Cluster Nodes), con una tolerancia de 12
2. Siguiente paso, corregir con Romper Objetos que se Cruzan (Break Crossing Objects) con unatolerancia de 12 y usar la opcion de corregir manualmente. Una vez finalizado, usar el comandoERASE para borrar manualmente las líneas que se cruzan, realizar un acercamiento a las entidadesen caso de ser necesario.
3. Salvar el Dibujo
En un ejercicio mas adelante en el capítulo 12, se usaran las opciones del comando de LimpiarDibujo para limpiar un dibujo de parcelas.

AutoCAD Map Entrenamiento Tècnico
Geosolucion66
RESUMEN
En este capítulo se trataron algunas de las herramientas especializadas para edicion de dibujos.
! Cada herramienta ofrece un nivel significativo de automatizacion con el que no se cuenta cuandoeditamos directamente con los comandos de modificacion, tales como STRTECH y COPY, o conamarres (grips)
! La limpieza de los datos es esencial para presentaciones profesionales, y para datos que serán usadosen la creaacion de topologías y análisis.
! El comando de Limpiar Dibujo es flexible, te permite corregir errores automaticamente, o queAutoCAD Map pregunte por cada error si se quiere corregir o marcar para una correccion posterior.
! Debes estar consciente que limpiar un mapa es un proceso, no una simple operación.
! Debes de ejecutar las operaciones de limpieza una por una
! Debes de incrementar los niveles de tolerancia para minimizar errores
! El orden en que se realicen las operaciones de limpieza afecta el resultado. Cambiar el orden produceresultados muy distintos.

AutoCAD Map Entrenamiento Tècnico
Geosolucion67
Capítulo 5
Imágenes Raster
AutoCAD Map tiene capacidad de manejo de imágenes pcon aplicación en una amplia variedad deproyectos. Este capítulo muestra las principales caracteristicas del manejo de imágenes.
Objetivos
Al final del capítulo, tendras la capacidad de :
! Describir las aplicaciones de imágenes raster en un sistema de mapeo y GIS
! Insertar y manipular imágenes
! Recortar imágenes y especificar el orden de despliegue
! Insertar imágenes TIFF usando información de georeferencia contenida en un archivo asociado TFW

AutoCAD Map Entrenamiento Tècnico
Geosolucion68
Leccion 1: Comparando Información Raster vs Vector
Información Raster y Vector
Las imágenes raster son hechas a partir de una cuadricula, o raster, pequeños cuadros o puntos llamadospixels. Las entidades topograficas son representadas por grupos de celdas de varios tamaños y valor decolor asignado a las celdas. Las Imágenes raster son usadas para presentacion de mapas de papelescaneados, imágenes de satelite, y fotografias aereas.
Los vectores representan los objetos como un juego de líneas dibujadas entre puntos especificos. Unaentidad en un mapa es representada por un objeto individual. AutoCAD Map utiliza vectores pararepresentar dibujos de objeto.
Algunos puntos importantes acerca de la información de vectores y la información raster son lossiguientes:
! Archivos Raster son usualmente más grandes en tamaño que los archivos de vectores
! La información Vectorial es precisa a cualquier nivel de acercamiento. Sin embargo con una imagenraster, conforme realizas mayores acercamientos, la calidad de la imagen se ve afectada; las líneas enuna imagen raster aparecen como pixels con cambio de colores.
! El tamaño de las celdas en la información raster es un factor importante; Mientras estas sean maspequeñas, la calidad de la imagen será mayor.
! No se debe usar información raster como base para análisis ya que no se pueden determinar áreas ydistancias con precision. Para mediar áreas y distancias es conveniente utilizar información vectorial.
Figura 5-1: Imagen Raster en una vista normal y un acercamiento.

AutoCAD Map Entrenamiento Tècnico
Geosolucion69
Aplicaciones con Imágenes Raster
Existen muchas razones para combinar Imágenes Raster con dibujos de AutoCAD Map basados envectores, incluyendo:
! Escanear dibujos e información legal, documentos, faxes, o microfilm, eficiente y con precision, yutilizarlos en AutoCad Map.
! Agregar datos a mapas por digitalizacion en pantalla (referida como “digitalizacion heads-up “).
! Utilizar Fotografias aereas e imágenes de satelite como información de fondo.
! Utilizar fotografias digitales para almacenar condiciones del lugar.
! Construcciones de composiciones con multiples imágenes que pueden ser usados con el comandoDRAWORDER.
Las imágenes raster proveen un contexto muy util en situaciones que requieren presentaciones visuales,tales como planeacion, impacto ambiental. Las imágenes raster pueden tambien facilitar la entrada dedatos, mediante la digitalizacion en pantalla, o conversion de raster a vecrtor por otro software comoAutodesk CAD Overlay Version 1.4. Cuando se inicia con una imagen basada en papel, se necesita unscanner para crear la imagen raster. Una imagen escaneada blanco y negro a 400 puntos por pulgada(dpi), o una imagen a color a 200 dpi o mejor, puede ser suficiente si el mapa no es sombreado y nocontiene demasiados riscos, bosques, áreas de construcción, o entidades similares que obscurezcan lasáreas de contorno. Típicamente, las imágenes escaneadas son producidas como archivos de formato TIF.Las imágenes raster regularmente son utilizadas como base para la digitalizacion.
Como muchos otros objetos de AutoCAD Map, las imágenes raster pueden ser escaladas, giradas,copiadas, movidas, o recortadas. Puedes modificar una imagen con amarres, ajustar el contraste, outilizar una imagen como línea de corte para Recortar (Trim).Copiar una imagen incrementa él número deobjetos en el dibujo; borrar una imagen decrementa el número de objetos en el dibujo.

AutoCAD Map Entrenamiento Tècnico
Geosolucion70
Leccion 2: Tecnología de Imágenes en AutoCAD Map
Tecnologia de Imágenes
La extension raster en AutoCAD Map despliega imágenes raster con vectores y permite imprimirimágenes raster en impresoras y plotters. La extension raster es cargada solo cuando se necesitamanipular imágenes raster. Las imágenes raster no son insertadas como parte de un dibujo, pero sonasociadas al dibujo, instancias de imágenes asociadas son rastreadas por AutoCAD Map. Las imágenesraster pueden tambien ser cargadas y descargadas desde memoria.
Los formatos soportados de archivos de imágenes incluyen los formatos más comunes usados en lamayoria de las aplicaciones de manejo de imágenes, tales como manejo de documentos, mapeo, GIS. Lasimágenes pueden ser bitonales, 8-bit escala de grises, 8-bit color, o 24-bit color.
Formatos de Archivos Soportados
La siguiente tabla lista los formatos de archivos que AutoCAD Map soporta. AutoCAD Map determina elformato del archivo por su contenido, no por la extension del archivo.
Formato Descripcion y Versiones Extension del ArchivoBMP Windows y OS/2 formato de mapa de bits .bmp , .dib , .rleCALS-1 Adquisicion y logistica de soporte auxiliado por
computadora.gp4 , .mil , .rst , .cg4 , .cal
FLIC Formato de animacion digital de Autodesk .flc , .fliGeospot Formato de la Corporacion de imegenes SPOT (Los
archivos BIL deben ser con archivos HDR y PALcon información georeferencia, en el mismodirectorio)
.bil
GeoTIFF TIFF con datos de georeferencia .tifIG4 Grupo de Sistemas de Imagen 4 con encabezados
IST.igf4
IGS Sistemas de Imágenes en Escala de Grises .igsJPEG Archivos de Formatos de Intercambio Grupo de
Expertos de Ensamblado de FotografiasJpg , jpeg
PCX Intercambio PC Paintbrush .pcxPICT MacIntosh PICT1 , PICT2 .pctPNG Graficas de Redes Portatil .pngRLC Clase Longitud Comprimida .rlcTARGA Formato de vision verdadera basado en datos Raster .tgaTIF Archivo de Formato de Imagen Etiquetada .tif

AutoCAD Map Entrenamiento Tècnico
Geosolucion71
Leccion 3: Trabajando con Imágenes Raster
Utilizando Imágenes Raster
Esta leccion describe los procedimientos para:
! Asociar Imágenes Raster
! Manipular Imágenes Raster
! Recortar Imágenes
! Modificar Imágenes y Límites de Imágenes
! Definir Orden de Despliegue para Imágenes
Asociando Imágenes Raster
Antes de cargar una imagen, debes asegurarte que se cuenta con el espacio en disco suficiente para queAutoCAD Map pueda almacenar la imagen raster como un archivo temporal en el disco duro. Porejemplo, si se tiene un archivo raster de 100 MB, debe haber al menos 100 MB libres en el disco duro;puedes redireccionar el directorio donde el archivo temporal será almacenado en la opcion de DefinirExtension Raster (Setting Raster Extension). Los pasos requeridos para cambiar el directorio por defaultson mostrados en el primer ejercicio.
Para mayor información en la configuracion de las entidades raster de AutoCAD Map, ver el capítulo 12de la guia del usuario de AutoCAD Map 2000.
Para asociar una imagen raster a un dibujo, elegir del menú de Map la opcion Imagen (Image), y despuesInsertar (Insert), y seleccionar el archivo que se quiere usar. Cuando abres un dibujo, puedes definir elpunto de insercion, el factor de escala, y el angulo de rotacion, en la caja de diálogo, o teclear <enter> yposicionar la imagen en el dibujo. Notese que cuando se escala una imagen el factor de escala es aplicadotanto en la direccion de las X como en las Y, y no puedes escalar en diferentes valores para cadadireccion.
En este ejemplo. La caja de diálogo muestra los detalles de la imagen, al igual que la densidad de laimagen, el ancho, y el alto. La información de resolucion es utilizada para dar una representacionverdadera de la imagen que corresponda a la localizacion de los vectores en el mapa.

AutoCAD Map Entrenamiento Tècnico
Geosolucion72
Figura 5-2:Caja de Diálogo de Insertar Imagen Mostrando los Detalles de la Imagen
Algunos archivos de imagen, como el TIFF, pueden tener ligas a archivos que contienen la informaciónde localizacion, frecuentemente referida como datos de georeferencia, como se muestra en la siguientefigura.

AutoCAD Map Entrenamiento Tècnico
Geosolucion73
Figura 5-3: Caja de Diálogo de Correlacion de la Imagen con la Información de Georeferencia
Si no se conoce el punto de insercion, el angulo o la escala para una imagen, se puede asociar una imagena un dibujo y usar la Ventana de Propiedades del Objeto para cambiar el punto de insercion, la rotacion, elangulo, y la escala, mas tarde.
Si la Información de resolucion no se encuentra definida en el archivo de la imagen. AutoCAD Mapcalcula el ancho original como una unidad. Puedes definir una escala de imagen verdadera si se conoce laescala de la geometria en la imagen y la unidad de medida. Definir la unidad de valor de AutoCAD Mapen los detalles de área de la caja de diálogo de Asociar Imagen y define el factor de escala a la escala dela imagen. Para asegurarse que las imágenes escaneadas conservan el mismo ancho y alto cuando soninsertadas en el mapa, manten la información de la resolucion de la imagen; el ancho y el factor de escalapara la insercion son determinados dividiendo el ancho de la imagen en pixels entre la resolucion. Porejemplo, si se escanea una imagen a 400 dpi, y la imagen resultante es 1600pixels de ancho, se debedefinir un factor de escala de 4 para obtener una imagen correcta en tamaño.
La imagen raster no es incluida en el dibujo; la información extra en el dibujo es el nombre y ruta de laimagen raster y alguna información de manejo que varia entre 1 y 2 KB. Se pueden asociar variasimágenes a un solo dibujo sin incrementar significativamente el tamaño del archivo. Esto tomara mastiempo en redibujar o regenerar un dibujo en este caso, y se puede utilizar la opcion de descargar(UNLOAD) que se describe en la siguiente seccion para solucionar algun problema.

AutoCAD Map Entrenamiento Tècnico
Geosolucion74
Manipulando Imágenes Raster
En la caja de diálogo de Manejo de Imágenes, manipulas la condicion de la imagen, nombres, y rutas deacceso, y visualizas información de la imagen raster. Puedes manipular las siguientes caracteristicas de laimagen en la caja de diálogo de Manejo de Imagen.
! Asociar y Disociar Imágenes
! Cambiar Ruta (path) del Archivo de Imagen
! Descargar y Recargar Imágenes
! Renombrar Imágenes, las imágenes puedes tener diferente nombre del nombre del archivo raster
Puedes consultar la información de la imagen seleccionando por lista o por directorios (tree). En laopcion de lista, las imágenes aparecen como una lista, en una columna alineada verticalmente que puedeser ordenada alfabeticamente o numericamente eligiendo la columna de encabezado en la caja de lista.
La siguiente figura muestra un ejemplo de una lista de imágenes raster con la opcion de lista:
Figura 5-4: Caja de Diálogo de Manejo de Imágenes con tres imágenes asociadas.
En la vista de directorios, los archivos de imágenes son desplegados jerarquicamente por archivo. El masalto nivel es desplegado en orden alfabetico. En la mayoria de los casos, los archivos de imágenes sonligados directamente a un archivo de dibujo existente y existe solo el nivel mas alto.Si un bloque contiene una liga a imagen, AutoCAD Map despliega un segundo nivel. Los nivelesadicionales son desplegados de acuerdo a la estructura del archivo y la anidacion de la imagen. El archivodesplegado en una vista de directorio no puede ser ordenado por orden alfabetico o cualquier otra opcion.

AutoCAD Map Entrenamiento Tècnico
Geosolucion75
Las dos opciones despliegan la lista de las imágenes asociadas al dibujo activo, pero no despliegan élnúmero de instancias por imagen, para ver el número de instancias, teclee –Image en la línea decomando.
La opcion de descargar permite remover una imagen raster de la pantalla, pero mantiene los detalles delenlace. Las imágenes descargadas no son desplegadas pero conserva sus límites. Descargar las imágeneses muy util cuando se quiere trabajar con la geometria en la misma área de la imagen, o cuando lavisualizacion de la imagen no es requerida. Asegurate de recargar la imagen antes de imprimir. Paravisualizar una imagen descargada, seleccionar la imagen descargada en la caja de diálogo de Imágenes yelegir la opcion Recargar.
Recortando una Imagen
Aunque no puedes editar una imagen directamente, puedes mostrar o imprimir una parte de elladefiniendo una poligonal de límites. Esto es muy util cuando se quiere mostrar parte de la imagen, ocuando no se quiere mostrar detalles de la imagen, como la leyenda o el marco etc. Se pueden definirpolígonos de corte para cada imagen en el dibujo.
No se puede definir un polígono fuera de los límites de la imagen; si se intenta hacerlo, él límite derecorte se pegara al punto más cercano de los límites de la imagen. Puedes crear mas de un límite parauna imagen.
Figura 5-5: Imagen Raster Completa y Recortada
Modificando Imágenes y Límites de Imágenes
Elegir Propiedades del menú de Modificar, o tecleando el comando DDMODIFY en la línea decomando, puedes modificar las siguientes propiedades de las imágenes y sus límites.
! Capa de la Imagen, Color del Límite y Tipo de Línea.
! Despliegue de límites de la imagen (Mostrar y Esconder)
! Si el Límite de Recorte es desplegado o no
! Localizacion
! Escala, Rotacion, Ancho, Altura

AutoCAD Map Entrenamiento Tècnico
Geosolucion76
! Imagen Bitonal, color y transparencia
! Brillo de la imagen, Contraste y Desvanecido
Muchos formatos de Archivos de Imágenes permiten pixels transparentes. Definir el parametro detransparencia de una imagen encendido permite mostrar los vectores a traves de los pixels transparentes.Las imágenes transparentes pueden ser en escala de grises o en color. En las imágenes bitonal, los pixelsde fondo son tratados como transparentes.
El brillo, contraste y desvanecido de las imágenes no puede ser ajustado en imágenes bitonales. El brillopuede oscurecer o abrillantar una imagen, el contraste hace que las imágenes se vean mas claras, eincrementando el desvanecimiento permite visualizar los vectores que se encuentran debajo de la imagen.
Puedes controlar la calidad de la imagen y la velocidad de despliegue con el comandoIMAGEQUALITY. Los parametros de default de calidad son altos, pero al modificar los parametros decalidad a bosquejo incrementa la velocidad de despliegue. Asegurate que la calidad de la imagen(IMAGEQUALITY) este definida como high antes de imprimir.
Puedes hacer que las líneas del marco sean invisibles para la impresión definiendo el parametro de marcode imagen a apagado (off); sin embargo esto hace que la imagen no pueda ser seleccionable para edicion.Para cambiar el parametro del marco por cada una de las imágenes, teclear el comando IMAGEFRAMEen la línea de comando. Para definir el parametro de marco para todas las imágenes, elegir del menú deMap, Imágen, Visualizacion de Marcos, este cambiará alternativamente a encendido o apagado.
Aun cuando el parametro de visualizacion de marcos se encuentra apagado, puedes editar una imagenmoviendo el cursor sobre una o más imágenes y seleccionando con Shift-Click Boton Izquierdo delRaton.
Definiendo el Orden de Despliegue
Al insertar una imagen esta aparecerá en primer plano sobre cualquier vector existente u otras imágenes.En la mayoria de los casos la imagen debe ser él fondo para la información vectorial, en lugar deocultarla. Existen dos métodos para controlar el despliegue e imprimir un mapa con una imagen; puedes:
! Hacer una imagen bitanoal (blanco y negro) transparente.
! Usar la opcion de Orden de Despliegue (DRAWORDER), para definir el orden de visualizacion eimpresión de los objetos.
Puedes usar el orden de despliegue para mover un objeto seleccionado hacia el frente o hacia atrás en elorden de despliegue, o mover una selección enfrente de o detrás de otros objetos.
Un objeto al frente del orden de despliegue, es redibujado al final o impreso al final, por lo que aparece alfrente de todos los objetos en el dibujo. Puedes usar el orden de despliegue para desplegar la informaciónen un orden especifico, esto es muy util en la creacion de Atlas y mapas bases.
El orden de despliegue es muy util para mostrar textos y vectores sobre una achurado o un solido.

AutoCAD Map Entrenamiento Tècnico
Geosolucion77
5-7: Ejemplo del uso del Orden de Despliegue con Achurados y Solidos
Puedes tambien especificar en la caja de diálogo de Manejo de Imágenes el orden de despliegue paraimágenes que se sobreponen una con otra. La caja de diálogo muestra el orden de despliegue actual.Puedes cambiarlo seleccionando el nombre de la imagen y arrastrandolo a traves de la lista de imágenes.
1. Abrir la caja de diálogo de Gestionar seleccionando del menú de Map la opcion de Imagen y elegirGestionar
2. Seleccionar la imagen que se desea cambiar en el orden de despliegue
3. Arrastrar el nombre de la imagen a la nueva posicion. El dibujo se regenera para reflejar el nuevoorden de despliegue

AutoCAD Map Entrenamiento Tècnico
Geosolucion78
Ejercicio 1 : Trabajando Con Imágenes Raster
En este ejercicio, tienes que asociar una imagen raster a un archivo de un distrito en Dublin. Usar lainformación asociada en el archivo de georeferencia TFW para insertar y escalar la imagencorrectamente, utilizar el comando DRAWORDER para mover la imagen raster al fondo del orden dedespliegue, y recortar la imagen utilizando una polilínea como límite.
Definiendo Preferencias de Extension Raster
1. Crear un nuevo dibujo
2. Del menú de Map, elegir Imagen, y elegir Opciones
3. En la caja de diálogo de opcion de Extension Raster, elegir el tabulador de Memoria (Memory)
Para el siguiente ejercicio, se usaran dos archivos de tamaño de 24 MB aproximadamente, por lo quese necesita 50 MB de espacio libre en disco por lo menos. En el siguiente ejemplo, el directoriod:\data será usado para almacenamiento temporal de archivos.
1. Para cambiar la localizacion de los archivos temporales, elegir Listar (Browse)
2. Especificar un nuevo directorio
Si tienes suficiente RAM disponible para prevenir el uso de sawp, puedes definir el valor del límitede memoria adecuado, para este ejemplo la computadora tiene 160 MB de RAM y el archivo deimagen es de 24 MB; definir el valor a 28 MB para prevenir el uso de swap y mejorar el rendimiento.
3. Si tu computadora tiene 64 MB o más de RAM, definir 28 en la opcion de Límite de Memoria
La caja de diálogo se verá como en la siguiente figura

AutoCAD Map Entrenamiento Tècnico
Geosolucion79
Figura 5-8: Caja de Diálogo de Opciones de Extension Raster
4. Elegir OK para finalizar
5. Salir de autoCAD Map, reiniciar el programa para que los parametros tomen efecto
Asociando e Insertando una Imagen
Abrir un dibujo que muestre algunas de las parcelas en la ciudad, e insertar una fotografia aerea de lazona.
1. Abrir el dibujo parcel19d.dwg
2. Del menú de Map elegir Imagen, e insertar
3. Cambiar el directorio a maptutor y elegir el archivo sh19ud.tif
4. Si los detalles de la imagen no son visibles, elegir información (Information)

AutoCAD Map Entrenamiento Tècnico
Geosolucion80
La caja de diálogo de Insertar Imagen se verá como en la siguiente figura
Figura 5-9: Caja de diálogo de Insertar Imagen
5. Elegir abrir (Open)
En la caja de diálogo de Correlacion de Imagen, los valores del punto de insercion y escala son tomadosdel archivo TFW, conocido tambien como Archivos de Georeferencia (World file), que son asociados conla imagen. Si no existe un archivo de georeferencia, el punto de insercion se define en la ventana grafica,y se definen los valores para escala y rotacion.

AutoCAD Map Entrenamiento Tècnico
Geosolucion81
Figura 5-10: Caja de diálogo de Correlacion de Imagen
6. Elegir OK
El archivo de imagen se encuentra asociado y en el dibujo
Definiendo el Orden de Despliegue
1. Del menú de Herramientas (Tools), elegir Orden de Despliegue (Display Order), y Mandar a Atrás(Send to Back)
2. Seleccionar él límite de la imagen raster
3. Presionar <enter> para finalizar el comando
Las polilíneas de las parcelas son visibles ahora sobre la imagen

AutoCAD Map Entrenamiento Tècnico
Geosolucion82
Recortando la Imagen
Ahora usaremos el polígono del límite para recortar la imagen y desplegar solo una porcion de lafotografia aerea en el dibujo de parcelas.
1. Del menú de Modificar (Modify), elegir Recortar (Clip), y elegir Imagen (Image)
2. Seleccionar él límite de la imagen y presionar <enter> para aceptar el nuevo límite como el dedefault. Teclee P para poligonal
3. Seleccione el punto en la ventana grafica o teclee las siguientes coordenadas para los vértices delpolígono:
6147865,20858606148730,20856656148560,20849006148330,20847606148100,20848806147750,2085521
4. Teclee C para cerrar el polígono. La imagen es recortada al límite del polígono
Figura 5-11: Dibujo de parcelas con la imagen recortada
5. Salvar el archivo como raster.dwg

AutoCAD Map Entrenamiento Tècnico
Geosolucion83
RESUMEN
En este capítulo, se revisaron algunas de las aplicaciones de imágenes raster en GIS y mapeo:
! El uso primario de las imágenes raster es realzar la visualizacion.
! Existen muchos formatos de imágenes raster que se pueden importar a AutoCAD Map
! AutoCAD Map utiliza los archivos de Georeferencia (World files) TFW para posicionar las imágenesTIF automaticamente
! Puedes manipular las imágenes en AutoCAD Map, incluyendo el orden de despliegue de lasimágenes y otros objetos en el dibujo.
! Las imágenes raster agregran una sensacion de realidad al mapa, muy util en una presentacion agente que no se dedica a la cartografia como complemento de la información de vectores.
! AutoCAD Map realiza la importacion y el manejo de imágenes de una manera simple y potente

AutoCAD Map Entrenamiento Tècnico
Geosolucion84
Capítulo 6
Trabajando con Proyectos
Una de las ventajas más importante de AutoCAD Map es la posibilidad de trabajar con información dediferentes dibujos fuente al mismo tiempo. El proceso de selección de dibujos fuente, activarlos y definirde manera rápida ciertos parámetros que serian extremadamente tediosos si los valores tuvieran que serintegrados cada vez que desee trabajar con dibujos fuente.
Objetivos
Al final de este capítulo usted podrá:
! Crear un proyecto
! Utilizar el Espacio de Trabajo del Proyecto (Project Workspace) para definir los elementos de unproyecto
! Salvar un proyecto
! Utilizar la vista rápida y el Zoom a la extensión de los dibujos
! Definir vistas llave

AutoCAD Map Entrenamiento Tècnico
Geosolucion85
Lección 1: Proyectos y Dibujos Fuente
Proyectos y Dibujos Fuente
Un proyecto es el ambiente en el cuál se realizan consultas, vistas y ediciones a dibujos fuente.
Un dibujo fuente puede ser cualquier archivo DWG que contenga datos con los que usted quiera trabajar.Cualquier número de dibujos fuentes pueden ser utilizados en un proyecto.
Además de la información en un dibujo fuente que usted quiera acceder y en donde los dibujos estanactivos o no, el proyecto contiene información guardada en consultas, ligas a base de datos, cualquiercambio al sistema de coordenadas y las preferencias del usuario. Utilizando proyectos, usted no tiene queabrir todos sus dibujos y ajustar los cambios cada vez que trabaje. AutoCAD Map salva un proyectocomo un archivo aparte de dibujo DWG.
Cuando un proyecto es guardado, los cambios actuales del proyecto y los dibujos fuentes también sesalvan en el dibujo actual. La interfaz utilizada para manejar los dibujos fuente y los dibujos actuales deproyecto quedan referidos al Espacio de Trabajo del Proyecto (Project Workspace). La interfaz es similaral Project Manager de Autodesk World y al Ambiente Integrado de Desarrollo (IDE) contenido en VisualBasic. Es completamente Windows compatible y soporta el uso del botón derecho del mouse paravisualizar menús además de utilizarse para funciones de arrastrar y soltar (drag and drop) del Exploradorde Windows.
Dependiendo de la tarea que esté realizando, usted tendrá la posibilidad de trabajar o no con datos en elproyecto. La siguiente tabla le muestra una guía general de cuando utilizar datos en un proyecto, y cuandodebe abrir dibujos para acceder a datos directamente.
Datos que deben estar en un proyecto Datos que NO deben estar en unproyecto
Consultas Mover datos de un dibujo a otro
Utilizar Vista Rápida y Vista llave (Quick View y Key View) Crear Object Data y Ligas de base dedatos ASE Links
Editar dibujos fuente Digitalización
Temático de objetos en Mapa Limpieza de dibujos
Convertir y editar datos de diferentes sistemas deCoordenadas.
Importar y Exportar datos de diferentesformatos
Graficar juegos de Mapas (crear un atlas de mapas)
Trabajar con imágenes Raster y cambiarorden de despliegue
Trabajar con Topología
Tabla 6-1: Trabajando con datos en un proyecto o en un dibujo independiente
Los datos de topología pueden ser consultados o utilizados como información base para la generación demapas temáticos cuando esta se encuentre ya sea en el proyecto activo o en el dibujo fuente.

AutoCAD Map Entrenamiento Tècnico
Geosolucion86
Lección 2: Creando y Utilizando Proyectos
Crear y Utilizar Proyectos
El Espacio de Trabajo del Proyecto es un centro de comandos de AutoCAD Map muy poderoso. ConAutoCAD Map 2000 puedes ahora abrir múltiples proyectos al mismo tiempo así como múltiplesdibujos.
Para configurar un proyecto utilizando el Espacio de Trabajo del Proyecto necesitas completar lossiguientes pasos:
! Asociar y activar dibujos fuente
! Definir un alias del dispositivo de almacenamiento (ejem: Disco Duro)
! Asociar dibujos
! Administrar el Espacio de Trabajo del Proyecto (Project Workspace)
Asociando y Activando Dibujos Fuente
La lista de dibujos asociados a un proyecto se refiere a un conjunto de dibujos. Los Dibujos pueden serasociados a un proyecto pulsando el botón derecho del mouse en el texto Dibujos de la ventana delEspacio de Trabajo del Proyecto, o utilizando la opción Dibujos desde el menú de Map y después escogerla opción Definir/Modificar Conjunto de Dibujos. Entonces se escoge la opción Asociar(attach).
En ambos casos la caja de diálogo de selección de dibujos aparece.
Figura 6-1 Seleccionar Dibujos de la caja de diálogo AttachNote que usted no puede utilizar los comandos UNDO y REDO para alguna accion del Espacio deTrabajo del Proyecto ( Project Workspace.).

AutoCAD Map Entrenamiento Tècnico
Geosolucion87
Definiendo un Alias a una Unidad
Si sus dibujos se encuentran en otra unidad diferente al disco C, necesita especificar el alias de la unidadpara poder asociar dibujos. El alias de la unidad funciona de tal forma que permite de manera convenientedefinir rutas especificas de dibujos. Esta opcion le permite trabajar con otras unidades y es muy útilcuando usted comparte dibujos con otros usuarios, los cuales pueden no estar familiarizados con laestructura de sus subdirectorios. Un alias de una unidad es necesario en un ambiente de Red.
Para definir un alias de una unidad, elija el icono de Crear/Editar Alias en la caja de diálogo deSelecciónar Dibujos a Asociar (Select Drawing to Attach). En donde se pide el nombre del Alias el cuáldebe tener un nombre menor a 31 caracteres y no debe contener espacios u otros caracteres noalfanuméricos.
Asociando Dibujos
Puedes usar la caja de diálogo de Seleccionar Dibujos a Asociar para ver mas información antes deasociar dibujos. Los botonos de Previsualizacion y Detalles dan mas información acerca de los dibujosfuente como se muestra en la siguiente figura.
Figura 6-2: Usando las opciones de Previsualizacion y Detalles en la caja de diálogo de SeleccionarDibujos a Asociar

AutoCAD Map Entrenamiento Tècnico
Geosolucion88
Solo puedes previsualizar un dibujo a la vez, y no puedes usar la opcion de previsualizacion en dibujosque se encuentren asociados.
Puedes buscar un dibujo con la opcion de filtro. Para limitar los archivos listados en la caja de diálogo,puedes usar comodines. Para una lista de comodines, ver en la ayuda en línea.
Una vez seleccionados los dibujos fuentes que se requieren, elegir Añadir, y elegir Aceptar para finalizarel comando.
Manipulando el Espacio de Trabajo del Proyecto (Project Workspave)
En la siguiente figura, cuatro dibujos con el alias WATER_DATA han sido asociados al proyecto en uso.La ventana del Espacio de Trabajo del Proyecto se encuentra flotanto sobre el dibujo de AutoCAD Map.
Figura 6-3: Dibujos Fuente Asociados al proyecto como se muestra en la ventana del Espacio de Trabajodel Proyecto.
La información de los dibujos asociados se puede obtener a partir de una consulta de Localizacion,Propiedad, Datos o SQL. Una vez que la información se encuentra en el proyecto, esta puede ser editaday guardada como un nuevo dibujo o guardada a sus respectivo dibujos de origen.
Para obtener información acerca de los dibujos fuente, clic con el boton derecho en Dibujos en el Espaciode Trabajo del Proyecto y elegir la opcion de Estadisticas. La opcion de Mantenimiento es usada paraindexar dibujos fuente. Indexar reduce el tiempo de ejecucion de las consultas.
Desactivando y Disociar Dibujos Fuente
Por omision, cuando un dibujo fuente es asociado este se ecnuentra activo. Cuando defines una consulta ovisualizas la información. Los objetos en cada dibujo fuente son considerados. Si no quieres incluir undibujo en una consulta o una Vista Rápida, pero quieres mantenerlo como parte del proyecto, puedesdesactivarlo. Cuando un dibujo es desactivado, los objetos en el dibujo fuente no se encuentrandisponibles y no pueden ser editados o visualizados. Esto es análogo a congelar una capa; los objetospermanecen en el dibujo, pero no pueden ser editados o visualizados. Para desactivar uno o más dibujosfuente, seleccionarlos en el espacio de trabajo del proyecto, clic boton derecho y seleccionar Desactivar.

AutoCAD Map Entrenamiento Tècnico
Geosolucion89
Figura 6-4: Dos Dibujos Desactivados
Para remover dibujos completamente del proyecto, debes disociarlos. Para disociar uno o más dibujos,seleccionelos en el espacio de trabajo del proyecto y clic boton derecho y seleccionar Disociar.
Si tratas de Abrir un dibujo fuente que se encuentra asociado al proyecto en uso, obtendras un mensaje deadvertencia diciendo que el archivo se encuentra bloqueado por una version previa de AutoCAD o ADEy el acceso es negado. No puedes abrir un dibujo fuente hasta que disocies el dibujo fuente del proyecto,o abras un nuevo dibujo y luego abras el dibujo fuente.
Salvando el Proyecto
Para guardar un proyecto, elegir Guardar del menú de Archivo. El dibujo del proyecto es guardado comoun archivo estándar DWG, dar un nombre que tenga sentido y que ayude a identificarlo.
Lección 3: Visualizando Datos de un Dibujo Fuente
Visualizando Datos de un Dibujo Fuente
Existen tres comandos disponibles para controlar la forma en que visualizas datos de dibujos fuenteasociados y activos:
! Zoom Extension
! Vista Rápida
! Vista Clave

AutoCAD Map Entrenamiento Tècnico
Geosolucion90
Usando Zoom Extension
Antes de ejecutar una consulta o visualizar datos debes ajustar la vista del proyecto para cubrir laextension de los dibujos fuente. Si no ajustas los límites del proyecto algunos de los objetos pueden no servisibles despues de ejecutar una consulta o una vista rápida.
Usando Vista Rápida
Para visualizar el contenido de uno o más dibujos fuente activos, use Vista Rápida. Usar Vista Rápida esmucho más rapido que abrir cada dibujo individualmente, y es mas practico porque se despliega solo elcontenido de los dibujos asociados y activos como una imagen de vista previa la cuál aparecerelativamente rapido. Puedes realizar acercamientos (zoom), desplazamientos (pan), pero no puedes editarlos objetos desplegados con una vista rápida. Puedes imprimir una vista rápida.
Para usar Vista Rápida, selecciona los dibujos que quieres visualizar en el espacio de trabajo del proyectoclic boton derecho y elegir Vista Rápida; puede ser que necesites realizar un zoom extension a losdibujos fuente.
Puedes tambien seleccionar la opcion Dibujos del menú de Map, y seleccionar Vista Rápida de Dibujos.En esta caja de diálogo, puedes seleccionar los dibujos que quieres visualizar y Zoom Extension a losdibujos fuente seleccionados.
Figura 6-5: Seleccionando dos Dibujos para una Vista Rápida
Los comandos Redibujar (REDRAW) y Regenerar (REGEN) limpian la pantalla despues de usar VistaRápida.

AutoCAD Map Entrenamiento Tècnico
Geosolucion91
Usando Vista Clave
Puedes refinar la manera en que AutoCAD Map despliega objetos usando una Vista Clave, como la VistaRápida y las consultas en modo de Previsualizacion La Vista Clave despliega el contenido de los dibujosfuente activos. Sin embargo, usando la Vista Clave puedes desplegar solo las capas que desees para ver adiferentes zoom . Puedes configurar una Vista Clave para que cuando realices un acercamiento (Zoom),mas capas sean visibles, y cuando te alejes, menos capas sean visibles (visibilidad por factor de escala).
Por ejemplo, en un conjunto de mapas de una ciudad, puedes realizar un Zoom Extension del dibujo y versolo las capas que contienen las calles principales y sus nombres. Cuando te acercas mas, puedes ver lascapas que contienen rios y distritos asi como calles principales y nombres. Cuando te acercas aun más,puedes ver construcciones, calles secundarias etc.
La vista Clave provee una manera eficiente para visualizar los dibujos. AutoCAD Map no desperdiciatiempo redibujando o regenerando objetos que no puedes ver o no quieres ver. Para usar Vista Clavedebes organizar tus dibujos por capas. Debes tambien conocer el ancho de la ventana de dibujo adiferentes niveles de acercamiento (Zoom).
El ancho de la ventana en unidades de dibujo crece y decrece dependiendo del nivel de acercamiento. Porejemplo, si ejecutas un Zoom Reducir (Zoom Out) a la extension del mapa de una gran área urbana, elancho de la ventana de dibujo puede ser 40,000 unidades. Si ejecutas un Zoom para desplegar unedificio, el ancho de la ventana de dibujo puede ser de 800 unidades. Para obtener el valor del ancho,basta con desplegar el área de dibujo que se quiere visualizar. Puedes usar el comando de distancia (DISTANCE) para medir el ancho de la ventana actual.
Para trabajar con Vista Clave, use la opcion de Mostrar Vista Clave del menú de Dibujos. Use lasopciones en la caja de diálogo de Vista Clave para cambiar la vista. Usando el comando ZOOM paracambiar la vista no cambia la Vista Clave, la línea de comando muestra el ancho actual de la ventana.Puedes imprimir, zoom, desplazarte en la vista clave, pero no puedes editar objetos ya que el desplieguees en modo previsualizacion.
Figura 6-6: Caja de Diálogo de Vista Clave

AutoCAD Map Entrenamiento Tècnico
Geosolucion92
Ejercicio 1: Creando un Proyecto
Aunque los Alias de Unidades son obligatorios para otras unidades que no sean C, para este ejercicio sepracticara definiendo un Alias para un directorio en la unidad C.
En este ejercicio, debes crear un Alias de Unidades al directorio Maptutor. Una vez creado el alias asociarlos dibujos de la ciudad a un proyecto utilizando el Espacio de Trabajo del Proyecto. Realizar un ZoomExtension y ejecutar una Vista Rápida. Finalmente, salvar el proyecto con los dibujos asociados.
Visualizando el Espacio de Trabajo del Proyecto
1. Abrir un nuevo dibujo usando la opcion Nuevo.
2. Si el espacio de trabajo del proyecto no es visible, del menú de Map elegir Utilidades, y seleccionarEspacio de Trabajo del Proyecto.
Creando un Alias de Unidades
1. Clic boton derecho en Dibujos en el Espacio de Trabajo del Proyecto.
2. Elegir Asociar.
3. En la caja de diálogo de Seleccionar Dibujos a Asociar, elegir el boton de Crear/Editar Alias paraacceder a la caja de diálogo de Administracion de Alias de Unidades.
4. Para el nombre del Alias teclee TUTOR_FILES.
5. En la caja de Camino Real (Path), teclear el nombre de la unidad y el directorio de ubicación deldirectorio del tutorial. Por ejemplo, la ruta debe ser c:\Maptutor.
6. Elegir Añadir.
Boton deCrear/Editar Alias

AutoCAD Map Entrenamiento Tècnico
Geosolucion93
El alias y la ruta actual aparecen en el área de Lista de Unidades como se muestra en la siguientefigura.
Figura 6-7: Caja de Diálogo de Administracion de Alias de Unidades
7. Elegir Cerrar.
El Alias de Unidad ha sido definido. La caja de diálogo de Seleccionar Dibujos a Asociar aparece denuevo.
Asociando Dibujos Fuente
Ahora puedes seleccionar los dibujos a asociar al proyecto.
1. Asegurese que la opcion Buscar esta direccionada al Alias TUTOR_FILES como se muestra en lasiguiente figura.
Figura 6-8: Caja de diálogo de Seleccionar Dibujos a Asociar en el área de Buscar en.
2. De la lista de archivos, seleccionar los dibujos parcels, sewer_data, y water_data.
3. Elegir Añadir para pasar los dibujos al área de Dibujos Seleccionados.

AutoCAD Map Entrenamiento Tècnico
Geosolucion94
Figura 6-9: Caja de Diálogo de Seleccionar Dibujos a Asociar.
4. Elegir Aceptar para salir de la caja de diálogo de Seleccionar Dibujos a Asociar.
Los archivos seleccionados aparecen en el espacio de trabajo del proyecto debajo de Dibujos. Poromision, los dibujos son automaticamente activados cuando los asocias. Si no quieres activarlos cuandolos asocias, puedes cambiar la opcion Activar Dibujos al Asociar.
Para la siguiente parte del ejercicio, no necesitas acceder a los objetos en uno de los dibujos, por lo quetienes que desactivar ese dibujo.
Desactivando un Dibujo Fuente
1. En el espacio de trabajo del proyecto, seleccione el dibujo sewer_data.
2. Clic boton derecho en la selección. Elegir Desactivar.
Los dibujos desactivados son mostrados con un icono de color diferente en el espacio de trabajo delproyecto.

AutoCAD Map Entrenamiento Tècnico
Geosolucion95
Figura 6-10: Espacio de Trabajo del Proyecto despues de desactivar Dibujos.
Los dibujos desactivados son todavia parte del proyecto, pero no serán incluidos en los comandos deconsultas, Vistas Rápidas o Vistas Clave.
Para ver los objetos resultado de una consulta a los dibujos asociados, necesitas realizar un ZoomExtension de los dibujos fuente activos. Este paso debe ser ejecutado despues de que los dibujos fuenteson asociados. Note que la opcion Map > Dibujos > Zoom Extension Dibujos realiza un zoom a laextension de los dibujos fuente activos, mientras que el comando Zoom Extension busca las extensionesdel dibujo actual.
Zoom a la Extension de los Dibujos Fuente
1. En el espacio de trabajo del proyecto, clic derecho en Dibujos, y elegir Zoom Extension.
2. En la caja de diálogo de Zoom Extension Dibujos, los dibujos se encuentran seleccionados elegirAceptar.
El despliegue de coordenadas muestra que realizó un zoom a una diferente ubicación. Sin embargo, noexisten objetos en la pantalla para verificar esto. Necesitas ejecutar una Vista Rápida para ver los objetosen los dibujos fuente.
Ejecutando una Vista Rápida
1. En el espacio de trabajo del proyecto, clic derecho en Dibujos.
2. Elegir Vista Rápida.
3. Elegir Aceptar.
Una imagen de Vista Rápida de los dibujos es desplegada en la pantalla. Esta imagen muestra lasparcelas y las líneas de agua de la ciudad. Esta solo muestra una imagen que puede ser removidausando el comando Redibujar. Esto es similar a ver una diapositiva, excepto que puedes realizarzoom, y desplazamientos alrededor de la imagen.
4. Del menú de Ver, elegir Redibujar Vista o teclear r en la línea de comando.

AutoCAD Map Entrenamiento Tècnico
Geosolucion96
La imagen de la vista rápida es borrada de la pantalla. Los dibujos asociados, en combinacion con laspreferencias de usuario, pueden ser salvados con el dibujo actual de AutoCAD Map como proyecto.
Guardando el Dibujo Proyecto
Del menú Archivo, elegir Guardar.
Aparece la a caja de diálogo de Guardar Dibujo Como.
1. De la lista de guardar, seleccionar el directorio C:\Maptutor
2. En la caja de Nombre de Archivo, teclear project-06 como nombre del dibujo, y elegir Guardar.
Ejercicio 2: Usando Vista Clave
En este ejercicio, configurar una Vista Clave para visualizar partes de los dibujos asociados. La VistaClave puede ser configurada para mostrar solo las capas especificadas de los dibujos asociados basandoseen las magnificaciones de zoom en uso. Para la primera definicion, se desea ver la retícula de la ciudad,calles, y tuberias de drenaje, cuando se tenga un zoom Extension de los dibujos fuente.
1. Crear un nuevo dibujo.
2. En el espacio de trabajo del proyecto, clic derecho en Dibujos, y elegir Asociar. Luego elegir losdibujos grid, parcels, y water_data. Elegir Añadir, y elegir Aceptar para cerrar la caja de diálogo.
3. Del menú de Map, elegir Dibujos y elegir Vista Clave.
4. En el Ancho, teclear 25000.
5. Elegir la opcion Capas. En la caja de diálogo de Seleccionar Capas, seleccionar las capas ATLAS1,DISTRICTS, y PARCELS. Elegir Aceptar.
6. En la caja de diálogo de Definir Vista Clave, elegir Añadir.

AutoCAD Map Entrenamiento Tècnico
Geosolucion97
Figura 6-11: Caja de Diálogo de Definir Vista Clave con la primera definicion.
7. Elegir Aceptar.
Ahora necesitas hacer una definicion para cuando te acerques a un distrito.
1. Usar Vista Rápida para generar una vista de la información fuente.
2. Iniciar el comando ZOOM y definir un zoom de 4x.
A este nivel de magnificacion, quieres ver las calles y tuberias de agua. Necesitas definir el ancho dela pantalla; puedes usar el comando DISTANCE o el cursor para determinar el ancho.
3. Activar el ORTO.
4. En la línea de comando, teclear dist y tocar en una orilla de la pantalla y en el extremo opuesto.Checar el valor de la distancia.
5. Del menú de Map, elegir Dibujos, y Definir Vista Clave.
6. En el Ancho teclee el valor de la distancia medida.
7. Elegir Capas, y seleccionar todas las capas excepto grid y text details cuando tengas un mayor zoom.
1. Teclear un factor de zoom de 4x, y medir el ancho de la pantalla.
2. Usar la opcion definicion de Vista Clave para definir una vista clave del ultimo ancho de pantalla.Incluyendo estas capas:

AutoCAD Map Entrenamiento Tècnico
Geosolucion98
AIR_RELEASE_VALVE
BLOCK_APNS
BLOW_OFF_VALVE
FIRE_HYDRANT
GATE_VALVE
PARCELS
WATER_ANNOTATION
WATER_FACILITIES
WATER_MAIN
La caja de diálogo debe lucir como la siguiente.
Figura 6-12: Caja de Diálogo de Vista Clave
3. Añadir la definicion.
4. Guardar el proyecto. Esto guarda los parametros de la Vista Clave.

AutoCAD Map Entrenamiento Tècnico
Geosolucion99
Para usar las definiciones de Vista Clave, debes usar la opcion de Mostrar Vista Clave y la barra deherramientas.
1. Del menú de Map, elegir Dibujos, y elegir Mostrar Vista Clave (o en el espacio de trabajo delproyecto, clic derecho en Dibujos y elegir Vista Clave).
2. Use la caja de diálogo de Vista Clave para realizar un Zoom Ventana, Zoom Anterior, Encuadrar alos dibujos fuente. Notese que la línea de comando muestra la magnificacion actual de la pantalla.
3. Elegir Cerrar la caja de diálogo y detener la interaccion con la Vista Clave.
4. Guardar el dibujo y cerrarlo.

AutoCAD Map Entrenamiento Tècnico
Geosolucion100
RESUMEN
En este capítulo, definiste un proyecto con la interface del Espacio de Trabajo del Proyecto para prepararla información para que se tenga acceso a esta en las consultas.
! Un proyecto es el ambiente donde Consultas, Editas, y Guardas cambios en un Dibujo Fuente.
! AutoCAD Map guarda el proyecto actual como un archivo DWG.
! La información Guardada en un proyecto incluye:
! Conjunto de Información de los Dibujos que incluye Dibujos Asociados al proyecto, y seencuentran Activos o no.
! Información del Espacio de Trabajo del Proyecto.
! Definiciones de Vistas Clave.
! Parametros de Preferencia.
! Parametros de Sistemas de Coordenadas.
! Plantillas de Vínculos.
! Conexiones a Bases de Datos.
! Topologías.
! Debes usar proyectos y el Espacio de Trabajo del Proyecto frecuentemente como una herramientapara obtener, visualizar y editar ambas informaciones la grafica y la alfanumérica.
! Usando la Vista Rápida, puedes rapidamente ver la disponibilidad de información en los dibujosasociados y activos.
! Al usar la Vista Rápida, puedes restringir las capas a ser visualizadas dependiendo del nivel deacercamiento de la vista.

AutoCAD Map Entrenamiento Tècnico
Geosolucion101
Capítulo 7
Consultas
Una consulta es una herramienta utilizada para desplegar objetos de un dibujo fuente. La consulta esdefinida para seleccionar solo la información que se desea. Este capítulo te introduce a algunos de losconceptos bàsicos y tecnicas necesarias para trabajar con información resultado de una consulta enAutoCAD Map. En este capítulo, aprenderas a realizar consultas simples y complejas, y a crear mapastemáticos utilizando la alteracion de propiedades.
Objetivos
Al final del capítulo, tendras la capacidad de:
! Crear consultas para desplegar datos de los dibujos asociados
! Definir los cuatro tipos de consultas
! Usar tres modos de consultas, Prevista (Preview), Dibujo (Draw), y Reportes (Report), para mostrardatos consultados
! Combinar los tipos de consultas
! Usar la Alteracion de Propiedades (Alter Propieties), para modificar datos consultados
! Salvar y reusar consultas

AutoCAD Map Entrenamiento Tècnico
Geosolucion102
Leccion 1: Introduccion a las Consultas
Consultas
En AutoCAD Map, los dibujos frecuentemente contienen una gran cantidad de información gráfica y detextos, pero usualmente necesitas trabajar solo con información especifica. Rara vez utilizas toda lainformación contenida en un dibujo a la vez. Creando grupos de dibujos, puedes acceder solo lainformación exacta que deseas de cualquier número de dibujos. Utilizando consultas, AutoCAD Mapdespliega información de cualquiera de los dibujos fuente que se encuentran en el grupo de dibujos y laposiciona en el proyecto. Los dibujos fuente son dibujos asociados (Attach) a un proyecto.
Al usar proyectos y consultas, todo el personal en la red puede acceder a un mismo grupo de mapasdigitales para obtener datos y crear mapas de un área especifica para sus propósitos. Por ejemplo, undepartamento de gobierno quiere llevar a cabo el mantenimiento de un camino, puede generar unaconsulta en un grupo de mapas regionales para consultar solo la información de caminos, los mismosmapas regionales pueden ser usados mas tarde por un grupo que desarrolla un estudio de riego etc.Ejecutando diferentes tipos de consultas, las organizaciones pueden utilizar un solo grupo de mapas condiferentes propósitos; utilizar un solo grupo de datos simplifica las tareas de mantenimiento yactualizacion.
Usando Consultas
Una consulta es una solicitud de información. Puedes usar consultas para obtener objetos de dibujo einformación ligada de texto de los dibujos fuente. Los datos que cumplen con la condición son copiadosal proyecto. Por ejemplo, una consulta puede solicitar la información de un dibujo de las tuberías que seencuentren en un radio de 200 metros de un punto especifico. El resultado es un mapa que muestra unárea circular que contiene las líneas que representan todas las tuberías en el área especificada.
Las consultas pueden ser basadas en localizacion, propiedades de los objetos, datos asociados. Paradefinir una consulta, usa la caja de diálogo de Definir Consulta (Define Query), que se muestra en lasiguiente figura:

AutoCAD Map Entrenamiento Tècnico
Geosolucion103
Figura 7-1: Caja de Diálogo de Definir Consulta
Las consultas son el mecanismo para solicitar objetos de un grupo de archivos de dibujos de AutoCADMap asociados al proyecto en uso. Puedes trabajar con subgrupos de datos para realizar una tarea. Puedesdefinir nuevas consultas, salvarlas, cargarlas, y ejecutarlas. La habilidad para consultar múltiples dibujoses una característica importante que diferencía a AutoCAD Map de la mayoría de los sistemas de lacompetencia.
Lección 2: Tipos de Consultas
Tipos de Consultas
Una consulta define un grupo de objetos dentro del grupo de archivos de dibujos asociados al proyecto, éltermino solicitada es usado para describir la información que ha sido traida de los dibujos fuente alproyecto mediante una consulta. Una consulta es definida por un grupo de condiciones.
Puedes definir consultas que soliciten objetos de los dibujos fuente de acuerdo a las siguientescondiciones:
! Localizacion – Solicita información basado en la localizacion de los objetos en el dibujo fuente
! Propiedades – Solicita información basado en las propiedades estándar tales como color, tipo delínea, capa, etc.
! Datos - Solicita información basandose en valores contenidos en tablas de datos de objeto, atributosde block, y campos llave en bases de datos externas.

AutoCAD Map Entrenamiento Tècnico
Geosolucion104
! SQL – Solicita información basado en valores contenidos en una base de datos externa.
Consultas por Localizacion
El criterio de localizacion se basa en las coordenadas de los objetos en los dibujos fuente. Por ejemplo,una consulta de localizacion para consultar todos la información dentro de un circulo con un radio de 500metros a partir de un punto.
Figura 7-2: Caja de diálogo de Consulta por Localizacion
La opcion de polígono (Polygon) se refiere a un polígono que dibujas en el proyecto, mientras que laopcion de polilínea (Polyline) permite seleccionar una polilínea existente en el proyecto como límite. Laopcion de Punto-Polígono (Point-Polygon) permite seleccionar un punto y selecciona todos los polígonoscerrados que incluyen el punto. La opcion Dentro (Inside) selecciona los objetos que se encuentrancompletamente dentro del límite de selección, mientras que Cruzando (Crossing) selecciona los objetosque se encuentran dentro o cruzando él límite de selección.
Ejemplos de consultas basadas en localizacion diseñadas para consultar objetos incluyen: Una selecciónde los objetos que se encuentran dentro o cruzando un cìrculo especificando un centro y un radio, unazona de influencia (buffer) de 200 metros alrededor de una cerca.

AutoCAD Map Entrenamiento Tècnico
Geosolucion105
Consultas por Propiedades
Las condiciones por propiedad usan las propiedades de los objetos, tales como capa, elevacion, tipo delínea, para seleccionar objetos. Por ejemplo, puedes consultar polilíneas cerradas con un área especifica oun texto con un determinado valor.
Figura 7-3: Caja de diálogo de Condicion por Propiedades
Una condicion por propiedad de color consulta los datos con un color especificado. Si tus datos estanorganizados por capas con el color definido por capa (BYLAYER), una condicion de color rojo dara unresultado nulo. Similarmente, una condicion por tipo de línea el resultado es nulo cuando se consultainformación que su tipo de línea es por capa (BYLAYER).
Ejemplos de consultas por propiedad diseñadas para consultar objetos incluyen:
! Número igual a 4745
! Objetos con área mayor que 1500
! Texto igual a Main Street
! Capa igual a SOIL*
El comodin asterisco (*) en las condiciones consulta toda los datos que se encuentran en las capas cuyonombre comience con SOIL. Para información en el uso de comodines, ver en la ayuda en línea.

AutoCAD Map Entrenamiento Tècnico
Geosolucion106
Consultas de Datos
Puedes asociar información adicional de atributos o objetos individuales, usando datos de objeto (ObjectData), Atributos de bloques (Blocks), y ligas a bases de datos externas. Puedes crear consultas concondiciones basadas en los datos adicionales para desplegar valores de datos especificos y sus objetos dedibujo asociados. La opcion de ligas ASE permite definir consultas basadas en las columnas usadas en elesquema de liga (Link Path Name); para definir una consulta basada en otras columnas usadas en la basede datos externa, se debe de usar una condicion SQL. Para mayor información en ligas a bases de datosexternas en el capítulo 10 de este curso.
Figura 7-4: Caja de diálogo de Condicion de Datos
Ejemplo de consultas basadas en atributos incluyen:
! Número igual a 4745
! Diametro de Tuberia mayor a 4
! Superficies de caminos sin pavimentar
! Valor de parcela mayor a 40000

AutoCAD Map Entrenamiento Tècnico
Geosolucion107
Consultas SQL
Las consultas tambien pueden basarse en la información de una tabla en una base de datos ligada SQL.En este caso, solo los objetos con registros asociados que cumplan con el criterio son desplegados:
Figura 7-5: Caja de diálogo de Condicion SQL
Ejemplos de Consultas SQL incluyen:
! Poblacion menor a 4000
! Contaminacion Mayor a 10
! Valor de Parcela mayor a 40000

AutoCAD Map Entrenamiento Tècnico
Geosolucion108
Leccion 3: Modos de Consultas
Modos de Consultas
Junto con la condicion, una consulta contiene una accion que especifica como serán manipulados losobjetos que cumplen con la condicion. Existen tres modos de consulta que controlan el despliegue de losobjetos.
! Modo Vista Previa (Preview Mode) - Muestra una vista previa; los objetos no son copiados alproyecto en uso.
! Modo Dibujo (Draw Mode) – Crea una copia de los objetos que cumplen con la condicion alproyecto en uso, los objetos que ya existen en el proyecto no se copian.
! Modo Reporte (Report Mode) – Crea un archivo delimitado por coma (CDF) con el resultado de laconsulta.
Usando Modo Vista Previa
Las consultas ejecutadas en modo de Vista Previa no crean objetos en el proyecto en uso, pero muestranlos objetos como una imagen temporal. La imagen permanece mientras no se redibuje, por lo que sepuede utilizar el comando de Desplazamiento (PAN) y Acercamiento (ZOOM) en tiempo real paravisualizar los objetos consultados. La opcion de Vista Previa es muy rápida, y muy util cuando se quiere:
! Visualizar y Verificar los resultados de una consulta antes de ejecutarla en modo de Dibujo
! Dibujar una grupo de objetos que puedan auxiliar como soporte en la edicion o captura sin incluirlosen el proyecto
Utilizando el comando de Vista Rápida (Quick View), el resultado es el mismo que cuando se define unaconsulta de localizacion, en la cuál se selecciono el tipo de límite como Todo (All) y se ejecuta en modoVista Previa.
Usando Modo Dibujo
Cuando una consulta es ejecutada en modo de Dibujo, los objetos resultantes de la consulta son copiadosal proyecto. Si algunos, o todos, los objetos resultantes de la consulta ya existen en el proyecto estos noson copiados de nuevo ya que crearian objetos duplicados. El modo de dibujo puede ser usado cuando sedesea:
! Modificar el dibujo fuente
! Crear mapas temáticos
! Combinar componentes de muchos dibujos para visualizacion, revision
Toda la información en los dibujos fuente que cumple con la condicion es copiada al proyecto, aun si lascapas en el dibujo fuente se encuentran apagadas, bloqueadas o congeladas. La consulta crea las capascorrespondientes en el proyecto y retienen sus propiedades y el estado en que se encuentran en el dibujofuente. Por ejemplo, si consultas información en una capa congelada llamada SOIL_TYPE in el dibujofuente, y esta no existe en el proyecto, la capa es creada con las mismas caracteristicas que en el dibujo

AutoCAD Map Entrenamiento Tècnico
Geosolucion109
fuente (congelada). Si la capa ya existe en el proyecto, la capa retiene el estado que tenia antes de laconsulta.
Usando Modo Reporte
Para usar el modo reporte, creas una plantilla de las porpiedades de los objetos que quieres extraer de lainformación consultada, y especificas un archivo de salida que almacenara la información. El archivo desalida es un ASCII delimitado por coma (CDF) y contiene un registro por cada objeto que cumple lacondicion de la consulta. Cada campo es separado por una coma. Las consultas en modo reporte mandansu salida hacia un archivo de reporte en lugar del dibujo activo.
Definir una plantilla de reporte para especificar que información de la consulta y el formato que tendra elarchivo de salida. Puedes usar el modo de reporte para obtener una lista de los objetos de un dibujofuente, el punto de insercion de los bloques, el punto incial y final de las líneas, arcos, y polilíneas y otrascaracteristicas.
La plantilla define la lista de la información resultante de la consulta que será escrita en el archivo y elformato que tendra. La definicion de la plantilla es almacenada como parte de la definicion de la consulta.La plantilla no es un archivo, pero es almacenado internamente. Para salvar la plantilla para su usoposterior, se debe salvar la consulta como se explico en la leccion 6, “Salvando Consultas” y cargar laconsulta. La siguiente figura muestra un ejemplo de plantilla en la caja de diálogo de Opciones de Salidade Reporte.
Figura 7-6: Caja de diálogo de Opciones de Salida de Reporte con plantilla y archivo de salida
Cada línea de la plantilla define un elemento de información el cuál será escrito al archivo de salida. Cadauno contiene una expresion que abarca una propiedad del objeto, un campo, una expresion SQL, o elpunto de insercion del objeto. El archivo de salida (Output File Name) es el nombre del archivo de salidaa crear. Una caja de diálogo de archivo se encuentra disponible para seleccionar un archivo existente elcuál seria sobreescrito.

AutoCAD Map Entrenamiento Tècnico
Geosolucion110
Cuando se especifica el modo reporte, el resultado de la consulta es escrita al archivo de salidaespecificado. Las siguientes líneas son ejemplo de un archivo de salida:
YEMEN\towns.dwg , POP3 , Al Mighlaf , 43.188611 , 15.283333YEMEN\towns.dwg , POP3, Al Milah , 44.816667 , 13.416667YEMEN\towns.dwg , POP4 , Ad Dahi , 43.06691018 , 15.22703125YEMEN\towns.dwg , POP5 , Al Mukalla , 49.133333 , 14.533333YEMEN\towns.dwg , POP4 , Mocha , 43.249167 , 13.316667
Los archivos CDF pueden ser importados por procesadores de texto, bases de datos, hojas de calculo, yotras aplicaciones donde puedes editarlos ordenarlos etc.
Ejercicio 1: Consultando de los Dibujos Fuente
En este ejercicio, podras realizar una consulta simple de propiedades para desplegar una serie depolilíneas que representan vias de ferrocarril que cruzan por el centro de Dublìn. Esta vias se encuentranen la capa RAIL. La consulta se ejecutara en modo de Vista Previa.
Iniciando el Comando Definir Consulta (Define Query)
Definir una consulta de propiedades para obtener la información de la capa RAIL. Debes trabajar coninformación en el dibujo de calles (streets.dwg), asi que se deben de desactivar los otros dibujos primeroen el proyecto.
1. Asegurese que el dibujo project-o6.dwg se encuentre abierto. Si no has creado el dibujo project-06 enel capítulo 6, utilize el dibujo proj_space que se enceuntra en el directorio C:\Maptutor.
2. En el Area de Trabajo del Proyecto (Project Workspace), clic con el boton derecho sobre la carpetade dibujos (Drawings), y seleccionar asociar (Attach). Y elegir el dibujo de calles (streets.dwg)
3. En el área de trabajo del proyecto, seleccionar todos los dibujos excepto el de calles (streets). Botonderecho del mouse en la selección, y elegir desactivar (deactive) del menú.

AutoCAD Map Entrenamiento Tècnico
Geosolucion111
Figura 7-7: Area de Trabajo del Proyecto con el dibujo de calles (streets) activado.
4. En el área de trabajo del proyecto, doble clic en consulta actual (current query).
Se despliega la caja de diálogo de definir query
Definiendo una Consulta por Propiedades
1. En la opcion de Tipo de Consulta (Query Type), elegir Propiedades (property)
2. En la caja de diálogo de Condicion por Propiedades (Property Condition), elegir capa (Layer).Teclear en el área de valor el nombre de la capa RAIL o elegir en el boton de valores (Values).
Figura 7-8: Definicion de la Condicion por Propiedades para obtener los objetos de la capa RAIL
3. Elegir OK para salir de la caja de diálogo de Condicion por Propiedades

AutoCAD Map Entrenamiento Tècnico
Geosolucion112
En este caso se desea una vista rápida de la información sin copiar esta al proyecto. Para hacer esto,se debe de usar la opcion de Vista Previa como Modo de Consulta.
4. En la caja de diálogo de Definir Consulta (Define Query), en la opcion de Modo de Consulta (QueryMode), seleccionar Vista Previa (Preview).
La caja de diálogo de Definicion de Consulta una vez completa debe lucir de la siguiente manera:
Figura 7-9: Caja de diálogo de Definir Consulta
Necesitas realizar un acercamiento al área de cobertura de los dibujos activos para ver los objetosresultantes de la consulta.
5. En la caja de diálogo de Definir Consulta, en Opciones (Options), elegir Acercamiento a la extension(Zoom Ext)
6. En la caja de diálogo de Acercamiento a la extension de los dibujos (Zoom Drawing Extents),asegurate que el dibujo de calles (streets) se encuentre seleccionado y elegir OK
7. Elegir Ejecutar Consulta (Execute Query)
Las polilíneas que representan las líneas de ferrocarril son tomadas desde los dibujos fuente ydesplegadas en pantalla. Los otros objetos en los dibujos fuente asociados al proyecto no sonmostrados porque se encuentran en capas diferentes a RAIL o porque los dibujos no se encuentranactivos.

AutoCAD Map Entrenamiento Tècnico
Geosolucion113
Ejercicio 2: Definiendo Consultas Basadas en Datos de Objeto
En este ejercicio, se consultan las tuberias con una condicion basada en valores de diametro que seencuentran en datos de objeto. Los datos de objeto son información de texto que puede ser asociada acualquier objeto. Cuando se consultan objetos de dibujo asociados con datos de objeto con una consultabasada en datos, se obtiene como resultado los objetos de dibujo y sus datos asociados.
Definir una Consulta Basada en Datos de Objeto
Para visualizar información en el dibujo de tuberias principales (water_data.dwg), debes activarlo
1. En el área de trabajo del proyecto, elegir el dibujo water_data.dwg, clic con boton derecho del mouseelegir activar (Activate) del menú
Si tus dibujos fueron instalados en un directorio diferente al de default, debes disociar y asociar denuevo el dibujo water_data desde el directorio correcto
2. Iniciar el comando de Definir Consulta (Define Query)
Notese que la Consulta anterior aparece en la ventana de Consulta Actual (Current Query) en la cajade diálogo de Definir Consulta.
3. Borrar la Consulta actual seleccionando la opcion de Borrar Consulta (Clear Query)
4. En la opcion de Tipo de Consulta (Query Type) elegir Datos (Data)
5. En la caja de diálogo de Condicion por Datos (Data Condition), elegir Datos de Objeto (Object Data)
6. De la lista de tablas, elegir la tabla WATER, y seleccionar diametro (DIAMETER) de la lista de loscampos de Datos de Objeto (Object Data Fields)
7. En el área de Expresion, en la opcion de operador seleccionar > (mayor que)
8. En lam opcion de Valor teclear 8

AutoCAD Map Entrenamiento Tècnico
Geosolucion114
La caja de diálogo una vez completa luce de la siguiente manera:
Figura 7-10: Caja de dialoogo de Condicion por Datos
9. Elegir OK para finalizar la caja de diálogo de Condicion por Datos
10. En opciones (Options), elegir Redibujar (Redraw) para borrar de la pantalla la información resultantede la consulta anterior
11. Elegir Ejecutar Consulta (Execute Query)
Tuberias con un diametro mayor que 8 aparecen en el dibujo

AutoCAD Map Entrenamiento Tècnico
Geosolucion115
Figura 7-11: Tuberias con un diametro mayor a 8
Los Datos de Objeto proveen un conveniente almacenamiento de información, y pueden ser usados comola base para la Condicion de la Consulta. Los datos de objeto tambien pueden ser usados en una expresionpara Alterar Propiedades o en una Plantilla de Reporte.
Leccion 4: Consultas Compuestas
Consultas Compuestas
Para hacer las consultas más efectivas, puedes combinar dos o más condiciones en una sola consulta. Unaconsulta compuesta puede incluir mas de un de tipo de consulta. Las condiciones de la consulta sonligadas por los operadores AND (Y), OR (O), NOT (NO), y pueden ser refinadas usando los operadosAnd NOT o OR NOT. Las opciones de operadores son las siguientes:
! AND – Es el operador por omision. Un objeto debe cumplir con ambas condiciones para ser incluido.El operador AND es frecuentemente usado cuando se combinan condiciones de localizacion ypropiedades en una consulta, por ejemplo, desplegar objetos que se encuentran en la capa WELLS ytienen elevacion > 500. Puedes tambien usar el operador AND para crear rangos numericos para unaconsulta por propiedades, tales como elevacion > 40 AND elevacion < 50 ; Esta consulta da comoresultado todos los objetos cuya elevacion se encuentra entre 40 y 50.
! OR – Da como resultado aquellos objetos que cumplan una u otra condicion. Por ejemplo, desplegarobjetos que se encuentren en la capa OLD o tengan un bloque llamado TYPE44.
! NOT – No despliega la información que cumple con la condicion. Es lo mismo que realizar unaconulta de localizacion: Todo (All) con una condicion AND NOT; toda la información en el dibujofuente es desplegada excepto por la información especificada en la declaracion NOT.

AutoCAD Map Entrenamiento Tècnico
Geosolucion116
! AND NOT – Despliega la información que cumple con la primera condicion y no la que cumple conla segunda. Usar la opcion AND NOT cuando ya se ha realizado una consulta, y se quiere repetir laconsulta pero sin incluir un tipo de datos. Por ejemplo, si se define una consulta para desplegarobjetos en una ventana, pero no se quiere desplegar los objetos que se encuentran en la capa ELEVS,se debe definir una consulta tipo AND NOT y definir la condicion de propiedad (capa) LAYER =ELEVS.
! OR NOT – Despliega la información que cumple una condicion o no cumple la segunda. Por ejemplo,desplegar objetos que se encuentran dentro de un circulo u objetos que no tienen un bloque llamadoMANHOLE.
Puedes tambien pensar en estos operadores en terminos de localizacion de la siguiente manera:
Figura 7-12: Combinacion de condiciones de Consulta
Ejercicio 3: Creando una Consulta Compuesta
En este ejercicio, debes definir una consulta compuesta para desplegar todas las tuberias con un diametromayor a 8 en un área especifica. Usar la consulta usada en el ejercicio anterior y agregar una condicion delocalizacion.
Primero, limpiar la imagen previa de la pantalla y definir una vista rápida de manera que puedas ver elárea donde se quieren seleccionar las tuberias.
1. Teclear r o redraw (redibujar) en la línea de comando para limpiar la vista previa creada por laconsulta anterior.
2. Clic en el boton derecho del mouse en el dibujo de calles (streets) en el área de trabajo del proyecto.Y del menú elegir Vista Rápida (Quick View)
3. Iniciar el comando de Definir Consulta (Define Query)
Puedes utilizar los comandos UNDO y REDO para anular los efectos de una consulta. La consulta dedatos definida previamente se encuentra aun en la caja de diálogo de Definir Consulta. Agregar unacondicion de localizacion a la consulta existente con un operador AND para ampliar él límite deselección.
1. En el área de Tipo de Consulta (Query Type), elegir Localizacion (Location)

AutoCAD Map Entrenamiento Tècnico
Geosolucion117
2. En el área de Tipo de Límite (Boundary Type), elegir Ventana (Window). Definir el tipo deSelección (Selection Type) a Cruzando (Crossing), y elegir Definir (Define).
3. Definir una ventana que incluya el distrito mostrado en la siguiente ilustracion.
Figura 7-13: Localizacion de la Ventana para la Consulta
Se despliega la caja de diálogo de Definir Consulta de nuevo con la condicion de localizacion agregada ala condicion de datos usando el oprador AND como se muestra en la siguiente ilustracion.
Figura 7-14: Consulta Compuesta

AutoCAD Map Entrenamiento Tècnico
Geosolucion118
4. Seleccionar Dibujo (DRAW) en el área de Modo del Query (Query Mode)
5. Elegir Ejecutar Consulta (Execute Query)
6. Las tuberias con diametro mayor que 8 en el área especificada son desplegadas en la pantalla.
Leccion 5: Alterar Propiedades
Alterar Propiedades
Alterar Propiedades es una poderosa herramienta para presentar información o temas en AutoCAD Map.Usando las propiedades de los objetos tales como color, tipo de línea, texto, y achurados, puedesmodificar el despliegue de la información resultante de una consulta sin afectar la información en losdibujos fuente. Por ejemplo, si se quiere tener un mapa de la ciudad que muestre los caminos comopolilíneas con un ancho de cero. Con la herramienta de alterar propiedades, puedes preparar unaimpresión para el contratista definiendo una consulta que despliegue los caminos a ser inspreccionados yreparados, y desplegar estos en color rojo y azul.
Para agregar la opcion de alterar propiedades en una consulta, elegir el boton de Alterar Propiedades(Alter Propierties), en la caja de diálogo de definir consulta. En la caja de diálogo de definir Alteracion dePropiedades (Alterations Property), que se muestra en la figura 7-15, puedes seleccionar la propiedad quese desea alterar. Este ejemplo muestra que los objetos resultantes de la consulta se modificara suelevacion a 500. Tambien puedes especificar un rango de valores dentro del cuál ocurrira la alteracion.
Figura 7-15: Definiendo una Alteracion de Propiedades

AutoCAD Map Entrenamiento Tècnico
Geosolucion119
Puedes usar alterar propiedades para hacer que los mismos objetos en un dibujo representen diferenteinformación acorde a diferentes apariencia. Por ejemplo, la misma línea que representa una tuberia puedeser coloreada para representar el diametro, capacidad, material, o cualquier otro valor.
Esto es como los tradicionales mapas temáticos en los GIS, pero no esta limitado al uso de colores, tiposde líneas, y símbolos como es tradicional en los GIS. La opcion de Alterar Propiedades te permitepresentar información del dibujo en muchas formas.
Puedes usar alterar propiedades para dibujar dibujos temáticos y para desarrollar alteraciones especificasa los dibujos. Estas alteraciones pueden ser basadas en uno o más de los siguientes valores:
! Propiedades de Objeto tales como color, longitud, ancho, capa, elevacion y grosor
! Valores en Datos de Objeto (Object Data), o Atributos de Bloques
! Valores en tablas de Base de Datos Externas, a traves de una expresion SQL
! Valores generados de condiciones basadas en expresiones logicas (Tablas de Rangos)
Alterar Propiedades es aplicado solo en modo de Dibujo. Las propiedades que pueden ser modificadas enobjetos consultados son:
Nombre de Bloque Se les puede dar un nuevo nombre a los bloques resultantes de una consulta, y por lotanto una nueva forma, basada en una expresion. El nuevo nombre debe referirse a unbloque definido en un dibujo fuente o en el proyecto. Si el nombre del bloque esinvalido, el nombre actual del bloque es usado.
Color Cambiar el color de objetos al color especificado en la expresion. Puede ser el nombredel color o por capa (BYLAYER) o por bloque (BYBLOCK). Para que el color afectea los bloques, los objetos en la definicion del bloque deben tener su color definido porbloque.
Elevacion Cambia la coordenada Z de los objetos resultantes de la consulta. Si los objetoscontienen puntos con diferente elevacion, toman la elevacion especificada
Altura Cambia la altura del texto para los objetos de ATTDEF, TEXT y MTEXT
Capa Cambia la capa de todos los objetos resultante de la consulta. Si la nueva capa no existeen el dibujo en uso es creada con color y tipo de línea igual que en el dibujo fuente. Sino existe algun dibujo que contenga esta capa, los parametros de default son asignados aesta capa.
Tipo de Línea Cambia el tipo de línea Los objetos incluidos en bloques son modificados si tienen eltipo de línea definido BYBLOCK. Si el tipo de línea no se encuentra definido en eldibujo en uso, AutoCAD Map busca en el dibujo fuente por el tipo de línea. Si no seencuentra, la alteracion de propiedades es ignorada.
Rotacion Cambia la rotacion de bloques, textos al angulo especificado. El angulo debe serespecificado en grados, contados en sentido de las manecillas del reloj a partir de 0.
Escala Cambia la escala en X y Y para todos los bloques a la escala especificada. El punto deinsercion de los bloques no es cambiado.
Estilo de Texto Cambia el estilo del texto para los textos y atributos. Si el estilo no se encuentradefinido en el proyecto, AutoCAD Map busca en los dibujos abiertos, si no lo encuentrala alteracion de propiedades es ignorada.

AutoCAD Map Entrenamiento Tècnico
Geosolucion120
Valor de Texto Cambia el texto al valor especificado en una expresion. Los atributos no son afectadospor este parametro.
Grosor Cambia el grosor para objetos validos al grosor especificado.
Ancho Cambia el ancho de todas las polilíneas al ancho especificado.
Achurado Permite especificar las opciones para el achurado que llena polígonos cerrados. Laescala, rotacion y patron de achurado pueden ser definidos.
Texto Permite crear anotaciones con texto como resultado de una consulta.
En el siguiente ejemplo, los objetos resultantes de la consulta serán guardados en la capa CHANGES ylos bloques y textos tendran una rotacion de 45 grados.
Figura 7-26: Opcion de Alterar Propiedades
Creando Objetos Texto
La opcion de Alterar Propiedades te permite crear objetos texto y anotaciones como resultado de unaconsulta. La caja de diálogo que se muestra en la siguiente figura muestra la creacion de anotaciones atodos los objetos con el texto “Needs replacement” usando los parametros para insercion punto, altura,estilo, capa, color y rotacion.
Figura 7-17: Caja de diálogo de Definir Texto con valores para anotacion de texto

AutoCAD Map Entrenamiento Tècnico
Geosolucion121
Tambien se puede definir el valor del texto (Text Value) con las opciones Propiedad, Dato, SQL. Porejemplo puedes crear anotaciones a los objetos con el valor de un campo especifico para un objetoconsultado, tales como él número de objeto.
Usando Tablas de Rangos
Una tabla de rango te permite especificar una serie de acciones que AutoCAD Map ejecutara en losobjetos resultantes de la consulta. La tabla de rango no especifica el tipo de alteracion de propiedades,pero suministra los valores para la alteracion de propiedades. Una tabla de rango puede ser la base paradiferentes tipos de alteraciones de propiedades.
El siguiente ejemplo, muestra cinco valores (1000 FT, 2000 FT, 3000 FT, 4000 FT, CONTOURS) queserán afectados por la alteracion de propiedades dependiendo del valor de entrada.
Figura 7-28: Definicion de una Tabla de Rango
El operador OTHERWISE aplica a todos los valores que no se encuentran incluidos en otra expresion.Por ejemplo, en la tabla de rango que se muestra en la figura anterior, un valor de 2500 en un objetoregresara un valor de OTHER-CONTOURS.
En la siguiente ilustracion, una alteracion de propiedades es definida usando la tabla de rangos de lafigura anterior. Esta alteracion posiciona los objetos resultado de la consulta en una nueva capa, deacuerdo con los valores que regresan por la tabla de rango; la expresion indica que la tabla de rango seráchecada contra los valores de elevacion de los objetos.

AutoCAD Map Entrenamiento Tècnico
Geosolucion122
Figura 7-19: Alteracion de Propiedades usando una expresion y una tabla de rangos
Notese que la aletracion de propiedades crea la capa en el proyecto si la capa no existe.
Puedes usar tablas de rango para crear mapas temáticos usando una variedad de información en diferentesformas. La creacion de mapas temáticos y aplicaciones son cubiertas en detalles en el capítulo 11.
Creacion de Expresiones
Las expresiones pueden ser creadas con la opcion de Seleccionar Propiedades (Select Property) en la cajade diálogo de Definir Alteracion de Propiedades; los valores validos son mostrados por la opcion Valor(Value). Una expresion especificada en una alteracion de propiedades puede ser un valor constante, talcomo 1 o rojo o puede ser mas avanzado usando caracteristicas como variables de datos de objeto oexpresiones de AutoLISP.
Algunos ejemplos de alteraciones de propiedades:
! Color:red
! Hatch: ANSI31
! Color:(RANGE.ELEVATION elev)
Donde RANGE es una palabra clave que se refiere a una Tabla de Rango, y elev es el nombre de la tablade rango.

AutoCAD Map Entrenamiento Tècnico
Geosolucion123
Ejercicio 4: Usando Alterar Propiedades
En este ejercicio, usaras la consulta previamente definida con una alteracion de propiedades para mostrarinformación acerca del diametro de las tuberias de agua en el área de consulta. Cada tuberia tendra unaanotacion con el ancho y colores para distinguir el diametro.
Modificando una Consulta Existente
Para este ejercicio, modificar las propiedades de las tuberias de agua para mostrar el diametro con color yancho. Visualizar todas las tuberias en lugar de solo aquellas con un diametro mayor o igual a 8.
1. Deshacer la consulta anterior tecleando u en la línea de comando
2. Abrir la caja de diálogo de Definir Consulta
3. En el área de Consulta Actual (Current Query), seleccionar Condicion de Datos (Data ) y elegirBorrar (Delete)
Agregando Alteracion de Propiedades a la Consulta
1. En opciones, asegurarse que Alterar Propiedades se encuentra seleccionado. Elegir AlterarPropiedades.
2. En la caja de diálogo de Definir Alteracion de Propiedades, en Seleccionar Propiedades, seleccionarColor.
Se tiene la opcion de teclear el nombre o el número del color en el área de expresion, o basar laexpresion en un valor, propiedad, dato de objeto, o una sentencia SQL. En este caso, se usara el valordel diametro (DIAMETER) almacenado en la tabla de datos de objeto de tuberias (PIPE) paraespecificar el color y el ancho de la línea en la alteracion de propiedades. Por ejemplo, una tuberiacon un valor de 4 en el campo DIAMETER será mostrada en color 4 (Cyan) y un ancho de 4
3. En Expresion, elegir Datos. En la caja de diálogo de datos, asegurarse que la opcion datos de objetose encuentre seleccionada, y que la tabla WATER este seleccionada. Seleccionar el campoDIAMETER, y elegir OK.
4. Elegir agregar para mover la expresion de color al área de Alteraciones de Propiedades Actuales(Current Property Alterations).
5. En Seleccionar Propiedades, elegir Ancho (Width).
6. Elegir Datos. En la caja de diálogo de datos, asegurarse que la opcion de datos de objeto se encuentreseleccionada, y que la tabla WATER este seleccionada. Seleccionar el campo DIAMETER, y elegirOK.
7. Elegir agregar para mover la expresion de color al área de Alteraciones de Propiedades Actuales(Current Property Alterations).

AutoCAD Map Entrenamiento Tècnico
Geosolucion124
La Alteracion de Propiedades una vez completa debe verse como en la siguiente figura:
Figura 7-20: Caja de diálogo de Alteraciones de Propiedades
8. Elegir OK.
9. En el modo de consulta, seleccionar Dibujo.
10. Elegir Ejecutar.
El dibujo resultante se verá de la siguiente forma:
Figura 7-21: Mapa mostrando el Diametro de Tuberias

AutoCAD Map Entrenamiento Tècnico
Geosolucion125
La consulta completa muestra las tuberias con colores y anchos de acuerdo al diametro de tuberia. Losobjetos resultantes de la consulta son desplegados con el color y el ancho modificados. Puedes agregaruna leyenda al mapa para identificar claramente los parametros usados en el mapa temático. El Uso decolores, tipos de líneas, achurados y otras alteraciones de propiedades son una herramienta muy poderosaen la presentacion de información temática.
Leccion 6: Salvando Consulta
Salvando Consultas
Si planeas usar una consulta mas de una vez, la consulta puede ser salvada para su uso posterior. Lasconsultas son salvadas en la librería de consultas del proyecto en uso o como un archivo externo para usoen otros proyectos. Cuando las consultas son salvadas. Se le puede agregar una descripcion que informesobre la funcion en detalle de la consulta. Las consultas pueden ser organizadas en categorias yrenombradas si es necesario en la librería de consultas. Despues de que las consultas son salvadas, puedescargarlas, revisarlas, y ejecutarlas.
Puedes salvar una consulta en dos formas:
! Interna – Salvar la definicion de la consulta en uso con el proyecto. Este método almacena laconsulta en formato interna que puede ser modificada en el proyecto usando la caja de diálogo deDefinir Consulta.
! Externa – Salvar la consulta a un archivo. Puedes editar el archivo usando un editor de texto oagregar otra expresion o declaraciones de AutoLISP. Puedes cargar la consulta y ejecutarla en este uotro proyecto.
Usando Consultas Externas
Cuando salvas una consulta externamente, puedes especificar como serán salvados los componentes de laconsulta. Esto incluye:
! Los puntos para la localizacion actual de la condicion; si no salvas las localizaciones, cuando ejecutesla consulta esta preguntara por los puntos.
! La lista actual de los dibujos activos; esto asegura que los dibujos se encuentren activos cuando seejecute la consulta.
! La alteracion de propiedades actuales.
! Una referencia a la consulta externa en la librería.
Puedes tambien especificar si una consulta debe de ser ejecutada automaticamente, esto es, sin que elusuario sea cuestionado o seleccione alguna opcion.
Si salvas la consulta en un archivo externo, creas un archivo con la extension .qry que es muy similar a unprograma de AutoLISP. Puedes editar el archivo con un editor de texto o agregar otros comando yopciones, y cargar y ejecutar el archivo seleccionando del menú de Consulta (Query), el comando

AutoCAD Map Entrenamiento Tècnico
Geosolucion126
Ejecutar Consulta Externa (Run External Query). El directorio por default donde se salvan las consultases especificado en las preferencias del usuario.
Porque las consultas externas son realmente rutinas de AutoLISP, son ejecutadas solamente porAutoCAD Map. Las consultas externa tienen que ser ejecutadas antes de que puedan ser modificadas enla caja de diálogo de Definir Consulta; no pueden ser cargadas directamente. Las consultas externaspueden ser modificadas y salvadas al mismo o diferente archivo.
Usando La Librería de Consultas
Referencias a consultas internas o externas pueden ser almacenadas en la librería de consultas. La libreríade consultas te ayuda a la organización de tus consultas. La librerias de consultas puede:
! Borrar o Renombrar Consultas
! Organizar Consultas en Categorias
! Crear, Renombrar o Borrar Grupos
! Cambiar las referencias externas (directorio y el nombre del archivo de consulta)
! Ejecutar Consultas
A cada consulta se le da un nombre y una descripcion que son usados cuando se despliega la lista de lasconsultas almacenadas en la librería. El nombre permite distinguir entre dos consultas si las descripcionesson las mismas.
Las consultas pueden ser almacenadas en categorias. Una consulta solo puede pertenecer a una categoria.Esto provee un método para agrupar las consultas, especialmente cuando muchas consultas son definidasen un proyecto. Cuando usas la librería para encontrar una consulta, puedes filtrar por categoria paralimitar él número de consultas en las cuales necesitas buscar.

AutoCAD Map Entrenamiento Tècnico
Geosolucion127
Figura 7-22: Caja de diálogo de Administracion de la Librería de Consultas
Ejercicio 5: Salvando Consultas
En este ejercicio, debes salvar la consulta actual como un archivo de consulta externa y visualizarlo conun editor de texto.
1. Iniciar el comando de Definir Consulta
La caja de diálogo de Definir Consulta contiene la ultima consulta definida.
2. En opciones, elegir Salvar (Save)
3. Seleccionar Salvar a un Archivo Externo (Save to External File), y seleccionar las siguientesopciones de salvar:
Salvar la lista de dibujos activos (Save List of Active Drawings)Salvar Coordenadas de Localizacion (Save Locations Coordinates)Salvar Alterar Propiedades (Save Alter Properties
4. Anular las siguientes opciones de salvar

AutoCAD Map Entrenamiento Tècnico
Geosolucion128
Mantener Referencia en la Librería (Keep Reference in Library)Auto Ejecutar (Auto Execute)
5. Como nombre del archivo y directorio, elegir c:\maptutor o el directorio donde almacenas tusarchivos del curso. Teclear sample.qry como nombre de archivo.
Figura 7-23: Caja de diálogo de Salvar Consulta Actual
6. Elegir OK
7. Elegir OK en la caja de diálogo de definir Consulta
8. Abrir la consulta con un editor de texto como Notepad o Wordpad. Si no sabes como hacer esto pideayuda a tu instructor.
Los elementos de la consulta incluyen las opciones a asociar a los dibujos fuente y las propiedades dealteracion.
9. Cerrar el editor de texto

AutoCAD Map Entrenamiento Tècnico
Geosolucion129
RESUMEN
Despues de completar este capítulo, debes haber aprendido lo siguiente:
! Las consultas dan como resultado el despliegue en el proyecto de objetos de los dibujos fuentesactivos.
! Cuatro tipos de condiciones son usadas para seleccionar objetos: Localizacion, Propiedades, Data ySQL.
! Usando Alteracion de Propiedades, puedes modificar muchas de las propiedades de los objetosconsultados sin afectar los dibujos fuente.
! Con consultas, puedes obtener datos e información asociada de los dibujos fuente basada en una omás condiciones, y presentar los datos como una vista previa, una copia de la información fuente ocomo un reporte. Puedes tambien alterar las propiedades de los objetos consultados.
! Las consultas son herramientas poderosas, y pueden ser salvadas para su uso posterior en el proyectoactual o en otro.

AutoCAD Map Entrenamiento Tècnico
Geosolucion130
Capítulo 8
Editando Multiples Dibujos Fuente
Con AutoCAD Map, multiples usuarios pueden visualizar y consultar objetos en el mismo archivo en lared al mismo tiempo. Cuando quieres editar objetos resultado de una consulta, los objetos son bloqueadosen el dibujo fuente hasta que termines los cambios con el proceso llamado Guardar en Origen (SaveBack). Una vez editado o creado nuevos objetos son guardados en origen en sus respectivos archivosfuente, los objetos son desbloqueados y se encuentran disponibles para todos los usuarios.
Objetivos
Al final del capítulo, tendras la capacidad de:
! Listar los pasos necesarios en el proceso de edicion
! Usar el comando de Guardar en Origen para editar información y salvarla a su respectivo dibujofuente
! Describir las ventajas de edicion en un ambiente multiusuario

AutoCAD Map Entrenamiento Tècnico
Geosolucion131
Leccion 1: Editando Multiples Dibujos Fuente
Editando Multiples Dibujos Fuente
Puedes usar AutoCAD Map para revisar la información en muchos dibujos asociando estos dibujos a unproyecto, y luego usando una consulta para desplegar la información relevante de estos archivos. Sientonces decides que necesitas actualizar un objeto o su información asociada en uno de los dibujosfuente, puedes editar la información en el proyecto y salvar la información modificada a los dibujosfuente. Si se quiere agregar información nueva a un dibujo fuente, puedes consultar información de losdibujos asociados para utilizarla como referencia para la nueva información, entonces creas los nuevosobjetos y salvas los nuevos objetos al respectivo dibujo fuente.
No puedes usar consultas para transferir información de uno de los dibujos fuente a otro. En este caso, esmejor abrir el dibujo original, y usar la opcion Cortar (Cut), del menú de Edicion (Edit). Esto transfiere lainformación hacia el portapapeles de Windows (Clipboard). Abrir el dibujo de destino y utilizar elcomando Pegar (Paste) del menú de Edicion (Edit). La información es insertada como un bloque, peropuede ser facilmente movida a la capa apropiada, etc.
Puedes tambien usar AutoCAD Map para permitir a los usuarios visualizar y editar la misma informaciónal mismo tiempo. Despues de que el administrador del sistema defina ciertas preferencias del proyecto,multiples usuarios pueden consultar el mismo dibujo simultaneamente y pueden aun consultar la mismainformación al mismo tiempo. Sin embargo, una vez que un usuario comienza a editar uno o más de losobjetos consultados, los objetos son bloqueados por lo tanto otro usuario no puede editar la mismainformación al mismo tiempo. Una vez que la edicion haya sido concluida puede guardar en origen, estolibera los objetos bloqueados, y otros usuarios pueden visualizar, y si se requiere, editar, los objetoseditados.
Objetos Bloqueados y Dibujos Bloqueados
Cuando se asocia un dibujo al proyecto, AutoCAD Map crea un archivo de bloqueo para esos dibujos. Elarchivo de bloqueo se encuentra localizado en el mismo directorio que el archivo del dibujo, y tiene elmismo nombre, pero tiene extension .dwk, y tipicamente tien un par de KB en tamaño. El archivo debloqueo no previene que otro usuarios de AutoCAD Map en la red pueda asociar el mismo dibujo a otroproyecto, pero si previene que otro usuario pueda abrir el dibujo utilizando el comando Abrir (Open), o laopcion de Abrir del menú de Archivo (File).

AutoCAD Map Entrenamiento Tècnico
Geosolucion132
Leccion 2: El Proceso de Edicion
Edicion
El proceso de edicion en AutoCAD Map es como sigue:
! Abrir el proyecto y asociar los dibujos a editar.
! Usar una o dos consultas para consultar la información y traerla al proyecto.
! Usar los comandos para modificar los objetos consultados.
AutoCAD Map es notificado que un cambio a ocurrido y responde como se muestra en la siguientefigura:
Figura 8-1: Caja de diálogo de Confirmacion de Guardar en Origen
Si seleccionas Si (Yes), AutoCAD Map inicia el proceso de edicion. Si seleccionas No, AutoCAD Mapignora los cambios. Se pierde la conexion entre los objetos modificados y los objetos originales. Losobjetos pasan a ser objetos locales o del proyecto. Mientras se edita en AutoCAD Map:
! Todos los objetos en el grupo de guardar en origen (save set) son bloqueados
! Son bloqueados los dibujos a los cuales pertenecen los objetos editados, para prevenir que otrosusuarios de AutoCAD Map puedan editar estos archivos.

AutoCAD Map Entrenamiento Tècnico
Geosolucion133
Editando Objetos Consultados y Creacion de Nuevos Objetos
Los objetos seleccionados son puestos en un grupo llamado ADE_SAVEABLE_ENTITIES oADE_LOCKED_ENTITIES, como se muestra en la figura 8-2. El grupo ADE_LOCKED_ENTITIES esllamado cuando un objeto consultado es bloqueado para edicion. El grupo ADE_SAVEABLE_ENTITIESes para nuevos objetos.
Figura 8-2: Caja de diálogo de Grupos de Objetos
Si otro usuario tiene un objeto bloqueado que tu quieres editar, el bloqueo por el usuario actual falla y latransaccion de actualizacion es cancelada.
Compartiendo Dibujos con otros Usuarios
En muchos ambientes de red, usuarios de AutoCAD Map y AutoCAD trabajan concurrentemente.AutoCAD Map va mas allá del bloqueo de archivos del sistema operativo al proveer bloqueo a nivel deobjeto. El bloqueo de objeto permite a los usuarios de AutoCAD Map compartir el mismo dibujo. Puedesconsultar objetos del mismo dibujo, editar, y salvar los cambios al dibujo de origen. Sin embargo, solopuedes editar objetos diferentes, no el mismo objeto al mismo tiempo.
Si planeas tener multiples usuarios trabajando en el mismo dibujo al mismo tiempo, debes definir lassiguiente opciones en el tabulador de Multi Usuarios (Multi User) en la caja de diálogo de Opciones(Options) de AutoCAD Map.

AutoCAD Map Entrenamiento Tècnico
Geosolucion134
! Habilita la opcion de Forzar Registro de Usuario (Force Login User) para que AutoCAD Map puedaidentificar al usuario resposable del bloqueo de los objetos.
! Habilitar la opcion Habilitar Bloqueo de Objetos (Enable Object Locking) para que AutoCAD Mappueda evitar que otros usuarios editen el mismo objeto al mismo tiempo.
Los usuarios de AutoCAD Map y AutoCAD no pueden trabajar en el mismo dibujo al mismo tiempo. Lossiguientes casos describen como AutoCAD y AutoCAD Map se comportan cuando varios usuarios tratande trabajar en el mismo dibujo.
! Si un usuario de AutoCAD abre un dibujo, un usuario de AutoCAD Map no puede asociar el dibujo.Si un usuario de AutoCAD Map trata de asociar un dibujo, aparece un mensaje de advertencia.
! Si un usuario de AutoCAD Map activa un dibujo, los usuarios de AutoCAD no puede abrir, insertar oreferenciar externamente el dibujo. Si un usuario de AutoCAD intenta trabajar en el dibujo,AutoCAD despliega un mensaje de advertencia.
Quien lo Tiene?
Cuando obtienes un mensaje de AutoCAD Map que no puede actualizar un objeto porque esta bloqueadopor otro usuario, puedes usar la opcion Información Sobre Bloqueo (Show Who Has It) en el menú deGuardar en Origen para determinar que usuario y cuando bloqueo el objeto.
Figuera 8-3: Caja de diálogo de Información Sobre Bloqueo
Debes habilitar la opcion de Forzar Registro de Usuario (Force Login User) para ver que usuario bloqueoun objeto, y la fecha y la hora de bloqueoLa caja de diálogo de Mantenimiento del Dibujo indica si otro usuario tiene bloqueado objetos encualquiera de los dibujos activos en el proyecto en uso.
Opciones de Edicion
Puedes usar cualquier comando para editar objetos resultantes de una consulta. AutoCAD Map esnotificado cada vez que un cambio es hecho en un objeto de dibujo y por lo tanto conoce cuales objetoshan sido modificados. Tu puedes:

AutoCAD Map Entrenamiento Tècnico
Geosolucion135
! Agregar nuevos objetos. Todos los objetos nuevos en el proyecto pueden ser preparados parasalvarlos a un dibujo fuente con la opcion de Añadir Objetos a Conjunto de Modificaciones (AddObjects to Save Set )
! Modificar Objetos Consultados. Cuando borras objetos, AutoCAD Map registra un objeto comoborrado y en Guardar en Origen borrar ese objeto de su archivo de dibujo de origen como parte de laoperación de Guardar en Origen.
Cuando creas nuevos objetos o editas, debes agregarlos al conjunto de salvar en origen tan pronto comosea posible. Esto asegurar que tus modificaciones sean guardadas en origen, y en un ambiente multiusuarios bloquea los objetos para que otros usuarios no puedan editar el mismo objeto. Puedes seleccionarobjetos adicionales para incluirlos en el conjunto de guardar en origen en cualquier tiempo.
Usando Deshacer Rehacer
Puedes deshacer todas las acciones hasta el inicio de un proyecto. AutoCAD Map es afectado por elcomando Deshacer (UNDO). Cuando deshaces un cambio en un objeto, AutoCAD Map es notificado queel objeto ha sido restaurado a su estado original. Si no has guardado en origen los cambios, puedesdeshacer la accion de Añadir Objeto a Conjunto de Modificaciones, y debloquea los objetos. Despues decompletar este comando, la edicion puede continuar. AutoCAD Map es tambien notificado cuando se usael comando Rehacer. En este caso, AutoCAD Map rehace la accion previamente deshecha. Si los objetosfueron removidos del conjunto de salvar en origen, son puestos de nuevo en el, cuando el comandorehacer es ejecutado.
Cancelando Ediciones
Puedes cancelar Guardar en Origen en estas formas:
! Elige Editar Dibujos Fuente, y elegir Eliminar Objetos de Conjunto de Modificaciones.
! En la caja de diálogo de Mantenimiento de Dibujos (Drawing Maintenance), seleccionar los dibujos,y elegir Lista de Usuarios (User List), selecciona los objetos que sedesean remover y elegir el botonde Borrar Bloqueos.
! Disociar los dibujos fuente.
Leccion 3: El Proceso de Guardar en Origen
Guardar en Origen
AutoCAD Map puede identificar el conjunto de objetos que van a ser guardados en origen y el métodopara salvarlos. Existen dos tipos de objetos que pueden verse involucrados en el proceso de guardar enorigen:
! Objetos consultados que fueron editados. Los Objetos resultantes de una consulta son siempreguardados en origen a sus respectivos dibujos; no puedes poner estos objetos en un dibujo diferente.
! Objetos nuevos agregados al conjunto de guardar en origen.

AutoCAD Map Entrenamiento Tècnico
Geosolucion136
Los objetos nuevos pueden ser guardados en origen con cualquier combinacion de Area, Capa, Opcionesselectivas o no en la caja de diálogo de Guardar Objetos a Dibujos de Origen (Save Objects to SourceDrawings).
Figura 8-4: Caja de diálogo de Guardar Objetos a Dibujos de Origen
La opcion de Guardar en Origen funciona como sigue:
! Area – Los objetos son salvados a los dibujos originales cuando corresponden a la extension deldibujo. Si el objeto cae dentro de la extension del dibujo o en más de un dibujo, el primer dibujoencontrado en la lista de dibujos asociados es en el cuál se guarda. El objeto no necesita encontrarsecompletamente dentro de los límites; solo necesita tocarlos para ser incluido. Los límites del dibujooriginal son actualizados cuando los objetos son guardados en el dibujo de origen.
! Capa – Los objetos son guardados en el primer dibujo en el conjunto de dibujos que contenga la capadel objeto.
! Selectivo – El usuario especifica a cuál dibujo serán guardados los objetos. El usuario selecciona losobjetos para cada dibujo.
! Ninguno – Usar la opcion ninguno (NONE) para la segunda y tercer opcion de guardar.
Las opciones usadas, y el orden que se especifique, depende en como se encuentra estructurada lainformación. Por ejemplo, si la capa de los objetos seleccionados es cambiada, los objetos pueden serguardados en origen al archivo original, o a un dibujo que contenga la nueva capa. Puedes especificar elorden para las opciones a ejecutarse en guardar en origen.
! Si la capa es primero, los objetos son posicionados en el dibujo basandose en el primer dibujo quecontenga la capa especificada.

AutoCAD Map Entrenamiento Tècnico
Geosolucion137
! Si el área es primero, los objetos son guardados en origen basados en su localizacion.
! Si Selectivo es primero, debes especificar cuales objetos serán guardados en origen y en que dibujo.
Esto te permite organizar la información de la forma en que la necesitas. Por ejemplo, si organizas lainformación por capas, debes usar la opcion de Capa en Guardar en Origen. Esto te permite corregirerrores cuando los objetos han sido puestos en capas incorrectas. Si organizas tus dibujos por área ( porejemplo, mapas de zonas), entonces el método de área es tu mejor opcion. La clave en el procedimientode guardar en origen es guardar en un solo paso o puedes hacerlo progresivamente.
Los siguientes comando pueden tambien ser usados para iniciar el guardar en origen; QSAVE (SalvarRapido), SAVE (Salvar), SAVE AS (Salvar Como), asi como QUIT (Salir), NEW (Nuevo),OPEN(Abrir).
Si decides que no quieres guardar en origen los objetos despues de agregarlos al conjunto de guardar enorigen, puedes utilizar la opcion de Eliminar Objetos de Conjunto de Modificaciones. Puedes tambienseleccionar los objetos o remover todos los objetos borrados del conjunto de modificaciones; usar laopcion de Mostrar Objetos en Conjunto de Modificaciones para mostrar los objetos en el conjunto demodificaciones.
El procedimiento de guardar en origen guarda todos los objetos que se especifiquen. Si algunos objetos nopueden ser guardados en origen o no son especificados, permanecen bloqueados hasta que todos losobjetos sean guardados en origen o se salga del proyecto. Si sales del proyecto despues de guardar enorigen, los efectos de salvar en los dibujos de origen no son modificables. Cuando un proyecto esdescargado sin guardar en origen los objetos consultados, los proyectos futuros no tendran asociacionalguna entre los objetos salvados y los objetos en el dibujo de origen. Sin embargo, puedes salvar unproyecto y todavia guardar los objetos en origen; un proyecto salvado recuerda que contiene en elconjunto de Modificaciones.
Ejemplo de Edicion de Información en los Dibujos de Origen
Esta es una secuencia tipica de eventos cuando se edita algunos dibujos de origen. La secuencia asumeque las preferencias de Guardar en Origen han sido fijadas a sus valores por default como se muestra en lasiguiente ilustracion.
Figura 8-5: Parametros de Default de Preferencias para el Procedimiento de Guardar en Origen

AutoCAD Map Entrenamiento Tècnico
Geosolucion138
1. Asociar y activar dibujos
2. Usar una o más consultas para copiar información de los dibujos al proyecto
3. Editar algunos de los objetos consultados. AutoCAD Map pregunta si los objetos se agregaran alconjunto de modificaciones. Cuando se selecciona Si, AutoCAD Map checa si algun cambio se harealizado a los objetos consultados. AutoCAD Map actualiza los objetos para reflejar el ultimocambio, y bloquea los objetos en el dibujo de origen y coloca los objetos en un conjunto de selección.
4. Agregar nuevos objetos, debes usar la opcion de Añadir Objetos a Conjunto de Modificaciones (AddObjects to Save Set), para agregar los nuevos objetos.
5. Trata de cambiar algun objeto bloqueado. Si tratas de editar un objeto bloqueado por otro usuario,una caja de diálogo te advierte que no puedes cambiar el objeto porque otro usuario lo esta editando.
6. Salva los cambios.
La opcion de Guadar en Origen no puede deshacerse. Los objetos modificados son regresados a losdibujos originales y los objetos creados son agregados a los dibujos. Los objetos resultantes de unaconsulta que son borrados en el proyecto son borrados de los dibujos originales. AutoCAD Mapremueve los bloqueos de los objetos y del dibujo cuando los cambios han sido guardados en origen.Si algunos cambios aun estan pendientes, los dibujos asociados y los objetos bloqueados semantienen intactos hasta que estos cambios sean removidos del conjunto de modificaciones.
AutoCAD Map 2000 no actualiza objetos de AutoCAD Map 1.0, ADE 2.0, Version 13 o dibujosanteriores, solo puedes editar dibujos de AutoCAD Map 2.0 y AutoCAD Map 3.0 (Version 14).Antes de comenzar una sesion de edicion, abre los archivos de versiones anteriores y salvalos.
Ejercicio 1: Editando Objetos en un Proyecto y Guardando en Origen
Editar un dibujo de origen involucra los siguiente pasos:
! Crear un Proyecto
! Asociar y activar dibujos de origen
! Visualizar la informaciónde los dibujos si se requiere
! Copiar los objetos apropiados al proyecto
! Si se desea crear nuevos objetos
! Verificar el conjunto de modificaciones
! Guardar en origen los objetos modificados y los objetos nuevos
Estos pasos normalmente ocurren en secuencia, y la secuencia puede ser repetida tantas veces como senecesite. La capacidad de AutoCAD Map para ejecutar independientemente este conjunto de tareas es unade sus caracteristicas más poderosa, que permite la edicion simultanea de multiples dibujos.
En este ejercicio, vamos a incorporar cambios de un diseño a la subdivision del mapa original. Primero seejecuta una consulta salvada para obtener la información requerida.

AutoCAD Map Entrenamiento Tècnico
Geosolucion139
1. Abrir un dibujo nuevo
2. Del menú de Map elegir Consulta, y elegir Ejecutar Consultas Externas
3. Seleccionar la consulta newpar.qry en el directorio Maptutor
La información para la nueva subdivision que se creo en el capítulo 2 y 3 es consultada de los dibujosoriginales y copiada al proyecto
4. Realizar un Aceracmiento a los límites del dibujo (Zoom Extents). Realizar otro acercamiento paravisualizar claramente la nueva calle creada.
Ahora se debe agregar texto para indicar el nuevo nombre de calle y cambiar uno de los números deparcela. Guardar en origen.
1. Usar el comando STYLE y definir el estilo de texto a RD
2. Clic en el icono de capa y poner en uso la capa STREET_TEXT
3. Usar el comando TEXT , y una altura de 16, etiquetar la nueva calle Brown Street
4. Del menú de map elegir Guardar en Origen, y elegir Agregar Objetos al Conjunto de Modificacionespresionar <enter> para aceptar la opcion de Todo lo Nuevo (All New)
El nuevo texto es ahora parte del conjunto de modificaciones. Debes cambiar uno de los números deparcela de las parcelas en Locust Ct.
1. Del menú de Herramientas (Tools), elegir Propiedades (Properties) y utilizar la ventana dePropiedades de Objeto para cambiar el número de parcela de 7023 a 7032
2. En la caja de diálogo de confirmar Guardar en Origen, cuando pregunta por agregar objetos alconjunto de modificaciones elegir Si (Yes).
Destacando Objetos en el Conjunto de Modificaciones
Para ver cuales objetos contiene el conjunto de modificaciones, puedes destacarlos.
1. Del menú de Map elegir Guardar en Origen
2. Elegir Mostrar Objetos en Conjunto de Modificaciones
El nuevo texto y el número de parcela modificado son destacados
Salvando Objetos a los Dibujos de Origen
1. Del Menú de Map, elegir Guardar en Origen y Guardar en Dibujos de Origen

AutoCAD Map Entrenamiento Tècnico
Geosolucion140
La caja de diálogo de Guardar en Dibujos de Origen muestra los dibujos asociados y los objetos a guardar
Figura 8-6: Caja de diálogo de Guardar en Dibujos de Origen
2. Elegir OK
3. Cerrar y no salvar el proyecto

AutoCAD Map Entrenamiento Tècnico
Geosolucion141
RESUMEN
Despues de completar este capítulo, debes haber aprendido lo siguiente:
! El proceso de consulta provee un eficiente medio de modificacion o actualizacion de objetos demultiples dibujos en una sesion.
! Las modificaciones pueden incluir cambio en la localizacion o en la geometria de un objeto, borrarun objeto, o alterar la información asociada al objeto. Estos cambios pueden ser actualizados en losdibujos de origen usando el comando Guardar en Origen.
! AutoCAD Map permite que muchos usuarios trabajen en el mismo dibujo, una caracteristica que esparticularmente util para departamentos o compañias que comparten la información.
! Solo un usuario puede editar un objeto especifico a la vez, y otro usuario no puede abrir un archivomientras otro usuario esta editando el mismo archivo.

AutoCAD Map Entrenamiento Tècnico
Geosolucion142
Capítulo 9
Trabajando con Sistemas de Coordenadas
Un sistema de coordenadas global es el método de representar todo o parte de, la superficie curva de latierra en un plano. Los sistemas de coordenadas son usados para crear representaciones de áreasgeograficas en dos dimensiones. La transformacion de sistemas de coordenadas es un componente basicoen la creacion de mapas de grandes superficies geograficas.
Objetivos
Al final del capítulo, tendras la capacidad de:
! Identificar los componentes de un sistema de coordenadas
! Reconocer la importancia y aplicaciones de sistemas de coordenadas
! Convertir información de un sistema de coordenadas a otro

AutoCAD Map Entrenamiento Tècnico
Geosolucion143
Leccion 1: Introduccion a los Sistemas de Coordenadas
Sistema Global de Coordenadas
Un sistema global de coordenadas consiste de algunos, o todos, los siguientes componentes:
! Proyeccion – Una descripcion del modelo matemático usado para transformar la superficie curva dela tierra a una representacion plana.
! Dato – Una descripcion horizontal y vertical relativa a una localizacion.
! Elipsoide – Un modelo de la figura terrestre
! Parametros Locales – Componentes que incluyen el origen de la proyeccion, factor escala, unidadesde medida y desplazamiento (Falso Este y Falso Norte).
Un sistema de coordenadas representa un área como una cuadricula basada en un conjunto de unidades demedida, tales como metros, pies. Ningun sistema de coordenadas es adecuado para todas las superficiesde la tierra. Para incrementar la precision, muchos grandes estados y paises por sus áreas usan más de unazona o definicion de sistemas de coordenadas. Por ejemplo, existen 6 zonas para el estado de Californiadispuestas en bandas que van de este a oeste a traves del estado, y 8 zonas usadas por la India y su paisesvecinos.
AutoCAD Map actualmente soporta mas de 30 proyecciones y 1000 sistemas de coordenadas paradistintas partes del mundo. No todos los sitemas de coordenadas son soportados.
Para mayor información en sistemas de coordenadas, dato y elipsoides, ver el capítulo 4 de la Guia delUsuario de AutoCAD Map 2000.
EJEMPLOS
La mayoria de los mapas tienen información acerca de la proyeccion usada en el área del pie de plano.Las dos proyecciones mas comunmente usadas en cartografia son la Transversa de Mercator y laLambert.
La proyeccion Transversa de Mercator da su maxima precision en el meridiano central en una direccionNorte – Sur. Esto es usado como la base para muchos sistemas de coordenadas a traves del mundoincluyendo el sistema Gauss Kruger Conformal, y la Universal Transversa de Mercator (UTM) sistemadesarrollado por la armada de Estados Unidos en 1940. Una zona UTM es de 6 grados de ancho delongitud y tiene una maxima distorcion de proyeccion de menos de 1 parte en 3000. Las zonas locales seextienden pocos grados de longitud ofreciendo una baja distorcion.
La proyeccion Conica Conforme de Lambert es ideal para usarse en mapas donde la la mayor extensiones Este - Oeste. Es frecuentemente usada como la base de sistemas planos de estados para los EstadosUnidos tales como Colorado y Texas, y paises como Belgica y la India.
Muchos mapas usan solo un dato o elipsoide, representando localizaciones en una cuadrícula de Latitud –Longitud. En AutoCAD Map, tales sistemas son representados por los sistemas Latitud – Longitud (LL),y el sistema de proyeccion es referido a una Unidad de Proyeccion.

AutoCAD Map Entrenamiento Tècnico
Geosolucion144
Leccion 2: Trabajando con Sistemas de Coordenadas
Trabajando con Sistemas de Coordenadas
Esta leccion describe los procedimientos para:
! Convertir Sistemas de Coordenadas
! Trabajar con información en diferente sistema de coordenadas
! Crear y modificar sistemas de coordenadas
! Determinar el sistema de coordenadas para un dibujo fuente
! Conversion en la importacion y exportacion de un archivo de formato externo
Convirtiendo Sistemas de Coordenadas
Los mapas creados con diferentes sistemas de coordenadas pueden ser combinados, convirtiendo todoslos mapas a un solo sitema global de coordenadas en un mapa base. Cuando una consulta trae un objeto alproyecto. AutoCAD Map automaticamente determina si el sistema de coordenadas asignado al objetoconsultado es el mismo que el del proyecto. Si no es, AutoCAD Map transforma el objeto al sistema decoordenadas del proyecto cuando la consulta es ejecutada.
Para asignar un sistema de coordenadas al proyecto o al dibujo de origen seleccionado se usa la caja dediálogo de Asignar Sistema global de Coordenadas como se muestra en la siguiente figura:
Figura 9-1: Caja de diálogo de Asignar Sistema Global de Coordenadas

AutoCAD Map Entrenamiento Tècnico
Geosolucion145
Para asignar un sistema global de coordenadas a un dibujo fuente, el dibujo puede estar o no asociado alproyecto en uso, o asociado pero no activo. No obstante, no puedes asignar un sistema de coordenadas aun proyecto que sea resultado de una consulta en modo de dibujo.
Despues de asignar el sistema de coordenadas, asociar el dibujo con un sistema de coordenadas asignadoy ejecutar una consulta. La consulta transforma los objetos al sistema de coordenadas del proyecto.Entonces puedes salvar el proyecto de manera que la información se encuentra ya en el sistema decoordenadas del proyecto.
El procedimiento completo para asignar un sistema de coordenadas a un dibujo fuente y a un proyecto, yla consulta de la información, es tratada en el siguiente ejercicio.
Trabajando con Información en Diferente Sistema de Coordenadas
Puedes trabajar directamente con información en diferentes sistemas de coordenadas, asignando elsistema de coordenadas apropiado al dibujo fuente y luego asociando el dibujo a un proyecto. Cuandoejecutas una consulta con información de un dibujo fuente en un sistema de coordenadas diferente que elproyecto, AutoCAD Map transforma la información resultante de la consulta, de manera que esta apareceen la localizacion correcta en el proyecto. Si editas cualquier objeto y lo guardas en su respectivo dibujode origen, AutoCAD Map transforma la información al sistema de coordenadas del dibujo de origen.
Tipicamente, no se trabaja con información en diferentes sistemas de coordenadas porque al consultar yguardar en origen estas operaciones se realizan más lentas. Antes de iniciar un proyecto, la informacióndel proyecto debe ser convertida a un sistema de coordenadas estandar.

AutoCAD Map Entrenamiento Tècnico
Geosolucion146
Crear y Modificar Sistemas de Coordenadas
Usar la caja de diálogo de Definir Sistema Global de Coordenadas para crear un nuevo sistema decoordenadas o modificar un existente sistema de coordenadas.
Figura 9-2: Caja de diálogo Administrador de Sistema Global de Coordenadas
La categoria actua como un grupo y realiza la organización de los sistemas. Las categorias son ordenadasen general:
! Sistemas Latitud – Longitud
! Definiciones de Paises en Orden Alfabetico (Albania, Algeria, etc)
! Sistemas Continentales
! Sistemas UTM
! Sistemas Mundiales
Para crear un nuevo sistema de coordenadas, selecciona una categoria o crea una nueva y elige Definir(Define) o Modificar (Modify).
No puedes borrar una categoria o sistema de cooordenadas provista por AutoCAD Map; solo puedesborrar una categoria o un sistema de coordenadas que hayas creado. Tampoco puedes modificar unsistema de coordenadas provisto por AutoCAD Map, pero puedes crear uno nuevo en base a unoexistente.
Si estas creando un nuevo sistema de coordenadas o modificando uno, debes seleccionar una proyeccion.Una vez seleccionada la proyeccion, AutoCAD Map inidica que información adicional necesitas proveerpara tu sistema de coordenadas.
En el siguiente ejemplo, un nuevo sistema de coordenadas será definido para Nueva Zelanda. Primero,seleccionar la categoria de Nueva Zelanda y elegir definir. En la caja de diálogo de definir sistema globalde coordenadas, seleccionar el tabulador general y teclear el código y la descripcion del sistema,seleccionar las unidades usadas para definir el sistema. Seleccionar el dato (Datum) para el sistema; si eldato no se encuentra disponible, puedes definir tu propio dato eligiendo definir. Para ayuda en el procesode definicion de un dato y elipsoides, referirse a la Guia del Usuario de AutoCAD Map 2000.

AutoCAD Map Entrenamiento Tècnico
Geosolucion147
Figura 9-3: Caja de diálogo de Definir Sistema Global de Coordenadas con la Información General
Para especificar la proyeccion, debes completar la información en el tabulador de Preyeccion. Seleccionala proyeccion, y los parametrosn asociados con la proyeccion. Para una proyeccion basada en Tansversade Mercator, necesitas el meridiano central, el origen de la latitud y el factor de escala. Si el sistema tienevalores para el falso origen se deben teclear en la opcion de Norte y Este.

AutoCAD Map Entrenamiento Tècnico
Geosolucion148
Figura 9-4: Parametros de Proyeccion para el nuevo Sistema de Coordenadas de Whangaparapara
El valor para la latitud del origen de la proyeccion es negativo, porque el origen se encuentra al sur delEcuador. Para valores al oeste del meridiano de Greenwich o sur del Ecuador son negativos.
Una vez que los valores estan completos, eliges OK, la definicion se agrega a la lista de categorias ysistemas disponibles, y puede ser usado con cualquier dibujo de AutoCAD Map.
Determinar el Sistema de Coordenadas para un Dibujo Fuente
Para determinar el sistema de coordenadas que corresponde a un dibujo, debes buscar en los parametrosde dibujo. En el espacio de trabajo del proyecto, clic con el boton derecho en la línea de dibujos, y elegirDefinir/Modificar Conjunto de Dibujos (Define/Modify Drawing Set). En la caja de diálogo deDefinir/Modificar Conjunto de Dibujos, elegir Parametros de Dibujo (Drawing Settings). En la lista activade dibujos, el codigo del sistema de coordenadas aparece a la derecha del nombre del dibujo. Si no se haasignado alguno, el área de la derecha se encuentra en blanco.
En la siguiente ilustracion, el dibujo fuente tiene asignado el sistema de coordenadas UTM-16Int (UTMZona 16).
Figura 9-5: Caja de diálogo de Parametros de Dibujo mostrando el sistema de coordenadas asignado

AutoCAD Map Entrenamiento Tècnico
Geosolucion149
Conversion en la Importacion y Exportacion de un Archivo de Formato Externo
Si decides convertir el sistema de coordenadas de tu información durante una importacion de un archivode formato externo, puedes especificar la conversion de coordenadas durante la importacion de lainformación. Sin embargo, esto alenta bastante el proceso de importacion, y quiza se prefiera realizar laconversion de coordenadas como un proceso separado en AutoCAD Map.
Algunos formatos, tales como MapInfo, solo pueden importar información en formato Latitud –Longitud. Si estas exportando información, asegurate de conocer si el formato del archivo puede leer, oconvertir sistemas de coordenadas, antes de iniciar el proceso de exportacion.
Habilitando Conversion de Coordenadas en Importacion o Exportacion
1. Iniciar el comando de Importacion o Exportacion eligiendo Map > Herramientas > Importar, oMap > Herramientas > Exportar.
2. En la caja de diálogo de Exportar Información (Export Data), seleccionar la opcion EjecutarConversion de Coordenadas para realizar la conversion de coordenadas como parte del proceso.Elegir Definir (Define).
3. Especificar los parametros para la Categoria y el Sistema de Coordenadas, y elegir OK.
4. Definir los demas parametros, y elegir Proceder.
Ejercicio 1: Convirtiendo de un Sistema de Coordenadas a Otro
En este ejercicio, se transforma la información de una falla geologica almacenada en formato Latitud –Longitud al Sistema de Coordenadas de California usado en los dibujos de la ciudad de Dublin. Parahacer esto, debes asignar el Sistema de Coordenadas Apropiado al proyecto y al dibujo fuente, y luegodefinir una consulta para obtener la información del dibujo fuente.
Asignando un Sistema de Coordenadas a un Dibujo Fuente
1. Abrir el dibujo streets (calles). Asegurarse que no existen dibujos activos en el proyecto.
2. Del menú de Map elegir Herramientas, luego elegir Asignar Sistema Global de Coordenadas (AssignGlobal Coordinate System Code).
3. En la caja de diálogo de Asignar Sistema Global de Coordenadas, en Dibujos Fuente, elegirSeleccionar Dibujos (Select Drawings).
Aunque puedes realizar esta operación despues de que el dibujo fuente es asociado y activo, debesrealizar esta operación antes de realizar una consulta al dibujo fuente en modo de dibujo.
4. Selecciona el dibujo fault en el directorio Maptutor, y elegir Agregar (Add), y entonces elegir OK.

AutoCAD Map Entrenamiento Tècnico
Geosolucion150
5. Para definir el sistema de coordenadas que se quiere usar, tecle LL84 en la caja de Codigo (Code) enDibujos Fuente y presionar <enter>.
La caja de diálogo debe verse como sigue:
Figura 9-6 Asignando un Sistema de Coordenadas a un Dibujo Fuente
El siguiente paso es asignar el sistema de coordenadas al proyecto, y usar una consulta para obtener todala información del dibujo fuente.
Asignando un Sistema de Coordenadas a un Proyecto
1. En la caja de diálogo de Asignar Sistema Global de Coordenadas, en Proyecto Activo (ActiveProject), elegir Seleccionar Sistema de Coordenadas (Select Coordinate System).
Las Categorias de Sistemas de Coordenadas son organizadas por Latitud-Longitud, Pais, Continente,y Sistemas para el Mundo.
2. En la caja de diálogo de Seleccionar Sistema Global de Coordenadas, en la lista de Categoriasseleccionar USA, California.
3. De la lista de Sistemas de Coordenadas en Categoria (Coordinate Systems in Category), elegirNAD83 California State Planes, Zone III, US Foot.

AutoCAD Map Entrenamiento Tècnico
Geosolucion151
Figura 9-7: Seleccionar el Sistema de Coordenadas CA83IIIF
4. Elegir OK para regresar a la caja de diálogo de Asignar Sistema de Coordenadas Global.
Figura 9-8: Asignacion del Sistema CA83IIIF al proyecto
5. Elegir OK.
AutoCAD Map asigna el codigo al dibujo, y crea un archivo BAK de respaldo del dibujo fuente con elcódigo del sistema de coordenadas anterior. La información en el archivo fuente no se modifica en formaalguna ya que la información del sistema de coordenadas es escrita solo en el encabezado.
Ahora debes repetir el proceso de asignacion de sistema de coordenadas para otro dibujo que contieneinformación relativa a las zonas de riesgo de inundacion. Este dibujo usa la proyeccion Albers equal áreausada por la USGS United States Geological Survey.

AutoCAD Map Entrenamiento Tècnico
Geosolucion152
1. Iniciar de nuevo el comando de Asignar Sistema Global de Coordendas.
2. Como dibujo fuente, elegir Fema.dwg. Si no completaste el ejercicio de limpieza en el capítulo 9,elegir el archivo fema9.dwg.
3. Para la categoria del sistema de coordenadas, seleccionar USA, USGS-Albers, 12,000,000. Yseleccionar el sistema llamado NAD27 Albers Eq Area, 48 states, 1:2,000,000 DLG Files, Meters.
En este punto el Sistema de Coordenadas ha sido asignado al proyecto y no necesita cambios. El áreade Dibujo Fuente debe verse como en la siguiente figura.
Figura 9-9: Area de DibujoFuente para el Dibujo Fema
4. Elegir OK.
Finalmente debes consultar la información de los dos dibujos. Como parte de la consulta, AutoCAD Maptransforma la información para hacerla coincidir al sistema de coordenadas en el proyecto.
1. Asociar los archivos fault y Fema (o Fema-ch9) al proyecto.
2. Define una consulta que obtenga toda la información del dibujo fuente y ejecutala en modo dedibujo.
3. Visualiza la información con el comando Acercamiento Extension Dibujos (Zoom Extents).
La información de la falla aparece como dos áreas corriendo aproximadamente de Norte – Sur atraves de la ciudad; los círculos indican puntos de control, las líneas representan fallas. Las áreasrojas y verdes representan zonas de inundaciones de 100 y 500 años. Las fallas y las zonas deinundacion ahora se encuentran en el mismo sistema de coordenadas como el resto de mapas de laciudad y pueden ser insertados en el mapa de parcelas (parcels.dwg), o ser usados como parte de unaconsulta.
4. Disocia los dibujos fuente. Elegir OK en la caja de diálogo de Mensaje de AutoCAD Map.
5. Salva el proyecto con el nombre de streets-hazards.dwg

AutoCAD Map Entrenamiento Tècnico
Geosolucion153
RESUMEN
En este capítulo aprendiste:
! Usar las funciones de AutoCAD Map para asignar un Sistema de Coordenadas a un dibujo.
! Definir un Sistema de Coordenadas de acuerdo a las necesidades del usuario.
! Salvar tu trabajo en un dibujo con diferente Sistema de Coordenadas si otro usuario u otrodepartamento los necesita en un sistema diferente.
! Usar Sistemas de Coordenadas para combinar información de distintas fuentes con diferentesSistemas de Coordenadas.

AutoCAD Map Entrenamiento Tècnico
Geosolucion154
Capítulo 10
Trabajando con Bases de Datos Externas
Aunque los mapas y las presentaciones de información grafica son una parte importante de los sistemasde Mapeo y GIS, tus datos pueden ser más efectivos en la presentacion de la información cuando esta seencuentra ligada a información textual o de atributos. La información de atributos puede ser usada comola base para análisis en diversas aplicaciones tales como Servicios Municipales, Exploracion de Mineralesy Petroleo, Monitoreo Ambiental, Marketing, etc. La más efectiva forma de ligar información es ligarobjetos de dibujo a una fuente de datos externa, tales como Bases de Datos, Hojas de Calculo, o Archivosde Texto. En este capítulo, el termino Base de Datos es usado para incluir todos los tipos de informaciónde atributos que puede ser ligada a objetos de dibujo.
Objetivos
Al final del capítulo, tendras la capacidad de:
! Explicar los Conceptos de Base de Datos
! Identificar las Aplicaciones Tipicas de Base de Datos
! Conectar una Base de Datos a un Proyecto de AutoCAD Map
! Usar el Visor de Datos para Acceder a la Información en una Base de Datos
! Generar Ligas entre Objetos de Dibujo y Registros en una Base de Datos
! Ejecutar Consultas en Modo SQL para obtener Informacion Ligada a Base de Datos

AutoCAD Map Entrenamiento Tècnico
Geosolucion155
Leccion 1: Conceptos de Bases de Datos
Bases de Datos
Una Base de Datos es un método eficiente de almacenar tablas de información. Usando AutoCAD Map,una base de datos puede ser facilmente visualizada y ligada a un dibujo. La información de bases de datosligada es uno de los requerimientos para usar un GIS como una poderosa herramienta de Análisis yPresentacion, y hacer que la información de GIS sea más accesible y util a mas gente de la organización.
Esta leccion provee una vista general de Base de Datos, incluyendo:
! Terminologia
! Beneficios al usar una Base de Datos
! Ejemplos y aplicaciones
Terminologia
Base de Datos – Aunque el termino base de datos tiene un amplio rango de significados en GIS, en estecapítulo el termino significa una colección de información textual (Atributos), organizada en tablas, asicomo en colecciones de vistas, consultas y reportes, almacenados en un archivo.
Tabla – Una tabla es una parte de una base de datos con una estructura hecha de renglones horizontales oregistros con columnas verticales definiendo los elementos de datos. Cada columna tiene un tipoespecifico de datos, tales como enteros, decimales, caracteres, etc.
La siguiente ilustracion muestra una tabla que contiene información del censo de poblacion; la tablacontiene columnas mostrando los tipos de datos, tales como nombre del estado, Poblacion de Hombres,Poblacion de Mujeres, Poblacion por Km cuadrado; cada renglon contiene un registro por estado.
Figura 10-1: Visor de Datos con Información del Censo de Poblacion
Para distiguir los métodos de almacenamiento, los datos de objeto son almacenados en un dibujo comouna tabla, la información textual o de atributos es almacenada en una tabla como un archivo separado enel disco duro y frecuentemente como una tabla en una base de datos externa. La información en forma decolumnas y renglones es referida como tabular. La información textual, puede ser almacenada comoatributos en un bloque, como datos de objeto, o como una base de datos externa, esta información esreferida como información de atributos en un GIS y otras aplicaciones que no son CAD.

AutoCAD Map Entrenamiento Tècnico
Geosolucion156
Ambiente – Porque las bases de datos se organizan muy diferente de los dibujos, se necesita un grupoespecial de comandos para ligar una base de datos, y visualizar o editar su información. La interface debase de datos en AutoCAD Map es referida como la caracteristica de conectividad en AutoCAD. Elambiente consiste en el software de manejo de base de datos (DBMS) tales como Acces, dBASE oOracle, las bases de datos, y los usuarios y programas que pueden acceder a esas bases de datos. Losambientes son parte de una estructura que incluye catalogos, esquemas, y tablas.
Catalogo – El catalogo se refiere a la ruta del directorio donde se encuentra la base de datos.
Esquema - El esquema se refiere al subdirectorio del catalogo donde se encuentran las tablas de la basede datos. Una tabla contiene renglones y columnas de información que puede ser ligada a los objetos deAutoCAD Map.
Liga – AutoCAD Map usa ligas para conectar objetos en un dibujo con información en una base de datos.Una liga consiste de una plantilla de liga (Link Template) y un valor de la columna llave en la base dedatos. Una plantilla de liga es una direccion de 5 componentes, que consiste del ambiente, catalogo,esquema, tabla y columna llave, y es almacenada como dato de objeto con cada objeto de dibujo ligado.
UDL - Un archivo UDL (Liga de Datos Universal) lista la localizacion y version de una base de datos (ola localizacion de un DSN o nombre de la fuente de datos) y los apropiados drivers de base de datos.AutoCAD Map automaticamente crea un archivo UDL cuando arrastras y sueltas una base de datos alespacio de trabajo del proyecto.
Beneficios en el Uso de una Base de Datos Externa
Si almacenas atributos en una base de datos, puedes ligar registros en la tabla a objetos en el dibujo. Yluego visualizar y editar información en la tabla relacionada a un objeto de dibujo en particular o usarconsultas para encontrar y desplegar objetos en un dibujo fuente basado en información de la tabla.
Algunas de las ventajas de almacenar información de atributos en una base de datos externa son:
! No crece mucho el tamaño del dibujo. Una liga agrega pocos bytes a un dibujo mientras que lainformación de atributos es almacenada en la base de datos.
! Puedes usar la misma tabla con mas de un dibujo.
! Puedes usar la base de datos en otras aplicaciones. Por ejemplo, una base de datos que contieneinformación de las propiedades en una ciudad puede ser usada con una aplicación de catastro,servicios publicos, obras publicas, etc. Tambien puedes visualizar editar y respaldar la base de datosen las aplicaciónes de bases de datos, como Acces, sin necesidad de usar AutoCAD Map.
! Puedes visualizar los registros asociados con un objeto seleccionandolo. No tienes que conocer el usodel programa de base de datos.
! Al borrar un objeto en el mapa no implica borrar el registro en la base de datos.
Una vez generada la liga entre un objeto y un registro en la base de datos, es relativamente facil acceder yusar la información.

AutoCAD Map Entrenamiento Tècnico
Geosolucion157
Leccion 2: Ejemplos y Aplicaciones en Base de Datos
La liga de información de atributos a la información grafica es una aplicación comun en un GIS y puedeser usada en una amplia variedad de aplicaciones. Algunos de ejemplos de aplicaciones que usan bases dedatos externas con información de mapas son los siguientes.
En una ciudad, la información de parcelas frecuentemente necesita ser consultada por el personal endiferentes departamentos, tales como catastro, zonificacion, y planeacion. Para muchos de ellos, lainformación que necesitan se encuentra en la base de datos, y la información geografica de localizacion yforma no es requerida. Hacer disponible la información de parcelas en una base de datos significa queesta disponible para ambos, base de datos y aplicaciones geograficas, y que el personal no necesitaAutoCAD Map, o entrenamiento, para usar la información. Esto tambien asegura la actualizacion de labase de datos, porque el personal puede actualizar la información desde la base de datos no solo desdeAutoCAD Map. Esto permite crear reportes basados en la base de datos desde la aplicacion de base dedatos o realizando una consulta en AutoCAD Map.
Servicios tales como electricidad, gas y agua, usan base de datos para regsitrar uso de negocios y asideterminar si en una areq se tendrá una mayor demanda de servicio. Una compañía de agua puedemantener registros de los servicios principales y valvulas, tales como cuando fue limpiada una tuberia, oel servicio a una tuberia sin la necesidad de tener muchos registros en papel que son muy dificil demantener y actualizar.
Monitoreo de trafico muestra volumenes de trafico para una localizacion en diferentes horas del dia quepueden ser almacenados como una base de datos externa, y los registros ligados con una localizacion enel mapa. Esta información es usada con topología como base para el calculo de tiempo de traslado o paramapas temáticos basados el número de vehiculos por dia.
Nota: En AutoCAD Map, un registro en una tabla es ligada a un objeto.
La siguiente ilustracion muestra parte de una base de datos de Monitoreo de trafico para una poblacion,con cuatro registros por localizacion.
STREET_NAME I D 8:00:00 12:00:00 16:00:00 20:00:00Cadogan Road 4712 1200 900 1355 600Cadogan Road 4714 1344 1204 1417 722Cadogan Road 4715 1011 651 871 424Cadogan Road 4722 1007 662 850 401Fodor Street 2134 55 22 64 13Fodor Street 2135 72 33 60 12Harding Way 9090 122 110 140 54Harding Way 9091 160 121 105 36
Figura 10-2: Base de Datos de Monitoreo de Trafico
En otra aplicación, la información de atributos acerca de puntos de interes puede ser almacenada en unabase de datos externa. En este caso, los atributos son ligados con símbolos en el mapa indicando lalocalizacion. La información en la base de datos puede ser editada directamente por los autores o editoresmientras que los cartógrafos pueden usar esta información para generar automaticamente una lista dellaves en el mapa antes de imprimir. Esto asegura que la información de la localizacion esta completa yactualizada.

AutoCAD Map Entrenamiento Tècnico
Geosolucion158
EASTING NORTHING Type ID Name Phone65.574 87.673 OTHER 1 Bus Station 333-4567
96.5362 81.231 OTHER 6 Santuario XXX94.2341 70.0725 OTHER 8 II Posto 204-5618
101.4855 67.5417 OTHER 8 The Small Doughnut 876-533254.7545 51.5517 OTHER 11 L’Hospital 187-9876
105.8593 84.1069 Place to eat 2 The Drinking Place 345-6789121.6282 90.3188 Place to eat 3 El Roistorante XXX103.6724 73.9837 Place to eat 5 The Eats 111-4536109.8879 79.5054 Place to stay 4 Hotel California XXX
92.0472 76.8596 Place to stay 7 Hotel Hawthorn 204-554366.9552 53.2772 Place to stay 10 The Hotel Americano 789-5567
Figura 10-3: Información de Localizacion
En la siguiente leccion, veremos como asociar una simple tabla que muestra la localizacion de lainformación en el mapa; en este ejercicio, se trabajara con la base de datos de agua para la ciudad deDublin.
Leccion 3: Conectándose a una Base de Datos
Estableciendo una Conexión a Base de Datos
Para trabajar con una base de datos, necesitas asociar la base de datos al proyecto en uso y conectar labase de datos. Ambos pasos se realizan en el espacio de trabajo del proyecto.
Para asociar una base de datos, puedes:
! Usar el Explorador de Windows para arrastrar y soltar un archivo en el espacio de trabajo delproyecto. Este procedimiento es usado en los ejercicios siguientes.
! Clic con el boton derecho del raton en Bases de Datos en el espacio de trabajo del proyecto, yseleccionar asociar. Necesitas seleccionar el tipo y localizacion de la base de datos. Esto es lo mismoque seleccionar Map > Base de Datos > Origen de Datos > Asociar.
En ambos casos, puede ser que tengas que proporcionar un nombre de usuario y una contraseña paraconectarte a algunos tipos de base de datos.
Cuando se usa el menú de Map o el Espacio de Trabajo del Proyecto, debes seleccionar el tipo de la basede datos de la lista de tipos de archivos en la caja de diálogo de Asociar Fuente de Datos y localizar labase de datos. El tipo de base de datos asociada es determinado por la extension del archivo.
Puedes tambien usar un archivo UDL para asociar la base de datos a un proyecto, siempre y cuando labase de datos hubiera sido asociada previamente otro proyecto. Este archivo es creado cada vez que seusa uno de los dos métodos anteriores para asociar una base de datos, y contiene la localizacion, tipo,driver, y version.

AutoCAD Map Entrenamiento Tècnico
Geosolucion159
Una vez que se establecio la conexión a la base de datos, las tablas en la base de datos asociada semuestran en el Espacio de Trabajo del Proyecto. Una version truncada de el ambiente, catalogo yesquema se muestran despues de la fuente de datos como se muestra en la siguiente ilustracion.
Figura 10-4: Espacio de Trabajo del Proyecto donde se muestra una Base de Datos Conectada
La referencia a la base de datos externa se mantiene en el proyecto. El ambiente, catalogo y esquema sonescritos en el registro del sistema lo que los hace disponibles a todos los proyectos en la computadora.
Notese que las bases de datos que se asocian al proyecto no son asociadas a ningun dibujo fuente. Cuandocierras el proyecto, todas las conexiones con bases de datos se terminan.
Leccion 4: Visualizando Datos
La Ventana de Visualizacion
AutoCAD Map provee una interface simple y efectiva que te permite visualizar, editar e imprimir lainformación de las tablas de una base de datos externa sin necesidad de usar la aplicaion de la base dedatos. La interface es conocica como Visor de Datos (Data View). En muchos casos, la interface paravisualizar datos en una forma más sencilla de usar que la aplicacion de base de datos.
Definiendo los Parametros para la Base de Datos y el Visor de Datos
La opcion de Datos Fuente controla algunas de las caracteristicas de apariencia y comportamiento delVisor de datos. En un ejercicio posterior, se trabajará con estas opciones. Para determinar las opciones,elegir Opciones del menú de Map. En la caja de diálogo elegir el tabulador de Datos Fuente (DataSource).

AutoCAD Map Entrenamiento Tècnico
Geosolucion160
Figura 10-5: Opciones de Datos Fuente
Una vez que la base de datos se encuentra conectada a un proyecto, puedes visualizar los registros en labase de datos con el Visor de datos. El Visor de datos te permite visualizar, modificar, ordenar e imprimirregistros de la base de datos sin necesidad de abrir la aplicación de base de datos.
Para iniciar el Visor de Datos:
! Doble Clic en la tabla en el Espacio de Trabajo del Proyecto.
! Clic con el boton derecho del raton en el nombre de la base de datos, y elegir Editar Tabla (EditTable) o Visualizar Tabla (View Table) del menú.
! Doble Clic en la Plantilla de Liga o en una Consulta en el Espacio de Trabajo del Proyecto. Comocrear y usar Plantillas de Liga, y usar Consultas de Tablas serán tratados mas adelante en esta leccion
Todas estas opciones abren la ventana de Visualizar Datos, la cuál muestra todos los registros en la tabla.Las funciones del Visor de Datos como cualquier otra hoja de calculo de windows o base de datos cuentacon barras de desplazamiento (scroll). Seleccionando la celda superior izquierda todos los registros en labase de datos son seleccionados.

AutoCAD Map Entrenamiento Tècnico
Geosolucion161
Figura 10-6 Visor de Datos
Visualizando Datos en una Base de Datos Conectada
Puedes desplazarte en el Visor de Datos con la tecla Pagina Arriba (Page Up) y Pagna Abajo (PageDown), las barras de desplazamiento, y el elemento de Registro en el área de estado. Para visualizar unregistro por su posicion teclee el número de posicion en la parte de Registro (Record) de la barra deestado y presione <enter>.
Para cambiar el orden de las columnas, seleccione una columna y arrastre a la nueva localizacion y soltar.Las columnas pueden ajustar su tamaño seleccionando el encabezado y arrastrandolo; un doble Clic en ellado derecho del encabezado de la columna ajusta el ancho de la columna al tamaño del valor más ancho.
Puedes congelar las columnas de una en una. Las columnas congeladas son fijadas en la izquierda delVisor de Datos y no se mueven cuando te desplazas en los registros. Para congelar una columna,seleccione el encabezado de la columna y elegir el menú Vista (View), y elegir Congelar Columna. ParaDescongelar (Unfreeze) una columna, seleccionar la columna y elegir Descongelar Columna. Puedescambiar la apariencia de los registros seleccionados con la opcion de formato en el menú de Formato.Puedes fijar el Font, Color de Celda, Borde de Celda, y Alineamientos para las Celdas seleccionadas.
Cuando quieres seleccionar registros, puedes usar la opcion de filtro. Del menú del Visor de datos elegirRegistros (Records), y elegir Filtro (Filter). Entonces puedes teclear una condicion seleccionando unacolumna, un operador y un valor. Para remover un filtro, elegir Limpiar Filtro (clear Filtro). Losoperadores son los siguientes:
Operador Funcion= Igual, Igual a> Mayor que
>= Mayor que o igual< Menor que
<= Menor que o igual<> Diferente deIN Renglones con valor en columnas (‘4’,’5’)
IS NULL Tiene un espacio en blanco o un valor 0LIKE Renglones con texto seleccionado (%Street)
Tabla 10-1: Operadores Usados para Definir Filtros en el Visor de Datos.

AutoCAD Map Entrenamiento Tècnico
Geosolucion162
Los siguientes puntos acerca de cómo usar operadores y valores como parte de expresiones con los filtrosdel Visor de datos:
! Los textos no son sensitivos a mayusculas; un valor de ROCK regresa Rock, RocK, ROCk, etc.
! No necesitas agregar comillas a los valores de caracteres; estas son agregadas por el comando delfiltro.
! No puedes editar filtros existentes; necesitas borrarlo y crear uno nuevo.
Algunos ejemplos de filtros pueden incluir:
! PARCEL_ID = 4479204
! LAND_VALUE IS NULL
! CAPACITY > 500
! ROCK <> CLAY
! TYPE IN Clay, Shale
Estos operadores son tambien disponibles cuando se define una condicion SQL en una consulta.
Ordenando
Puedes ordenar la información en el Visor de Datos basado en los valores en una columna seleccionada.El comando de Ordenar en el Visor de datos trabaja de manera similar a la opcion de ordenar en la cajade diálogo de Capa y Propiedades del Tipo de Línea. La primera vez que haces doble clic en elencabezado de la columna, los datos son ordenados en forma ascendente; si haces doble clic de nuevo, losdatos aparecen en forma descendente.
En un ordenamiento en forma ascendente, el Visor de datos usa este orden:
! Los números son ordenados de menor negativo a mayor positivo.
! El texto, y el texto incluye números, es ordenado en este orden:
0 1 2 3 4 5 6 7 8 9 ‘ – ( espacio ) ¡ ” # $ % & / ( ) * , . / : ; ? @ [ \ ] ^ _ ´ { | }~ + < = > A B C D E F G H I J K L M N O P Q R S T U V W X Y Z
! En valores logicos, FALSO (FALSE) es ordenado antes que VERDADERO (TRUE)
! Todos los valores de errores son iguales
! Los valores en blanco son ordenados al final
En orden descendiente, el Visor de Datos utiliza el orden al revés excepto en las celdas con valores enblanco, las cuales continuan ocupando el utimo lugar.

AutoCAD Map Entrenamiento Tècnico
Geosolucion163
Multiples columnas pueden ser ordenadas eligiendo la opcion ordenar multiples columnas del menú deVisualizar (View). Solo se eligen las columnas. Cuando ordenas por mas de una columna, los renglonescon valores duplicados en la primera columna son ordenados de acuerdo al valor de la segunda columna.El renglon con valores duplicados en la segunda columna es ordenado de acuerdo a la tercer columna, yasi sucesivamente.
Editando Registros en el Visor de Datos
Puedes abrir una base de datos en el Visor de datos en modo de solo lectura o en modo de edicion. Si elarchivo se encuentra en modo de lectura, no puedes editar los registros.
Cuando el archivo es abierto en modo de edicion, puedes modificar, agregar o borrar registros, aunque nopuedes modificar la estructura de la tabla, asi como los nombres de las columnas o el tipo de dato quepuede contener. Para modificar un registro, mover el cursor a la celda que se desea editar, hacer el cambioy luego mover el cursor a otra celda. Puedes descartar un cambio presionando la tecla Esc durante unaedicion, o seleccionando View – Undo. Sin embargo en el Visor de datos, el Undo trabaja para una solaaccion, a diferencia de otros comandos de AutoCAD Map.
Puedes borrar un registro seleccionando el número de renglon y presionando la tecla de borrar oseleccionando borrar (Delete) del menú de Registro. El registro es inmediatamente borrado de la abse dedatos, pero puede ser recobrado con el comando Undo.
Puedes agregar un nuevo registro editando el ultimo renglon marcado con un asterisco (*). Cuandomueves el cursor a otro registro, el nuevo registro es agregado a la base de datos.

AutoCAD Map Entrenamiento Tècnico
Geosolucion164
Ejercicio 1: Usando el Visor de Datos con una Base de Datos Externa
En este ejercicio, vas a establecer una conexión entre el proyecto y la tabla utility de la base de datos dela ciudad de Dublin. Debes definir las opciones para establecer el modo de trabajo del Visor de datoscomo actualizable, y luego abrir el Visor de Datos haciendo clic en la tabla de la base de datos asociadaen el espacio de trabajo del proyecto.
1. Asegurese que el Espacio de Trabajo del Proyecto es visible en el dibujo en uso.
2. Iniciar el Explorador de Windows, y ajustar el tamaño, de manera que el Explorador y el Espacio deTrabajo del Poyecto sean visibles.
3. En el explorador, cambiar al directorio c:\Maptutor. Seleccione el archivo facilities.mdb y arrastrelosobre el espacio de trabajo del proyecto y soltarlos dentro de este.
Si necestias ayuda con esta operación, pregunta a tu instructor.
La base de datos esta conectada, y las tablas en la base de datos se muestran en el área de trabajo delproyecto, como se muestra en la siguiente ilustracion. Asi como la tabla PARCEL_DATA.
Figura 10-7: Espacio de Trabajo con las tablas de la Base de Datos Conectada.

AutoCAD Map Entrenamiento Tècnico
Geosolucion165
Definiendo Opciones en Base de Datos
Debes definir algunas opciones para el Visor de Datos antes de usarlo. Las opciones de Origen de Datoste permiten definir opciones asociadas con el Visor de Datos y otras caracteristicas de base de datos enAutoCAD Map.
1. Del menú de Map, elegir Opciones. En la caja de diálogo de Opciones, elegir el tabulador de Origende Datos.
2. En el área de Visualizacion de Varias Tablas, defina estas opciones:
! Seleccione Mostrar Cada Tabla en un Visor Independiente
! Desactivar la opcion de Abrir en modo sólo lectura
! Seleccionar Guardar cambios de formato y estilo con el proyecto
! Desactivar la opcion de Mantener Visible
La caja de diálogo completa se verá como en la siguinte figura:
Figura 10-8: Tabulador de Origen de Datos completo
3. Elegir OK

AutoCAD Map Entrenamiento Tècnico
Geosolucion166
Abriendo el Visor de Datos
Abrir el Visor de Datos con una tabla seleccionada.
1. Para iniciar el visor de datos, doble clic en la tabla PARCEL_DATA en el espacio de trabajo delproyecto.
2. Para tener una vista completa del visor de datos elegir el boton de maximizar en la parte superiorderecha de la ventana.
3. La tabla de la de datos aparece en la ventana del visor de datos y debe lucir como la siguiente:
Figura 10-9: Visor de Datos mostrando los registros de la tabla PARCEL_DATA
Cambiando el Visor de Datos
Puedes modificar el tamaño y el orden de las columnas.
1. Para cambiar el tamaño de la columna APN, elegir el encabezado de la columna APN.
2. Mueve el cursor sobre el borde derecho del encabezado de la columna. Cuando la figura del cursorcambie a una barra con dos flechas, haga clic en boton del raton, mantenga el boton presionado yarrastre la columna a la izquierda para hacerla más pequeña.

AutoCAD Map Entrenamiento Tècnico
Geosolucion167
Figura10-10: Columna APN antes de cambiar su tamaño
3. Cuando se tiene el tamaño adecuado, se suelta el boton del raton.
La columna modificada en su tamaño debe lucir como en la siguiente ilustracion.
Figura 10-11: Columna APN despues de modificar su tamaño.
4. Cambie el tamaño de otras columnas, como practica.
Cambiar el orden en el que aparecen las columnas.
Cambiando el Orden de las Columnas
El siguiente paso es cambiar el orden en que aparecen las columnas en el visor de datos. Estasoperaciones no efactan la tabla de la base de datos de Access.
1. Elegir el encabezado de la columna OWNERLAST.
2. Mover el cursor sobre la mitad del encabezado de la columna
3. Seleccione y mantenga presionado el boton de raton. Arrastre la columna hacia la derecha de lacolumna STR_NO y suelte la columna.

AutoCAD Map Entrenamiento Tècnico
Geosolucion168
Ocultar una Columna
Puedes quitar una columna del visor de datos sin afectar los datos de la tabla con la opcion de OcultarColumna.
1. Seleccionar el encabezado de la columna SITELINE2 y presionar boton derecho del raton.
2. Del menú, elegir Ocultar.
3. Para desplegar una columna oculta, del menú de Ver del Visor de Datos, elegir Mostrar Todas lasColumnas.
Ordenar los Registros
Puedes cambiar el orden de los registros en la tabla ordenando la información basado en los valores deuna o más columnas. En este caso se ordenaran los registros basandose en los valores de la columna delValor de Terreno (LAND_VALUE).
1. Localizar el encabezado de la columna LAND_VALUE. Puedes utilizar la barra de desplazamientohorizontal al pie del Visor de Datos para desplazarte a traves de las columnas.
2. Doble clic en el encabezado de la columna.
Cuando ordenas por primera vez, la información es organizada ascendentemente. Cualquier registroen blanco aparece en la parte superior de la base de datos. Debes desplazarte hacia abajo para ver lainformación
3. Doble clic en el encabezado de la columna de nuevo.
Esta vez la información es ordenada en orden descendente, y los valores más grandes aparecen en laparte superior de la tabla.
Filtrar Registros
Puedes limitar los registros que aparecen en el visor de datos definiendo y aplicando un filtro a la tabla.Esta operación no cambia la información en la tabla; muestra solo los registros que cumplen con lacondicion que se especifico.
Puedes filtrar registros usando el visor de datos
! Filtros SQL para desplegar solo los registros que cumplan con la condicion especificada.
! Filtros Espaciales para desplegar solo los registros ligados a los objetos seleccionados. (Despues deligar los objetos a los registros en el Visor de Datos, puedes usar la opcion de filtro espacial en losregistros del menú para seleccionar objetos en el dibujo. Solo aquellos registros asociados con losobjetos seleccionados son desplegados en el Visor de Datos.).

AutoCAD Map Entrenamiento Tècnico
Geosolucion169
1. Del menú de Registros, elegir Filtro SQL.
2. Elegir la columna LAND_VALUE.
3. Elegir el operador > .
4. Teclear el Valor 0 .
Figura 10-12: Filtro de Tabla
5. Elegir Añadir, y elegir OK.
6. Ordenar la columna LAND_VALUE de nuevo con doble clic en el encabezado.
Previamente, los valores en blanco aparecian en la parte superior de la tabla. Estos valores han sidofiltrados, los valores menores aparecen en la parte superior del Visor de Datos.
Buscar y Modificar un Registro
Finalmente, buscar, y modificar el valor de un registro en el Visor de Datos. Para encontrar un registronecesitas seleccionar la columna que contiene el dato.
1. Hacer clic en cualquier celda de la columna OWNER (Propietario).
2. Del menú de Edicion elegir Buscar. Teclear T N Taube como el nombre a buscar. Elegir BuscarSiguiente.
3. Seleccione T N Taube en la columna OWNER y cambarlo por Terence M Taube.
El cambio es efectuado cuando mueves el cursor a otro registro. Si no puedes editar el registro, esporque los parametros de la base de datos no son los correctos.
4. Mover el cursor a otra celda y seleccionarla.
5. Del menú de Archivo, elegir Cerrar para cerrar la ventana del Visor de Datos.

AutoCAD Map Entrenamiento Tècnico
Geosolucion170
Leccion 5: Ligando Objetos a Registros de Base de Datos
Ligando Registros
Para establecer una relacion entre un objeto de dibujo y un registro en una base de datos, se debe definirun Vinculo (Link). El Vinculo consiste de una pieza de Datos de Objeto que es almacenada con el objetode dibujo, conocido como Plantilla de Vinculo (Link Template). La Plantilla de Vinculo contieneinformación del Ambiente, Catalogo y Esquema de la Base de Datos Ligada, y los valores de la ColumnaClave usados para definir la Plantilla de Vinculo.
La Columna Clave es la columna que especifica cada registro como identificador unico en la base dedatos. Puedes elegir una o mas columnas como columnas clave. Algunos ejemplos de columnas clave envarias bases de datos.
Tabla Columna(s) ClaveLand Parcels Parcel_Identifier_NumberBorehole data Well_NumberPopulation data Town_Name and CountyEarthquakes Date and MagnitudeTraffic count Station_Number and Time
Tabla 10-2: Ejemplos de Columnas Clave
Definiendo una Plantilla de Vinculo
Cuando creas un vinculo entre un objeto de dibujo y un registro de base de datos, el vinculo es guardadocomo una plantilla de vinculo en cada objeto. Una vez que la base de datos es asociada y conectada. LaPlantilla de Vinculo puede ser definida de las siguientes maneras:
! En el Espacio de Trabajo del Proyecto, clic con el boton derecho en la Base de Datos y elegir DefinirPlantilla de Vinculo.
! Del menú de Map, elegir Base de Datos y Definir Plantilla de Vinculo.
! En el Visor de Datos, elegir Vinculos y Definir Plantilla de Vinculo.
Una vez realizada una de estas opciones, la caja de diálogo de Definir Plantilla de Vinculo luce como enla siguiente ilustracion.

AutoCAD Map Entrenamiento Tècnico
Geosolucion171
Figura 10-13: Caja de Diálogo de Definir Plantilla de Vinculo
Para definir una Plantilla de Vinculo, teclee el nombre (un maximo de 31 caracteres, sin espacios y solocaracteres alfanumericos). Las Columnas que no pueden ser usadas como columnas clave sondeshabilitadas. Selecciona la columna o columnas para la columna clave seleccionando la caja que seencuentra a la derecha del nombre de columna. En la ilustracion 10-13, la columna APN y OWNER sonusadas como columnas clave por la Plantilla de Vinculo.
La nueva Plantilla de Vinculo aparece en el Espacio de Trabajo del Proyecto. Para Guardar la plantilla devinculo, salve el dibujo del proyecto. Para Borrarlo, clic con el boton derecho sobre la Plantilla deVinculo en el Espacio de Trabajo del Proyecto y elegir la Opcion Suprimir Plantilla de Vinculo.
Vinculando Objetos a un Registro en Base de Datos
Puedes elegir vincular un objeto de dibujo a multiples registros en la base de datos. Vincular un objeto dedibujo a un registro en base de datos, o multiples objetos de dibujo a un registro en base de datos. Elvinculo mas comun es uno a uno, por lo tanto el número de objetos de dibujo será igual al número deregistros en la base de datos.
Una vez definida la Plantilla de Vinculo, puedes ligar los registros de basde de datos, iniciando el Visorde Datos, seleccionando el registro que quieres vincular, y del menú Vinculos seleccionar VincularRegistros a Objetos, sleccionar el objeto a vincular, el objeto selecciona es vinculado al registro en la basede datos.

AutoCAD Map Entrenamiento Tècnico
Geosolucion172
Puedes tambien vincular objetos sin necesidad del espacio de trabajo del proyecto, de las siguientesformas:
! Creando vinculos a los objetos en el proceso de digitalizacion.
! Copiar un objeto que ya contenga un vinculo de base de datos.
! Generar Vinculos a partir de bloques y atributos existentes en el mapa con la opcion de GenerarVinculos de Datos en el menú de Base de Datos.
Para crear vinculos al momento de digitalizacion, se sigue el mismo procedimiento descrito en el Capítulo3 para vincular datos de objeto a la nueva información digitalizada. Existen tres opciones para validar losregistros de vinculo en el proceso de creacion de nuevos objetos (Ver Ayuda en Línea).
Existen cuatro opciones disponibles para generar vinculos automaticamente de objetos de dibujo aregistros en base de datos externa. Estas opciones aplican tambien para datos de objeto.
! Bloques – Crea vinculos a un bloque basado en los valores de atributos del bloque.
! Texto – Crea un vinculo a un objeto texto.
! Bloques Incluidos – Crea un vinculo a una polilínea cerrada que incluya un bloque basado en elvalor del atributo del bloque.
! Texto Incluido – Crea vinculos en una polilínea cerrada que incluya un texto.
Visualizando y Editando Registros Vinculados
Cuando abres el Visor de Datos con una Plantilla de Vinculos definida para una tabla, puedes resaltarobjetos vinculados eligiendo uno o más registros en el visor de datos. Si las opciones ResaltadoAutomatico y Zoom Automatico se encuentran seleccionadas, los objetos vinculados aparecen resaltadosy en la parte central de la ventana grafica. Si se ejecuta el comando Redibujar Vista o Regenerar elresaltado desaparece.
Si la opcion Selección Automatica se encuentra activada, al seleccionar registros en el visor de datos, losobjetos de dibujo vinculados aparecen en la ventana grafica seleccionados.
Si se desea tener un acercamiento mayor a los objetos vinculados, se debe incrementar el valor de laEscala de Zoom en el menú de Resaltado.
Para acceder a los registros vinculados al seleccionar un objeto de dibujo, elegir Seleccionar Objetos delmenú de Resaltar Registros del menú de Resaltar del Visor de Datos, y seleccionar los objetos de dibujo.Los registros vinculados aparecen resaltados en el visor de datos.

AutoCAD Map Entrenamiento Tècnico
Geosolucion173
Figura 10-14 : Registros Vinculados Resaltados en el Visor de Datos.
Si multiples registros de la tabla estan vinculados a un objeto de dibujo, puedes utilizar los botones deselección en el lado derecho del visor de datos para ver los demas registros. Usar el boton de BorrarRegistros Resaltados para quitar la selección.
Leccion 6: Consultando a Base de Datos
Consultas a Base de Datos
Para visualizar los registros seleccionados en una tabla de una base de datos conectada. Puedes usar laopcion de filtro en el Visor de Datos para definir una condicion que muestre solo los registrosseleccionados.
Puedes tambien definir una consulta de AutoCAD Map basada en valores en la base de datos paradesplegar los objetos de dibujo ligados a los registros de base de datos seleccionados.
Usando Consultas de Base de Datos
Algunas aplicaciones de bases de datos soportan consultas, las cuales son consultas internas diseñadaspara mostrar registros. AutoCAD Map te permite ejecutar estas consultas. El resultado es mostrado en elvisor de datos.
La opcion de consulta en el espacio de trabajo del proyecto muestra todos las consultas definidas dentrode la aplicacion de base de datos. Por ejemplo,

AutoCAD Map Entrenamiento Tècnico
Geosolucion174
Figura 10-15: Consultas en la Base de Datos
Definiendo una Condicion SQL en una Consulta
Una consulta definida en AutoCAD Map despliega todos los objetos de dibujo ligados a los registrosespecificos de base de datos. Por ejemplo, si la información de un área es almacenada en una base dedatos externa llamada NSWATTRIB y esta se encuentra vinculada por la columna TYPE, puedesconsultar las parcelas basandote en los valores en la base de datos externa. Si quieres visualizar todas lasparcelas con tipo MT, debes definir una consulta SQL como la siguiente:
SELECT * FROM NSWATTRIB where TYPE = ‘MT’
Todas las parcelas con este tipo aparecen en el proyecto.
AutoCAD Map utiliza SQL (Structured Query Language) para interrogar bases de datos. SQL provee unlenguaje comun para acceder a información en la base de datos, tales como dBASE®, Oracle®, Access®,y aun programas de hojas de calculo como Excel®.
Una vez que se tienen asociados dibujos fuente, puedes consultar objetos en los dibujos fuente basado envalores de registros vinculados a estos objetos.
Definir una Consulta en modo SQL
1. Asociar la base de datos al proyecto actual. Asociar los dibujos si estos no se encuentra ya asociados.
2. Iniciar el comando de Definir Consulta y elegir SQL de la zona de tipo de consulta.
3. Una vez que se ha seleccionado la Plantilla de Vinculo que se desea utilizar para la consulta,seleccione las columnas para la consulta y define una condicion con los Valores y Operadores. Losoperadores y sus funciones son mostrados en la tabla 10-1.
4. Teclee los valores de la consulta en la zona deValor.

AutoCAD Map Entrenamiento Tècnico
Geosolucion175
La caja de diálogo completa para una consulta de parcela debe verse como en la siguiente figura:
Figura 10-16: Definiendo una Condicion SQL para una Consulta
5. Elegir Añadir Condicion, y elegir OK.
Convertir Datos de Objeto a Información de Base de Datos Externa
Si necesitas trabajar con base de datos externa en lugar de datos de objeto, pero tienes dibujos con datosde objeto, puedes usar la opcion Convertir Datos de Objeto a Vinculos en el menú de herramientas paracrear una nueva tabla en la base de datos.
Crear una base de datos con al menos una columna que contendra valores unicos; la base de datos nonecesita registro alguno en este momento. Esta columna es usada como parte de la definicion de laPlantilla de Vinculo, y una vez que se han identificado los otros elementos requeridos para la definicionde la base de datos, tales como el ambiente, el catalogo y el esquema, puedes iniciar el comando. Elcomando crea nuevas columnas para la tabla si los campos en la tabla de datos de objeto no son losmismos que en la tabla de base de datos. Puedes mantener los datos de objetos o borrarlos al tiempo decrear los registros en la tabla de base de datos.

AutoCAD Map Entrenamiento Tècnico
Geosolucion176
Ejercicio 2: Definir una Plantilla de Vinculo
En este ejercicio, abres un dibujo de Parcelas de la Ciudad de Dublin, asociar una base de datos, y definiruna Plantilla de Vinculo para la tabla PARCEL_DATA.
1. Abrir el dibujo parcels.dwg
2. Abrir el Explorador de Windows y cambiar el tamaño de manera que puedas ver tanto el Exploradorde Windows como el Espacio de Trabajo del Proyecto
3. Del directorio c:\Maptutor en el explorador, arrastrar y soltar en el Espacio de Trabajo del Proyectoel archivo de Base de Datos facilities.mdb
4. Seleccionar la tabla PARCEL_DATA y clic con el boton derecho
5. Del menú seleccionar Definir Plantilla de Vinculo
6. Teclear PARCEL_DATA para la Plantilla de Vinculo
7. Seleccionar la columna APN como columna clave
La caja de diálogo completa debe lucir como en la siguiente.
Figura 10-17: Definicion de Plantilla de Vinculo

AutoCAD Map Entrenamiento Tècnico
Geosolucion177
8. Elegir OK
9. En el Espacio de Trabajo del Proyecto, doble clic en Plantillas de Vinculo
Ejercicio 3: Generando Vinculos
En este ejercicio, debes usar la opcion de Generar Vinculos para vincular los números de parcelas a latabla PARCEL_DATA. Podrias hacerlo manualmente seleccionando un registro en el Visor de Datos yluego eligiendo el objeto de dibujo al cuál se vincula este registro. Sin embargo, la opcion de GenerarVinculos puede vincular los números de parcelas, que son parte de un bloque, al registro correspondienteen la tabla de la base de datos.
Generando Vinculos
1. En el Espacio de Trabajo del Proyecto, en Plantillas de Vinculo, clic con el boton derecho sobrePARCEL_DATA. Elegir Generar Vinculos del menú.
2. En la caja de diálogo de Generar Vinculos de Datos, en el área de Tipo de Vinculo, seleccionaBloques
3. En Vinculos de Datos, seleccionar Crear Vinculos de Base de Datos
4. Asegurarse que PARCEL_DATA aparece como Plantilla de Vinculo
La columna APN de la tabla aparece, mientras que del dibujo aparece atributo. Estos son loscomponentes que serán vinculados.
5. En Validacion de Base de Datos, seleccionar El Vinculo debe Existir

AutoCAD Map Entrenamiento Tècnico
Geosolucion178
La caja de diálogo debe verse como la siguiente.
Figura 10-18: Caja de diálogo de Generar Vinculos de Datos
6. Elegir OK
7. Presionar enter para seleccionar todos los bloques del dibujo.
Existen mas de 5000 parcelas por vincular en el dibujo. Esto toma algo de tiempo para finalizar elcomando. Ahora que los bloques se encuentran vinculados, necesitas salvar el dibujo para su usoposterior. Los registros vinculados pueden ser usados como base para consultas. Esta informaciónserá usada en el capítulo 12 para este proposito.
8. Salvar el dibujo.
Usando el Visor de Datos para Mostrar Información Vinculada
Ahora que los bloques y los registros en la tabla estan vinculados, puedes usar el Visor de Datos con eldibujo de parcelas para mostrar registros y sus correspondientes parcelas en la Ciudad. Debes usar lasopciones de Base de Datos antes mencionadas en las secciones previas para mantener visible el Visor deDatos.

AutoCAD Map Entrenamiento Tècnico
Geosolucion179
1. Abrir el Visor de Datos con doble clic en la tabla PARCEL_DATA
2. En la ventana del Visor de Datos, elegir del menú de Resaltar las opciones de Resaltado Automaticoy Zoom Automatico. (Una marca de activado aparece en cada opcion habilitada)
Puedes cambiar la Escala de Zoom para que el acercamiento sea mayor o menor a los objetos cuandose usen estas opciones.
3. Del menú de Resaltar, elegir Escala de Zoom y cambiar el valor a 20
4. Ordenar la columna APN en forma ascendente, y seleccionar el segundo registro (Michael Perkins)haciendo clic en la parte gris de la izquierda del registro.
La parcela de la cuál es propietario Michael Perkins aparece en el centro de la pantalla
5. En el menú de Resaltar, elegir Resaltar Registros > Seleccionar Objetos. Elegir un APN diferente enel dibujo.
Los registros ligados aparecen resaltados en el visor de datos.
6. Cerrar el dibujo. Note que el Visor de Datos se cierra Automaticamente.

AutoCAD Map Entrenamiento Tècnico
Geosolucion180
RESUMEN
Despues de completar este capítulo, aprendiste lo siguiente:
! Asociar una Base de Datos a un Proyecto
! Visualizar los Registros y Columnas en las Tablas de las Bases de Datos con el Visor de Datos deAutoCAD Map.
! Crear Vinculos entre objetos de dibujo y Registros Seleccionados de las Bases de Datos.
! Localizar Objetos de Dibujo basado en valores de registros en tablas usando el Visor de Datos.
La información grafica es muy util en procesos de mapeo, muchos sistemas GIS requieren lavisualizacion, edicion y presentacion de información tabular como un importante paso en el análisis ypresentacion de la información. El Visor de Datos de AutoCAD Map provee una interface simple parabases de datos externas que permite la vinculacion de registros en la base de datos a objetos de dibujoespecificos.

AutoCAD Map Entrenamiento Tècnico
Geosolucion181
Capítulo 11
Ploteando y Visualizando Mapas e Imágenes
En este capítulo se verán las opciones para presentar información en un atlas o como mapas temáticosresaltando caracteristicas en el mapa. Imágenes y documentos creados con otras aplicaciones de Windowspueden ser asociados con objetos en el mapa, y visualizados seleccionando el objeto de dibujo vinculado;esto es conocido como visualizando un archivo asociado.
Objetivos
Al final del capítulo, estaras familiarizado con:
! Completar los pasos requeridos para preparar dibujos para ploteo como un libro de mapas
! Definir un Atlas con el comando Trazar Conjunto de Mapas.
! Definir una expresion para su uso en mapas temáticos
! Crear rangos para resaltar caracteristicas en un mapa temático
! Crear una legenda en un mapa temático
! Asociar una imagen de otra aplicación de Windows con un objeto en el mapa
! Ver imágenes y documentos asociados

AutoCAD Map Entrenamiento Tècnico
Geosolucion182
Leccion 1: Ploteando un Atlas
Un Libro de Mapas o Atlas es una colección de mapas de un área como puede ser una ciudad, presentadocomo una serie de hojas adyacentes. Puede existir una sobreposicion entre hojas, y cada hoja tiene un piede pagina que contiene la información de identificacion de la localizacion del mapa.
El paso final en la creacion de un mapa es la impresión del mapa. AutoCAD Map automatiza el proceso yprovee las herramientas para la generacion de Libros de Mapas facilmente. Frecuentemente, se necesitaproducir un conjunto de mapas, o atlas para mostrar la situacion actual. Por ejemplo, una ciudad puedegenerar mapas cada tres meses para la brigada de bomberos, que contenga calles, edificios, localizacionde hidrantes. En lugar de usar el comando PLOT varias veces y tener que definir los parametros paracada hoja del atlas, puedes usar el comando TRAZAR CONJUNTO DE MAPAS para configurar lasimpresiones una sola vez, y salvar los parametros para su uso posterior. Puedes tambien usar lainformación de mas de un dibujo, especificar un pie de pagina para el dibujo, y agregar una vista dereferencia que muestre la relacion entre la hoja y las demas hojas que componen el atlas.
Antes de iniciar el comando Trazar Conjunto de Mapas, debes:
! Configurar un plotter y Presentacion.
! Definir los límites de hoja de mapa con datos de objeto en un dibujo separado.
! Asociar el dibujo origen al proyecto.
! Definir y salvar una consulta para obtener los objetos requeridos.
! Tener un pie de pagina disponible en el proyecto en uso.
En el siguiente ejercicio, se creara un Libro de Mapas para los trabajadores del servicio de agua basadoen un sistema de cuadricula predefinida en la ciudad.
Ejercicio 1: Ploteando un Libro de Mapas (Atlas)
Configurando un plotter (Trazador)
Configurar un plotter Hewlett Packard 7475 como plotter; usar esta configuracion para las vistas previasde impresión.
1. Iniciar un nuevo dibujo.
2. Del menú de Herramientas, elegir Opciones.
3. En la caja de diálogo de Opciones, seleccionar el tabulador de Trazado y elegir Añadir o ConfigurarTrazadores.

AutoCAD Map Entrenamiento Tècnico
Geosolucion183
4. En la ventana de Plotters, doble clic en Asistente para Añadir un Trazador.
5. Completar la configuracion del trazador (plotter) como sigue:
! Elegir Mi PC para la localizacion del plotter.
! De la lista de trazadores, elegir Hewlett-Packard de la lista de fabricantes y 7475A de la lista deModelos.
! No importe un archivo PcP o Pc2.
! Para el Puerto elegir Imprimir a Archivo.
! Como nombre del plotter, teclear Test Only; HP 7475.
! No necesitas editar los parametros del trazador, elegir finalizar.
6. Cerrar la ventana y elegir OK en la caja de diálogo de Opciones.
Creando una Presentacion
Necesitas definir una Presentacion para tu impresión.
1. Clic en el tabulador de Presentacion1 en la parte inferior del dibujo.
2. Como Nombre de Presentacion teclear Map Book.
3. En el Tabulador de Dispositivo de Impresión, en Configuracion del Trazador, selecciónar Test Only;HP 7475.
La parte superior de la caja de diálogo debe verse como la siguiente.
Figura 11-1: El tabulador de Dispositivo de Impresión.

AutoCAD Map Entrenamiento Tècnico
Geosolucion184
1. Elegir el tabulador de Parametros de Presentacion. Asegurese que el Tamaño de Papel sea ANSI B(11 por 17 pulgadas).
2. Asegurarse que el Area de Trazado esta definido como Presentacion.
La seccion superior del tabulador de Parametros de Presentacion se debe ver como el siguiente.
Figura 11-2: Tabulador de Parametros de Presentacion.
3. Elegir Aceptar.
4. Borrar el vista rectangular (la de línea solida).
5. Elegir el tabulador de Modelo.
6. Salvar el dibujo como Map Book Proyect.dwg.
Definiendo los Límites de Hoja y Paginas para el Atlas
Para imprimir una área grande a una escala grande, debes dividir el mapa en una serie de hojas, las cualespuedes combinar y usar como un Libro de Mapas o un Atlas. Si necesitas sobreposicion entre las hojasdel Atlas, debes definir en los parametros en las Opciones de Trazado del comando Trazar Conjunto deMapas.
Primero defines los límites de cada impresión en un archivo de dibujo separado. Cada límite de impresióndebe ser una polilínea de dos dimensiones cerrada y almacenada en una capa e identificado por unnombre almacenado en una tabla de datos de objeto.
Abrir un dibujo que contiene las definiciones de las paginas del Atlas en la capa llamada Atlas1, y agregarlos datos de objeto a los límites de los polígonos con el comando Generar Vinculos, y salvar el dibujo.

AutoCAD Map Entrenamiento Tècnico
Geosolucion185
1. Abrir el dibujo grid.dwg.
2. Definir una nueva tabla de datos de objeto llamada BOUNDARIES, y agregar un campo llamadoAREA de tipo caracter.
3. Cerrar la caja de diálogo de Definir Datos de Objeto.
Generando los Datos de Objeto a partir de las Etiquetas de Texto.
1. Del Menú de Map elegir Base de Datos, y elegir Generar Vinculos.
2. En Tipo de Vinculo, seleccionar Texto Incluido.
3. En Vinculos de Datos, seleccionar Crear Registros de Datos de Objeto.
La unica tabla de datos de objeto en el dibujo es BOUNDARIES. La caja de diálogo debe versecomo la siguiente.
Figura 11-3: Caja de Diálogo de Generar Vinculos .

AutoCAD Map Entrenamiento Tècnico
Geosolucion186
4. Elegir Aceptar.
5. En el mensaje de Texto objeto(s) a generar desde, presionar Enter.
Debes ver un mensaje donde te informa que 30 Vinculos fueron creados.
6. Salvar el archivo como gridout1.dwg
7. Del Menú de Map elegir Datos de Objeto, elegir Editar Datos de Objeto.
8. Seleccionar uno de los límites de la cuadrícula. Nota los datos de objeto asociado al límite depolígono).
9. En la caja de diálogo de Editar Datos de Objeto, elegir Aceptar. Cerrar el dibujo.
Asociando Dibujos de Origen y Salvando la Consulta
El proceso de asociar dibujos al proyecto y salvar una consulta en el proyecto para su uso con un atlas noes diferente del procedimiento que se uso previamente. Sin embargo estos pasos deben ser realizadosantes de iniciar la definicion del atlas.
Asociando Dibujos de Origen
En el proyecto con la Presentacion MapBook, debes asociar los Dibujos Origen que contieneninformación de parcelas, agua y alcantarillado al proyecto.
1. Asegurese que el dibujo Map Book Project esta en uso. En el espacio de trabajo del proyecto clic conel boton derecho en Dibujos y elegir Asociar.
2. Asociar los dibujos gridout1, sewer_data, streets y water_data.
3. Del menú de Map, elegir Dibujos, Zoom Extension. Seleccionar todos los dibujos y elegir Aceptar.
4. Salvar el proyecto.
Definiendo y Salvando una Consulta
Definir una consulta simple para obtener todos los objetos en los dibujos Origen.
1. En el espacio de trabajo del proyecto, doble clic en Consulta Actual.
2. En la caja de diálogo de Consulta Actual, remover cualquier consulta anterior, definir una condicionpor Ubicación: Todo, el modo de la consulta debe ser Dibujo para obtener todos los objetos de losmapas.

AutoCAD Map Entrenamiento Tècnico
Geosolucion187
3. En la caja de diálogo de Definir Consulta, en Opciones, elegir Guardar.
4. En la caja de diálogo de Guardar Consulta Actual, elegir Nueva Categoria y teclear PLOTS comonombre de la nueva categoria. Elegir Aceptar.
5. En la caja de diálogo de Guardar Consulta Actual, teclee ALL_WATERDATA como nombre yParcels, serwers y water mains como descripcion, como se muestra en la siguiente figura.
Figura 11-4: Salvando la Consulta en Uso en el Proyecto.
6. Elegir Aceptar para finalizar el guardado de la definicion de la Consulta.
7. En la caja de diálogo de Definir Consulta, elegir Aceptar.
AutoCAD Map guarda la consulta como parte de una biblioteca de Consultas en el proyecto. Elnombre PLOTS aparece bajo Biblioteca de Consulta en el espacio del proyecto.
8. Salvar el dibujo del proyecto.
Bloque de Presentacion de Impresion
El bloque de Presentacion de Impresión es un bloque de título que define la posicion de cada impresiónen el conjunto de impresión. El bloque de Presentacion tambien actua como el bloque de titulo ( o titulode pagina) para un mapa. AutoCAD Map incluye un número de bloques de presentacion de ejemplos.Cada bloque debe contener al menos un puerto de espacio de papel en una capa especifica.
El bloque puede tambien incluir puertos secundarios en una capa diferente que muestra los límites de lahoja que se definieron previamente. El bloque debe incluir todas las anotaciones del mapa que se quiereimprimir, tales como barra de escala, legenda, tabla de símbolos, norte, etc.
Insertando un Bloque de Presentacion
Se insertara en el proyecto un bloque de titulo predefinido.
1. Del menú de Insertar, elegir Bloque, y en la caja de diálogo de Insertar, usar el boton de Examinarpara cargar el archivo atlas_page.dwg del directorio Maptutor.
2. En Punto de Insercion, activar Precisar en Pantalla, y desactivar Descomponer como se muestra en lasiguiente ilustracion.

AutoCAD Map Entrenamiento Tècnico
Geosolucion188
Figura 11-5: Insertando el bloque de titulo.
3. Elegir Aceptar.
4. En el mensaje de Precise Punto de Insercion, presione Esc (Tecla de Escape).
La definicion del bloque de titulo es ahora parte del dibujo del proyecto. Presionando la tecla Escsignifica que la geometria no se inserta en el dibujo.
5. Salvar el dibujo.
Definiendo el Conjunto de Trazados para el Atlas
Cuando usas AutoCAD Map por primera vez no existe alguna definicion de Conjuntos de Trazados.Debes definir uno nuevo, y guardarlo en un proyecto para su uso posterior. Las cuatro siguientescaracterísticas deben ser realizadas antes de iniciar la definicion de un Conjunto de Trazado.
! Configurar un plotter
! Delimitar límites de hojas
! Dibujar Bloque de Plantilla
! Asociar los Dibujos Origen y realizar una consulta que obtenga los objetos requeridos.
Lo siguiente a especificar es:
! Bloque de Plantilla
! Dibujos Origen

AutoCAD Map Entrenamiento Tècnico
Geosolucion189
! Consulta de Trazado
! Límites
! Opciones de Trazado
Definiendo un Nuevo Conjunto de Trazado de Mapas
En esta parte del ejercicio, se creara la definicion de un nuevo Conjunto de Trazado de Mapas.
1. Del menú de Map, elegir Conjunto de Trazado de Mapas.
2. En la caja de diálogo de Conjunto de Trazado de Mapas.
3. En la caja de diálogo de Definicion de Conjunto de Trazado, teclear como nombreSTREET_ATLAS y para la descripcion City Utility Atlas : Water Mains and Sewer Pipes.
La caja de diálogo debe verse como en la siguiente figura.
Figura 11-6: Caja de Diálogo de Definicion de Conjunto de Trazado
Ahora se debe especificar que bloque en el dibujo del proyecto es la Plantilla de Trazado, y especificar lascapas que contiene la ventana principal y la ventana de referencia. Una ventana de referencia muestra loslímites de las hojas en el Libro de Mapas.

AutoCAD Map Entrenamiento Tècnico
Geosolucion190
Especificando el Bloque de Plantilla de Trazado.
1. En la caja de diálogo de Definicion de Conjunto de Trazado, elegir Bloque de Plantilla de Trazado.
2. Verificar que el nombre del bloque sea atlas_page. Seleccione VPORT_MAIN para la capa deventana principal.
3. Asegurese que la Capa de Ventana de Referencia se encuentra activa y definida conVPORT_REFVPORT.
La caja de diálogo debe verse como en la siguiente figura.
Figura 11-7: Caja de Diálogo de Bloque de Plantilla de Trazado.
4. Elegir Aceptar.
Especificando Dibujos Origen
1. En la caja de diálogo de Definicion de Conjunto de Trazado, elegir Dibujos Origen.
2. En la caja de diálogo de Seleccionar Dibujos Origen, en Dibujos Asociados, seleccionar los dibujossewer_data, streets y water_data. Elegir >> para copiar los dibujos seleccionados a la columna deDibujos Seleccionados.
3. Elegir Aceptar.

AutoCAD Map Entrenamiento Tècnico
Geosolucion191
Especificando Consulta Para Trazar
1. En la caja de diálogo de Definicion de Conjunto de Trazado, elegir Consultas para Trazar.
2. En la caja de diálogo de Seleccionar Consulta para Trazar, asegurarse que la categoria PLOTS seencuentre seleccionada.
3. En Consultas, seleccionar “Parcels, sewers y water mains”. Elegir >> para copiar la consulta a lacolumna de Consultas Selecciondas.
La caja de diálogo se debe ver como la siguiente.
Figura 11-8: Caja de diálogo de Seleccionar Consulta para Trazar.
4. Elegir Aceptar.
Especificando Contornos
1. En la caja de diálogo de Definicion de Conjunto de trazado elegir Contornos.
2. En la caja de diálogo de Definir Contornos de Trazado, en Dibujo Contorno, seleccionar el archivode dibujo que contiene los contornos de hojas gridout1.dwg.
Notese que se puede asociar el dibujo gridout1 que contiene los contornos en este momento en casode no haberlo hecho antes.

AutoCAD Map Entrenamiento Tècnico
Geosolucion192
3. En nombre de Capa, seleccione ATLAS1.
Los parametros de Datos de Objeto de Contorno son definidos en los datos de objeto en el dibujogridout1. Puedes usar valores en la tabla de datos de objeto como atributos en el bloque de titulo. Eneste caso, usaremos el nombre de la hoja del mapa que se encuentra almacenado en la tabla de datosde objeto.
4. Activar la Opcion Asociar Datos de Objeto a Atributos de Bloque, y elegir Datos.
5. En la caja de diálogo de Asociar Datos de Objeto a Atributos de Bloque, seleccione dentro deBOUNDARIES AREA y en ATLAS_PAGE SHEET y presione >>.
La caja de diálogo se debe ver como la siguiente.
Figura 11-9: Caja de Diálogo de Asociar Datos de Objeto a Atributos de Bloque.
6. Elegir Aceptar.
7. En la caja de diálogo de Definir Contornos de Trazado, elegir Contornos.
Una Consulta es ejecutada y los contornos en el dibujo gridout1 son desplegados. Debes elegir loscontornos que se deseen.
8. En la caja de diálogo de Seleccionar Contornos de Trazado, en Contornos Disponibles, elegirSeleccionar Todo. Y elegir >>.
La caja de diálogo de Seleccionar Contornos de Trazado se debe ver como sigue.

AutoCAD Map Entrenamiento Tècnico
Geosolucion193
Figura 11-10: Caja de diálogo Seleccionar Contornos de Trazado
9. Elegir Aceptar.
La caja de diálogo de Definir Contornos de Trazado se debe como en la siguiente ilustracion.
Figura 11-11: Caja de Diálogo de Definir Contornos de Trazado
10. Elegir Aceptar.

AutoCAD Map Entrenamiento Tècnico
Geosolucion194
Definiendo Opciones de Trazado
Las opciones de control de trazado controlan el plotter, la escala y la manera que la información esmanipulada en los margenes de las paginas del Atlas.
1. En la caja de diálogo de Definicion de Conjunto de Trazado, elegir Opciones de Conjunto deTrazado.
2. En la caja de diálogo de Opciones de Conjunto de Trazado, en Diseño seleccione el diseño MapBook que se definio previamente.
3. En Esacala de Vista Principal, elegir Trazado a Escalar, y teclear una escala de 1:250.
4. Definir la Escala de Referencia a 0.5
La opcion de Recortar Objetos por los Contornos controla la forma en que los objetos son dibujadosen el cruce del contorno. Puedes tambien definir un bufer alrededor para mostrar los objetos que sesobreponen con el siguiente mapa.
5. En Opciones de Borde de Contorno, seleccionar Recortar Objetos por los Contornos.
La Configuracion del Bloque de Plantilla te permite especificar las capas que se mostraran en la vista dereferencia, y cuales capas no son mostradas en la vista principal. Tipicamente la vista de referencia,muestra los contornos tales como límites de la ciudad y la cuadricula o números de pagina. La capaAtlas1 contiene los contornos y las anotaciones que apareceran en la vista de referencia.
1. En Configuracion del Bloque de Plantilla, elegir Seleccionar Capa.
2. En Capas de Vista de Referencia a Visualizar, use la opcion de Anular Selección para deseleccionartodas las capas. Seleccionar las capas ATLAS1 y DISTRICTS.
3. En Capas de Vista Principal a Inutilizar, asegurese que la capa DISTRICTS se encuentreseleccionada y que el resto de las capas no lo esten.
Figura 11-12: Caja de Diálogo de Definir Capas en Ventana
4. Elegir Aceptar.

AutoCAD Map Entrenamiento Tècnico
Geosolucion195
La caja de diálogo debe verse como en la siguiente figura
Figura 11-13: Caja de Diálogo de Opciones de Conjunto de Trazado
5. Elegir Aceptar.
6. En la caja de diálogo de Definicion de Conjunto de Trazado, elegir Aceptar.
Esto complementa la Definicion del Conjunto de Trazado. Puedes realizar una vista previa con la opcionde Ver Hoja de Mapa.
Vista Previa de un Conjunto de Trazado
1. En la caja de diálogo de Trazar Conjunto de Mapas, elegir Ver Hoja de Mapa.
2. Selecciona el contorno U19B, y elegir Aceptar.
AutoCAD Map crea un vista previa del área que elegiste. Un mensaje indica si la definicion delconjunto de trazado es correcta o incorrecta.

AutoCAD Map Entrenamiento Tècnico
Geosolucion196
El Trazado de la hoja U19B se debe ver como sigue.
Figura 11-14: Hoja U19B lista para Impresión.
3. Elegir Terminado, y elegir Cerrar para finalizar el comando de Tarzar Conjunto de Mapas
4. Salvar y Cerrar el Dibujo
Leccion 2: Introducción a Mapas Temáticos
Mapas Temáticos
Los Mapas Temáticos hacen la que la información sea más comprensible cambiando la forma como losobjetos lucen. Puedes usar mapas temáticos para modificar caracteristicas en su presentacion tales como,colores, tipos de línea, símbolos, textos, etc. Por ejemplo, puedes usar un punto grande para desplegarciudades con una poblacion alta, o usar líneas anchas para dibujar caminos con un alto volumen detrafico, o color azul para todas las tuberias con mas de 20 años de haber sido instaladas. Puedes agregaruna leyenda al mapa temático que explique el significado de la símbologia usada tanto en colores comoen símbolos y otras alteraciones usadas en el mapa.
Los Mapas Temáticos son el proceso de despliegue de características de los objetos de un mapa usandoelementos graficos que hagan los mapas más efectivos y faciles de entender. Las Consultas Temáticas sonuna forma facil y efectiva de presentar información espacial compleja en una forma simple. Por ejemplo,

AutoCAD Map Entrenamiento Tècnico
Geosolucion197
si se quiere comparar un rango de valores de tierra en un área especifica, puedes crear un mapa temáticousando diferentes colores para los diferentes valores. La combinacion de la información grafica yTabular para presentar mapas temáticos es una funcion importante de un Sistema de InformaciónGeografica (GIS).
Esta leccion cubre algunos de los conceptos basicos de la creacion y uso de mapas temáticos conAutoCAD Map.
Creando Mapas Temáticos
Puedes usar las propiedades de los objetos de dibujo, o valores de texto asociaddo con objetos de dibujocomo la base para mapas temáticos. Por ejemplo, puedes crear un mapa temático basado en los nombresde capa o el área de las polilíneas cerradas, o en valores almacenados en una tabla de datos de objeto, o enuna tabla de base de datos externa.
Existen dos métodos basicos disponibles para crear mapas temáticos con AutoCAD Map. Ya sea quequieras crear un mapa temático simple o uno más complejo con multiples temas. Se usara uno de lossiguientes métodos.
! Los Mapas Temáticos Automatizados y la leyenda te permiten crear un mapa temático basado enPropiedades, Datos de Objeto, Atributos de Bloque, o Valores en Bases de Datos Externas. Puedesdesplegar un conjunto de rangos de acuerdo a diferentes colores, rellenos, tipos de línea, símbolos, otexto. Una leyenda puede ser creada, mostrando los rangos de la consulta con una descripcion entexto.
! La caracteristica de Alteracion de Propiedades en la caja de diálogo de Definir Consulta permitealterar las propiedades tales como color, capa, nombre de bloque, o espesor a aquellos objetos quecumplan con la condicion de la consulta. Usar la caja de diálogo de Definir Tabla de Rango paraespecificar diferentes alteraciones para una propiedad basada en el valor de la propiedad. Debesejecutar la consulta en modo de Dibujo para implementar la alteracion de propiedades.
Tipos de Mapas Temáticos
Antes de crear un mapa temático, debes determinar si tu información es Continua o Discreta. Los rangosde información Continua son númericos e interconectados. Por ejemplo, una consulta de cantidades depoblacion por regiones podria dar como resultado un color rojo para el rango de poblacion de 1 – 100,000gentes, y azul de 100,001 – 500,000, y amarillo de 500,001 – 5,000,000. Rangos de información Discretacontienen categorias de información que no son continuas. Por ejemplo, una consulta de un mapa dezonas podria dar como resultado un tipo de achurado para las zonas residenciales y otro para las zonascomerciales. La tabla siguiente lista mas ejemplos de rangos de información Continua y Discreta.
Rangos Continuos Rangos Discretos
Mapa de Profundidades Uso de Suelo
Valores de Terreno Distritos Electorales
Precipitacion anual Tipos de Flora
PH de Suelos Distritos de Policia
Tabla 11-1: Rangos de Información Continuos y Discretos

AutoCAD Map Entrenamiento Tècnico
Geosolucion198
Ejemplos de mapas temáticos pueden incluir Volumenes de Traficos en la Ciudad, Densidad dePoblacion, Contaminacion de Aguas, Presion de Agua en un Aquifero, Identificacion de Parcelas conValores mayores de $250,000 en un Fraccionamiento, Uso de Suelo, y Distribucion de Votantes, etc.
Consultas de Objetos y Topologías
Un mapa temático puede ser basado en Objetos en un dibujo fuente asociado (Consulta Tematica deObjetos), o en información en una Topología (Consulta Tematica de Topología), la Consulta Topologicapuede realizarse al proyecto o en los dibujos asociados.
Una Consulta de Objetos selecciona los objetos del dibujo y los despliega de acuerdo a sus propiedades,valores de atributos, o valores de texto vinculado. Una consulta topologica selecciona la información de latopología a ser desplegada.
Leccion 3: Definiendo un Mapa Temático
En la siguiente seccion, se muestra un ejemplo de construccion de un mapa temático para volumenes detrafico en una ciudad, y en el ejercicio se debe crear un mapa temático basado en los diametros de latuberia de agua.
Antes de empezar a definir el mapa temático, necesitas asociar los dibujos fuente requeridos al proyectoactual.
Especificando los Objetos de Interes
El comando de Mapas Temáticos no ofrece en su caja de diálogo de Definir Consulta la sofisticacion parala definicion de consultas, pero permite limitar la información usada de los dibujos fuente. Definiendo losobjetos de interes se acelera el proceso requerido para crear un mapa temático. Si se selecciona mas de uncriterio, los objetos deben cumplir con todos los criterios. Por ejemplo, si se especifica una ubicación conuna ventana y una capa, los objetos de dibujo deben estar dentro de la ubicación y en la capa.
La caja de diálogo de Consulta Tematica de Objetos para un área de interes se veria de la siguienteforma.
Figura 11-15: Caja de diálogo de Consulta Tematica de Objetos para un área de interes

AutoCAD Map Entrenamiento Tècnico
Geosolucion199
Expresiones Tematicas
Las expresiones tematicas permiten especificar que tipo de información se consultara como base para elmapa temático.
Las siguientes opciones son disponibles para definir una expresion tematica:
Expresion Tematica Propiedades de Datos Analizada
Propiedad Propiedades de Objeto, como color, elevacion etc.
Datos
Datos de texto (Atributos) almacenados comoatributos de bloque o en una tabla de Datos deObjeto o en una Tabla de Base de Datos Externa.Solo las columnas definidas como parte de unaPlantilla de Vinculo son disponibles con estaopcion.
Sql Información almacenada en una Base de DatosExterna.
En todos los casos, se usa el boton Definir para definir el tipo de datos para el mapa temático. Defines losparametros de rangos de despliegue basado en el tipo de expresion de seleccion.
En el ejemplo de volúmen de tráfico, se usan los valores de datos de objeto del campo VOLUMEasociado con cada calle.
Figura 11-16: Caja de Diálogo Consulta Tematica de Objetos en la Expresion Tematica

AutoCAD Map Entrenamiento Tècnico
Geosolucion200
Parametros de Visualizacion
Los parametros de visualizacion determinan como apareceran los objetos que apareceran en el mapatemático. Existen cuatro parametros a definir:
Parametros Descripcion
Propiedades de Visualizacion
Como serán diferenciados los mapas temáticos;puedes usar color, relleno (color y achurados),formato de línea (tipo de línea, color, y ancho),símbolos (nombre de bloque, escala y color, otexto.
Division de CriterioDiscreto (Especifica valores tales comoclasificacion de zona) o Continuos (Rangos devalores tales como valores de terreno).
Definicion de Rangos (Criterios)
Define los valores de busqueda en un rangoDiscreto o para un Rango Continuo, define elnúmero y límites de los rangos asi como laspropiedades de visualizacion para el mapa temáticoy la leyenda.
Leyenda Define la creacion, Ubicación, y Tamaño de laleyenda de los mapas temáticos.
Para el ejemplo del mapa temático de volumen de trafico, se usa ancho de línea y color para mostrarvalores discretos de volumen de trafico, como el campo de la tabla de datos de Objeto VOLUMEcontiene valores específicos que son LOW (Bajo), y HIGH (Alto). Si el campo tuviera informaciónnumerica, se podria usar una division por Rangos Continuos para mostrar los valores de 10 a 50 vehiculospor hora, por ejemplo.
Figura 11-17: Caja de Diálogo Consulta Tematica de Objetos en Parametros de Visualizacion
Definicion de Rangos (Criterios)
Un rango especifica los rangos de valores, o valores especificos, usados para distinguir los objetos en unmapa temático. En Rangos Continuos, los valores que proporciona el usuario en la caja de diálogo deAñadir Criterio Temático es el máximo valor del rango; el primer rango es de 0 al número que seespecifica, el ultimo valor debe ser definido en un valor alto que incluya todos los valores mayores que elanterior.

AutoCAD Map Entrenamiento Tècnico
Geosolucion201
Con Rangos Discretos, los valores que se proporcionan en la caja de diálogo de Añadir Criterio Temáticoes el valor usado por esa categoria en el mapa temático. Por ejemplo, un valor ALTO encontrara todas lasocurrencias de ese texto en el dibujo consultado.
Figura 11-18: Caja de Diálogo de Añadir Criterio Temático.
Creando la Leyenda
Puedes agregar una leyenda para explicar los colores, símbolos, u otras alteraciones usadas en el mapatemático. Una leyenda incluye los símbolos que representan cada rango en el mapa y etiquetas de textoque describen cada símbolo. El tamaño de los símbolos y desfase son valores absolutos, y los valores queespecificas deben ser basados en la escala de impresión del mapa. Por ejemplo, en un mapa que seráimpreso a 1:750, definir los tamaños de 750, y en uno 1:25000, usar un valor de 25000. Para el desfase delos símbolos, un tamaño igual a la mitad del tamaño del símbolo o mayor.
Los valores en los campos de las descripciones en la caja de diálogo de Rango Temático de Objeto oTopología será la etiqueta de los rangos. Si no tecleas alguna descripcion, los símbolos en la leyenda notendran etiqueta de texto.
La caja de diálogo Diseñar Rótulo Temático (Leyenda) se debe ver como en la siguiente figura.

AutoCAD Map Entrenamiento Tècnico
Geosolucion202
Figura 11-19: Caja de Diálogo de Diseñar Rotulo Temático (Leyenda)
Una vez finalizado el mapa temático, puedes mover parte de la leyenda usando los comando EXPLODEy MOVE. Debes completar la leyenda agregando el título en la parte superior o inferior de la leyenda conel comando DTEXT o MTEXT.
Salvando los Parametros del Mapa Temático.
Una vez que elegiste Aceptar o Continuar, los parametros del mapa temático que definiste son retenidosen la caja de diálogo, hasta que abras un nuevo proyecto o abras la caja de diálogo y edites losparametros.
Para mantener los parametros para su uso posterior puedes salvarlo a un archivo con una extension .opt.Los parametros pueden ser cargados en otro proyecto y si se requiere editarlos, antes de crear otro mapatemático.

AutoCAD Map Entrenamiento Tècnico
Geosolucion203
Figura 11-20: Mapa Temático
Localizando Problemas
Puede ser que no obtengas el mapa temático que deseas, si tu definiste una tabla de rangos invalida, comorangos basados en un atributo constante, o en datos que no estan incluidos en la consulta. Asegurate quelos datos de objeto o los registros de base de datos externa usados para los rangos son del tipo correcto, yestan en la tabla que seleccionaste como base de la expresion tematica.
No olvides realizar un zoom extension del dibujo origen o el mapa temático puede ser creado fuera delárea de despliegue. Usa el comando ZOOM EXTENTS (Zoom Extension) para visualizar el mapadespues de la generacion si fuera necesario.
Puedes checar la veracidad de los datos asociados al dibujo definiendo una consulta y ejecutandola enmodo Vista Previa (Previsualizacion). Recuerda usar el comando REDRAW (Redibujar) para limpiar lavista previa de tu dibujo.
Si la leyenda (Rótulo) no es visible en tu dibujo, puede ser que los objetos de tu leyenda sean demasiadograndes o demasiado pequeños, o puedes haber colocado la leyenda fuera del área de despliegue. UsaZOOM EXTENTS (Zoom Extension) para localizar la leyenda y checa la escala de los mapas en tuproyecto. En la caja de diálogo de Diseñar Rótulo Temático, incrementa el tamaño de los símbolos yEtiquetas y sus desfases; y vuelve a crear la leyenda.
Si todavia tienes problemas ubicando la leyenda, salva los parametros del mapa temático y utiliza elcomando Vista Rápida o define una consulta en modo de Previsualizacion para revisar el tamaño ylocalizacion de tu información. Entonces puedes usar la opcion Designar para definir el punto deubicación de tu leyenda.

AutoCAD Map Entrenamiento Tècnico
Geosolucion204
Ejercicio 2: Creando un Mapa Temático de Diametro de Tuberias
En este ejercicio, debes crear un mapa temático que muestre diferentes anchos de línea y colores para lastuberias en el dibujo water_data. El mapa esta basado en la información de diametro almacenada en latabla de datos de objeto WATER. Cada tuberia tiene datos de objeto asociados con su geometria.
Definiendo la Consulta Tematica
1. Abrir un dibujo nuevo.
2. Asociar el dibujo water_data.
3. Zoom extension al dibujo water_data.
4. Del menú de Map, elegir Consulta, y Consulta Tematica de Objetos.
Figuara 11-21: Caja de Diálogo de Consulta Tematica de Objetos.
Solo usaras la información del dibujo asociado que muestre las tuberias, por lo que debes limitar losobjetos de interes para el mapa temático.
5. En Objetos de Interes, elegir Limitar a Capas, y elegir Capas.
6. Seleccionar la capa de tuberias de agua, WATER_MAIN, y elegir Aceptar.

AutoCAD Map Entrenamiento Tècnico
Geosolucion205
Para alterar las propiedades de los objetos en un mapa temático, primero debes especificar los datosen los cuales se basara la alteracion, tales como elevacion, densidad, trafico, o tipo de suelo, etc. Eneste ejemplo, debes usar la opcion Datos para seleccionar un campo de Datos de Objeto.
7. En la caja de diálogo de Consulta Tematica de Objetos, en Expresion tematica, elegir Datos, y luegoelegir Definir.
8. En la caja de diálogo de Expresion de Datos, asegurese que la tabla WATER se encuentreseleccionada. En Campos de Datos de Objeto, seleccionar DIAMETER, y elegir Aceptar.
9. Para Division de Criterio, seleccione Continuo.
10. De la opcion de Propiedad de Visualizacion seleccione Formato de Línea.
La caja de diálogo debe verse como la siguiente:
Figuira 11-22: Caja de diálogo de Consulta Tematica de Objetos
Especificando como se Presentaran los Diferentes Valores
El siguiente paso es especificar como los diferentes valores de los diametros de las tuberias apareceran enel mapa temático.
1. En Parametros de Visualizacion, elegir Definir.
2. En la caja de diálogo de Opciones de Visualizacion Tematica, elegir Añadir para agregar un nuevoRango.
3. En la caja de diálogo de Añadir Criterio Temático, definir el tipo de línea CONTINUOUS.

AutoCAD Map Entrenamiento Tècnico
Geosolucion206
4. Presione Enter para completar el registro. Debes presionar <Enter> despues de cada registro en lacaja de diálogo de Añadir Criterio Temático.
5. En los demas campos, teclear los siguientes valores 1 para el Ancho, 4 para Color, 4 para Valor, y Upto 4 por Descripcion. Presionar Enter despues de cada una.
El siguiente rango significa que por cualquier objeto con un valor de 4 o menos en el campoDIAMETER de la tabla de datos de objeto, será dibujada una línea con ancho de 1, y un color 4(cyan). La caja de diálogo se debe ver somo la siguiente:
Figura 11-23: Caja de Diálogo de Añadir Criterio Temático
6. Elegir Aceptar.
7. Definir los parametros de los rangos restantes usando los siguientes valores:
Rango Formato de Línea Ancho Color Valor Descripcion
2 CONTINUOUS 4 5 (Azul) 8 Up to 83 CONTINUOUS 8 6 (Magenta) 12 Up to 124 CONTINUOUS 16 1 (Rojo) 40 Over 12

AutoCAD Map Entrenamiento Tècnico
Geosolucion207
La caja de diálogo se verá como la siguiente figura:
Figura 11-24: Caja de Diálogo Opciones de Visualizacion Tematica
Agregando la Leyenda al Mapa Temático
1. Para crear una leyenda, elegir Rótulo, en la caja de diálogo de Opciones de Visualizacion Tematica.
2. En la caja de diálogo de Diseñar Rótulo Temático.
3. En la opcion de Crear en Capa, elegir la capa 0
4. Definir el Punto de Insercion para la leyenda en X = 6141550, Y = 2092750.
5. Dejar el Orden de Visualizacion en Ascendente.
6. En Símbolos, seleccionar la opcion Símbolos Encuadrados.
7. Para el tamaño de los símbolos en X = 200, presionar enter.
Notese que los valores para el resto de las opciones cambian, basados en el tamaño del símbolo quese modifico. Puedes usar estos valores.

AutoCAD Map Entrenamiento Tècnico
Geosolucion208
La caja de diálogo de Diseñar Rótulo Temático se verá como la siguiente figura:
Figura 11-25: Caja de Diálogo de Diseñar Rótulo Temático
8. Despues de definir los parametros de la leyenda, elegir Aceptar. En la caja de diálogo de Opcionesde Visualizacion Tematica, elegir Aceptar.
9. Para salvar los parametros del mapa temático para su uso posterior, elegir Guardar.
10. Salvar los parametros a un arrchivo con el nombre pipe_wid.thm en el directorio Maptutor .
11. En la caja de diálogo de Consulta Tematica de Objetos, elegir Continuar.
Debes de realizar un Zoom Extension para ver la leyenda y el mapa.

AutoCAD Map Entrenamiento Tècnico
Geosolucion209
El resultado del mapa temático se verá como la siguiente figura:
Figura 11-26: Mapa Temático de Diametro de Tuberia.
12. Salvar el dibujo como them_pipe. (Si aparece un mensaje, elegir OK en la acaja de mensajes deAutoCAD Map).
Opcional
1. Puedes borrar el mapa. Cambiar algunos parametros, y volver a ejecutar la Consulta Tematica.
2. Definir un nuevo estilo de texto en el dibujo, y usarlo en la leyenda.
3. Para completar el mapa. Agregar Water Mains Diameters como título de la leyenda.

AutoCAD Map Entrenamiento Tècnico
Geosolucion210
Leccion 4: Visualizando Documentos Asociados
Puedes usar datos de objeto para ligar un objeto en el mapa con un archivo, de manera que cuando sedesee ver un documento asociado éste abra una aplicación de Windows y muestre el documento.Ejemplos de esto incluyen las Escrituras de una Parcela, Fotografias Digitales, Imágenes de hidrantes, ovideos que muestren un panorama de un punto, etc.
Aunque el proceso de configuracion es un poco complejo, una vez configurado es muy facil copiar lainformación de un objeto a otro en el mapa. La ubicación de los documentos puede ser definida comodatos de objeto en la entidad de dibujo en el mapa, o como un campo en la base de datos externa.
Para configurar una asociacion, debes completar los siguientes pasos:
! Usa un campo en una tabla de datos de objeto o en una base de datos externa para indicar el nombredel documento.
! Especificar el programa que se usara para visualizar el archivo.
Puedes copiar esta definicion a otros objetos en el mapa. Existen cuatro pasos en este proceso:
! Definir una tabla de datos de objeto con los nombres de los documentos.
! Capturar los valores en la tabla para cada objeto que será asociado con un documento externo.
! Definir un visualizador del documento (Una aplicación externa) que será usado cuando se visualize eldocumento asociado.
! Ver el documento asociado con el objeto en el dibujo, usando la opcion Ver Documento Asociado, enel menú de datos de objeto ( Comando ADEDOCVIEW).

AutoCAD Map Entrenamiento Tècnico
Geosolucion211
Ejercicio 3: Asociando Documentos con Objetos de Dibujo.
En este ejercicio, se configura una asociacion entre imágenes de una tapa de alcantarilla en el sistema dedrenaje, y se visualiza esta.
Definiendo una Nueva Tabla de Datos de Objeto
Necesitas crear una nueva tabla de datos de objeto para mantener la información de los documentosasociados y las aplicaciones que se usaran para visualizarlos.
1. Abrir el dibujo distu19d. Si no completaste el ejercicio del capítulo 3, abre el dibujo distu19-ch11.
2. Crear una nueva tabla de datos de objeto con la opcion de Definir Datos de Objeto en el menú deDatos de Objeto. Nombrar la tabla Associated_Docs.
3. Definir un campo llamado FILE, de tipo caracter y una descripcion de Associated Image. Este campocontiene el nombre del archivo del documento asociado.
4. Por default teclear m_cover.
El área de definicion del campo de la caja de diálogo se verá de la siguiente manera:
Figura 11-27: Definicion de una nueva Tabla de Datos de Objeto
5. Agregar la definicion del campo y cerrar la caja de diálogo.
Asociando la tabla a los Objetos en el Dibujo
Ahora debes especificar los objetos que estaran asociados y sus respectivos documentos.
1. Del menú de Map, elegir Datos de Objeto, y Asociar/Disociar Datos de Objeto.
2. Elegir la tabla Associated_Docs.

AutoCAD Map Entrenamiento Tècnico
Geosolucion212
3. Elegir Asociar a Objetos.
4. En el dibujo, seleccionar las dos tapas de alcantarillas color verde de la tuberia que digitalizaste (veralcantarilla A y B en Figura 3-2 ), y presionar enter.
Alternativamente, active la vista NEW_DEVELOP y seleccione otras dos tapas de alcantarilla.
Un mensaje en la línea de comando confirma que los datos fueron asociados a dos objetos. La tablaAssociated_Docs ahora esta asociada a los objetos seleccionados, y el valor de default M_COVEResta asociado a los objetos.
Definiendo el Visualizador de Documentos
Necesitas especificar donde se encuentra el documento especificado en la tabla Associated_Docs, yespecificar la aplicación de Windows que quieres usar para visualizar los documentos. En este caso,se debe usar Paint.
1. Del menú de Map, elegir Datos de Objeto, y elegir Definir Vista de Documentos.
2. En la caja de Nombre, teclear IMAGE_VIEWER.
3. En Descripcion View Images Associated with sewer system.
4. Clic en la caja de Expresion, y elegir Datos.
5. En la caja de diálogo de Seleccionar Datos, asegurese que la opcion Datos de Objeto esteseleccionada, y seleccione de la lista de tabla la tabla Associated_Docs.
FILE es el único campo definido en la tabla de Datos de Objeto.
6. Elegir Aceptar
La Cadena :FILE@Associated_Docs aparece en la caja de Expresion
7. Teclear la ubicación de los archivos de estudio en la caja de Directorio. Por ejemplo, si los archivosse encuentran en el directorio c:\Maptutor, teclear c:\Maptutor o use la opcion Examinar paralocalizarlos.
8. Teclear bmp en la caja de Extension. Esta es la extension de los archivos asociados con los objetosdel dibujo.
9. En la caja de Línea de Comando, debes teclear la ruta del archivo pbrush.exe . En los sistemas NT,este archivo se encuentra en el directorio c:\winnt\system32. Use la herramienta de Examinar paraencontrar el archivo.

AutoCAD Map Entrenamiento Tècnico
Geosolucion213
Figura 11-28: Caja de Diálogo de Definir Vista de Documento
10. Elegir Añadir para agregar el visualizador del documento a la lista en la parte superior de la caja dediálogo de Definir Vista de Documento.
11. Seleccionar Aceptar para cerrar la caja de diálogo de Definir Vista de Documento.
En este momento el visualizador para ver los documentos se encuentra definido.
Visualizando los Documentos Asociados a un Objeto
1. Del Menú de Map elegir Datos de Objeto, y elegir Ver Documento Asociado.
2. Seleccionar una de las tapas de alcantarilla que elegiste en la seccion previa.
Paint es automaticamente iniciado, y la imagen m_cover.bmp es desplegada
3. Cerrar la Aplicación de Windows.
4. Guardar y Cerrar el Dibujo.

AutoCAD Map Entrenamiento Tècnico
Geosolucion214
RESUMEN
En este capítulo se estudiaron los tres métodos de visualizacion e impresión de Datos y DocumentosAsociados. Cada método es una herramienta efectiva y poderosa para presentar información a clientes ypersonal interesado en los resultados de un GIS.
! Cuando el personal requiere un Atlas de información que frecuentemente se actualiza, puedes usar elcomando Trazar Conjunto de Mapas para configurar la impresión de una área y agregar pie de planoy otra información suplementaria a a los mapas. Una vez que el Conjunto de Mapas de Trazado esconfigurado, puedes usarlo cuantas veces se desee, y puedes estar seguro que la informaciónmostrada en tus mapas será la mas actualizada.
! Para hacer una presentacion que haga énfasis en las características de una área, puedes crear mapastemáticos. Los mapas temáticos muestran tendencia en la información y son particularmenteefectivos cuando se utiliza información de atributos. Colores, Achurados, anchos y otrasherramientas graficas pueden ser usadas para mostrar rasgos en un mapa de manera simple.
! Documentos e imágenes pueden ser vinculados a objetos en un dibujo y y visualizarlos desdeAutoCAD Map. Esto es particularmente efectivo cuando se usan imágenes para mostrar sitios opuntos de interes.

AutoCAD Map Entrenamiento Tècnico
Geosolucion215
Capítulo 12
Creando y Usando Topología
Una Topología es un conjunto de conexiones que establece como nodos, objetos de vinculo (líneas), ypolígonos se relacionan unos con otros. Una de las diferencias entre CAD y GIS ha sido que el CAD nocuenta con topología. La Topología es una relacion geografica entre objetos de dibujo. Las Topologíasson la base de los Sistemas GIS, y te permiten la realizacion de análisis de los mapas con funciones talescomo análisis de redes y análisis espacial.
Objetivos
Al final del capítulo, estaras:
! Familiarizado con los tipos y aplicaciones de las Topologías
! Habilidad para identificar los procesos de limpieza requeridos por la Topología
! Habilidad para crear y analizar Topologías

AutoCAD Map Entrenamiento Tècnico
Geosolucion216
Leccion 1: Introducción a las Topologìas
Existen tres tipos de topologías:
! Topología de Nodos – Un sistema de objetos punto relacionados que puedes usar para analizarrelaciones entre puntos individuales en un mapa, tales como una valvula no conectada. Los Nodostienen solo localizacion X, Y y no ocupan área.
! Topología de Redes – Un sistema de vínculos conectados usado para desarrollar análisis en entidadestopograficas líneales tales como líneas electricas. Puedes asignar un valor de direccion a lossegmentos en una red topologica.
! Topología de Polígonos – Una topología de polígonos abarca áreas, o polígonos, estas se forman desegmentos (vínculos) interconectados. Las topologías de polígonos pueden ser usadas para analizarrelaciones entre superficies de tierra tales como áreas de cosecha, predios, etc.
Puedes usar topologías para analizar las relaciones entre puntos, líneas y áreas representando diferentestipos de información geografica. Las relaciones de objetos líneales, tales como caminos o líneas deservicios, puede ser analizado en la base de su localizacion relativa a polígonos, tales como límites demunicipios, tipos de suelos, distritos electorales, etc.
Mientras el mapa da información como la distancia entre dos puntos, las topologías pueden darestadisticas acerca de las redes y otros tipos de distribucion espacial. La información demográfica y denegocios se han covertido en aplicaciones de GIS muy usadas, usando información para localizar nuevospuntos de venta o para enfocar campañas de marketing. Entre los usuarios de topologías se incluyenplanificadores municipales, Catastros, Medio ambiente, exploracion de servicios, etc.
En terminos de geometria y del archivo de dibujo, una topología consiste de datos de objeto adicionalesen la geometria. Aunque los nodos pueden ser creados, los vnculos (segmentos) no son creados con latopología.
Limpieza de Dibujo para Topologías
Antes de que puedas crear una topología, debes asegurarte que la información del dibujo no contieneerrores en la geometria, tales como líneas que no se tocan o se sobreponen sin interseccion. Es esencial eluso de las herramientas de limpieza para depurar la información que se pretende usar en topologías.
Información con líneas duplicadas, líneas que se cruzan, líneas cortas, causaran que el proceso decreacion de topología falle. Cualquiera de los siguientes problemas causa que la topología de redes o depolígonos no se pueda crear, que quede incompleta o incorrecta.
! Objetos Insuficientes – Objetos que se encuentran dentro de una tolerancia con respecto a otro.
! Objetos Sueltos – Objetos con al menos un punto final que no es compartido con otro objeto.
! Objetos Cortados – Objetos que se cruzan unos con otros sin un nodo de interseccion
! Nodos Agrupados – Nodos que se encuentran dentro de una tolerancia uno del otro.
! Objetos Duplicados – Objetos que comparten el mismo punto de inicio y el mismo punto final.
! Objetos Cortos – Objetos que son mas cortos en longitud que la tolerancia especificada.

AutoCAD Map Entrenamiento Tècnico
Geosolucion217
Los objetos Cortados deben ser cuidadosamente checados; algunos objetos no deben cortar en lasintersecciones, por ejemplo, segmentos que representan caminos y canales, pero comunmente lossegmentos, tales como los que representan límites de parcelas, deben cortar en todas las intersecciones.Los siguientes entidades nomalmente no causan problemas, pero deben corregirse para crear unatoopologia más efectiva.
! Pseudo Nodos – Nodos compartidos por solo dos objetos.
! Líneas Sobre Digitalizadas - Polilíneas que contienen demasidos vertices para ser usadas con ciertasescalas.
Topología de Nodos
Los Nodos son puntos independientes en la superficie de un mapa. La forma más simple de un nodo es unobjeto punto, pero los nodos tambien pueden ser representados como objetos con punto de insercion, talescomo textos y bloques. Información no grafica puede ser asociada al nodo como atributo de bloque, datosde objeto, o un registro en una base de datos externa.
Los atributos de bloques son la manera más comun de asociar mas información a un nodo. Puede usar laopcion de Generar Vínculos (Comando ADEGENLINK) para crear datos de objeto o vínculos a una tablade base de datos externa desde un dibujo con atributos de bloque.
Los nodos pueden ser usados para representar las localizaciones de entidades topograficas como hidranteso postes de alumbrado. Es importante notar, sin embargo, que estos hidrantes o postes de alumbrado no seencuentran conectados en el dibujo. La información es asociada a cada punto por separado en unatopología de nodos.
Una topología de nodos es un sistema que describe como una serie de puntos independientes serelacionan entre sí. Cuando creas una topología de nodos, puedes especificar cuales nodos deben serincluidos en la topología. Dar un nombre a la topología, y agregar una descripcion. No puedes crearnuevos nodos cuando creas una topología de nodos. Cuando creas una topología de nodos asignas unnúmero como identificador único para cada punto seleccionado que es almacenado en una tabla de datosde objeto, como se muestra en la figura 12-1. Esta información puede ser usada para crear consultas oanálisis.
Figura 12-1: Seccion de la caja de diálogo donde muestra información de la Topología de Nodos

AutoCAD Map Entrenamiento Tècnico
Geosolucion218
Por ejemplo, la siguiente ilustracion muestra hidrantes en una topología con un bufer de 150 metrosalrededor. Esta muestra las zonas que son adecuadamente cubiertas por los hidrantes, y áreas que no loson.
Figura 12-2: Ejemplo de Bufers de Nodo
Caso de Estudio
La Policia de Dublin ha dado seguimiento a las estadisticas de crimenes por tres años. Usando estainformación, con AutoCAD Map, las agencias pueden localizar mejor sus recursos. Una Base de Datoscontiene información de la fecha, hora, localizacion, de todos los crimenes reportados, puede ser usadapara consultas y mapas temáticos que muestren las áreas de alta densidad criminal, la hora en la cuálocurren mas crimenes en ciertas regiones, y tipos de crimenes que ocurren en áreas especificas.
Usando un análisis de bufer, puedes localizar áreas donde la mayoria de la actividad criminal ocurre. Usaruna consulta topologica para sombrear áreas donde se unen las zonas de bufer. Puedes ejecutar consultasque resalten horas y áreas donde se necesitan más oficiales.
Topología de Redes
La Topología de Redes son sistemas de interconexion de Nodos y Segmentos (vínculos). Los segmentos(Vínculos) son objetos que conectan dos puntos en el mapa. Cada segmento tiene un punto de inicio y unpunto final. El ejemplo más simple de un segmento (vínculo) es una línea, pero los arcos y polilíneaspueden ser tambien segmentos (vínculos). Los segmentos pueden representar cualquier entidad líneal delmapa, incluyendo Tuberias, Autopistas, o Líneas Electricas.

AutoCAD Map Entrenamiento Tècnico
Geosolucion219
Las Redes son una serie de segmentos que pueden ser usados para representar entidades geograficaslíneales. Los sistemas de Telecomunicaciones y Drenaje, Calles, Rios, y Sistemas de Distribucion sonejemplos de entidades líneales que pueden ser digitalizadas y representadas por redes. Una vez que elmapa cuenta con la geometria de la red, puedes agregar inteligencia creando una topología de redes. Unatopología de redes puede ser consultada para obtener información, usada para crear mapas temáticos, ousada para ejecutar análisis tales como Caminos Optimos y Rastrear Flujos.
En la interseccion de los segmentos existen nodos. La siguiente figura muestra un detalle de la geometriade una red en el dibujo sewer_data.
Figura 12-3: Detalle de una Red de Drenaje
Una topología de redes es un sistema que describe como series de segmentos conectados se relacionanunos con otros. Los segmentos inician y terminan con nodos, y los nodos forman la interseccion entre doso más segmentos. En AutoCAD Map, las topologías pueden ser creadas de redes de polilíneas, pero solodespués que la integracion de las líneas ha sido verificada. Si se encuentran Nodos Agrupados, LíneasDuplicadas, objetos insuficientes, en la geometria de la red, estos deben ser eliminados antes de procedercon la creacion de la topología.
Una tabla de datos de objeto es creada con cada topología de red la cuál almacena la información paracada segmento (Vínculo). Los campos incluyen el Número de Identificacion del Segmento, los Númerode Identificacion del Nodo Inicial y el Nodo Final, el Valor de la Direccion Asociada, y los Valores deResistencia Directa e Inversa.
En una topología de red, los valores de direccion identifican el sentido que el movimiento puede tomar através de los segmentos. Todos los movimientos son relativos al nodo de inicio y final que son creadoscon la topología. Uno de los tres valores de direccion posibles son asociados con cada segmento en latopología de red. Para un valor de 0, el movimiento es posible en ambas direcciones. Para un valor de 1,el movimiento es posible en la misma direccion en la cuál el segmento fue creado. Para un valor de –1, elmovimiento es posible en sentido contrario de la direccion en que el segmento fue creado.

AutoCAD Map Entrenamiento Tècnico
Geosolucion220
Los valores de Resistencia representan la cantidad de fuerza requerida para que el movimiento ocurra atraves de un segmento. La Resistencia Directa es el valor asociado con el movimiento en la direccion queel segmento fue creado. Resistencia Inversa es el valor asociado con el movimiento en la direccionopuesta.
Figura 12-4: Información de Topología de Red
En este capítulo, la red de agua de la ciudad de Dublin es representada por una red de polilíneas con datosde objeto asociados. Una vez que has creado una topología de red, puedes comenzar a usarla paradesarrollar análisis.
Topología de Polígonos
Un polígono es el espacio comprendido por los segmentos que lo conforman en una topología de redes.Los segmentos forman los límites de los polígonos en una topología de polígonos. Un segmento puedeservir como límite entre dos o más polígonos. Conjuntos de polígonos son útiles representandoinformación geografica como Predios, Zonas Postales, Colonias, etc.
La siguiente figura muestra los polígonos en el dibujo parcels

AutoCAD Map Entrenamiento Tècnico
Geosolucion221
Figura 12-5: Polígonos en el dibujo parcels
Por cada topología de polígono, AutoCAD Map crea una tabla de datos de objeto que contiene un númerode identificador unico para cada polígono. El número de segmentos (vínculo), el área, y el perímetro decada polígono también estan contenidos en esta tabla.
La siguiente figura muestra información de topología de polígono.
Figura 12-6: Información de Topología de Polígono

AutoCAD Map Entrenamiento Tècnico
Geosolucion222
Una tabla es creada para los segmentos (vínculos) en la topología de polígonos. Si se crean nodos comoparte de la topología, una tercera tabla es creada conteniendo información de identificacion acerca decada nuevo nodo. Toda esta información es asociada a la topología a través de los centroides.
Los segmentos sirven como límites de los polígonos en la topología. Frecuentemente, un segementofunciona como límite para dos polígonos colindantes. AutoCAD Map asigna una designacion deizquierda y derecha a estos polígonos. En una topología de polígonos, la información es asociada a todoslos segmentos (vínculos) para los polígonos de la izquierda y derecha, relativos al punto de inicio.
Asociando Información a los Polígonos
Cuando creas una topología de polígonos, AutoCAD Map asigna un centroide a cada polígono. Estecentroide contiene los datos de objeto para la topología y puede estar en cualquier parte dentro de loslímites del polígono. Una vez que has creado una topología, puedes asociar tablas de informaciónadicional a estos polígonos, a través de datos de objeto o bases de datos externas.
En los capítulos anteriores, vinculaste una tabla contenida en una base de datos externa a un bloque(APN) que contiene el identificador de cada parcela. Esta tabla contiene información del propietario decada parcela. En este capítulo vas a crear una topología de polígonos de las parcelas y definiras el APNcomo centroide para cada polígono. En esta forma, puedes definir consultas y crear mapas temáticosusando ambas informaciónes, la de la topología y la de la base de datos externa.
Leccion 2: Creando una Topología
Creando Topologías
Una vez que la información se encuentra lista para ser usada como base para una topología, puedes crearuna topología en el dibujo actual. En la Caja de Diálogo de Crear Topología, especificar un nombre únicopara la topología y elegir el tipo a crear. Y seleccionar los objetos que se incluiran en la topología.
La siguiente tabla muestra las funciones de las opciones de los objetos de topología cuando se crea untipo especifico de topología; El texto en negritas muestra las selecciones requeridas, y el texto normalmuestra las selecciones opcionales.
Tipo Objetos Nodo Objetos Segmento (vinculos) Objetos Centroide
Nodo Seleccionar los Nodospara la Topología
Segmento(Vínculo)
Seleccionar Nodos a incluiro Crear nuevos Nodos apartir de bloquesespecificos en una capaespecifica
Seleccionar los Segmentos(vínculos) para la Topología
Polígono Seleccionar Nodos a incluiro Crear nuevos Nodos apartir de bloquesespecificos en una capaespecifica
Seleccionar los Segmentos(Vínculos) para la Topología
Seleccionar objetos paraCentroides o Crearcentroides a partir debloques especificos enuna capa especifica

AutoCAD Map Entrenamiento Tècnico
Geosolucion223
Si AutoCAD Map encuentra un error en la información seleccionada para la topología, el comandofinaliza, y los problemas son resaltados por una X. Frecuentemente los errores son causados por objetosduplicados, segmentos no rotos alrededor de un polígono, o segmentos que finalizan cerca de otro. Porejemplo, si un intento de construir una topología de polígono de parcelas consiste de polígonos cerradosesta fallara con un mensaje de falta de intersecciones. En este caso, debes usar la opcion de Partir ObjetosCruzados (Break Crossing Objects) del comando de Limpiar Dibujo (Drawing Cleanup) para corregir elproblema e iniciar el comando de Crear Topología de nuevo.
El comando de Crear Topología no crea nueva geometria, pero agrega datos de objeto a cada Nodo,Segmento (Vínculo) y polígono en la Topología. Una vez que la topología es creada, puedes salvarla.
Ejercicio 1: Creando una Topología de Red
En este ejercicio, debes crear una topología de red, para la red principal de agua. Esta topología se usaramas tarde en otros ejercicios para realizar análisis.
Creando una Topología de Red
1. Abrir el dibujo water_data.
2. No se usaran las anotaciones, por lo tanto congelar la capa WATER_ANNOTATION y hacer la capaWATER_MAIN como actual (Current)
3. En el espacio de trabajo del proyecto, clic con el boton derecho en topologías. Del menú, elegir Crear
4. En la caja de diálogo de Crear Topología, teclear WATER_MAINS como nombre. Seleccionar eltipo de Topología de Red (Network). Teclear Water mains and valves for the city comodescripcion. La caja de diálogo de Crear Topología luce como la siguiente.

AutoCAD Map Entrenamiento Tècnico
Geosolucion224
Figura 12-7: Caja de Diálogo de Crear Topología
Necesitas elegir los Nodos y los Segmentos (Vínculo) que serán incluidos en la Topología. Debes incluirtodos los bloques de valvulas en el dibujo, asi puedes indicar cuando las valvulas se encuentran abiertas ocerradas, o si una una tuberia esta abierta o cerrada. Para segmentos (vínculo), debes incluir todas lastuberias principales.
5. En la caja de diálogo de Crear Topología, elegir Objetos de Nodo
6. En Seleccionar Objetos, elegir Seleccion Automatica, y elegir Filtrar Objetos Seleccionados
7. Dejar * para Filtros de Capa, y teclear *VALVE para Filtros de Bloque
La caja de diálogo debe verse como sigue.
Figura 12-8: Caja de diálogo de Objetos Nodo
8. Elegir OK
9. En la Caja de diálogo de Crear Topología, elegir Objetos Vínculo
10. En Seleccionar Objetos, elegir Seleccion Automatica, y elegir Filtrar Objetos Seleccionados
11. Teclear WATER_MAIN para Filtros de Capa
La caja de diálogo completa debe lucir como esta

AutoCAD Map Entrenamiento Tècnico
Geosolucion225
Figura 12-9: Caja de diálogo de Objetos de Vínculo Completa
12. Elegir OK
13. En la caja de diálogo de Crear Topología, elegir Continuar
AutoCAD Map crea una topología de red. Aunque en la pantalla nada luce diferente, los segmentos(vínculo) que representan las tuberias de agua ahora se encuentran unidos en una topología de red.
1. Doble clic en Topologías en el espacio de trabajo del proyecto para mostrar la nueva topología
2. Salvar el dibujo como mains_topo.

AutoCAD Map Entrenamiento Tècnico
Geosolucion226
Leccion 3: Manejando una Topología
Porque una topología es completamente diferente de cualquier otro objeto o grupos de objetosencontrados hasta ahora, un conjunto diferente de comandos son usados para trabajar, renombrar, Checary modificar una topología. La caja de diálogo del comando de Administradcion de Topología, que esmostrado en la figura 12-10, es usado para manipular las topologías. Comandos independientes sonusados para Editar y Analizar una Topología.
Para abrir la caja de diálogo, boton derecho en Topologías del espacio de trabajo del proyecto. Y luegoseleccione del menú Administración.
Figura 12-10 Caja de Diálogo de Administracion de Topología.

AutoCAD Map Entrenamiento Tècnico
Geosolucion227
Las funciones de Cargar y Descargar son usadas porque solo puedes trabajar con una topología a la vez.Cuando abres un dibujo, las topologías no estan cargadas para no alentar el proceso de abrir el dibujo.
La opcion de Estadisticas permite consultar información acerca de la topología sin tener que contar losobjetos manualmente o listarlos. En el siguiente ejercicio, usa esta opcion para encontrar informaciónacerca de las tuberias, en la topología adecuada, puedes usar esta opcion para determinar la distanciatotal, perímetros, segmentos (vínculo), áreas, y número de nodos asi como estadisticas derivadas de losvalores de la información.
Para información de las opciones de Revisar Geometria, Completar, y Volver a Crear, ver la leccion deEditando Topología.
Ejercicio 2: Determinando Estadisticas de Topología
En este ejercicio, usar la opcion Estadisticas del comando de Administracion de Topología para listarinformación acerca de la topología de red WATER_MAINS.
1. Clic con el boton derecho en Topologías en el Espacio de Trabajo del Proyecto, y elegirAdministracion del menú.
2. En la caja de diálogo de Administracion de Topología, elegir Estadisticas.
3. Para obtener información acerca de la longitud de los segmentos, elegir Calcular.
La caja de diálogo se deber ver como la siguiente. El número de tuberias, valvulas, y la longitud totalde tuberias en la ciudad.
Figura 12-11: Estadisticas de la Topología de Red WATER_MAIN

AutoCAD Map Entrenamiento Tècnico
Geosolucion228
4. Elegir OK dos veces para cerrar las cajas de diálogo.
Leccion 4: Editando Topologías
Para editar una topología existente, tienes dos opciones:
! Editar la geometria directamente con los comandos BORRAR (Erase), MOVER (Move), yCOPIAR (Copy). Y Crear la Topología de nuevo.
! Usar el comando de Editar del menú de Topología.
El primer método es recomendado cuando se necesita hacer muchas ediciones a la geometria de latopología. Puedes borrar la topología con el comando de administracion y crear una topología con elmismo nombre, o crear una topología con diferente nombre.
Usar el segundo método para agregar o modificar la información de la topología, como la direccion o laresistencia de un segmento en una topología de red, o cuando quieres mantener los datos de objeto de latopología que modificaste.
Si editas la geometria de una topología en AutoCAD, la topología puede estar corrupta cuando uses eldibujo en AutoCAD Map. Puedes usar la opcion Revisar Geometria en la caja de diálogo deAdmnistracion de Topología para checar si la topología es correcta; si no, cualquier error es marcado, ypuedes corregir el problema con la opcion Completar o con la opcion Volver a Crear.
La opcion Completar checa las tablas de datos de objeto de la topología en un intento por completar islasde polígonos o segmentos con líneas colgantes, mientras que la opcion Volver a Crear intenta reparar latopología con comandos tales como ESTIRAR (STRETCH), y POLILÍNEA (Pline). Si estas dosopciones fallan, se necesita editar la geometria con los comandos de edicion de geometria, y despuestratar de crear una nueva topología.

AutoCAD Map Entrenamiento Tècnico
Geosolucion229
Ejercicio 3: Agregando un Segmento (Vínculo) a una Topología de Red
En este ejercicio, se va agregar un nuevo segmento, que representa una nueva seccion de tuberia, a latopología WATER_MAINS. Previamente se deben borrar las valvulas que se encuentran al final de dostuberias. Tambien se visualizara la información de datos de objeto asociada a la topología de red.
1. En el dibujo mains_topo, elegir Vistas Guardadas del menú Ver y elegir la vista CHANGE_PIPE.
2. Realizar un acercamiento al área donde se va agregar la tuberia.
La pantalla se deber como en la siguiuente figura.
Figura 12-12: Localizacion de la Nueva Tuberia en la Topología WATER_MAINS.
3. En el espacio de trabajo del proyecto, seleccionar la topología WATER_MAINS y clic con el botonderecho. Del menú seleccionar Editar.
4. En la caja de diálogo de Editar Topología, como tipo de objeto elegir Segmento (Vínculo).
5. En Operaciónes de Edición, seleccionar Añadir y elegir OK.
6. Con la Referencia a Objeto en Punto Final (Snap), seleccionar el final de la tuberia. Asegurarse quese selecciono la tuberia y no alguna parte de la valvula.
7. Usar la Referencia a Objeto en Punto Final y elegir la otra tuberia.
NuevaSeccion deTuberia

AutoCAD Map Entrenamiento Tècnico
Geosolucion230
8. Teclear enter para completar el comando.
Ahora estas listo para borrar las dos valvulas.
1. En la caja de diálogo de Editar Topología, en Tipo de Objeto, seleccionar Nodo, y entoncesseleccionar borrar.
Figura 12-13: Borrando Nodos de una Topología.
2. Elegir OK.
3. En el mensaje de Seleccione Nodo a Suprimir, seleccione una valvula al final de las dos tuberias.
4. En el mensaje de Suprimir Nodo Resaltado, teclee S (Si).
5. Para definir de cuál segmento se copiara la información de object data, seleccionar uno de lossegmentos anteriores.
6. Seleccionar el otro nodo y borrarlo, presionando enter al momento del mensaje.
7. Elegir Cerrar para completar la caja de diálogo de Editar Topología.

AutoCAD Map Entrenamiento Tècnico
Geosolucion231
Visualizando la Información de Datos de Objeto de una Topología
1. Del menú de Map, elegir Datos de Objeto, y Elegir Editar Datos de Objeto. Seleccione el segmentode tuberia que acabas de crear.
La caja de diálogo muestra información similar a la de la siguiente ilustracion.
Figura 12-14: Datos de Objeto de la Topología WATER_MANIS
2. Elegir OK para cerrar la caja de diálogo.
3. Si se desea, usar la opcion de Estadisticas en la caja de diálogo de Administracion de Topología paracomparar los números de Nodos y Segmentos (Vínculos) despues de la edición.
4. Salvar el dibujo.
Leccion 5: Análisis con Topología
Análisis con Topología
Una topología de Nodos por si misma no es muy util. Sin embargo, cuando se combina con una topologíade Red o de Polígonos, esta puede ser muy usada por muchos tipos de análisis espacial.
Puedes usar una topología de Nodos con la herramienta de Análisis de Bufer para indicar áreas afectadaspor un Nodo. Un análisis de bufer crea una nueva topología con un offset especifico. Por ejemplo, si unatopología de nodos representa el punto de un derrame de petróleo, puedes identitificar todos los objetos o

AutoCAD Map Entrenamiento Tècnico
Geosolucion232
zonas dentro de una área de 100 metros a la redonda. Donde la zona del bufer comparte la misma área, losarcos internos son removidos, creando un conjunto de bufers unidos.
Análisis usando Redes
Las Redes son una herramienta poderosa para representar información grafica acerca de calles, líneas detrenes, líneas electricas, y tuberias. Camino Optimo y Rastrear Flujo son dos tipos de análisis que sepueden usar para resolver problemas usando topologías de red.
Camino Optimo (Path Trace)
Encontrar el Camino Optimo, la mejor ruta entre dos puntos. AutoCAD Map trazara el camino entre elpunto inicial y el punto final que el usuario especifique analizando los segmentos de acuerdo a ladistancia, direccion, y resistencia. El color de los segmentos del camino optimo es alterado una vez queeste es procesado. Esta funcion puede ser usada para solucionar muchos problemas. Por ejemplo,servicios de emergencia utilizan esta funcion para mejorar sus tiempos de respuesta, y las compañias deservicios para encontrar la ruta más eficiente para el suministro o el tendido de nuevas líneas electricas,etc.
Rastrear Flujo (Flood Trace)
El Rastreo de un Flujo da como resultado todos los nodos y segmentos que se encuentren dentro del radioespecificado a partir del punto definido. AutoCAD Map altera el color de todos los segmentos a lo largode las rutas que se encuentran dentro de un rango de resistencia especificado. Rastrear Flujo es muy utilpara mostrar todas las áreas dentro de una region en una localizacion geografica. Por ejemplo, RastrearFlujo puede desplegar todas las residencias que se encuentran a una distancia de 15 minutos caminando apartir de una localización. Puedes usar Rastrear Flujo para checar que una topología de red se encuentrecorreca definiendo la Resistencia Maxima en un valor alto.
Caso de Estudio
El pueblo de Dublin esta creciendo en poblacion y tamaño. Los planeadores se enfrentan a una grancantidad de problemas. El pueblo debe incrementar sus recursos y hacer el mejor uso de sus recursosexistentes. Un nuevo Fraccionamiento será construido en Dublin.Los planeadores de la ciudad debenactualizar los registros para incluir información de las nuevas calles. Despues de limpiar las líneas deldibujo de street, debes construir una topología de red para desarrollar el análisis.Al ejecutar un análisis de Camino Optimo muestra la ruta mas rápida del Departamento de Bomberos deDublin a un incendio en una residencia. Cambiando el valor de la direccion de una o más segmentos decalle, puedes plantear el análisis “y si” para analizar los efectos del trafico en la respuesta en servicios deemergencia.
Un Rastreo de Flujo muestra todas las propiedades dentro de un radio alrededor de la casa en llamas.Usando un análisis de rastreo de flujo puedes determinar las calles residenciales en Dublin que pueden seralcanzadas por el servicio de bomberos en un tiempo de cinco minutos.

AutoCAD Map Entrenamiento Tècnico
Geosolucion233
Análisis Usando Polígonos
Las topologías de polígonos son utiles para analizar información geografica. Una vez creada, lainformación en topología de polígonos ésta puede ser combinada con la información en otras topologíasen un análisis de sobreposición. La información puede ser usada tambien para remover límites entrepolígonos que comparten valores de atributo comunes en un análisis de disolver.
Análisis de Sobreposicion
Un análisis de Sobreponer crea una nueva topología que combina elementos de dos distintas topologías.Un sobreposicion siempre consiste de una topología de polígono sobreproniendose a una topología denodos, una topología de red, u otra topología de polígonos. Los siguientes seis tipos de sobreposicion seencuentran disponibles:
! Intersección – Solo áreas comunes de la topología de Origen y la topología de sobreposiciónaparecen en la Topología Resultante.
! Union - Todas las áreas de ambas Topologías, Origen y Sobreposición aparecen en la TopologíaResultante.
! Identidad – Todas las áreas de la topología de Origen son regresadas, pero las áreas en la topologíade Sobreposición no son regresadas a menos que se encuentren dentro de los límites de la topologíade Origen.
! Borrar – Las áreas de la Topología de Origen que son cubiertas por la topología de Sobreposiciónson borradas en la Topología Resultante.
! Delimitar – Las áreas de la Topología de Origen que no se enceuntran dentro de los límites de laTopología de Sobreposición no aparecen en la Topología Resultante.
! Pegar – La Topología de Sobreposición es pegada en la Topología de Origen y la TopologíaResultante incluye toda la topología de Sobreposición más aquellas áreas de la Topología de Origenque se extienden mas alla de los límites de la Topología de Sobreposición.
Análisis de Disolver
Un Análisis de Disolver remueve los límites que existen entre polígonos que comparte un atributoespecifico. Usar esta funcion para crear topologías que desplieguen menos información geografica que laque es contenida en la topología original. Por ejemplo, si la tabla de datos asociada a un mapa de lascalles de una ciudad tiene un campo que lista las calles como comercial o residencial, el comando dedisolver puede crear una nueva topología en la cuál los límites de las calles de la ciudad han sidoremovidos. La topología resultante despliega los distritos residenciales y comerciales.

AutoCAD Map Entrenamiento Tècnico
Geosolucion234
Caso de Estudio
La Ciudad de Dublin contiene un largo número de subdivisiones en casas. Las líneas de una subdivisionhan sido digitalizadas y estan contenidas en el dibujo parcelas. Cuando creas una topología de parcelas,los centroides en el dibujo deben ir ligados a una tabla de una base de datos externa que contiene elnombre del propietario, direccion, y el valor de la propiedad.
Si un derrame de quimicos ocurre, puedes crear una topología de polígono para el derrame. Usando unanálisis de Sobreposición del derrame y la topología de parcelas, puedes determinar cuales propietariosfueron afectados por el derrame y el porcentaje de cada propiedad afectada por el derrame.
Usando un análisis de Disolver, puedes remover el interior de los límites de los polígonos de las parcelaspara mostrar las subdivisiones contenidas en las parcelas. Esto crea una topología con una tabla de datosque contiene información acerca del área total y perímetro que abarca cada subdivision en la ciudad.
Ejercicio 4: Analizando una Topología de Red
En este ejercicio, se realizara un análisis de Rastrear Flujo de la topología WATER_MAINS. Este análisispermite observar si algun segmento de la red se encuentra desconectado o aislado del resto de la red.
Se editara el valor de alguna de las valvulas de la red para simular que la valvula fue cerrada. Corriendode nuevo el análisis de Rastrear Flujo muestra que tuberia se encuentra aislada del resto de la red. Estopodria se una tarea esencial si se tiene que aislar una tuberia rota del resto de la red.
Análisis de Rastreo de Flujo
1. Zoom a los límites del dibujo mains_topo.
2. En el espacio de trabajo del proyecto, clic con el boton derecho en la topología WATER_MAINS.Del menú, elegir Rastrear Flujo.
3. En la caja de diálogo de Rastrear Flujo, asegurese que la topología WATER_MAINS se encuentreseleccionada como nombre de topología.
4. En Nodo Inicial, seleccionar Ubicación, y elegir Seleccionar. En el dibujo elegir un punto cerca de lamitad de la red, y presionar enter.
5. En Parametros de Rastreo, elegir Resistencia. Definir el Valor Maximo a 100000.
Este parametro significa que el Rastreo del Flujo viajara un maximo de 100000 unidades antes definalizar. Este valor incluye la resistencia de las tuberias, el cuál es su longitud por default, y laresistencia de las valvulas. Si una valvula es abierta, la resistencia es pequeña, tipicamente 0.
6. Elegir OK.
7. En Resultado, asegurarse que la opcion de Mostrar Flujo se encuentre seleccionado, y teclear para elcolor el 1 (rojo).
Si desactivas la opcion de Mostrar Flujo, puedes usar la opcion de crear una nueva topología. La cajade diálogo una vez completa debe verse como en la siguiente figura:

AutoCAD Map Entrenamiento Tècnico
Geosolucion235
Figura 12-15: Caja de Diálogo de Rastrear Flujo
8. Elegir Continuar
El Rastreo de Flujo cubre la mayoria de la topología. Estos segmentos que no son coloreados en rojo sonplantas de tratamiento u otras instalaciones, tales como estaciones de bombeo, etc. Para checar la funcionde un objeto especifico no cubierto por el Rastreo de Flujo, descongelar la capaWATER_ANNOTATION. Ahora cerrar una seccion de la tuberia cerrando una valvula; esto se logracolocando un valor de resistencia bastante alto para la valvula.
Modificando el Valor de Resistencia
1. Teclear r para redibujar y remover la rastreo de flujo de color rojo.
2. Usar la opcion de Vistas Guardadas en el menú de Ver para definir la vista VALVES_OFF como lavista actual.
3. En el espacio de trabajo del proyecto, seleccionar la topología WATER_MAINS y clic con el botonderecho, del menú elegir Editar.
4. En la caja de diálogo de Editar Topología, en Tipo de Objeto, seleccionar Nodo.
5. En Editar Operación, seleccionar Resistencia.

AutoCAD Map Entrenamiento Tècnico
Geosolucion236
La caja de diálogo debe verse como esta:
Figura 12-16: Editando Resistenacia Directa
6. Elegir Aceptar.
7. En el mensaje de “Seleccione el Nodo a Editar”, seleccione las dos valvulas mostradas en la siguienteilustracion:
Figura 12-17: Valvulas a Cerrar
Valvulas a Cerrar

AutoCAD Map Entrenamiento Tècnico
Geosolucion237
8. Presionar enter. Teclee una nueva resistencia de 1000000. Elegir OK para cerrar la caja de diálogo deEditar Resistencia Directa.
9. En la caja de diálogo de Editar Topología, elegir Cerrar.
Crear el Rastreo de Flujo de nuevo
1. Zoom a los límites del dibujo.
2. En el espacio de trabajo del proyecto, clic con el boton derecho en la topología WATER_MAINS yelegir Rastrear Flujo.
3. No debes cambiar ningun parametro, asi que elegir Continuar.
El Rastreo de Flujo no se extiende mas alla de las valvulas con alta resistencia. Esto confirma que losvalores en las valvulas efectivamente han sido cerradas.
4. Teclear para redibujar y remover el Rastreo de Flujo de color rojo.
5. Salvar el Dibujo.
Ejercicio 5:Creando una Topología de Polígonos
En este ejercicio, se creara la topología PARCELS. Primero necesitas correr el comando de limpiar dibujopara remover errores.
Usando Limpieza de Dibujo
1. Abrir el dibujo parcels. Si no completaste el ejercicio del capítulo 10, copia el archivo facilities.udldel directorio Maptutor a l directorio \acadmap4\Data Links y abre el dibujo parcels-ch12.
2. Del menú de Map, elegir Herramientas y elegir Limpiar Dibujo.
3. Para Objetos de Selección elegir Seleccion Automatica, y elegir Aceptar.
4. Para Opciones de Limpieza seleccione solo Partir Objetos Cruzados y desactivar las otras opcionesde editar geometria.
5. Asegurarse que la tolerancia es 0.01. El área de Editar Geometria debe verse como sigue:

AutoCAD Map Entrenamiento Tècnico
Geosolucion238
Figura 12-17: Area de Editar Geometria de la caja de diálogo de Limpiar Dibujo
6. Asegurese que la opcion Correccion Automatica se encuentre activada, y elegir Aceptar.
7. Elegir Continuar.
8. Repetir la operación para Suprimir Objetos Duplicados.
Creando una Topología de Polígonos
Los bloques APN van a servir como los objetos centroide para la nueva topología, y estan ligados a latabla PARCEL_DATA en la base de datos externa facilities. Esto permitira en el análisis el uso de ambasinformaciónes la de la topología y la Base de Datos Externa.
1. Del menú de Map, elegir Topología, y Crear.
2. En la caja de diálogo de Crear Topología, teclear PARCELS como nombre. Para tipo seleccionePolígono. Para descripcion tecleas Land Parcel Topology.
3. Elegir Objetos de vínculo.
4. En la caja de diálogo de Objetos de Vínculo, elegir Selección Automatica.
5. Activar la opcion Filtrar Objetos Seleccionados y en Filtros de Capa seleccionar la capa PARCELS.
La caja de diálogo se debe ver como la que sigue:
Figura 12-18: Caja de diálogo de Objetos Vínculo.

AutoCAD Map Entrenamiento Tècnico
Geosolucion239
6. Elegir Aceptar.
7. En la caja de diálogo de Crear Topología, elegir Objetos Centroide.
La caja de diálogo de Objetos Centroide tiene dos áreas principales: Selección de Objetos y Creacion deObjetos. El área de Selección de Objetos permite definir objetos existentes para ser usados comocentroides de la topología de polígonos. Es importante usar el valor que tienen los vinculos SQL comocentroide en este modelo. Seleccionando las etiquetas en los centroides APN como centroides, losvinculos SQL pueden ser usados para representar las parcelas definidas por la topología.
1. En la caja de diálogo de Objetos de Centroides, en Seleccion de Objetos elegir Selección Automatica.Y elegir Filtrar Objetos Seleccionados y definir Filtros de Bloque como APN, y elegir Aceptar.
2. Elegir Aceptar.
3. En la caja de diálogo de Crear Topología, elegir Continuar.
Si aparece una caja de diálogo de errores indicanto que la topología no fue creada o existenintersecciones, corrige estos errores y prueba a crear de nuevo la topología.
4. Salvar el dibujo.
Por si misma la topología de parcelas no tiene muchas aplicaciones, pero puedes combinarla con lasotras topologías para realizar análisis o usarla para consultas basadas en la información de latopología. Como los centroides estan vinculados a registros en tablas en la base de datos externa,puedes ejecutar consultas en modo SQL para desplegar el número de parcela (APN) y el propietariocon una Consulta Topologica.
En el siguiente ejercicio, se simularan los pasos que se pueden tomar para aislar una fuga en latopología de la red de agua, y para identificar las parcelas en la topología de polígono que seríanafectadas por la fuga. Esta topología y la información en la base de datos pueden ser usadas con unaconsulta para identificar la tuberia con la fuga basandose en el reporte de los residentes. Teniendo elnombre y la direccion, el número de parcela (APN) puede identificarse y resaltar la seccion.
La información de la consulta puede ser usada como la base para una orden de trabajo para unacuadrilla de reparacion, o para una carta que sería enviada a los residentes afectados por la fuga.
Ejercicio 6:Creando un Bufer en una Fuga
En este ejercicio se identificara la seccion de la tuberia reportada con una fuga y crear una nuevatopología de polígono definiendo un bufer alrededor de la tuberia. Esta indica la extension del áreaafectada por la fuga. El primer paso es identificar y aislar la tuberia afectada por la fuga. Una vez que latuberia ha sido identificada, puedes aislar la tuberia cerrando las valvulas de alrededor (modificando elvalor de resitencia a un valor alto). Puedes usar una consulta para desplegar la seccion de tuberia con falladel dibujo water_data.

AutoCAD Map Entrenamiento Tècnico
Geosolucion240
1. En el dibujo parcels (o parcels-ch12), activar la vista LEAK_ZONE.
2. En el espacio de trabajo del proyecto, doble clic en Consulta Actual.
3. En la caja de diálogo de Definir Consulta, elegir dibujos y asociar el dibujo water_data.
4. Definir la condicion de Ubicación, asegurandose que el tipo de selección Corte esta activado, usandoCírculo teclear las coordenadas 6151130,2088380 con un radio de 100.
Esta consulta despliega todas las secciones de tuberia dentro de 100 pies del centro del círculo,despliega todas las tuberias que pueden tener una fuga.
5. Asegurarse que el tipo de Operador de la Consulta sea AND, definir la Condicion por Propiedad paraconsultar solo los objetos en la capa WATER_MAIN.
El área de la Consulta en la caja de diálogo de Definir Consulta se verá como la siguiente.
Figura 12-19: Definicion de una Consulta para desplegar secciones de tuberia.
6. Definir el Modo de Consulta a Dibujo, y ejecutar la Consulta.
La tuberia con fuga es desplegada en el dibujo. Ahora puedes crear una topología de Red con la tuberia.
1. En el espacio de trabajo del proyecto, clic con el boton derecho sobre Topologías y elegir del menú laopcion Crear.
2. Crear una nueva topología de red llamada LEAKY_PIPES. Agregar una descripcion. Para laSelección de objetos de Vinculo, seleccionar las tres tuberias resultado de la consulta. No se necesitacrear Nodos.
3. Si es cuestionado, no agregue los objetos al conjunto de modificaciones.
Ahora se debe crear el Bufer alrededor de la Topología de Red mostrando la extension del áreaafectada por la fuga. Se usara un valor de 80. El método de análisis del bufer crea una zona alrededorde una topología existente. La zona por si misma es una nueva topología.

AutoCAD Map Entrenamiento Tècnico
Geosolucion241
1. Para crear el bufer, clic con el boton derecho sobre la topología LEAKY_PIPES en el espacio detrabajo del proyecto, y elegir bufer del menú.
2. En la caja de diálogo de Topología de Bufer, teclear 80 para el desfase. Dar el nombre deAFFECTED_ZONE para la nueva topología y agregar una descripcion de Area Affected by pipefailure.
3. Para la opcion Crear en Capa, teclear AFFECTED. El comando crea una nueva capa si esta noexiste.
La caja de diálogo debe verse como la siguiente.
Figura 12-20: Caja de Diálogo de Topología de Bufer.
4. Elegir Continuar.
Una nueva Topología aparece en el dibujo. El área debe verse como la siguiente.

AutoCAD Map Entrenamiento Tècnico
Geosolucion242
Figuara 12-21: Nueva Topología de Bufer.
Para hacer que la topología sea fácil de visualizar, use la ventana de Administrador de propiedades deCapa para cambiar el color de la línea de la topología en la capa Affected.
Ejercicio 7: Identificando las Residencias Afectadas por la Fuga
Ahora necesitas identificar las residencias afectadas por la fuga. Para esto, debes sobreponer la topologíade bufer con la topología de parcelas y crear una nueva topología.
1. En el espacio de trabajo del proyecto, clic con boton derecho en la topología PARCELS y elegirSobreponer del menú.
2. En el área de Topología de Entrada en Origen, seleccionar la topología PARCELS, y en SobreponerAFFECTED_ZONE. En Operación seleccione Interseccion.
Para poner los detalles de cada parcela en la nueva topología, necesitas seleccionar los Datos deOrigen a pasar a la nueva topología. En este caso, debes pasar información SQL asociada para cadaparcela en la topología resultante.
3. Elegir Datos de Origen.
4. En la caja de diálogo Seleccionar Datos, en Datos de Origen, elegir Datos SQL. Asegurarse que laPlantilla de Vínculo sea PARCEL_DATA.
TopologiaAFFECTED_ZONE

AutoCAD Map Entrenamiento Tècnico
Geosolucion243
5. En Datos de Destino, teclear como nombre de la Tabla DETAILS, y como descripcion Details ofparcels affected by leak.
6. En Campos/Columnas Disponibles, seleccionar los siguientes:
! OWNER
! OWNERLAST
! MAILADDRES
! MAILLINE2
7. Elegir >>
La caja de diálogo debe lucir como la siguiente:
Figura 12-22: Caja de diálogo de Seleccionar Datos
8. Elegir Aceptar.
9. En la caja de diálogo de Sobreponer Topología, en Topología Resultante, teclear como nombrePARCEL_PROBLEM, y como descripcion Residences affected by leaking pipe.
10. Crear la nueva topología en la capa llamada Areas.
11. Elegir Continuar.

AutoCAD Map Entrenamiento Tècnico
Geosolucion244
La nueva topología es creada. Para ver los contornos mas claramente cambiar el color, Cambiar el colorde la capa Areas.
1. Para visualizar los detalles de la nueva topología, clic con el boton derecho en Topologías en elespacio de trabajo del proyecto y elegir Administracion.
2. Elegir la topología PARCEL_PROBLEM, y seleccionar Estadisticas. Puedes ver que 15 residencias(Polígonos) son afectadas por el problema.
Figura 12-23: Estadisticas de la nueva Topología
3. Cerrar las cajas de diálogo de Estadisticas y Administracion.
4. Para ver los detalles de cada parcela afectada, elegir Editar Datos de Objeto del menú Datos deObjeto, y seleccionar los centroides de cada parcela en la topología PARCEL_PROBLEM.

AutoCAD Map Entrenamiento Tècnico
Geosolucion245
La tabla DETAILS es algo similar a la siguiente ilustracion.
Figura 12-24: Información de una parcela.
5. Cerrar cualquier caja de diálogo abierta y salvar el dibujo.

AutoCAD Map Entrenamiento Tècnico
Geosolucion246
RESUMEN
Este capítulo te ha dado una breve introduccion a la creacion y análisis de topologías.
! Existen tres tipos de Topologías: Nodo, Redes, y Polígonos.
! La Topología es usada para análisis de información GIS
! La Topología provee valiosa información en aplicaciones tales como demografia, serviciosmunicipales, administracion de Ciudades, medio ambiente, y manejo de recursos.
! La Topología es definida en datos de objeto, es basada en memoria, y puede ser editada.