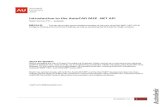AutoCAD Introduction
-
Upload
muhammad-arslan -
Category
Documents
-
view
644 -
download
1
Transcript of AutoCAD Introduction

1
Building Construction & GraphicsAutoCAD
Introduction
By Engr. Usman Akmal

2
AutoCAD
IntroductionOpening AutoCAD.
Getting familiar with the AutoCAD Graphics window or Graphical User Interface. (GUI)
Modifying the display.
Some general tasks

3
Introduction (cont.) Opening AutoCAD
a) By default, installing AutoCAD places a shortcut on the desktop, one can double-click the shortcut to launch the program.
The first step is to start the program. One can start AutoCAD by following one of the two methods given below:

4
Introduction (cont.) Opening AutoCAD
StartStart
(All)Programs(All)Programs
AutodeskAutodesk
AutoCAD 2006AutoCAD 2006
AutoCAD 2006AutoCAD 2006
b)

5
Introduction (cont.) Opening AutoCAD

6
AutoCAD Graphics window
Draw toolbar
Menu bar Title bar
Modify toolbar
Standard toolbar
Layers toolbar Properties toolbarStyles toolbar
Application close
button
Drawing close
button
Layout tabs
Model tab Command windowDrawing area
User Coordinate System (UCS) icon
Status barCrosshairs
Pickbox
Status bar menu

7
AutoCAD Graphics window
Drawing area
Drawing Area
The blank area in the middle of the screen, calledthe graphics window or drawing area, whereone can draw. This is as a sheet of drafting paper,however this piece of paper can be of any size.

8
AutoCAD Graphics window
Layout tabs
Model tab
Model and Layout tabs
At the bottom of the drawing area there is a tab labeled Model. This tab is used to draw. There isalso another tabs labeled Layout 1. This tab is usedto lay out the drawing for plotting.

9
AutoCAD Graphics window
User Coordinate System (UCS) icon
User Coordinate System (UCS) icon
Notice the symbol with two arrows at the bottom-leftcorner of the drawing area. This symbol is called theUser Coordinate System (UCS) icon. The arrowsPoint to the positive directions of the X and Y axes.

10
AutoCAD Graphics window
The crosshairs
In the drawing area notice the two intersecting lines with a small box at their intersection. The small box is called the pickbox because it helps to select, or pick, objects.
The lines are called crosshairs. They show the location of the mouse cursor in relation to other objects in the drawing. With the movement of mouse around, the pickbox and crosshairs will also move with the mouse.
CrosshairsPickbox

11
AutoCAD Graphics window
The menus and toolbars
At the top of screen is the title bar, and directly beneath the title bar is a menu bar. Below that are two rows of toolbars. In addition, your screen has two more toolbars, the Draw and Modify toolbars, which are probably docked at the left and right sides of the screen.
The menus and toolbars together are used to give AutoCAD commands to draw, edit, get information, and so on.
Draw toolbar
Menu bar Title barStandard toolbar
Layers toolbar Properties toolbarStyles toolbar
Modify toolbar

12
AutoCAD Graphics window
The menus and toolbars
On the Draw toolbar, move the mouse cursor over the first button. You should see a tooltip that says Line. Also notice the status bar, which tells you that this button creates straight-line segments.
Draw toolbar

13
AutoCAD Graphics window
The command line
At the bottom of the screen, there is a separate window showing approximately three lines of text. (You can change it to show as many lines as you like by dragging the top edge of the window up or down.) Notice the word Command:. This is the command line. All commands can be executed by typing them on the command line.
Command window

14
AutoCAD Graphics window
The status bar
At the very bottom of the screen is the status bar. At the left are the X,Y coordinates. As mouse moves, these coordinates change. (If they don’t change, click them and move your mouse again.) The status bar also contains several buttons that will be explained later.
Status bar

15
AutoCAD Graphics window
Draw toolbar
Menu bar Title bar
Modify toolbar
Standard toolbar
Layers toolbar Properties toolbarStyles toolbar
Application close
button
Drawing close
button
Layout tabs
Model tab Command windowDrawing area
User Coordinate System (UCS) icon
Status barCrosshairs
Pickbox
Status bar menu

16
AutoCAD Graphics window
Toolbar flyoutsNotice that one icon on the Standard toolbar has a little triangular arrow in the lower-right corner. This arrow indicates that clicking this icon displays more than one command. This is called toolbar flyout.

17
Modifying the display
Turn off the scroll bars.
Extending crosshairs completely across the screen.
Controlling the color of the cursor and the drawing area background.
Controlling the size of pickbox
All the above mentioned tasks will be completed by changing the settings in
Options dialog box.

18
Modifying the display How to open option dialog box
Choose Tools → Options to open the Options dialog box.

19
Exercise
Change the default color of drawing area to white color.
Turn off the scroll bars from the display.
Increase the number of lines in the command window to 5 from 3.
Change the crosshair size so that it extends fully across the screen.
Increase the size of pickbox.

20
Some General Tasks
How to save the file first time.
How to save the file with a different name.
How to close a drawing.
How to open an existing drawing.
How to exit AutoCADAll the above mentioned tasks will be completed by selecting an option from File Menu or by using standard toolbar.