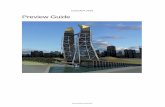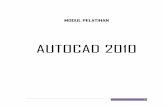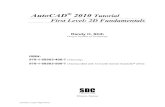Introduction to AutoCAD 2010
-
Upload
hoangthien -
Category
Documents
-
view
420 -
download
37
Transcript of Introduction to AutoCAD 2010


Newnes is an imprint of Elsevier
Linacre House, Jordan Hill, Oxford, OX2 8DP, UK 30 Corporate Drive, Suite 400, Burlington, MA 01803, USA
First edition 2009
Copyright © 2009 Alf Yarwood All rights reserved
The right of Alf Yarwood to be identifi ed as the author of this work has been asserted in accordance with the Copyright, Designs and Patents Act 198
No part of this publication may be reproduced, stored in a retrieval system or transmitted in any form or by any means electronic, mechanical, photocopying, recording or otherwise without the prior written permission of the publisher
Permissions may be sought directly from Elsevier’s Science & Technology Rights Department in Oxford, UK: phone ( � 44) (0) 1865 843830; fax ( � 44) (0) 1865 853333; email: [email protected] . Alternatively you can submit your request online by visiting the Elsevier web site at http://elsevier.com/locate/permissions , and selecting Obtaining permission to use Elsevier material
Notice No responsibility is assumed by the publisher for any injury and/or damage to persons or property as a matter of products liability, negligence or otherwise, or from any use or operation of any methods, products, instructions or ideas contained in the material herein. Because of rapid advances in the medical sciences, in particular, independent verifi cation of diagnoses and drug dosages should be made
British Library Cataloging in Publication Data A catalogue record for this book is available from the British Library
Library of Congress Cataloging-in-Publication Data A catalog record for this book is available from the Library of Congress
ISBN : 978-1-85617-868-6
For information on all Newnes publications visit our website at books.elsevier.com
Typeset by Macmillan Publishing Solutions ( www.macmillansolutions.com )
Printed and bound by MKT, Slovenia
09 10 10 9 8 7 6 5 4 3 2 1

xiii
Preface
The purpose of writing this book is to produce a text suitable for students in Further and/or Higher Education who are required to learn how to use the CAD software package AutoCAD ® 2010. Students taking examinations based on computer-aided design will fi nd the contents of the book of great assistance. The book is also suitable for those in industry wishing to learn how to construct technical drawings with the aid of AutoCAD 2010 and those who, having used previous releases of AutoCAD, wish to update their skills to AutoCAD 2010.
The chapters in Part 1 – 2D Design, dealing with two-dimensional (2D) drawing, will also be suitable for those wishing to learn how to use AutoCAD LT 2010, the two-dimensional (2D) version of this latest release of AutoCAD.
Many readers using previous releases of AutoCAD will fi nd the book’s contents largely suitable for use with those versions, although AutoCAD 2010 has considerable enhancements over previous releases (some of which are mentioned in Chapter 21).
The contents of the book are basically a graded course of work, consisting of chapters giving explanations and examples of methods of constructions, followed by exercises which allow the reader to practise what has been learned in each chapter. The fi rst 11 chapters are concerned with constructing technical drawings in two dimensions (2D). These are followed by chapters detailing the construction of three-dimensional (3D) solid drawings and rendering them. The two fi nal chapters describe the Internet tools of AutoCAD 2010 and the place of AutoCAD in the design process. The book fi nishes with two appendices – a list of tools with their abbreviations and a list of some of the set variables upon which AutoCAD 2010 is based.
AutoCAD 2010 is a very complex computer-aided design (CAD) software package. A book of this size cannot possibly cover the complexities of all the methods for constructing 2D and 3D drawings available when working with AutoCAD 2010. However, it is hoped that by the time the reader has worked through the contents of the book, he/she will be suffi ciently skilled with methods of producing drawings using the software to be able to go on to more advanced constructions and will have gained an interest in the more advanced possibilities available when using AutoCAD.
Alf Yarwood
Salisbury

Prefacexiv
Registered trademarks
Autodesk ® and AutoCAD ® are registered in the US Patent and Trademark Offi ce by Autodesk Inc.
Windows ® is a registered trademark of the Microsoft Corporation.
Alf Yarwood is an Autodesk authorised author and a member of the Autodesk Advanced Developer Network.

Part 1
2D Design

3
AIM OF THIS CHAPTER
The contents of this chapter are designed to introduce features of the AutoCAD 2010
window and methods of operating AutoCAD 2010.
Chapter 1
Introducing AutoCAD 2010

Introduction to AutoCAD 2010CH
APTE
R 1
4
Opening AutoCAD 2010
AutoCAD 2010 is designed to work in a Windows operating system. In general, to open AutoCAD 2010, either left-click on the AutoCAD 2010shortcut in the Windows desktop (Fig. 1.1). Depending on how details in Initial Setup … in the Options dialog (Fig. 1.20, page 16), the InitialSetup dialog (Fig. 1.2) may appear. This dialog is in three pages, two of which are shown in Fig. 1.2. The settings shown in Fig. 1.2 are for most of the 2D drawings in Part 1 of this book.
When working in education or in industry, computers may be confi gured to allow other methods of opening AutoCAD, such as a list appearing on the computer in use when the computer is switched on, from which the operator can select the program he/she wishes to use.
When AutoCAD 2010 is opened a window appears, which depending upon whether a 3D Modeling , Classic AutoCAD or a 2D Drafting &Annotation workspace has been set as the QNEW in the Options dialog. In this example the 2D Drafting & Annotation workspace is shown and includes the Ribbon with Tool panels (Fig. 1.3). This 2D Drafting &Annotation workspace shows the following details:
● Ribbon : which includes tabs, each of which when clicked will bring a set of panels containing tool icons. Further tool panels can be seen by clicking the appropriate tab. The panels in the ribbon can be changed to previous AutoCAD releases using the Customer User Interface dialog if desired (see page 25).
● Menu Browser icon: A left-click on the arrow to the right of the Asymbol at the top left-hand corner of the AutoCAD 2010 window causes the Menu Browser menu to appear (Fig. 1.4).
Fig. 1.1 The AutoCAD2010 shortcut icon on the Windows desktop
Fig. 1.2 Settings in Page 1 and Page 3 of the Initial Setup dialog

Introducing AutoCAD 2010
CHAP
TER
1
5
Fig. 1.3 The AutoCAD 2010 2D Drafting & Annotation workspace
Fig. 1.4 The Menu Browser

Introduction to AutoCAD 2010CH
APTE
R 1
6
● Workspaces Switching menu: appears with a click on the Workspace Switching button in the status bar (Fig. 1.5).
● Command palette : can be dragged from its position at the bottom of the AutoCAD window into the AutoCAD drawing area, when it can be seen to be a palette (Fig 1.6). As with all palettes, an AutoHide icon and a right-click menu is included:
● Tool panels : each shows tools appropriate to the panel. Taking the Home/Draw panel as an example, Fig. 1.7 shows that placing the mouse cursor on one of the tool icons in a panel brings a tooltip on screen showing details of how the tool can be used. Two types of tooltip will be seen. In the majority of future illustrations of tooltips, the smaller version will be shown. Other tools have pop-up menus appearing with a click . In the example given in Fig. 1.8, a click on the Circle tool icon will show a tooltip. A click on the arrow to the right of the tool icon brings a pop-up menu showing the construction method options available for the tool.
● Quick Access toolbar : The toolbar at the top right of the AutoCAD window holds several icons, one of which is the Open tool icon. A clickon the icon opens the Select File dialog (Fig. 1.9).
Fig. 1.5 The Workspace Switching pop-up menu
Fig. 1.6 The command palette when dragged from its position as the bottom of the AutoCAD window

Introducing AutoCAD 2010
CHAP
TER
1
7
Fig. 1.7 The descriptive tooltip appearing with a click on the Line tool icon
Fig. 1.8 The tooltip for the Circle tool and its pop-up menu

Introduction to AutoCAD 2010CH
APTE
R 1
8
The mouse as a digitiser
Many operators working in AutoCAD will use a two-button mouse as a digitiser. There are other digitisers which may be used – pucks with tablets, a three-button mouse etc. Fig. 1.10 shows a mouse which has two buttons, and a wheel.
To operate this mouse pressing the Pick button is a left-click . Pressing the Return button is a right-click . Pressing the Return button usually, but not always, has the same result as pressing the Enter key of the keyboard.
When the wheel is pressed drawings in the AutoCAD screen can be panned by moving the mouse. Moving the wheel forwards enlarges (zooms in) the drawing on screen. Move the wheel backwards and a drawing reduces in size.
The pick box at the intersection of the cursor hairs moves with the cursor hairs in response to movements of the mouse. The AutoCAD window as
Fig. 1.9 The Open icon in the Quick Access toolbar brings the Select File dialog on screen
Fig. 1.10 A two-button mouse
Return
button
Pick
button
Wheel
Lead

Introducing AutoCAD 2010
CHAP
TER
1
9
shown in Fig. 1.3 includes cursor hairs which stretch across the drawing in both horizontal and vertical directions. Some operators prefer cursors hairs to be shorter. The length of the cursor hairs can be adjusted in the Displaysub-menu of the Options dialog (page 13).
Palettes
A palette has already been shown – the Command palette. Two palettes which may be frequently used are the DesignCenter palette and the Properties palette. These can be called to screen from icons in the View/Palettes panel.
● DesignCenter palette: Fig. 1.11 shows the DesignCenter palette with the Block drawings of building symbols from Fig. 9.1 from which the fi le Third type of chair block has been selected.
Fig. 1.11 A left-click on the DesignCenter icon brings the DesignCenter palette to screen

Introduction to AutoCAD 2010CH
APTE
R 1
10
● Properties palette: Fig. 1.12 shows the Properties palette, called from the View/Palettes panel, in which the general and geometrical features of a selected line are shown. The line can be changed by the entering of new fi gures in parts of the palette.
Tool palettes
Click on Tool Palettes in the View/Palettes panel and the Tool Palettes –All Palettes palette appears (Fig. 1.13).
Right -click in the title bar of the palette and a pop-up menu appears. Click on a name in the menu and the selected palette appears. The palettes can be reduced in size by dragging at corners or edges, or hidden by clicking on the Auto-hide icon, or moved by dragging on the Move icon. The palette can also be docked against either side of the AutoCAD window.
Fig. 1.12 The Properties palette

Introducing AutoCAD 2010
CHAP
TER
1
11
Fig. 1.13 The Tool Palettes – All Palettes palette
Notes
Throughout this book tools will often be shown as selected from the panels. It will be seen in Chapter 3 that tools can be “ called ” in a variety of ways but tools will frequently be shown selected from tool panels although other methods will also be shown on occasion.
Dialogs
Dialogs are an important feature of AutoCAD 2010. Settings can be made in many of the dialogs, fi les can be saved and opened and changes can be made to variables.

Introduction to AutoCAD 2010CH
APTE
R 1
12
Examples of dialogs are shown in Figures 1.15 and 1.16. The fi rst example is taken from the Select File dialog (Fig. 1.15), opened with a click on Open … in the Quick Access Toolbar (Fig. 1.14). The second example shows part of the Options dialog (Fig. 1.16) in which many settings can be made to allow operators the choice of their methods of constructing drawings. The Options dialog can be opened with a click on Options … in the right-click dialog opened in the command palette.
Note the following parts in the dialog many of which are common to other AutoCAD dialogs:
● Title bar : showing the name of the dialog. ● Close dialog button : common to other dialogs. ● Pop-up list : a left-click on the arrow to the right of the fi eld brings down
a pop-up list listing selections available in the dialog. ● Buttons : a click on the Open button brings the selected drawing on
screen. A click on the Cancel button, closes the dialog. ● Preview area: available in some dialogs – shows a miniature of the
selected drawing or other feature, partly shown in Fig. 1.15.
Note the following in the Options dialog:
● Tabs : a click on any of the tabs in the dialog brings a sub-dialog on screen. ● Check boxes : a tick appearing in a check box indicates the function
described against the box is on. No tick and the function is off. A click in a check box toggles between the feature being off or on.
Fig. 1.15 The Select File dialog
Fig. 1.14 Opening the Select File dialog from the Open icon in the title bar

Introducing AutoCAD 2010
CHAP
TER
1
13
● Radio buttons : a black dot in a radio button indicates the feature described is on. No dot and the feature is off.
● Slider : a slider pointer can be dragged to change sizes of the feature controlled by the slider.
Buttons at the left-hand end of the status bar
A number of buttons at the left-hand end of the status bar can be used for toggling (turning on/off) various functions when operating within AutoCAD 2010 (Fig. 1.17). A click on a button turns that function on, if it is off; a click on a button when it is on turns the function off. Similar results can be obtained by using the function keys of the computer keyboard (keys F1 to F10 ).
Fig. 1.16 Part of the Options dialog

Introduction to AutoCAD 2010CH
APTE
R 1
14
● Snap Mode : also toggled using the F9 key. When snap is on, the cursor under mouse control can only be moved in jumps from one snap point to another. See also page 56.
● Grid Display : also toggled using the F7 key. When set on, a series of grid points appears in the drawing area. See also page 5.
● Ortho Mode : also toggled using the F8 key. When set on, lines etc. can only be drawn vertically or horizontally.
● Polar Tracking : also toggled using the F10 key. When set on, a small tip appears showing the direction and length of lines etc. in degrees and units.
● Object Snap : also toggled using the F3 key. When set on, an osnap icon appears at the cursor pick box. See also page 57.
● Object Snap Tracking : when set on, lines etc. can be drawn at exact coordinate points and precise angles.
● Allow/Disallow Dynamic UCS : also toggled by the F6 key. Used when constructing 3D solid models.
● Dynamic Input : also toggled by F12 . When set on, the x,y coordinates and prompts show when the cursor hairs are moved.
● Show/Hide Lineweight : when set on, lineweights show on screen. When set off, lineweights only show in plotted/printed drawings.
● Quick Properties : a right-click brings up a pop-up menu, from which a click on Settings … causes the Drafting Settings dialog to appear.
Fig. 1.17 The buttons in left-hand end of the status bar
Note
When constructing drawings in AutoCAD 2010 it is advisable to toggle between Snap , Ortho , Osnap and the other functions in order to make constructing easier.

Introducing AutoCAD 2010
CHAP
TER
1
15
Buttons at the right-hand end of the status bar
Another set of buttons at the right-hand end of the status bar are shown in Fig. 1.18. The uses of some of these will become apparent when reading future pages of this book. A click on the downward-facing arrow near the right-hand end of this set of buttons brings up the Application Status Bar Menu(Fig. 1.19) from which the buttons in the status bar can be set on and/or off.
Fig. 1.18 The buttons at the right-hand end of the status bar
Fig. 1.19 The Application Status Bar Menu

Introduction to AutoCAD 2010CH
APTE
R 1
16
The AutoCAD coordinate system
In the AutoCAD 2D coordinate system, units are measured horizontally in terms of X and vertically in terms of Y. A 2D point in the AutoCAD drawing area can be determined in terms of X,Y (in this book referred to as x,y ). x,y � 0,0 is the origin of the system. The coordinate point x,y � 100,50 is 100 units to the right of the origin and 50 units above the origin. The point x,y � � 100, � 50 is 100 units to the left of the origin and 50 points below the origin. Fig. 1.20 shows some 2D coordinate points in the AutoCAD window.
3D coordinates include a third coordinate (Z), in which positive Z units are towards the operator as if coming out of the monitor screen and negative Z units are going away from the operator as if towards the interior of the screen. 3D coordinates are stated in terms of x,y,z. x,y,z � 100,50,50 is 100 units to the right of the origin, 50 units above the origin and 50 units towards the operator. A 3D model drawing as if resting on the surface of a monitor is shown in Fig. 1.21.
Drawing templates
Drawing templates are fi les with an extension .dwt . Templates are fi les which have been saved with predetermined settings – such as Gridspacing, Snap spacing etc. Templates can be opened from the Selecttemplate dialog (Fig. 1.22) called by clicking the New … icon in the
Fig. 1.20 The 2D coordinate points in the AutoCAD coordinate system

Introducing AutoCAD 2010
CHAP
TER
1
17
Quick Access toolbar. An example of a template fi le being opened is shown in Fig. 1.22. In this example the template will be opened in Paper Space and is complete with a title block and borders.
Y
X
Z
Monitor screen
Fig. 1.21 A 3D model drawing showing the X, Y and Z coordinate directions
Fig. 1.22 A template selected for opening in the Select template dialog

Introduction to AutoCAD 2010CH
APTE
R 1
18
When AutoCAD 2010 is used in European countries and opened, the acadiso.dwt template is that most likely to appear on screen. In this part (Part 1 – 2D Design) of this book, drawings will usually be constructed in an adaptation of the acadiso.dwt template. To adapt this template:
1. In the command palette enter (type) grid followed by a right-click (or pressing the Enter key). Then enter 10 in response to the prompt which appears, followed by a right-click (Fig. 1.23).
2. In the command palette enter snap followed by right-click . Then enter5 followed by a right-click (Fig. 1.24).
3. In the command palette enter limits , followed by a right-click. Right-click again. Then enter 420,297 and right-click (Fig. 1.25).
4. In the command palette enter zoom and right-click . Then in response to the line of prompts which appears enter a (for All) and right-click (Fig. 1.26).
5. In the command palette enter units and right-click . The Drawing Unitsdialog appears (Fig. 1.27). In the Precision pop-up list of the Length
Fig. 1.23 Setting Grid to 10
Fig. 1.24 Setting Snap to 5
Fig. 1.25 Setting Limits to 420,297
Fig. 1.26 Zooming to All

Introducing AutoCAD 2010
CHAP
TER
1
19
area of the dialog, click on 0 and then click the OK button. Note the change in the coordinate units showing in the status bar.
6. Click the Save icon in the Standard Annotation toolbar (Fig. 1.28). The Save Drawing As dialog appears. In the Files of type pop-up list select AutoCAD Drawing Template (*.dwt) . The templates already in AutoCAD are displayed in the dialog. Click on acadiso.dwt , followed by another click on the Save button.
Fig. 1.27 Setting Units to 0
Fig. 1.28 Click Save
Note
1. Now when AutoCAD is opened the template saved as acadiso.dwtautomatically loads with Grid set to 10 , Snap set to 5 , Limits set to 420,297 (size of an A3 sheet in millimetres) and with the drawing area zoomed to these limits, with Units set to 0 .
2. However, if there are multiple users of the computer, it is advisable to save your template to another fi le name – e.g. my_template.dwt .
3. Other features will be added to the template in future chapters.

Introduction to AutoCAD 2010CH
APTE
R 1
20
Note
In later examples this may be shortened to:
Command : _zoom [prompts]: enter a right-click Command :
Method of showing entries in the command palette
Throughout the book, when a tool is “ called ” usually by a click on a tool icon in a panel – in this example picking the Navigation/Zoom tool – the command palette will show as follows:
Command : _ zoom right-click Specify corner of window, enter a scale factor (nX or nXP), or [All/Center/Dynamic/Extents/Previous/Scale/Window/Object] � real time � : enter a (All) right-click
Regenerating model. Command :
Note
1. In the above enter means type the given letter, word or words at the Command: prompt.
2. Right-click means press the Return (right) button of the mouse or press the Return key of the keyboard.
Tools and tool icons
In AutoCAD 2010, tools are shown as names and icons in panels, in toolbars or in drop-down menus. When the cursor is placed over a tool icon a description shows with the name of the tool as shown and an explanation in diagram form as in the example given in Fig. 1.7 (page 7).
If a small outward-facing arrow is included at the right-hand side of a tool icon, when the cursor is placed over the icon and the pick button of the mouse depressed and held, a fl yout appears which includes other features. An example is given in Fig. 1.8 (page 7).

Introducing AutoCAD 2010
CHAP
TER
1
21
Another AutoCAD workspace
Click Workspace Switching icon at the bottom right-hand corner of the AutoCAD window. In the menu which appears click AutoCAD Classic(Fig. 1.29). The AutoCAD Classic workspace appears (Fig. 1.30). This includes the Draw toolbar docked against the left-hand side of the window and the Modify toolbar docked against the right-hand side of the window with other toolbars docked against the top of the window. The menu bar is included in the example given in Fig. 1.30.
Other workspaces can be designed as the operator wishes. One in particular which may appeal to some operators is to click the Clear Screenicon at the bottom-right corner of the AutoCAD window (Fig. 1.31). This example shows a clear screen window from the AutoCAD Classicworkspace. This allows more working space.
The Ribbon
The Ribbon contains groups of panels placed, by default, at the top of the AutoCAD 2010 window. There are, by default, 7 groups of panels called from tabs above the panels –Home , Insert , Annotate , Parametric , View , Manage and Output . Other groups can be added if wished by using the Custom User Interface dialog.
If a small arrow is showing to the right of the panel name, a click on the arrow brings down a fl yout showing additional tool icons not included in the panel. As an example Fig. 1.32 shows the fl yout from the Home/Draw panel.
Fig. 1.29 Selecting AutoCAD Classic from the Workspace Switching menu

Introduction to AutoCAD 2010CH
APTE
R 1
22
Fig. 1.30 The AutoCAD Classic window
Fig. 1.31 The AutoCAD Classic workspace after the Clear Screen icon has been clicked

Introducing AutoCAD 2010
CHAP
TER
1
23
A right-click on the Minimise to Panel Titles button brings down a menu –a click on Undock in this menu and the Ribbon becomes a palette (Fig. 1.33). A right-click menu in the palette shows that the palette can now be docked against either side of the window. Some operators will prefer selecting tools from a docked Ribbon because of the larger workspace obtained when it is so docked .
Fig. 1.32 The Home/Draw panel and its pop-up
Fig. 1.33 The Ribbon as a palette with its right-click menu

Introduction to AutoCAD 2010CH
APTE
R 1
24
A left-click on the Minimize to Panel Titles button causes the Ribbonpanels to disappear leaving only the tabs showing, but each panel can then be selected from the panel tabs. Fig. 1.34 shows the AutoCAD window with the Ribbon minimised to tabs and with the Home tab selected, icons of the other panels appear. Line is then selected from the Home/Drawpanel. When the Line tool comes into action the Home panels disappear again leaving a larger drawing area than before the panels were minimised.
The Quick View Drawings button
One of the buttons at the right-hand end of the status bar is the Quick View Drawings button. A click on this button brings miniatures of recent drawings on screen (Fig. 1.35). This can be of value when wishing to check back onfeatures of recent drawings in relation to the current drawing on screen.
Fig. 1.34 The AutoCAD window with the panels minimised
Fig. 1.35 The result of a click on the Quick View Drawings button

Introducing AutoCAD 2010
CHAP
TER
1
25
Customisation of User Interface
The AutoCAD 2010 workspace can be arranged in any format the operator wishes by making settings in the Customize User Interface dialog (Fig. 1.36) brought to screen from the right-click menu from the button in the Quick Access toolbar. The dialog can be opened using other methods such as entering cui at the command line, but using this right-click menu is possibly the quickest method. The dialog is only shown here to alert the reader to the fact that he/she can customise the workspace being used to suit their own methods of working. Page space in this book does not allow further explanation.
Fig. 1.36 The Customize User Interface dialog

Introduction to AutoCAD 2010CH
APTE
R 1
26
REVISION NOTES
1. A double-click on the AutoCAD 2010 shortcut in the Windows desktop opens the AutoCAD window.
2. There are three main workspaces in which drawings can be constructed – the 2DDrafting & Annotation , Classic AutoCAD and the 3D Modeling workspace. Part 1, 2D Design of this book deals with 2D drawings that will be constructed mainly in the 2D Drafting & Annotation workspace. In Part 2, 3D Design , 3D model drawings will be mainly constructed in the 3D Modeling workspace.
3. All constructions in this book involve the use of a mouse as the digitiser. When a mouse is the digitiser: A left-click means pressing the left-hand button (the Pick ) button. A right-click means pressing the right-hand button (the Return button.) A double-click means pressing the left-hand button twice in quick succession. Dragging means moving the mouse until the cursor is over an item on screen, holding
the left-hand button down and moving the mouse. The item moves in sympathy to the mouse movement.
To pick has a similar meaning to a left-click . 4. Palettes are a particular feature of AutoCAD 2010. The Command palette and the
DesignCenter palette will be in frequent use. 5. Tools are shown as icons in the tool panels. 6. When a tool is picked , a tooltip appears describing the action of the tool. Most tools
show a small tooltip, followed shortly afterwards by a larger one. 7. Dialogs allow opening and saving of fi les and the setting of parameters. 8. A number of right-click menus are used in AutoCAD 2010. 9. A number of buttons in the status bar can be used to toggle features such as snap
and grid. Functions keys of the keyboard can be also used for toggling some of these functions.
10. The AutoCAD coordinate system determines the position in units of any 2D point in the drawing area ( 2D Drafting & Annotation and Classic AutoCAD ) and any point in 3D space ( 3D Modeling ).
11. Drawings are usually constructed in templates with predetermined settings. Some templates include borders and title blocks.
Note
Throughout this book when tools are to be selected from panels in the ribbon the tools will be shown in the form e.g. Home/Draw – the name of the tab in the ribbon title bar, followed by the name of the panel from which the tool is to be selected.

27
AIMS OF THIS CHAPTER
The contents of this chapter aim to introduce:
1. The construction of 2D drawing in the 2D Drafting & Annotation workspace.
2. The drawing of outlines using the Line , Circle and Polyline tools from the Home/Draw
panel.
3. Drawing to snap points.
4. Drawing to absolute coordinate points.
5. Drawing to relative coordinate points.
6. Drawing using the “ tracking ” method.
7. The use of the Erase , Undo and Redo tools.
Chapter 2
Introducing drawing

Introduction to AutoCAD 2010CH
APTE
R 2
28
The 2D Drafting & Annotation workspace
Illustrations throughout this chapter will be shown as working in the 2D Drafting & Annotation workspace. In this workspace the Home/Drawpanel is at the left-hand end of the Ribbon and Draw tools can be selected from the panel as indicated by a click on the Line tool (Fig. 2.1). In this chapter all examples will show tools as selected from the Home/Drawpanel. However, methods of construction will be the same if the reader wishes to work in other workspaces. When working in the Classic AutoCADworkspace Draw tools can be selected from the Draw toolbar (Fig. 2.2) The Draw tools can also be selected from the Draw drop-down menu (Fig. 2.2) whether working in 2D Drafting & Annotation or Classic AutoCAD .
Fig. 2.1 The Line tool from the Home/Draw panel with its tooltip
Drawing with the line tool
First example – Line tool (Fig. 2.4)
1. Open AutoCAD. The drawing area will show the settings of the acadiso.dwt template – Limits set to 420,297 , Grid set to 10 , Snap set to 5 and Units set to 0 .
Fig. 2.2 Selecting the Line tool in the Classic AutoCADworkspace

Introducing drawing
CHAP
TER
2
29
2. Left-click on the Line tool in the Home/Draw panel, in the Drawtoolbar (Figs. 2.1 and 2.2) or enter line or l at the command line.
Notes
(a) The tooltip appears when the tool icon is clicked .
(b) The prompt Command:_line Specify fi rst point appears in the command window at the command line (Fig. 2.3).
Fig. 2.3 The prompt appearing at the command line in the Command palette when Line is “ called ”
3. Make sure Snap is on by either pressing the F9 key or the SnapMode button in the status bar. �Snap on � will show in the command palette.
4. Move the mouse around the drawing area. The cursors pick box will jump from point to point at 5 unit intervals. The position of the pick box will show as coordinate numbers in the status bar (left-hand end).
5. Move the mouse until the coordinate numbers show 60,240,0 and press the pick button of the mouse ( left-click ).
6. Move the mouse until the coordinate numbers show 260,240,0 and left-click .
7. Move the mouse until the coordinate numbers show 260,110,0 and left-click.
8. Move the mouse until the coordinate numbers show 60,110,0 and left-click.
9. Move the mouse until the coordinate numbers show 60,240,0 and left-click. Then press the Return button of the mouse ( right-click ).
The line rectangle Fig. 2.4 appears in the drawing area.
Second example – Line tool (Fig. 2.6)
1. Clear the drawing from the screen with a click on the drawing Closebutton of the AutoCAD drawing area. Make sure it is not the AutoCAD 2010 window button.

Introduction to AutoCAD 2010CH
APTE
R 2
30
Fig. 2.4 First example – Line tool
2. The warning window Fig. 2.5 appears in the centre of the screen. Clickits No button.
Fig. 2.5 The AutoCAD warning window
3. Left-click New … button in the File drop-down menu and from the Select template dialog which appears double-click on acadiso.dwt .
4. Left-click on the Line tool icon and enter fi gures as follows at each prompt of the command line sequence:
Command :_line Specify first point: enter 80,235 right-click
Specify next point or [Undo]: enter 275,235 right-click
Specify next point or [Undo]: enter 295,210 right-click
Specify next point or [Close/Undo]: enter 295,100 right-click
Specify next point or [Close/Undo]: enter 230,100 right-click
Specify next point or [Close/Undo]: enter 230,70 right-click
60,240,0
60,110,0
260,240,0
260,110,0
60,240,0
60,110,0
260,240,0
260,110,0

Introducing drawing
CHAP
TER
2
31
Specify next point or [Close/Undo]: enter 120,70 right-click
Specify next point or [Close/Undo]: enter 120,100 right-click
Specify next point or [Close/Undo]: enter 55,100 right-click
Specify next point or [Close/Undo]: enter 55,210 right-click
Specify next point or [Close/Undo]: enter c (Close) right-click
Command :
The result is as shown in Fig. 2.6.
Fig. 2.6 Second example – Line tool
Third example – Line tool (Fig. 2.7)
1. Close the drawing and open a new acadiso.dwt window. 2. Left-click on the Line tool icon and enter fi gures as follows at each
prompt of the command line sequence:
Command :_line Specify first point: enter 60,210 right-click
Specify next point or [Undo]: enter @50,0 right-click
Specify next point or [Undo]: enter @0,20 right-click
Specify next point or [Close/Undo]: enter @130,0 right-click
80,235 275,235
55,210 295,210
295,10055,100120,100
120,70
230,100
230,70
80,235 275,235
55,210 295,210
295,10055,100120,100
120,70
230,100
230,70

Introduction to AutoCAD 2010CH
APTE
R 2
32
Specify next point or [Close/Undo]: enter @0,-20 right-click
Specify next point or [Close/Undo]: enter @50,0 right-click
Specify next point or [Close/Undo]: enter @0,-105 right-click
Specify next point or [Close/Undo]: enter @-50,0 right-click
Specify next point or [Close/Undo]: enter @0,-20 right-click
Specify next point or [Close/Undo]: enter @-130,0 right-click
Specify next point or [Close/Undo]: enter @0,20 right-click
Specify next point or [Close/Undo]: enter @-50,0 right-click
Specify next point or [Close/Undo]: enter c (Close) right-click
Command :
The result is as shown in Fig. 2.7.
Fig. 2.7 Third example – Line tool
Note
1. The fi gures typed at the keyboard determining the corners of the outlines in the above examples are two-dimensional (2D) x,ycoordinate points. When working in 2D, coordinates are expressed in terms of two numbers separated by a comma.
60,210@50,0
@�50,0
@50,0
@�50,0
@0,20
@0,20
@0,�20
@0,�20
@130,0
@�130,0
c (Close) @0,�105
60,210@50,0
@�50,0
@50,0
@�50,0
@0,20
@0,20
@0,�20
@0,�20
@130,0
@�130,0
c (Close) @0,�105

Introducing drawing
CHAP
TER
2
33
2. Coordinate points can be shown as positive or as negative numbers.
3. The method of constructing an outline as shown in the fi rst two examples above is known as the absolute coordinate entry method, where the x,y coordinates of each corner of the outlines are entered at the command line as required.
4. The method of constructing an outline as shown in the third example is known as the relative coordinate entry method – coordinate points are entered relative to the previous entry. In relative coordinate entry, the @ symbol is entered before each set of coordinates with the following rules in mind:
� ve x entry is to the right.
� ve x entry is to the left.
� ve y entry is upwards.
� ve y entry is downwards.
5. The next example (the fourth) shows how lines at angles can be drawn taking advantage of the relative coordinate entry method. Angles in AutoCAD are measured in 360 degrees in a counter-clockwise (anticlockwise) direction (Fig. 2.8). The � symbol precedes the angle.
Fig. 2.8 The counter-clockwise direction of measuring angles in AutoCAD
180�
135� 45�
225� 315�
0�
90�
270�
180�
135� 45�
225� 315�
0�
90�
270�

Introduction to AutoCAD 2010CH
APTE
R 2
34
Fourth example – Line tool (Fig. 2.9)
1. Close the drawing and open a new acadiso.dwt window. 2. Left-click on the Line tool icon and enter fi gures as follows at each
prompt of the command line sequence:
Command :_line Specify first point: enter 70,230 Specify next point: right-click @220,0 Specify next point:right-click @0,-70 Specify next point or [Undo]: right-click@115 � 225
Specify next point or [Undo]: right-click @-60,0 Specify next point or [Close/Undo]: right-click@115 � 135
Specify next point or [Close/Undo]: right-click @0,70
Specify next point or [Close/Undo]: right-click c (Close)
Command :
The result is as shown in Fig. 2.9.
Fig. 2.9 Fourth example – Line tool
Fifth example – Line tool (Fig. 2.10)
Another method of constructing accurate drawings is by using a method known as tracking. When Line is in use, as each Specify next point:appears at the command line, a rubber-banded line appears from the last point entered. Drag the rubber-band line in any direction and enter a number at the keyboard, followed by a right-click. The line is drawn in the dragged direction of a length in units equal to the entered number.
@220,0
@�60,0
@0,�70@0,70
70,230
c(Close)
@115�225@
115�135
@220,0
@�60,0
@0,�70@0,70
70,230
c(Close)
@115�225@
115�135

Introducing drawing
CHAP
TER
2
35
In this example because all lines are drawn in vertical or horizontal directions, either press the F8 key or click the ORTHO button in the status bar which will only allow drawing horizontally or vertically.
1. Close the drawing and open a new acadiso.dwt window. 2. Left-click on the Line tool icon and enter fi gures as follows at each
prompt of the command line sequence:
Command :_line Specify first point: enter 65,220 right-click
Specify next point: drag to right enter 240 right-click
Specify next point: drag down enter 145 right-click Specify next point or [Undo]: drag left enter 65 right-click
Specify next point or [Undo]: drag upwards enter 25 right-click
Specify next point or [Close/Undo]: drag left enter 120 right-click
Specify next point or [Close/Undo]: drag upwards enter 25 right-click
Specify next point or [Close/Undo]: drag left enter 55 right-click
Specify next point or [Close/Undo]: c (Close) right-click
Command :
The result is as shown in Fig. 2.10.
Fig. 2.10 Fifth example – Line tool
240
145
25120
65
65,220
c (Close)
2555
240
145
25120
65
65,220
c (Close)
2555

Introduction to AutoCAD 2010CH
APTE
R 2
36
Drawing with the circle tool
First example – circle tool (Fig. 2.13)
1. Close the drawing just completed and open the acadiso.dwt template. 2. Left-click on the Circle tool icon in the Home/Draw panel (Fig. 2.11). 3. Enter a coordinate and a radius against the prompts appearing in the
command window as shown in Fig. 2.12, followed by right-clicks . The circle (Fig. 2.13) appears on screen.
Fig. 2.11 The Circle tool from the Home/Draw panel
Fig. 2.12 First example – Circle . The command line prompts when Circle is called
Second example – Circle tool (Fig. 2.14)
1. Close the drawing and open the acadiso.dwt screen. 2. Left-click on the Circle tool icon and construct two circles as shown in
the drawing Fig. 2.14 in the positions and radii shown in Fig. 2.15. 3. Click the Circle tool again and against the fi rst prompt enter t
(the abbreviation for the prompt tan tan radius ), followed by a right-click .
Command _circle Specify center point for circle or [3P/2P/Ttr (tan tan radius]: enter t right-click
Specify point on object for first tangent of circle: pick
180,160
R55
Fig. 2.13 First example – Circle tool

Introducing drawing
CHAP
TER
2
37
Specify point on object for second tangent of circle: pick
Specify radius of circle (50): enter 40 right-click Command :
Fig. 2.14 Second example – Circle tool – the two circles of radius 50
Fig. 2.15 Second example – Circle tool
The radius 40 circle tangential to the two circle already drawn then appears (Fig. 2.15).
Notes
1. When a point on either circle is picked a tip ( Deferred Tangent ) appears. This tip will only appear when the Object Snap button is set on with a click on its button in the status bar, or the F3 key of the keyboard is pressed.
2. Circles can be drawn through 3 points or through 2 points entered at the command line in response to prompts brought to the command line by using 3P and 2P in answer to the circle command line prompts.
100,160 240,160
R50
R40
R50
100,160 240,160
R50
R40
R50

Introduction to AutoCAD 2010CH
APTE
R 2
38
The Erase tool
If an error has been made when using any of the AutoCAD 2010 tools, the object or objects which have been incorrectly drawn can be deleted with the Erase tool. The Erase tool icon can be selected from the Home/Modify panel (Fig. 2.16) or by entering e at the command line.
Fig. 2.16 The Erase tool icon from the Home/Modify panel
First example – Erase (Fig. 2.18)
1. With Line construct the outline Fig. 2.17.
Fig. 2.17 First example – Erase . An incorrect outline
2. Assuming two lines of the outline have been incorrectly drawn, left-click the Erase tool icon. The command line shows:
Command :_erase Select objects: pick one of the lines 1 found Select objects: pick the other line 2 total Select objects: right-click Command :
130
90,255
40
3535
90
130
90,255
40
3535
90

Introducing drawing
CHAP
TER
2
39
And the two lines are deleted (right-hand drawing of Fig. 2.18).
Fig. 2.18 First example – Erase
Second example – Erase (Fig. 2.19)
The two lines could also have been deleted by the following method:
1. Left-click the Erase tool icon. The command line shows: Command :_erase Select objects: enter c (Crossing) Specify first corner: pick Specify opposite corner: pick 2 found
Select objects: right-click Command :
And the two lines are deleted as in the right-hand drawing Fig. 2.19.
Fig. 2.19 Second example – Erase
Undo and Redo tools
Two other tools of value when errors have been made are the Undo and Redo tools. To undo the last action taken by any tool when constructing a drawing, either left-click the Undo tool in the Quick Access toolbar
Select objects Result after EraseSelect objects Result after Erase
opposite corner
first corner
Result after Eraseopposite corner
first corner
Result after Erase

Introduction to AutoCAD 2010CH
APTE
R 2
40
(Fig. 2.20) or enter u at the command line. No matter which method is adopted the error is deleted from the drawing.
Fig. 2.20 The Undo tool in the Title bar
Everything constructed during a session of drawing can be undone by repeated clicking on the Undo tool icon or by repeatedly entering u ’s at the command line.
To bring back objects that have just been removed by the use of Undo ’s, left-click the Redo tool icon in the Quick Access toolbar (Fig. 2.21) or enter redo at the command line.
Drawing with the Polyline tool
When drawing lines with the Line tool, each line drawn is an object in its own right. A rectangle drawn with the Line tool is four objects. A rectangle drawn with the Polyline tool is a single object. Lines of different thickness, arcs, arrows and circles can all be drawn using this tool, as will be shown in the examples describing constructions using the Polylinetool. Constructions resulting from using the tool are known as polylines or plines .
The Polyline tool can be called from the Home/Draw panel (Fig. 2.22) or by entering pl at the command line.
Fig. 2.22 The Polyline tool icon in the Home/Draw panel
Fig. 2.21 The Redotool icon in the Title bar

Introducing drawing
CHAP
TER
2
41
First example – Polyline tool (Fig. 2.23)
Fig. 2.23 First example – Polyline tool
Note
In this example enter and right-click have not been included.
Left -click the Polyline tool. The command line shows:
Command :_pline Specify start point: 30,250 Current line width is 0 Specify next point or [Arc/Halfwidth/Length/Undo/Width]: 230,250
Specify next point or [Arc/Close/Halfwidth/Length/Undo/Width]: 230,120
Specify next point or [Arc/Close/Halfwidth/Length/Undo/Width]: 30,120
Specify next point or [Arc/Close/Halfwidth/Length/Undo/Width]: c (Close)
Command :
Note
1. Note the prompts: Arc for constructing pline arcs; Close to close an outline; Halfwidth to halve the width of a wide pline; Length to enter the required length of a pline; Undo to undo the last pline constructed; Close to close an outline.
2. Only the capital letter(s) of a prompt needs to be entered in upper or lower case to make that prompt effective.
3. Other prompts will appear when the Polyline tool is in use as will be shown in later examples.
30,250 230,250
30,120 230,120
30,250 230,250
30,120 230,120

Introduction to AutoCAD 2010CH
APTE
R 2
42
Second example – Polyline tool (Fig. 2.24)
This will be a long sequence, but it is typical of a reasonably complex drawing using the Polyline tool. In the following sequences, when a prompt line is to be repeated, the prompts in square brackets ( [] ) will be replaced by [prompts] .
Left -click the Polyline tool icon. The command line shows:
Command :_pline Specify start point: 40,250
Current line width is 0
Specify next point or [Arc/Halfwidth/Length/Undo/
Width]: w (Width)
Specify starting width � 0 � : 5
Specify ending width � 5 � : right-click
Specify next point or [Arc/Close/Halfwidth/Length/Undo/
Width]: 160,250
Specify next point or [prompts]: h (Halfwidth)
Specify starting half-width � 2.5 � : 1
Specify ending half-width � 1 � : right-click
Specify next point or [prompts]: 260,250
Specify next point or [prompts]: 260,180
Specify next point or [prompts]: w (Width)
Specify starting width � 1 � : 10
Specify ending width �10 � : right-click
Specify next point or [prompts]: 260,120
Specify next point or [prompts]: h (Halfwidth)
Specify starting half-width � 5 � : 2
Specify ending half-width � 2 � : right-click
Specify next point or [prompts]: 160,120
Specify next point or [prompts]: w (Width)
Specify starting width � 4 � : 20
Specify ending width �20 � : right-click
Specify next point or [prompts]: 40,120
Specify starting width �20 � : 5
Specify ending width � 5 � : right-click
Specify next point or [prompts]: c (Close)
Command :
Fig. 2.24 Second example – Polyline tool
40,250 160,250 260,250
260,120160,12040,120
260,180
40,250 160,250 260,250
260,120160,12040,120
260,180

Introducing drawing
CHAP
TER
2
43
Third example – Polyline tool (Fig. 2.25)
Left -click the Polyline tool icon. The command line shows:
Command :_pline Specify start point: 50,220 Current line width is 0 [prompts]: w (Width) Specify starting width � 0 � : 0.5 Specify ending width � 0.5 � : right-click Specify next point or [prompts]: 120,220 Specify next point or [prompts]: a (Arc) Specify endpoint of arc or [prompts]: s (second pt) Specify second point on arc: 150,200 Specify end point of arc: 180,220 Specify end point of arc or [prompts]: l (Line) Specify next point or [prompts]: 250,220 Specify next point or [prompts]: 260,190 Specify next point or [prompts]: a (Arc) Specify endpoint of arc or [prompts]: s (second pt) Specify second point on arc: 240,170 Specify end point of arc: 250,160 Specify end point of arc or [prompts]: l (Line) Specify next point or [prompts]: 250,150 Specify next point or [prompts]: 250,120
And so on until the outline Fig. 2.25 is completed.
Fig. 2.25 Third example – Polyline tool
Fourth example – Polyline tool (Fig. 2.26)
Left -click the Polyline tool icon. The command line shows:
Command :_pline Specify start point: 80,170 Current line width is 0 Specify next point or [prompts]: w (Width) Specify starting width � 0 � : 1 Specify ending width � 1 � : right-click
50,220 120,220 180,220 250,220
50,120
50,190
50,150
250,190
250,150
120,120 180,120
150,200
150,140
240,17060,170
250,120
50,220 120,220 180,220 250,220
50,120
50,190
50,150
250,190
250,150
120,120 180,120
150,200
150,140
240,17060,170
250,120

Introduction to AutoCAD 2010CH
APTE
R 2
44
Specify next point or [prompts]: a (Arc) Specify endpoint of arc or [prompts]: s (second pt) Specify second point on arc: 160,250 Specify end point of arc: 240,170 Specify end point of arc or [prompts]: c (Close) Command :
And the circle Fig. 2.26 is formed.
Fig. 2.26 Fourth example – Polyline tool
Fifth example – Polyline tool (Fig. 2.27)
Left -click the Polyline tool icon. The command line shows:
Command :_pline Specify start point: 60,180 Current line width is 0 Specify next point or [prompts]: w (Width) Specify starting width � 0 � : 1 Specify ending width � 1 � : right-click Specify next point or [prompts]: 190,180 Specify next point or [prompts]: w (Width) Specify starting width � 1 � : 20 Specify ending width � 20 � : 0 Specify next point or [prompts]: 265,180 Specify next point or [prompts]: right-click Command :
And the arrow Fig. 2.27 is formed.
Fig. 2.27 Fifth example – Polyline tool
80,170 240,170
160,250
80,170 240,170
160,250
60,180190,180
265,180
Width=1Width=20
Width=0
60,180190,180
265,180
Width=1Width=20
Width=0

Introducing drawing
CHAP
TER
2
45
REVISION NOTES
1. The following terms have been used in this chapter:
Left-click – press the left-hand button of the mouse. Click – same meaning as left-click .Double-click – press the left-hand button of the mouse twice. Right-click – press the left-hand button of the mouse – has the same result as pressing
the Return key of the keyboard. Drag – move the cursor on to an object and, holding down the right-hand button of the
mouse, pull the object to a new position. Enter – type the letters or numbers which follow at the keyboard. Pick – move the cursor on to an item on screen and press the left-hand button of the
mouse. Return – press the Enter key of the keyboard. This key may also marked with a left
facing arrow. In most cases (but not always) has the same result as a right-click .Dialog – a window appearing in the AutoCAD window in which settings may be made. Drop-down menu – a menu appearing when one of the names in the menu bars is
clicked .Tooltip – the name of a tool appearing when the cursor is placed over a tool icon from a
toolbar. Prompts – text appearing in the command window when a tool is selected which advise
the operator as to which operation is required.
2. Three methods of coordinate entry have been used in this chapter:
Absolute method – the coordinates of points on an outline are entered at the command line in response to prompts.
Relative method – the distances in coordinate units are entered preceded by @ from the last point which has been determined on an outline. Angles, which are measured in a counter-clockwise direction, are preceded by � .
Tracking – the rubber band of the tool is dragged in the direction in which the line is to be drawn and its distance in units is entered at the command line followed by a right-click .
Line and Polyline tools – an outline drawn using the Line tool consists of a number of objects – the number of lines in the outline. An outline drawn using the Polyline is a single object.

Introduction to AutoCAD 2010
46 Introduction to AutoCAD 2010CH
APTE
R 2
46
Exercises
Methods of constructing answers to the following exercises can be found in the free website:
http://books.elsevier.com/ companions/978-1-85617-868-6
1. Using the Line tool construct the rectangle
Fig. 2.28.
40,250
40,100
270,250
270,100
Fig. 2.28 Exercise 1
2. Construct the outline Fig. 2.29 using the Line
tool. The coordinate points of each corner of
the rectangle will need to be calculated from
the lengths of the lines between the corners.
195
120
Fig. 2.29 Exercise 2
3. Using the Line tool, construct the outline
Fig. 2.30.
140
60
60
60
45�
315�
225�
135�60
90
Fig. 2.30 Exercise 3
4. Using the Circle tool, construct the two
circles of radius 50 and 30. Then using the Ttr
prompt add the circle of radius 25 (Fig. 2 31).
R50
100,170 200,170
R25
R30
Fig. 2.31 Exercise 4

Introducing drawing
47Introducing drawing
CHAP
TER
2
47
5. In an acadiso.dwt screen and using the Circle
and line tools, construct the line and circle of
radius 40 shown in Fig. 2 32. The, using the
Ttr prompt, add the circle of radius 25 .
185
R25
50,130
200,190
R40
Fig. 2.32 Exercise 5
6. Using the Line tool construct the two lines
at the length and angle as given in Fig. 2.33.
Then with the Ttr prompt of the Circle tool,
add the circle as shown.
R40
130
120�
100
Fig. 2.33 Exercise 6
7. Using the Polyline tool, construct the outline
given in Fig. 2.34.
30 20
2020
20 20
260
Polyline width�1.5
8020
120 20 30
Fig. 2.34 Exercise 7
8. Construct the outline shown in Fig. 2.35.
50,210
50,105 250,105110,105 180,105
250,210
Width�2
Width�10
Width�2
Width�10
Width�2 Width�10
Width�20
Width�30
110,210 180,210
Fig. 2.35 Exercise 8
9. With the Polyline tool construct the arrows
shown in Fig. 2.36.
60,200
60,95295,70
170,140
Endpoint of arc 225, 130
200,200255,200
Width 20and 0
Width 25and 0
Fig. 2.36 Exercise 9

Chapter 3
49
AIMS OF THIS CHAPTER
The aims of this chapter are:
1. To give examples of the use of the Arc, Ellipse , Polygon , Rectangle tools from the
Home/Draw panel.
2. To give examples of the uses of the Polyline Edit (pedit) tool.
3. To introduce the Object Snap s (osnap) and their uses.
4. To introduce the Dynamic Input ( DYN ) system and its uses.
Draw tools, Object Snap and Dynamic Input

Introduction to AutoCAD 2010CH
APTE
R 3
50
Introduction
The majority of tools in AutoCAD 2010 can be called into use by any one of the following fi ve methods:
1. By clicking on the tool’s icon in the appropriate panel. Fig. 3.1 shows the Polygon tool called from the Home/Draw panel.
2. When working in the Classic AutoCAD screen, with a click on the tool’s name in a toolbar. Fig. 3.2 shows the Draw toolbar. Placing the cursor on the Polygon tool icon in this toolbar shows the same tooltip as that shown in Fig. 3.2.
3. By clicking on the tool’s name in an appropriate drop-down menu. Fig. 3.3 shows the tool names and icons displayed in the Draw drop-down menu. It is necessary to fi rst bring the menu bar to screen with a click on Show Menu Bar in the left-click menu of the Quick Accesstoolbar (Fig. 3.4) if the menu bar is not already on screen.
4. By entering an abbreviation for the tool name at the command line in the command palette. For example the abbreviation for the Line tool is l , for the Polyline tool it is pl and for the Circle tool it is c .
Fig. 3.1 The Polygon tool and its tooltip selected from the Home/Draw Panel
Fig. 3.2 The tool icons in the Draw toolbar
Fig. 3.3 The Drawdrop-down menu

Draw tools, Object Snap and Dynamic Input
CHAP
TER
3
51
5. By entering the full name of the tool at the command line. 6. By making use of the Dynamic Input method of constructing drawings
(see page 60).
In practice operators constructing drawings in AutoCAD 2010 may well use a combination of these six methods.
The Arc tool
In AutoCAD 2010, arcs can be constructed using any three of the following characteristics of an arc: its Start point; a point on the arc (Second point); its Center ; its End ; its Radius ; the Length of the arc; the Direction in which the arc is to be constructed; the Angle between lines of the arc.
These characteristics are shown in the menu appearing with a click on the Arc tool in the Home/Draw panel (Fig. 3.5).
Fig. 3.4 Selecting Show Menu Bar from the left-click menu in the Quick Access Toolbar

Introduction to AutoCAD 2010CH
APTE
R 3
52
To call the Arc tool click on the fl yout of its tool icon in the Home/Drawpanel, click on Arc in the Draw toolbar, click on Arc in the Draw drop-down menu, or enter a or arc at the command line. In the following examples initials of command prompts will be shown instead of selections from the menu shown in Fig. 3.6.
First example – Arc tool (Fig. 3.6)
Left -click the Arc tool icon. The command line shows:
Command :_arc Specify start point of arc or [Center]: 100,220
Specify second point of arc or [Center/End]: 55,250 Specify end point of arc: 10,220 Command :
Second example – Arc tool (Fig. 3.6)
Command : right-click brings back the Arc sequence ARC Specify start point of arc or [Center]: c (Center)
Specify center point of arc: 200,190 Specify start point of arc: 260,215 Specify end point of arc or [Angle/chord Length]: 140,215
Command :
Third example – Arc tool (Fig. 3.6)
Command : right-click brings back the Arc sequence ARC Specify start point of arc or [Center]: 420,210
Fig. 3.5 The Arc tool fl yout in the Home/Draw panel
55.250
10,220 100,220First example
140,215 260,215 320,210 420,210
Radius�75Third example
Center is 200,190Second example
Fig. 3.6 Examples – Arc tool

Draw tools, Object Snap and Dynamic Input
CHAP
TER
3
53
Specify second point of arc or [Center/End]: e (End)
Specify end point of arc: 320,210 Specify center point of arc or[Angle/Direction/Radius]: r (Radius)
Specify radius of arc: 75 Command :
The Ellipse tool
Ellipses can be regarded as what is seen when a circle is viewed from directly in front of the circle and the circle is rotated through an angle about its horizontal diameter. Ellipses are measured in terms of two axes – a major axis and a minor axis , the major axis being the diameter of the circle, the minor axis being the height of the ellipse after the circle has been rotated through an angle (Fig. 3.7).
To call the Ellipse tool, click on its tool icon in the Home/Draw panel (Fig. 3.8), click its name in the Draw drop-down menu, click on its tool icon in the Draw toolbar or enter a or arc at the command line.
First example – Ellipse (Fig. 3.9)
Left -click the Ellipse tool icon. The command line shows: Command :_ellipse
Circle as
seen from
a side
Circle as seen
from direction
of arrow
Circle rotated
through 60° Ellipse as
seen from
direction of arrow
minor axismajor axis
Diameter
Fig. 3.7 An ellipse can be regarded as viewing a rotated circle
Fig. 3.8 The Ellipsetool icon fl yout in the Home/Draw panel

Introduction to AutoCAD 2010CH
APTE
R 3
54
Specify axis endpoint of elliptical arc or [Arc/Center]: 30,190
Specify other endpoint of axis: 150,190 Specify distance to other axis or [Rotation] 25 Command :
Second example – Ellipse (Fig. 3.9)
In this second example, the coordinates of the centre of the ellipse (the point where the two axes intersect) are entered , followed by enteringcoordinates for the end of the major axis, followed by entering the units for the end of the minor axis. Command : right-click ELLIPSE Specify axis endpoint of elliptical arc or [Arc/Center]: c
Specify center of ellipse: 260,190 Specify endpoint of axis: 205,190 Specify distance to other axis or [Rotation]: 30 Command :
Third example – Ellipse (Fig. 3.9)
In this third example, after setting the positions of the ends of the major axis, the angle of rotation of the circle from which an ellipse can be obtained is entered . Command : right-click ELLIPSE Specify axis endpoint of elliptical arc or [Arc/Center]: 30,100
30,190
First example
30,100 Rotation�45°
Third example
120,100
Second example
260,190205,190150,190
25 30
Fig. 3.9 Examples – Ellipse

Draw tools, Object Snap and Dynamic Input
CHAP
TER
3
55
Specify other endpoint of axis: 120,100 Specify distance to other axis or [Rotation]: r (Rotation)
Specify rotation around major axis: 45 Command :
Saving drawings
Before going further it is as well to know how to save the drawings constructed when answering examples and exercises in this book. When a drawing has been constructed, left-click on Save As in the menu appearing with a left-click on the AutoCAD icon at the top right-hand corner of the menu (Fig. 3.10). The Save Drawing As dialog appears (Fig. 3.11).
Fig. 3.10 Selecting Save As from the Quick Access menu

Introduction to AutoCAD 2010CH
APTE
R 3
56
Unless you are the only person to use the computer on which the drawing has been constructed, it is best to save work to a USB memory stick or other form of temporary saving device. To save a drawing to a USB memory stick:
1. Place a memory stick in a USB drive. 2. In the Save in: fi eld of the dialog, click the arrow to the right of the
fi eld and from the popup list select KINGSTON [F:] (the name of my USB drive and stick).
3. In the File name: fi eld of the dialog, type a name. The fi le name extension .dwg does not need to be typed – it will be added to the fi le name.
4. Left-click the Save button of the dialog. The drawing will be saved with the fi le name extension .dwg – the AutoCAD fi le name extension.
Snap
In previous chapters several methods of constructing accurate drawings have been described – using Snap ; absolute coordinate entry; relative coordinate entry and tracking. Other methods of ensuring accuracy between parts of constructions are by making use of Object Snaps(Osnaps ).
Fig. 3.11 The Save Drawing As dialog

Draw tools, Object Snap and Dynamic Input
CHAP
TER
3
57
Snap Mode , Grid Display and Object Snaps can be toggled on/off from the buttons in the status bar or by pressing the keys F9 ( Snap Mode ), F7(Grid Display ) and F3 ( Object Snap ).
Object Snaps (Osnaps)
Object Snaps allow objects to be added to a drawing at precise positions in relation to other objects already on screen. With Object Snaps, objects can be added to the end points, mid points, to intersections of objects, to centres and quadrants of circles and so on. Object Snaps also override snap points even when snap is set on.
To set Object Snaps – at the command line: Command : enter os
And the Drafting Settings dialog appears (Fig. 3.12). Click the ObjectSnap tab in the upper part of the dialog and click the check boxes to the right of the Object Snap names to set them on (or off in on).
Fig. 3.12 The Drafting Settings dialog with some of the Object Snaps set on

Introduction to AutoCAD 2010CH
APTE
R 3
58
When Object Snaps are set ON , as outlines are constructed using Object Snaps so Object Snap icons and their tooltips appear as indicated in Fig. 3.13.
First example – Object Snap (Fig. 3.14)
Call the Polyline tool: Command :_pline Specify start point: 50,230 [prompts]: w (Width) Specify starting width: 1 Specify ending width � 1 � : right-click Specify next point: 260,230 Specify next point: right-click Command : right-click PLINE Specify start point: pick the right-hand end of the pline
Specify next point: 50,120 Specify next point: right-click Command : right-click PLINE
Midpoint Endpoint
Intersection
Fig. 3.13 Three Object Snap icons and their tooltips

Draw tools, Object Snap and Dynamic Input
CHAP
TER
3
59
Specify start point: pick near the middle of firstpline
Specify next point: 155,120 Specify next point: right-click Command : right-click PLINE Specify start point: pick the plines at their intersection
Specify start point: right-click Command :
The result is shown in Fig. 3.14. In this illustration the Object Snap tooltips are shown as they appear when each object is added to the outline.
It is sometimes advisable not to have Object Snaps set on in the Drafting Settings dialog, but to set Object Snap off and use Object Snap abbreviations at the command line when using tools. The following example shows the use of some of these abbreviations.
Second example – Object Snap abbreviations (Fig. 3.15)
Call the Circle tool: Command :_circle Specify center point for circle: 180,170
Midpoint Endpoint
Intersection
Fig. 3.14 First example – Osnaps

Introduction to AutoCAD 2010CH
APTE
R 3
60
Specify radius of circle: 60 Command : enter l (Line) right-click Specify first point:enter qua right-click of pick near the upper quadrant of the circle Specify next point: enter cen right-click of pick near the centre of the circle Specify next point: enter qua right-click of pick near right-hand side of circle Specify next point: right-click Command :
Dynamic Input (DYN)
When Dynamic Input is set on by either pressing the F12 key or with a click on the Dynamic Input button in the status bar, dimensions,
Note
With Object Snaps off, the following abbreviations can be used:
end – endpoint; mid – midpoint; int – intersection; cen – centre; qua – quadrant; nea – nearest; ext – extension.
Quadrant
Center Quadrant
Fig. 3.15 Second example – Osnaps

Draw tools, Object Snap and Dynamic Input
CHAP
TER
3
61
coordinate positions and commands appear as tips when no tool is in action (Fig. 3.16).
With a tool in action, as the cursor hairs are moved in response to movement of the mouse, Dynamic Input tips showing the coordinate fi gures for the point of the cursor hairs will show (Fig. 3.17), together with other details. To see the drop-down menu giving the prompts available with Dynamic Input press the down key of the keyboard and click the prompt to be used. Fig. 3.17 shows the Arc prompt as being the next to be used.
Fig. 3.16 The DYN tips appearing when no tool is in action and the cursor is moved
Fig. 3.17 Coordinate tips when DYN is in action

Introduction to AutoCAD 2010CH
APTE
R 3
62
Notes on the use of dynamic input
Although Dynamic Input can be used in any of the AutoCAD 2010 workspaces, some operators may prefer a larger working area. To achieve this a click on the Clean Screen icon in the bottom right-hand corner of the AutoCAD 2010 window produces an uncluttered workspace area. The command palette can be cleared from screen by enteringcommandlinehide at the command line. To bring it back press the keys Ctrl � 9 . These two operations produce a screen showing only title and status bars (Fig. 3.18). Some operators may well prefer working in such a larger-than-normal workspace.
Dynamic Input settings are made in the Drafting Settings dialog (Fig. 3.19), brought to screen by entering ds at the command line.
When Dynamic Input is in action, tools can be called by using any of the following methods:
1. By entering the name of the tool at the command line. 2. By entering the abbreviation for a tool name at the command line. 3. By selecting the tool’s icon from a toolbar.
Fig. 3.18 Example of using DYN in a clear screen

Draw tools, Object Snap and Dynamic Input
CHAP
TER
3
63
4. By selecting the tool’s icon from a panel. 5. By selecting the tool’s name from a drop-down menu.
When Dynamic Input is active and a tool is called, command prompts appear in a tooltip at the cursor position. Fig. 3.20 shows the tooltip appearing at the cursor position when the Line tool icon in the Home/Draw panel is clicked .
Fig. 3.19 Settings for DYN can be made in the Drafting Settings dialog
Fig. 3.20 The prompt appearing on screen when the Line tool is selected

Introduction to AutoCAD 2010CH
APTE
R 3
64
To commence drawing a line, either move the cursor under mouse control to the desired coordinate point and left-click as in Fig. 3.21, or enter the required x,y coordinates at the keyboard (Fig. 3.22) and left-click . To continue drawing with Line drag the cursor to a new position and either left-click at the position when the coordinates appear as required (Fig. 3.22), or enter a required length at the keyboard, which appears in the length box followed by a left-click (Fig. 3.23).
Fig. 3.21 Drag the cursor to the required point and left-click
Fig. 3.22 Enter coordinates for the next point and left-click
Fig. 3.23 Enter length at keyboard and right-click
Dynamic Input – fi rst example – Polyline
When using Dynamic Input the selection of a prompt can be made by pressing the down key of the keyboard (Fig. 3.24) which causes a pop-up menu to appear. A click on the required prompt in such a pop-up menu will make that prompt active.
The down key of the keyboard
Fig. 3.24 The downkey of the keyboard

Draw tools, Object Snap and Dynamic Input
CHAP
TER
3
65
1. Select Polyline from the Home/Draw panel (Fig. 3.25).
2. To start the construction click at any point on screen. The prompt for the polyline appears with the coordinates of the selected point showing. Left-click to start the drawing (Fig. 3.26).
3. Move the cursor and press the down key of the keyboard. A pop-up menu appears from which a prompt selection can be made. In the menu click Width (Fig. 3.27).
Fig. 3.25 Selecting Polyline from the Home/Draw panel
Fig. 3.26 Dynamic Input – fi rst example – Polyline – the fi rst prompt
Fig. 3.27 Dynamic Input – fi rst example – Polyline – click Width in the pop-up menu

Introduction to AutoCAD 2010CH
APTE
R 3
66
4. Another prompt fi eld appears. At the keyboard enter the required width and right-click . Then left-click and enter ending width or right-click if the ending width is the same as the starting width (Fig. 3.28).
5. Drag the cursor to the right until the dimension shows the required horizontal length and left-click (Fig. 3.29).
6. Drag the cursor down until the vertical distance shows and left-click(Fig. 3.30).
7. Drag the cursor to the left until the required horizontal distance is showing and right-click (Fig. 3.31).
Fig. 3.28 Dynamic Input – fi rst example – Polyline – entering widths
Fig. 3.29 Dynamic Input – fi rst example – Polyline – the horizontal length
Fig. 3.30 Dynamic Input – fi rst example – Polyline – the vertical height

Draw tools, Object Snap and Dynamic Input
CHAP
TER
3
67
8. Press the down key of the keyboard and click Close in the menu (Fig. 3.32). The rectangle completes.
Fig. 3.31 Dynamic Input – fi rst example – Polyline – the horizontal distance
Fig. 3.32 Dynamic Input – fi rst example – Polyline – selecting Close from the pop-up menu

Introduction to AutoCAD 2010CH
APTE
R 3
68
Fig . 3.33 shows the completed drawing.
Dynamic Input – second example – Zoom
1. Click the Zoom icon in the status bar. The fi rst Zoom prompt appears (Fig. 3.34).
2. Right-click and press the down button of the keyboard. The pop-up list Fig. 3.35 appears from which a Zoom prompt can be selected.
3. Carry on using the Zoom tool as described in Chapter 4.
Fig. 3.33 Dynamic Input – fi rst example – Polyline
Fig. 3.34 Dynamic Input – second example – Zoom – click the Zoom icon.
The prompts then appear.
Fig. 3.35 Dynamic Input – second example – Zoom – the pop-up menu appearing with a r ight-click and pressing the down keyboard button

Draw tools, Object Snap and Dynamic Input
CHAP
TER
3
69
Dynamic Input – third example – dimensioning
When using DYN , tools can equally well be selected from a toolbar. Fig. 3.36 shows the Linear tool from the Home/Annotation panel selected when dimensioning a drawing.
A prompt appears asking for the fi rst point. Move the cursor to the second point, another prompt appears (Fig. 3.37). Press the down button of the keyboard and the pop-up list (Fig. 3.37) appears from which a selection can be made.
Dynamic Input using 3D tools
The Dynamic Input method of constructing 2D drawings can equally well be used when constructing 3D solid model drawings (See Chapter 12 onwards).
Fig. 3.36 Selecting Linear from the Home/Annotation panel
Fig. 3.37 Dynamic Input – third example – dimensioning – the pop-up menu associated with Linear dimensioning

Introduction to AutoCAD 2010CH
APTE
R 3
70
Why use Dynamic Input?
Some operators may prefer constructing drawings without having to make entries at the command line in response to tool prompts. By using DYN , drawings, whether in 2D or in 3D format, can be constructed purely from operating and moving the mouse, entering coordinates at the command line and pressing the down key of the keyboard when necessary.
Examples of using other Draw tools
Polygon tool (Fig. 3.38)
1. Call the Polygon tool – either with a click on its tool icon in the Home/Draw panel (Fig. 3.1, page 50), from the Draw drop-down menu, from the Draw toolbar or by entering pol or polygon at the command line. No matter how the tool is called, the command line shows:
Command :_polygon Enter number of sides � 4 � : 6 Specify center of polygon or [Edge]: 60,210 Enter an option [Inscribed in circle/Circumscribed about circle] � I � : right-click (accept Inscribed)
Specify radius of circle: 60 Command :
2. In the same manner construct a 5 -sided polygon of centre 200,210 and of radius 60 .
3. Then, construct an 8 -sided polygon of centre 330,210 and radius 60 .4. Repeat to construct a 9 -sided polygon circumscribed about a circle of
radius 60 and centre 60,80 .5. Construct yet another polygon with 10 sides of radius 60 and of centre
200,80 .6. Finally another polygon circumscribing a circle of radius 60 , of centre
330,80 and sides 12 .
The result is shown in Fig. 3.38.
Rectangle tool – fi rst example (Fig. 3.40)
Call the Rectangle tool – either with a click on its tool icon in the Home/Draw panel (Fig. 3.39) or by entering rec or rectangle at the command line. The tool can be also called from the Draw drop-down menu or Drawtoolbar. The command line shows:
Fig. 3.39 The Rectangle tool from the Home/Draw panel

Draw tools, Object Snap and Dynamic Input
CHAP
TER
3
71
Command :_rectang Specify first corner point or [Chamfer/Elevation/Fillet/Thickness/Width]: 25,240
Specify other corner point or [Area/Dimensions/Rotation]: 160,160
Command :
Rectangle tool – second example (Fig. 3.40)
Command :_rectang [prompts]: c (Chamfer) Specify first chamfer distance for rectangles
� 0 � : 15 Specify first chamfer distance for rectangles
� 15 � : right-click Specify first corner point: 200,240 Specify other corner point: 300,160 Command :
Rectangle tool – third example (Fig. 3.40)
Command : _rectang Specify first corner point or [Chamfer/Elevation/Fillet/Thickness/Width]: f (Fillet)
Specify fillet radius for rectangles � 0 � : 15
Inscribing
circle
5 sided
pentagon6 sided
hexagon
8 sided
octagon
12 sided
duodecagon
10 sided
decagon
9 sided
nonagon
Circumscribing
circle
Fig. 3.38 First example – Polygon tool

Introduction to AutoCAD 2010CH
APTE
R 3
72
Specify first corner point or [Chamfer/Elevation/Fillet/Thickness/Width]: w (Width)
Specify line width for rectangles � 0 � : 1 Specify first corner point or [Chamfer/Elevation/Fillet/Thickness/Width]: 20,120
Specify other corner point or [Area/Dimensions/Rotation]: 160,30
Command :
Rectangle – fourth example (Fig. 3.40)
Command :_rectang Specify first corner point or [Chamfer/Elevation/Fillet/Thickness/Width]: w (Width)
Specify line width for rectangles � 0 � : 4 Specify first corner point or [Chamfer/Elevation/Fillet/Thickness/Width]: c (Chamfer)
Specify first chamfer distance for rectangles � 0 � : 15
Specify second chamfer distance for rectangles �15 � : right-click
Specify first corner point: 200,120 Specify other corner point: 315,25 Command :
The Polyline Edit tool
The Polyline Edit tool is a valuable tool for the editing of polylines.
25.240
20,120
160,30
Width�2Fileets�R15
Width�4Chamfers10 and 15
160,160
200,120
200,240
300,160
315,25
Chamfers15 and 15
Fig. 3.40 Examples – Rectangle tool

Draw tools, Object Snap and Dynamic Input
CHAP
TER
3
73
Examples – Polyline Edit (Fig 3.43)
1. With the Polyline tool construct the outlines 1 to 6 of Fig. 3.41.
2. Call the Edit Polyline tool either from the Home/Modify panel (Fig. 3.42) or from the Modify drop-down menu, or by entering pe or pedit at the command line, which then shows:
Command : enter pe PEDIT Select polyline or [Multiple]: pick pline 2 Enter an option [Open/Join/Width/Edit vertex/Fit/Spline/Decurve/Ltype gen/Reverse/Undo]: w (Width)
Specify new width for all segments: 2
1 2 3
4 5 6
Pline rectangel120�80
Fig. 3.41 Examples – Edit Polyline – the plines to be edited
Fig. 3.42 Calling Edit Polyline from the Home/Modify panel

Introduction to AutoCAD 2010CH
APTE
R 3
74
Enter an option [Open/Join/Width/Edit vertex/Fit/Spline/Decurve/Ltype gen/Reverse/Undo]: right-click
Command :
3. Repeat with pline 3 and pedit to Width � 10 .4. Repeat with line 4 and enter s (Spline) in response to the prompt line:
Enter an option [Open/Join/Width/Edit vertex/Fit/Spline/Decurve/Ltype gen/Reverse/Undo]: enter s
5. Repeat with pline 5 and enter j in response to the prompt line:
Enter an option [Open/Join/Width/Edit vertex/Fit/Spline/Decurve/Ltype gen/Undo]: enter j
The result is shown in pline 6 .
The resulting examples are shown in Fig. 3.43.
Example – Multiple Polyline Edit (Fig. 3.44)
1. With the Polyline tool construct the left-hand outlines of Fig. 3.44. 2. Call the Edit Polyline tool. The command line shows:
Command : enter pe PEDIT Select polyline or [Multiple]: m (Multiple) Select objects: pick any one of the lines or arcs of the left-hand outlines of Fig. 6.16 1 found
Select objects: pick another line or arc 1 found 2 total
Pline 120�80of Width�0 Pedit to Width�2 Pedit to Width�10
Pedit using theSpline prompt
Pline with open sidePedit drawing 5
using Close
1 2 3
4 5 6
Fig. 3.43 Examples – Polyline Edit

Draw tools, Object Snap and Dynamic Input
CHAP
TER
3
75
Continue selecting lines and arcs as shown by the pick boxes of the left-hand drawing of Fig. 3.44 until the command line shows:
Select objects: pick another line or arc 1 found 24 total
Select objects: right-click [prompts]: w (Width) Specify new width for all segments: 1.5 Convert Arcs, Lines and Splines to polylines [Yes/No]? � Y � : right-click
[prompts]: right-click Command :
The result is shown in the right-hand drawing of Fig. 3.44.
Transparent commands
When any tool is in operation it can be interrupted by prefi xing the interrupting command with an apostrophe ( ‘ ). This is particularly useful when wishing to zoom when constructing a drawing (see page 82). As an example when the Line tool is being used:
Command :_line Specify first point: 100,120 Specify next point: 190,120 Specify next point: enter ‘ z (Zoom)
20 20 60
80
20 20
15
15
2020
6030
20
100
pick Outlines usingLine and Arc
After Multiple Peditto Width=2
Fig. 3.44 Example – Multiple Polyline Edit

Introduction to AutoCAD 2010CH
APTE
R 3
76
� � Specify corner of window or [prompts]: pick � � � � Specify opposite corner: pick Resuming line command. Specify next point:
And so on. The transparent command method can be used with any tool.
The set variable PELLIPSE
Many of the operations performed in AutoCAD are carried out under settings of set variables . Some of the numerous set variables available in AutoCAD 2010 will be described in later pages. The variable PELLIPSEcontrols whether ellipses are drawn as splines or as polylines. It is set as follows:
Command : enter pellipse right-click Enter new value for PELLIPSE � 0 � : enter 1 right-click
Command :
And now when ellipses are drawn they are plines. If the variable is set to 0 , the ellipses will be splines. The value of changing ellipses to plines is that they can then be edited using the Polyline Edit tool.
REVISION NOTES
The following terms have been used in this chapter:
Field – a part of a window or of a dialog in which numbers or letters are entered or which can be read.
Pop-up list – a list brought in-screen with a click on the arrow often found at the right-hand end of a fi eld.
Object – a part of a drawing which can be treated as a single object. For example a line constructed with the Line tool is an object; a rectangle constructed with the Polyline tool is an object; an arc constructed with the Arc tool is an object. It will be seen in a later chapter (Chapter 9) that several objects can be formed into a single object.
Toolbar – a collection of tool icons all of which have similar functions. For example in the Classic AutoCAD workspace the Draw toolbar contains tool icons for those tools which are used for drawing and the Modify toolbar contains tool icons of those tools used for modifying parts of drawings.
Ribbon palettes – when working in either of the 2D Drafting and Annotation , the Classic AutoCAD or the 3D Modeling workspace, tool icons are held in panels in the Ribbon .
Command line – a line in the command palette which commences with the word Command:

Draw tools, Object Snap and Dynamic Input
CHAP
TER
3
77
Notes on tools
There are two types of tooltip. When the cursor under mouse control is paced over a tool icon, the fi rst (a smaller) tooltip is seen. If the cursor is held in position for a short time a second (larger tooltip) is seen.
Polygons constructed with the Polygon tool are regular polygons – the edges of the polygons are all the same length and the angles are of the same degrees.
Polygons constructed with the Polygon tool are plines, so can be changed by using the Edit Polyline tool.
The easiest method of calling the Edit Polyline tool is to enter pe at the command line.
The Multiple prompt of the pedit tool saves considerable time when editing a number of objects in a drawing.
Transparent commands can be used to interrupt tools in operation by preceding the interrupting tool name with an apostrophe ( ‘ ).
Ellipses drawn when the variable PELLIPSE is set to 0 are splines, when PELLIPSE is set to 1 , ellipses are polylines. When ellipses are in polyline form they can be modifi ed using the pedit tool.
REVISION NOTES (CONTINUED)
Snap Mode , Grid Display and Object Snap can be toggled with clicks on their respective buttons in the status bar. These functions can also be set with function keys – SnapMode – F9; Grid Display – F7 ; Object Snap – F3 .
Object Snaps ensure accurate positioning of objects in drawings.
Object Snap abbreviations can be used at the command line rather than setting ON in the Drafting Settings dialog.
Dynamic input allows constructions in any of the three AutoCAD 2010 workspaces or in a full-screen workspace, without having to use the command palette for entering the initials of command line prompts.

Introduction to AutoCAD 2010
78 Introduction to AutoCAD 2010CH
APTE
R 3
78
Exercises
Methods of constructing answers to the following exercises can be found in the free website:
http://books.elsevier.com/companions/ 978-1-85617-868-6
80,250 260,250
260,230
230,160
260,90
260,70
Fig. 3.45 Exercise 1
90,210 260,210
260,70
260,9090,90
90,70
260,19090,190
R135
R70 R70
R135
Fig. 3.46 Exercise 2
80,230 290,230
290,7580,75
R130R130
40
Fig. 3.47 Exercise 3
240
20
2015
0
∅20
150
Fig. 3.48 Exercise 4
1. Using the Line and Arc tools, construct the
outline given in Fig. 3.45.
2. With the Line and Arc tools, construct the
outline Fig. 3.46.
3. Using the Ellipse and Arc tools construct the
drawing Fig. 3.47.
4. With the Line , Circle and Ellipse tools
construct Fig. 3.48.

Draw tools, Object Snap and Dynamic Input
79Draw tools, Object Snap and Dynamic Input
CHAP
TER
3
79
5. With the Ellipse tool, construct the drawing
Fig. 3.49.
6. Fig. 3.50 shows a rectangle in the form of a
square with hexagons along each edge. Using
the Dimensions prompt of the Rectangle
tool construct the square. Then, using the
Edge prompt of the Polygon tool, add
the four hexagons. Use the Object Snap
endpoint to ensure the polygons are in their
exact positions.
250,250
250,110
110,250
110,110
Each ellipse minor axis=30
Fig. 3.49 Exercise 5
7. Fig. 3.51 shows seven hexagons with edges
touching. Construct the inner hexagon using
the Polygon tool, then with the aid of the
Edge prompt of the tool, add the other six
hexagons.
8. Fig. 3.52 was constructed using only the
Rectangle tool. Make an exact copy of the
drawing using only the Rectangle tool.
65
65
Fig. 3.50 Exercise 6
30
Fig. 3.51 Exercise 7
70
50
105
50
15
Fig. 3.52 Exercise 8

Introduction to AutoCAD 2010
80 Introduction to AutoCAD 2010CH
APTE
R 3
80
9. Construct the drawing Fig. 3.53 using the
Line and Arc tools. Then, with the aid of the
Multiple prompt of the Edit Polyline tool
change the outlines into plines of Width � 1 .
10. Construct Fig. 3.54 using the Line and Arc
tools. Then change all widths of lines and arcs
to a width of 2 with Edit Polyline .
R60
1601208060
100
60 40
Fig. 3.53 Exercise 9
1706040
60
5040
10
Fig. 3.54 Exercise 10
6060
130
23060 60
Inner pline of Width�10Outer pline of Width�5
Chamfers 20�20
30
Fig. 3.55 Exercise 11
11. Construct Fig. 3.55 using the Rectangle , Line and Edit Polyline tools.

Chapter 4
81
AIMS OF THIS CHAPTER
The aims of this chapter are:
1. To demonstrate the value of the Zoom tools.
2. To introduce the Pan tool.
3. To describe the value of using the Aerial View window in conjunction with the Zoom
and Pan tools.
4. To update the acadiso.dwt template.
5. To describe the construction and saving of drawing templates.
Zoom, pan and templates

Introduction to AutoCAD 2010CH
APTE
R 4
82
Introduction
The use of the Zoom tools allows not only the close inspection of the most minute areas of a drawing in the AutoCAD 2010 drawing area, but allows the accurate construction of very small details in a drawing.
The Zoom tools can be called by clicking the Zoom button in the status bar (Fig. 4.1) or selecting from the View/Zoom drop down menu. However by far the easiest and quickest method of calling the Zoom is to enter z at the command line as follows:
Command : enter z right-click ZOOM Specify corner of window, enter a scale factor (nX or nXP) or [All/Center/Dynamic/Extents/Previous/Scale/Window/Object] �real time � :
This allows the different zooms:
Realtime – selects parts of a drawing within a window. All – the screen reverts to the limits of the template. Center – the drawing centres itself around a picked point.
Fig. 4.1 Calling Zoom – by clicking the Zoom button in the status bar or from the Viewdrop-down menu

Zoom, pan and templates
CHAP
TER
4
83
Dynamic – a broken line surrounds the drawing which can be changed in size and repositioned to another part of the drawing.
Extents – the drawing fi lls the AutoCAD drawing area. Previous – the screen reverts to its previous zoom. Scale – entering a number or a decimal fraction scales the drawing. Window – the parts of the drawing within a picked window appears on
screen. The effect is the same as using real time .Object – pick any object on screen and the object zooms.
The operator will probably be using Realtime , Window and Previouszooms most frequently.
Figures 4.2 – 4.4 show a drawing which has been constructed, a ZoomWindow of part of the drawing allowing it to be checked for accuracy, and a Zoom Extents respectively.
It will be found that the Zoom tools are among those most frequently used when working in AutoCAD 2010.
Fig. 4.2 Drawing to be acted upon by the Zoom tool
Fig. 4.3 A Zoom Window of part of the drawing Fig. 4.2

Introduction to AutoCAD 2010CH
APTE
R 4
84
The Aerial View window
Enter dsviewer at the command line and the Aerial View window appears – usually in the bottom right-hand corner of the AutoCAD 2010 window. The Aerial View window shows the whole of a drawing, even if larger than the limits. The Aerial View window is of value when dealing with large drawings – it allows that part of the window on screen to be shown in relation to the whole of the drawing. Fig. 4.5 is a three-view orthographic projection of a small bench vice.
Fig. 4.4 A Zoom Extents of the drawing Fig. 4.2
Ø15
Ø10
Ø25
Sq thread Ø25
R20 R20
Cham 5x5
Cham 3x3
120
8030 35 125
185
140
353530
1010
0
A. Yarwood 15/05/2007 Scale 1:1 BENCH VICE 2/4D
Dimensions in millimetres DO NOT SCALE THIS DRAWING
Fig. 4.5 The drawing used to illustrate Figures 4.6 and 4.7

Zoom, pan and templates
CHAP
TER
4
85
Fig . 4.6 shows a Zoom Window of the drawing Fig. 4.5 including the Aerial View Window . The area of the drawing within the Zoom Window in the drawing area is bounded by a thick green line in the Aerial Viewwindow.
The Pan tool
The Pan tools can be called with a click on the Pan button in the status bar, from the Pan sub-menu of the View drop-down menu or by enteringp at the command line. When the tool is called, the cursor on screen changes to an icon of a hand. Dragging the hand across screen under mouse movement allows various parts of the drawing not in the AutoCAD drawing area to be viewed. As the dragging takes place, the green rectangle in the Aerial View window moves in sympathy (see Fig. 4.7). The Pan tool allows any part of the drawing to be viewed and/or modifi ed. When that part of the drawing which is required is on screen a right-clickcalls up the menu as shown in Fig. 4.7, from which either the tool can be exited, or other tools can be called.
Fig. 4.6 A Zoom Window of the drawing Fig. 4.5 with its surrounding zoom rectangle showing in the Aerial View window

Introduction to AutoCAD 2010CH
APTE
R 4
86
Drawing templates
In Chapters 1 to 3, drawings were constructed in the template acadiso.dwt which loaded when AutoCAD 2010 was opened. The default acadiso
Notes
1. If using a mouse with a wheel both zooms and pans can be performed with the aid of the wheel. See page 8.
2. The Zoom tools are important in that they allow even the smallest parts of drawings to be examined and, if necessary, amended or modifi ed.
3. The Zoom tools can be called with a click on the Zoom button in the status bar, from the Zoom toolbar, from the sub-menu of the View drop-down menu or by entering zoom or z at the command line. The easiest method is to enter z at the command line followed by a right-click .
4. Similarly the easiest method of calling the Pan tool is to enter p at the command line followed by a right-click .
5. When constructing large drawings, the Pan tool and the Aerial Viewwindow are of value for allowing work to be carried out in any part of a drawing, while showing the whole drawing in the Aerial View window.
Fig. 4.7 The Pan tool in action showing a part of the drawing, while the whole drawing is shown in the Aerial View window

Zoom, pan and templates
CHAP
TER
4
87
template has been amended to Limits set to 420,297 (coordinates within which a drawing can be constructed), Grid Display set to 10 , Snap Modeset to 5 , and the drawing area Zoomed to All .
Throughout this book most drawings will be based on an A3 sheet, which measures 420 units by 297 units (the same as Limits ).
Adding features to the template
Four other features will now be added to our template:
Text style – set in the Text Style dialog. Dimension style – set in the Dimension Style Manager dialog. Shortcutmenu variable – set to 0 .Layers – set in the Layer Properties Manager dialog.
Setting text
1. At the command line: Command: enter st (Style) right-click
2. The Text style dialog appears (Fig. 4.8). In the dialog, enter 6 in the Height fi eld. Then left-click on Arial in the Font name pop-up list. Arial font letters appear in the Preview area of the dialog.
Note
As mentioned on page before, if others are using the computer on which drawings are being constructed, it is as well to save the template being used to another fi le name or, if thought necessary to a fl oppy disk or other temporary type of disk. A fi le name My_template.dwt , as suggested earlier, or a name such as book_template can be given.
Fig. 4.8 The Text Style dialog

Introduction to AutoCAD 2010CH
APTE
R 4
88
3. Left-click the New button and enter Arial in the New text style sub-dialog which appears (Fig. 4.9) and click the OK button.
4. Left-click the Set Current button of the Text Style dialog. 5. Left-click the Close button of the dialog.
Setting dimension style
Settings for dimensions require making entries in a number of sub-dialogs in the Dimension Style Manager . To set the dimensions style:
1. At the command line: Command:enter d right-clickAnd the Dimension Style Manager dialog appears (Fig. 4.10).
Fig. 4.9 The New Text Style sub-dialog
Fig. 4.10 The Dimension Style Manager dialog

Zoom, pan and templates
CHAP
TER
4
89
2. In the dialog, click the Modify … button. 3. The Modify Dimension Style dialog appears (Fig. 4.11). A number of
tabs show at the top of the dialog. Click the Lines tab and make settings as shown in Fig. 4.11. Then click the OK button of that dialog.
4. The original Dimension Style Manager reappears. Click its Modifybutton again.
5. The Modify Dimension Style dialog reappears (Fig. 4.12). Click the Symbols and Arrows tab. Set Arrow size to 6 .
6. Then click the Text tab. Set Text style to Arial , set Color to Magenta , set Text Height to 6 and click the ISO check box in the bottom right-hand corner of the dialog.
7. Then click the Primary Units tab and set the units Precision to 0 , that is no units after decimal point and Decimal separator to Period . Clickthe sub-dialogs OK button (Fig. 4.12).
8. The Dimension Styles Manager dialog reappears showing dimensions, as they will appear in a drawing, in the Preview of my-style box. Clickthe New … button. The Create New Dimension Style dialog appears (Fig. 4.13).
9. Enter a suitable name in the New style name fi eld – in this example this is My-style . Click the Continue button and the Dimension Style Manager appears (Fig. 4.14). This dialog now shows a preview of the My-style dimensions. Click the dialog’s Set Current button, followed by another click on the Close button (Fig. 4.14).
Fig. 4.11 The setting for Lines in the Modify Dimension Style dialog

Introduction to AutoCAD 2010CH
APTE
R 4
90
Fig. 4.12 Setting Primary Units in the Dimension Style Manager
Fig. 4.13 The Create New Dimension Style dialog
Fig. 4.14 The Dimension Style Manager reappears. C lick the Set Current and Close buttons

Zoom, pan and templates
CHAP
TER
4
91
Setting the shortcutmenu variable
Call the line tool, draw a few lines and then right-click . The right-clickmenu shown in Fig. 4.15 may well appear. The menu will also appear when any tool is called. Some operators prefer using this menu when constructing drawings. To stop this menu appearing: Command : enter shortcutmenu right-click Enter new value for SHORTCUTMENU � 12 � : 0 Command :
And the menu will no longer appear when a tool is in action.
Setting layers
1. At the command line enter layer followed by a right-click . The Layer Properties Manager palette appears (Fig. 4.16).
2. Click the New Layer icon. Layer1 appears in the layer list. Overwrite the name Layer1 entering Centre .
3. Repeat step 2 four times and make four more layers entitled Construction , Dimensions , Hidden and Text .
4. Click one of the squares under the Color column of the dialog. The Select Color dialog appears (Fig. 4.17). Double-click on one of the colours in the Index Color squares. The selected colour appears against the layer name in which the square was selected. Repeat until all 5 new layers have a colour.
5. Click on the linetype Continuous against the layer name Centre . The Select Linetype dialog appears (Fig. 4.18). Click its Load … button and from the Load or Reload Linetypes dialog double-clickCENTER2 . The dialog disappears and the name appears in the SelectLinetype dialog. Click the OK button and the linetype CENTER2appears against the layer Centre .
Fig. 4.15 The right-click menu
Fig. 4.16 The Layer Properties Manager palette

Introduction to AutoCAD 2010CH
APTE
R 4
92
6. Repeat with layer Hidden , load the linetype HIDDEN2 and make the linetype against this layer HIDDEN2 .
7. Click on the any of the lineweights in the Layer Properties Manager . This brings up the Lineweight dialog (Fig. 4.19). Select the lineweight
Fig. 4.17 The Select Color dialog
Fig. 4.18 The Select Linetype dialog
Fig. 4.19 The Lineweight dialog

Zoom, pan and templates
CHAP
TER
4
93
0.3 . Repeat the same for all the other layers. Then click the Closebutton of the Layer Properties Manager .
Saving the template fi le
1. Left-click on Save As in the menu appearing with a left-click on the AutoCAD icon at the top left-hand corner of the screen (Fig. 4.20).
2. In the Save Drawing As dialog which comes on screen (Fig. 4.21), click the arrow to the right of the Files of type fi eld and in the pop-up list associated with the fi eld click on AutoCAD Drawing Template (*.dwt) . The list of template fi les in the AutoCAD 2010/Templatedirectory appears in the fi le list.
3. Click on acadiso in the fi le list, followed by a click on the Save button. 4. The Template Option dialog appears. Make entries as suggested in
Fig. 4.22, making sure that Metric is chosen from the pop-up list.
The template now saved can be opened for the construction of drawings as needed. Now when AutoCAD 2010 is opened again the template acadiso.dwt appears on screen.
Fig. 4.20 Calling Save As

Introduction to AutoCAD 2010CH
APTE
R 4
94
Fig. 4.21 Saving the template to the name acadiso.dwt
Fig 2.22 The Template Description dialog
Note
Please remember that if others are using the computer it is advisable to save the template to a name of your own choice.

Zoom, pan and templates
CHAP
TER
4
95
Another template
A3_template – Fig. 4.25
In the Select Template dialog, a click on any of the fi le names, causes a preview of the template to appear in the Preview box of the dialog, unless the template is free of information – as is acadiso.dwt . To construct another template which includes a title block and other information based on the acadiso.dwt template:
1. In an acadiso.dwt template construct a border and title block. 2. Click the Layout1 button (Fig. 4.23). The screen changes to a Paper
Space setting. 3. Zoom to Extents .
4. It is suggested this template be saved as a Paper Space template with the name A3_template.dwt (Fig. 4.24).
Fig. 4.23 The Layout1 button
Fig. 4.24 The A3_template.dwt

Introduction to AutoCAD 2010CH
APTE
R 4
96
The AutoCAD Classic workspace
It should be noted that any of the drawings described throughout Part 1 – 2D Design of this book could equally as well have been constructed in the AutoCAD Classic workspace as in the 2D Drafting & Annotationworkspace. Tools could as well be selected in the toolbars: Draw – docked left, Modify – docked right and Standard – docked top, as can be seen in Fig. 4.25.
Notes
1. The outline for this A3 template is a pline from 0,290 to 420,290 to 420,0 to 0,0 to 290,0 and of width 0.5 .
2. The upper line of the title block is a pline from 0,20 to 420,20 .
3. Paper Space is two-dimensional.
4. Further uses for Layouts and Pspace are given in Chapter 19.
Fig. 4.25 The AutoCAD Classic workspace
REVISION NOTES
1. The Zoom tools are important in that they allow even the smallest parts of drawings to be examined and, if necessary, amended or modifi ed.
2. The Zoom tools can be called with a click on the Zoom button in the status bar, from the Zoom toolbar, from the sub-menu of the View drop-down menu, or by entering z

Zoom, pan and templates
CHAP
TER
4
97
or zoom at the command line. The easiest method is to enter z at the command line followed by a right-click .
3. There are fi ve methods of calling tools for use – selecting a tool icon in a panel from a group of panels shown as tabs in the Ribbon; selecting a tool from a toolbar; enteringthe name of a tool in full at the command line; entering an abbreviation for a tool at the command line; selecting a tool from a drop-down menu.
4. When constructing large drawings, the Pan tool and the Aerial View window are of value for allowing work to be carried out in any part of a drawing, while showing the whole drawing in the Aerial View window.
5. An A3 sheet of paper is 420 mm by 297 mm. If a drawing constructed in the template acadiso.dwt described in this book is printed/plotted full size (scale 1:1), each unit in the drawing will be 1 mm in the print/plot.
6. When limits are set it is essential to call Zoom followed by a (All) to ensure that the limits of the drawing area are as set.
7. If the right-click menu appears when using tools, the menu can be aborted if required by setting the SHORTCUTMENU variable to 0 .

Introduction to AutoCAD 2010
98 Introduction to AutoCAD 2010CH
APTE
R 4
98
Exercises
If you have saved drawings constructed either by following the worked examples in this book or by
answering exercises in Chapters 2 and 3, open some of them and practise zooms and pans.

Chapter 5
99
AIM OF THIS CHAPTER
The aim of this chapter is to describe the uses of tools for modifying parts of drawings.
The Modify tools

Introduction to AutoCAD 2010CH
APTE
R 5
100
Introduction
The Modify tools are among those most frequently used. The tools are found in the Home/Modify panel. A click on the arrow in the Home/Modify panel brings down a further set of tool icons (Fig. 5.1). They can also be selected from the Modify toolbar (Fig. 5.2) or from the Modifydrop-down menu.
Using the Erase tool from Home/Modify was described in Chapter 2. Examples of tools other than the Explode follow. See also Chapter 9 for Explode .
The Copy tool
First example – Copy (Fig. 5.5)
1. Construct Fig. 5.3 using Polyline . Do not include the dimensions. 2. Call the Copy tool – either left-click on its tool icon in the Home/
Modify panel (Fig. 5.4), pick Copy from the Modify toolbar, or entercp or copy at the command line.
The command line shows: Command : _copy Select objects: pick the cross 1 found Select objects: right-click Current settings: Copy mode � Multiple Specify base point or [Displacement/Mode]
� Displacement � : pick Specify second point or [Exit/Undo]: pick
Fig. 5.1 The Modifytool icons in the Home/Modify panel
Fig. 5.2 The Modify toolbar
25
5
255
20013
0
Fig. 5.3 First example – Copy Object – outlines

The Modify tools
CHAP
TER
5
101
Specify second point or [Exit/Undo] � Exit � : right-click
Command :
The result is given in Fig. 5.5.
Second example – Multiple copy (Fig. 5.6)
1. Erase the copied object. 2. Call the Copy tool. The command line shows:
Command : _copy Select objects: pick the cross 1 found Select objects: right-click Current settings: Copy mode � Multiple Specify base point or [Displacement/Mode]
� Displacement � : pick Specify second point or � use first point as displacement � : pick
Specify second point or [Exit/Undo] � Exit � : pick Specify second point or [Exit/Undo] � Exit � : pick Specify second point or [Exit/Undo] � Exit � : e (Exit)
Command :
The result is shown in Fig. 5.6.
Fig. 5.4 The Copy tool from the Home/Modify panel
second point
base point
Fig. 5.5 First example – Copy

Introduction to AutoCAD 2010CH
APTE
R 5
102
The Mirror tool
First example – Mirror (Fig. 5.9)
1 . Construct the outline Fig. 5.7 using the Line and Arc tools.
2 . Call the Mirror tool – left-click on its tool icon in the Home/Modifypanel (Fig. 5.8), pick Mirror from the Modify toolbar or from the Modifydrop-down menu, or enter mi or mirror at the command line. The command line shows: Command :_mirror Select objects: pick first corne r Specify opposite corner: pick 7 found
Select objects: right-click Specify first point of mirror line: pick Specify second point of mirror line: pick Erase source objects [Yes/No] � N � : right-click Command :
The result is shown in Fig. 5.9.
second point
base point
Fig. 5.6 Second example – Copy – Multiple copy
30
2035
7520
35
R35
R55
R35
Fig. 5.7 First example – Mirror – outline Fig. 5.8 The Mirror tool from the Modify toolbar

The Modify tools
CHAP
TER
5
103
Second example – Mirror (Fig. 5.10)
1. Construct the outline shown in the dimensioned polyline in the upper drawing of Fig. 5.10.
2. Call Mirror and using the tool three times complete the given outline. The two points shown in Fig. 5.10 are to mirror the right-hand side of the outline.
first corner
opposite corner
first point ofmirror line
second pointof mirror line
Result ofthe mirroroperation
Fig. 5.9 First example – Mirror
15
3010030
first point ofmirror line
second point of mirror line
Fig. 5.10 Second example – Mirror

Introduction to AutoCAD 2010CH
APTE
R 5
104
Third example – Mirror (Fig. 5.11)
If text is involved when using the Mirror tool, the set variable MIRRTEXT must be set correctly. To set the variable:
Command : mirrtext Enter new value for MIRRTEXT � 1 � : 0 Command :
If set to 0 text will mirror without distortion. If set to 1 text will read backwards as indicated in Fig. 5.11.
The Off set tool
Examples – Off set (Fig. 5.14)
1. Construct the four outlines shown in Fig. 5.13. 2. Call the Offset tool – left-click on its tool icon in the Home/Modify
panel (Fig. 5.12), pick the tool from the Modify toolbar, pick the tool name in the Modify drop-down menu, or enter o or offset at the command line. The command line shows:
Command :_offset Current settings: Erase source � No Layer � Source OFFSETGAPTYPE � 0
Specify offset distance or [Through/Erase/Layer] � Through � : 10
Select object to offset or [Exit/Undo] � Exit � : pick drawing 1
Specify point on side to offset or [Exit/Multiple/Undo] � Exit � : pick inside the rectangle
Select object to offset or [Exit/Undo] � Exit � : e (Exit)
Command :
MIR
RT
EX
T=1
MIRRTEXT=1
MIR
RT
EX
T=0
MIR
RT
EX
T=0
Fig. 5.11 Third example – Mirror
Fig. 5.12 The Offset tool from the Home/Modify panel

The Modify tools
CHAP
TER
5
105
3. Repeat for drawings 2 , 3 and 4 in Fig. 5.12 as shown in Fig. 5.14.
The Array tool
Arrays can be in either a Rectangular form or in a Polar form as shown in the examples below.
First example – Rectangular Array (Fig. 5.17)
1. Construct the drawing Fig. 5.15. 2. Call the Array tool – either click Array in the Modify drop-down
menu (Fig. 5.16), from the Home/Modify panel, pick the Array tool icon from the Modify toolbar, or enter ar or array at the command line. The Array dialog appears (Fig. 5.17).
3. Make settings in the dialog: Rectangular Array radio button set on (dot in button). Row fi eld – enter 5
Rectangle140x85of width 1 and
chamfers 15x15
Ellipse 135x70
Arc Pline of width=1
1 2
3
4
40 4060
3530
35
30
110
20
Fig. 5.13 Examples – Offset – outlines
Offset by 10Offset 3 times by 5
Offset twice by 15
Offset inside and outside
by 7.5
Fig. 5.14 Examples – Offset
4010
1040Ø10
Fig. 5.15 First example – Array –drawing to be arrayed

Introduction to AutoCAD 2010CH
APTE
R 5
106
Column fi eld – enter 6 Row offset fi eld – enter −50 (note the minus sign) Column offset fi eld – enter 504. Click the Select objects button and the dialog disappears. Window the
drawing. A second dialog appears which includes a Preview� button. 5. Click the Preview� button. The dialog disappears and the following
prompt appears at the command line:
Pick or press Esc to return to drawing or � Right-click to accept drawing � :
6. If satisfi ed right-click . If not, press the Esc key and make revisions to the Array dialog fi elds as necessary.
The resulting array is shown in Fig. 5.18.
Second example – Polar Array (Fig. 5.22)
1. C onstruct the drawing Fig. 5.19. 2. Call Array . The Array dialog appears. Make settings as shown in
Fig. 5.20. 3. Click the Select objects button of the dialog and window the drawing.
The dialog returns to screen. Click the Pick center point button (Fig. 5.21) and when the dialog disappears, pick a centre point for the array.
4. The dialog reappears. Click its Preview� button. The array appears and the command line shows:
Pick or press Esc to return to drawing or � Right-click to accept drawing � :
Fig. 5.16 Selecting Array from the Modifydrop-down menu
Fig. 5.17 First example – the Array dialog

The Modify tools
CHAP
TER
5
107
5. If satisfi ed right-click . If not, press the Esc key and make revisions to the Array dialog fi elds as necessary.
The resulting array is shown in Fig 5.22.
Fig. 5.18 First example – Array
Ø20
1020
35
60
Fig. 5.19 Second example – the drawing to be arrayed
Fig. 5.20 Second example – Array – settings in the dialog

Introduction to AutoCAD 2010CH
APTE
R 5
108
The Move tool
Example – Move (Fig. 5.25)
1. Construct the drawing Fig. 5.23.
Fig. 5.21 Second example – Array – the Pick Center point button
centre pointof array
Fig. 5.22 Second example – Array
All edges are 5
Rectangle 190x50. Chafers 10x10
Fig. 5.23 Example – Move – drawing

The Modify tools
CHAP
TER
5
109
2. Call Move – either click the Move tool icon in the Home/Modify panel (Fig. 5.24), pick Move from the Modify toolbar, pick Move from the Modify drop-down menu, or enter m or move at the command line, which shows:
Command :_move Select objects: pick the middle shape in the drawing 1 found
Select objects: right-click Specify base point or [Displacement]
� Displacement � : pick Specify second point or � use first point as displacement � : pick
Command :
The result is given in Fig. 5.25.
The Rotate tool
When using the Rotate tool remember the default rotation of objects within AutoCAD 2010 is counterclockwise (anticlockwise).
Fig. 5.24 The Move tool from the Home/Modify toolbar
object which hasbeen moved
second pointbase point
Fig. 5.25 Example – Move

Introduction to AutoCAD 2010CH
APTE
R 5
110
Example – Rotate (Fig. 5.27)
1. Construct drawing 1 of Fig. 5.27 with Polyline . Copy the drawing 1three times (Fig. 5.27).
2. Call Rotate – left-click on its tool icon in the Home/Modify panel (Fig. 5.26), pick its tool icon from the Modify toolbar, pick Rotate from the Modify drop-down menu, or enter ro or rotate at the command line. The command line shows:
Command :_rotate Current positive angle in UCS: ANGDIR � counterclockwise ANGBASE � 0
Select objects: window the drawing 3 found Select objects: right-click Specify base point: pick Specify rotation angle or [Copy/Reference] � 0 � : 45
Command :
and the fi rst copy rotates through the specifi ed angle.
3. Repeat for drawings 3 and 4 rotating as shown in Fig. 5.27.
Fig. 5.26 The Rotate tool icon from the Home/Modify panel
40 35 35 40
201
2 Rotated 45˚ 4 Rotated 90˚
3 Rotated 135°base point
Fig. 5.27 Example – Rotate

The Modify tools
CHAP
TER
5
111
The Scale tool
Examples – Scale (Fig. 5.29)
1. Using the Rectangle and Polyline tools, construct drawing 1 of Fig. 5.29. The Rectangle fi llets are R10. The line width of all parts is 1 . Copy the drawing 3 times to give drawings 2 , 3 and 4 .
2. Call Scale – left-click on its tool icon in the Home/Draw panel (Fig. 5.28), pick its tool icon in the Modify toolbar, pick Scale from the Modify drop-down menu, or click its tool in the Modify toolbar, or enter sc or scale at the command line which then shows:
Command :_scale Select objects: window drawing 2 5 found Select objects: right-click Specify base point: pick Specify scale factor or [Copy/Reference] �1 � : 0.75 Command :
3. Repeat for the other two drawings 3 and 4 scaling to the scales given with the drawings.
The results are shown in Fig. 5.29.
Fig. 5.28 The Scale tool icon from the Modify toolbar
SQ35 80 20
351512
3 4
Scaled 0.75
Scaled 1.5
Scaled 1.75
base point
Fig. 5.29 Examples – Scale

Introduction to AutoCAD 2010CH
APTE
R 5
112
The Trim tool
This tool is one which will be in frequent use when constructing drawings.
First example – Trim (Fig. 5.31)
1. Construct the drawing Original drawing in Fig. 5.31. 2. Call Trim – either left-click on its tool icon in the Home/Modify panel
(Fig. 5.30), pick its tool icon in the Modify toolbar, pick Trim from the Modify drop-down menu, or enter tr or trim at the command line, which then shows:
Command :_trim Current settings: Projection UCS. Edge � Extend Select cutting edges... . Select objects or � select all � : pick the left-hand circle 1 found
Select objects to trim or shift-select to extend or [Fence/Project/Crossing/Edge/eRase//Undo]: pick one of the objects
Select objects to trim or shift-select to extend or [Fence/Crossing/Project/Edge/eRase/Undo: pick thesecond of the objects
Select objects to trim or shift-select to extend or [Project/Edge/Undo]: right-click
Command :
3. This completes the First stage as shown in Fig. 5.31. Repeat the Trimsequence for the Second stage .
4. The Third stage drawing of Fig. 5.31 shows the result of the trims at the left-hand end of the drawing.
Fig. 5.30 The Trim tool icon from the Modify toolbar in the Home/Modify panel

The Modify tools
CHAP
TER
5
113
5. Repeat for the right-hand end. The fi nal result is shown in the drawing labelled Result in Fig. 5.31.
Second example – Trim (Fig. 5.32)
1. Construct the left-hand drawing of Fig. 5.32. 2. Call Trim . The command line shows:
Command :_trim Current settings: Projection UCS. Edge � Extend Select cutting edges ... Select objects or � select all � : pick the left-hand arc 1 found
Select objects: right-click Select objects to trim or shift-select to extend or [Fence/Crossing/Project/Edge/eRase/Undo]: e (Edge)
Enter an implied edge extension mode [Extend/No extend] � No extend � : e (Extend)
Select objects to trim: pick Select objects to trim: pick Select objects to trim: right-click Command :
3. Repeat for the other required trims. The result is given in Fig. 5.32.
First stage Second stage Third stage
R20R15
100
20
R15R10
Original drawing
Result
cutting edgesobjects to trim
cutting edges
Fig. 5.31 First example – Trim

Introduction to AutoCAD 2010CH
APTE
R 5
114
The Stretch tool
Examples – Stretch (Fig. 5.34)
As its name implies the Stretch tool is for stretching drawings or parts of drawings. The action of the tool prevents it from altering the shape of circles in any way. Only crossing or polygonal windows can be used to determine the part of a drawing which is to be stretched.
1. Construct the drawing labelled Original in Fig. 5.34, but do not include the dimensions. Use the Circle , Arc , Trim and Edit Polyline tools. The resulting outlines are plines of width � 1. With the Copy tool make two copies of the drawing.
2. Call the Stretch tool – either click on its tool icon in the Home/Modifypanel (Fig. 5.33), left-click on its tool icon in the Modify toolbar, pickits name in the Modify drop-down menu, or enter s or stretch at the command line, which shows:
Command :_stretch Select objects to stretch by crossing-window or crossing-polygon...
Select objects: enter c right-click Specify first corner: pick Specify opposite corner: pick 1 found
Select objects: right-click
100
12080
objects to trim
cutting edgesResult
Fig. 5.32 Second example – Trim
Note
In each of the three examples in Fig. 5.34, the broken lines represent the crossing windows required when Stretch is used.

The Modify tools
CHAP
TER
5
115
Specify base point or [Displacement] � Displacement � : pick beginning of arrow
Specify second point of displacement or � use firstpoint as displacement � : drag in the direction of the arrow to the required second point and right-click
Command :
Fig. 5.33 The Stretch tool icon from the Home/Modify panel
120R10
5
R11
55
15
R20
Original
First example
Second example
Thirdexample
pick corner
opposite corner
Fig. 5.34 Examples – Stretch
Notes
1. When circles are windowed with the crossing window no stretching can take place. This is why, in the case of the fi rst example in Fig. 5.33, when the second point of displacement was picked , there was no result – the outline did not stretch.
2. Care must be taken when using this tool as unwanted stretching can occur.

Introduction to AutoCAD 2010CH
APTE
R 5
116
The Break tool
Examples – Break (Fig. 5.36)
1. Construct the rectangle, arc and circle (Fig. 5.36). 2. Call Break – either click on its tool icon in the Home/Modify panel (Fig.
5.35), pick its tool icon in the Modify toolbar, click Break in the Modifydrop-down menu, or enter br or break at the command line, which shows:
For drawings 1 and 2
Command :_break Select object: pick at the point Specify second break point or [First point]: pick Command :
For drawing 3
Command :_break Select object pick at the point Specify second break point or [First point]: enter f right-click
Specify first break point: pick Specify second break point: pick Command :
The results are shown in Fig. 5.36.
Fig. 5.35 The Break tool icon from the Home/Modify panel
Note
Remember the default rotation of AutoCAD 2010 is counterclockwise. This apples to the use of the Break tool.

The Modify tools
CHAP
TER
5
117
The Join tool
The Join tool can be used to join plines providing their ends are touching; to join lines which are in line with each other; to join arcs and convert arcs to circles.
Examples – Join (Fig. 5.38)
1. Construct a rectangle from four separate plines – drawing 1 of Fig. 5.38. Construct two lines – drawing 2 of Fig. 5.38 and an arc – drawing 3 of Fig. 5.38.
2. Call the Join tool – either click on the Join tool icon in the Home/Modify panel (Fig. 5.37), left-click its tool icon in the Modify toolbar, select Join from the Modify drop-down menu, or enter join or j at the command line. The command line shows:
Command : _join Select source object: Select objects to join to source: pick a pline 1 found
Select objects to join to source: pick another 1 found, 2 total
Select objects to join to source: pick another 1 found, 3 total
Select objects to join to source: right-click 3 segments added to polyline
Result
Result
Result
Select
second breakpoint
Select
first point
second point
1
2
3
Fig. 5.36 Examples – Break

Introduction to AutoCAD 2010CH
APTE
R 5
118
Command : right-click JOIN Select source object: pick one of the lines Select lines to join to source: pick the other 1 found Select lines to join to source: right-click 1 line joined to source Command : right-click JOIN Select source object: pick the arc Select arcs to join to source or [cLose]: enter right-click
Arc converted to a circle. Command :
The results are shown in Fig. 5.38
Fig. 5.37 The Join tool icon from the Home/Modify panel
1
2
3
Result 1a closed polyline
Result 2
Result 3
4 separate plines
Fig. 5.38 Examples – Join

The Modify tools
CHAP
TER
5
119
The Extend tool
Examples – Extend (Fig. 5.40)
1. Construct plines and a circle as shown in the left-hand drawings of Fig. 5.40.
2. Call Extend – either click on the Extend tool icon in the Modifytoolbar (Fig. 5.39), pick Extend from the Modify drop-down menu, or enter ex or extend at the command line which then shows:
Command :_extend Current settings: Projection � UCS Edge � Extend Select boundary edges ... Select objects or � select all � : pick 1 found Select objects: right-click Select object to extend or shift-select to trim or[Fence/Crossing/Project/Edge/Undo]: pick
Repeat for each object to be extended. Then: Select object to extend or shift-select to trim or [Fence/Crossing/Project/Edge/Undo]: right-click
Command :
The results are shown in Fig. 5.40.
Fig. 5.39 The Extend tool icon in the Modify toolbar in the AutoCAD Classic workspace
Note
Observe the similarity of the Extend and No extend prompts with those of the Trim tool.

Introduction to AutoCAD 2010CH
APTE
R 5
120
The Fillet and Chamfer tools
These two tools can be called from the Home/Modify panel. There are similarities in the prompt sequences for these two tools. The major differences are that only one ( Radius ) setting is required for a fi llet, but two ( Dist1 and Dist2 ) are required for a chamfer. The basic prompts for both are:
Fillet
Command :_fillet Current settings: Mode � TRIM, Radius � 1 Select first object or [Polyline/Radius/Trim/Multiple]: enter r (Radius) right-click
Specify fillet radius � 1 � : 15
Chamfer
Command :_chamfer (TRIM mode) Current chamfer Dist1 � 1, Dist2 � 1 Select first line or [Undo/Polyline/Distance/Angle/Trim/Method/Multiple]: enter d (Distance) right-click
Specify first chamfer distance � 1 � : 10 Specify second chamfer distance
�10 � : right-click
Resultsboundary edge
objects toextend
objects toextend
Fig. 5.40 Examples – Extend

The Modify tools
CHAP
TER
5
121
Examples – Fillet (Fig. 5.42)
1. Construct three rectangles 100 by 60 using either the Line or the Polyline tool (Fig. 5.42).
2. Call Fillet – click the arrow to the right of the tool icon in the Home/Modify panel and select Fillet from the menu which appears (Fig. 5.41), pick its tool icon in the Modify toolbar, pick Fillet from the Modify drop-down menu, or enter f or fi llet at the command line which then shows:
Command :_fillet Current settings: Mode � TRIM, Radius � 1 Select first object or [Polyline/Radius/Trim/Multiple]: r (Radius)
Specify fillet radius � 0 � : 15 Select first object or [Undo/Polyline/Radius/Trim/Multiple]: pick
Select second object or shift-select to apply corner: pick
Command :
Three examples are given in Fig. 5.42.
Fig. 5.41 Select Fillet from the menu in the Home/Modify panel
Originalrectangle100�60
Radius�10
Radius�20Radius�15
No trim
Fig. 5.42 Examples – Fillet

Introduction to AutoCAD 2010CH
APTE
R 5
122
Examples – Chamfer (Fig. 5.44)
1. Construct three rectangles 100 by 60 using either the Line or the Polyline tool.
2. Call Chamfer – click the arrow to the right of the tool icon in the Home/Modify panel and select Chamfer from the menu which appears (Fig. 5.43), click on its tool icon in the Modify toolbar, pickChamfer from the Modify drop-down menu, or enter cha or chamferat the command line which then shows:
Command :_chamfer (TRIM mode) Current chamfer Dist1 � 1, Dist2 � 1 Select first line or [Undo/Polyline/Distance/Angle/Trim/
Method /Multiple]: d Specify first chamfer distance � 1 � : 10 Specify second chamfer distance
�10 � : right-click Select first line or [Undo/Polyline/Distance/Angle/Trim/Method/Multiple]: pick the first line for the chamfer
Select second line or shift-select to apply corner: pick
Command :
The result is shown in Fig. 5.44. The other two rectangles are chamfered in a similar manner except that the No trim prompt is brought into operation with the bottom left-hand example.
Fig. 5.43 Select Chamfer from the Home/Modify panel

The Modify tools
CHAP
TER
5
123
Dist1=10Dist2=10
Dist1=10Dist2=15
Dist1=20Dist2=20No trim
Originalrectangle100x60
Fig. 5.44 Examples – Chamfer
REVISION NOTES
1. The Modify tools are among the most frequently used tools in AutoCAD 2010. 2. The abbreviations for the Modify tools are:
Copy – cp or co
Mirror – mi
Offset – o
Array – ar
Move – m
Rotate – ro
Scale – sc
Stretch – s
Trim – tr
Extend – ex
Break – br
Join – j
Chamfer – cha
Fillet – f 3. There are two other tools in the Modify toolbar or in the 2D Draw control panel – Erase –
some examples were given in Chapter 2 and Explode – further details of this tools will be given in Chapter 9
A note – selection windows and crossing windows
In the Options dialog settings can be made in the Selection sub-dialog for Visual Effects . A click on the Visual Effects Settings … button brings up another dialog. If the Area Selection Effect settings are set on a normal window from top left to bottom right, the window will colour in a chosen colour (default blue). A crossing window, bottom left to top right, will be coloured red (default colour). Note also that highlighting – selection Preview Effect – allows objects to highlight if this feature is on. These settings are shown in Fig. 5.45.

Introduction to AutoCAD 2010CH
APTE
R 5
124
4. When using Mirror , if text is part of the area to be mirrored, the set variable Mirrtext will require setting – to either 1 or 0 .
5. With Offset the Through prompt can be answered by clicking two points in the drawing area the distance of the desired offset distance.
6. Polar Arrays can be arrays around any angle set in the Angle of array fi eld of the Arraydialog.
7. When using Scale , it is advisable to practise the Reference prompt. 8. The Trim tool in either its Trim or its No trim modes is among the most useful tools in
AutoCAD 2010. 9. When using Stretch , circles are unaffected by the stretching. 10. There are some other tools in the Home/Modify panel not described in this book. The
reader is invited to experiment with these other tools. They are: Bring to Front, Send to Back, Bring above Objects, Send under Objects Set by Layer, Change Space, Lengthen, Edit Spline, Edit Hatch, Reverse.
Fig. 5.45 Visual Setting Effects Settings sub-dialog of the Options dialog

The Modify tools
125The Modify tools 125
CHAP
TER
5
Exercises
Methods of constructing answers to the following exercises can be found in the free website:
http://books.elsevier.com/companions/978-1-85617-868-6
1. Construct the drawing in Fig. 5.46. All parts
are plines of width � 0.7 with corners fi lleted
R10. The long strips have been constructed
using Circle , Polyline , Trim and Polyline
Edit . Construct one strip and then copy it
using Copy .
160
2040
23012080
10
100
R10All fillets R10
Fig. 5.46 Exercise 1
2. Construct the drawing Fig. 5.47. All parts of
the drawing are plines of width � 0.7. The
setting in the Array dialog is to be 180 in the
Angle of array fi eld.
25030
30
Ø20 R20
190
Fig. 5.47 Exercise 2
3. Using the tools Polyline , Circle , Trim ,
Polyline Edit , Mirror and Fillet construct the
drawing in Fig. 5.48.
260160
30
R15
R20
R20
R20
10
10
140
80
Fig. 5.48 Exercise 3
4. Construct the circles and lines in Fig. 5.49.
Using Off set and the Ttr prompt of the Circle
tool followed by Trim , construct one of the
outlines arrayed within the outer circle. Then,
with Polyline Edit change the lines and arcs
into a pline of width � 0.3. Finally array the
outline twelve times around the centre of the
circles (Fig. 5.50).
Ø50
Ø80
30°
Ø200
Ø220
Fig. 5.49 Exercise 4 – circles and lines on which the exercise is based

Introduction to AutoCAD 2010
126 Introduction to AutoCAD 2010126CH
APTE
R 5
Offset 5R5
R10
Fig. 5.50 Exercise 4
5. Construct the arrow in Fig. 5.51. Array the
arrow around the centre of its circle 8 times to
produce the right-hand drawing of Fig. 5 51.
8030
20
10
R15
Ø20
Fig. 5.51 Exercise 5
6. Construct the left-hand drawing of Fig. 5.52.
Then with Move , move the central outline to
the top left-hand corner of the outer outline.
Then with Copy make copies to the other
corners.
Chamfers 20x10
170
100
R7.5
10
30
25
25
Fig. 5.52 Exercise 6
7. Construct the drawing Fig. 5.53 and make two
copies using Copy . With Rotate rotate each of
the copies to the angles as shown.
R20
20
R10
R20Ø30
130
30
Ø30
Rotated 330° Rotated 315°
Fig. 5.53 Exercise 7
8. Construct the dimensioned drawing of Fig.
5.54. With Copy , copy the drawing. Then
with Scale, scale the drawing to scale of
0.5 , followed by using Rotate to rotate the
drawing through an angle of as shown. Finally
scale the original drawing to a scale of 2:1 .
R201590
35
R20
Ø60Ø3020
Scale 0.5Rotate 300°
Scale 2
R20
Fig. 5.54 Exercise 8
9. Construct the left-hand drawing of Fig. 5.55.
Include the dimensions in your drawing. Then,
using the Stretch tool, stretch the drawing,
including its dimensions to the sizes as shown
in the right-hand. The dimensions are said to
be associative .
12
17511590
150
100
14011
070
Fig. 5.55 Exercise 9

The Modify tools
127The Modify tools 127
CHAP
TER
5
10. Construct the drawing Fig. 5.56. All parts of
the drawing are plines of width � 0.7. The
setting in the Array dialog is to be 180 in the
Angle of array fi eld.
Polar Array16 times inangle 180°
R90
R10
10
Fig. 5.56 Exercise 10

AIMS OF THIS CHAPTER
The aims of this chapter are:
1. To describe a variety of methods of dimensioning drawings.
2. To describe methods of adding text to drawings.
Chapter 6
Dimensions and Text
129

Introduction to AutoCAD 2010CH
APTE
R 6
130
Introduction
The dimension style ( My_style ) has already been set in the acadiso.dwt template, which means that dimensions can be added to drawings using this dimension style.
The Dimension tools
There are several ways in which the dimension tools can be called.
1. From the Annotate/Dimensions panel (Fig. 6.1).
2. From the Dimension toolbar (Fig. 6.2).
3. Click Dimension in the menu bar. Dimension tools can be selected from the drop-down menu which appears.
4. By entering an abbreviation for a dimension tool at the command line.
Any one of these methods can be used when dimensioning a drawing, but some operators may well decide to use a combination of the four methods.
Adding dimensions using the tools
First example – Linear Dimension (Fig. 6.4)
1. Construct a rectangle 180 � 110 using the Polyline tool. 2. Make the Dimensions layer current ( Home/Layers panel).
Fig. 6.1 Dimension tools in the Annotate/Dimension panel
Fig. 6.2 The Dimension toolbar

Dimensions and Text
CHAP
TER
6
131
3. Click the Linear tool icon in the Annotate/Dimension panel (Fig. 6.3) or on Linear in the Dimension toolbar. The command line shows:
Command : _dimlinear Specify first extension line origin or � select object � : pick
Specify second extension line origin: pick Non -associative dimension created. Specify dimension line location or [Mtext/Text/Angle/Horizontal/Vertical/Rotated]: pick
Dimension text � 180 Command :
Fig . 6.4 shows the 180 dimension. Follow exactly the same procedure for the 110 dimension.
Fig. 6.3 The Linear tool icon in the Annotate/Dimension panel
180
110
Firstextensionline
Secondextensionline
Dimension line location
Fig. 6.4 First example – Linear dimension

Introduction to AutoCAD 2010CH
APTE
R 6
132
Second example – Aligned Dimension (Fig. 6.5)
1. Construct the outline Fig. 6.5 using the Line tool.
2. Make the Dimensions layer current ( Home/Layers panel). 3. Left-click the Aligned tool icon (see Fig. 6.3) and dimension the
outline. The prompts and replies are similar to the fi rst example.
Third example – Radius Dimension (Fig. 6.6)
1. Construct the outline Fig. 6.8 using the Line and Fillet tools. 2. Make the Dimensions layer current ( Home/Layers panel). 3. Left-click the Radius tool icon (see Fig. 6.3). The command line shows:
Command :_dimradius
Notes
1. If necessary use Osnaps to locate the extension line locations.
2. The prompt
Specify first extension line origin or [select object]:
also allows the line being dimensioned to be picked .
3. The drop-down menu from the Line tool icon contains the following tool icons – Angular , Linear , Aligned , Arc Length , Radius , Diameter , Jog Line and Ordinate . Please refer to Fig. 6.3 when working through the examples below. Note when a tool is chosen from this menu, the icon in the panel changes to the selected tool icon.
170
99
50
170
139
Fig. 6.5 Second example – Aligned dimension

Dimensions and Text
CHAP
TER
6
133
Select arc or circle: pick one of the arcs Dimension text � 30 Specify dimension line location or [Mtext/Text/Angle]: pick
Command :
4. Continue dimensioning the outline as shown in Fig. 6.6.
Adding dimensions from the command line
From Figs. 6.1 and 6.2 it will be seen that there are some dimension tools which have not been described in examples. Some operators may prefer entering dimensions from the command line. This involves abbreviations for the required dimension such as:
For Linear Dimension – hor (horizontal) or ve (vertical); For Aligned Dimension – al ;
R30
190
100
R20
Fig. 6.6 Third example – Radius dimension
Notes
1. At the prompt: Mtext/Text/Angle]: If a t (Text) is entered , another number can be entered , but remember if the dimension is a radius the letter R must be entered as a prefi x to the new number.
2. If the response is a (Angle), and an angle number is entered the text for the dimension will appear at an angle. Fig. 6.7 shows a radius dimension entered as an angle of 45 ° .
3. If the response is m (Mtext) the Text Formatting dialog appears together with a box in which new text can be entered . See page 143
4. Dimensions added to a drawing using other tools from the Dimensionscontrol panel or from the Dimension toolbar should be practised.

Introduction to AutoCAD 2010CH
APTE
R 6
134
For Radius Dimension – ra ; For Diameter Dimension – d ; For Angular Dimension – an ; For Dimension Text Edit – te ; For Quick Leader – l.
And to exit from the dimension commands – e (Exit).
First example – hor and ve (horizontal and vertical) – Fig. 6.8
1. Construct the outline Fig. 6.7 using the Line tool. Its dimensions are shown in Fig. 6.8.
2. Make the Dimensions layer current ( Home/Layers panel). 3. At the command line enter dim . The command line will show:
Command : enter dim right-click Dim : enter hor (horizontal) right-click Specify first extension line origin or � select object � : pick
Specify second extension line origin: pick Non -associative dimension created. Specify dimension line location or [Mtext/Text/Angle]: pick
Enter dimension text � 50 � : right-click Dim : right-click HORIZONTAL Specify first extension line origin or � select object � : pick
Specify second extension line origin: pick Non -associative dimension created. Specify dimension line location or [Mtext/Text/Angle/Horizontal/Vertical/Rotated]: pick
Enter dimension text � 140 � : right-click Dim : right-click
And the 50 and 140 horizontal dimensions are added to the outline.
Fig. 6.7 First example – outline to dimension

Dimensions and Text
CHAP
TER
6
135
4. Continue to add the right-hand 50 dimension. Then when the command line shows:
Dim : enter ve (vertical) right-click Specify first extension line origin or � select object � : pick
Specify second extension line origin: pick Specify dimension line location or [Mtext/Text/Angle/Horizontal/Vertical/Rotated]: pick
Dimension text � 20 � : right-click Dim : right-click VERTICAL Specify first extension line origin or � select object � : pick
Specify second extension line origin: pick Specify dimension line location or [Mtext/Text/Angle/Horizontal/Vertical/Rotated]: pick
Dimension text � 100 � : right-click Dim : enter e (Exit) right-click Command :
The result is shown in Fig. 6.8.
Second example – an (Angular) – Fig. 6.10
1. Construct the outline Fig. 6.9 – a pline of width � 1. 2. Make the Dimensions layer current ( Home/Layers panel). 3. At the command line:
Command : enter dim right-click Dim : enter an right-click Select arc, circle, line or � specify vertex � : pick
Select second line: pick
50 140 50
100
20
Fig. 6.8 First example – horizontal and vertical dimensions

Introduction to AutoCAD 2010CH
APTE
R 6
136
Specify dimension arc line location or [Mtext/Text/Angle/Quadrant]: pick
Enter dimension � 90 � : right-click Enter text location (or press ENTER): pick Dim :
And so on to add the other angular dimensions.
The result is given in Fig. 6.10.
4090
406060
29045
Fig. 6.9 Second example – outline for dimensions
90
6060
290
90°
Select line Select second line
135°135°
Fig. 6.10 Second example – an (Angular) dimension
Third example – l (Leader) – (Fig. 6.12)
1. Construct Fig. 6.11. 2. Make the Dimensions layer current ( Home/Layers panel). 3. At the command line:
Command : enter dim right-click Dim : enter l (Leader) right-click

Dimensions and Text
CHAP
TER
6
137
Leader start: enter nea (osnap nearest) right-clickto pick one of the chamfer lines
To point: pick To point: pick To point: right-click Dimension text �0 � :enter CHA 10 � 10 right-click Dim : right-click
Continue to add the other leader dimensions – Fig. 6.12.
Fourth example – te (Dimension Text Edit) – (Fig. 6.14)
1. Construct Fig. 6.13.
101012520
30
1545
15
2030
70
Fig. 6.11 Third example – outline for dimensioning
125
4570
CHA 10x10
CHA 15x15CHA 30x30
CHA 20x20
Fig. 6.12 Third example – l (Leader) dimensions
Polygon
20 2030210
Ellipse 30�20
3013
020
20
∅20
Fig. 6.13 Fourth example – dimensioned drawing

Introduction to AutoCAD 2010CH
APTE
R 6
138
2. Make the Dimensions layer current ( Home/Layers panel). 3. At the command line:
Command :enter dim right-click Dim : enter te (tedit) right-click Select dimension: pick the dimension to be changed Specify new location for text or [Left/Right/Center/Home/Angle]: either pick or enter a prompt capital letter
Dim :
The results as given in Fig. 6.14 show dimensions which have been moved. The 210 dimension changed to the left-hand end of the dimension line, the 130 dimension changed to the left-hand end of the dimension line and the 30 dimension position changed.
The Arc Length tool (Fig. 6.15)
1. Construct two arcs of different sizes as in Fig. 6.15.
Polygon
Ellipse 30�20
210
30
∅20
20 20
2020
130
30
Fig. 6.14 Fourth example – dimensions amended with te (Dimension Text Edit)
147
62
213
Fig. 6.15 Examples – Arc Length tool

Dimensions and Text
CHAP
TER
6
139
2. Make the Dimensions layer current ( Home/Layers panel). 3. Call the Arc Length tool from the Annotate/Dimensions panel (see
Fig. 6.3), or click on Arc Length in the Dimension toolbar, or enterdimarc at the command line. The command line shows:
Command : _dimarc Select arc or polyline arc segment: pick an arc Specify arc length dimension location, or [Mtext/Text/Angle/Partial/Leader]: pick a suitable position
Dimension text � 147 Command :
Examples on two arcs are shown in Fig. 6.15.
The Jogged tool (Fig. 6.16)
1. Draw a circle and an arc as indicated in Fig. 6.16.
2. Make the Dimensions layer current ( Home/Layers panel). 3. Call the Jogged tool, either with a left-click on its tool icon in the
Annotation/Dimension panel (see Fig. 6.3), or with a click on Joggedin the Dimension toolbar, or by entering jog at the command line. The command line shows:
Command : _dimjogged Select arc or circle: pick the circle or the arc Specify center location override: pick Dimension text � 60 Specify dimension line location or [Mtext/Text/Angle]: pick
R49
R60
R60
Fig. 6.16 Examples – the Jogged tool

Introduction to AutoCAD 2010CH
APTE
R 6
140
Specify jog location: pick Command :
The results of placing a jogged dimension on a circle and an arc are shown in Fig. 6.16.
Dimension tolerances
Before simple tolerances can be included with dimensions, new settings will need to be made in the Dimension Style Manager dialog as follows:
1. Open the dialog. The quickest way of doing this is to enter d at the command line followed by a right-click . This opens up the dialog.
2. Click the Modify … button of the dialog, followed by a left-clickon the Primary Units tab and in the resulting sub-dialog make settings as shown in Fig. 6.17. Note the changes in the preview box of the dialog.
Fig. 6.17 The Tolerances sub-dialog of the Modify Dimension Style dialog

Dimensions and Text
CHAP
TER
6
141
Example – tolerances (Fig. 6.19)
1. Construct the outline Fig. 6.18.
2. Make the Dimensions layer current ( Home/Layers panel). 3. Dimension the drawing using either tools from the Dimension toolbar or
by entering abbreviations at the command line. Because tolerances have been set in the Dimension Style Manager dialog (Fig. 6.17), the toleranced dimensions will automatically be added to the drawing (Fig. 6.19).
Text
There are two main methods of adding text to drawings – Multiline Textand Single Line Text .
Example – Single Line Text (Fig. 6.23)
1. Open the drawing from the example on tolerances – Fig. 6.19. 2. Make the Text layer current ( Home/Layers panel). 3. At the command line enter dt (for Single Line Text) followed by a
right-click :
Command : enter dt right-click
Fig. 6.18 First example – simple tolerances – outline
Ø40.00�0.05�0.05
65.00�0.05�0.05 55.00
�0.05�0.05
245.00�0.05�0.05
115.
00�
0.05
�0.
05
The dimensions in this drawing show tolerances
Fig. 6.19 Example – tolerances

Introduction to AutoCAD 2010CH
APTE
R 6
142
TEXT Current text style “ARIAL” Text height: 8 Annotative No:
Specify start point of text or [Justify/Style]: pick
Specify rotation angle of text � 0 � : right-click Enter text: enter The dimensions in this drawing show tolerances press the Return key twice
Command :
The result is given in Fig. 6.20.
Notes
1. When using Dynamic Text the Return key of the keyboard is pressed when the text has been entered. A right-click does not work.
2. At the prompt:
Specify start point of text or [Justify/Style]: enter s (Style) right-click
Enter style name or [?] � ARIAL � : enter ? right-click
Enter text style(s) to list � * � : right-click
And an AutoCAD Text Window (Fig. 6.20) appears listing all the styles which have been selected in the Text Style dialog.
Fig. 6.20 The AutoCAD Text Window

Dimensions and Text
CHAP
TER
6
143
Example – Multiline Text (Fig. 6.23)
1. Make the Text layer current ( Home/Layers panel). 2. Either left-click on the Multiline Text tool icon in the Home/
Annotation panel (Fig. 6.22), or click on Multiline Text … in the Draw toolbar, or enter t at the command line:
Command :_mtext
3. In order to select the required text style its name must be entered at the prompt:
Enter style name or [?] � ARIAL � : enter Romand right-click
And the text entered will be in the Romand style of height 9 . But only if that style was previously selected in the Text Style dialog.
4. Fig. 6.21 shows some text styles from the AutoCAD Text Window .
5. There are two types of text fonts available in AutoCAD 2010 – the AutoCAD SHX fonts and the Windows True Type fonts. The ITALIC , ROMAND , ROMANS and STANDARD styles shown in Fig. 6.21 are AutoCAD text fonts. The TIMES and ARIAL styles are Windows True Type styles. Most of the True Type fonts can be entered in Bold , Bold Italic , Italic or Regular styles, but these variations are not possible with the AutoCAD fonts.
6. In the Font name pop-up list of the Text Style dialog, it can be seen that a large number of text styles are available to the AutoCAD 2010 operator. It is advisable to practise using a variety of these fonts to familiarise oneself with the text opportunities available with AutoCAD 2010.
Fig. 6.21 Some text styles

Introduction to AutoCAD 2010CH
APTE
R 6
144
Current text style: “Arial” Text height: 6 Annotative No
Specify first corner: pick Specify opposite corner or [Height/Justify/Line spacing/Rotation/Style/Width/Columns]: pick
As soon as the opposite corner is picked , the Text Formatting box appears (Fig. 6.23). Text can now be entered as required within the box as indicated in this illustration.
When all the required text has been entered left-click and the text box disappears leaving the text on screen.
Symbols used in text
When text has to be added by entering letters and fi gures as part of a dimension, the following symbols must be used:
To obtain Ø 75 enter %%c75 ; To obtain 55% enter 55%%% ; To obtain � 0.05 enter %%p0.05 ; To obtain 90 ° enter 90%%d .
Fig. 6.22 Selecting Multiline Text … from the Home/Annotation panel
Fig. 6.23 Example – Multiline Text entered in the text box

Dimensions and Text
CHAP
TER
6
145
Checking spelling
First example – spell checking – ddedit (Fig. 6.24)
1. Enter some badly spelt text as indicated in Fig. 6.24.
2. Enter ddedit at the command line. 3. Left-click on the text. The text is highlighted. Edit the text as if working
in a word-processing application and when satisfi ed left-click followed by a right-click .
Second example – the Spelling tool (Fig. 6.24)
1. Enter some badly spelt text as indicated in Fig. 6.24. 2. Either click the Spell Check … icon in the Annotate/Text panel
(Fig. 6.25) or enter spell or sp at the command line. 3. The Check Spelling dialog appears (Fig. 6.26). In the Where to
look fi eld select Entire drawing from the fi eld’s pop-up list. The fi rst badly spelt word is highlighted with words to replace them listed in the Suggestions fi eld. Select the appropriate correct spelling as
Note
When a misspelt word or a word not in the AutoCAD spelling dictionary is entered in the Multiline Text box, red dots appear under the word, allowing immediate correction.
There are two methods for the checking of spelling in AutoCAD 2010.
Fig. 6.24 First example – spell checking – ddedit

Introduction to AutoCAD 2010146CH
APTE
R 6
shown. Continue until all text is checked. When completely checked an AutoCAD Message appears (Fig. 6.27). If satisfi ed click its OK button.
Fig. 6.25 The Spell Check … icon in the Annotate/Text panel
Fig. 6.26 Second example – the Check Spelling dialog Fig. 6.27 The AutoCAD Messagewindow showing that spelling check is complete

Dimensions and Text
PTER
6
147
REVISION NOTES
1. In the Line and Arrows sub-dialog of the Dimension Style Manager dialog Lineweightswere set to 0.3 . If these lineweights are to show in the drawing area of AutoCAD 2010, the Show/Hide Lineweight button in the status bar must be set ON .
2. Dimensions can be added to drawings using the tools from the Annotate/Dimensionspanel, from the Dimension toolbar, or by entering dim , followed by abbreviations for the tools at the command line.
3. It is usually advisable to use Osnaps when locating points on a drawing for dimensioning. 4. The Style and Angle of the text associated with dimensions can be changed during the
dimensioning process. 5. When wishing to add tolerances to dimensions it will probably be necessary to make new
settings in the Dimension Style Manager dialog. 6. There are two methods for adding text to a drawing – Single Line Text and Multiline Text . 7. When adding Single Line Text to a drawing, the Return key must be used and not the
right-hand mouse button. 8. Text styles can be changed during the process of adding text to drawings. 9. AutoCAD 2010 uses two types of text style – AutoCAD SHX fonts and Windows True Type
fonts. 10. Most True Type fonts can be in bold , bold italic , italic or regular format. AutoCAD fonts
can only be added in the single format. 11. To obtain the symbols Ø ; � ; ° ; % use %%c ; %%p ; %%d ; %%% before the fi gures of the
dimension. 12. Text spelling can be checked by selecting Text/Edit … from the Modify drop-down menu,
by selecting Spell Check … from the Text control panel, or by entering spell or sp at the command line.
CHA

Introduction to AutoCAD 2010
148 Introduction to AutoCAD 2010148CH
APTE
R 6
Exercises
Methods of constructing answers to the following exercises can be found in the free website:
http://books.elsevier.com/companions/978-1-85617-868-6
1. Open any of the drawings previously saved
from working through examples or as
answers to exercises and add appropriate
dimensions.
2. Construct the drawing Fig. 6.28 but in place
of the given dimensions add dimensions
showing tolerances of 0.25 above and below.
3. Construct and dimension the drawing
Fig. 6.29.
4. Construct two polygons as in Fig. 6.30 and
add all diagonals. Set osnaps endpoint and
intersection and using the lines as in Fig. 6.30
construct the stars as shown using a polyline
of width � 3. Next erase all unwanted lines.
Dimension the angles labelled A , B , C and D .
5. Using the text style Arial of height 20
and enclosing the wording within a pline
rectangle of Width � 5 and Fillet � 10,
construct Fig. 6.31.
220120
∅10
R10
R20
Chamfer 10x10
10
60140
25
25
Fig. 6.28 Exercise 2
7070 100
3020 15
130
20∅120
6050
5020
R10
Fig. 6.29 Exercise 3
8090
A
B
C D
Fig. 6.30 Exercise 4
AutoCAD 2010Fig. 6.31 Exercise 5

AIM OF THIS CHAPTER
To introduce methods of constructing views in orthographic projection and the
construction of isometric drawings.
Chapter 7
Orthographic and Isometric
149

Introduction to AutoCAD 2010CH
APTE
R 7
150
Orthographic projection
Orthographic projection involves viewing an article being described in a technical drawing from different directions – from the front, from a side, from above, from below or from any other viewing position. Orthographic projection often involves:
The drawing of details which are hidden, using hidden detail lines. Sectional views in which the article being drawn is imagined as being cut
through and the cut surface drawn. Centre lines through arcs, circles, spheres and cylindrical shapes.
An example of an orthographic projection
Taking the solid shown in Fig. 7.1, construct a three-view orthographic projection of the solid:
1. Draw what is seen when the solid is viewed from its left-hand side and regard this as the front of the solid. What is drawn will be a front view(Fig. 7.2).
2. Draw what is seen when the solid is viewed from the left-hand end of the front view. This produces an end view . Fig. 7.3 shows the end view alongside the front view.
3. Draw what is seen when the solid is viewed from above the front view. This produces a plan . Fig. 7.4 shows the plan below the front view.
4. In the Home/Layers panel, in the Layer list click on Centre to make it the current layer (Fig. 7.5). All lines will now be drawn as centre lines.
Fig. 7.1 Example – orthographic
6018
030
40
∅60
∅40
∅120
R10
R20110
Fig. 7.2 The front view of the solid

Orthographic and Isometric
CHAP
TER
7
151
5. In the three-view drawing add centre lines. 6. Make the Hidden layer the current layer and add hidden detail lines. 7. Make the Text layer current and add border lines and a title block. 8. Make the Dimensions layer current and add all dimensions.
The completed drawing is shown in Fig. 7.6.
60
180
3040
∅60
∅40
∅120
R10
R20110
R20
Hole ∅40
R40
Fig. 7.3 Front and end views of the solid
6018
030
40
∅60
∅40
∅120
R10
R20
110
R20
Hole ∅40
R40
Fig. 7.4 Front and end views and plan of the solid

Introduction to AutoCAD 2010CH
APTE
R 7
152
First angle and third angle
There are two types of orthographic projection – fi rst angle and thirdangle . Fig. 7.7 is a pictorial drawing of the solid used to demonstrate the two angles. Fig. 7.8 shows a three-view fi rst angle projection and Fig. 7.9 the same views in third angle .
60
R20
Dimensionsin millimetrs
Name:A. Student
Scale:1:1
Date: Title:19/07/2006 PART 7/45/EB
180
R40
R20
Hole ∅40
4030R10
110
∅120
∅60
∅40
Fig. 7.6 The completed working drawing of the solid
Fig. 7.5 Making the Centre layer current from the Home/Layers panel

Orthographic and Isometric
CHAP
TER
7
153
In both angles the viewing is from the same directions. The difference is that the view as seen is placed on the viewing side of the front view in third angle and on the opposite side to the viewing in fi rst angle .
Fig. 7.7 The solid used to demonstrate fi rst and third angles of projection
Look from thisdirection to see
a PLAN
Look from thisdirection to seean END VIEW
End view
Frontview
Plan
Fig. 7.8 A fi rst angle projection
Fig. 7.9 A third angle projection

Introduction to AutoCAD 2010CH
APTE
R 7
154
Sectional views
In order to show internal shapes of a solid being drawn in orthographic projection the solid is imagined as being cut along a plane and the cut surface then drawn as seen. Common practice is to hatch the areas which then show in the cut surface. Note the section plane line, the section label and the hatching in the sectional view Fig. 7.10.
Adding hatching
To add the hatching as shown in Fig. 7.10:
1. Call the Hatch tool – either left-click on its tool icon in the Home/Draw panel (Fig. 7.11), click the tool in the Draw toolbar, or enter h at the command line. ( Note – do not enter hatch as this gives a different result). The Hatch and Gradient dialog (Fig. 7.12) appears.
A A
A-A
Hatching
Section label
Section line
Fig. 7.10 A sectional view
Fig. 7.11 The Hatch tool icon and tooltip from the Home/Draw panel

Orthographic and Isometric
CHAP
TER
7
155
2. Click in the Swatch fi eld. The Hatch Pattern Palette appears. Left-click the ANSI tab and from the resulting pattern icons double-click the ANSI31 icon. The palette disappears and the ANSI31 pattern appears in the Swatch fi eld.
3. In the dialog left-click the Pick an internal point button (Fig. 7.13). The dialog disappears.
Fig. 7.12 The Hatch and Gradient dialog and the ANSI Hatch Pattern palette
Fig. 7.13 The Pick an internal point button of the Boundary Hatch and Fill dialog

Introduction to AutoCAD 2010CH
APTE
R 7
156
4. In the front view pick points as shown in the left-hand drawing ofFig. 7.14. The dialog reappears. Click the Preview button of the dialog and, in the sectional view which reappears, check whether the hatching is satisfactory. In this example it may well be that the Scale fi gure in the dialog needs to be entered as 2 in place of the default 1 . Press the Esc key of the keyboard and the dialog returns. Change the fi gure and Preview again. If satisfi ed right-click .
Isometric drawing
Isometric drawing must not be confused with solid model drawing, examples of which are given in Chapters 12 to 19. Isometric drawing is a 2D method of describing objects in a pictorial form.
Setting the AutoCAD window for isometric drawing
To set the AutoCAD 2010 window for the construction of isometric drawings:
1. At the command line: Command : enter snap Specify snap spacing or [On/Off/Aspect/Rotate/Style/Type] � 5 � : s (Style)
Enter snap grid style [Standard/Isometric] � S � : i (Isometric)
Specify vertical spacing � 5 � : right-click Command :
Pick Points
Result
of
hatching
Fig. 7.14 The result of hatching

Orthographic and Isometric
CHAP
TER
7
157
And the grid dots in the window assume an isometric pattern as shown in Fig. 7.15. Note also the cursor hair lines which are at set in an Isometric Left angle.
2. There are three isometric angles – Isoplane Top , Isoplane Left and Isoplane Right . These can be set either by pressing the F5 function key or by pressing the Ctrl and E keys. Repeated pressing of either of these “ toggles ” between the three settings. Fig. 7.16 is an isometric view showing the three isometric planes.
The Isometric circle
Circles in an isometric drawing show as ellipses. To add an isometric circle to an isometric drawing, call the Ellipse tool. The command line shows:
Command : _ellipse Specify axis endpoint of ellipse or [Arc/Center/Isocircle]: enter i (Isocircle) right-click
Specify center of isocircle: pick or enter coordinates
Specify radius of isocircle or [Diameter]: enter a number
Command :
And the isocircle appears. Its isoplane position is determined by which of the isoplanes is in operation at the time the isocircle was formed. Fig 7.17 shows these three isoplanes containing isocircles.
Fig. 7.15 The AutoCAD grid points set for isometric drawing
Isoplane Top
Isoplane RightIsoplane Left
Fig. 7.16 The three isoplanes
Isoplane RightIsoplane Left
Isoplane Top
Fig. 7.17 The three isocircles

Introduction to AutoCAD 2010CH
APTE
R 7
158
Examples of isometric drawings
First example – isometric drawing (Fig. 7.20)
1. Working to the shapes and sizes given in the orthographic projection Fig. 7.18. Set Snap on (press the F9 function key) and Grid on ( F7 ).
2. Set Snap to Isometric and set the isoplane to Isoplane Top using F5 .3. With Line , construct the outline of the top of the model (Fig. 7.19)
working to the dimensions given in Fig. 7.18.
70
130
20
80
Ø40
Fig. 7.18 First example – isometric drawing – the model
Items 3 and 4
Item 5 Item 6
Fig. 7.19 First example – isometric drawing – items 3 , 4 , 5 and 6

Orthographic and Isometric
CHAP
TER
7
159
4. Call Ellipse tool and set to isocircle and add the isocircle of radius 20 centred in its correct position in the outline of the top (Fig. 7.19).
5. Set the isoplane to Isoplane Right and with the Copy tool, copy the top with its ellipse vertically downwards three times as shown in Fig. 7.20.
6. Add lines as shown in Fig. 7.19. 7. Finally using Trim remove unwanted parts of lines and ellipses to
produce Fig. 7.20.
Second example – isometric drawing (Fig. 7.22)
Fig . 7.21 is an orthographic projection of the model of which the isometric drawing is to be constructed. Fig. 7.22 shows the stages in its construction. The numbers refer to the items in the list below.
1. In Isoplane Right construct two isocircles of radii 10 and 20. 2. Add lines as in drawing 2 and trim unwanted parts of isocircle. 3. With Copy, copy three times as in drawing 3 .
Fig. 7.20 First example – isometric drawing
50
10 R20
Ø20
100
R15 Ø10
30
Fig. 7.21 Second example – isometric drawing – orthographic projection of model
1
2
3
4
5 6 7
Fig. 7.22 Second example – isometric drawing – stages in the construction

Introduction to AutoCAD 2010CH
APTE
R 7
160
4. With Trim, trim unwanted lines and parts of isocircle as in drawing 4 .5. In Isoplane Left add lines as in drawing 5 .6. In Isoplane Right add lines and isocircles as in drawing 6.7. With Trim, trim unwanted lines and parts of isocircles to complete the
isometric drawing – drawing 7 .
REVISION NOTES
1. There are, in the main, two types of orthographic projection – fi rst angle and third angle. 2. The number of views included in an orthographic projection depends upon the complexity
of the component being drawn – a good rule to follow is to attempt fully describing the object in as few views as possible.
3. Sectional views allow parts of an object which are normally hidden from view to be more fully described in a projection.
4. When a layer is turned OFF , all constructions on that layer disappear from the screen. 5. If a layer is locked, objects can be added to the layer but no further additions or
modifi cations can be added to the layer. If an attempt is made to modify an object on a locked layer, a small lock icon appears near the object and the command line shows:
Command : _erase Select objects: pick 1 found 1 was on a locked layer
and the object will not be modifi ed.
6. Frozen layers cannot be selected, but note that layer 0 cannot be frozen. 7. Isometric drawing is a 2D pictorial method of producing illustrations showing objects. It is
not a 3D method of showing a pictorial view. 8. When drawing ellipses in an isometric drawing the Isocircle prompt of the Ellipse tool
command line sequence must be used. 9. When constructing an isometric drawing Snap must be set to Isometric mode before
construction can commence.

Orthographic and Isometric
161Orthographic and Isometric
CHAP
TER
7
161
Exercises
Methods of constructing answers to the following exercises can be found in the free website:
http://books.elsevier.com/companions/ 978-1-85617-868-6
Fig . 7.23 is an isometric drawing of a slider fi tment
on which the three exercises 1 , 2 and 3 are based.
Fig. 7.23 Exercises 1, 2 and 3 – an isometric drawing of the three parts of the slider on which these exercises are based
1. Fig. 7.24 is a fi rst angle orthographic
projection of part of the fi tment shown in the
isometric drawing Fig. 7.23. Construct a three-
view third angle orthographic projection of
the part.
50
15
15
180
70
R10
15
50
R30
Hole Ø30
R5
Fig. 7.24 Exercise 1
2. Fig. 7.25 is a fi rst angle orthographic
projection of the other part of the fi tment.
Construct a three-view third angle
orthographic projection of the part.
3. Construct an isometric drawing of the part
shown in Fig. 7.25.
4. Construct a three-view orthographic projection
in an angle of your own choice of the tool
holder assembled as shown in the isometric
drawing Fig. 7.26. Details are given in Fig. 7 27.
Fig. 7.26 Exercises 4 and 5 – orthographic projections of the three parts of the tool holder
M10Tapped M10
100
35
Ø10
5
SQ 20
Ø20
Ø10
65
25
15
Ø20
20
6010
Hole Ø10
1515
60
7015
Fig. 7.27 Exercises 4 and 5 – orthographic drawing of the tool holder on which the two exercises are based
R25
Ø30
50
25
70
120 50
Fig. 7.25 Exercises 2 and 3

Introduction to AutoCAD 2010
162 Introduction to AutoCAD 2010CH
APTE
R 7
162
5. Construct an isometric drawing of the body of
the tool holder shown in Figures 7.26
and 7.27.
6. Construct the orthographic projection given
in Fig. 7.29.
7. Construct an isometric drawing of the angle
plate shown in Figures 7.28 and 7.29.
Fig. 7.28 An isometric drawing of the angle plate on which exercises 6 and 7 are based
1585 55
100
R10
R70
R5
10
R10
2025
40
15
1515
Fig. 7.29 Exercises 6 and 7 – an orthographic projection of the angle plate
8. Construct a third angle projection of the
component shown in the isometric drawing
Fig. 7.30 and the three-view fi rst angle
projection Fig. 7.31.
Fig. 7.30 Exercises 8 and 9 – an isometric drawing of the component for the two exercises
9. Construct the isometric drawing shown in
Fig. 7.30 working to the dimensions given in
Fig. 7.31.
70
80
10
40
50
60
8590
25 35
R50
Hole Ø12
405
30
R5
15
Holes Ø6 C'Bbore Ø10Hole Ø14
7
10
15
10
Fig. 7.31 Exercises 8 and 9

AIM OF THIS CHAPTER
To give further examples of the use of hatching in its various forms.
Chapter 8
Hatching
163

Introduction to AutoCAD 2010CH
APTE
R 8
164
Introduction
In Chapter 7 an example of the hatching of a sectional view in an orthographic projection was given. Further examples of the use of hatching will be described in this chapter.
There are a large number of hatch patterns available when hatching drawings in AutoCAD 2010. Some examples from the Other Predefi nedset of hatch patterns (Fig. 8.2) in the Hatch Pattern Palette sub-dialog are shown in Fig. 8.1.
Other hatch patterns can be selected form the ISO or ANSI hatch pattern palettes, or the operator can design his/her own hatch patterns and save them to the Custom hatch palette.
First Example – hatching a sectional view (Fig. 8.3)
Figure . 8.3 shows a two-view orthographic projection which includes a sectional end view. Note the following in the drawing:
1. The section plane line, consisting of a centre line with its ends marked Aand arrows showing the direction of viewing to obtain the sectional view.
2. The sectional view labelled with the letters of the section plane line. 3. The cut surfaces of the sectional view hatched with the ANSI31 hatch
pattern, which is in general use for the hatching of engineering drawing sections.
AR PARQ1
Scale�0.1
HOUND
Scale�2
AR BRELM
Scale�0.2
AR HBONE
Scale�0.1
CLAY
Scale�2
NET3
Scale�2
1
3
5
2
4
6
Fig. 8.1 Some hatch patterns from Predefi ned hatch patterns

Hatching
CHAP
TER
8
165
Fig. 8.2 The Other Predefi ned Hatch Pattern Palette
25 50 25
R25 HOLE∅20
R25
R50
R45
∅25∅40
20
Tolerances:
Angular: 15∞ unless otherwise statedName: Scale: 1:1
Dimensions in mm Materials:
DO NOT SCALE Finish:
Date: Title:Dwg No:
A
A
A-A
Linear 0.05
100
135
Keyway 3x3
9050
Fig. 8.3 First example – Hatching

Introduction to AutoCAD 2010CH
APTE
R 8
166
Second example – hatching rules (Fig. 8.4)
Figure 8.4 describes the stages in hatching a sectional end view of a lathe tool holder. Note the following in the section:
1. There are two angles of hatching to differentiate separate parts of the section.
2. The section follows the general rule that parts such as screws, bolts, nuts, rivets, other cylindrical objects, webs and ribs and other such features are shown as outside views within sections.
Third example – Associative hatching (Fig. 8.5)
Figure 8.5 shows two end views of a house. After constructing the left-hand view, it was found that the upper window had been placed in the wrong position. Using the Move tool, the window was moved to a new position. The brick hatching automatically adjusted to the new position. Such associative hatching is only possible if check box is ON – a tick in the check box in the Options area of the dialog (Fig. 8.6).
Fourth example – Colour Gradient hatching (Fig. 8.9)
Figure 8.8 shows two examples of hatching from the Gradient sub-dialog of the Hatch and Gradient dialog.
left-click on Preview button
if satisfied left-click on OK button
Add centre line after hatching
Pick Point
Pick Point Hatch PatternANSI31 at Angle=0Scale=1.5
Change Hatch Angle to 90
Pick Point Pick Point
1 2
3 4
Fig. 8.4 Second example – hatching rules for sections

Hatching
CHAP
TER
8
167
1. Construct two outlines each consisting of six rectangles (Fig. 8.9). 2. Click the Gradient icon in the Home/Draw panel (Fig. 8.7) or in
the Draw toolbar. In the Hatch and Gradient dialog which appears
End view of housebefore moving
the upperwindow
frame
After moving framehatching adjusts
to its new position
Fig. 8.5 Third example – Associative hatching
Fig. 8.6 Associative hatching set ON in the Hatch and Gradient dialog
Fig. 8.7 The Gradient … tool icon from the Home/Draw panel

Introduction to AutoCAD 2010CH
APTE
R 8
168
(Fig. 8.8) pick one of the gradient choices, followed with a click on the Pick an internal point button. Click one of the colour panels in the dialog and when then the dialog disappears, pick a single area of one of the rectangles in the left-hand drawings, followed by a click on the dialog’s OK button when the dialog reappears.
3. Repeat in each of the other rectangles of the left-hand drawing, changing the pattern in each of the rectangles.
4. Click the button ( … ) to the right of the Color fi eld, select a new colour from the Select Color dialog which appears and repeat items 3 and 4 in six rectangles.
The result is shown in Fig. 8.9.
Fig. 8.8 The Hatch and Gradient dialog
Fig. 8.9 Fourth example – Gradient hatching

Hatching
CHAP
TER
8
169
Fifth example – advanced hatching (Fig. 8.12)
If the arrow at the bottom right-hand corner of the Hatch and Gradientdialog is clicked (Fig. 8.10) the dialog expands to show the Island display style selections (Fig. 8.11).
1. Construct a drawing which includes three outlines as shown in the left-hand drawing of Fig. 8.12 and copy it twice to produce three identical drawings.
2. Select the hatch patterns STARS at an angle of 0 and scale 1 .3. Click in the Normal radio button of the Island display style area. 4. Pick a point in the left-hand drawing. The drawing hatches as shown. 5. Repeat in the centre drawing with the radio button of the Outer style
set on (dot in button). 6. Repeat in the right-hand drawing with Ignore set on.
Note
If the Two color radio button is set on (dot in circle) the colours involved in the gradient hatch can be changed by clicking the button marked with three full stops ( … ) on the right of the colour fi eld. This brings a Select Color dialog on screen, which offers three choices of sub-dialogs from which to select colours.
Fig. 8.10 The More Options arrow of the Hatch and Gradient dialog
Fig. 8.11 The Islanddisplay style selections in the expanded Hatch and Gradient dialog
Normal Outer Ignore
pick points
Fig. 8.12 Fifth example – advanced hatching

Introduction to AutoCAD 2010CH
APTE
R 8
170
Sixth example – text in hatching (Fig. 8.13)
1. Construct a pline rectangle using the sizes given in Fig. 8.13. 2. In the Text Style Manager dialog, set the text font to Arial and its
Height � 25 .3. Using the Dtext tool enter the text as shown central to the rectangle. 4. Hatch the area using the HONEY hatch pattern set to an angle of 0 and
scale of 1 .
The result is shown in Fig. 8.13.
Seventh example – advanced hatching (Fig. 8.14)
1. From the Home/Layers panel open the Layer list with a click on the arrow to the right of the Layer Control fi eld (Fig. 8.14).
Note
Text will be entered with a surrounding boundary area free from hatching providing the Normal radio button of the Island display styleselection is on.
AutoCAD 2010
275
90
Fig. 8.13 Sixth example – text in hatching
Fig. 8.14 Seventh example – the layers setup for the advanced hatch example

Hatching
CHAP
TER
8
171
2. Note the extra added layer HATCH colour red (Fig. 8.14). 3. With the layer 0 current construct the outline as given in Fig. 8.15.
4. Make layer Text current and construct the lines as shown in Fig. 8.16.
Fig. 8.15 Seventh example – construction on layer 0
Fig. 8.16 Seventh example – construction on layer Text

Introduction to AutoCAD 2010CH
APTE
R 8
172
5. Make the layer HATCH current and add hatching to the areas shown in Fig. 8.17 using the hatch patterns ANGLE at scale 2 for the roof and BRICK at a scale of 0.75 for the wall.
6. Finally turn the layer Text off. The result is given in Fig. 8.18.
Fig. 8.17 Seventh example – construction on layer HATCH
Fig. 8.18 Seventh example – the fi nished drawing

Hatching 173
REVISION NOTES
1. A large variety of hatch patterns are available when working with AutoCAD 2010. 2. In sectional views in engineering drawings it is usual to show items such as bolts, screws,
other cylindrical objects, webs and ribs as outside views. 3. When Associative hatching is set on, if an object is moved within a hatched area, the
hatching accommodates to fi t around the moved object. 4. Colour gradient hatching is available in AutoCAD 2010. 5. When hatching takes place around text, a space around the text will be free from hatching.
CHAP
TER
8

Introduction to AutoCAD 2010
174 Introduction to AutoCAD 2010CH
APTE
R 8
174
Exercises
Methods of constructing answers to the following exercises can be found in the free website:
http://books.elsevier.com/companions/ 978-1-85617-868-6
1. Figure 8.19 is a pictorial drawing of the
component shown in the three-view
orthographic projection Fig. 8 20. Construct
the three views but with the front view as a
sectional view based on the section plane A – A .
2. Construct the three-view orthographic
projection Fig. 8.21 to the given dimensions
with the front view as the sectional view A-A .
3. Construct the drawing Stage 5 following the
descriptions of stages given in Fig. 8.22.
Fig. 8.19 Exercise 1 – a pictorial view
A A
190
4540
35
50
85
70
R35
HOLE ∅30 ∅50
2015
SECTION A-A
M. R. AUTOCAD 15:06:2007Scale 1:1 ANSWER to CHAPTER 8 EXERCISE 1
10
38
40
Fig. 8.20 Exercise 1
Fillets areR3, R4 and R10
A
A60 10
70
10 10
4050
Roller Ø50
5060
10
4 holes Ø6
10
80
110
10
75
Fig. 8.21 Exercise 2
Construct word on Layer 0 andoffset on Layer 1
Turn HATCH01 off Turn LayerHATCH02 on Add lines as shown
On HATCH03 Hatch with ANSI31 at Angle 135 and Scale 40 Turn HATCH02 off
Stage 1
Stage 2
Stage 3
Stage 4
Hatch on LayerHATCH01 with SOLID Turn Layer 0 off
Turn HATCH02 onStage 5
Fig. 8.22 Exercise 3

Hatching
175Hatching
CHAP
TER
8
175
4. Fig. 8.23 is a front view of a car with parts
hatched. Construct a similar drawing of any
make of car, using hatching to emphasise the
shape.
5. Working to the notes given with the drawing
Fig. 8.24, construct the end view of a house as
shown. Use your own discretion about sizes
for the parts of the drawing.
6. Working to dimensions of your own choice,
construct the three-view projection of a two-
storey house as shown in Fig. 8.25.
Fig. 8.23 Exercise 4
180
170
110
5
10
25 160 60
2570 5
Hatch Pattern AR-BBB at Scale�0.4Angle�0
Hatch Pattern ANGLE at
Scale�0.025Angle�0
Hatch Pattern AE-BBB at
Scale�0.025Angle�0
Windows are55x35 with
bars 1 and 2 wide
Hatch Pattern BRSTONE Scale�0.7Angle�0
Hatch Pattern BRICK atScale�0.8Angle�0
Hatch Pattern SAND
Scale�0.1Angle�0
Fig. 8.24 Exercise 5
Fig. 8.25 Exercise 6
7. Construct Fig. 8.26 as follows:
(a) On layer Text , construct a circle of radius 90 .
(b) Make layer 0 current.
(c) Construct the small drawing to the details
as shown and save as a block with a block
name shape (see Chapter 9).
(d) Call the Divide tool by entering div at the
command line:
Command : enter div right-click Select object to divide: pickthe circle
Enter number of segments or [Block]:enter b right-click
Enter name of block to insert: enter shape right-click
Align block with object? [Yes/No] � Y � : right-click
Enter the number of segments:enter 20 right-click
Command:
(e) Turn the layer Text off .
40
30
35
R70Hatch with STARS Scale=0.75
Fig. 8.26 Exercise 7

AIMS OF THIS CHAPTER
The aims of this chapter are:
1. To describe the construction of blocks and wblocks (written blocks).
2. To introduce the insertion of blocks and wblocks into drawings.
3. To introduce uses of the DesignCenter palette.
4. To explain the use of the Explode and Purge tools.
Chapter 9
Blocks and Inserts
177

Introduction to AutoCAD 2010CH
APTE
R 9
178
Introduction
Blocks are drawings which can be inserted into other drawings. Blocks are contained in the data of the drawing in which they have been constructed. Wblocks (written blocks) are saved as drawings in their own right, but can be inserted into other drawings if required.
Blocks
First example – Blocks (Fig. 9.3)
1. Construct the building symbols as shown in Fig. 9.1 to a scale of 1:50.
2. Left-click the Create tool icon in the Home/Block panel (Fig. 9.2). The Block Defi nition dialog (Fig. 9.3) appears. To make a block from the Compass symbol drawing: (a) Enter compass in the Name fi eld. (b) Click the Select Objects button. The dialog disappears. Window the
drawing of the compass. The dialog reappears. Note the icon of the compass at the top-centre of the dialog.
(c) Click the Pick Point button. The dialog disappears. Click a point on the compass drawing to determine its insertion point . The dialog reappears.
Garage door
Single bed
Table
2.5m window
Double bed
WC
2m window
Chair
Compass
Chair2
Bath
Main door
Chair3
Shrub
Room door
Fig. 9.1 First example – Blocks – symbols to be saved as blocks

Blocks and Inserts
CHAP
TER
9
179
(d) If thought necessary enter a description in the Description fi eld of the dialog.
(e) Click the OK button. The drawing is now saved as a block in the
drawing.
3. Repeat items 1 and 2 to make blocks of all the other symbols in the drawing.
4. Open the Block Defi nition dialog again and click the arrow on the right of the Name fi eld. Blocks saved in the drawing are listed (Fig. 9.4).
Inserting blocks into a drawing
There are two methods by which symbols saved as blocks can be inserted into another drawing.
Fig. 9.2 Click Create tool icon in the Home/Block panel
Fig. 9.3 The Block Defi nition dialog with entries for the compass block

Introduction to AutoCAD 2010CH
APTE
R 9
180
Example – fi rst method of inserting blocks
Ensure that all the symbols saved as blocks using the Create tool are saved in the data of the drawing in which the symbols were constructed, erase the drawings of the symbols and in their place construct the outline of the plan of a bungalow to a scale of 1:50 (Fig. 9.5). Then:
1. Left-click the Insert tool icon in the Home/Block panel (Fig. 9.6) or the Insert Block tool in the Draw toolbar. The Insert dialog appears on screen (Fig. 9.7). From the Name pop-up list select the name of the block which is to be inserted, in this example the 2.5 window .
Fig. 9.4 The pop-up list in the Name fi eld of the Block Defi nition dialog showing all blocks saved in the drawing
16 m
12 m
7 m4 m
Fig. 9.5 First example – inserting blocks. Outline plan

Blocks and Inserts
CHAP
TER
9
181
2. Click the dialog’s OK button; the dialog disappears. The symbol drawing appears on screen with its insertion point at the intersection of the cursor hairs ready to be dragged into its position in the plan drawing.
3. Once all the block drawings are placed, their positions can be adjusted. Blocks are single objects and can thus be dragged into new positions as required under mouse control. Their angle of position can be amended at the command line, which shows:
Command : INSERT Specify insertion point or [Basepoint/Scale/X/Y/Z/Rotate/PScale/PX/PY/PZ/PRotate]: enter r (Rotate) right-click
Specify insertion angle: enter 180 right-click Specify insertion point: pick Command :
Selection from these prompts allows scaling, stretching along any axis, previewing etc. as the block is inserted.
Fig. 9.6 The Insert tool icon in the Home/Block panel
Fig. 9.7 The Insert dialog with its Name pop-up list displaying the names of all blocks in the drawing

Introduction to AutoCAD 2010CH
APTE
R 9
182
4. Insert all necessary blocks and add other detail as required to the plan outline drawing. The result is given in Fig. 9.8.
Example – second method of inserting blocks
1. Save the drawing which includes all the blocks to a suitable fi le name (e.g. building_symbols.dwg ). Remember this drawing includes data of the blocks in its fi le.
2. Left-click Design Center in the View/Palettes panel (Fig. 9.9) or press the Ctrl � 2 keys. The DesignCenter palette appears on screen (Fig. 9.10).
Fig. 9.8 Example – fi rst method of inserting blocks
Fig. 9.9 Selecting Design Center from the View/Palettes panel

Blocks and Inserts
CHAP
TER
9
183
3. With the outline plan (Fig. 9.5) on screen the symbols can all be dragged into position from the DesignCenter .
Fig. 9.10 The DesignCenter with the compass block dragged on screen
Notes about DesignCenter palette
1. As with other palettes, the DesignCenter palette can be re-sized by dragging the palette to a new size from its edges or corners.
2. Clicks on one of the three icons at the top-right corner of the palette (Fig. 9.11) have the following results:
Tree View Toggle – changes from showing two areas – a Folder List and icons of the blocks within a fi le and icons of the blocks within a fi le – to a single area showing the block icons (Fig. 9.12).
Preview – a click on the icon opens a small area at the base of the palette showing an enlarged view of the selected block icon.
Fig. 9.11 The icons at the top of the DesignCenter palette

Introduction to AutoCAD 2010CH
APTE
R 9
184
The Explode tool
A check box in the bottom left-hand corner of the Insert dialog is labelled Explode . If a tick is in the check box, Explode will be set on and when a block is inserted it will be exploded into the objects from which it was constructed (Fig. 9.13).
Another way of exploding a block would be to use the Explode tool from the Home/Modify panel (Fig. 9.14). A click on the icon or entering ex at the command line brings prompts into the command line:
Command :_explode Select objects: pick a block on screen 1 found. Select objects: right-click Command :
And the picked object is exploded into its original objects.
Description – a click on the icon opens another small area with a description of the block.
A block is a single object no matter how many objects it was originally constructed from. This enables a block to be dragged about the drawing area as a single object.
Fig. 9.12 The results of a click on Tree View Toggle
Fig. 9.13 The Explodecheck box in the Insertdialog

Blocks and Inserts
CHAP
TER
9
185
Purge
The Purge dialog (Fig. 9.15) is called to screen by entering pu or purge at the command line.
Fig. 9.14 The Explode tool icon in the Home/Modify panel
Fig. 9.15 The Purge dialog

Introduction to AutoCAD 2010CH
APTE
R 9
186
Purge can be used to remove data (if any is to be purged) from within a drawing, thus saving fi le space when a drawing is saved to disk.
To purge a drawing of unwanted data (if any), in the dialog click the Purge All button and a sub-dialog appears with three suggestions – purging of a named item, purging of all the items or skip purging a named item.
Taking the drawing Fig. 9.8 (page 182) as an example. If all the unnecessary data is purged from the drawing, the fi le will be reduced from 145 Kbytes to 67 Kbytes when the drawing is saved to disk.
Using the DesignCenter (Fig. 9.18)
1. Construct the set of electric/electronic circuit symbols shown in Fig. 9.16 and make a series of blocks from each of the symbols.
2. Save the drawing to a fi le Fig16.dwg .3. Open the acadiso.dwt template. Open the DesignCenter with a click
on its icon in the View/Palettes panel. 4. From the Folder list select the fi le Fig16.dwg and click on Blocks
under its fi le name. Then drag symbol icons from the DesignCenterinto the drawing area as shown in Fig. 9.17. Ensure they are placed in appropriate positions in relation to each other to form a circuit. If necessary either Move and/or Rotate the symbols into correct positions.
�
9V
Battery Bridge Capacitor Diode Switch Fuse
Lamp Varcapac
Resistor Varres2 Signal
LSRLDR
PRswitch
NPN
PNP
INT
Varres
Fig. 9.16 Example using the DesignCenter – a set of electric/electronic symbols

Blocks and Inserts
CHAP
TER
9
187
5. Close the DesignCenter palette with a click on the x in the top left-hand corner.
6. Complete the circuit drawing as shown in Fig. 9.18.
Wblocks
Wblocks or written blocks are saved as drawing fi les in their own right and are not part of the drawing in which they have been saved.
6V
Fig. 9.17 Example using the DesignCenter
6V
Fig. 9.18 Example using the DesignCenter – the completed circuit
Note
Figure 9.18 does not represent an authentic electronics circuit.

Introduction to AutoCAD 2010CH
APTE
R 9
188
Example – wblock (Fig. 9.19)
1. Construct a light-emitting diode ( LED ) symbol and enter w at the command line. The Write Block dialog appears (Fig. 9.19).
Fig. 9.19 Example – Wblock
Fig. 9.20 An example of a drawing dragged from the DesignCenter

Blocks and Inserts
CHAP
TER
9
189
2. Click the button marked with three full stops ( … ) to the right of the Filename and path fi eld and from the Browse for Drawing File dialog which comes to screen select an appropriate directory. The directory name appears in the File name and path fi eld. Add LED.dwg at the end of the name.
3. Make sure the Insert units is set to Millimeters in its pop-up list. 4. Click the Select objects button, Window the symbol drawing and when
the dialog reappears, click the Pick point button, followed by selecting the left-hand end of the symbol.
5. Finally click the OK button of the dialog and the symbol is saved in its selected directory as a drawing fi le LED.dwg in its own right.
Note on the DesignCenter
Drawings can be inserted into the AutoCAD window from the DesignCenter by dragging the icon representing the drawing into the window (Fig. 9.20).
When such a drawing is dragged into the AutoCAD window, the command line shows a sequence such as:
Command : _-INSERT Enter block name or [?]: “ C:\Acad2010\Chapter16\Inserts\Fig06.dwg” Units : Millimetres Conversion: 1.0000 Specify insertion point or [Basepoint/Scale/X/Y/Z/Rotate]: enter s right-click
Specify scale factor for XYZ axes � 1 � : enter 4 right-click
Specify insertion point or [Basepoint/Scale/X/Y/Z/Rotate]: pick
Specify rotation angle � 0 � : Command :
REVISION NOTES
1. Blocks become part of the drawing fi le in which they were constructed. 2. Wblocks become drawing fi les in their own right. 3. Drawings or parts of drawings can be inserted in other drawings with the Insert tool. 4. Inserted blocks or drawings are single objects unless either the Explode check box of the
Insert dialog is checked or the block or drawing is exploded with the Explode tool. 5. Drawings can be inserted into the AutoCAD drawing area using the DesignCenter .6. Blocks within drawings can be inserted into drawings from the DesignCenter .

Introduction to AutoCAD 2010
190 Introduction to AutoCAD 2010CH
APTE
R 9
190
4. Construct the electronics circuit given in Fig.
9.23 from the fi le electronics.dwg using the
DesignCenter .
Exercises
Methods of constructing answers to the following exercises can be found in the free website:
http://books.elsevier.com/companions/ 978-1-85617-868-6
compass
MH pipe
tree02tree01
stair
cooker
frig
WC
R
C
bath
sink
boiler
B
basin
wall
partition
door01
window01
draw02
window02
up_and_over
Fig. 9.21 Exercise 1
9V
Fig. 9.22 Exercise 3 Fig. 9.23 Exercise 4
1. Construct the building symbols Fig. 9 21 in a drawing saved as symbols.dwg . Then using the
DesignCenter construct a building drawing of the fi rst fl oor of the house you are living in making
use of the symbols. Do not bother too much about dimensions because this exercise is designed to
practise using the idea of making blocks and using the DesignCenter .
2. Construct drawings of the electric/electronics
symbols in Fig. 9.17 (page 187) and save them
as blocks in a drawing fi le electronics.dwg .
3. Construct the electronics circuit given in Fig.
9.22 from the fi le electronics.dwg using the
DesignCenter .

AIMS OF THIS CHAPTER
The aims of this chapter are:
1. To introduce Object Linking and Embedding ( OLE ) and its uses.
2. To introduce the use of Encapsulated Postscript (EPS ) fi les.
3. To introduce the use of Data Exchange Format ( DXF ) fi les.
4. To introduce raster fi les.
5. To introduce Xrefs .
Chapter 10
Other types of fi le format
191

Introduction to AutoCAD 2010CH
APTE
R 10
192
Object linking and embedding
First example – Copying and Pasting (Fig. 10.2)
1. Open any drawing in the AutoCAD 2010 window (Fig. 10.1).
2. Click Copy Link in the Edit drop-down menu, or enter copylink at the command line.
3. Open Microsoft Word and click on Paste in the Edit drop-down menu (Fig. 10.2). The drawing from the Clipboard appears in the Microsoft Word document (Fig. 10.2). Add text as required.
Fig. 10.1 A drawing in the AutoCAD 2009 window showing Copy Link selected from the Editdrop-down menu
Note
Similar results can be obtained using the Copy Clip and Copy with Base Point tools from the Edit drop-down menu.

CHAP
TER
10
193Other types of fi le format
Second example – EPS fi le (Fig. 10.5)
1. With the same drawing on screen click on Export … in the File drop-down menu (Fig. 10.3). The Export Data dialog appears (Fig. 10.3). Pick Encapsulated PS (*.eps) from the Files of type pop-up list then enter a suitable fi le name (e.g. building.eps ) in the File name fi eld and click the Save button.
Fig. 10.2 Example – Copying and Pasting
Fig. 10.3 Selecting the Export tool icon from the File drop-down menu and the Export Data dialog

Introduction to AutoCAD 2010CH
APTE
R 10
194
2. Open a desktop publishing application. That shown in Fig. 10.4 is PageMaker .
3. From the File drop-down menu of PageMaker click Place … A dialog appears listing fi les which can be placed in a PageMaker document. Among the fi les named will be building.eps . Double-click that fi le name and an icon appears, the placing of which determines the position of the *.eps fi le drawing in the PageMaker document (Fig. 10.4).
4. Add text as required. 5. Save the PageMaker document to a suitable fi le name. 6. Go back to the AutoCAD drawing and delete the title. 7. Make a new *.eps fi le with the same fi le name ( building.eps ).8. Go back into PageMaker and click Links Manager … in the File
drop-down menu. The Links Manager dialog appears (Fig. 10.5).
Fig. 10.4 An *.eps fi le placed in position in a PageMaker document
Fig. 10.5 The Links Manager dialog of PageMaker

Other types of fi le format
CHAP
TER
10
195
Against the name of the building.eps fi le name is a dash and a note at the bottom of the dialog explaining that changes have taken place in the drawing from which the *.eps had been derived. Click the Updatebutton and when the document reappears the drawing in PageMaker no longer includes the erased title.
DXF (data exchange format) fi les
The DXF format was originated by Autodesk (publishers of AutoCAD), but is now in general use in most CAD (computer-aided design) software. A drawing saved to a *. dxf format fi le can be opened in most other CAD software applications. This fi le format is of great value when drawings are being exchanged between operators using different CAD applications.
Example – DXF fi le (Fig. 10.7)
1. Open a drawing in AutoCAD. This example is shown in Fig. 10.6. 2. Click on Save As … in the Menu Browser d ialog and in the Save
Drawing As dialog which appears click AutoCAD 2007 DXF [*.dxf]in the Files of type fi eld pop-up list.
3. Enter a suitable fi le name. In this example this is Fig06.dxf . The extension .dxf is automatically included when the Save button of the dialog is clicked (Fig. 10.7).
4. The DXF fi le can now be opened in the majority of CAD applications and then saved to the drawing fi le format of the CAD in use.
Notes
1. This is Object Linking and Embedding ( OLE ). Changes in the AutoCAD drawing saved as an *.eps fi le are linked to the drawing embedded in another application document, so changes made in the AutoCAD drawing are refl ected in the PageMaker document.
2. There is actually no need to use the Links Manager because if the fi le from PageMaker is saved with the old *. eps fi le in place, when it is reopened the fi le will have changed to the redrawn AutoCAD drawing, without the erased title.
Note
To open a DXF fi le in AutoCAD 2010, select Open … from the MenuBrowser dialog and in the Select File dialog select AutoCAD 2007 DXF [*.dxf] from the pop-up list from the Files of type fi eld.

Introduction to AutoCAD 2010CH
APTE
R 10
196
Raster images
A variety of raster fi les can be placed into AutoCAD 2010 drawings from the Select Image File dialog brought to screen with a click on RasterImage Reference … from the Insert drop-down menu. In this example the selected raster fi le is a bitmap (extension *.bmp ) of a rendered 3D model
Fig. 10.7 The Save Drawing As dialog set to save drawings in DXF format
Fig. 10.6 Example – DXF fi le . Drawing to be saved as a *. dxf fi le

Other types of fi le format
CHAP
TER
10
197
drawing constructed to the views in an assembly drawing of a lathe tool post (see Chapter 15 about the rendering of 3D models).
Example – placing a raster fi le in a drawing (Fig. 10.11)
1. Click Raster Image Reference … from the Insert drop-down menu (Fig. 10.8). The Select Reference File dialog appears (Fig. 10.9). Click the fi le name of the image to be inserted, in this example Fig05(a bitmap *.bmp). A preview of the bitmap appears in the Previewarea of the dialog.
2. Click the Open button of the dialog. The Attach Image dialog appears (Fig. 10.10) showing a preview of the bitmap image.
Fig. 10.8 Selecting Raster Image Reference … from the Insert drop-down menu
Fig. 10.9 The Select Reference File dialog
Fig. 10.10 The Attach Image dialog

Introduction to AutoCAD 2010CH
APTE
R 10
198
3. Click the OK button, the command line shows:
Command : _imageattach Specify insertion point �0,0 � : click at a point on screen
Base image size: Width: 1.000000, Height: 1.032895, Millimeters
Specify scale factor � 1 � : drag a corner of the image to obtain its required size
Command :
And the raster image appears at the picked point (Fig. 10.11).
Fig. 10.11 Example – placing a raster fi le in a drawing
Notes
As will be seen from the Insert drop-down menu and the dialogs which can be opened from the menu, a variety of different types of images can be inserted into an AutoCAD drawing. Some examples are:
External References (Xrefs) – If a drawing is inserted into another drawing as an external reference, any changes made in the original Xref drawing are automatically refl ected in the drawing into which the Xref has been inserted. See later in this chapter.
Field – A click on the name brings up the Field dialog. Practise inserting various categories of fi eld names from the dialog.

Other types of fi le format
CHAP
TER
10
199
External References (Xrefs)
If a drawing is inserted into another drawing as an external reference, any changes made in the original Xref drawing subsequent to its being inserted are automatically refl ected in the drawing into which the Xref has been inserted.
Example – External References (Fig. 10.19)
1. Construct the three-view orthographic drawing Fig. 10.12. Dimensions for this drawing will be found in Fig. 15.52. Save the drawing to a suitable fi le name.
2. As a separate drawing construct Fig. 10.13. Save it as a wblock with the name of Fig13.dwg and with a base insertion point at the crossing of its centre line with the left-hand end of its spindle.
Layout – A wizard appears allowing new layouts to be created and saved for new templates if required.
3D Studio – allows the insertion of images constructed in the Autodesk software 3D Studio from fi les with the format *.3ds .
Fig. 10.12 Example – External References – original drawing
Fig. 10.13 The spindle drawing saved as Fig13.dwg

Introduction to AutoCAD 2010CH
APTE
R 10
200
3. C lick External References in the View/Palettes panel (Fig. 10.14). The External References palette appears (Fig. 10.15).
4. Click its Attach button and select Attach DWG … from the pop-up list which appears when a left-click is held on the button. Select the drawing of a spindle ( Fig13.dwg ) from the Select Reference fi le dialog which appears followed by a click on the dialog’s Open button. This brings up the Attach External Reference dialog (Fig. 10.16) showing Fig13 in its Name fi eld. Click the dialog’s OK button.
5. The spindle drawing appears on screen ready to be dragged into position. Place it in position as indicated in Fig. 10.17.
Fig. 10.15 The External Referencespalette
Fig. 10.14 The External References tool in the View/Palettes panel
Fig. 10.16 The Attach External Reference dialog
Fig. 10.17 The spindle in place in the original drawing

Other types of fi le format
CHAP
TER
10
201
6. Save the drawing with its xref to its original fi le name. 7. Open the drawing Fig15.dwg and make changes as shown in Fig. 10.18. 8. Now reopen the original drawing. The external reference within the
drawing has changed in accordance with the alterations to the spindle drawing. Fig. 10.19 shows the changes in the front view of the original drawing.
Dgnimport and dgnexport
Drawings constructed in MicroStation V8 format ( *.dgn ) can be imported into AutoCAD 2010 format using the command dgnimport at the command line. AutoCAD drawings in AutoCAD 2004 format can be exported into MicroStation *.dgn format using the command dgnexport .
Example of importing a *.dgn drawing into AutoCAD
1. Fig 10.20 is an example of an orthographic drawing constructed in MicroStation V8.
2. In AutoCAD 2010 at the command line enter dgnimport . The dialog Fig. 10.21 appears on screen from which the required drawing fi le name can be selected. When the Open button of the dialog is clicked a warning window appears informing the operator of steps to take in order to load the drawing. When completed the drawing loads (Fig. 10.22).
In a similar manner AutoCAD drawing fi les can be exported to MicroStation using the command dgnexport entered at the command line.
Fig. 10.18 The revised spindle.dwg drawing
Fig. 10.19 Example – Xrefs
Note
In this example, to ensure accuracy of drawing the external referencewill need to be exploded and parts of the spindle changed to hidden detail lines.

Introduction to AutoCAD 2010CH
APTE
R 10
202
Multiple Document Environment (MDE)
1. Open several drawings in AutoCAD; in this example four separate drawings have been opened.
2. In the View/Window panel , click Tile Horizontally (Fig. 10.23). The four drawings rearrange as shown in Fig. 10.24.
Fig. 10.20 Example – a drawing in MicroStation V8
Fig. 10.21 The Import DGN File dialog

Other types of fi le format
CHAP
TER
10
203
Fig. 10.22 The *.dgn fi le imported into AutoCAD 2010
Fig. 10.23 Selecting Tile Horizontally from the View/Windowspanel
Fig. 10.24 Four drawings in the Multiple Document Environment

Introduction to AutoCAD 2010CH
APTE
R 10
204
Note
The names of the drawings appear in the Window drop-down menu, showing their directories, fi le names and fi le name extensions.
REVISION NOTES
1. The Edit tools Copy Clip , Copy with Base Point and Copy Link enable objects from AutoCAD 2010 to be copied for Pasting onto other applications.
2. Objects can be copied from other applications to be pasted into the AutoCAD 2010 window.
3. Drawings saved in AutoCAD as DXF ( *.dxf ) fi les can be opened in other computer-aided design (CAD) applications.
4. Similarly drawings saved in other CAD applications as *.dxf fi les can be opened in AutoCAD 2010.
5. Raster fi les of the format types *.bmp , *.jpg , *pcx , *.tga , *.tif among other raster type fi le objects can be inserted into AutoCAD 2010 drawings.
6. Drawings saved to the Encapsulated Postscript ( *.eps ) fi le format can be inserted into documents of other applications.
7. Changes made in a drawing saved as an *.eps fi le will be refl ected in the drawing inserted as an *. eps fi le in another application.
8. When a drawing is inserted into another drawing as an external reference changes made to the inserted drawing will be updated in the drawing into which it has been inserted.
9. A number of drawings can be opened in the AutoCAD 2010 window. 10. Drawings constructed in MicroStation V8 can be imported into AutoCAD 2010 using the
command dgnimport. 11. Drawings constructed in AutoCAD 2010 can be saved as MicroStation *.dgn drawings to
be opened in MicroStation V8.

Other types of fi le format
205Other types of fi le format
CHAP
TER
10
205
Exercises
Methods of constructing answers to the following exercises can be found in the free website:
http://books.elsevier.com/companions/ 978-1-85617-868-6
1. Fig. 10.25 shows a pattern formed by inserting
an external reference and then copying or
arraying the external reference .
The hatched parts of the external reference
drawing were then changed using a diff erent
hatch pattern. The result of the change is
shown in Fig. 10.26.
Construct a similar xref drawing, insert as an
xref , array or copy to form the pattern, then
change the hatching, save the xref drawing
and note the results.
2. Fig 10.27 is a rendering of a roller between
two end holders. Fig. 10.28 gives details the
end holders and the roller in orthographic
projections.
Construct a full size front view of the roller
and save to a fi le named roller.dwg . Then as
a separate drawing construct a front view of
the two end holders in their correct positions
to receive the roller and save to a fi le named
assembly.dwg .
Fig. 10.25 Exercise 1 – original pattern
Fig. 10.26 Exercise 1
Fig. 10.27 Exercise 2 – a rendering of the holders and roller
R120
R15
4020
170
R50
90
R50
Hole Ø80
Ø10
0
Ø80
25040
Fig. 10.28 Exercise 2 – details of the parts of the holders and roller

Introduction to AutoCAD 2010
206 Introduction to AutoCAD 2010CH
APTE
R 10
206
2020 2020
2020
R15R15
R15R15
Fig. 10.29 The amended xref drawing
Fig. 10.30 Exercise 3 – an example
Insert the roller drawing into the assembly drawing as an xref .
Open the roller.dwg and change its outline as shown in Fig. 10.29. Save the drawing. Open
assembly.dwg and note the change in the inserted xref .
3. Click Image … in the Reference panel and insert a JPEG image ( *.jpg fi le) of a photograph into the
AutoCAD 2010 window. An example is given in Fig. 10.30.

Other types of fi le format
207Other types of fi le format 207
Fig. 10.31 Exercise 4 – an example
4. Using Copy from the Insert drop-down menu, copy a drawing from AutoCAD 2010 into a Microsoft
Word document. An example is given in Fig. 10.31. Add some appropriate text.
5. The plan in Figures 10.1, 10.2 and 10.3 is incorrect in that some details have been missed from the
drawing. Can you identify the error?
CHAP
TER
10

AIMS OF THIS CHAPTER
The aims of this chapter are:
1. To introduce sheet sets.
2. To describe the use of the Sheet Set Manager .
3. To give an example of a sheet set based on a design of a two-storey house.
Chapter 11
Sheet sets
209

Introduction to AutoCAD 2010CH
APTE
R 11
210
Sheet sets
When anything is to be manufactured or constructed, whether it be a building, an engineering design, an electronics device or any other form of manufactured artefact, a variety of documents, many in the form of technical drawings, will be needed to convey to those responsible for constructing the design all the information necessary to be able to proceed according to the wishes of the designer. Such sets of drawings may be passed between the people or companies responsible for the construction, enabling all those involved to make adjustments or suggest changes to the design. In some cases there may well be a considerable number of drawings required in such sets of drawings. In AutoCAD 2010 all the drawings from which a design is to be manufactured can be gathered together in a sheet set . This chapter shows how a much reduced sheet set of drawings for the construction of a house at 62 Pheasant Drive can be produced. Some other drawings, particularly detail drawings, would be required in this example, but to save page space the sheet set described here consists of only four drawings with a subset of another four drawings.
A sheet set for 62 Pheasant Drive
1. Construct a template 62 Pheasant Drive.dwt based upon the acadiso.dwt template, but including a border and a title block. Save the template in a Layout1 format. An example of the title block from one of the drawings constructed in this template is shown in Fig. 11.1.
2. Construct each of the drawings which will form the sheet set in this drawing template. The whole set of drawings is shown in Fig. 11.2. Save the drawings in a directory – in this example this has been given the name 62 Pheasant Drive .
3. Click Sheet Set Manager in the View/Palettes panel (Fig. 11.3). The Sheet Set Manager palette appears (Fig. 11.4). Click New Sheet Set … in the pop-up menu at the top of the palettes. The fi rst of a series of Create Sheet Set dialogs appears – the Create Sheet Set – Begin dialog (Fig. 11.5). Click the radio button next to Existing drawings , followed by a click on the Next button and the next dialog Sheet Set Details appears (Fig. 11.6).
Scale: Drawing No:
62 Pheasant Drive
Title:
1:50Date:12:09:07 2
Building plan
Fig. 11.1 The title block from drawing number 2 of the sheet set drawings

Sheet sets
CHAP
TER
11
211
Sheet Set
Sub set
Fig. 11.2 The eight drawings in the 62 Pheasant Drive sheet set
Fig. 11.3 Selecting Sheet Set Manager from the View/Palettes panel
Fig. 11.4 The Sheet Set Manager palette

Introduction to AutoCAD 2010CH
APTE
R 11
212
4. Enter details in the dialog as shown in Fig. 11.6. Then click the Nextbutton to bring the Choose Layouts dialog to screen (Fig. 11.7).
5. Click its Browse button and from the Browse for Folder list which comes to screen, pick the directory 62 Pheasant Drive . Click the OKbutton and the drawings held in the directory appear in the ChooseLayouts dialog (Fig. 11.7). If satisfi ed the list is correct, click the Nextbutton. A Confi rm dialog appears (Fig. 11.8). If satisfi ed click the Finish button and the Sheet Set Manager palette appears showing the drawings which will be in the 62 Pheasant Drive sheet set (Fig. 11.9).
Fig. 11.5 The fi rst of the Create Sheet Set dialogs – Begin
Fig. 11.6 The Sheet Set Details dialog

Sheet sets
CHAP
TER
11
213
Fig. 11.7 The Choose Layouts dialog
Fig. 11.8 The Confi rm dialog
Notes
1. The eight drawings in the sheet set are shown in Fig. 11.9. If any of the drawings in the sheet set are subsequently amended or changed, when the drawing is opened again from the 62 Pheasant Drive Sheet Manager palette, the drawing will include any changes or amendments.

Introduction to AutoCAD 2010CH
APTE
R 11
214
62 Pheasant Drive DWF
1. In the 62 Pheasant Drive Sheet Set Manager click the Publish icon, followed by a click on Publish to DWF in the menu which appears (Fig. 11.10). The Specify DWF File dialog appears (Fig. 11.11). Enter62 Pheasant Drive in the File name fi eld followed by a click on the Select button. A warning window (Fig. 11.12) appears. Click its Closebutton. The Publish Job in Progress icon in the bottom right-hand corner of the AutoCAD 2010 window starts fl uctuating in shape, showing that the DWF fi le is being processed (Fig. 11.12). When the icon becomes stationary right-click the icon and click View Plotted fi lein the right-click menu which appears (Fig. 11.13).
Fig. 11.9 The Sheet Manager palette for 62 Pheasant Drive
2. Drawings can only be placed into sheet sets if they have been saved in a Layout screen. Note that all the drawings shown in the 62Pheasant Drive Sheet Set Manager have Layout1 after the drawing names because each has been saved after being constructed in a Layout1 template.
3. Sheet sets in the form of DWF (Design Web Format) fi les can be sent via email to others who are using the drawings or placed on an intranet. The method of producing a DWF for the 62 Pheasant Drive Sheet Set follows.

CHAP
TER
11
215Sheet sets
Fig. 11.10 The Publish icon in the Sheet Set Manager
Fig. 11.11 The Select DWF File dialog
Fig. 11.12 The Publish Job in Progress icon

Introduction to AutoCAD 2010CH
APTE
R 11
216
2. The Autodesk Design Review window appears showing the 62Pheasant Drive.dwf (Fig. 11.14). Click on the arrow Next Page (Page On) to see other drawings in the DWF fi le.
3. If required the Design Review fi le can be sent between people by email as an attachment, opened in a company’s intranet or, indeed, included within an internet web page.
Fig. 11.13 The right-click menu of the icon
Fig. 11.14 The Autodesk Design Review showing details of the 62 Pheasant Drive.dwf fi le

Sheet sets
CHAP
TER
11
217
REVISION NOTES
1. To start off a new sheet set, select the Sheet Set Manager icon in the Tools/Palettespanel.
2. Sheet sets can only contain drawings saved in Layout format. 3. Sheet sets can be published as Design Review Format (*. dwf ) fi les which can be sent
between offi ces by email, published on an intranet or published on a web page. 4. Sub-sets can be included in sheet sets. 5. Changes or amendments made to any drawings in a sheet set are refl ected in the sheet
set drawings when the sheet set is opened.

Introduction to AutoCAD 2010
218 Introduction to AutoCAD 2010CH
APTE
R 11
218
Exercises
Methods of constructing answers to the following exercises can be found in the free website:
http://books.elsevier.com/companions/ 978-1-85617-868-6
45
Holes Ø10 63
58
70150
Ø70
semi-sphere Ø40semi-sphere Ø64
8
20
M1
0
30
45
Hole Ø20
20 20
25
Pin 70xØ20
A. READER Scale 1:1 Date: 23:6:2007 PISTON & CONNECTING RODPart: 8/45+8/46
Dimensions in millimetres DO NOT SCALE
15
25
R20
Ø58
R20
Fig. 11.15 Exercise 1 – exploded orthographic projection
Fig. 11.16 The DWF for exercise 1
1. Fig. 11.15 is an exploded orthographic
projection of the parts of a piston and its
connecting rod. There are four parts in the
assembly. Small drawings of the required
sheet set are shown in Fig. 11.17. Construct
the drawing in Fig. 11.15 and also the four
drawings of its parts. Save each of the
drawings in a Layout1 format and construct
the sheet set which contains the fi ve
drawings.

Sheet sets
219Sheet sets
CHAP
TER
11
219
Construct the DWF fi le of the sheet set (Fig. 11.16).
Experiment sending it to a friend via email as an
attachment to a document, asking him/her to
return the whole email to you without changes.
When the email is returned, open its DWF fi le
and click each drawing icon in turn to check the
contents of the drawings.
23
150
Sphere Ø64
8
20
Hole Ø20
25
Sphe e Ø40
A ReaderScale 1 1 Date 23 06 2007 Part 8 45
DO NOT SCALE
A Reade Scale 1 1 Date 23 06 2007
DO NOT SCALEDimensions n mi l me res
Holes Ø10 20
35
63
Ø7
0
A Reade Scale 1 Date 23 06 2007 Part 8/46
DO NOT SCALEDimens ons n mi l me res
M1
0
30
45
P n 70xØ20
Cham 2x2
A Reader Scale 1 1 BOLT & PINDate 23 06 2007 Pa ts 8/46 & 8/47
DO NOT SCALED mensions in m l imetres
Part 8 48
Holes Ø10 63
70150
2020
Ø7
0
Sphe e Ø40Sphere Ø64
8
20
M1
0
30
45
Ho e Ø20
25
R20
Pin 70xØ20
A READER S a e 1 1 Date 23 6 200 P STON & CONNECTING RODPart 8/45+8/46
Dimensions n mi l me res DO NOT SCALE
23
R16
R8
R10
Ho e Ø20
35
Sphe e Ø64
R10
Fig. 11.17 Exercise 1 – the fi ve drawings in the sheet set
1
2
3
4
5
6
SPINDLE AND PIN
SHOULDER WASHERS
BRACKET
LOCKSCREW
WASHER
HANDLE
Part No. Name of part
Tapped M10
Hole Ø10
A A
Ø24
130
100
6 25
40
°
28
7
4080
12
M6
12
18
5
12
10
45 15
26xØ3
Ø90
Ø30
R1215
Ø24R6
8
24
1 2 3
4
5 6
MACHINE ADJUSTING SPINDLE
Fig. 11.18 Exercise 2
2. Construct a sheet set similar to that in the
answer to Exercise 1 from the exploded
orthographic drawing of a Machine
adjusting spindle given in Fig. 11.18.

3D Design
Part 2

AIMS OF THIS CHAPTER
The aims of this chapter are:
1. To introduce the tools used for the construction of 3D solid models.
2. To give examples of the construction of 3D solid models using tools from the Home/
Modeling panel.
3. To give examples of 2D outlines suitable as a basis for the construction of 3D solid
models.
4. To give examples of constructions involving the Boolean operators Union , Subtract and
Intersect .
Chapter 12
Introducing 3D modelling
223

Introduction to AutoCAD 2010CH
APTE
R 12
224
Introduction
As shown in Chapter 1 the AutoCAD coordinate system includes a third coordinate direction Z , which, when dealing with 2D drawing in previous chapters, has not been used. 3D model drawings make use of this third Zcoordinate.
The 3D Modeling workspace
It is possible to construct 3D model drawings in the AutoCAD Classic or 2D Drafting & Annotation workspaces, but in Part 2 of this book we will be working in the 3D Modeling workspace. To set this workspace click the Workspace Settings icon in the status bar and select 3D Modeling from the menu which appears (Fig. 12.1). The 3D Modeling workspace appears (Fig. 12.2).
Fig. 12.1 Selecting 3D Modeling from the Workspace Switching menu
Fig. 12.2 The 3D Modeling workspace in Parallel projection

Introducing 3D modelling
CHAP
TER
12
225
The workspace in Fig. 12.2 shows grid lines in Parallel projection mode, brought about by entering perspective at the command line, followed by entering 0 in response to the prompt which appears. This is the window in which the examples in this chapter will be constructed. Note the ViewCube at the top right-hand corner of the drawing area. In Fig. 12.2 this has been highlighted by moving the cursor onto the cube. Changes can be made to the appearance and uses of the cube in the ViewCube Settingsdialog brought to screen from the right-click menu of the ViewCube(Fig. 12.3).
Fig. 12.3 The ViewCube Settings dialog
Methods of calling tools for 3D modelling
The default 3D Modeling ribbon is shown in Fig. 12.4.
Fig. 12.4 The 3D Modeling panels

Introduction to AutoCAD 2010CH
APTE
R 12
226
When calling the tools for the construction of 3D model drawings, similar methods can be used as when constructing 2D drawings. 3D tools can be called by:
1. A click on a tool icon in a 3D Modeling panel. 2. A click on a tool icon in the Modeling toolbar. 3. A click on the name of a tool from the Draw/Modeling drop-down
menu.4. Entering the tool name at the command line followed by pressing the
Return button of the mouse or the Return key of the keyboard. 5. Some of the 3D tools have an abbreviation which can be entered at the
command line instead of its full name. 6. Using the Dynamic Input method.
Notes
1. As when constructing 2D drawings, no matter which method is used, and most operators will use a variety of these six methods, calling a tool results in prompt sequences appearing at the command prompt (or if using Dynamic Input on screen) as in the following example:
Command : enter box right-click Specify first corner or [Center]: enter 90,120 right-click
Specify other corner or [Cube/Length]: enter 150,200
Specify height or [2Point]: enter 50 Or , if the tool is called from its tool icon, or from a drop-down menu:
Command :_box Specify first corner or [Center]: enter 90,120 right-click
Specify other corner or [Cube/Length]: enter 150,200
Specify height or [2Point]: enter 50
2. In the following pages, if the tool’s sequences are to be repeated, they may be replaced by an abbreviated form such as:
Command : box [prompts]: 90,120 [prompts]: 150,200

Introducing 3D modelling
CHAP
TER
12
227
The Polysolid tool (Fig. 12.8)
1. Make sure layer 0 is current. 2. Click Top in the ViewCube (Fig. 12.5). The screen switches to a Top view. 3. Construct an octagon of edge length 60 using the Polygon tool. 4. With click the house icon in the ViewCube (Fig. 12.6). The screen
switches to an Isometric view. 5. Call the Polysolid tool with a click on its tool icon in the Home/
Modeling panel (Fig. 12.7). The command line shows: Fig. 12.5 Click Top in the ViewCube
Fig. 12.6 Selecting Isometric from the ViewCube Fig. 12.7 The Polysolid tool icon from the Draw/Modeling drop-down menu
Command : _Polysolid Height � 0, Width � 0, Justification � Center
Specify start point or [Object/Height/Width/Justify] � Object � : enter h (Height)
Specify height � 4 � : 60 Height � 60, Width � 0, Justification � Center Specify start point or [Object/Height/Width/Justify] � Object � : enter w (Width)
Specify width � 0 � : 5 Height � 60, Width � 5, Justification � Center Specify start point or [Object/Height/Width/Justify] � Object � : right-click
Select object: pick the octagon Command :
And the Polysolid forms (Fig. 12.8).Fig. 12.8 Example polysolid
2D outlines suitable for 3D models
When constructing 2D outlines suitable as a basis for constructing some forms of 3D model, select a tool from the Home/Draw panel, or enter tool

Introduction to AutoCAD 2010CH
APTE
R 12
228
names or abbreviations for the tools at the command line. If constructed using tools such as Line , Circle and Ellipse , before being of any use for 3D modelling, outlines must be changed into regions with the Region tool . Closed polylines can be used without the need to use the Region tool.
First example – Line outline & Region (Fig. 12.9)
1. Click Top in the ViewCube to switch the screen to Top view and Zoom to 1 .
2. Construct the left-hand drawing of Fig. 12.9 using the Line tool. 3. Click the Region tool from the Home/Draw panel (Fig. 12.10),
or select Region from the Draw drop-down menu, or from the Draw toolbar, or enter reg at the command line. The command line shows:
2060
20
2010020
Outline constructedusing Line tool
Line outline changedto a Region
Fig. 12.9 First example – Line outline and Region
Fig. 12.10 Selecting the Region tool from the Home/Draw panel
Command :_region Select objects: window the drawing 12 found Select objects: right-click 1 loop extracted. 1 Region created. Command :
And the Line outline is changed to a Region – right-hand drawing in Fig. 12.9.
Second example – Union & Subtract regions (Fig. 12.11)
1. In the ViewCube/Top view, construct drawing 1 of Fig. 12.11 and with the Copy tool ( Home/Modify panel), copy the drawing three times to produce drawings 2 , 3 and 4 .

Introducing 3D modelling
CHAP
TER
12
229
1
3. Union of 2 regions
4. Subtract region from Union2. Union of all 3 regions
30
60
60
70
R25
Fig. 12.11 Second example – Union and Subtract of regions
2. With the Region tool change all the outlines into regions. 3. Drawing 2 – call the Union tool from the Home/Solid Editing panel
(Fig. 12.12). The command line shows:
Fig. 12.12 The Union tool icon in the Home/Solid Editing panel
Command :_union Select objects: pick the left-hand region 1 found Select objects: pick the circular region 1 found, 2 total
Select objects: pick the right-hand region 1 found, 3 total
Command :
4. Drawing 3 – with the Union tool form a union of the left-hand region and the circular region.

Introduction to AutoCAD 2010CH
APTE
R 12
230
5. Drawing 4 – call the Subtract tool, also from the Home/Solid Editingpanel. The command line shows:
Command :_subtract Select solids and regions to subtract from ...
Select objects: pick the region just formed 1 found Select objects: right-click Select solids and regions to subtract: pick theright-hand region 1 found
Select objects: right-click Command :
The Extrude tool
The Extrude tool can be called with a click in the Modeling toolbar, with a click on its name in the Draw/Modeling panel (Fig. 12.13), or by entering extrude or its abbreviation ext at the command line.
Fig. 12.13 The Extrude tool from the Draw/Modeling drop-down menu
Note
In this chapter 3D models are shown in illustrations as they appear in the acadiso3D.dwt template screen. In later chapters, 3D models are sometimes shown in outline only. This is to allow the reader to see the parts of 3D models in future chapters more clearly in the illustrations.
Examples of the use of the Extrude tool
The fi rst two examples of forming regions given in Figures 12.10 and 12.11 are used to show the results of using the Extrude tool.

Introducing 3D modelling
CHAP
TER
12
231
First example – Extrude (Fig. 12.14)
From the fi rst example of forming a region:
1. Call Extrude (Fig. 12.13). The command line shows:
Command :_extrude Current wire frame density: ISOLINES � 4 Select objects to extrude: pick region 1 found Select objects to extrude: right click Specify height of extrusion or [Direction/Path/Taper angle] � 45 � : enter 50 right-click
Command :
2. Select ViewCube/Isometric . The extrusion appears in an isometric view. 3. Call Zoom and zoom to 1 .
The result is shown in Fig. 12.14.Fig. 12.14 First example – Extrude
Notes
1. In the above example we made use of an isometric view possible from the ViewCube (Fig. 12.5). The ViewCube can be manipulated to show a variety of views by dragging to its required positions under mouse control.
2. Note the Current wire frame density: ISOLINES � 4 in the prompts sequence when Extrude is called. The setting of 4 is suitable when extruding plines or regions consisting of straight lines, but when arcs are being extruded it may be better to set ISOLINESto a higher fi gure as follows:
Command : enter isolines right-click Enter new value for ISOLINES � 4 � : enter 16 right-click
Command :
Second example – Extrude (Fig. 12.16)
From the second example of forming a region:
1. Set ISOLINES to 16.2. Call the Extrude tool. The command line shows:
Command :_extrude Current wire frame density: ISOLINES � 16

Introduction to AutoCAD 2010CH
APTE
R 12
232
Select objects to extrude: pick the region 1 found Select objects to extrude: right-click Specify height of extrusion or [Direction/Path/Taper angle]: enter t right-click
Specify angle of taper for extrusion: enter 5 right-click
Specify height of extrusion or [Direction/Path/Taper angle]: enter 100 right-click
Command :
3. Drag the ViewCube to a new view as shown in Fig. 12.15. Fig. 12.15 Second example – new position of the ViewCube 4. Zoom to 1.
The result is shown in Fig. 12.16.
Fig. 12.17 The 3DPolyline tool from the Home/Draw panel
Fig. 12.16 Second example – Extrude
Third example – Extrude (Fig. 12.18)
From the third example of forming a region:
1. Place the screen in the ViewCube/Top view and construct a rectangle of size 80 � 50 , fi lleted to a radius of 15 . Place the drawing in the View Cube/Front view and using the 3D Polyline tool from the Home/Draw panel (Fig. 12.17) construct a 3D polyline of three plines each of length 45 and at 45 ° to each other at the centre of the outline as shown in Fig. 12.18.
2. Place the screen in the ViewCube/Isometric view. 3. Set ISOLINES to 24 .4. Call the Extrude tool. The command line shows:
Command : enter ext right-click Current wire frame density: ISOLINES � 24

Introducing 3D modelling
CHAP
TER
12
233
Select objects to extrude: pick the rectangle 1 found
Select objects to extrude: right-click Specify height of extrusion or [Direction/Path/Taper angle] � 100 � : enter p right-click
Select extrusion path or [Taper angle]: pick the path
Command :
The result is shown in Fig. 12.18.
Fig. 12.18 Third example – Extrude
The Revolve tool
The Revolve tool can be called with a click on its tool icon in the Modeling toolbar, by a click on its tool icon in the Home/Modelingpanel, by a click on its name in the Modeling sub-menu of the Drawdrop-down menu, or by entering revolve or its abbreviation rev at the command line.
Examples of the use of the Revolve tool
Solids of revolution can be constructed from closed plines or from regions.
First example – Revolve (12.21)
1. Construct the closed polyline Fig. 12.19.

Introduction to AutoCAD 2010CH
APTE
R 12
234
454
5
10
15
8510
280
R5
R10
Start point for axis Axis endpoint
Fig. 12.19 First example – Revolve . The closed pline
Fig. 12.20 The Revolve tool from the Home/3D Modeling panel
2. Set ISOLINES to 24.3. Call the Revolve tool from the Home/Modeling control panel (Fig.
12.20). The command line shows:
Command : Command :_revolve Current wire frame density: ISOLINES � 24 Select objects to revolve: pick the polyline 1 found Select objects to revolve: right-click Specify axis start point or define axis by [Object/X/Y/Z] � Object � : pick
Specify axis endpoint: pick Specify angle of revolution or [Start angle]
� 360 � : right-click Command :

Introducing 3D modelling
CHAP
TER
12
235
Second example – Revolve (Fig. 12.23)
1. Place the screen in the ViewCube/Front view. Zoom to 1 .2. Construct the pline outline (Fig. 12.22).
4. Place in the ViewCube/Isometric view. Zoom to 1.
The result is shown in Fig. 12.21.
Fig. 12.21 First example – Revolve
Semi-ellipse basedon 180 x 100 axes
4
40
4
Fig. 12.22 Second example – Revolve . The pline outline
3. Set ISOLINES to 24.4. Call the Revolve tool and construct a solid of revolution. 5. Place the screen in the ViewCube/Isometric view. Zoom to 1.
Fig. 12.23 Second example – Revolve
Third example – Revolve (Fig. 12.24)
1. Construct the pline (left-hand drawing of Fig. 12.24). The drawing must be either a closed pline or a region.
2. Call Revolve and form a solid of revolution through 180 ° .3. Place the model in the ViewCube/Isometric view. Zoom to 1 .
The result is shown in Fig. 12.24 (right-hand drawing).

Introduction to AutoCAD 2010CH
APTE
R 12
236
95
3040
2024
0
R25
R25
R25
R5
65
Fig. 12.24 Third example – Revolve . The outline to be revolved and the solid of revolution
Other tools from the Home/Modeling panel
First example – Box (Fig. 12.26)
1. Place the window in the ViewCube/Front view. 2. Click the Box tool icon in the Home/Modeling panel (Fig. 12.25). The
command line shows:
Fig. 12.25 Selecting the Box tool from the pop-up in the Home/Modeling panel
Command :_box Specify first corner or [Center]: enter 90,90 right-click
Specify other corner or [Cube/Length]: enter 110,-30 right-click
Specify height or [2Point]: enter 75 right-click Command : right-click BOX Specify first corner or [Center]: 110,90 Specify other corner or [Cube/Length]: 170,70 Specify height or [2Point]: 75 Command : BOX Specify first corner or [Center]: 110,-10 Specify other corner or [Cube/Length]: 200,-30 Specify height or [2Point]: 75 Command :

Introducing 3D modelling
CHAP
TER
12
237
3. Place in the ViewCube/Isometric view. Zoom to 1.4. Call the Union tool from the Home/Solid Editing panel. The command
line shows:
Command :_union Select objects: pick one of the boxes 1 found Select objects: pick the second of box 1 found, 2 total
Select objects: pick the third box 1 found, 3 total Select objects: right-click Command :
And the three boxes are joined in a single union. See Fig. 12.26.Fig. 12.26 First example – Box
Second example – Sphere and Cylinder (Fig. 12.27)
1. Set ISOLINES to 16.2. Click the Sphere tool icon from the Home/Modeling panel. The
command line shows:
Command :_sphere Specify center point or [3P/2P/Ttr]: 180,170 Specify radius or [Diameter]: 50 Command :
3. Click the Cylinder tool icon in the Home/Modeling panel. The command line shows:
Command : _cylinder Specify center point of base or [3P/2P/Ttr/Elliptical]: 180,170
Specify base radius or [Diameter]: 25 Specify height or [2Point/Axis endpoint]: 110 Command :
4. Place the screen in the ViewCube/Front view. Zoom to 1 .5. With the Move tool (from the Home/Modify panel), move the cylinder
vertically down so that the bottom of the cylinder is at the bottom of the sphere.
6. Click the Subtract tool icon in the Home/Solid Editing panel. The command line shows:
Command :_subtract Select solids and regions to subtract from ..
Select objects: pick the sphere 1 found

Introduction to AutoCAD 2010CH
APTE
R 12
238
Select objects: right-click Select solids and regions to subtract Select objects: pick the cylinder 1 found Select objects: right-click Command :
7. Place the screen in the ViewCube/Isometric view. Zoom to 1 .
The result is shown in Fig. 12.27.
Third Example – Cylinder, Cone and Sphere (Fig. 12.28)
1. Call the Cylinder tool and with a centre 170,150 construct a cylinder of radius 60 and height 15 .
2. Click the Cone tool in the Home/Modeling panel. The command line shows:
Command :_cone Specify center point of base or [3P/2P/Ttr/Elliptical]: 170,150
Specify base radius or [Diameter]: 40 Specify height or [2Point/Axis endpoint/Top radius]: 150
Command :
3. Call the Sphere tool and construct a sphere of centre 170,150 and radius 45 .
4. Place the screen in the Front view and with the Move tool, move the cone and sphere so that the cone is resting on the cylinder and the centre of the sphere is at the apex of the cone.
5. Place in the ViewCube/Isometric view, Zoom to 1 and with the Uniontool form a single 3D model from the three objects.
The result is shown in Fig. 12.28.
Fig. 12.27 Second example – Sphere and Cylinder
Fig. 12.28 Third example – Cylinder, Cone and Sphere
Fourth Example – Box and Wedge (Fig. 12.29)
1. Click the Box tool icon in the Home/Modeling panel and construct two boxes, the fi rst of corners 70,210 and 290,120 of height 10 , the second of corners 120,200,10 and 240,120,10 and of height 80 .
2. Place the screen in the ViewCube/Front view and Zoom to 1 .3. Click the Wedge tool icon in the Home/Modeling panel. The command
line shows:
Command :_wedge Specify first corner or [Center]: 120,170,10

Introducing 3D modelling
CHAP
TER
12
239
Specify other corner or [Cube/Length]: 80,160,10 Specify height or [2Point]: 70 Command : right-click WEDGE Specify first corner of wedge or [Center]: 240,170,10
Specify corner or [Cube/Length]: 280,160,10 Specify height or [2Point]: 70 Command :
4. Place the screen in the ViewCube/Isometric view and Zoom to 1 .5. Call the Union tool from the Home/Solid Editing panel and in
response to the prompts in the tool’s sequences pick each of the 4 objects in turn to form a union of the 4 objects.
The result is shown in Fig. 12.29.
Fig. 12.29 Fourth example – Box and Wedge
Fifth Example – Cylinder and Torus (Fig. 12.30)
1. Using the Cylinder tool from the Home/Modeling panel, construct a cylinder of centre 180,160 , of radius 40 and height 120 .
2. Click the Torus tool icon in the Home/Modeling panel. The command line shows:
Command :_torus Specify center point or [3P/2P/Ttr]: 180,160,10 Specify radius or [Diameter]: 40 Specify tube radius or [2Point/Diameter]: 10 Command : right-click TORUS Specify center point or [3P/2P/Ttr]: 180,160,110 Specify radius or [Diameter] � 40 � : right-click Specify tube radius or [2Point/Diameter] � 10 � : right-click
Command :
3. Call the Cylinder tool and construct another cylinder of centre 180,160 , of radius 35 and height 120 .
4. Place in the ViewCube/Isometric view and Zoom to 1 .5. Click the Union tool icon in the Home/Solid Editing panel and form a
union of the larger cylinder and the two torii. 6. Click the Subtract tool icon in the Home/Solid Editing panel and
subtract the smaller cylinder from the union.
The result is shown in Fig. 12.30.
Fig. 12.30 Fifth example – Cylinderand Torus

Introduction to AutoCAD 2010CH
APTE
R 12
240
The Chamfer and Fillet tools
The Chamfer and Fillet tools from the Home/Modify panel (Fig. 12.31) used to create chamfers and fi llets in 2D drawings in AutoCAD 2010 can just as well be used when constructing 3D models.
Fig. 12.31 The Chamfer and Fillet tools in the Home/Modify panel
Example – Chamfer and Fillet (Fig. 12.34)
1. Working to the sizes given in Fig. 12.32 and using the Box and Cylinder tools, construct the 3D model in Fig. 12.33.
2. Place in the ViewCube/Isometric view. Union the two boxes and with the Subtract tool, subtract the cylinders from the union.
Box 160 � 100 � 10
Box 120 � 60 � 50Cylinders R5height 10
Elliptical cylinder80 � 40 height 60
Fig. 12.32 Example – Chamfer and Fillet – sizes for the model

Introducing 3D modelling
CHAP
TER
12
241
Fig. 12.33 Example – isometric view – Chamfer and Fillet – the model before using the tools
Note
To construct the elliptical cylinder, call the Cylinder tool from the Home/Modeling panel. The command line shows:
Command :_cylinder Specify center point of base or [3P/2P/Ttr/Elliptical]: enter e right-click
Specify endpoint of first axis or [Center]: 130,160
Specify other endpoint of first axis: 210,160 Specify endpoint of second axis: 170,180 Specify height or [2Point/Axis endpoint]: 50 Command :
3. Click the Fillet tool icon in the Home/Modify panel (Fig. 12.31). The command line shows:
Command :_fillet Current settings: Mode � TRIM. Radius � 1 Specify first object or [Undo/Polyline/Radius/Trim/Multiple]: enter r (Radius) right-click
Specify fillet radius � 1 � : 10 Select first object: pick one corner Select an edge or [Chain/Radius]: pick a second corner
Select an edge or [Chain/Radius]: pick a third corner
Select an edge or [Chain/Radius]: pick the fourth corner

Introduction to AutoCAD 2010CH
APTE
R 12
242
Select an edge or [Chain/Radius]: right-click 4 edge(s) selected for fillet. Command :
4. Click the Chamfer tool in the Home/Modify panel (Fig. 12.31). The command line shows:
Command :_chamfer (TRIM mode) Current chamfer Dist1 � 1, Dist2 � 1 Select first line or [Undo/Polyline/Distance/Angle/Trim/mEthod/Multiple]: enter d(Distance) right-click
Specify first chamfer distance � 1 � : 10 Specify second chamfer distance � 10 � : 10 Select first line: pick one corner One side of the box highlights
Base surface selection ... Enter surface selection [Next/OK (current)] � OK � : right click
Specify base surface chamfer distance �10 � : right-click
Specify other surface chamfer distance � 10 � : right-click
Select an edge or [Loop]:pick the edge again Select an edge: pick the second edge
Select an edge [or Loop]: right-click Command :
And two edges are chamfered. Repeat to chamfer the other two edges.
Figure 12.34 shows the completed 3D model.
Fig. 12.34 Example – Chamfer and Fillet

Introducing 3D modelling
CHAP
TER
12
243
Note on the tools Union, Subtract and Intersect
The tools Union , Subtract and Intersect found in the Home/Solids Editing panel are known as the Boolean operators after the mathematician Boole. They can be used to form unions, subtractions or intersections between extrusions, solids of revolution, or any of the 3D Objects.
Constructing 3D surfaces using the Extrude tool
In this example of the construction of a 3D surface model the use of the Dynamic Input (DYN) method of construction will be shown.
1. Place the AutoCAD drawing area in the ViewCube/Isometric view. 2. Click the Dynamic Input button in the status bar to make dynamic
input active.
Example – Dynamic Input (Fig. 12.36)
1. Using the Line tool from the Home/Draw panel construct the outline (Fig. 12.35).
Fig. 12.35 Example – constructing the Line outline
Note on using 2D Draw tools on 3D models
As was seen when using the Move from the Home/Draw panel when working in the 2D Drafting & Annotation workspace and the Chamfer and Fillet tools from the Home/Modify panel, so can other tools – Move, Copy , Mirror , Rotate and Scale from the Home/Modifypanel in the 3D Modeling workspace – be used in connection with the construction of 3D models.

Introduction to AutoCAD 2010CH
APTE
R 12
244
2. Call the Extrude tool and window the line outline. 3. Extrude to a height of 100 .
The stages of producing the extrusion are shown in Fig. 12.35 and Fig. 12.36. The resulting 3D model is a surface model.
Note
The resulting 3D model shown in Fig. 12.36 is a surface model because the extrusion was constructed from an outline consisting of lines, which are individual objects in their own right. If the outline had been a polyline, the resulting 3D model would have been a solid model.
Fig. 12.36 Example – Dynamic Input
The Sweep tool
To call the Sweep tool, click on its tool icon in the Home/Modeling panel (Fig. 12.37).

Introducing 3D modelling
CHAP
TER
12
245
Fig. 12.37 Selecting the Sweep tool from the Home/Modeling panel
70
10
10
75
Fig. 12.38 Example Sweep – the outline to be swept
R77
140
R94
130
Fig. 12.39 Example Sweep – the pline path
Example – Sweep (Fig. 12.40)
1. Construct the pline outline Fig. 12.38 in the ViewCube/Top view. 2. Change to the ViewCube/Front view, Zoom to 1 and construct a pline
as shown in Fig. 12.39 as a path central to the ellipse. 3. Place the window in a ViewCube/Isometric view and click the Sweep
tool icon (Fig. 12.37). The command line shows:
Command :_sweep Current wire frame density: ISOLINES � 4 Select objects to sweep: pick the ellipse 1 found Select objects to sweep: right-click Select sweep path or [Alignment/Base point/Scale/Twist]: pick the pline
Command :
The result is shown in Fig. 12.40.
Fig. 12.40 Example – Sweep
The Loft Tool
To call the Left tool, click on its icon in the Home/Modeling panel.
Example – Loft (Fig. 12.43)
1. Construct the seven circles shown in Fig. 12.41 at vertical distances of 30 units apart.
2. Place the drawing area in the ViewCube/Isometric view. 3. Call the Loft tool with a click on its tool icon in the Home/Modeling
panel (Fig. 12.42).

Introduction to AutoCAD 2010CH
APTE
R 12
246
∅100
∅80
∅60
∅30
∅60
∅80
∅100
Fig. 12.41 Example Loft – the cross sections
Select cross-sections in lofting order: pick thenext circle 1 found, 5 total
Select cross-sections in lofting order: pick thenext circle 1 found, 6 total
Select cross-sections in lofting order: pick thenext circle 1 found, 7 total
Select cross-sections in lofting order: right-click
And the Loft Settings dialog appears (Fig. 12.43).
Command :_loft Select cross-sections in lofting order: � Snap off � pick the bottom circle 1 found
Select cross-sections in lofting order: pick thenext circle 1 found, 2 total
Select cross-sections in lofting order: pick thenext circle 1 found, 3 total
Select cross-sections in lofting order: pick thenext circle 1 found, 4 total
4. The command line shows:

Introducing 3D modelling
CHAP
TER
12
247
Fig. 12.42 Selecting the Loft tool from the Home/Modeling panel
Fig. 12.43 The Loft Settings dialog
5. Click the Smooth Fit radio button to make it active, followed by a clickon the OK button. The loft appears.
The result is shown in Fig. 12.44.Fig. 12.44 Example Loft

Introduction to AutoCAD 2010CH
APTE
R 12
248
REVISION NOTES
1. In the AutoCAD 3D coordinate system, positive Z is towards the operator away from the monitor screen.
2. A 3D face is a mesh behind which other details can be hidden. 3. The Extrude tool can be used for extruding closed plines or regions to stated heights, to
stated slopes or along paths. 4. The Revolve tool can be used for constructing solids of revolution through any angle up to
360 ° . 5. 3D models can be constructed from the 3D objects Box , Sphere , Cylinder , Cone , Torus
and Wedge . Extrusions and/or solids of revolutions may form part of models constructed using the 3D objects.
6. Tools such as Chamfer and Fillet from the Home/Modify panel can be used when constructing 3D models.
7. The tools Union , Subtract and Intersect are known as the Boolean operators. 8. When polylines forming an outline which is not closed are acted upon by the Extrude tool
the resulting models will be 3D Surface models.

ling
249Introducing 3D modelling 249
CHAP
TER
12
Exercises
Methods of constructing answers to the following exercises can be found in the free website:
http://books.elsevier.com/companions/ 978-1-85617-868-6
The exercises that follow require the use of tools from the Home/Modeling panel in association with tools
from other panels.
1. Figure 12.45 shows the pline outline from
which the polysolid outline Fig. 12.46 has
been constructed to a height of 100 and
Width of 3 . When the polysolid has been
constructed, construct extrusions which can
then be subtracted from the polysolid. Sizes
of the extrusions are left to your
judgement.
330
130
6517
0
Fig. 12.45 Exercise 1 – outline for polyline
Fig. 12.46 Exercise 1 – polysolid outline

Introduction to AutoCAD 2010
250 Introduction to AutoCAD 2010250CH
APTE
R 12
2. Figure 12.47 shows a 3D model constructed
from four polysolids which have been formed
into a union using the Union tool from the
Home/Modify panel. The original polysolid
was formed from a hexagon of edge length
30 . The original polysolid was of height 40
and Width 5 . Construct the union.
Fig. 12.47 Exercise 2
3. Figure 12.48 shows the 3D model from
Exercise 2 acted upon by the Presspull tool
which can be called by entering presspull at
the command line. With the 3D model from
Exercise 2 on screen and using the Presspull
tool, construct the 3D model shown in
Fig. 12.48. The distance of the pull can be
estimated.
Fig. 12.48 Exercise 3
4. Construct the 3D model of a wine glass as
shown in Fig. 12.50, working to the dimensions
given in the outline drawing Fig. 12.49.
You will need to construct the outline and change
it into a region before being able to change the
outline into a solid of revolution using the Revolve
tool from the Home/Modeling panel. This is
because the semi-elliptical part of the outline has
been constructed using the Ellipse tool, resulting
in part of the outline being a spline, which cannot
be acted upon by Polyline Edit to form a closed
pline.
104
78
45
2
182
45
R90
R150
R68
12Fig. 12.49 Exercise 4 – outline drawing
Fig. 12.50 Exercise 4

ling
251Introducing 3D modelling 251
CHAP
TER
12
5. Figure 12.51 shows the outline from which a
solid of revolution can be constructed. Use
the Revolve tool from the Home/Modeling
panel to construct the solid of revolution.
1.5
25
0.5
0.5
0.53.5
4
0.5
Scale: 10:1 Pline for Revolve of Nozzle
Axis of revolution
Fig. 12.51 Exercise 5
150
135
80
12 6080
506
Holes ∅8 R15 6
426
R15
R15
Tapped M6
15
30
Fig. 12.52 Exercise 6
250
110
160
80
R50
Fig. 12.53 Exercise 7
6. Construct a 3D solid model of a bracket
working to the information given in Fig. 12.52.
7. Working to the dimensions given in Fig. 12.53
construct an extrusion of the plate to a height
of 5 units.

Introduction to AutoCAD 2010
252 Introduction to AutoCAD 2010252CH
APTE
R 12
8. Working to the details given in the orthographic
projection Fig. 12 54, construct a 3D model
of the assembly. After constructing the
pline outline(s) required for the solid(s) of
10
160
1020
∅110
∅135
∅165∅20
∅40
20
30 2.5
R2.5
11.5
2.5
R2.5
17.5
10
Detail at A (Scale 2:1)
Detail at B (Scale 2:1)
A
B
∅55
∅80
5
Fig. 12.54 Exercise 8
10
50
R10155 155
15
15
Profile outline Path
Fig. 12.55 Exercise 9 – profi le and path dimensions
Fig. 12.56 Exercise 9
revolution, use the Revolve tool to form the
3D solid.
9. Working to the polylines shown in Fig. 12.55
construct the Sweep shown in Fig. 12.56.

ling
253Introducing 3D modelling 253
CHAP
TER
12
10. Construct the cross-sections as shown in Fig.
12 57 working to suitable dimensions. From
the cross-sections construct the lofts shown
in Fig. 12 58. The lofts are topped with a
sphere constructed using the Sphere tool.
Fig. 12.57 The cross-sections for Exercise 10 Fig. 12.58 Exercise 10

AIM OF THIS CHAPTER
The aim of this chapter is to give examples of 3D solid models constructed in multiple
viewport settings.
Chapter 13
3D models in viewports
255

Introduction to AutoCAD 2010CH
APTE
R 13
256
Setting up viewport systems
One of the better methods of constructing 3D models is in different multiple viewports. This allows what is being constructed to be seen from a variety of viewing positions. To set up multiple viewports:
1. In a 3D Modeling workspace c lick New in the View/Viewports panel (Fig. 13.1). The Viewports dialog appears (Fig. 13.2).
Fig. 13.1 Selecting New from the View/Viewports panel
Fig. 13.2 The Viewports dialog

3D models in viewports
CHAP
TER
13
257
2. A number of named viewports systems appear in the StandardViewports list in the dialog.
3. Click the name Four: Equal , followed by a click on 3D in the Setuppop-up list. A preview of the Four: Equal viewports screen appears showing the views appearing in each of the four viewports.
4. Click in each viewport in the dialog in turn, followed by selecting Realistic from the Visual Style pop-up list.
5. Click the OK button of the dialog and the AutoCAD 2010 drawing area appears showing the four viewport layout.
6. Click in each viewport in turn and Zoom to 1 .
The result is shown in Fig. 13.3.
Fig. 13.3 The Four: Equal viewports layout
First example – Four: Equal viewports (Fig. 13.7)
Figure 13.4 shows a fi rst angle orthographic projection of a support. To construct a Scale 1:1 3D model of the support in a Four: Equal viewport setting:
1. Click View in the View/Viewports panel. In the Viewports dialog make sure the 3D option is selected from the Setup pop-up list and Realistic from the Visual Style pop-up menu and click the OK button of the dialog. The AutoCAD 2010 drawing area appears in a Four: Equal viewport setting.

Introduction to AutoCAD 2010CH
APTE
R 13
258
2. Click in each viewport in turn, making the selected viewport active, and Zoom to 1 .
3. Using the Polyline tool, construct the outline of the plan view of the plate of the support, including the holes in the Top viewport (Fig. 13.5). Note the views in the other viewports.
Name: Scale: Date: Title:A. Student 1.2 23.11.2005 Support 45/D
DO NOT SCALEDimensions in millimetres
Holes Ø20
HOLE Ø40
30
10
160
20
30
6030
160
R20
30
Fig. 13.4 Orthographic projection of the support for the fi rst example
Fig. 13.5 First example – the view outlines

3D models in viewports
CHAP
TER
13
259
4. Call the Extrude tool from the Home/Modeling panel and extrude the plan outline and the circles to a height of 20 .
5. With Subtract from the Home/Solids Editing panel, subtract the holes from the plate (Fig. 13.6).
Fig. 13.6 First example – the four views after using the Extrude and Subtract tools
12. Click in the Right viewport and, with the Move tool, move the two webs into their correct position between the box and plate. Then, with Union , form a union between the webs and the 3D model.
13. In the Right viewport, construct the other two webs and in the Frontviewport, move, mirror and union the webs as in steps 11 and 12 .
6. Call the Box tool and in the centre of the plate construct a box of Width � 60 , Length � 60 and Height � 30 .
7. Call the Cylinder tool and in the centre of the box construct a cylinder of Radius � 20 and of Height � 30 .
8. Call Subtract and subtract the cylinder from the box. 9. Click in the Right viewport. With the Move tool, move the box and its
hole into the correct position with regard to the plate. 10. With Union , form a union of the plate and box. 11. Click in the Front viewport and construct a triangle of one of the webs
attached between the plate and the box. With Extrude , extrude the triangle to a height of 10 . With the Mirror tool, mirror the web to the other side of the box.

Introduction to AutoCAD 2010CH
APTE
R 13
260
Fig. 13.7 First example – Four: Equal viewports
Second example – Four: Left viewports (Fig. 13.9)
1. Open the Four: Left viewport layout from the Viewports dialog. 2. Make a new layer of colour magenta and make that layer current. 3. In the Top viewport construct an outline of the web of the Support
Bracket shown in Fig. 13.8. With the Extrude tool, extrude the parts of the web to a height of 20 .
Name: Scale: Date: Title:
A. Reader 1:1 12/09/2006 Support Bracket 3/A
Dimensions in millimetres DO NOT SCALE
300
20Holes Ø20
R15
10
R5
R50
10
Hole Ø80
60
80
R60
30
Fig. 13.8 Working drawing for the second example
Figure 13.7 shows the resulting 4-viewport scene.

3D models in viewports
CHAP
TER
13
261
4. With the Subtract tool, subtract the holes from the web. 5. In the Top viewport, construct two cylinders central to the extrusion,
one of radius 50 and height 30 , the second of radius 40 and height 30.With the Subtract tool, subtract the smaller cylinder from the larger.
6. Click in the Front viewport and move the cylinders vertically by 5units. With Union form a union between the cylinders and the web.
7. Still in the Front viewport and at one end of the union, construct two cylinders, the fi rst of radius 10 and height 80 , the second of radius 15and height 80 . Subtract the smaller from the larger.
8. With the Mirror tool, mirror the cylinders to the other end of the union. 9. Make the Top viewport current and, with the Move tool, move the
cylinders to their correct position at the ends of the union. Form a union between all parts on screen.
10. Make the Isometric viewport current. From the Home/View panel select Conceptual .
Figure 13.9 shows the result.
Fig. 13.9 Second example – Four: Left viewports
Third example – Three: Right viewports (Fig. 13.11)
1. Open the Three: Right viewport layout from the Viewports dialog. Make sure the 3D setup is chosen.
2. Make a new layer of colour Green and make that layer current.

Introduction to AutoCAD 2010CH
APTE
R 13
262
3. In the Front viewport (top left-hand), construct a pline outline to the dimensions in Fig. 13.10.
4. Call the Revolve tool from the Home/Modeling panel and revolve the outline through 360 ° .
5. In each of the three viewports in the Home/View panel select Conceptual from its pop-up list.
The result is shown in Fig. 13.11.
Fig. 13.11 Third example – Three: Right viewports
Chamfer 20x20
525
30
340
5
35
5 5 65
100
20Fig. 13.10 Third example – outline for solid of revolution

3D models in viewports
CHAP
TER
13
263
Notes
1. When working in viewport layouts such as in the above three examples, it is important to make good use of the Zoom tool, mainly because the viewports are smaller than the single viewport when working in AutoCAD 2010.
2. As in all other forms of constructing drawings in AutoCAD 2010 frequent toggling of SNAP , ORTHO and GRID will allow speedier and more accurate working.
REVISION NOTES
1. Outlines suitable for use when constructing 3D models can be constructed using the 2D tools such as Line , Arc , Circle and polyline . Such outlines must be changed either to closed polylines or to regions before being incorporated in 3D models.
2. The use of multiple viewports can be of value when constructing 3D models in that various views of the model appear, enabling the operator to check the accuracy of the 3D appearance throughout the construction period.

Introduction to AutoCAD 2010
264 Introduction to AutoCAD 2010264CH
APTE
R 13
Exercises
Methods of constructing answers to the following exercises can be found in the free website:
http://books.elsevier.com/companions/ 978-1-85617-868-6
1. Using the Cylinder , Box , Sphere , Wedge and Fillet tools, together with the Union and Subtract tools
and working to any sizes thought suitable, construct the “ head ” as shown in the Three: Right viewport
in Fig. 13.12.
Fig. 13.12 Exercise 1
2. Using the tools Sphere , Box , Union and
Subtract and working to the dimensions given
in Fig. 13.14, construct the 3D solid model as
shown in the isometric drawing Fig. 13.13.
Fig. 13.13 Exercise 2
4855
Ø40
Sphere Ø140
Ø50Hole 55xØ30
Semi-sphere R50
70
Fig. 13.14 Exercise 2 – working drawing
3. Each link of the chain shown in Fig. 13.15 has
been constructed using the tool Extrude and
extruding a small circle along an elliptical
path. Copies of the link were then made, half
of which were rotated in a Right view and

3D models in viewports
2653D models in viewports 265
CHAP
TER
13
then moved into their position relative to the
other links. Working to suitable sizes construct
a link and from the link construct the chain as
shown.
Fig. 13.15 Exercise 3
4. A two-view orthographic projection of a
rotatable lever from a machine is given in Fig.
13.16 together with an isometric drawing of the
3D model constructed to the details given in
the drawing Fig. 13.17. Construct the 3D model
drawing in a Four: Equal viewport setting.
95xØ
2010
R10
10 80x10
40
750R8
350
R50
Ø60
15
Fig. 13.16 Exercise 4 – orthographic projection
Fig. 13.17 Exercise 4
5. Working in a Three: Left viewport setting,
construct a 3D model of the faceplate to
the dimensions given in Fig. 13.18. With the
Mirror tool, mirror the model to obtain an
opposite-facing model. In the Isometric
viewport call the Hide tool (Fig. 13.19).
Holes SQ 9
Keyway 9X9
Hole Ø40
R4
Ø180
Ø150
Ø105
Ø60
23 11Dimensions in millimetres
M.Y.Name Scale 1:1 27/05/2008 FACE PLATE 7/FC
Fig. 13.18 Exercise 5 – dimensions
Fig. 13.19 Exercise 5

AIMS OF THIS CHAPTER
The aims of the chapter are:
1. To demonstrate how 3D models can be saved as blocks for insertion into other drawings
via the DesignCenter .
2. To show how a library of 3D models in the form of blocks can be constructed to enable
the models to be inserted into other drawings.
3. To give examples of the use of the tools from the Home/Modify panel:
3D Array – Rectangular and Polar 3D arrays .
3D Mirror .
3D Rotate .
4. To give examples of the use of the Section tool from the Home/Section panel.
5. To give examples of the use of the Helix tool.
6. To give an example of construction involving Dynamic Input .
7. To show how to obtain diff erent views of 3D models in 3D space using the ViewCube ,
by selection from the Home/View Panel and using Viewpoint Presets .
8. To give simple examples of surfaces using Extrude .
Chapter 14
The modifi cation of 3D models
267

Introduction to AutoCAD 2010CH
APTE
R 14
268
Creating 3D model libraries
In the same way as 2D drawings of parts such as electronics symbols, engineering parts, building symbols and the like can be saved in a fi le as blocks and then opened into another drawing by dragging the appropriate block drawing from the DesignCenter, so can 3D models.
First example – inserting 3D blocks (Fig. 14.4)
1. Construct 3D models of the parts for a lathe milling wheel holder to details as given in Fig. 14.1, each on a layer of different colours.
Holes ∅8
10
20
Flat 12x5
M8
Nut 15x∅25tapped M8x1.5
Arms (2) 60x16x15
Screw75x∅8
Pins (2)20x∅6
T-Bar 90x15x10
Washers 20xR9with hole ∅8
29
15
R8
2320
10
R8
32
2.5
Fig. 14.1 The components of a lathe milling wheel holder
2. Save each of the 3D models of the parts to fi le names as given in Fig. 14.1 as blocks using Create from the Insert/Block panel. Save all seven blocks and delete the drawings on screen. Save the drawing with its blocks to a suitable fi le name ( Fig01.dwg ).
3. Set up a Four: Equal viewports setting. 4. Open the DesignCenter from the View/Palettes panel (Fig. 14.2) or by
pressing the Ctrl and 2 keys of the keyboard.

The modifi cation of 3D models
CHAP
TER
14
269
5. In the DesignCenter click the directory Chapter14 , followed by another click on Fig01.dwg and yet another click on Blocks . The saved blocks appear as icons in the right-hand area of the DesignCenter .
6. Drag and drop the blocks one by one into one of the viewports on screen. Figure 14.3 shows the Nut block ready to be dragged into the Right viewport. As the blocks are dropped on screen, they will need moving into their correct positions in suitable viewports using the Move tool from the Home/Modify panel.
7. Using the Move tool, move the individual 3D models into their fi nal places on screen and shade the Isometric viewport using Conceptualshading from the Home/View panel (Fig. 14.4).
Fig. 14.2 Calling the DesignCenter from the View/Palettes panel
Fig. 14.3 First example – Inserting 3D blocks

Introduction to AutoCAD 2010CH
APTE
R 14
270
Notes
1. It does not matter which of the four viewports any one of the blocks is dragged and dropped into. The part automatically assumes the view of the viewport.
2. If a block destined for layer 0 is dragged and dropped into the layer Centre (which in our acadiso.dwt is of colour red and of linetype CENTER2 ), the block will take on the colour (red) and linetype of that layer ( CENTER2 ).
3. In this example, the blocks are 3D models and there is no need to use the Explode tool option.
Second example – a library of fastenings (Fig. 14.6)
1. Construct 3D models of a number of engineering fastenings. The number constructed does not matter. In this example only fi ve have been constructed – a 10 mm round-head rivet, a 20 mm countersunk-head rivet, a cheese-head bolt, a countersunk-head bolt and a hexagonal-head bolt together with its nut (Fig. 14.5). With the Createtool save each separately as a block, erase the original drawings and save the fi le to a suitable fi le name – in this example Fig05.dwg .
Fig. 14.4 First example – Inserting 3D blocks
Fig. 14.5 Second example – the fi ve fastenings

The modifi cation of 3D models
CHAP
TER
14
271
2. Open the DesignCenter , click on the Chapter 14 directory, followed by a click on Fig05.dwg . Then click again on Blocks in the content list of Fig05.dwg . The fi ve 3D models of fastenings appear as icons in the right-hand side of the DesignCenter (Fig. 14.6).
3. Such blocks of 3D models can be dragged and dropped into position in any engineering drawing where the fastenings are to be included.
Constructing a 3D model (Fig. 14.9)
A three-view projection of a pressure head is shown in Fig. 14.7. To construct a 3D model of the head:
1. Set the ViewCube/Front view . 2. Construct the outline to be formed into a solid of revolution (Fig. 14.8)
on a layer colour magenta and, with the Revolve tool, produce the 3D model of the outline.
Fig. 14.6 Second example – a library of fastenings

Introduction to AutoCAD 2010CH
APTE
R 14
272
3. Set the ViewCube/Top view and with the Cylinder tool, construct cylinders as follows: In the centre of the solid – radius 50 and height 50 . With the same centre – radius 40 and height 40 . Subtract this cylinder
from that of radius 50 . At the correct centre – radius 10 and height 25 . At the same centre – radius 5 and height 25 . Subtract this cylinder
from that of radius 10 . 4. With the Array tool, form a polar 6 times array of the last two
cylinders based on the centre of the 3D model. 5. Set the ViewCube/Front view.
6. With the Move tool, move the array and the other two cylinders to their correct positions relative to the solid of revolution so far formed.
7. With the Union tool form a union of the array and other two solids. 8. Set the ViewCube/Right view. 9. Construct a cylinder of radius 30 and height 25 and another of
radius 25 and height 60 central to the lower part of the 3D solid so far formed.
10. Set the ViewCube/Top view and with the Move tool move the two cylinders into their correct position.
∅90
∅110
∅140
Holes ∅10
R10
Hole ∅80
7030
2590
R15
∅60
Hole ∅50
R50
Fig. 14.7 Orthographic drawing for the example of constructing a 3D model
30
100
5
4030
axis
R15
R15
Fig. 14.8 Example of constructing a 3D model – outline for solid of revolution

The modifi cation of 3D models
CHAP
TER
14
273
11. With the Union tool, form a union between the radius 30 cylinder and the 3D model and with the Subtract tool, subtract the radius 25cylinder from the 3D model.
12. C lick Conceptual in the Home/View panel list.
The result is given in Fig. 14.9.
Note
This 3D model could equally as well have been constructed in a three- or four-viewports setting.
The 3D Array tool
First example – a Rectangular Array (Fig. 14.12)
1. Construct the star-shaped pline on a layer colour green (Fig. 14.10) and extrude it to a height of 20 .
2. Click on the 3D Array icon in the Modify/3D Operations drop - down menu (Fig. 14.11). The command line shows:
Command :_3darray Select objects: pick the extrusion 1 found Select objects: right-click Enter the type of array [Rectangular/Polar]
� R � : right-click Enter the number of rows (-) � 1 � : enter 3 right-click
Enter the number of columns (III): enter 3 right-click
Enter the number of levels (...): enter 4 right-click
Specify the distance between rows (-): enter 100 right-click
Specify the distance between columns (III): enter 100 right-click
Specify the distance between levels (...): enter 300 right-click
Command :
3. Place the screen in the ViewCube/Isometric view. 4. Shade using the Home/View/Conceptual visual style (Fig. 14.12).
Fig. 14.9 Example of constructing a 3D model
70 70
Fig. 14.10 Example – 3D Array – the star pline

Introduction to AutoCAD 2010CH
APTE
R 14
274
Second example – a Polar Array (Fig. 14.13)
1. Use the same star-shaped 3D model. 2. Call the 3D Array tool again. The command line shows:
Command :_3darray Select objects: pick the extrusion 1 found Select objects: right-click Enter the type of array [Rectangular/Polar]
� R � : enter p (Polar) right-click Enter number of items in the array: 12 Specify the angle to fill ( � � ccw), − � cw)
� 360 � : right-click Rotate arrayed objects? [Yes/No] � Y � : right-click
Specify center point of array: 235,125 Specify second point on axis of rotation: 300,200
Command :
3. Place the screen in the ViewCube/Isometric view. 4. Shade using the Home/View/Conceptual visual style (Fig. 14.13).
Fig. 14.12 First example – a 3DRectangular Array
Fig. 14.11 Selecting 3D Array from the Modify/3D Operations drop-down menu

The modifi cation of 3D models
CHAP
TER
14
275
Third example – a Polar Array (Fig. 14.15)
1. Working on a layer of colour red , construct a solid of revolution in the form of an arrow to the dimensions as shown in Fig. 14.14.
2. Click 3D Array from the Modify/3D Operations drop-down menu. The command line shows:
Command :_3darray Select objects: pick the arrow 1 found Select objects: right-click Enter the type of array [Rectangular/Polar]
� R � : enter p right-click Enter the number of items in the array: enter 12 right-click
Specify the angle to fill ( � � ccw, − � cw) � 360 � : right-click
Rotate arrayed objects? [Yes/No] � Y � : right-click
Specify center point of array: enter 40,170,20 right-click
Specify second point on axis of rotation: enter 60,200,100 right-click
Command :
3. Place the array in the ViewCube/Isometric view and shade to Visual Styles/Realistic . The result is shown in Fig. 14.15.
Fig. 14.13 Second example – a 3D Polar Array
3050
Ø20Ø10
Fig. 14.14 Third example – a 3D Polar Array – the 3D model to be arrayed
Fig. 14.15 Third example – a 3D Polar Array

Introduction to AutoCAD 2010CH
APTE
R 14
276
The 3D Mirror tool
First example – 3D Mirror (Fig. 14.18)
1. Working on a layer colour green , construct the outline Fig. 14.16. 2. Extrude the outline to a height of 20 .3. Extrude the region to a height of 5 and render. A Conceptual style
shading is shown in Fig. 14.17 (left-hand drawing).
4. Click on 3D Mirror in the Modify 3D Operations drop-down menu. The command line shows:
Command :_3dmirror Select objects: pick the extrusion 1 found Select objects: right-click Specify first point of mirror plane (3 points): pick Specify second point on mirror plane: pick Specify third point on mirror plane or [Object/Last/Zaxis/View/XY/YZ/ZX/3points]: enter .xy right-click
of (need Z): enter 1 right-click Delete source objects? [Yes/No]:
� N � : right-click Command :
The result is shown in the right-hand illustration of Fig. 14.17.
140
180
1015
25
5020
30
First point
Second point
Third point
Fig. 14.16 First example – 3D Mirror – outline of object to be mirrored
Fig. 14.17 First example – 3D Mirror – before and after mirror

The modifi cation of 3D models
CHAP
TER
14
277
Second example – 3D Mirror (Fig. 14.19)
1. Construct a solid of revolution in the shape of a bowl in the ViewCube/Front view working on a layer of colour yellow (Fig. 14.18).
2. Click 3D Mirror in the Modify/3D Operations drop-down menu. The command line shows:
Command :_3dmirror Select objects: pick the bowl 1 found Select objects: right-click Specify first point on mirror plane (3 points): pick
Specify second point on mirror plane: pick Specify third point on mirror plane: enter .xy right-click
(need Z): enter 1 right-click Delete source objects:? [Yes/No]: � N � : right-click Command :
The result is shown in Fig. 14.19.
3. Place in the ViewCube/Isometric view. 4. Shade using the Home/View/Conceptual visual style (Fig. 14.19).
Fig. 14.18 Second example – 3D Mirror – the 3D model
Fig. 14.19 Second example – 3D Mirror – the result in a front view

Introduction to AutoCAD 2010CH
APTE
R 14
278
The 3D Rotate tool
Example – 3D Rotate (Fig. 14.20)
1. Use the same 3D model of a bowl as for the last example. Call the 3DRotate tool from the Modify/3D Operations drop-down menu. The command line shows:
Command : pick 3D Rotate from the Modify drop-down menu
3DROTATE Current positive angle in UCS: ANGDIR � counterclockwise ANGBASE � 0
Select objects: pick the bowl 1 found Select objects: right-click Specify base point:pick the centre bottom of the bowl Specify rotation angle or [Copy/Reference] � 0 � : enter 60 right-click
Command
3. Place in the ViewCube/Isometric view and in Conceptual shading.
The result is shown in Fig. 14.20.
The Slice tool
First example – Slice (Fig. 14. 24)
1. Construct a 3D model of the rod link device shown in the two-view projection Fig. 14.21 on a layer colour green .
Fig. 14.20 Example – 3D Rotate
Ø60Hole Ø40
R20
Hole Ø30
6020
220
5
5
Fig. 14.21 First example – Slice – the two-view drawing

The modifi cation of 3D models
CHAP
TER
14
279
2. Place the 3D model in the ViewCube/Top view. 3. Call the Slice tool from the Home/Solid Editing panel (Fig. 14.22).
The command line shows:
Command :_slice Select objects: pick the 3D model Select objects to slice: right-click Specify start point of slicing plane or [planar Object/Surface/Zaxis/View/XY/YZ/ZX/3points]� 3points � : pick
Specify second point on plane: pick Specify a point on desired side or [keep Both sides] � Both � : right-click
Command :
Figure 14.23 shows the picked points.
4. With the Move tool, move the lower half of the sliced model away from the upper half.
5. Place the 3D model(s) in the ViewCube/Isometric view. 6. Shade in Conceptual visual style. The result is shown in Fig. 14.24.
Fig. 14.22 The Slice tool icon from the Home/Solid Editing panel
start point second point
Figure. 14.23 First example – Slice – the pick points
Fig. 14.24 First example – Slice

Introduction to AutoCAD 2010CH
APTE
R 14
280
Second example – Slice (Fig. 14.25)
1. Construct the closed pline (left-hand drawing Fig. 14.25) and, with the Revolve tool, form a solid of revolution from the pline.
2. With the Slice tool and working to the same sequence as for the fi rst Slice example, form two halves of the 3D model and render.
The right-hand illustration of Fig. 14.25 shows the result.
The Section Plane tool
Example – Section Plane (Fig. 14.28)
1. Construct a 3D model to the information given in Fig. 14.27 on layers of different colours. Note there are three objects in the model – a box, a lid and a cap.
2. Place the model in the Front view, Zoom to 1 and Move its parts apart. 3. Make a new layer Hatch of colour magenta .4. Place the model in a Top view. 5. Click the Section Plane tool icon in the Home/Section panel (Fig. 14.26). The command line shows:
Command :_sectionplane Select face or any point to locate section line or [Draw section /Orthographic]: enter o right-click
2
R100
15
40
280
R90
6560
105
R13
R44 13
40
25
Fig. 14.25 Second example – Slice

The modifi cation of 3D models
CHAP
TER
14
281
Align section to: [Front/Back/Top/Bottom/Left/Right] � Top � : enter f right-click
Command :
The result is shown in Fig. 14.28.
6. At the command line enter sectionplanesettings . The Section Settingsdialog appears. Click the Select Section Plane icon in the dialog. The dialog disappears. Click the section plane. The dialog reappears (Fig. 14.29).
7. Make settings in the dialog as shown and click the dialog’s OK button.
The result is shown in Fig. 14.30.
Fig. 14.26 Example – Section Plane tool in the Home/Section panel
210210
4 pin Ø10 4 pin Ø10
Ø100 Ø100
55
130
130
5555
Hole Ø70Hole Ø70
1010
2020
Fig. 14.27 Example – Section Plane – orthographic projection

Introduction to AutoCAD 2010CH
APTE
R 14
282
Fig. 14.28 Example Section Plane – the section plane in a ViewCube/Front view
Fig. 14.29 The Section Setting s dialog

The modifi cation of 3D models
CHAP
TER
14
283
Views of 3D models
Some of the possible viewing positions of a 3D model which can be obtained by using the ViewCube have already been seen in this book. Figure 14.33 shows the viewing positions of the 3D model of the arrow (Fig. 14.32) using the viewing positions from the ViewCube . A click on the house icon at the top left-hand of the ViewCube presents an isometric view (Fig. 14.31).
Fig. 14.30 Example – Section Plane
Fig. 14.31 The ViewCube in its isometric position
40
20
5011575
20
50
Fig. 14.32 Two views of the arrow

Introduction to AutoCAD 2010CH
APTE
R 14
284
The Viewpoint Presets dialog Other methods of obtaining a variety of viewing positions of a 3D model are:
1. The UCS , described in a later chapter. 2. By selection from the Unsaved View pop-up menu in the Home/View
panel (Fig. 14.34). 3. Using the Viewpoint Presets dialog called with a click on view names
in the View/3D Views drop-down menu (Fig. 14.35).
The Viewpoint Presets dialog appears with a 3D model on screen. Entering fi gures for degrees in the X Axis and XY Plane fi elds followed by a click on the dialog’s OK button causes the model to take up the viewing position indicated by these two angles.
Note
In the Viewpoint Presets dialog the Relative to UCS radio button must be checked on to allow the 3D model to position along the two angles.
Fig. 14.33 The views using the ViewCube

The modifi cation of 3D models
CHAP
TER
14
285
Fig. 14.34 Calling views from the Home/View panel
Fig. 14.35 Example – Viewpoint Presets

Introduction to AutoCAD 2010CH
APTE
R 14
286
Example – Viewpoint Presets
1. With the 3D model of the arrow on screen, click Viewpoint Presets...in the 3D Views sub-menu of the Views drop-down menu. The dialog appears.
2. Enter 330.0 in the From X Axis and −30.0 in the From XY Planefi elds and click the OK button of the dialog.
3. The 3D model takes up the viewing position indication by the two angles (Fig. 14.35).
Using Dynamic Input to construct a helix
As with all other tools (commands) in AutoCAD 2010 a helix can be formed working with the Dynamic Input ( DYN ) system. Figure 14.37 shows the stages ( 1 to 5 ) in the construction of the helix in the second example.
Set DYN on with a click on its button in the status bar.
1. Click the Helix tool icon in the Home/Draw panel (Fig. 14.36). The fi rst of the DYN prompts appears. Enter the following at the command line using the down key of the keyboard when necessary.
Command :_Helix Number of turns � 10 Twist � CCW Specify center point of base: enter 95,210 Specify base radius or [Diameter]: enter 55 Specify top radius or [Diameter]: enter 35
Fig. 14.36 The Helix tool in the Home/Draw panel

The modifi cation of 3D models
CHAP
TER
14
287
Specify helix height or [Axis endpoint/Turns/Turn Height/Twist]: enter 100
Command :
Figure 14.37 shows the sequence of DYN tooltips and the completed helix.
3D surfaces
As mentioned on page 243 surfaces can be formed using the Extrude tool on lines and polylines. Two examples are given below in Figures 14.39 and 14.41.
First example – 3D Surface (Fig. 14.39)
1. In the ViewCube/Top view, on a layer colour magenta , construct the polyline Fig. 14.38.
2. In the ViewCube/Isometric view, call the Extrude tool from the Home/Modeling control and extrude the polyline to a height of 80. The result is shown in Fig. 14.39.
Fig. 14.37 Constructing the helix for the second example with the aid of DYN

Introduction to AutoCAD 2010CH
APTE
R 14
288
Second example – 3D Surface (Fig. 14.41)
1. In the Top view on a layer colour red construct the circle Fig. 14.40. Using the Break tool break the circle as shown.
90
80
90
20 20
20
Fig. 14.38 First example – 3D Surface – polyline to be extruded
Fig. 14.39 First example – 3D Surface
R50
85
Fig. 14.40 Second example – 3D Surface – t he part circle to be extruded

The modifi cation of 3D models
CHAP
TER
14
289
2. In the ViewCube/Isometric view, call the Extrude tool and extrude the part circle to a height of 80 . Shade in the Realistic visual style.
The result is shown in Fig. 14.41.
REVISION NOTES
1. 3D models can be saved as blocks in a similar manner to the method of saving 2D drawings as blocks.
2. Libraries can be made up from 3D model drawings. 3. 3D models saved as blocks can be inserted into other drawings via the DesignCenter .4. Arrays of 3D model drawings can be constructed in 3D space using the 3D Array tool. 5. 3D models can be mirrored in 3D space using the 3D Mirror tool. 6. 3D models can be rotated in 3D space using the 3D Rotate tool. 7. 3D models can be cut into parts with the Slice tool.
8. Sectional views can be obtained from 3D models using the Section Plane and SectionSettings dialog.
9. Helices can be constructed using the Helix tool. 10. Both the ViewCube and Viewpoint Presets can be used for the placing of 3D models in
different viewing positions in 3D space. 11. The Dynamic Input ( DYN ) method of construction can be used equally well when
constructing 3D model drawings as when constructing 2D drawings. 12. 3D surfaces can be formed from polylines or lines with Extrude .
Fig. 14.41 Second example – 3D Surface

Introduction to AutoCAD 2010
290 Introduction to AutoCAD 2010CH
APTE
R 14
290
Exercises
Methods of constructing answers to the following exercises can be found in the free website:
http://books.elsevier.com/companions/ 978-1-85617-868-6
1. Figure 14.42 shows a shaded view of the 3D
model for this exercise. Figure 14.43 is a three-
view projection of the model. Working to the
details given in Fig. 14.43, construct the 3D
model.
2. Construct a 3D model drawing of the
separating link shown in the two-view
projection (Fig. 14.44). With the Slice tool,
slice the model into two parts and remove the
rear part. Place the front half in an isometric
view using the ViewCube. Shade the
resulting model.
3. Working to the dimensions given in the two
orthographic projections (Fig. 14.46), and
working on two layers of diff erent colours,
construct an assembled 3D model of the one
part inside the other.
With the Slice tool, slice the resulting 3D
model into two equal parts, and place in an
isometric view. Shade the resulting model in
Realistic mode as shown in Fig. 14.45.
Fig. 14.42 Exercise 1 – a three-view projection
130
Holes Ø6
100 5
125
Hole Ø20R2015
25
R10
155
R5
R5
Fig. 14.43 Exercise 1 – a shaded view
Holes Ø20
40
10
100
R5
30
15
R5 R45
R50Ø80
200
10
160
Fig. 14.44 Exercise 2
Fig. 14.45 Exercise 3

odels
291The modifi cation of 3D models
CHAP
TER
14
291
4. Construct a solid of revolution of the jug shown in the orthographic projection (Fig. 14.47). Construct a
handle from an extrusion of a circle along a semicircular path. Union the two parts.
Place the 3D model in a suitable isometric view and render.
5
210
11
5
55
10
Ø180
Ø50
Ø40
Ø50
Ø40
180
245
R120
2
53
180
Fig. 14.46 Exercise 3 – orthographic projections
Cylinder R70 and 250 high
Cylinder R65 and 245 high
R58
R72
245
250
Torus R67.5 tube R2.5
Torus R50 tube R7
Torus R70 tube R5
Fig. 14.47 Exercise 4

Introduction to AutoCAD 2010
292 Introduction to AutoCAD 2010CH
APTE
R 14
292
5. In the Top view on a layer colour blue
construct the four polylines Fig. 14.48. Call the
Extrude tool and extrude the polylines to a
height of 80 and place in the isometric view.
Then call Visual Styles/Conceptual shading
(Fig. 14.49).
5. In the Right view construct the lines and arc
Fig. 14.50 on a layer colour green . Extrude the
lines and arc to a height of 180 , place in the
isometric view and in the shade style Visual
Styles/Realistic (Fig. 14.51).
75
10
90
15
Fig. 14.48 Exercise 5 – outline to be extruded
Fig. 14.49 Exercise 5
180
20
2060
Fig. 14.50 Exercise 6 – outline to be extruded
Fig. 14.51 Exercise 5

AIMS OF THIS CHAPTER
The aims of this chapter are:
1. To construct a template for 3D modelling to be used as the drawing window for further
work in 3D in this book.
2. To introduce the use of the Render tools in producing photographic-like images of 3D
solid models.
3. To show how to illuminate a 3D solid model to obtain good lighting eff ects when
rendering.
4. To give examples of the rendering of 3D solid models.
5. To introduce the idea of adding materials to 3D solid models in order to obtain a realistic
appearance to a rendering.
6. To demonstrate the use of the forms of shading available using Visual Styles shading.
7. To demonstrate methods of printing rendered 3D solid models.
Chapter 15
Rendering
293

Introduction to AutoCAD 2010CH
APTE
R 15
294
Setting up a new 3D template
In this chapter we will be constructing all 3D model drawings in the acadiso3D.dwt template.
1. Click the Workspace Switching button and click 3D Modeling from the menu which appears (Fig. 15.1).
Fig. 15.1 Click 3D Modeling in the Workspace Settings menu
2. The AutoCAD window (Fig. 15.2) appears.
Fig. 15.2 The 3D Modeling workspace
3. At the command line enter:
Command : enter perspective � 1 � : enter 0 Command :
4. Open the Options dialog with a right-click in the Command palette, followed by a click on Options... in the menu which appears.

Rendering
CHAP
TER
15
295
5. C lick the Colors button. The Drawing Window Colors dialog appears. Set Uniform Background colour to white (Fig. 15.3).
Fig. 15.3 In the Options dialog set all background colours to white
Note
The reader may prefer to retain the original background colours from the Options dialog. The colour white for backgrounds is used in this book for the clarity of illustrations.
6. Set Units to a Precision of 0 , Snap to 5 and Grid to 10 . Set Limits to 420,297. Zoom to All .
7. In the Options dialog click the Files tab and click Default Template File Name for QNEW (Fig. 15.4) followed by a double-click on the fi le name which appears. This brings up the Select Template dialog, from which the acadiso3d.dwt can be selected. Now when AutoCAD 2010 is opened from the Windows desktop, the acadiso3D.dwt template will open.
8. Set up fi ve layers of different colours. In my template these have been named after the colours (Fig. 15.5).
9. Save the template to the name acadiso3D and then enter a suitable description in the Template Defi nition dialog.
Note
Fig ure 15.2 shows the screen is in Parallel projection. Some operators may prefer the screen to be set to Perspective projection.

Introduction to AutoCAD 2010CH
APTE
R 15
296
Fig. 15.4 Setting the default template setting in the Options dialog
Fig. 15.5 Set up fi ve new layers
Palettes
Click the Tool Palettes button in the View/Palettes panel (Fig. 15.6). The Tool Palettes – All Palettes palette appears docked at the right-hand edge of the AutoCAD window (Fig. 15.7). Drag the palette away from

Rendering
CHAP
TER
15
297
its docked position. Right-click in the title bar of the palette and a right-click menu appears (Fig. 15.8). In Fig. 15.7 the Draw palette is showing.
Fig. 15.6 Click the Tool Palettes button in the View/Palettes panel Fig. 15.7 The Tool Palettes – All Palettes palette with its
right-click menu
To choose the tool palette required for the work in hand, either click on the name of the required palette in the tabs at the right-hand side of AllPalettes palette or, if the required name is not showing, select the palette name from the right-click menu appearing with a right-click in the bottom left-hand corner of the All Palettes palette (Fig. 15.8).
The All Palettes palette can be docked against the side of the AutoCAD window if needed.

Introduction to AutoCAD 2010CH
APTE
R 15
298
Applying materials to a model
Materials can be applied to a 3D model directly from icons in a selected palette. Three examples follow – applying a masonry material, applying a wood material and applying a metal material.
Examples of applying materials
In the three examples which follow lighting effects are obtained by turning Sun Status on by clicking the Sun Status icon in the Render/Sun & Location panel (Fig. 15.9). The Lighting – Viewport Lighting Mode dialog appears (Fig. 15.10). Click Turn off default lighting (recommended) .
Fig. 15.8 The right-click menu from the All Palettes palette

Rendering
CHAP
TER
15
299
Fig. 15.9 The Sun Status icon in the Render/Sun & Location panel
Fig. 15.10 The Lighting – Viewport Lighting Mode dialog
When the material has been applied, click Render Region from the sub-panel of the Render/Render panel (Fig. 15.11) and after selecting a window surrounding the model, the model will render.
Fig. 15.11 The Render Region from the Render/Render panel and its sub-panel
First example – applying a masonry material (Fig. 15.12)
Construct the necessary 3D model. In the All Palettes palette click the tab labelled Masonry – Materials Sample . Drag the icon representing the material to be applied on to the model. Then render the model. Fig. 15.12 shows the resulting rendering.

Introduction to AutoCAD 2010CH
APTE
R 15
300
Second example – applying a metal material (Fig. 15.13)
Construct the necessary 3D model. From the All Palettes palette click the tab labelled Metals – Materials Sample . Drag the icon representing the material on to the model. Then render the model. The rendering is shown in Fig. 15.13.
Fig. 15.13 Second example – applying a metal material
Fig. 15.12 First example – applying a masonry material

Rendering
CHAP
TER
15
301
Third example – applying a wood material (Fig. 15.14)
Construct the necessary 3D model. In the All Palettes palette click the tab labelled Woods and Plastics – Materials Sample . Drag the icon representing the material on to the model. Then render the model. The rendering is shown in Fig. 15.14.
Fig. 15.14 Third example – applying a wood material
Modifying an applied material
If the result of applying a material direct to a model from the selected materials palette is not satisfactory, modifi cations to the applied material can be made. In the case of the second example, enter materials at the command line and the Materials palette appears showing the Available

Introduction to AutoCAD 2010CH
APTE
R 15
302
Materials in Drawing palette (Fig. 15.15). Features such as colour of the applied material, tiling, or different texture maps of the material (or materials) applied to a model can be amended as wished from this palette.
Fourth example – available materials in drawing (Fig. 15.16)
As an example Fig. 15.16 shows the nine materials applied to various parts of a 3D model of a hut in a set of fi elds surrounded by fences. The Available Materials in Drawing are shown, together with the MaterialEditor for the top left-hand material (outlined in yellow). A click on a material in the Available Materials in Drawing brings up details of that selected material.
Fig. 15.15 The Materials palette showing Available Materials in Drawing

Rendering
CHAP
TER
15
303
Fig. 15.16 An example of materials applied to parts of a 3D model
The Render tools and dialogs
The tool icons and menus in the Render/Render sub-panel are shown in Fig. 15.17.
Fig. 15.17 The tools and menus in the Render/Render panel

Introduction to AutoCAD 2010CH
APTE
R 15
304
The Lights tools
The different forms of lighting from light palettes are shown in Fig. 15.19. There are a large number of different types of lighting available when using AutoCAD 2010, among which those most frequently used are:
Default lighting . Depends on the setting of the set variable LIGHTINGUNITS . Set to 1 and one distant light illuminates the scene. Set to 2 and two distant lights illuminate the scene. Settings can also be made in the fl yout from the Render/Lights panel (Fig. 15.18).
Point lights shed light in all directions from the position in which the light is placed (Fig. 15.18).
Distant lights send parallel rays of light from their position in the direction chosen by the operator (Fig. 15.18).
Spot lights illuminate as if from a spotlight. The light is in a direction set by the operator and is in the form of a cone, with a “ hotspot ” cone giving a brighter spot on the model being lit (Fig. 15.18).
Sun light which can be edited as to position (Fig. 15.18). Sky background and illumination ( Fig. 15.18). A variety of lights of differing types in which lights of a selected wattage
can be placed in a lighting scene. The set variable LIGHTINGUNITSmust be set to 1 or 2 for these lights to function (Fig. 15.19).
Fig. 15.18 Light buttons in the Render/Lights and Render/Sun & Location panels

Rendering
CHAP
TER
15
305
Placing lights to illuminate a 3D model
In this book examples of lighting methods shown in examples will only be concerned with the use of Point , Direct and Spot lights, together with Default lighting .
Any number of the three types of lights – Point , Distant and Spot – can be positioned in 3D space as wished by the operator.
In general, good lighting effects can be obtained by placing a Pointlight high above the object(s) being illuminated, with a Distant light placed pointing towards the object at a distance from the front and above the general height of the object(s) and with a second Distant light pointing towards the object(s) from one side and not as high as the fi rst Distant light. If desired Spot lights can be used either on their own or in conjunction with the other two forms of lighting.
Setting rendering background colour
The default background colour for rendering in the acadiso3D template is black by default. In this book, all renderings are shown on a white background in the viewport in which the 3D model drawing was constructed. To set the background to white for renderings:
1. At the command line: Command : enter view right-click
Fig. 15.19 The lighting tool palettes

Introduction to AutoCAD 2010CH
APTE
R 15
306
The View Manager dialog appears (Fig. 15.20). Click Model View in its Views list, followed by a click on the New... button.
Fig. 15.20 The View Manager dialog
2. The New View/Shot Properties dialog (Fig. 15.21) appears. Entercurrent (or similar) in the View name fi eld. In the Background pop-up list click Solid . The Background dialog appears (Fig. 15.22).
Fig. 15.21 The New View/Shot Properties dialog

Rendering
CHAP
TER
15
307
3. In the Background dialog click in the Color fi eld. The Select Colordialog appears (Fig. 15.22).
Fig. 15.22 The Background and Select Color dialogs
4. In the Select Color dialog drag the slider as far upwards as possible to change the colour to white ( 255,255,255 ). Then click the dialog’s OKbutton. The Background dialog reappears showing white in the Colorand Preview fi elds. Click the Background dialog’s OK button.
5. The New View/Shot Properties dialog reappears showing currenthighlighted in the Views list. Click the dialog’s OK button.
6. The View Manager dialog reappears. Click the Set Current button, followed by a click on the dialog’s OK button (Fig. 15.23).
Fig. 15.23 The View Manager dialog reappears

Introduction to AutoCAD 2010CH
APTE
R 15
308
7. Enter rpref at the command line. The Advanced Render Settingspalette appears.
8. In the Render Context fi eld click the arrow to the right of Windowand in the pop-up menu which appears click Viewport as the rendering destination (Fig. 15.24).
9. Close the palette and save the screen with the new settings as the template 3dacadiso.dwt . This will ensure renderings are made in the workspace in which the 3D model was – on a white background.
First example – Rendering (Fig. 15.37)
1. Construct a 3D model of the wing nut shown in the two-view projection Fig. 15.25.
2. Place the 3D model in the ViewCube/Top view (Fig. 15.26), Zoomto 1 and, with the Move tool, move the model to the upper part of the AutoCAD drawing area.
3. Click the Point Light tool icon in the Render/Lights panel (Fig. 15.27). The warning window Fig. 15.28 appears. Click Turn off Default Lighting in the window.
4. A New Point Light icon appears (depending upon the setting of the Light Glyph Setting in the Drafting area of the Options dialog) and the command line shows:
Command :_pointlight Specify source location � 0,0,0 � : enter .xy right-click of click at centre of model (need Z): enter 500 right-click
Fig. 15.24 The Advanced Render Settings palette
Fig. 15.27 The PointLight icon in the Render/Lights panel
Fig. 15.26 Place the model in the ViewCube/Top view
Ø60
10
Tapped M45
R10
20
20
14
0
60
R10
R2
3595
65
115
Fig. 15.25 First example – Rendering – two-view projection

Rendering
CHAP
TER
15
309
Enter an option to change [Name/Intensity/Status/shadoW/Attenuation/Color/eXit]
� eXit � : enter n (Name) right-click Enter light name � Pointlight1 � : right-click Enter an option to change [Name/Intensity/Status/shadoW/Attenuation/Color/eXit]� eXit � : right-click
Command :
5. There are several methods by which Distant lights can be called: by selecting Default Distant Light from the GenericLights palette (Fig. 15.29), with a click the on the Distant icon in the Render/Lights panel , or by entering distantlight at the command line.
No matter which method is adopted the Lighting – Viewport Lighting Mode dialog (Fig. 15.30) appears. Click Turn off default lighting (recommended) . The Lighting – Photometric Distant Lights dialog appears (Fig. 15.30). Click Allow distant lights in this dialog and the command line shows:
Command :_distantlight Specify light direction FROM � 0,0,0 � or [Vector]: enter .xy right-click of click to the left and below the 3D model (need Z) enter 400 right-click Specify light direction TO � 1,1,1 � : enter .xy right-click of click at centre of mode (need Z) enter 70 right-click Enter an option to change [Name/Intensity
Fig. 15.28 The Lighting – Viewport Lighting Mode warning window
Fig. 15.29 The Generic Lightspalette showing the Default Distant Light selected

Introduction to AutoCAD 2010CH
APTE
R 15
310
factor /Status/Photometry/shadoW/filterColor/eXit]� eXit � : enter n (Name) right-click
Enter light name � Distantlight1 � : right-click Enter an option to change [Name/Intensity factor /Status/Photometry/shadoW/filterColor/eXit]
� eXit � : right-click Command :
6. Place another Distant Light ( Distantlight2 ) in the same position TOand FROM the front and below the model at Z of 300 .
7. When the model has been rendered, if a light requires to be changed in intensity, shadow, position or colour, click Lights in Model in the View/3D Palettes panel (Fig. 15.31) and the Lights in Model Palette appears (Fig. 15.32). Double-click a light name and the Properties
Fig. 15.30 The Distant Lights dialogs
Note
In this example the Intensity factor has been set at 1 for lights. This is possible because the lights are close to the model. In larger-size models the Intensity factor may have to be set to a higher fi gure.

Rendering
CHAP
TER
15
311
palette for the light appears in which modifi cations can be made (Fig. 15.32). Amendments can be made as thought necessary.
Adding a material to the model
1. In the Metals – Materials Library palette select Metals, Structural Metal Framing, Steel and apply it to the 3D model (Fig. 15.33).
2. Click the Materials button in the View/3D Palettes panel. The Materials palette appears showing an icon of the applied material (Fig. 15.34). In the palettes click the Diffuse color button and from the Select Color dialog which appears select a suitable colour for the model.
Fig. 15.31 Selecting Lights in Model Palette from the View/3D Palettes panel
Fig. 15.32 The Lights in Model and Properties palettes

Introduction to AutoCAD 2010CH
APTE
R 15
312
3. Click Apply Material to Objects icon (Fig. 15.34). 4. Click any part of the 3D model to apply the material to the model. 5. Right-click in the Type fi eld of the Material Editor section of the
palette and select Realistic in the right-click menu (Fig. 15.35). 6. Select Presentation from the Render Presets menu in the sub Render/
Render panel (Fig. 15.36). 7. Render the 3D model again and if now satisfi ed save to a suitable fi le name.
Fig. 15.33 Metals, Structural Metal Framing, Steel applied to the model
Fig. 15.34 The Materials pallete showing the applied material Fig. 15.35 Select Realistic in the Type drop-down menu

Rendering
CHAP
TER
15
313
Fig ure 15.37 shows four renderings in the four Type settings.
Second example – Rendering a 3D model (Fig. 15.39)
1. Construct 3D models of the two parts of the stand and support given in the projections in Fig. 15.38 with the two parts assembled together.
2. Place the scene in the ViewCube/Top view, Zoom to 1 and add lighting.
3. Add different materials to the parts of the assembly and render the result.
Fig ure 15.39 shows the resulting rendering.
Fig. 15.36 Setting the form of rendering to Presentation
Realistic Realistic Metal
Advanced Advanced Metal
Fig. 15.37 First example – Rendering
Note
The limited description of rendering given in these pages does not show the full value of different types of lights, materials and rendering methods. The reader is advised to experiment with the facilities available for rendering.

Introduction to AutoCAD 2010CH
APTE
R 15
314
16515
15
15
10
0
13
0
30
0
5
5
1060
100 170
20
20
20
7015
10
R15
R50
R40
R45
Holes Ø8Holes Ø10
Ø80
Fig. 15.38 Second example – Rendering – orthographic projection
Third example – Rendering (Fig. 15.40)
Fig ure 15.40 is an exploded, rendered 3D model of a pumping device from a machine and Fig 15.41 is a third angle orthographic projection of the device.
Fig. 15.40 Third example – Rendering
Free Orbit
Example – Free Orbit (Fig. 15.43)
With the second example on screen select Conceptual shading from the Visual Styles pop-up list in the Home/View panel (Fig. 15.42).
Click the Free Orbit button in the View/Navigate panel (Fig. 15.43). An orbit cursor appears on screen. Moving the cursor under mouse control
Fig. 15.39 Second example – Rendering

Rendering
CHAP
TER
15
315
12
35
7
¯84
¯74
¯50¯16
¯4
¯14
48
74
2020
60
74
32
Hole ¯6
4815
58
5
1072
822
15
¯6
Gru
b sc
rew
8xM
5
3
12
¯10
Thi
rd a
ngle
pro
ject
ion
Tole
ranc
es ±
0.05
Washer ¯20�2
3
46
¯20
Fig. 15.41 Third example – Rendering exploded orthographic views

Introduction to AutoCAD 2010CH
APTE
R 15
316
allows the model on screen to be placed in any desired viewing position. Figure 15.43 shows an example of a Free Orbit .
Fig. 15.43 Example – Free Orbit
Right -click anywhere on screen and a right-click menu appears (Fig. 15.43) from which choices may be made.
Producing hardcopy
Printing or plotting a drawing on screen from AutoCAD 2010 can be carried out from either Model Space or from Paper Space . In versions of AutoCAD before AutoCAD 2004, it was necessary to print or plot from Pspace .
Fig. 15.42 The Visual Styles pop-up from the Home/View panel

Rendering
CHAP
TER
15
317
First example – printing (Fig. 15.45)
Note
This example is of a drawing which has been acted upon by the Visual Styles/Realistic shading mode.
1. With a drawing to be printed or plotted on screen click the Plot tool icon in the Quick Access toolbar (Fig. 15.44).
Fig. 15.44 The Plot icon in the Quick Access toolbar
2. The Plot dialog appears. Set the Printer/Plotter to a printer or plotter currently attached to the computer and the Paper Size to a paper size to which the printer/plotter is set.
3. Click the Preview button of the dialog and if the preview is OK (Fig. 15.45), right-click and in the right-click menu which appears, clickPlot . The drawing plots, producing the necessary “ hardcopy ” .
Fig. 15.45 First example – Print Preview – printing a single copy

Introduction to AutoCAD 2010CH
APTE
R 15
318
Second example – multiple-view copy (Fig. 15.46)
The 3D model to be printed is a Realistic view of a 3D model. To print a multiple-view copy:
1. Place the drawing in a Four: Equal viewport setting. 2. Make a new layer vports of colour cyan and make it the current layer. 3. Click the Layout button in the status bar. At the command line:
Command : enter mv (MVIEW) right-click MVIEW Specify corner of viewport or [ON/OFF/Fit/Shadeplot/Lock/Object/Polygonal/Restore/LAyer/2/3/4] � Fit � : enter r Restore) right-click
Enter viewport configuration name or [?] � *Active � : right-click
Specify first corner or [Fit] � Fit � : right-click Command :
The drawing appears in Paper Space . The views of the 3D model each appear within a cyan outline in each viewport.
4. Turn layer vports off. The cyan outlines of the viewports disappear. 5. Click the Plot tool icon in the Output/Plot toolbar. Make sure the
correct Printer/Plotter and Paper Size settings are selected and clickthe Preview button of the dialog.
Fig. 15.46 Second example – multiple view copy

Rendering
CHAP
TER
15
319
6. If the preview is satisfactory (Fig. 15.46), right-click and from the right-click menu click Plot . The drawing plots to produce the required four-viewport hardcopy.
Other forms of hardcopy
When working in AutoCAD 2010, several different forms of hardcopy in Home/View visual styles are possible. As an example a single-view plot review of the same 3D model is shown in the Hidden visual shading form (Fig. 15.47).
Fig. 15.47 An example of a Hidden Style plot Preview
Saving and opening 3D model drawings
3D model drawings are saved and/or opened in the same way as are 2D drawings. To save a drawing click Save As... in the File drop-down menu and save the drawing in the Save Drawing As dialog by entering a drawing fi le name in the File Name fi eld of the dialog before clicking the Save button. To open a drawing which has been saved click Open... in the File drop-down menu, and in the Select File dialog which appears select a fi le name from the fi le list.
There are differences between saving a 2D and a 3D drawing, in that when a 3D model drawing is shaded by using a visual style from the Home/View panel, the shading is saved with the drawing.

Introduction to AutoCAD 2010CH
APTE
R 15
320
REVISION NOTES
1. 3D models can be constructed in any of the workspaces – 2D Design & Annotation , Classic AutoCAD or 3D Modeling . In Part 2 of this book 3D models are constructed in the 3D Modeling workspace.
2. 3D model drawings can be constructed in either a Parallel projection or in a Perspectiveprojection layout.
3. Material and light palettes can be selected from the Tool Palettes – All Palettes palette. 4. Materials can be modifi ed from the Materials palette. 5. In this book, lighting of a scene with 3D models is by placing two distant lights in front
of and above the models, with one positioned to the left and the other to the right and a point light above the centre of the scene.
6. There are many other methods of lighting a scene, in particular using default lighting or sun lighting.
7. Several Render preset methods of rendering are available, from Draft to Presentation . 8. The use of the Orbit tools allows a 3D model to be presented in any position. 9. Plotting or printing of either Model or Layout windows is possible. 10. Hardcopy can be from a single viewport or from multiple viewports. When printing or
plotting 3D model drawings Visual Style layouts print as they appear on screen.

Rendering
321Rendering 321
CHAP
TER
15
Exercises
Methods of constructing answers to the following exercises can be found in the free website:
http://books.elsevier.com/companions/ 978-1-85617-868-6
1. A rendering of an assembled lathe tool-holder is shown in Fig. 15.48. The rendering includes diff erent
materials for each part of the assembly.
Working to the dimensions given in the parts orthographic drawing (Fig. 15.49), construct a 3D
model drawing of the assembled lathe tool-holder on several layers of diff erent colours, add lighting
and materials and render the model in an isometric view.
Shade with 3D Visual Styles/Hidden and print or plot a ViewCube/Isometric view of the model
drawing.
Fig. 15.48 Exercise 1
30
R30
R15
R4
45
Hole ¯8 C'bore ¯18�1 deep
160�¯12
90
32
20
20
115
11
5
Fig. 15.49 Exercise 1 – parts drawings
2. Figure 15.50 is a rendering of a drip tray. Working to the sizes given in Fig. 15.51, construct a 3D model
drawing of the tray. Add lighting and a suitable material, place the model in an isometric view and
render.

Introduction to AutoCAD 2010
322 Introduction to AutoCAD 2010322CH
APTE
R 15
3. A three-view drawing of a hanging spindle bearing in third angle orthographic projection is shown
in Fig. 15.52. Working to the dimensions in the drawing construct a 3D model drawing of the
bearing. Add lighting and a material and render the model.
Hole 60
R40
50
100
120
Semi-tours 10120
R5
25
95
240
R20
100
120R15
R20Holes 20
160
2070
190
10
10
30
Fig. 15.52 Exercise 3
Fig. 15.50 Exercise 2
280
5All 2
25
40
140
¯20
¯30
R70
R40
R13
3
2
15
R20
Fig. 15.51 Exercise 2 – two-view projection

AIMS OF THIS CHAPTER
The aims of this chapter are:
1. To show that AutoCAD 2010 is a suitable computer-aided design software package for
the construction of building drawings.
2. To show that AutoCAD 2010 is a suitable CAD programme for the construction of 3D
models of buildings.
Chapter 16
Building drawing
323

Introduction to AutoCAD 2010CH
APTE
R 16
324
Building drawings
There are a number of different types of drawings related to the construction of any form of building. In this chapter a fairly typical example of a set of building drawings is shown. These are seven drawings related to the construction of an extension to an existing two-storey house (44 Ridgeway Road). These show:
1. A site plan of the original two-storey house, drawn to a scale of 1:200(Fig. 16.1).
2. A site layout plan of the original house, drawn to a scale of 1:100(Fig. 16.2).
3. Floor layouts of the original house, drawn to a scale of 1:50 (Fig. 16.3). 4. Views of all four sides of the original house drawn to a scale of 1:50
(Fig. 16.4). 5. Floor layouts including the proposed extension, drawn to a scale of
1:50 (Fig. 16.5). 6. Views of all four sides of the house including the proposed extension,
drawn to a scale of 1:50 (Fig. 16.6). 7. A sectional view through the proposed extension, drawn to a scale of
1:50 (Fig. 16.7).
Car park
Ridgeway RoadS
umm
ers
Roa
d
MeetingHall
Fences
Scale: Date: Drawing No:
44 Ridgeway Road
Title:
1:200 10:03:08 1
Site plan
Fig. 16.1 A site plan

Building drawing
CHAP
TER
16
325
Ridgeway Road
Sum
mers
Road
Scale: Date: Drawing No:
44 Ridgeway Road
Title:
1:100 11:03:08 2
Site layout
MH
MH
8.5
0 m
5.75 m
6.0
0 m
13.00 m
Fig. 16.2 A site layout plan
KITCHEN
UTILITY
ROOM
SITTING
ROOM
HALL
BEDROOM 1
BEDROOM 2
BED 3
SPARE
ROOM
WC
GROUND FLOOR
FIRST FLOOR
850 m
5.75 m
Scale: Date: Drawing No:
44 Ridgeway Road
Title:
1:50 14:03:08 3
Floor layouts
Fig. 16.3 Floor layouts drawing of the original house

Introduction to AutoCAD 2010CH
APTE
R 16
326
South
North West
East
Scale Date Drawing No
44 Ridgeway Road
Title
1 50 13 03 08 4
Views
Fig. 16.4 Views of the original house
NEW LAYOUT
FIRST FLOOR
3.25 m
Scale Date Drawing No
44 Ridgeway Road
Title
1:50 17:03:08 5
Revised floor layouts
KITCHEN
UTILITY
ROOM
DINING
ROOMHALL
WC
SITTING
ROOM
1.5
00 m
BEDROOM 1
BEDROOM 2 BATH
SPARE
ROOM
BEDROOM 3
BEDROOM 4
9.000 m
8.2
50 m
Fig. 16.5 Floor layouts drawing of the proposed extension
Note
1. Other types of drawings will be constructed such as drawings showing the details of parts such as doors, windows, fl oor structures etc. These are often shown in sectional views.
2. Although the seven drawings related to the proposed extension of the house at 44 Ridgeway Road are shown here as having been constructed on either A3 or A4 layouts, it is common practice to include several types of building drawings on larger sheets such as A1 sheets of a size 820 mm by 594 mm.

Building drawing
CHAP
TER
16
327
Floor layouts
When constructing fl oor layout drawings it is advisable to build up a library of block drawings of symbols representing features such as doors, windows etc. These can then be inserted into layouts from the DesignCenter. A suggested small library of such block symbols in shown in Fig. 16.8.
North West
South East
Scale Date: Drawing No
44 Ridgeway Road
Title
1:50 18:03:08 6
Revised views
Fig. 16.6 Views including the proposed extension
Scale: Date: Drawing No:
44 Ridgeway Road
Title:
1:50 20:03:08 7
Section through revision
Fig. 16.7 A section through the proposed extension

Introduction to AutoCAD 2010CH
APTE
R 16
328
3D models of buildings
Details of shapes and dimensions for the fi rst two examples are taken from the drawings of the building and its extension at 44 Ridgeway Road given in the Figures 16.2 to 16.6 on pages 325 to 327.
First example – 44 Ridgeway Road – original building
Details of this fi rst example are taken from Figures 16.2 to 16.4 on pages 325 and 326.
The following steps describe the construction of a 3D model of 44 Ridgeway Road prior to the extension being added.
1. In the Layer Properties Manager palette – Doors (colour red ), Roof(colour green ), Walls (colour blue ), Windows (colour magenta) (Fig. 16.9).
2. Set the screen to the ViewCube/Front view (Fig. 16.10).
wall
partition
door01
window01
compass
MH rainwater
tree02tree01
stair
bath
sink
boiler
cooker
frig
WC
B
R
C
basindoor02
window02
up_and_over
runway
Fig. 16.8 A small library of building symbols
Fig. 16.9 First example – the layers on which the model is to be constructed
Fig. 16.10 Set screen to the ViewCube/Frontview

Building drawing
CHAP
TER
16
329
3. Set the layer Walls current and, working to a scale of 1:50 , construct outlines of the walls. Construct outlines of the bay, windows and doors inside the wall outlines.
4. Extrude the wall, bay, window and door outlines to a height of 1 .5. Subtract the bay, window and door outlines from the wall outlines.
The result is shown in Fig. 16.11.
6. Make the layer Windows current and construct outlines of three of the windows which are of different sizes. Extrude the copings and sills to a height of 1.5 and the other parts to a height of 1 . Form a union of the main outline, the coping and the sill. The window pane extrusions will have to be subtracted from the union. Fig. 16.12 shows the 3D models of the three windows in a ViewCube/Isometric view.
7. Move and copy the windows to their correct positions in the walls. 8. Make the layer Doors current and construct outlines of the doors and
extrude to a height of 1 .
Fig. 16.11 First example – the walls
Fig. 16.12 First example – extrusions of the three sizes of windows

Introduction to AutoCAD 2010CH
APTE
R 16
330
9. Make layer Chimney current and construct a 3D model of the chimney (Fig. 16.13).
10. Make the layer Roofs current and construct outlines of the roofs (main building and garage). See Fig. 16.14.
11. On the layer Bay construct the bay and its windows.
Assembling the walls
1. Place the screen in the ViewCube/Top view (Fig. 16.15). 2. Make the layer Walls current and turn off all other layers other than
Windows .3. Placing a window around each wall in turn move and/or rotate and move
the walls until they are in their correct position relative to each other. 4. Place in the ViewCube/Isometric view and using the Move tool, move
the walls into their correct positions relative to each other. Fig 16.16 shows the walls in position in a ViewCube/Top view.
Fig. 16.13 First example – Realisticview of a 3D model of the chimney Fig. 16.14 First example – Realistic view of the roofs
Fig. 16.15 Set screen to ViewCube/Top view
Fig. 16.16 First example – the four walls in their correct positions relative to each other in a ViewCube/Top view

Building drawing
CHAP
TER
16
331
5. Move the roof into position relative to the walls and move the chimney into position on the roof. Fig. 16.17 shows the resulting 3D model in a ViewCube/Isometric view (Fig. 16.18).
The garage
On layer Walls construct the walls and on layer Windows construct the windows. Fig. 16.19 is a Realistic visual style view of the 3D model as constructed so far.
Fig. 16.17 First example – a Realistic view of the assembled walls, windows, bay, roof and chimney Fig. 16.18 Set screen to a ViewCube/Isometric view
Fig. 16.19 First example – Realistic view of the original house and garage

Introduction to AutoCAD 2010CH
APTE
R 16
332
Second example – extension to 44 Ridgeway Road
Working to a scale of 1:50 and taking dimensions from Figures 16.5 and 16.6 (page 326 and in a manner similar to the method of constructing the 3D model of the original building, add the extension to the original building. Fig. 16.20 shows a Realistic visual style view of the resulting 3D model. In this 3D model fl oors have been added – a ground and a fi rst-storey fl oor constructed on a new layer Floors of colour yellow . Note the changes in the bay and front door.
Third example – small building in fi elds
Working to a scale of 1:50 from the dimensions given in Fig. 16.21, construct a 3D model of the hut following the steps given below.
The walls are painted concrete and the roof is corrugated iron.
In the Layer Properties Manager dialog make the new levels as follows:
Walls – colour blueRoad – colour red Roof – colour red Windows – colour magentaFence – colour 8Field – colour green
Fig. 16.20 Second example – a Realistic view of the building with its extension

Building drawing
CHAP
TER
16
333
Following the methods used in the construction of the house in the fi rst example, construct the walls, roof, windows and door of the small building in one of the fi elds. Fig. 16.22 shows a Realistic visual style view of a 3D model of the hut.
Constructing the fence, fi elds and road
1. Place the screen in a Four: Equal viewports setting. 2. Make the Garden layer current and in the Top viewport, construct an
outline of the boundaries to the fi elds and to the building. Extrude the outline to a height of 0.5 .
3. Make the Road layer current and in the Top viewport, construct an outline of the road and extrude the outline to a height of 0.5 .
4. In the Front view, construct a single plank and a post of a fence and copy them a suffi cient number of times to surround the four fi elds leaving gaps for the gates. With the Union tool form a union of all the posts and planks. Fig. 16.23 shows a part of the resulting fence in a Realistic visual style view in the Isometric viewport. With the Uniontool form a union of all the planks and posts in the entire fence.
5. While still in the layer Fence , construct gates to the fi elds. 6. Make the Road layer current and construct an outline of the road.
Extrude to a height of 0.5 .
4.5 m3.0 m
2.3
m
2.1
m 0.8
m1.
0 m1.5 m 1.2 m 0.85 m
1.0 m
Fig. 16.21 Third example – front and end views of the hut
Fig. 16.22 Third example – a Realistic view of a 3D model of the hut

Introduction to AutoCAD 2010CH
APTE
R 16
334
Fig . 16.24 shows a Conceptual view of the hut in the fi elds with the road, fence and gates.
Completing the second example
Working in a manner similar to the method used when constructing the roads, garden and fences for the third example, add the paths, garden area
Note
When constructing each of these features it is advisable to turn off those layers on which other features have been constructed.
Fig. 16.23 Third example – part of the fence
Fig. 16.24 Third example – the completed 3D model

Building drawing
CHAP
TER
16
335
and fences and gates to the building 44 Ridgeway Road with its extension. Fig. 16.24 is a Conceptual visual style view of the resulting 3D model.
Material attachments and rendering-Second example The following materials were attached to the various parts of the 3D model (Fig. 16.25). To attach the materials, all layers except the layer on which the objects to which the attachment of a particular material is being made are turned off, allowing the material in question to be attached only to the elements to which each material is to be attached.
Default : colour 7 .Doors : Wood – Hickory Fences : Wood – Spruce Floors : Wood – Hickory Garden : Green Gates : Wood – White Roofs : Brick – Herringbone Windows : Wood – White
The 3D model was then rendered with Output Size set to 1024 � 768and Render Preset set to Presentation , with Sun Status turned on. The resulting rendering is shown in Fig. 16.26.
Material attachments and rendering-Third example Fig . 16.27 shows the third example after attaching materials and rendering.
Fig. 16.25 Second example – the completed 3D model

Introduction to AutoCAD 2010CH
APTE
R 16
336
Fig. 16.26 Second example – a rendering after attaching materials
Fig. 16.27 Third example – 3D model after attaching materials and rendering
REVISION NOTES
1. There are a number of different types of building drawings – site plans, site layout plans, fl oor layouts, views, sectional views, detail drawings. AutoCAD 2010 is a suitable CAD programme to use when constructing building drawings.
2. AutoCAD 2010 is a suitable CAD programme for the construction of 3D models of buildings.

rawing
337Building drawing
CHAP
TER
16
337
Exercises
Methods of constructing answers to the following exercises can be found in the free website:
http://books.elsevier.com/companions/ 978-1-85617-868-6
1. Fig. 16.28 is a site plan drawn to a scale of 1:200 showing a bungalow to be built in the garden of an existing
bungalow. Construct the library of symbols shown in Fig. 16.8 on page 328 and by inserting the symbols
from the DesignCenter construct a scale 1:50 drawing of the fl oor layout plan of the proposed bungalow.
Lounge
Bed 1 Bed 2
Kitchen WC
Bat
hroo
m3.
5m x
2m
7m x 4m
3.5 m x 3.5 m
3.5 m x 3.5 m
5m x 2.5m
Gar
age
7 m
x 2
.5 mExisting
bungalow
21 m
12.5 m
7 m 15
m
1 m
Pavement
Fence
Fig. 16.28 Exercise 1
2. Fig. 16 29 is a site plan of a two-storey house in a building plot. Design and construct to a scale 1:50 a
suggested pair of fl oor layouts for the two fl oors of the proposed house.
1.500 m
7.000 m
6.500 m
4.5
m3
m
12.000 m
11.0
00 m
5 m
Boundary fence 34 m long
HOUSE
OUT-HOUSE
3.00
0 m
Bou
ndar
y fe
nce
19 m
long
Boundary fence 28 m long
100°
83°
Par
chm
ent R
oadStep
Step
Fig. 16.29 Exercise 2

Introduction to AutoCAD 2010
338 Introduction to AutoCAD 2010CH
APTE
R 16
338
3. Fig. 16.30 shows a scale 1:100 site plan for the proposed bungalow 4 Caretaker Road. Construct the
fl oor layout for the proposed house shown in the drawing Fig. 16 28.
4. Fig. 16.31 shows a building plan of the house in the site plan (Fig. 16.30). Construct a 3D model view of
the house making an assumption as to the roofi ng and the heights connected with your model.
Soakaway
MH
MH
MH
PLOT 4
SITE PLAN - PLOT 4 CARETAKER ROADA. STUDENT
Caretaker Road
Dimensions in metres
SCALE 1:100
9.000
9.0005.70
08.
000
Fig. 16.30 Exercise 3 – site plan
KITCHEN
LIVINGROOM
BATH& WC
A. STUDENT
SCALE 1:50
BUILDING PLAN PLOT 4 CARETAKER ROAD
BEDROOM2
BEDROOM1
4.00
04.
000
4.0004.000
9.000
Fig. 16.31 Exercise 4 – a building plan

rawing
339Building drawing
CHAP
TER
16
339
5. Fig. 16 32 is a three-view, dimensioned orthographic projection of a house. Fig. 16.33 is a rendering of
a 3D model of the house. Construct the 3D model to a scale of 1:50, making estimates of dimensions
not given in Fig. 16.32 and render using suitable materials.
Fig. 16.33 Exercise 5 – the rendered model
6.25 m 2.5 m 2.6 m4.5 m3.0 m
3.5
m
98°
1.5 m
1.0 m
2.8 m1.8 m
0.6 m
Fig. 16.32 Exercise 5 – orthographic views

Introduction to AutoCAD 2010
340 Introduction to AutoCAD 2010CH
APTE
R 16
340
6. Fig. 16.34 is a two-view orthographic projection of a small garage. Fig. 16.35 shows a rendering of a 3D
model of the garage. Construct the 3D model of the garage working to a suitable scale.
7.0 m 4.25 m
3.0
m
Fig. 16.34 Exercise 5 – orthographic views
Fig. 16.35 Exercise 5

AIMS OF THIS CHAPTER
The aim of this chapter is to show in examples the methods of manipulating 3D models in
3D space using the UCS tools from the View/Coordinates panel or from the command
line.
Chapter 17
Three-dimensional space
341

Introduction to AutoCAD 2010CH
APTE
R 17
342
3D space
So far in this book, when constructing 3D model drawings, they have been constructed on the AutoCAD 2010 coordinate system which is based upon three planes:
The XY Plane – the screen of the computer. The XZ Plane at right angles to the XY Plane and as if coming towards
the operator of the computer. A third plane ( YZ ) is lying at right angles to both the other two planes
(Fig. 17.1).
X
0,0,0
Y
XY Plane
XZ Plane
Z
YZ Plane
Fig. 17.1 The 3D space planes
In earlier chapters the ViewCube was described, which enables 3D objects which have been constructed on these three planes to be viewed from different viewing positions. Other methods of viewing a model in 3D space and placing the model in other viewing positions using the Vpoint Presetsdialog and the Orbit tool have also been described.
The User Coordinate System (UCS)
Note
The XY plane is the basic UCS plane, which in terms of the UCS is known as the *WORLD* plane.
The UCS allows the operator to place the AutoCAD coordinate system in any position in 3D space using a variety of UCS tools (commands).

Three-dimensional space
CHAP
TER
17
343
Features of the UCS can be called either by entering ucs at the command line, by selection of tools from the View/Coordinates panel (Fig. 17.2) or from the two UCS toolbars – UCS and UCS II (Fig. 17.3) called to screen from the Tools/Toolbars drop-down menu.
Fig. 17.2 The View/Coordinates panel
Fig. 17.3 The tools in the two UCS toolbars
If ucs is entered at the command line, it shows: Command :enter ucs right-click Current ucs name: *WORLD* Specify origin of UCS or [Face/NAmed/OBject/Previous/View/World/X/Y/Z/ZAxis] � World � :
And from these prompts selections can be made.
The variable UCSFOLLOW
UCS planes can be set using any of the methods given above (Figs 17.2 and 17.3) or by entering ucs at the command line. No matter which method is used, the variable UCSFOLLOW must fi rst be set on as follows: Command : enter ucsfollow right-click Enter new value for UCSFOLLOW � 0 � : enter 1 right-click
Command :
The UCS icon
The UCS icon indicates the directions in which the three coordinate axes X , Y and Z lie in the AutoCAD drawing. When working in 2D, only the

Introduction to AutoCAD 2010CH
APTE
R 17
344
X and Y axes are showing, but when the drawing area is in a 3D view all three coordinate arrows are showing, except when the model is in the XYplane. The icon can be turned off as follows: Command :enter ucsicon right-click Enter an option [ON/OFF/All/Noorigin/ORigin/Properties] � ON � :
To turn the icon off, enter off in response to the prompt line and the icon disappears from the screen.
The appearance of the icon can be changed by entering p (Properties) in response to the prompt line. The UCS Icon dialog appears in which changes can be made to the shape, line width and colour of the icon if wished.
Types of UCS icon
The shape of the icon can be varied partly when changes are made in the UCS Icon dialog but also according to whether the AutoCAD drawing area is in 2D, 3D or Paper Space (Fig. 17.4).
Fig. 17.4 Types of UCS icon
Examples of changing planes using the UCS
First example – changing UCS planes (Fig. 17.6)
1. Set UCSFOLLOW to 1 (ON). 2. Place the screen in ViewCube/Front and Zoom to 1.3. Construct the pline outline Fig. 17.5 and extrude to 120 high. 4. Place in ViewCube/Isometric view and Zoom to 1.5. With the Fillet tool, fi llet corners to a radius of 20.

Three-dimensional space
CHAP
TER
17
345
160120°
150
15
15Fig. 17.5 First example – changing UCS planes – pline for extrusion
6. At the command line: Command :enter ucs right-click Current ucs name: *WORLD* Specify origin of UCS or [Face/NAmed/OBject/Previous/View/World/X/Y/Z/ZAxis] � World � : enter f (Face) right-click
Select face of solid object:pick the sloping face – its outline highlights
Enter an option [Next/Xflip/Yflip] � accept � : right-click
Regenerating model. Command :
And the 3D model changes its plane so that the sloping face is now on the new UCS plane. Zoom to 1 .
7. On this new UCS, construct four cylinders of radius 7.5 and height −15 (note the minus) and subtract them from the face.
8. Enter ucs at the command line again and right-click to place the model in the *WORLD* UCS .
9. Place four cylinders of the same radius and height into position in the base of the model and subtract them from the model.
10. Place the 3D model in a ViewCube/Isometric view and set in the Home/View/Conceptual visual style (Fig. 17.6).
Fig. 17.6 First example – changing UCS planes
Second example – UCS (Fig. 17.9)
The 3D model for this example is a steam venting valve – a two-view third angle projection of the valve is shown in Fig. 17.7.
1. Make sure that UCSFOLLOW is set to 1 .2. Place in the UCS *WORLD* view. Construct the 120 square plate at
the base of the central portion of the valve. Construct fi ve cylinders for the holes in the plate. Subtract the fi ve cylinders from the base plate.

Introduction to AutoCAD 2010CH
APTE
R 17
346
3. Construct the central part of the valve – a fi lleted 80 square extrusion with a central hole.
4. At the command line:
Command :enter ucs right-click Current ucs name: WORLD* Specify origin of UCS or [Face/NAmed/OBject/Previous/View/World/X/Y/Z/ZAxis] � World � : enter x right-click
Specify rotation angle about X axis � 90 � : right-click
Command :
and the model assumes a Front view.
5. With the Move tool, move the central portion vertically up by 10 . 6. With the Copy tool, copy the base up to the top of the central portion. 7. With the Union tool form a single 3D model of the three parts. 8. Make the layer Construction current. 9. Place the model in the UCS *WORLD* view. Construct the separate
top part of the valve – a plate forming a union with a hexagonal plate and with holes matching those of the other parts.
10. Place the drawing in the UCS X view. Move the parts of the top into their correct positions relative to each other. With Union and Subtractcomplete the part. This will be made easier if the layer 0 is turned off.
Sq head bolts M10
R10
Hole ∅30
R20
SQ
80
1010
20S
Q 1
20
R5
Holes ∅10
Hole ∅70
4060
10
35
2590
4060
Octagon edge length 40
Fig. 17.7 Second example UCS – the orthographic projection of a steam venting valve

Three-dimensional space
CHAP
TER
17
347
11. Turn layer 0 back on and move the top into its correct position relative to the main part of the valve. Then with the Mirror tool, mirror the top to produce the bottom of the assembly (Fig. 17.8).
12. While in the UCS X view construct the three parts of a 3D model of the extrusion to the main body.
13. In the UCS *WORLD* view, move the parts into their correct position relative to each other. Union the two fi lleted rectangular extrusions and the main body. Subtract the cylinder from the whole (Fig. 17.9).
14. In the UCS X view, construct one of the bolts as shown in Fig. 17.10, forming a solid of revolution from a pline. Then construct a head to the bolt and with Union add it to the screw.
15. With the Copy tool, copy the bolt 7 times to give 8 bolts. With Move , and working in the UCS *WORLD* and X views, move the bolts into their correct positions relative to the 3D model.
16. Add suitable lighting and attach materials to all parts of the assembly and render the model.
17. Place the model in the ViewCube/Isometric view. 18. Save the model to a suitable fi le name. 19. Finally move all the parts away from each other to form an exploded
view of the assembly (Fig. 17.11).
Fig. 17.8 Second example UCS – step 11 � rendering
Fig. 17.9 Second example UCS – steps 12 and 13 � rendering
5
20
Fig. 17.10 Second example UCS � pline for the bolt
Fig. 17.11 Second example UCS
Third example – UCS (Fig. 17.15)
1. Set UCSFOLLOW to 1.2. Place the drawing area in the UCS X view. 3. Construct the outline Fig 17.12 and extrude to a height of 120.4. C lick the 3 Point tool icon in the View/Coordinates panel (Fig. 17.13):
Command : _ucs Current ucs name: *WORLD* Specify origin of UCS or [Face/NAmed/OBject/Previous/View/World/X/Y/Z/ZAxis] � World � : _3
Specify new origin point � 0,0,0 � : pick point(Fig. 17.14)
Specify point on positive portion of X-axis: pick point (Fig. 17.14)
Specify point on positive-Y portion of the UCS XY plane � -142,200,0 � : enter .xy right-click
of pick new origin point (Fig. 17.14) (need Z): enter 1 right-click
Regenerating model Command :

Introduction to AutoCAD 2010CH
APTE
R 17
348
Fig . 17.14 shows the UCS points and the model regenerates in this new 3-point plane.
60
90
R35
R15
Fig. 17.12 Third example UCS – outline for 3D model
Fig. 17.13 The UCS 3 Point icon in the View/Coordinates panel
new origin point
point on positive portion of X-axis
point on positive -Y portion of the UCS XY plane
Fig. 17.14 Third example UCS – the three UCS points
5. On the face of the model construct a rectangle 80 � 50 central to the face of the front of the model, fi llet its corners to a radius of 10 and extrude to a height of 10 .
6. Place the model in the ViewCube/Isometric view and fi llet the back edges of the second extrusion to a radius of 10 .
7. Subtract the second extrusion from the fi rst. 8. Add lights, and a suitable material and render the model (Fig. 17.15).
Fig. 17.15 Third example UCS
Fourth example – UCS (Fig. 17.17)
1. With the last example still on screen, place the model in the UCS*WORLD* view.
2. Call the Rotate tool from the Home/Modify panel and rotate the model through 225 degrees.

Three-dimensional space
CHAP
TER
17
349
Fig. 17.16 The UCS X tool in the View/Coordinates panel
Command : _ucs Current ucs name: *WORLD* Specify origin of UCS or [Face/NAmed/OBject/Previous/View/World/X/Y/Z/ZAxis] � World � : _x
Specify rotation angle about X axis � 90 � : right-click
Regenerating model. Command :
4. Render the model in its new UCS plane (Fig. 17.17). Fig. 17.17 Fourth example
Saving UCS views
If a number of different UCS planes are used in connection with the construction of a 3D model, each view obtained can be saved to a different name and recalled when required. To save a UCS plane view in which a 3D model drawing is being constructed enter ucs at the command line: Current ucs name: *NO NAME* Specify origin of UCS or [Face/NAmed/OBject/Previous/View/World/X/Y/Z/ZAxis] � World � : enter s right-click
Enter name to save current UCS or [?]: enter NewView right-click
Regenerating model Command :
Click the UCS, UCS Setting arrow in the View/Coordinates panel and the UCS dialog appears. Click the Named UCSs tab of the dialog and the names of views saved in the drawing appear (Fig. 17.18).
3. Click the X tool icon in the View/Coordinates panel (Fig. 17.16):

Introduction to AutoCAD 2010CH
APTE
R 17
350
Fig. 17.18 The UCS dialog
Constructing 2D objects in 3D space
In previous chapters, there have been examples of 2D objects constructed with the Polyline , Line , Circle and other 2D tools to form the outlines for extrusions and solids of revolution. These outlines have been drawn on planes in the ViewCube settings.
First example – 2D outlines in 3D space (Fig. 17.21)
1. Construct a 3point UCS to the following points: Origin point: 80,90 X -axis point: 290,150 Positive -Y point: .xy of 80,90 (need Z): enter 1

Three-dimensional space
CHAP
TER
17
351
2. On this 3point UCS construct a 2D drawing of the plate to the dimensions given in Fig. 17.19, using the Polyline , Ellipse and Circletools.
3. Save the UCS plane in the UCS dialog to the name 3point .4. Place the drawing area in the ViewCube/Isometric view (Fig. 17.20). 5. Make the layer red current 6. With the Region tool form regions of the 6 parts of the drawing and,
with the Subtract tool, subtract the circles and ellipse from the main outline.
7. Place in the Home/View/Realistic visual style. Extrude the region to a height of 10 (Fig. 17.21).
Holes ∅20
All chamfers are 10x10
190309040
60 140
3010
Fig. 17.19 First example – 2D outlines in 3D space
Fig. 17.20 First example – 2D outlines in 3D space – the outline in the Isometric view
Fig. 17.21 First example – 2D outlines in 3D space
Second example – 2D outlines in 3D space (Fig. 17.25)
1. Place the drawing area in the ViewCube/Front view, Zoom to 1 and construct the outline shown in Fig. 17.22.
2. Extrude the outline to 150 high. 3. Place in the ViewCube/Isometric view and Zoom to 1 .

Introduction to AutoCAD 2010CH
APTE
R 17
352
4. Click the Face tool icon in the View/Coordinates panel (Fig. 17.23) and place the 3D model in the UCS plane shown in Fig. 17.24, selecting the sloping face of the extrusion for the plane and again Zoom to 1 .
5. With the Circle tool draw fi ve circles as shown in Fig. 17.24. 6. Form a region from the fi ve circles and with Union form a union of the
regions. 7. Extrude the region to a height of − 60 (note the minus) – higher than the
width of the sloping part of the 3D model. 8. Place the model in the ViewCube/Isometric view and subtract the
extruded region from the model. 9. With the Fillet tool, fi llet the upper corners of the slope of the main
extrusion to a radius of 30 .
150
128
R50
R10
120°
50
50
Fig. 17.22 Second example – 2D outlines in 3D space – outline to be extruded
Fig. 17.23 The Face icon from the View/Coordinates panel

Three-dimensional space
CHAP
TER
17
353
10. Place the model into another UCS Face plane and construct a fi lleted pline of sides 80 and 50 and fi lleted to a radius of 20 . Extrude to a height of −60 and subtract the extrusion from the 3D model.
11. Place in the ViewCube/Isometric view, add lighting and a material.
The result is shown in Fig. 17.25.
∅20
∅80
Fig. 17.24 Second example – 2D outlines in 3D space – the circles in the new UCS face
Fig. 17.25 Second example – 2D outlines in 3D space
The Surfaces tools
The construction of 3D surfaces from lines, arc and plines has been dealt with – see pages 243 to 244 and 287 to 289. In this chapter examples of 3D surfaces constructed with the tools Edgesurf , Rulesurf and Tabsurf will be described. The tools can be called from the Mesh Modeling/Primitivespanel. Fig. 17.26 shows the Tabulated Surface tool icon in the panel. The two icons to the right of that shown are the Ruled Surface and the EdgeSurface tools. In this chapter these three surface tools will be called by entering their tool names at the command line.
Fig. 17.26 The Tabulated Surface tool icon in the Mesh Modeling/Primitives panel

Introduction to AutoCAD 2010CH
APTE
R 17
354
Surface meshes
Surface meshes are controlled by the set variables Surftab1 and Surftab2 . These variables are set as follows: At the command line: Command : enter surftab1 right-click Enter new value for SURFTAB1 � 6 � : enter 24 right-click
Command :
The Edgesurf tool (Fig. 17.29)
1. Make a new layer colour magenta . Make that layer current. 2. Place the drawing area in the View Cube/Right view. Zoom to All .3. Construct the polyline to the sizes and shape as shown in Fig. 17.27. 4. Place the drawing area in the View Cube/Top view. Zoom to All .5. Copy the pline to the right by 250 .6. Place the drawing in the ViewCube/Isometric view. Zoom to All .7. With the Line tool, draw lines between the ends of the two plines using
the endpoint osnap (Fig. 17.28). Note that if polylines are drawn they will not be accurate at this stage.
8. Set SURFTAB1 to 32 and SURFTAB2 to 64 .9. At the command line:
6030
200
Fig. 17.27 Example – Edgesurf – pline outline
Command : enter edgesurf right-click Current wire frame density: SURFTAB1 � 32SURFTAB2 � 64
Select object 1 for surface edge: pick one of the lines (or plines)
Select object 2 for surface edge: pick the next adjacent line (or pline)
Select object 3 for surface edge: pick the next adjacent line (or pline)
Select object 4 for surface edge: pick the last line (or pline)
Command :
The result is shown in Fig. 17.29.
Fig. 17.28 Example – Edgesurf adding lines joining the plines

Three-dimensional space
CHAP
TER
17
355
Fig. 17.29 Example – Edgesurf
100
R10
120
70
Fig. 17.30 Rulesurf – the outline
The Rulesurf tool (Fig. 17.29)
1. Make a new layer colour blue and make the layer current. 2. In the ViewCube/Front view construct the pline as shown in Fig. 17.30. 3. In the 3D Navigate/Top , Zoom to 1 and copy the pline to a vertical
distance of 120 .4. Place in the 3D Navigate/Southwest Isometric view and Zoom to 1 .5. Set SURFTAB1 to 32 .6. At the command line:
Command : enter rulesurf right-click Current wire frame density: SURFTAB1 � 32 Select first defining curve: pick one of the plines Select second defining curve: pick the other pline Command :
The result is given in Fig. 17.31
Fig. 17.31 Example – Ruelsurf
The Tabsurf tool (Fig. 17.32)
1. Make a new layer of colour blue and make the layer current. 2. Set SURFTAB1 to 2 .3. In the ViewCube/Top view construct a hexagon of edge length 35 .4. In the ViewCube/Front view and in the centre of the hexagon
construct a pline of height 100 .5. Place the drawing in the ViewCube/Isometric view. 6. At the command line:
Command :enter tabsurf right-click Current wire frame density: SURFTAB1 � 2

Introduction to AutoCAD 2010CH
APTE
R 17
356
Select objects for path curve:pick the hexagon Select object for direction vector:pick the pline Command :
See Fig. 17.32.
Directionvector
Path curve
Fig. 17.32 Example – Tabsurf
REVISION NOTES
1. The UCS (User Coordinate System) tools can be called from the View/Coordinates panel, from the two toolbars UCS and UCS II or by entering ucs at the command line.
2. The variable UCSFOLLOW must fi rst be set on (to 1 ) before operations of the UCS can be brought into action.
3. There are several types of UCS icon – 2D (different types), 3D (different types), Pspace .4. The position of the plane in 3D space on which a drawing is being constructed can be
varied using tools from the UCS panel. 5. The planes on which drawings constructed on different planes in 3D space can be saved
in the UCS dialog. 6. The tools Edgesurf , Rulesurf and Tabsurf can be used to construct surfaces in addition to
surfaces which can be constructed from plines and lines using the Extrude tool.

Three-dimensional space
357Three-dimensional space
CHAP
TER
17
357
Exercises
Methods of constructing answers to the following exercises can be found in the free website:
http://books.elsevier.com/companions/ 978-1-85617-868-6
1. Fig. 17 33 is a rendering of a two-view
projection of an angle bracket in which
two pins are placed in holes in each of the
arms of the bracket. Fig. 17 34 is a two-view
projection of the bracket.
Construct a 3D model of the bracket and
its pins.
Add lighting to the scene and materials
to the parts of the model and render.
Fig. 17.33 Exercise 1 – a rendering
Holes ∅30
∅30∅40
180
15
10
3060°
75
60
R25
Fig. 17.34 Exercise 1 – details of shape and sizes
2. The two-view projection (Fig. 17.35) shows
a stand consisting of two hexagonal prisms.
Circular holes have been cut right through
each face of the smaller hexagonal prism and
rectangular holes with rounded ends have
been cut right through the faces of the larger.
Construct a 3D model of the stand. When
completed add suitable lighting to the scene.
Then add a material to the model and render
(Fig. 17 36).
7080
3060
20
Holes ∅30 46
Fig. 17.35 Exercise 2 – details of shapes and sizes
Fig. 17.36 Exercise 2 – a rendering

Introduction to AutoCAD 2010
358 Introduction to AutoCAD 2010CH
APTE
R 17
358
3. The two-view projection Fig. 17.37 shows a ducting pipe. Construct a 3D model drawing of the pipe.
Place in a SW Isometric view, add lighting to the scene and a material to the model and render.
Holes ∅10
120
R15
R40
R45
R145
R105
R65
Hol
e∅
70
15
15
Fig. 17.37 Exercise 3 – details of shape and sizes
4. A point marking device is shown in two two-view projections in Fig. 17.38. The device is composed of
three parts – a base, an arm and a pin. Construct a 3D model of the assembled device and add appropriate
materials to each part. Then add lighting to the scene and render in a SW Isometric view (Fig. 17.39).
490
45
R10
Hole Ø50
R45
15
180
Holes Ø20
R20
R15
R32
R20
R45
150
50
10
9020
20
65
Ø10
3 35
20
LeverPin
Base
180
5x5
25
R15
0
R180
30
R7.5
R3
Fig. 17.38 Exercise 4 – details of shapes and sizes

Three-dimensional space
359Three-dimensional space
CHAP
TER
17
359
Fig. 17.39 Exercise 4 – a rendering
Fig. 17.40 Exercise 5 – a rendering
5. A rendering of a 3D model drawing of the connecting device shown in the orthographic projection
Fig. 17.41 is given in Fig. 17.40. Construct the 3D model drawing of the device and add suitable lighting
to the scene.
Then place in the ViewCube/Isometric view, add a material to the model and render.
R60
R40
Holes Ø15
R80
15
5
R5
80
7.5
R16
Hole Ø75
Ø90
R43
Fig. 17.41 Exercise 5 – two-view drawing
6. A fork connector and its rod are shown in a two-view projection in Fig. 17.42. Construct a 3D model
drawing of the connector with its rod in position. Then add lighting to the scene, place in the
ViewCube/Isometric viewing position, add materials to the model and render.

Introduction to AutoCAD 2010
360 Introduction to AutoCAD 2010CH
APTE
R 17
360
Ø30Hole Ø20
R20 Ø20 15 40
100
140
45R3
R35
Fig. 17.42 Exercise 6
7. An orthographic projection of the parts of a lathe steady is given in Fig. 17.43. From the dimensions
shown in the drawing, construct an assembled 3D model of the lathe steady.
When the 3D model has been completed, add suitable lighting and materials and render the
model Fig. 17.44.
A
A98 13
10
63
30
45
30
4013
80° R24
90°
Ø20HOLES Ø10
BOSS Ø16TAPPED M8 80
5
45 10Ø1612
M10 ÿ20
30xØ10
263
M10 Ø20
40 10
10
123
16
M8
1
2
3
4
5
6
Name: Scale: Date: Title:A. Student 1:1 15/03/2008 LATHE STEADY
Dimensions in millimetres DO NOT SCALE THIS DRAWING
Fig. 17.43 Exercise 7 – details

Three-dimensional space
361Three-dimensional space
CHAP
TER
17
361
Fig. 17.44 Exercise 7 – a rendering
8. Construct suitable polylines to sizes of your own discretion in order to form the two surfaces to form
the box shape shown in Fig. 17.45 with the aid of the Rulesurf tool. Add lighting and a material and
render the surfaces formed. Construct another three Edgesurf surfaces to form a lid for the box. Place
the surface in a position above the box, add a material and render (Fig. 17.46).
Fig. 17.45 Exercise 8 – the box Fig. 17.46 The box and its lid
9. Fig. 17.47 shows a polyline for each of the 4 objects from which the surface shown in Fig. 17.48 was
obtained. Construct the surface and shade in Realistic shading.
80808080
2020
Fig. 17.47 Exercise 9 – one of the polylines from which the surface was obtained

Introduction to AutoCAD 2010
362 Introduction to AutoCAD 2010CH
APTE
R 17
362
Fig. 17.48 Exercise 9
10. The surface model for this exercise was constructed from 3 Edgesurf surfaces working to the
suggested outlines for the surface as shown in Fig. 17.51. The sizes of the outlines of the objects in
each case are left to your discretion. Fig. 17.49 shows the completed surface model. Fig. 17.50 shows
the three surfaces of the model separated from each other.
Fig. 17.49 Exercise 10 Fig. 17.50 The three surfaces
Object 1
Object 2Object 3
Object 4
Object 4
Object 3
Object 2
Object 1 Object 1from its
front
Object 3from its
front
Fig. 17.51 Outlines for the three surfaces

Three-dimensional space
363Three-dimensional space 363
11. Fig. 17 52 shows in a View Block/Isometric view a semicircle of radius 25 constructed in the View
Cube/Top view on a layer of colour magenta with a semicircle of radius 75 constructed on the
View Block/Front view with its left-hand end centred on the semicircle. Fig. 17.53 shows a surface
constructed from the two semicircles in a Visual Styles/Realistic mode.
Fig. 17.52 Exercise 11 – the circle and semicircle Fig. 17.53 Exercise 11
CHAP
TER
17

AIMS OF THIS CHAPTER
The aims of this chapter are:
1. To introduce the use of tools from the Solid Editing panel.
2. To show examples of a variety of 3D solid models.
Chapter 18
Editing 3D solid models
365

Introduction to AutoCAD 2010CH
APTE
R 18
366
The Solid Editing Tools
The Solid Editing tools can be selected from the Home/Solid Editingpanel (Fig. 18.1) or from the Solid Editing toolbar, called to screen from the Tools/Toolbars/AutoCAD drop-down menu (Fig. 18.2).
Fig. 18.2 The Solid Editing toolbar
Examples of the results of using some of the Solid Editing tools are shown in this chapter. These tools are of value if the design of a 3D solid model requires to be changed (edited), although some have a value in constructing parts of 3D solids which cannot easily be constructed using other tools.
First example – Extrude Faces tool (Fig. 18.3)
1. Set ISOLINES to 24.2. In the ViewCube/Right construct a cylinder of radius 30 and height 30
(Fig. 18.3). 3. In the ViewCube/Front construct the pline Fig. 18.3. Mirror the pline
to the other end of the cylinder.
4. In the ViewCube/Top move the pline to lie central to the cylinder. 5. Place the screen in the ViewCube/Isometric .6. Click the Extrude Faces tool icon in the Home/Solid Editing panel
(Fig. 18.4). The command line shows:
Command :_solidedit Solids editing automatic checking: SOLIDCHECK � 1 Enter a solids editing option [Face/Edge/Body/Undo/eXit] � eXit � : _face
Enter a face editing option [Extrude/Move/Rotate/Offset/Taper/Delete/Copy/coLor/mAterial/Undo/eXit] � eXit � : _extrude
Fig. 18.1 The SolidEditing panel
R40
40
40 45 70
R40
Fig. 18.3 First example – Extrude Faces tool – fi rst stages
Fig. 18.4 The ExtrudeFaces tool from the Home/Solid Editing panel

Editing 3D solid models
CHAP
TER
18
367
Select faces or [Undo/Remove]: pick the cylinder 2 faces found.
Select faces or [Undo/Remove/ALL]: enter r right-click
Remove faces or [Undo/Add/ALL]: right-click Specify height of extrusion or [Path]: enter p (Path) right-click
Select extrusion path:pick the left-hand path pline Solid validation started. Solid validation completed. Enter a face editing option[Extrude/Move/Rotate/Offset/Taper/Delete/Copy/
coLor/mAterial/Undo/eXit] � eXit � : right-click Command :
7. Repeat the operation using the pline at the other end of the cylinder as a path.
8. Add lights and a material and render the 3D model (Fig. 18.5).
Second example – Extrude Faces tool (Fig. 18.7)
1. Construct a hexagonal extrusion just 1 unit high in the ViewCube/Top .2. Change to the ViewCube/Front and construct the curved pline in Fig. 18.6. 3. Back in the ViewCube/Top view, move the pline to lie central to the
extrusion. 4. Place in the ViewCube/Isometric and extrude the top face of the
extrusion along the path of the curved pline. 5. Add lighting and a material to the model and render (Fig. 18.7).
Fig. 18.5 First example – ExtrudeFaces tool
Note
Note the prompt line which includes the statement SOLIDCHECK � 1 . If the variable SOLIDCHECK is set on (to 1 ) the prompt lines include the lines SOLIDCHECK � 1 , Solid validation started and Solid validation completed . If set to 0 these two lines do not show.
Extruded hexagonof height 1 unit
Path -a pline
Fig. 18.6 Second example – ExtrudeFaces tool – pline for path
Fig. 18.7 Second example – ExtrudeFaces tool
Note
This example shows that a face of a 3D solid model can be extruded along any suitable path curve. If the polygon on which the extrusion had been based had been turned into a region, no extrusion could have taken place. The polygon had to be extruded to give a face to a 3D solid.

Introduction to AutoCAD 2010CH
APTE
R 18
368
Third example – Move Faces tool (Fig. 18.8)
1. Construct the 3D solid drawing shown in the left-hand drawing of Fig. 18.8 from three boxes which have been united using the Union tool.
2. Click on the Move Faces tool in the Home/Solid Editing panel (see Fig. 18.4, page 366). The command line shows:
Command :_solidedit [prompts]_face Enter a face editing option [prompts]:_move Select faces or [Undo/Remove]: pick the model face 4 face found.
Select faces or [Undo/Remove/ALL]: right-click Specify a base point or displacement: pick Specify a second point of displacement: pick [further prompts]:
And the picked face is moved – right-hand drawing of Fig. 18.8.
Fourth example – Off set Faces (Fig. 18.9)
1. Construct the 3D solid drawing shown in the left-hand drawing of Fig. 18.9 from a hexagonal extrusion and a cylinder which have been united using the Union tool.
2. Click on the Offset Faces tool icon in the Home/Solid Editing toolbar (see Fig. 18.4, page 366). The command line shows:
Command :_solidedit [prompts]:_face [prompts] [prompts]:_offset Select faces or [Undo/Remove]:pick the bottom face of the 3D model 2 faces found.
Aftermove faces
Beforemove faces
Fig. 18.8 Third example – Solid, Move Faces tool

Editing 3D solid models
CHAP
TER
18
369
Select faces or [Undo/Remove/All]: enter r right-click
Select faces or [Undo/Remove/All]:pick highlighted faces other than the bottom face 2 faces found, 1 removed
Select faces or [Undo/Remove/All]: right-click Specify the offset distance:enter 30 right-click
3. Repeat, offsetting the upper face of the cylinder by 50 and the right-hand face of the lower extrusion by 15 .
The results are shown in Fig. 18.9.
Fifth example – Taper Faces tool (Fig. 18.10)
1. Construct the 3D model as in the left-hand drawing of Fig. 18.10. Place in ViewCube/Isometric .
2. Call Taper Faces . The command line shows:
Command :_solidedit [prompts]:_face
Fig. 18.9 Fourth example – Offset Faces tool
Aftertaper faces
Before taper faces
Fig. 18.10 Fifth example – Taper Faces tool

Introduction to AutoCAD 2010CH
APTE
R 18
370
[prompts] [prompts]:_taper Select faces or [Undo/Remove]: pick the upper face of the base 2 faces found.
Select faces or [Undo/Remove/All]:enter r right-click Select faces or [Undo/Remove/All]: pick highlighted faces other than the upper face 2 faces found, 1 removed
Select faces or [Undo/Remove/All]: right-click Specify the base point: pick a point on left-hand edge of the face
Specify another point along the axis of tapering: pick a point on the right-hand edge of the face
Specify the taper angle: enter 10 right-click
And the selected face tapers as indicated in the right-hand drawing (Fig. 18.10).
Sixth example – Copy Faces tool (Fig. 18.12)
1. Construct a 3D model to the sizes as given in Fig. 18.11.
2. Click on the Copy Faces tool in the Home/Solid Editing toolbar (see Fig. 18.4, page 366). The command line shows:
Command :_solidedit [prompts]:_face
250
20
5
Ø60R50
Ø50R20R15
R20180
90
All off sets are 5
130
Fig. 18.11 Sixth example – Copy Faces tool – details of the 3D solid model

Editing 3D solid models
CHAP
TER
18
371
[prompts] [prompts]:_copy Select faces or [Undo/Remove]: pick the upper face of the solid model 2 faces found.
Select faces or [Undo/Remove/All]: enter r right-click
Select faces or [Undo/Remove/All]:pick highlightedface not to be copied 2 faces found, 1 removed
Select faces or [Undo/Remove/All]: right-click Specify a base point or displacement: pick anywhereon the highlighted face
Specify a second point of displacement: pick apoint some 50 units above the face
3. Add lights and a material to the 3D model and its copied face and render (Fig. 18.12).
Seventh example – Color Faces tool (Fig. 18.14)
1. Construct a 3D model of the wheel to the sizes as shown in Fig. 18.13. 2. Click the Color Faces tool icon in the Home/Solid Editing toolbar (see
Fig. 18.4, page 366). The command line shows:
Command :_solidedit [prompts]:_face
Fig. 18.12 Sixth example – Copy Facestool
Ø40
Ø200
Ø210
Ø220
R70
R90
R35
10
R5
5
50
Fig. 18.13 Seventh example – Color Faces tool – details of the 3D model

Introduction to AutoCAD 2010CH
APTE
R 18
372
[prompts] [prompts]:_color Select faces or [Undo/Remove]: pick the inner face of the wheel 2 faces found
Select faces or [Undo/Remove/All]: enter rright-click
Select faces or [Undo/Remove/All]: pick highlightedfaces other than the required face 2 faces found, 1 removed
Enter new color � ByLayer � : enter 1 (which is red) right-click
3. Add lights and a material to the edited 3D model and render (Fig. 18.14).
Examples of more 3D models
These 3D models can be constructed in the acadiso3D.dwt screen. The descriptions of the stages needed to construct these 3D models have been reduced from those given in earlier pages, in the hope that readers have already acquired a reasonable skill in the construction of such drawings.
First example (Fig. 18.16)
1. Front view. Construct the three extrusions for the back panel and the two extruding panels to the details given in Fig. 18.15.
2. Top view. Move the two panels to the front of the body and union the three extrusions. Construct the extrusions for the projecting parts holding the pin.
Fig. 18.14 Seventh example – Color Faces tool

Editing 3D solid models
CHAP
TER
18
373
3. Front view. Move the two extrusions into position and union them to the back.
4. Top view. Construct two cylinders for the pin and its head. 5. Top view. Move the head to the pin and union the two cylinders. 6. Front view. Move the pin into its position in the holder. Add lights and
materials.7. Isometric view. Render. Adjust lighting and materials as necessary
(Fig. 18.16).
Second example (Fig. 18.18)
1. Top . Construct polyline outlines for the body extrusion and the solids of revolution for the two end parts using the dimensions in Fig. 18.17. Extrude the body and subtract its hole and using the Revolve tool form the two end solids of revolution.
Fillets are R5
100
5
20
R25Hole Ø40 R20R15
110
70
1807.5
10
40
Holes Ø20
Ø50
Ø40
20
200
Pin
Fig. 18.15 First example – 3D models – details of sizes and shapes
Fig. 18.16 First example – 3D models
R40Hole Ø60 Hole Ø20 Ø40
105 25
25252010 160 60
60
Ø40Ø30
Fig. 18.17 Second example – 3D models – dimensions

Introduction to AutoCAD 2010CH
APTE
R 18
374
2. Right . Move the two solids of revolution into their correct positions relative to the body and union the three parts. Construct a cylinder for the hole through the model.
3. Front . Move the cylinder to its correct position and subtract from the model.
4. Top . Add lighting and a material. 5. Isometric . Render (Fig. 18.18).
Third example (Fig. 18.20)
1. Front . Construct the three plines needed for the extrusions of each part of the model (details Fig. 18.19). Extrude to the given heights. Subtract the hole from the 20 high extrusion.
2. Top . Move the 60 extrusion and the 10 extrusion into their correct positions relative to the 20 extrusion. With Union form a single 3D model from the three extrusions.
3. Add suitable lighting and a material to the model. 4. Isometric . Render (Fig. 18.20).
Fig. 18.18 Second example – 3D models
907060
10
25
Hole Ø20
2080
R10
60
R60
R40
4010
Fig. 18.19 Third example – 3D models – details of shapes and sizes

Editing 3D solid models
CHAP
TER
18
375
Fourth example (Fig. 18.21)
1. Front . Construct the polyline – left-hand drawing in Fig. 18.21. 2. With the Revolve tool from the Home/3D Modeling panel construct a
solid of revolution from the pline. 3. Top . Add suitable lighting for a coloured glass material. 4. Isometric . Render – right-hand illustration Fig. 18.21.
Fig. 18.20 Third example – 3D models
50
160
R500
515
Axis
5
1
Detail at AA
Fig. 18.21 Fourth example – 3D models

Introduction to AutoCAD 2010
376 Introduction to AutoCAD 2010CH
APTE
R 18
376
150
95
10
16
7
15
212
Ø30
M20
72
27
35
Ø14
Ø2515
11
R8
R15
R1.5
Ø12
M12
Fig. 18.22 Exercise 1-orthographic projection
1. Working to the shapes and dimensions as
given in the orthographic projection Fig.
18.22, construct the exploded 3D model as
shown in Fig. 18.23. When the model has
been constructed add suitable lighting and
apply materials, followed by rendering.
2. Working to the dimensions given in the
orthographic projections of the three parts
of this 3D model (Fig. 18.24), construct the
assembly as shown in the rendered 3D model
Fig. 18.25.
Exercises
Methods of constructing answers to the following exercises can be found in the free website:
http://books.elsevier.com/companions/ 978-1-85617-868-6
Fig. 18.23 Exercise 1 – rendered 3D model
230
148
75
7010
80
160
80
Ø40
108015
Hole Ø50
Ø60
Ø12
5Ø
80
Ø50
35 12.5245
Holes Ø10
Hole Ø10
Ø20Ø30
Holes Ø10
R10R5
Fig. 18.24 Exercise 2 – details of shapes and sizes
Fig. 18.25 Exercise 2
Add suitable lighting and materials, place in
one of the isometric viewing positions and
render the model.
3. Construct the 3D model shown in the
rendering Fig. 18.26 from the details given in
the parts drawing Fig. 18.27.

odels
377Editing 3D solid models
CHAP
TER
18
377
4. A more diffi cult exercise.
A rendered 3D model of the parts of an
assembly are shown in Fig. 18.28.
Working to the details given in the three
orthographic projections Figures 18.28, 18.29
and 18.30, construct the two parts of the
3D model, place them in suitable positions
relative to each other, add lighting and
materials and render the model (Fig. 18.31).
Fig. 18.26 Exercise 3
1550
200
200
20 10
30
Holes Ø10
R10
155
Ø120
5 10
10
60
10Ø20
M15
135
R5Ø110
R300
Holes Ø15
R15
Tapped M15
BASE
UPRIGHT
ARM
BOLTS
140
R15
R105
R95
Fig. 18.27 Exercise 3 – the parts drawing
15 275
Holes ÿ10
15
R115
R20
Hole ÿ50
112.
5
205
ÿ70
ÿ 110
SQ 150
R105
40
12.5
5
5
Fig. 18.28 Exercise 4 – fi rst orthographic projection

Introduction to AutoCAD 2010
378 Introduction to AutoCAD 2010CH
APTE
R 18
378
Fillets are R2
85 65
10
Hole Ø10 Ø15
15
10
Fig. 18.29 Exercise 4 – second orthographic projection
92.5
152.5
R4027.550
50
1055
1520
0
15
Ø50
Holes Ø30
Hole Ø40
R60
R5
Fig. 18.30 Exercise 4 – third orthographic projections
Fig. 18.31 Exercise 4

AIMS OF THIS CHAPTER
The aims of this chapter are:
1. To give a further example of placing raster images in an AutoCAD drawing.
2. To give examples of methods of printing or plotting not given in previous chapters.
3. To give examples of polygonal viewports.
Chapter 19
Other features of 3D modelling
379

Introduction to AutoCAD 2010CH
APTE
R 19
380
Raster Images in AutoCAD drawings
Example – Raster image in a drawing (Fig. 19.5)
This example shows the raster fi le Fig05.bmp of the 3D model constructed to the details given in the drawing Fig. 19.1.
Raster images are graphics images in fi les with fi le names ending with the extensions *.bmp ; *.pcx ; *.tif and the like. The types of graphics fi les which can be inserted into AutoCAD drawings can be seen by fi rst clicking on the External References Palette icon in the View/Palettes panel (Fig. 19.2).
Then select Attach Image … from the pop-up menu brought down with a click on the left-hand icon at the top of the palette which brings the SelectImage File dialog (Fig. 19.3) which brings the Select Reference Filedialog on screen (Fig. 19.4).
In the dialog select the required raster fi le (in this example Fig05.bmp)and click the Open button. The Attach Image dialog appears showing
Hole Ø50
Holes Ø20
Holes Ø6
Ø60
Ø20
Ø30
180
5
828
40
405090
40Ø30
Ø5
Ø10
510
Fig. 19.1 Raster image in a drawing – drawing into which fi le is to be inserted
Fig. 19.2 Selecting External References Palette from the View/Palettes panel
Fig. 19.3 The External References palette

Other features of 3D modelling
CHAP
TER
19
381
the selected raster image. If satisfi ed click the OK button. The dialog disappears and the command line shows:
Command : _IMAGEATTACH Specify insertion point � 0,0 � : pick Base image size: Width: 1.000000, Height: 1.041958, Millimetres
Specify scale factor � 1 � : enter 60 right-click Command :
And the image is attached on screen at the picked position.
Fig. 19.4 Raster image in a drawing – the Select Reference File and Attach Image dialogs

Introduction to AutoCAD 2010CH
APTE
R 19
382
How to produce a raster image
1. Construct the 3D model to the shapes and sizes given in Fig. 19.1 working in four layers each of a different colour.
2. Place in the ViewCube/Isometric view. 3. Shade the 3D model in Realistic visual style. 4. Zoom the shaded model to a suitable size and press the Print Scr key
of the keyboard. 5. Open the Windows Paint application and click Edit in the menu bar,
followed by another click on Paste in the drop-down menu. The whole AutoCAD screen which includes the shaded 3D assembled model appears.
6. Click the Select tool icon in the toolbar of Paint and window the 3D model. Then click Copy in the Edit drop-down menu.
7. C lick New in the File drop-down menu, followed by a click on No in the warning window which appears.
8. Click Paste in the Edit drop-down menu. The shaded 3D model appears. Click Save As … from the File drop-down menu and save the bitmap to a suitable fi le name – in this example Fig05.bmp .
9. Open the orthographic projection drawing Fig. 19.1 in AutoCAD. 10. Following the details given on page 380 attach Fig05.bmp to the
drawing at a suitable position (Fig. 19.5).
A. Reader
Ø5 Ø20
Ø5010
5
180
40
Hole Ø40
Ø30
Holes Ø20
Ø30
Ø10
80 5040
40
Scale 1:1 15/10/2006 Parts B1; B2; B3 of B100/5
Fig. 19.5 Example – Raster image in a drawing
Notes
1. It will normally be necessary to enter a scale in response to the prompt lines otherwise the raster image may appear very small on screen. If it does it can be zoomed anyway.
2. Place the image in position in the drawing area. In Fig. 19.5 the orthographic projections have been placed within a margin and a title block has been added.

Other features of 3D modelling
CHAP
TER
19
383
Printing/plotting
Hardcopy (prints or plots on paper) from a variety of different types of AutoCAD drawings of 3D models can be obtained. Some of this variety has already been shown on pages 317 to 319 in Chapter 15.
First example – Printing/plotting (Fig. 19.8)
If an attempt is made to print a multiple viewport screen in Model Spacewith all viewport drawings appearing in the plot, only the current viewport will be printed. To print or plot all viewports:
1. Open a 4-viewport screen of the assembled 3D model shown in the fi rst example (Fig. 19.5).
2. Make a new layer vports of colour yellow . Make this layer current. 3. Click the Layout1 button in the status bar (Fig. 19.6). The screen
changes to a PSpace layout.
4. Erase the yellow outline and the view is erased. 5. At the command line:
Command : enter mv MVIEW Specify corner of viewport or [ON/OFF/Fit/Shadeplot/Lock/Object/Polygonal/Restore/LAyer/2/3/4] � Fit � : enter r right-click
Enter viewport configuration name or [?] � *Active � : right-click
Specify first corner or [Fit] � Fit � : right-click Command :
6. Turn layer vports off 7. Click the Plot tool icon in the Quick Access bar (Fig. 19.7). A Plot
dialog appears. 8. Check that the printer/plotter is correct and the paper size is also correct. 9. Click the Preview button. The full preview of the plot appears (Fig. 19.8).
10. Right-click anywhere in the drawing and click on Plot in the right-click menu which then appears.
11. The drawing plots (or prints).
Fig. 19.6 First example – the Layout1 button in the status bar

Introduction to AutoCAD 2010CH
APTE
R 19
384
Second example – Printing/plotting (Fig. 19.9)
1. Open the orthographic drawing with its raster image Fig. 19.5. 2. While still in Model Space click the Plot tool icon. The Plot dialog
appears. Check that the required printer/plotter and paper size have been chosen.
3. Click the Preview button. 4. If satisfi ed with the preview (Fig. 19.9), right-click and in the menu
which appears click the name Plot . The drawing plots.
Third example – Printing/plotting (Fig. 19.10)
1. Open the 3D model drawing of the assembly shown in Fig. 19.8 in a single ViewCube/Isometric view.
Fig. 19.7 The Plot tool icon in the Quick Access toolbar
Fig. 19.8 First example – Printing/plotting

Other features of 3D modelling
CHAP
TER
19
385
2. While in MSpace , click the Plot tool icon. The Plot dialog appears. 3. Check that the plotter device and sheet sizes are correct. Click the
Preview button. 4. If satisfi ed with the preview (Fig. 19.10) right-click and click on Plot in
the menu which appears. The drawing plots.
Fig. 19.9 Second example – Printing/plotting
Fig. 19.10 Third example – Printing/plotting

Introduction to AutoCAD 2010CH
APTE
R 19
386
Fourth example – Printing/plotting
Fig . 19.11 shows a Plot Preview of the 3D solid model in Fig. 18.31 from page 378.
Polygonal viewports (Fig. 19.12)
The example to illustrate the construction of polygonal viewports is based upon Exercise 6. When the 3D model for this exercise has been completed in Model Space :
1. Make a new layer vports of colour blue and make this layer current. 2. Click the Layout1 button in the status bar. 3. Erase the viewport with a click on its bounding line. The outline and its
contents are erased. 4. At the command line:
Command :enter mv right-click [prompts]:enter 4 right-click [prompts]:right-click Regenerating model. Command :
And the model appears in a 4-viewport layout.
Fig. 19.11 Fourth example – Printing/plotting

Other features of 3D modelling
CHAP
TER
19
387
5. Click the Model button. With a click in each viewport in turn and using the ViewCube settings set viewports in Front , Right , Top and Isometric views respectively.
6. Zoom each viewport to All .7. Click the Layout1 button to turn back to PSpace .8. Enter mv at the command line, which shows:
Command :enter mv right-click MVIEW [prompts]: enter p (Polygonal) right-click Specify start point: In the top right viewport pick one corner of a square
Specify next point or [Arc/Close/Length/Undo]: pick next corner for the square
Specify next point or [Arc/Close/Length/Undo]: pick next corner for the square
Specify next point or [Arc/Close/Length/Undo]: enter c (Close) right-click
Regenerating model. Command :
And a square viewport outline appears in the top right viewport within which is a copy of the model.
9. Repeat in each of the viewports with different shapes of polygonal viewport outlines (Fig. 19.11).
10. Click the Model button. 11. In each of the polygonal viewports make a different isometric view. In
the bottom right viewport change the view using the 3D Orbit tool. 12. Turn the layer vports off. The viewport borders disappear
(Fig. 19.13). 13. Click the Plot icon. Make plot settings in the Plot dialog. Click on the
Preview button of the Plot dialog. The Preview appears (Fig. 19.12).
The Navigation Wheel
The Navigation Wheel can be called from the View/Navigate panel as shown in Fig. 19.14. The reader is advised to experiment with the Navigation Wheel in its various forms. See Fig. 19.14.

Introduction to AutoCAD 2010CH
APTE
R 19
388
Fig. 19.13 Polygonal viewports – plot preview after turning the layer vports off
Fig. 19.12 Polygonal viewports – plot preview

Other features of 3D modelling
CHAP
TER
19
389
The Mesh tools
Fig . 19.15 shows a series of illustrations showing the actions of the Mesh tools and the three 3D tools 3dmove , 3dscale and 3drotate . The illustrations show:
1. A box constructed using the Box tool. 2. The box acted upon by the Smooth Object tool from the Home/Mesh
panel.3. The box acted upon by the Smooth Mesh tool. 4. The box acted upon by the Mesh Refi ne tool. 5. The Smooth Refi ned box acted upon by the 3dmove tool. 6. The Smooth Refi ned box acted upon by the 3dscale tool. 7. The Smooth Refi ned box acted upon by the 3drotate tool. Note the
gizmos shown in Fig. 19.15.
Fig. 19.14 The Navigation Wheel

Introduction to AutoCAD 2010CH
APTE
R 19
390
Fig. 19.15 Mesh, 3dmove, 3dscale and 3drotate tools

od lling
391Other features of 3D modelling
CHAP
TER
19
391
Exercises
Methods of constructing answers to the following exercises can be found in the free website:
http://books.elsevier.com/companions/ 978-1-85617-868-6
1. Working to the shapes and sizes given in Fig. 19.16, construct an assembled 3D model drawing of the
spindle in its two holders, add lighting and apply suitable materials and render (Fig. 19.17).
25040
Ø80 Ø
100
R120
904020
170
R50
R15
R50
Hole Ø80
R15
R60
Fig. 19.16 Exercise 1 – details of shapes and sizes
Fig. 19.17 Exercise 1
Fig. 19.18 Exercise 2
2. Fig. 19.18 shows a rendering of the model for
this exercise and Fig. 19.19 an orthographic
projection giving shapes and sizes for the
model. Construct the 3D model, add lighting,
apply suitable materials and render.

Introduction to AutoCAD 2010CH
APTE
R 1
392 Introduction to AutoCAD 2010CH
APTE
R 19
392
3. Construct a 3D model drawing to the details given in Fig. 19.21. Add suitable lighting and apply a
material, then render as shown in Fig. 19.20. 9530
3519
530
135
Ø20
Ø30
M10
65100
85
5
90°
104113
2
R60
R51
182
Chamfers 1.5
125
80
30
Fig. 19.19 Exercise 2 – orthographic projection
Fig. 19.20 Exercise 3 – ViewCube/Isometric view

Other Features of 3D Modelling
CHAP
TER
1
393Other features of 3D modelling
CHAP
TER
19
393
4. Construct an assembled 3D model drawing working to the details given in Fig. 19.22. When the 3D
model drawing has been constructed disassemble the parts as shown in the given exploded isometric
drawing (Fig. 19.23).
380
190
Ø95R125
R30
R15
R55
Ø95
Ø85
Hole Ø15
Ø85
495
65
Fig. 19.21 Exercise 3
Hole Ø40
102020204560SQ 80
R20
10Ø20Ø40Ø50
Holes Ø10
R5Ø40
R10
1010
SQ
80
M10
20
Ø10R10
Ø50
Fig. 19.22 Exercise 4 – details of shapes and sizes

Introduction to AutoCAD 2010CH
APTE
R 1
394 Introduction to AutoCAD 2010CH
APTE
R 19
394
5. Working to the details shown in Fig. 19.24, construct an assembled 3D model, with the parts in their
correct positions relative to each other. Then separate the parts as shown in the 3D rendered model
drawing Fig. 19.25. When the 3D model is complete add suitable lighting and materials and render the
result.
Fig. 19.23 Exercise 4 – an exploded rendered model
Ø50Ø50 Ø50SQ 20
R140
120
R180
160
SQ 20
R25
290 551051545
HolesØ10
Hole Ø50
Ø70
R120
6515
125
15
70
215
R15
R70
R10
Fillets R5R38
Ø70
8
50 105
R20
25
15 thick
15 thick
Fig. 19.24 Exercise 5 – details drawing

od lling
395Other features of 3D modelling
CHAP
TER
19
395
6. Working to the details shown in Fig. 19.26 construct a 3D model of the parts of the wheel with its
handle.
Two renderings of 3D models of the rotating handle are shown in Fig. 19.27, one with its parts
assembled, the other with the parts in an exploded position relative to each other.
Fig. 19.25 Exercise 5 – exploded rendered view
Keyway 5x5
Chamfers 5x5
Ø120
Ø160
Ø20 Ø30
Hole Ø25
Ø60Ø40
20 30 45
10 Ø15
60
10R5
11035xM10
Hexagonal slot
edge 6, 5 deep
Fig. 19.26 Exercise 6 – details drawing
Fig. 19.27 Exercise 6 – renderings

Part 3
Internet tools and design

Chapter 20
399
AIMS OF THIS CHAPTER
The purpose of this chapter is to introduce the tools which are available in AutoCAD 2010
which make use of facilities available on the World Wide Web (www).
Internet Tools and Help

Introduction to AutoCAD 2010CH
APTE
R 20
400
Emailing drawings
As with any other fi les which are composed of data, AutoCAD drawings can be sent by email as attachments. If a problem with the security of the drawings is involved, they can be encapsulated with a password as the drawings are saved prior to being attached in an email. To encrypt a drawing with a password, click Tools in the Save Drawing As dialog and from the pop-up list which appears click Security Options … (Fig. 20.1).
Then in the Security Options dialog which appears (Fig. 20.2) enter a password in the Password or phrase to open this drawing fi eld, followed by a click on the OK button. After entering a password click the OK button and enter the password in the Confi rm Password dialog which appears.
The drawing then cannot be opened until the password is entered in the Password dialog which appears when an attempt is made to open the drawing by the person receiving the email (Fig. 20.3).
Fig. 20.1 Selecting Security Options … in the Save Drawing As dialog
Fig. 20.2 Entering and confi rming a password in the Security Options dialog

Internet Tools and Help
CHAP
TER
20
401
There are many reasons why drawings may need to be password-encapsulated in order to protect confi dentiality of the contents of drawings.
Creating a web page (Fig. 20.5)
To create a web page which includes AutoCAD drawings fi rst left-clickPublish to Web … in the File drop-down menu (Fig. 20.4).
A series of Publish to Web dialogs appear, some of which are shown here in Figs. 20.5 to 20.7. After making entries in the dialogs which come on screen after each Next button is clicked , the resulting web page such as that shown in Fig. 20.7 will be seen. Double-click in any of the thumbnail views in this web page and another page appears showing the selected drawing in full.
Fig. 20.3 The Password dialog appearing when a password-encrypted drawing is about to be opened
Fig. 20.4 The Publishto Web tool in the Filedrop-down menu
Fig. 20.5 The Publish to Web – Create Web Page dialog

Introduction to AutoCAD 2010CH
APTE
R 20
402
Fig. 20.6 The Publish to Web – Select Template dialog
Fig. 20.7 The Web Publishing – Windows Internet Explorer page

Internet Tools and Help
CHAP
TER
20
403
The eTransmit tool
At the command line enter etransmit . The Create Transmittal dialog appears (Fig. 20.8). The transmittal shown in Fig. 20.8 is the drawing on screen at the time the transmittal was made plus a second drawing. Fill in the details as necessary. The transmittal is sent as a zip fi le. A zip fi le is easier and quicker to email than a drawing fi le. The AutoCAD drawing can be obtained by unzipping the zip fi le at the receiving end.
Help
Figure . 20.9 shows a method of getting help. In this example help on using the Break tool is required. Enter Break in the Search fi eld, followed by
Fig. 20.8 The Create Transmittal dialog
Note
There is no icon for eTransmit in the ribbon panels.

Introduction to AutoCAD 2010CH
APTE
R 20
404
Fig. 20.9 Help for Break

Internet Tools and Help
CHAP
TER
20
405
a click on the Search button. A list appears from which the operator can select what he/she considers to be the most appropriate response.
The new features workshop
Click the down pointing arrow to the right of the ? icon and select NewFeatures Workshop from the menu which appears (Fig. 20.10). Fig. 20.11 shows one of the features from the New Features window describing how to Create, Smooth and Refi ne a 3D Mesh .
Fig. 20.10 Selecting New Features Workshop
Fig. 20.11 The New Features Workshop showing Create, Smooth and Refi ne a 3D Mesh

Chapter 21
407
AIMS OF THIS CHAPTER
The aims of this chapter are:
1. To describe reasons for using AutoCAD.
2. To describe methods of designing artefacts and the place of AutoCAD in the design
process.
3. To list the system requirements for running AutoCAD 2010 software.
4. To list some of the enhancements in AutoCAD 2010.
Design and AutoCAD 2010

Introduction to AutoCAD 2010CH
APTE
R 21
408
10 reasons for using AutoCAD
1. A CAD software package such as AutoCAD 2010 can be used to produce any form of technical drawing.
2. Technical drawings can be produced much more speedily using AutoCAD than when working manually – probably as much as 10 times as quickly when used by skilled AutoCAD operators.
3. Drawing with AutoCAD is less tedious than drawing by hand –features such as hatching, lettering, adding notes etc. are easier, quicker and indeed more accurate to construct.
4. Drawings or parts of drawings can be moved, copied, scaled, rotated, mirrored and inserted into other drawings without having to redraw.
5. AutoCAD drawings can be saved to a fi le system without necessarily having to print the drawing. This can save the need for large paper drawing storage areas.
6. The same drawing or part of a drawing need never be drawn twice, because it can be copied or inserted into other drawings with ease. A basic rule when working with AutoCAD is: Never draw the same feature twice .
7. New details can be added to drawings or be changed within drawings without having to mechanically erase the old detail.
8. Dimensions can be added to drawings with accuracy, reducing the possibility of making errors.
9. Drawings can be plotted or printed to any scale without having to redraw. 10. Drawings can be exchanged between computers and/or emailed
around the world without having to physically send the drawing.
The place of AutoCAD 2010 in designing
The contents of this book are only designed to help those who have a limited (or no) knowledge and skills of the construction of technical drawings using AutoCAD 2010. However, it needs to be recognised that the impact of modern computing on the methods of designing in industry has been immense. Such features as analysis of stresses, shear forces, bending forces and the like can be carried out more quickly and accurately using computing methods. The storage of data connected with a design and the ability to recover the data speedily are carried out much more easily using computing methods than prior to the introduction of computing.
AutoCAD 2010 can play an important part in the design process because technical drawings of all types are necessary for achieving well-designed artefacts, whether it be an engineering component, a machine, a building, an electronics circuit or any other design project.

Design and AutoCAD 2010
CHAP
TER
21
409
In particular, two-dimensional drawings (2D drawings) which can be constructed in AutoCAD 2010 are still of great value in modern industry. AutoCAD 2010 can also be used to produce excellent and accurate three-dimensional (3D) models, which can be rendered to produce photographic-like images of a suggested design. Although not dealt with in this book, data from 3D models constructed in AutoCAD 2010 can be taken for use in computer aided machining (CAM).
At all stages in the design process, either (or both) 2D or 3D drawings play an important part in aiding those engaged in designing to assist in assessing the results of their work at various stages. It is in the design process that drawings constructed in AutoCAD 2010 play an important part.
In the simplifi ed design process chart shown in Fig. 21.1 an asterisk (*) has been shown against those features where the use of AutoCAD 2010 can be regarded as being of value.
A design chart (Fig. 21.1)
The simplifi ed design chart Fig. 21.1 shows the following features:
Design brief: A design brief is a necessary feature of the design process. It can be in the form of a statement, but it is usually much more. A design
DESIGN BRIEFNotes with drawings*
Statement with drawings*
Specification with drawings*
RESEARCHPurpose
Methods
Materials
Costs
Shape and Form*
Proportions*
Drawings*
IDEAS FOR
SOLVING BRIEF
MODELSAre they required?
For display
Graphics*
3D solid model drawings*
CHOSEN SOLUTIONTests Technical drawings*
REALISATION Tests
EVALUATION Notes (including drawings)*
* Graphics
* Reports
* Sketches
* Drawings
* Notes with drawings
Planning
The problem
to be solved
Preliminary
* drawings
Fig. 21.1 A simplifi ed design chart

Introduction to AutoCAD 2010CH
APTE
R 21
410
brief can be a written report which not only includes a statement made of the problem which the design is assumed to be solving, but includes preliminary notes and drawings describing diffi culties which may be encountered in solving the design. It may include charts, drawings, costings etc. to emphasise some of the needs in solving the problem for which the design is being made.
Research: The need to research the various problems which may arise when designing is often much more demanding than the chart (Fig. 21.1) shows. For example, the materials being used may require extensive research as to costing, stress analysis, electrical conductivity, diffi culties in machining or in constructional techniques and other such features.
Ideas for solving the brief: This is where technical, other drawings and sketches play an important part in designing. It is only after research that designers can ensure the brief will be fulfi lled.
Models: These may be constructed models in materials representing the actual materials which have been chosen for the design, but in addition 3D solid model drawings such as those which can be constructed in AutoCAD 2010 can be of value. Some models may also be made in the materials from which the fi nal design is to be made so as to allow testing of the materials in the design situation.
Chosen solution: This is where the use of drawings constructed in AutoCAD 2010 is of great value. 2D and 3D drawings come into their own here. It is from such drawings that the fi nal design will be manufactured.
Realisation: The design is made. There may be a need to manufacture a number of the designs in order to enable evaluation of the design to be fully assessed.
Evaluation: The manufactured design is tested in situations in which it is liable to be placed in use. Evaluation will include reports and notes which could include drawings with suggestions for amendments to the working drawings from which the design was realised.
Enhancements in AutoCAD 2010
AutoCAD 2010 contains major enhancements over previous releases, whether working in either a 2D or a 3D workspace. Please note that not all the enhancements in AutoCAD 2010 are described in this introductory book. Among the more important enhancements are the following:
1. When fi rst loaded, an Initial Setup dialog offers choice of use. 2. The Ribbon has been amended and brought up to date.

Design and AutoCAD 2010
CHAP
TER
21
411
3. New AutoCAD 2010 drawing fi le format. 4. Considerable updating of 3D modelling. 5. 3D printing enhanced. 6. Some dialogs have been amended. 7. Among others, the following features have been enhanced:
Application menu – top left-hand corner of AutoCAD 2010 window Quick Access Bar Dimensioning Spell checking Pedit Splineedit Purge Sheet sets Hatching methods
8. External References more fl exible. 9. New VROTATEASSOC variable allows views to be rotated.
10. PDF systems enhanced. 11. Parametric drawing introduced allowing geometric and dimensional
functions to be correct when a feature in a drawing is modifi ed. 12. New command MEASUREGEOM allows distance, radius, angle,
area and volume to be measured. 13. New Help features in an InfoCenter (top right-hand corner of
AutoCAD 2010 window). 14. Some new set variables.
System requirements for running AutoCAD 2010
Note: there are two editions of AutoCAD 2010 – 32 bit and 64 bit editions. Operating system: Windows XP Professional, Windows XP Professional
(x64 Edition), Windows XP Home Edition, Windows 2000 or Windows Vista 32 bit, Windows Vista 64 bit.
Microsoft Internet Explorer 7.0 .Processor: Pentium III 800 Mhz. Ram: At least 128 MB. Monitor screen: 1024 � 768 VGA with True Colour as a minimum. Hard disk: A minimum of 300 MB. Graphics card: An AutoCAD-certifi ed graphics card. Details can
be found on the web page AutoCAD Certifi ed Hardware XML Database .

Appendices
Part 4

415
Appendix A
List of tools

Introduction to AutoCAD 2010AP
PEND
IX A
416
Introduction
AutoCAD 2010 allows the use of over 300 tools. Some operators prefer using the word “ commands ” , although command as an alternative to tool is not in common use today. Most of these tools are described in this list. Many of the tools described here have not been used in this book, because this book is an introductory text designed to initiate readers into the basic methods of using AutoCAD 2010. It is hoped the list will encourage readers to experiment with those tools not described in the book. The abbreviations for tools which can be abbreviated are included in brackets after the tool name. Tool names can be entered in upper or lower case.
A list of 2D tools is followed by a listing of 3D tools. Internet tools are described at the end of this listing. Not all of the tools available in AutoCAD 2010 are shown here.
2D tools
About – Brings the About AutoCAD bitmap on screen Appload – Brings the Load/Unload Applications dialog to screen Adcenter (dc) – Brings the DesignCenter palette on screen Align (al) – Aligns objects between chosen points Arc (a) – Creates an arc Area – States in square units the area selected from a number of points Array (ar) – Creates Rectangular or Polar arrays in 2D Ase – Brings the dbConnect Manager on screen Attdef – Brings the Attribute Defi nition dialog on screen Attedit – Allows editing of attributes from the Command line Audit – Checks and fi xes any errors in a drawing Autopublish – Creates a DWF fi le for the drawing on screen Bhatch (h) – Brings the Boundary Hatch dialog on screen Block – Brings the Block Defi nition dialog on screen Bmake (b) – Brings the Block Defi nition dialog on screen Bmpout – Brings the Create Raster File dialog on screen Boundary (bo) – Brings the Boundary Creation dialog on screen Break (br) – Breaks an object into parts Cal – Calculates mathematical expressions Chamfer (cha) – Creates a chamfer between two entities Chprop (ch) – Brings the Properties window on screen Circle (c) – Creates a circle Copytolayer – Copies objects from one layer to another

List of tools
APPE
NDIX
A
417
Copy (co) – Creates a single or multiple copies of selected entities Copyclip (Ctrl � C) – Copies a drawing or part of a drawing for inserting
into a document from another application Copylink – Forms a link between an AutoCAD drawing and its
appearance in another application such as a word-processing package Customize – Brings the Customize dialog to screen, allowing the
customisation of toolbars, palettes etc. Dashboard – Has the same action as RibbonDashboardclose – Closes the RibbonDdattdef (at) – Brings the Attribute Defi nition dialog to screen Ddatte (ate) – Edits individual attribute values Ddcolor (col) – Brings the Select Color dialog on screen Ddedit (ed) – The Text Formatting dialog box appears on selecting text Ddim (d) – Brings the Dimension Style Manager dialog box on screen Ddinsert (i) – Brings the Insert dialog on screen Ddmodify – Brings the Properties window on screen Ddosnap (os) – Brings the Drafting Settings dialog on screen Ddptype – Brings the Point Style dialog on screen Ddrmodes (rm) – Brings the Drafting Settings dialog on screen Ddunits (un) – Brings the Drawing Units dialog on screen Ddview (v) – Brings the View Manager on screen Del – Allows a fi le to be deleted Dgnexport – Creates a MicroStation V8 dgn fi le from the drawing on
screenDgnimport – Allows a MicroStation V8 dgn fi le to be imported as an
AutoCAD dwg fi le Dim – Starts a session of dimensioning Dimension tools – The Dimension toolbar contains the following tools –
Linear , Aligned , Arc Length , Ordinate , Radius , Jogged , Diameter , Angular , Quick Dimension , Baseline , Continue , Quick Leader , Tolerance , Center Mark , Dimension Edit , Dimension Edit Text , Update and Dimension Style
Dim1 – Allows the addition of a single dimension to a drawing Dist (di) – Measures the distance between two points in coordinate units Distantlight – Creates a distant light Divide (div) – Divides an entity into equal parts Donut (do) – Creates a donut Dsviewer – Brings the Aerial View window on screen Dtext (dt) – Creates dynamic text. Text appears in drawing area as it is
enteredDxbin – Brings the Select DXB File dialog on screen Dxfi n – Brings the Select File dialog on screen Dxfout – Brings the Save Drawing As dialog on screen

Introduction to AutoCAD 2010AP
PEND
IX A
418
Ellipse (el) – Creates an ellipse Erase (e) – Erases selected entities from a drawing Exit – Ends a drawing session and closes AutoCAD 2010 Explode (x) – Explodes a block or group into its various entities Explorer – Brings Windows Explorer on screen Export (exp) – Brings the Export Data dialog on screen Extend (ex) – To extend an entity to another Fillet (f) – Creates a fi llet between two entities Filter – Brings the Object Selection Filters dialog on screen Gradient – Brings the Hatch and Gradient dialog on screen Group (g) – Brings the Object Grouping dialog on screen Hatch – Allows hatching by the entry responses to prompts Hatchedit (he) – Allows editing of associative hatching Help – Brings the AutoCAD 2010 Help: User Documentation dialog on
screenHide (hi) – Hides parts behind 3D meshes in 3D models Id – Identifi es a point on screen in coordinate units Imageadjust (iad) – Allows adjustment of images Imageattach (iat) – Brings the Select Image File dialog on screen Imageclip – Allows clipping of images Import – Brings the Import File dialog on screen Insert (i) – Brings the Insert dialog on screen Insertobj – Brings the Insert Object dialog on screen Isoplane (Ctrl � E) – Sets the isoplane when constructing an isometric
drawing Join (j) – Joins lines which are in line with each other or arcs which are
from the same centre point Laycur – Changes layer of selected objects to current layer Layer (la) – Brings the Layer Properties Manager dialog on screen Layout – Allows editing of layouts Lengthen (len) – Lengthens an entity on screen Limits – Sets the drawing limits in coordinate units Line (l) – Creates a line Linetype (lt) – Brings the Linetype Manager dialog on screen List (li) – Lists in a text window details of any entity or group of entities
selectedLoad – Brings the Select Shape File dialog on screen Ltscale (lts) – Allows the linetype scale to be adjusted Measure (me) – Allows measured intervals to be placed along entities Menu – Brings the Select Customization File dialog on screen Menuload – Brings the Load/Unload Customizations dialog on screen Mirror (mi) – Creates an identical mirror image of selected entities Mledit – Brings the Multiline Edit Tools dialog on screen

List of tools
APPE
NDIX
A
419
Mline (ml) – Creates mlines Mlstyle – Brings the Multiline Styles dialog on screen Move (m) – Allows selected entities to be moved Mslide – Brings the Create Slide File dialog on screen Mspace (ms) – When in PSpace changes to MSpace Mtext (mt or t) – Brings the Multiline Text Editor on screen Mview (mv) – To make settings of viewports in Paper Space Mvsetup – Allows drawing specifi cations to be set up New (Ctrl � N) – Brings the Select template dialog on screen Notepad – For editing fi les from Windows NotepadOffset (o) – Offsets selected entity by a stated distance Oops – Cancels the effect of using EraseOpen – Brings the Select File dialog on screen Options – Brings the Options dialog to screen Ortho – Allows ortho to be set ON/OFF Osnap (os) – Brings the Drafting Settings dialog to screen Pagesetup – Brings either the Page Setup Manager on screen Pan (p) – Drags a drawing in any direction Pbrush – Brings Windows Paint on screen Pedit (pe) – Allows editing of polylines. One of the options is Multiple ,
allowing continuous editing of polylines without closing the command Pline (pl) – Creates a polyline Plot (Ctrl � P) – Brings the Plot dialog to screen Point (po) – Allows a point to be placed on screen Polygon (pol) – Creates a polygon Polyline (pl) – Creates a polyline Preferences (pr) – Brings the Options dialog on screen Preview (pre) – Brings the print/plot preview box on screen Properties – Brings the Properties palette on screen Psfi ll – Allows polylines to be fi lled with patterns Psout – Brings the Create Postscript File dialog on screen Purge (pu) – Purges unwanted data from a drawing before saving to fi le Qsave – Saves the drawing fi le to its current name in AutoCAD 2010 Quickcalc (qc) – Brings the QUICKCALC palette to screen Quit – Ends a drawing session and closes down AutoCAD 2010 Ray – A construction line from a point Recover – Brings the Select File dialog on screen to allow recovery of
selected drawings as necessary Recoverall – Repairs damaged drawing Rectang (rec) – Creates a pline rectangle Redefi ne – If an AutoCAD command name has been turned off by
Undefi ne , Redefi ne turns the command name back on Redo – Cancels the last Undo

Introduction to AutoCAD 2010AP
PEND
IX A
420
Redraw (r) – Redraws the contents of the AutoCAD 2010 drawing area Redrawall (ra) – Redraws the whole of a drawing Regen (re) – Regenerates the contents of the AutoCAD 2010 drawing area Regenall (rea) – Regenerates the whole of a drawing Region (reg) – Creates a region from an area within a boundary Rename (ren) – Brings the Rename dialog on screen Revcloud – Forms a cloud-like outline around objects in a drawing to
which attention needs to be drawn Ribbon – Brings the ribbon on screen Ribbonclose – Closes the ribbon Save (Ctrl � S) – Brings the Save Drawing As dialog box on screen Saveas – Brings the Save Drawing As dialog box on screen Saveimg – Brings the Render Output File dialog on screen Scale (sc) – Allows selected entities to be scaled in size – smaller or larger Script (scr) – Brings the Select Script File dialog on screen Setvar (set) – Can be used to bring a list of the settings of set variables
into an AutoCAD Text window Shape – Inserts an already loaded shape into a drawing Shell – Allows MS-DOS commands to be entered Sketch – Allows freehand sketching Solid (so) – Creates a fi lled outline in triangular parts Spell (sp) – Brings the Check Spelling dialog on screen Spline (spl) – Creates a spline curve through selected points Splinedit (spe) – Allows the editing of a spline curve Status – Shows the status (particularly memory use) in a Text window Stretch (s) – Allows selected entities to be stretched Style (st) – Brings the Text Styles dialog on screen Tablet (ta) – Allows a tablet to be used with a pointing device Tbconfi g – Brings the Customize User Interface dialog on screen to
allow confi guration of a toolbar Text – Allows text from the Command line to be entered into a drawing Thickness (th) – Sets the thickness for the Elevation command Tilemode – Allows settings to enable Paper Space Tolerance – Brings the Geometric Tolerance dialog on screen Toolbar (to) – Brings the Customize User Interface dialog on screen Trim (tr) – Allows entities to be trimmed up to other entities Type – Types the contents of a named fi le to screen UCS – Allows selection of UCS (User Coordinate System) facilities Undefi ne – Suppresses an AutoCAD command name Undo (u) (Ctrl � Z) – Undoes the last action of a tool View – Brings the View dialog on screen Vplayer – Controls the visibility of layers in Paper Space Vports – Brings the Viewports dialog on screen

List of tools
APPE
NDIX
A
421
Vslide – Brings the Select Slide File dialog on screen Wblock (w) – Brings the Create Drawing File dialog on screen Wmfi n – Brings the Import WMF dialog on screen Wipeout – Forms a polygonal outline within which all crossed parts of
objects are erased Wmfopts – Brings the WMF in Options dialog on screen Wmfout – Brings the Create WMF File dialog on screen Xattach (xa) – Brings the Select Reference File dialog on screen Xline – Creates a construction line Xref (xr) – Brings the Xref Manager dialog on screen Zoom (z) – Brings the zoom tool into action
3D tools
3darray – Creates an array of 3D models in 3D space 3dface (3f) – Creates a 3- or 4-sided 3D mesh behind which other features
can be hidden 3dmesh – Creates a 3D mesh in 3D space 3dcorbit – Allows methods of manipulating 3D models on screen 3ddistance – Allows the controlling of the distance of 3D models from the
operator3dfl y – Allows walkthroughs in any 3D plane 3dforbit – Controls the viewing of 3D models without constraint 3dmove – Shows a 3D move gizmo. Moves 3D objects 3dorbit (3do) – Allows a continuous movement and other methods of
manipulation of 3D models on screen 3dorbitctr – Allows further and a variety of other methods of
manipulation of 3D models on screen 3dpan – Allows the panning of 3D models vertically and horizontally on
screen3drotate – Displays a 3D rotate gizmo. Rotates 3D objects 3dscale – Shows a 3D scale gizmo. Scales 3D objects 3dsin – Brings the 3D Studio File Import dialog on screen 3dsout – Brings the 3D Studio Output File dialog on screen 3ddwf – Brings up the Export 3D DWF dialog on screen 3dwalk – Starts walk mode in 3D anipath – Opens the Motion Path Animation dialog Align – Allows selected entities to be aligned to selected points in 3D space Ameconvert – Converts AME solid models (from Release 12) into
AutoCAD 2000 solid models Box – Creates a 3D solid box

Introduction to AutoCAD 2010AP
PEND
IX A
422
Cone – Creates a 3D model of a cone convertoldlights – Converts lighting from previous releases to AutoCAD
2010 lighting convertoldmaterials – Converts materials from previous releases to
AutoCAD 2010 materials convtosolid – Converts plines and circles with thickness to 3D solids convtosurface – Converts objects to surfaces Cylinder – Creates a 3D cylinder Dducs (uc) – Brings the UCS dialog on screen Edgesurf – Creates a 3D mesh surface from four adjoining edges Extrude (ext) – Extrudes a closed polyline Flatshot – Brings the Flatshot dialog to screen Freepoint – Point light created without settings Freespot – Spot light created without settings Helix – Constructs a helix Interfere – Creates an interference solid from a selection of several solids Intersect (in) – Creates an intersection solid from a group of solids Light – Enables different forms of lighting to be placed in a scene Lightlist – Opens the Lights in Model palette Loft – Activates the Loft command Materials – Opens the Materials palette Matlib – Outdated instruction Mesh – Can be used to set tessellations for a 3D primitive Meshrefi ne – Refi nes the meshing of a 3D object Meshsmooth – Increases the smoothness of 3D objects Meshsmooth – Smoothes outlines of 3D objects Mirror3d – Mirrors 3D models in 3D space in selected directions Mview (mv) – When in PSpace brings in MSpace objects Pface – Allows the construction of a 3D mesh through a number of
selected vertices Plan – Allows a drawing in 3D space to be seen in plan (UCS World) Planesurf – Creates a planar surface Pointlight – Allows a point light to be created Pspace (ps) – Changes MSpace to PSpace Pyramid – Creates a pyramid -render – Can be used to make rendering settings from the command line.
Note the hyphen ( - ) must precede renderRenderpresets – Opens the Render Presets Manager dialog Renderwin – Opens the Render window Revolve (rev) – Forms a solid of revolution from outlines Revsurf – Creates a solid of revolution from a pline Rmat – Brings the Materials palette on screen Rpref (rpr) – Opens the Advanced Render Settings palette

List of tools
APPE
NDIX
A
423
Section (sec) – Creates a section plane in a 3D model Shade (sha) – Shades a selected 3D model Slice (sl) – Allows a 3D model to be cut into several parts Solprof – Creates a profi le from a 3D solid model drawing Sphere – Creates a 3D solid model sphere Spotlight – Creates a spotlight Stlout – Saves a 3D model drawing in ASCII or binary format Sunproperties – Opens the Sun Properties palette Sweep – Creates a 3D model from a 2D outline along a path Tabsurf – Creates a 3D solid from an outline and a direction vector Torus (tor) – Allows a 3D torus to be created Ucs – Allows settings of the UCS plane Union (uni) – Unites 3D solids into a single solid View – Creates view settings for 3D models Visualstyles – Opens the Visual Styles Manager palette Vpoint – Allows viewing positions to be set from x,y,z entries Vports – Brings the Viewports dialog on screen Wedge (we) – Creates a 3D solid in the shape of a wedge Xedges – Creates a 3D wireframe for a 3D solid
Internet tools
Etransmit – Brings the Create Transmittal dialog to screen Publish – Brings the Publish dialog to screen

425
Appendix B
Some set variables

Introduction to AutoCAD 2010AP
PEND
IX B
426
Introduction
AutoCAD 2010 is controlled by a large number of variables (over 460 in number), the settings of many of which are determined when making entries in dialogs. Others have to be set at the command line. Some are read-only variables which depend upon the confi guration of AutoCAD 2010 when it was originally loaded into a computer (default values). Only a limited number of the variables are shown here.
A list follows of those set variables which are of interest in that they often require setting by entering fi gures or letters at the command line. To set a variable, enter its name at the command line and respond to the prompts which arise.
To see all set variables, enter set (or setvar ) at the command line:
Command : enter set right-click SETVAR Enter variable name or ?: enter ? Enter variable name to list � * � : right-click
And a Text window opens showing a fi rst window with a list of the fi rst of the variables. To continue with the list press the Return key when prompted and at each press of the Return key another window opens.
To see the settings for each set variable enter the name of the variable at the command line, followed by pressing the F1 key, which brings up the Help screen, click the search tab, followed by entering set variables in the Ask fi eld. From the list then displayed the various settings of all set variables can be read.
Some of the set variables
ANGDIR – Sets angle direction. 0 counterclockwise; 1 clockwise APERTURE – Sets size of pick box in pixels AUTODWFPUBLISH – Sets Autopublish on or off BLIPMODE – Set to 1 marker blips show; set to 0 no blips COMMANDLINE – Opens the command line palette COMMANDLINEHIDE – Closes the command line palette COPYMODE – Sets whether Copy repeats
Note
DIM variables – There are over 70 variables for setting dimensioning, but most are in any case set in the Dimension Styles dialog or as

Some set variables
APPE
NDIX
B
427
dimensioning proceeds. However, one series of the Dim variables may be of interest:
DMBLOCK – Sets a name for the block drawn for an operator’s own arrowheads. These are drawn in unit sizes and saved as required
DIMBLK1 – Operator’s arrowhead for fi rst end of line
DIMBLK2 – Operator’s arrowhead for other end of line
DRAGMODE – Set to 0 no dragging; set to 1 dragging on; set to 2automatic dragging
DRAG1 – Sets regeneration drag sampling. Initial value is 10 DRAG2 – Sets fast dragging regeneration rate. Initial value is 25 FILEDIA – Set to 0 disables Open and Save As dialogs; set to 1 enables
these dialogs FILLMODE – Set to 0 hatched areas are fi lled with hatching; set to 0
hatched areas are not fi lled; set to 0 and plines are not fi lled GRIPS – Set to 1 and grips show; set to 0 and grips do not show LIGHTINGUNITS – Set to 1 (international) or 2 (USA) for photometric
lighting to function MBUTTONPAN – Set to 0 no right-click menu with the Intellimouse; set
to 1 Intellimouse right-click menu on MIRRTEXT – Set to 0 text direction is retained; set to 1 text is mirrored NAVVCUBE – Sets the ViewCube on/off NAVVCUBELOCATION – Controls the position of the ViewCube
between top-right ( 0 ) and bottom-left ( 3 )NAVVCUBEOPACITY – Controls the opacity of the ViewCube from 0
(hidden) to 100 (dark) NAVVCUBESIZE – Controls the size of the ViewCube between 0 (small
to 2 (large) PELLIPSE – Set to 0 creates true ellipses; set to 1 polyline ellipses PERSPECTIVE – Set to 0 places the drawing area into parallel
projection; set to 1 places the drawing area into perspective projection PICKBOX – Sets selection pick box height in pixels PICKDRAG – Set to 0 selection windows picked by two corners; set to 1
selection windows are dragged from corner to corner RASTERPREVIEW – Set to 0 raster preview images not created with
drawing; set to 1 preview image created SHORTCUTMENU – For controlling how right-click menus show:
0 all disabled; 1 default menus only; 2 edit mode menus; 4 command mode menus; 8 command mode menus when options are currently available. Adding the fi gures enables more than one option

Introduction to AutoCAD 2010AP
PEND
IX B
428
SURFTAB1 – Sets mesh density in the M direction for surfaces generated by the Surfaces tools
SURFTAB2 – Sets mesh density in the N direction for surfaces generated by the Surfaces tools
TEXTFILL – Set to 0 True Type text shows as outlines only; set to 1 True Type text is fi lled
TIILEMODE – Set to 0 Paper Space enabled; set to 1 tiled viewports in Model Space
TOOLTIPS – Set to 0 no tooltips; set to 1 tooltips enabled TPSTATE – Set to 0 and the Tool Palettes window is inactive; set to 1 and
the Tool Palettes window is active TRIMMODE – Set to 0 edges not trimmed when Chamfer and Fillet are
used; set to 1 edges are trimmed UCSFOLLOW – Set to 0 new UCS settings do not take effect; set to 1
UCS settings follow requested settings UCSICON – Set OFF UCS icon does not show; set to ON it shows

429
Index
Page numbers followed by f and n indicate fi gures and notes, respectively
A Abbreviation for tool names , 50 acadiso, drawing template , 86 , 93 , 94 f acadiso.dwt template , 18 , 19 , 28 , 186 , 230 n
dimension style in , 130 initial settings in , 19 n setting grid to 10 , 18 f setting limits to 420,297 , 18 f setting snap to 5 , 18 f setting units to 0 , 19 f zooming to all , 18 f
Advanced Render Settings palette , 308 f Aerial View window , 84 – 85 Aligned dimension , 132 f Aligned tool , 131 f , 132 All option, Zoom command , 82 All Palettes palette , 298 f ANGLE hatch patterns , 172 Angular dimension , 135 – 136 , 136 f Annotate/Dimensions panel , 130 f , 131 f ANSI31 icon , 155 , 155 f Application Status Bar Menu , 15 , 15 f Arc Length tool , 138 – 139 , 138 f Arc tool , 51 – 53
examples , 52 – 53 , 52 f fl yout in the Home/ Draw panel , 52 f
Array dialog , 106 f , 107 f Array tool
Polar , 106 – 108 , 108 f Rectangular , 105 – 106 , 107 f selecting , 106 f
Associative hatching , 166 , 167 f A3_template.dwt , 95 – 96 , 95 f Attach External Reference dialog , 200 f Attach Image, in External References palette icon ,
380 – 381 , 381 f Attach Image dialog , 197 f AutoCAD 2010
in designing , 408 – 409
importing *.dgn into , 201 – 202 major enhancements in , 410 – 411 reasons to use , 408 system requirements for , 411
AutoCAD Classic , 21 , 21 f window , 22 f workspace , 22 f
AutoCAD 2D coordinate system , 16 AutoCAD Drawing Template (*.dwt) ,
19 , 93 , 94 f AutoCAD grid points
set for isometric drawing , 157 f AutoCAD Message , 146 , 146 f AutoCAD 2010 shortcut icon , 4 f AutoCAD SHX fonts , 143 AutoCAD Text Window , 142 , 142 f AutoCAD window
with the panels minimised , 24 f setting for isometric drawing , 156 – 157
Autodesk DWF Viewer 62 Pheasant Drive.dwf in , 214 , 216 f
Auto-hide icon , 6 , 10
B Background dialog , 307 f Bitmap images (*.bmp) , 196 , 197 Block Defi nition dialog , 178 , 179 f , 180 f Block drawings , 9 , 9 f Blocks
defi ned , 178 description of , 184 n example of , 178 – 179 icons , 184 f inserting, in drawing , 179 – 184 symbol used as , 178 f written ( see Wblocks )
*.bmp ( see Bitmap images (*.bmp) ) Boolean operators , 243 Boundary Hatch and Fill dialog , 155 , 155 f _box , 236 Box tool , 236 , 236 f _break , 116

Index430
Break tool , 116 – 117 , 116 f , 403 – 405 , 404 f Brick hatching , 166 BRICK hatch patterns , 172 Browse for Drawing File dialog , 189 Buildings, drawings
assembling walls , 330 – 331 constructing fence of , 333 constructing fi elds of , 333 constructing roads of , 333 fl oor layouts of , 325 f , 326 f garage , 331 , 331 f site layout plan of , 325 f site plan of , 324 f symbols , 328 f 3D models of , 328 – 335 view of , 326 f
Buttons , 12 Close dialog , 12 at the left-hand end of the status bar , 13 – 14 Minimize to Panel Titles , 23 , 24 Modify , 140 Pick , 8 Pick an internal point , 155 , 155 f , 168 , 168 f Pick center point , 108 f Pick Point , 178 , 179 f Preview , 106 , 106 f Quick View Drawings , 24 , 24 f Radio , 13 Return , 8 at the right-hand end of the status bar ,
15 , 15 f Select Objects , 106 , 106 f , 178 , 179 f Tool Palettes , 297 f Update , 195
C CAM ( see Computer aided machining (CAM) ) Center option, Zoom command , 82 _chamfer , 120 , 122 , 242 Chamfer tools , 120 , 122 – 123 , 122 f
in 3D modeling , 240 – 243 , 240 f Check box
Explode , 184 , 184 f ISO , 89
Check Spelling dialog , 145 , 146 f Choose Layouts dialog , 212 , 213 f
Circle tool Deferred Tangent , 37 n drawing with , 36 – 37 from the Home/Draw panel , 36 f
Circle tool icon , 6 , 7 f Classic AutoCAD , 50 . see also AutoCAD
2010 Classic workspace , 96 , 96 f Clean Screen icon , 62 Clear Screen icon , 21 Close button , 89 , 90 f Close dialog button , 12 Color Faces tool , 371 f , 372 f
command line , 371 – 372 Color gradient hatching , 166 – 169 Column fi eld , 106 , 106 f Column offset fi eld , 106 , 106 f Command line dimensions
al ( see Aligned dimension ) an ( see Angular dimension ) hor ( see Horizontal linear dimension ) l ( see Leader dimension ) te ( see Dimension Text Edit ) tedit ( see Dimension Text Edit )
commandlinehide , 62 Command palette , 6 , 6 f , 9 , 12 , 18 , 20 , 20 n Commands
_box , 236 _break , 116 _chamfer , 120 , 122 , 242 _copy , 100 , 101 _cylinder , 237 , 241 n _3darray , 273 ddedit , 145 , 145 f _dimarc , 139 _dimjogged , 139 _dimlinear , 131 _dimradius , 132 – 133 _distantlight , 309 – 310 _3dmirror , 276 , 277 3DROTATE , 278 dt , 141 _ellipse , 157 _explode , 184 _extend , 119 _extrude , 231

Index 431
_fi llet , 120 , 121 , 241 – 242 _Helix , 286 – 287 _imageattach , 198 INSERT , 181 _join , 117 _loft , 246 _mirror , 102 mirrtext , 104 _move , 109 MVIEW , 318 _offset , 104 _pointlight , 308 – 309 _Polysolid , 227 _region , 228 _revolve , 234 right-click , 118 _rotate , 110 _scale , 111 _sectionplane , 280 – 281 _slice , 279 snap , 156 _sphere , 237 , 237 f _stretch , 114 _subtract , 230 _sweep , 245 tedit , 138 _torus , 239 _trim , 112 , 113 ucs , 343 _ucs , 347 , 349 _union , 229 , 237 , 237 f _wedge , 238 – 239
Compass symbol, as block creating , 178 – 179
Computer aided machining (CAM) , 409 Cone tool , 238 , 238 f Confi rm dialog , 212 , 213 f Confi rm Password , 400 f Continue button , 89 _copy , 100 , 101 Copy Faces tool , 370 f
command line , 370 – 371 Copy Link , 192 , 192 f Copy tool , 100 – 102 , 101 f Create New Dimension Style dialog , 89 , 90 f Create Sheet Set dialog , 210 , 212 f
Create tool , 178 , 179 f Create Transmittal dialog , 403 Ctrl � 9 , 62 Ctrl � 2 key , 182 cui command , 25 Customer User Interface dialog , 4 Customize User Interface dialog , 25 , 25 f _cylinder , 237 , 241 n Cylinder tool , 237
D Data exchange format (DXF) , 195 – 196
saving drawing as , 195 , 196 f Ddedit , 145 , 145 f Default lighting , 304 , 304 f Design brief , 409 – 410 DesignCenter , 268 , 269 f DesignCenter palette , 9 , 9 f , 182 f , 186 – 187 , 189 n .
see also Properties palette resizing , 183 n
Design chart , 409 f chosen solution , 410 design brief , 409 – 410 evaluation , 410 ideas for solving brief , 410 models , 410 realisation , 410 research , 410
*.dgn importing drawing in AutoCAD ,
201 – 202 dgnexport , 201 – 202 dgnimport , 201 – 202 Dialog , 194 f
Array , 106 f Attach External Reference , 200 f Attach Image , 197 f Background , 307 f Block Defi nition , 178 , 179 f , 180 f Boundary Hatch and Fill , 155 , 155 f Browse for Drawing File , 189 Check Spelling , 145 , 146 f Choose Layouts , 212 , 213 f Confi rm , 212 , 213 f Create New Dimension Style , 89 , 90 f Create Sheet Set , 210 , 212 f

Index432
Dialog (Continued) Dimension Style Manager , 87 , 88 f , 89 , 90 f , 140 ,
140 f Export Data , 193 f Hatch and Gradient , 166 , 167 – 168 , 167 f Import DGN File , 202 f Insert , 180 , 181 f Layer Properties Manager , 87 Lighting – Viewport Lighting Mode , 298 , 299 f Links Manager , 194 f Load or Reload Linetypes , 91 Loft Settings , 246 f Modify Dimension Style , 89 , 89 f New View/Shot Properties , 306 f Options , 295 f Purge , 185 , 185 f Save Drawing As , 93 , 94 f Section Settings , 282 Select Color , 91 , 92 f , 168 , 168 f , 307 f Select DWF File , 214 , 215 f Select Linetype , 91 , 92 f Select Reference File , 197 f Sheet Set Details , 210 , 212 f Template Description , 94 f Template Option , 93 , 94 f Text Style , 87 , 87 f , 143 Text Style Manager , 170 UCS , 350 f UCS Icon , 344 ViewCube Settings , 225 f View Manager , 306 f Viewpoint Presets , 284 – 286 Viewports , 256 f
Dialogs, common parts in AutoCAD , 11 – 13 Buttons , 12 Close dialog button , 12 Pop-up list , 12 Preview area , 12 Title bar , 12
dim , 134 _dimarc , 139 Dimension, outline to , 133 f , 136 f Dimensions layer , 151 , 152 f Dimension Style Manager dialog , 87 , 88 f , 89 , 90 f ,
140 , 140 f Dimension Text Edit , 137 – 138 , 138 f
Dimension tolerances , 140 – 141 , 140 f Dimension toolbar , 130 f Dimension tools
adding aligned dimension using , 132 , 132 f adding linear dimension using , 130 – 132 adding radius dimension using , 132 – 133
_dimjogged , 139 _dimlinear , 131 _dimradius , 132 _distantlight , 309 – 310 Distant lights , 304 , 304 fDragging , 85 Draw drop-down menu , 50 f Drawings
blocks ( see Blocks ) building ( see Buildings, drawings ) copying and pasting , 192 – 193 , 193 f importing *.dgn in AutoCAD , 201 – 202 inserting blocks in , 179 – 184 inserting 3D blocks in , 268 – 270 , 269 f , 270 f isometric ( see Isometric drawing ) opening 3D model , 319 orthographic projection in ( see Orthographic
projection ) pasting, in microsoft Word , 192 , 193 f in 62 Pheasant Drive sheet set , 211 f placing raster images in , 197 – 199 printing or plotting , 316 – 319 saving , 182 saving 3D model , 319 sectional views of ( see Hatching ) sheet sets and , 214 n
Drawing templates , 16 – 19 acadiso.dwt , 86 adding features to , 87 A3_template.dwt , 95 – 96 , 95 f saving fi le , 93 – 94 setting dimension style , 88 – 90 setting shortcutmenu variable , 91 , 91 f setting text in , 87 – 88
Drawing Units dialog , 18 Draw/Modeling drop-down menu , 227 f , 230 f Draw toolbar , 21 , 21 f , 50 , 50 f Drop-down menu
Draw/Modeling , 227 f , 230 f Edit , 192 , 192 f

Index 433
File , 193 f Insert , 196 , 197 f Modify/3D Operations , 274 f View , 82 f
Dsviewer , 84 Dt , 141 Dtext tool , 170 DWF, sheet sets in , 214 – 216 , 214 n .dwg , 56 *.dwt , 16 , 19 DXF ( see Data exchange format (DXF) ) *.dxf , 195 – 196 Dynamic Input (DYN) , 60 – 61
Clean Screen icon , 62 , 62 f comparison with other tools , 70 dimensioning , 69 , 69 f method of using tools , 62 – 63 Polyline , 64 , 65 f – 68 f using 3D tools , 69 Zoom , 68 , 68 f
Dynamic input (DYN) system constructing helix using , 286 – 287 use of, to construct 3D surface , 243 – 244
Dynamic Input method , 51 Dynamic option, Zoom command , 82 DYN system ( see Dynamic input (DYN) system ) DYN tips , 61 , 61 f . see also Dynamic Input
E Edgesurf tool , 354 – 355 , 354 f , 355 f Edit drop-down menu , 192 , 192 f Electric/electronic circuit symbols , 186 f _ellipse , 157 Ellipse tool , 53 , 53 f , 157
axes in , 53 examples , 53 – 55 , 54 f
Ellipse tool icon fl yout in the Home/Draw panel , 53 f Emailing , 400 – 401 Encapsulated PS (*.eps) , 193 – 195
placing in PageMaker , 194 f *.eps , 193 – 195 Erase tool , 38 – 39 Erase tool icon from the Home/Modify panel , 38 f Esc key , 106 etransmit tool , 403 , 403 f _explode , 184
Explode check box , 184 , 184 f Explode tool , 184 , 185 f Export Data dialog , 193 f _extend , 119 Extend tool , 119 – 120 , 119 f Extents option, Zoom command , 82 , 84 f External References palette icon , 380 , 380 f External References (Xrefs) , 198 n , 199 – 201 , 200 f _extrude , 231 Extrude Faces tool , 366 f , 367 f
command line , 366 – 367 Extrude tool , 230 – 233
constructing 3D surface using , 243 – 244
F Face icon , 352 f Fastenning, library of
3D modeling and , 270 – 271 Fence, construction , 333 F7 (Grid Display) , 57 Fields, construction , 333 File drop-down menu , 193 f Files
*.dgn , 201 – 202 DXF , 195 – 196 EPS ( see Encapsulated PS (*.eps) ) MDE ( see Multiple Document Environment
(MDE) ) raster ( see Raster images ) of type fi eld , 93 , 94 f Xrefs ( see External references )
Files of type pop-up list , 19 selecting AutoCAD 2007 DXF [*.dxf] from ,
195 , 196 f _fi llet , 120 , 121 , 241 – 242 Fillet tools , 120 , 121 , 121 f
in 3D modeling , 240 – 243 , 240 f First angle orthographic projection
three-view , 152 , 153 f F3 key , 14 F5 key , 157 , 158 F6 key , 14 F7 key , 14 , 158 F8 key , 14 F9 key , 14 , 158 F10 key , 14

Index434
F12 key , 14 , 60 – 61 Floor layouts , 325 f , 326 f , 327 – 328 , 328 f F3 (Object Snap) , 57 Font name pop-up list , 87 , 87 f , 143 Fonts
AutoCAD SHX , 143 setting text , 170 Windows True Type , 143
Four: Equal viewports , 257 – 260 , 257 f , 260 f Four: Left viewports , 260 – 261 , 261 f Free orbit , 314 – 316 F9 (Snap Mode) , 57
G Garage , 331
realistic view of , 331 f Generic Lights palette , 309 f Gradient icon , 167 , 167 f Grid , 158 Grid Display , 57 , 87 Grid spacing , 16
H Hatch and Gradient dialog , 155 , 155 f , 166 ,
167 – 168 , 167 f Hatching , 154 – 156 , 164 – 172
advanced , 169 , 170 – 172 associative , 166 , 167 f brick , 166 color gradient , 166 – 169 predefi ned hatch patterns , 164 f rules , 166 , 166 f sectional view , 164 – 165 text in , 170 , 170 f
HATCH layer , 170 f construction on , 172 f
Hatch Pattern Palette , 155 , 155 f Hatch patterns
ANGLE , 172 BRICK , 172 HONEY , 170 predefi ned , 164 f , 165 f
Hatch tool , 154 , 154 f _Helix , 286 – 287 Helix tool , 286 f Help, on using Break , 403 – 405 , 404 f Hidden layer , 151 , 152 f
Hidden Style plot, preview of , 319 f Home/Block panel , 178 , 179 f , 180 , 181 f Home/Draw panel , 6 , 7 f , 154 f , 167 f , 286 f Home/Layers panel , 150 , 152 f , 170 , 170 f Home/Modeling panel , 227 f
Box tool , 236 , 236 f Cone tool , 238 , 238 f Cylinder tool , 237 Loft tool , 245 – 247 , 247 f Sphere tool , 237 , 237 f Sweep tool , 244 – 245 , 245 f Torus tool , 239 , 239 f Union tool , 237 , 237 f Wedge tool , 238 , 239 f
Home/Modify panel , 100 , 100 f , 101 f , 104 f , 184 , 185 f
Home/Solid Editing panel , 229 , 229 f , 279 f , 366 . see also Solid Editing tool
Home/Solids Editing panel , 243 Home/View panel , 285 f HONEY hatch pattern , 170 Horizontal linear dimension , 134 , 135 f
I Icon
ANSI31 , 155 , 155 f Attach Image, in External References palette ,
380 – 381 , 381 f AutoCAD 2010 shortcut , 4 f Auto-hide , 6 blocks , 184 f Circle tool , 6 , 7 f Clean Screen , 62 Clear Screen , 21 Ellipse tool icon fl yout in the Home/Draw
panel , 53 f Erase tool icon from the Home/Modify panel ,
38f External References palette , 380 , 380 f Face , 352 f Gradient , 167 , 167 f Move , 10 New , 16 , 17 f New Layer , 91 , 91 f Open tool , 6 , 8 f Publish , 214 , 215 f

Index 435
Publish in Progress , 214 , 215 f Redo tool icon in the Title bar , 40f Save , 19 Sun Status , 298 , 299 f tool , 20
Ignore radio button , 169 , 169 f _imageattach , 198 Import DGN File dialog , 202 f Initial Setup dialog , 4 f INSERT , 181 Insert dialog , 180 , 181 f Insert drop-down menu , 196 , 197 f Insert tool , 180 , 181 f Insert units, setting , 189 Island display style selections , 169 , 169 f ISO check box , 89 Isocircles , 157 , 157 f ISOLINES, setting value of , 231 , 231 n Isometric drawing
angles of , 157 AutoCAD grid points set for , 157 f circles in , 157 examples of , 158 – 160 isocircles , 157 , 157 f isoplanes , 157 , 157 f setting AutoCAD window , 156 – 157
Isoplane Left , 157 f Isoplane Right , 157 f Isoplanes , 157 , 157 f Isoplane Top , 157 f , 158
J Jogged tool , 139 – 140 , 139 f _join , 117 Join tool , 118 – 119 , 118 f
L Layer Control fi eld , 170 Layer Properties Manager
dialog , 87 palette , 91 , 91 f , 328 f
Layers , 170 , 170 f Dimensions , 151 , 152 f HATCH , 170 f Hidden , 151 , 152 f setting new , 296 f Text , 151 , 152 f , 171 f
Layout1 button , 95 , 95 f Leader dimension , 136 – 137 , 137 f LED.dwg , 189 Length , 18 – 19 Light-emitting diode (LED)
constructing , 188 LIGHTINGUNITS , 304 Lighting – Viewport Lighting Mode dialog , 298 ,
299 f Lights tools , 304 – 305 , 305 f Limits , 18 , 87 Linear dimension , 131 f
horizontal , 134 , 135 f vertical , 135 , 135 f
Linear tool , 131 , 131 f Lines tab , 89 , 89 f Line tool , 132 f
AutoCAD warning window , 30 f drawing with , 28 – 35 from the Home/Draw panel with its tooltip , 28 f prompt Command:_line Specify fi rst point , 29 n tool in the Classic AutoCAD workspace , 28 f
Lineweight dialog , 92 , 92 f Links Manager dialog , 194 f Load or Reload Linetypes dialog , 91 _loft , 246 Loft Settings dialog , 246 f Loft tool , 245 – 247 , 247 f
M Masonry material, for 3D model , 299 – 300 , 300 f Materials palette , 302 Menu Browser , 4 , 5 f Menus
drop down ( see Drop down menu ) right-click , 91 , 91 f Workspace Switching , 224 f
Mesh Modeling/Primitives panel , 353 f Mesh tools , 389 – 390 , 390 f Metal material, for 3D model , 300 , 300 f Microsoft Word
pasting drawing in , 192 , 193 f Minimize to Panel Titles button , 23 , 24 _mirror , 102 MIrror tool , 102 – 104 , 102 f MIRRTEXT , 104

Index436
Mirrtext , 104 Modify button , 140 Modify Dimension Style dialog , 89 , 89 f Modify/3D Operations drop-down menu , 274 f Modify toolbar , 21 , 21 f , 100 , 100 f , 102 f Modify tools , 100 More Options arrow , 169 , 169 f Mouse pressing
Pick button , 8 Return button , 8
_move , 109 Move Faces tool , 368 , 368 f Move icon , 10 Move tool , 108 – 109 , 109 f , 166 Mtext , 133 n Multiline text , 143 – 144 , 144 f Multiple Document Environment (MDE) , 202 –
204 , 203 f MVIEW , 318
N Named UCSs tab , 349 , 350 f Name fi eld , 178 , 180 f Name pop-up list , 180 , 181 f Navigation Wheel , 387 , 389 f Navigation/Zoom tool , 20 New Features Workshop , 405 , 405 f New icon , 16 , 17 f New Layer icon , 91 , 91 f New style name fi eld , 89 New View/Shot Properties dialog , 306 f Normal radio button , 169 , 169 f
O Object Linking and Embedding ( OLE )
copying and pasting drawing , 192 – 193 , 193 f EPS fi le , 193 – 195
Object option, Zoom command , 82 Object Snaps (Osnaps) , 14 n , 56 – 60 , 57 , 132 n
abbreviations, examples , 58 – 60 , 59 f abbreviations, off , 60 n drafting Settings dialog , 57 f icons and their tooltips , 58 f setting , 57
_offset , 104 Offset faces tool , 369 f
command line , 368 – 369
Offset tool , 104 – 105 , 104 f Open tool icon , 6 , 8 f Operating system , 411 Options dialog , 12 , 13 f , 295 f
Check boxes , 12 Radio buttons , 13 setting default template setting in , 296 f Slider , 13 Tabs , 12
Ortho , 14 n Orthographic projection
fi rst angle , 152 , 153 f third angle , 152 , 153 f three-view, of solid , 150 – 152 two-view , 165 f
Outer radio button , 169 , 169 f
P PageMaker
placing *.eps fi le in , 194 f Palette, hatch patterns
predefi ned , 164 f , 165 f Palettes , 296 – 298
Advanced Render Settings , 308 f All Palettes , 298 f DesignCenter , 182 f , 183 n – 184 n Generic Lights , 309 f Layer Properties Manager , 91 , 91 f , 328 f Materials , 302 Sheet Manager , 214 f
Panels Annotate/Dimensions , 130 f , 131 f 3D modeling , 225 f Home/Block , 178 , 179 f , 180 , 181 f Home/Draw , 154 f , 167 f , 286 f Home/Layers , 150 , 152 f , 170 , 170 f Home/Modeling , 227 f Home/Modify , 100 , 100 f , 101 f , 104 f ,
184 , 185 f Home/Solid Editing , 229 , 229 f , 279 f Home/Solids Editing , 243 Home/View , 285 f Mesh Modeling/Primitives , 353 f Render/Render , 299 f Render/Sun & Location , 299 f View/Coordinates , 343 f

Index 437
View/Palettes , 182 f , 200 f , 210 , 211 f , 268 , 269 f , 297 f
View/Viewports , 256 , 256 f View/Window , 202 , 203 f
Pan tools , 85 – 86 , 86 f Paper Space , 17 Parallel projection
3D modeling in , 224 f Passwords, in Security Option , 400 – 401 , 401 f PELLIPSE , 76 Pick an internal point button , 155 , 155 f , 168 , 168 f Pick button , 8 Pick center point button , 108 f Pick Point button , 178 , 179 f Planes, 3D space , 342 , 342 f Plot Preview , 386 , 386 f Plot tool , 317 n _pointlight , 308 – 309 Point lights , 304 , 304 f Polar Array , 106 – 108 , 108 f , 274 – 275 , 274 f , 275 f
radio button , 107 f Polygonal viewports , 386 – 387 , 388 f
command line , 386 , 387 Polygon tool , 50 , 50f , 70 , 71 f Polyline , 100 Polyline Edit tool , 72 , 76
calling Edit Polyline from the Home/Modify panel , 73 f
examples , 73 – 75 , 73 f – 74 f Multiple Polyline Edit , 74 – 75 , 75 f
Polyline tool , 130 drawing with , 40 – 44 icon in the Home/Draw panel , 40f
_Polysolid , 227 Polysolid tool , 227 Pop-up list
Files of type , 195 , 196 f Font name , 87 , 87 f , 143 Name , 180 , 181 f
Pop-up menu Unsaved View , 284 , 285 f
Precision pop-up list , 18 Preview button , 106 , 106 f Preview of my-style box , 89 Previous option, Zoom command , 82 Primary Units tab , 89 , 90 f , 140 f
Printing/plotting , 383 – 386 , 384 f , 385 f , 386 layout , 383 , 383 f
Properties palette , 10 , 10 f . see also DesignCenter palette
Publish icon , 214 , 215 f Publish in Progress icon , 214 , 215 f Publish to Web , 401 – 402 , 401 f , 402 f Purge dialog , 185 , 185 f
Q Quick Access menu
Selecting Save As from the , 55 f Quick Access toolbar , 6 , 8 f , 12 , 12 f , 17 , 17 f , 25 ,
50 , 51 f , 317 n Quick View Drawings button , 24 , 24 f
R Radio buttons , 13
Ignore , 169 , 169 f Normal , 169 , 169 f Outer , 169 , 169 f Polar Array , 107 f Rectangular Array , 105 , 106 f Smooth Fit , 246 f
Radius dimension , 132 – 133 , 133 f Raster Image Reference , 197 f Raster images , 106 , 380 – 382 , 380 f , 381 f , 382 f
defi ned , 380 placing, in a drawing , 197 – 199 production process , 382
Realtime option, Zoom command , 82 Rectangle tool , 70 – 72 , 72 f
from the Home/Draw panel , 70 f Rectangular Array , 273 – 274 , 274 f
radio button , 105 , 106 f Redo tool icon in the Title bar , 40f _region , 228 Region tool , 228 – 229 Rendering
applying materials, to 3D model , 298 – 303 creating new 3D template , 294 – 296 of 3D model
applying materials, to 3D model , 313 – 314 Light tools , 304 – 305 paletes , 296 – 298 Render tools , 303
Render Region , 299 f

Index438
Render/Render panel , 299 f Render/Sun & Location panel , 299 f Render tools , 303 Return button , 8 Return key , 142 , 226 _revolve , 234 Revolve tool , 233 – 236 , 234 f The Ribbon title bar , 4 , 21 – 24
Annotate , 21 Custom User Interface dialog , 21 Home , 21 , 24 Home/ Draw panel , 23 f , 24 , 26 n Insert , 21 Line , 24 Manage , 21 Minimize to Panel Titles button , 24 Output , 21 as a palette with its right-click menu , 23 f Parametric , 21 with Tool panels , 4 , 5 f Undock , 23 , 23 f View , 21
Right-click menu , 91 , 91 f , 214 , 216 f Roads, construction , 333 _rotate , 110 Rotate tool , 109 – 110 , 110 f Row fi eld , 105 , 106 f Row offset fi eld , 106 , 106 f Rulesurf tool , 355 , 355 f
S Save As , 93 , 93 f Save Drawing As dialog , 19 , 56 f , 93 , 94 f Save icon , 19 Saving drawings , 55 – 56 _scale , 111 Scale option, Zoom command , 82 Scale tool , 111 , 111 f Second point of displacement , 115 n _sectionplane , 280 – 281 Section Plane tool , 280 – 283 , 281 f Section Settings dialog , 282 Security Options , 400 , 400 f
Confi rm Password , 400 f Password dialog , 400 – 401 , 401 f
Select Color dialog , 91 , 92 f , 168 , 168 f , 307 f
Select DWF File dialog , 214 , 215 f Select File dialog , 6 , 8 f , 12 , 12 f Select Linetype dialog , 91 , 92 f Select Objects button , 106 , 106 f , 178 , 179 f Select Reference File, in External References pal-
ette icon , 380 , 381 f Select Reference File dialog , 197 f Select template dialog , 16 , 17 f Set Current button , 89 , 90 f Sheet Manager palette
for 62 Pheasant Drive , 214 f Sheet Set Details dialog , 210 , 212 f Sheet Set Manager , 210 , 211 f
publish icon in , 214 , 215 f Sheet sets
drawings and , 214 n in DWF format , 214 – 216 , 214 n for 62 Pheasant Drive , 210 – 214
Shortcutmenu , 91 , 91 f variable , 87 , 91 , 91 f
Show Menu Bar , 50 , 51 f Single line text , 141 – 143 62 Pheasant Drive
in Autodesk DWF Viewer , 216 f drawings in , 211 f in DWF format , 214 – 216 Sheet Manager palette for , 214 f sheet sets for , 210 – 214
_slice , 279 Slice tool , 278 – 280 , 279 f Smooth Fit radio button , 246 f Snap , 14 n , 18 , 56 – 57 , 158
command , 156 spacing , 16
Snap Mode , 57 , 87 SOLIDCHECK , 367 Solid Editing tools
Color Faces , 371 – 372 , 371 f , 372 f Copy Faces , 370 – 371 , 370 f Extrude Faces , 366 – 367 , 366 f , 367 f Move Faces , 368 , 368 f Offset Faces , 368 – 369 , 369 f Taper Faces , 369 – 370 , 369 f toolbar , 366 , 366 f
Spell checking , 145 – 146 , 146 f Spelling tool , 145 – 146 , 146 f

Index 439
_sphere , 237 , 237 f Sphere tool , 237 , 237 f Spot lights , 304 , 304 f Standard Annotation toolbar , 19 , 19 f STARS hatch patterns , 169 Status bar, buttons at the left-hand end of the
Allow/Disallow Dynamic UCS , 14 Dynamic Input , 14 Grid Display , 14 Object Snap , 14 Object Snap Tracking , 14 Ortho Mode , 14 Polar Tracking , 14 Quick Properties , 14 Show/Hide Lineweight , 14 Snap Mode , 14
Status bar, buttons at the right-hand end of the , 15 , 15 f
Steam venting valve UCS and , 345 – 346 , 346 f
_stretch , 114 Stretch tool , 114 – 115 , 115 f _subtract , 230 Subtract tool , 230
3D modeling , 230 Suggestions fi eld , 145 Sun Status icon , 298 , 299 f Surftab1 , 354 Surftab2 , 354 Swatch fi eld , 155 , 155 f _sweep , 245 Sweep tool , 244 – 245 , 245 f Symbols
and Arrows tab , 89 , 90 f building , 328 f compass, creating , 178 – 179 electric/electronic circuit , 186 f LED, constructing , 188 used as blocks , 178 f used in text , 144
System requirements for AutoCAD 2010 , 411
T Tabs
Lines , 89 , 89 f
Named UCSs , 349 , 350 f Primary Units , 89 , 90 f , 140 f Symbols and Arrows , 89 , 90 f
Tabsurf tool , 355 – 356 , 356 f Taper Faces tool , 369 f
command line , 369 – 370 Template Description dialog , 94 f Template Option dialog , 93 , 94 f Templates
drawing, drawing templates setting background colours of , 295 f setting new 3D , 294 – 296 62 Pheasant Drive.dwt , 210 – 214
Text fonts , 143 in hatching , 170 multiline , 143 – 144 , 144 f setting font , 170 single line , 141 – 143 spell checking , 145 – 146 , 146 f styles , 143 symbols used in , 144
Text Formatting box , 144 Text layer , 151 , 152 f
construction on , 171 f Text Style dialog , 87 , 87 f , 143 Text Style Manager dialog , 170 Third angle orthographic projection
three-view , 152 , 153 f Three: Right viewports , 261 – 262 , 262 f _3darray , 273 , 274 , 275 3D array tool , 274 f
Polar array , 274 – 275 , 274 f , 275 f Rectangular array , 273 – 274 , 274 f
3D coordinate points in the AutoCAD coordinate system , 17 f
_3dmirror , 276 , 277 3D mirror tool , 276 – 277 , 276 f 3D modeling
applying materials to , 298 – 301 Box tool in , 236 , 236 f of buildings , 328 – 335 calling tools for , 225 – 226 Chamfer tools in , 240 – 243 , 240 f constructing , 271 – 273 constructing line outline , 228 f

Index440
3D modeling (Continued) Cylinder tool , 237 3D Array tool ( see 3D Array tool ) 3D Mirror tool ( see 3D Mirror tool ) 2D outlines for , 227 – 230 3D Polyline tool in , 232 , 232 f 3D Rotate tool ( see 3D Rotate tool ) 3D surfaces , 287 – 289 Extrude tool in , 230 – 233 Fillet tools in , 240 – 243 , 240 f free orbit , 314 – 316 of hut , 334 f inserting 3D blocks, in drawing , 268 – 270 , 269 f ,
270 f library of fastening and , 270 – 271 lights tools , 304 – 305 , 305 f Line tool in , 228 Loft tool in , 245 – 247 , 247 f modifi cations to applied material , 301 – 303 opening drawings , 319 palettes , 296 – 298 panels , 225 f in parallel projection , 224 f Polysolid tool in , 227 , 227 f realistic view of , 330 f Region tool in , 228 – 229 rendering ( see Rendering ) Render tools , 303 Revolve tool in , 233 – 236 , 234 f saving drawings , 319 Section Plane tool ( see Section Plane tool ) selecting, from Workspace Switching menu ,
224 f setting new template , 294 – 296 Slice tool ( see Slice tool ) Sphere tool , 237 , 237 f Subtract tool in , 230 Sweep tool in , 244 – 245 , 245 f Torus tool in , 239 , 239 f Union tool in , 229 , 229 f , 237 , 237 f using DYN in, to constrcut surface , 243 – 244 viewport systems in ( see Viewports, in 3D
modeling ) views of , 283 – 286 Wedge tool , 238 , 239 f workspace , 224 – 225 , 224 f , 294 f
*.3ds , 199 n 3D Polar array , 274 – 275 , 274 f , 275 f 3D Polyline tool , 232 , 232 f 3D Rectangular array , 273 – 274 , 274 f 3DROTATE , 278 3D rotate tool , 278 3D solid models
dimensions , 373 – 374 , 373 f editing , 366 – 378 Mesh tools , 389 , 390 f Navigation Wheel , 387 , 389 f polygonal viewports , 386 – 387 , 388 f printing/plotting ( see Printing/plotting ) raster images ( see Raster images ) sizes and shapes , 372 – 373 , 373 f , 374 , 374 f , 375 f
3D space constructing 2D objects in , 350 – 353 planes , 342 , 342 f UCS ( see User coordinate system (UCS) )
3D surfaces , 287 – 289 , 353 3D surface tools
Edgesurf tool , 354 – 355 , 354 f , 355 f Rulesurf tool , 355 , 355 f surface mashes , 354 Tabsurf tool , 355 – 356 , 356 f
Three-view orthographic projection , 84 of solid , 150 – 152
Three-view projection of pressure head , 272 f
Tile Horizontally , 202 , 203 f Tolerances , 140 f , 141 , 141 f Toolbar
Quick Access , 317 n Tool icons , 20 Tool names, abbreviation for , 50 Tool Palettes , 10 , 11 f
button , 297 f Tool panels , 6 Tools , 20 Tools/Toolbars/AutoCAD , 366 _torus , 239 Torus tool , 239 , 239 f Transparent command
examples , 75 – 76 Tree View Toggle , 183 n , 184 f _trim , 112 , 113

Index 441
Trim tool , 112 – 114 , 112 f Two-button mouse , 8 f 2D coordinate points in the AutoCAD coordinate
system , 16 f 2D Drafting & Annotation , 4
workspace , 4 , 5 f , 28 , 28 f 2D drawings
outlines, for 3D modeling , 227 – 230 2D objects
constructing in 3D space , 350 – 353 Two-view orthographic projection , 165 f
U UCS ( see User coordinate system (UCS) ) _ucs , 347 , 349 UCSFOLLOW , 343 UCS Icon dialog , 344 Undo and Redo tools , 39 – 40 Undo tool in the Title bar , 40 f _union , 229 , 237 , 237 f Union tool , 229 , 229 f , 237 , 237 f Unsaved View pop-up menu , 284 , 285 f USB memory stick
saving a drawing to , 56 User coordinate system (UCS)
changing planes using , 344 – 345 , 345 f constructing 3point , 350 – 351 dialog , 350 f icon , 343 – 344 , 344 f 3-Point icon , 348 f saving plane views , 349 – 350 steam venting valve , 345 – 346 , 346 f toolbars , 343 f UCSFOLLOW variable , 343 X tool , 349 f XY plane in , 342 n
V Variables
Surftab1 , 354 Surftab2 , 354 UCSFOLLOW , 343
View, drop down menu , 82 f View/Coordinates panel , 343 f ViewCube , 283 f
Top in , 227 f views using , 284 f
ViewCube/Front view , 328 f ViewCube/Isometric view , 329 f ViewCube Settings dialog , 225 f View DWF fi le option , 214 , 216 f View Manager dialog , 306 f View/Palettes panel , 10 , 10 f , 11 f , 182 f , 200 f , 210 ,
211 f , 268 , 269 f , 297 f Viewpoint Presets dialog , 284 – 286 Viewports, in 3D modeling , 256
Four: Equal , 257 – 260 , 257 f , 260 f Four: Left , 260 – 261 , 261 f Three: Right , 261 – 262 , 262 f
Viewports dialog , 256 f View/Viewports panel , 256 , 256 f View/Window panel , 202 , 203 f
W Walls, assembling , 330 – 331 Wblocks , 187 – 189 , 188 f
defi ned , 178 Web page, creation , 401 – 402 _wedge , 238 – 239 Wedge tool , 238 , 239 f Where to look fi eld , 145 Window option, Zoom command , 82 , 83 f ,
85 , 85 f Windows True Type fonts , 143 Wood material, for 3D model , 301 , 301 f Workspace
3D modeling , 224 – 225 , 294 f Settings icon , 224 Switching icon , 21 , 21 f Switching menu , 6 , 6 f , 224 f
WORLD plane , 342 n
X Xrefs ( see External References (Xrefs) ) XY plane , 342 , 342 f XZ plane , 342 , 342 f
Y YZ plane , 342 , 342 f
Z Zoom , 18 Zoom button , 82 Zoom command , 82 Zoom tools , 82 – 84 , 86