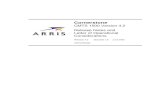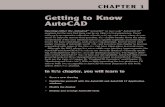An Introduction to ARRIS for AutoCAD Users
Transcript of An Introduction to ARRIS for AutoCAD Users

An Introduction to ARRIS for AutoCAD Users This document is intended to be a quick introduction and reference for anyone with some experience using AutoCAD. This may also be of some value to ARRIS users who must work with AutoCAD drawings and with AutoCAD users. All references to AutoCAD are to Release 13 and 14. References to ARRIS are to version 7.0.
Definitions An AutoCAD user may be confused by some of the terminology used by an ARRIS user and vice-versa. The two CAD systems don't always use the same names to indicate similar concepts. For example, a user-created "symbol" in AutoCAD would be called a "block", while the ARRIS equivalent is referred to as a "repeated item" (often abbreviated simply as RI). In AutoCAD, you can freeze layers. In ARRIS, you don't freeze layers, you simply turn off the layer's "search" mode. In AutoCAD, you can "explode" a block. The ARRIS equivalent would be to "freeze" a repeated item. Some additional definitions are included:
ARRIS ARRIS is the name of a CAD software family from Sigma Design International. It is designed specifically for architects and building design professionals. The base product is called "ARRIS CAD". Often, this base product is called simply "ARRIS" or "ARRIS core". The product line includes several plug-ins (application modules), all of which serve to enhance the capabilities of the core ARRIS CAD program.
Sigma Design International Sigma Design International is a software company with offices in New York, NY, Boston, MA and Alexandria, LA. It develops and markets ARRIS and BuildersCAD software.
AutoCAD AutoCAD is the name of a CAD program from Autodesk. It is a general purpose CAD program used for a wide variety of applications.
Autodesk Autodesk, Inc. is a software company based in Sausalito, California. Autodesk develops and markets a variety of software programs. AutoCAD is their primary product.
CAD CAD is a generic term that stands for "Computer Aided Design". It describes a class of software that is used to create dimensionally accurate drawings. You may also see the term spelled CADD, which stands for "Computer Aided Design and Drafting". There is no difference between the classes of software referenced by these two terms.
Database ARRIS users often use the term database to refer to all the drawings which are grouped together to create an entire project.

A "database" is a Windows (or UNIX) directory with a ".db" extension which is used to store a set of related ARRIS files. These files include layers (.ly), drawings (.dr), sheets (.sht), styles (.st) and a variety of other information used to manage a project.
DXF In order to transfer drawings between different CAD systems, Autodesk created a proprietary, ASCII-based file format known as a "drawing interchange file" or "DXF" file. AutoCAD contains a command for creating a DXF file from an AutoCAD drawing. The resulting DXF file contains all of the information needed to re-create the original AutoCAD drawing. Because AutoCAD defines what goes into a DXF file, it only contains information about the types of entities that AutoCAD supports. A DXF file cannot provide a "perfect" mapping between two CAD systems due to each system's inherent differences and limitations. The ARRIS program can import an AutoCAD DXF file into ARRIS to create an ARRIS database. It can also export a DXF file that AutoCAD can translate into an AutoCAD drawing. ARRIS can also import and export projects directly to AutoCAD's "DWG" format without going through the intermediate DXF process.
Layers Most CAD programs, including ARRIS and AutoCAD, use the concept of layers. These can be thought of as transparent sheets of paper, or overlays, each containing different drawing elements. For example, one layer might contain walls and another layer might contain dimensions. These layers can be turned on or off (i.e. displayed or not displayed) as needed to create different sets of drawings, or to facilitate making changes to specific parts of a drawing. AutoCAD layers are all stored in an AutoCAD drawing (the .dwg file). Layers can have names up to 31 characters long. AutoCAD layers can contain names, numbers or a combination of both. Every AutoCAD drawing must have a layer named "0". ARRIS layers are each saved into a separate layer file inside a database (or .db directory). Every layer has a number, name, and description assigned to it. The layer numbers can be any number from 0 to 99,999,999. ARRIS layer names are used as the layer file names with a ".ly" suffix. ARRIS layer names are limited to 11 characters long. The ARRIS layer descriptions can be up to 32 characters long. ARRIS has two different types of layers: Model layers are standard layers, equivalent in many ways to AutoCAD layers while in model space. ARRIS also has sheet layers. This would be the equivalent to your current layer in AutoCAD when you are in paper space. Sheet layers are assigned negative numbers and only contain graphics drawn at full (1:1) scale. Model layers are assigned positive numbers and contain graphics that can be drawn at any scale. Each layer can belong to any number of drawings. Layer Properties for AutoCAD and ARRIS AutoCAD ARRIS Description of Function Current Work New entities are placed on this layer Off Display = Off Layer is invisible (not displayed) On Display = On Layer is visible (displayed) Freeze N/A Layer is invisible and AutoCAD ignores this layer during regens Thaw N/A Layer is not frozen Search = Off Entities on this layer cannot be selected, counted, edited, or copied. Search = On Entities on this layer can be selected, counted, or copied. Lock Edit = Off Entities on this layer cannot be deleted or altered. Unlock Edit = On Entities on this layer can be deleted, altered or copied

Drawings You would think that all CAD programs could agree on the meaning of a familiar architectural term like "drawing", but unfortunately this is not the case. While both ARRIS and AutoCAD typically use drawings to represent a collection of layers that are grouped together to form a single plotted page, their method of storing (and sharing) drawings is different. In AutoCAD, all the layers that are used to create a drawing are stored as a single file on the hard disk. The drawing filename is limited to eight characters and a three-letter "dwg" extension. AutoCAD drawings are often referred to simply as a ".dwg" files. In ARRIS, all the layers that are used to create a drawing are stored as multiple files on the hard disk. A drawing typically consists of several layer files within one (or possibly more) database directories. The drawing filename is limited to eleven characters and a two-letter "dr" extension. The database directory name, which stores the drawings, always ends with the suffix ".db". Sheets
ARRIS also differentiates between a "drawing" and a "sheet", AutoCAD does not. In ARRIS, a sheet contains two sheet layers (similar to AutoCAD's paper space) and typically one or more model layers (similar to AutoCAD's model space). Sheet layers can contain viewports (called floating viewports in AutoCAD). You can view and edit the model layers through any viewports on a sheet.
Colors and Pens In both ARRIS and AutoCAD, you can assign different colors to different entities. Entities are objects on your drawing like lines, circles, text, etc. You can also assign a default color to a layer. Any entity that was drawn with its color set to "BYLAYER" in AutoCAD or to "NONE" in ARRIS will be displayed as the default color of its layer. AutoCAD color numbers are set and can't be changed. Color number 1 is always red, 2 is always yellow, 3 is always green, etc. The colors assigned to the color numbers in ARRIS are determined by the currently loaded color map, and can be changed by the user. For example, the default color map displays color number 1 as white, 2 as pink and 3 as red. The user can edit the current color definition or open a different color map to display all entities drawn with color number 2 as any color (RGB value) he chooses. With AutoCAD you must use a different color to represent each different pen setting for the plotter. In ARRIS, pens can be assigned to colors but they can also be assigned to specific entities, regardless of their color. Also, an entity drawn with the pen set to "NONE" will be plotted with the default pen assigned to the layer on which it is drawn. Entities with their pen set to "0" are typically not plotted.
Blocks and Repeated Items When creating a CAD drawing, it is often useful to place certain objects or small drawings several times (i.e. furniture, fixtures, details, equipment, etc.). Rather than duplicating the graphic entities that make up these smaller drawings, it is more efficient for the CAD program to store the drawing in a library for future use. AutoCAD calls these smaller, duplicated drawings blocks, ARRIS calls them repeated items or simply "RI"s. In AutoCAD, the block definition is maintained in a non-displayed portion of the Drawing. In ARRIS, the RI definitions are maintained in separate repeated item libraries. AutoCAD block names can be up to 31 characters long, ARRIS RI names can be up to 11 characters long. In AutoCAD, breaking a Block into its component parts is called "exploding" the block. In ARRIS, breaking an RI in to its component parts is called "freezing" the RI.

An AutoCAD block can be drawn on several different layers. When the block is created, the parts of the block on layer "0" will "float" to the current layer when the block is inserted (the "insert" layer). All other parts of the block will be placed on the layer in which the graphics were created. An ARRIS RI can only be drawn on a single layer. It can later be inserted into any layer (like an AutoCAD block drawn on layer "0"). In AutoCAD, any drawing can be inserted into your current drawing as a block. A copy of this drawing, inserted as a block, is then placed into the block definition table of the current drawing. In AutoCAD, any block in your current drawing can be written out to the disk as a drawing. This copies the graphics contained in the block definition table for this block out to the disk as a separate drawing file. In ARRIS, RIs from any repeated item library can be inserted into your current drawing. Any layer from any ARRIS drawing (or all layers from any ARRIS drawing) can be inserted at any location, scale or rotation into your current drawing. This is not an RI but simply a copy of entities and, optionally layer information, from another drawing.
Attributes In AutoCAD you can create a block that contains non-graphic (usually textual) information called attributes. These special blocks are often referred to as "attribute blocks". Whenever this type of block is placed, its stored attributes are also placed. With ARRIS, attributes are more flexible. A Repeated Item with stored attributes can be placed with or without its associated attributes. Furthermore, attributes can be assigned to any entity type, or placed alone. Like AutoCAD, ARRIS attributes can be constant or variable. They can be displayed or invisible. If you move or delete the RI (block in AutoCAD) the attributes associated with it are moved or deleted as well. Unlike AutoCAD, individual occurrences of attributes can be moved, without moving the RI they are attached to. Individual occurrences of an attribute can be displayed, or not displayed. Each attribute name, as well as its value, can be displayed or not displayed. Like AutoCAD, attribute information can be queried and exported to a text file, but ARRIS also includes a report generator that can be used to easily format and generate reports including counts and totals.
Points / Symbols The ARRIS equivalent to an AutoCAD point entity is also referred to as a point or symbol. ARRIS symbols can be any size or rotation and there is a large selection of symbols to choose from.
Xrefs These are externally referenced files in AutoCAD. ARRIS has no corresponding entity type. However, all ARRIS layers can be externally referenced and can be located in the current database or any other database in the current project directory.
Linetype and Linetype Scale ARRIS linetypes are different from AutoCAD linetypes. AutoCAD provides a variety of named linetypes, such as hidden and dashed. AutoCAD also provides a way to create your own custom linetypes. You adjust linetypes by using the LTSCALE command to set the correct scale factor for the desired linetype. ARRIS provides a variety of numbered line types. You can adjust the lengths of the dashes and spaces individually for each line type using the Line/Curve setup menu, or the Line/Curve status line. You can

save and later recall line settings as line styles. ARRIS doesn't have a LTSCALE command. Line dash and space lengths are given in plotted units, and are automatically scaled when placed on differently scaled drawings.
Text Style The term "text style" means different things to AutoCAD and ARRIS users. Any text placed in an AutoCAD drawing has a text style associated with it. AutoCAD text style definition names are maintained in a tables section of the drawing file. You can store many style names in a single drawing file. These style names refer to font files in the default font path and affect only the current drawing. Changing a style definition changes all text already placed on the drawing using this style. Text placed in an ARRIS drawing has no associated text style. Rather, all settings such as font, size, slant, etc. are saved with each line of text on the drawing. An ARRIS text style is a collection of text parameters saved into a text style library file. When you load a text style you are simply setting all of the text settings to the way they were when the style was made. The next text you place will be placed with these settings. Changing a text style definition has no effect on any text already placed in the drawing.
Thickness All entities in an AutoCAD drawing have a thickness value assigned to them. The default thickness value of 0 produces plainer entities (entities with no thickness). Giving a 2D entity a thickness value gives the entity height in its Z axis. ARRIS entities do not have a thickness value. 3D entities are drawn as such. 2D entities can be extruded to create 3D entities if required.
Regen and Display Lists Both ARRIS and AutoCAD use display list technology to speed display functions such as zooms and pans. AutoCAD creates a display list whenever you open a drawing and updates this display list as you modify your drawing. The command used to update this is the REGEN command. Some other AutoCAD commands will also force a REGEN. ARRIS also updates the display list as you work on the drawing. ARRIS doesn't have to recreate the display list every time the drawing is opened, because it saves the display list as a separate file when you save the drawing. A separate display list file is saved for each layer in your drawing. The ARRIS equivalent to the AutoCAD REGEN command is the DISPLAY LIST CREATE command, found on the Layer Tools menu.
Extents, Limits and Zoom ARRIS extents is equivalent to AutoCAD limits. Both features allow you to create a rectangular boundary that defines the legal limits or extents of your drawing. Both programs will not allow entities to be drawn outside of this boundary. ARRIS zoom extents is equivalent to AutoCAD zoom limits. It zooms to the area defined as the drawing "Extents" ("Limits" in AutoCAD). ARRIS zoom all is equivalent to AutoCAD zoom extents (not to be confused with ARRIS extents). This will display as large or small an area as needed to include all of the entities in the drawing. ARRIS has no equivalent to AutoCAD zoom all. In AutoCAD, this displays all of the entities but never displays an area smaller than the limits.

Viewports, Winports, Model & Paper Space, Tile Mode, Model & Sheet Mode. ARRIS has two layer types: model layers and sheet layers. If you are in model space in AutoCAD (the system variable "tilemode" is set to 1), or model mode in ARRIS (working on a model layer), you can divide your display window into multiple adjacent display windows. AutoCAD calls these tiled viewports. ARRIS calls these winports. If you are in paper space in AutoCAD (the system variable "tilemode" is set to 0), or in sheet mode in ARRIS (working on a sheet layer), you can place viewports (called "floating" viewports in AutoCAD). Through these viewports, you can display or modify entities that reside on other layers (model layers in ARRIS, model space layers in AutoCAD).
Transparent or Nested Commands For both ARRIS and AutoCAD you can enter a command (or mnemonic) by typing in the name of the command or selecting it from a menu. With AutoCAD, some commands can interrupt other commands. In AutoCAD, these are called transparent commands, in ARRIS these are called nested commands. AutoCAD can interrupt any command with a transparent command by picking it from the menu. If you type a transparent command while another command is running, you must precede it with a single quote mark ('). With ARRIS, each command has a command level (i.e. level 1, 2 or 3) assigned to it. Level 1 commands are consider the "highest" priority and include all drawing and editing commands. When any level 2 command (which include all setup commands) or level 3 commands (which include all toggle commands) is executed, it only "temporarily" interrupts commands of higher priority. This allows for setup parameters (i.e. pen, color, etc.) to be adjusted "on-the-fly" without interrupting the current drawing or editing command sequence.
AutoCAD Commands Equivalent ARRIS commands The following is a list of AutoCAD commands and their closest ARRIS equivalent. Whenever possible, the equivalent menu (or menu button) is given, rather than the mnemonic command name. Often, the same ARRIS command is available on more than one menu. Where this is the case, only one menu location is listed. You may find an alternate menu location more accessible. In many cases, the equivalent command listed will produce the same, or nearly the same results as the AutoCAD command, but the command sequence, prompts and/or options may be quite different. Please refer to the menu commands documentation for complete instructions on the proper use of the referenced command.
ABOUT Query menu ⇒ABOUT ARRIS button Identifies the current version (or release) of the software.
ACISIN no equivalent command This imports an ACIS solid modeling file format file.
ACISOUT no equivalent command This will export entities to an ACIS solid modeling file format.

ALIGN Edit menu ⇒Move, Scale and Rotate button Moves and rotates objects to align with other objects. When prompted, select a scale of 1, select "POINTS" from the rotation prompt menu.
AMECONVERT not available and not required Converts AME solid models to AutoCAD solid objects. AME regions or solids are converted into ARRIS entities when you import an AutoCAD drawing.
APERTURE Modes menu ⇒ Locate Factor setting In AutoCAD, this controls the size of the object snap target box.
APPLOAD Plug-in Modules menu Loads application menus.
ARC Circle sub-menu, choose from 5 different Arc buttons Accesses all of the various arc-drawing commands.
AREA Query menu ⇒ AREA -or- PERIM In AutoCAD, this calculates the area and perimeter of defined areas. With ARRIS, these are separate commands.
ARRAY Copy menu ⇒ Array -or- Circular Array -or- Rotated Circular Array Creates multiple copies of objects in a pattern. In ARRIS, the rectangular and two-polar arrays are each different commands.
ASE commands Sigmac and Sirgen In AutoCAD, ASE commands are used for accessing external databases. With ARRIS these functions are available through the use of ARRIS SIGMAC and ARRIS SIRGEN, both of which are included in the ARRIS Developer's kit.
ATTDEF Attributes sub-menu ⇒ MAKE ATT RI button Creates an attribute definition. In AutoCAD, an attribute is non-graphic, descriptive text associated with a block. With ARRIS attributes can be associated with a repeated item or any other entity type.
ATTDISP Attribute Edit menu Globally controls attribute visibility. In AutoCAD, you control the display of attribute text globally. With ARRIS, you can set the display status (on or off) for each attribute occurrence separately.
ATTEDIT Attribute Edit menu Changes attribute information independent of its block definition.
ATTEXT Attrib Count menu ⇒ RI button Extracts attribute data. This creates a text file containing all of the repeated item and attribute information. You can then use the REPORT button on the Attributes sub-menu to format and generate a report using the resulting count file.

ATTREDEF Attributes sub-menu ⇒MAKE ATT RI button Redefines a block and updates associated attributes. To redefine a repeated item's associated attributes, enter the name of a repeated item that contains attribute information and select "yes" to the prompt "Replace existing attributes?". In ARRIS, this does not change the attributes currently assigned to repeated items that have already been placed in your drawing.
AUDIT no menu Evaluates the integrity of a drawing. The ARRIS chklib is a mnemonic command that must be typed in at the prompt line. There is no menu box for this command.
BASE no equivalent command Sets the insertion base point for the current drawing. In AutoCAD, if the current drawing is to be inserted into other drawings, the basecommand sets the insertion point to a point other than the drawing origin (0,0,0). ARRIS always uses the drawing origin (0,0,0) as the insertion point when you insert a layer or drawing into your current drawing. However, you can reset the drawing origin using the RESET ORIGIN button on the PROJECT SETUP AND TOOLS menu.
BHATCH Pattern sub-menu ⇒ CHASE AREA button Fills an enclosed area with a hatch pattern. This first computes a boundary from objects that make up an enclosed area. It then fills it with an associative hatch pattern.
BLIPMODE Modes menu ⇒ SHOW REFERENCE BLIP setting Controls the display of marker blips. In AutoCAD, when Blip mode is on, a marker blip displays everywhere you specify a point. With ARRIS, when SHOW REFERENCE BLIP is on, a marker blip displays at your last specified point only.
BLOCK Repeated Item sub-menu ⇒ MAKE RI button Creates a block definition from selected objects.
BMAKE Edit RI (Repeated Item) Defines a block using a dialog box.
BMPOUT no equivalent command Saves selected objects to a file in device-independent bitmap format.
BOUNDARY no equivalent command Creates a region or a polyline from an enclosed area.
BOX Solids sub-menu ⇒ Cube button Creates a three-dimensional cube.
BREAK Line/Curve Tools menu ⇒ BRK button Erases parts of objects or splits an object in two.
CAL insert an exclamation point in front of the mathematical expression Evaluates mathematical expressions.

CHAMFER Line/Curve Tools menu ⇒ Chamfer button Bevels the edges of objects.
CHANGE Changes the properties of existing objects. Point Edit menu ⇒ MOVE AT SINGLE POINT button Property Edit menu ⇒ Properties section
CHPROP Edit menu ⇒ Properties section Changes the color, layer, linetype, linetype scale factor, and thickness of an object.
CIRCLE Circle sub-menu ⇒ Radius -or- Diameter -or- Three Point Circle Creates a circle. ARRIS uses a separate button for each circle type. ARRIS has no Tangent-Tangent-Radius Circle command.
COLOR Status line ⇒ Color button Sets the color for new objects. You can enter a color number or select a color from a menu. ARRIS doesn't use standard color names. Setting the color to 'none' in ARRIS is equivalent to setting the color to 'bylayer' in AutoCAD. ARRIS doesn't have an equivalent to color 'byblock'.
COMPILE not available and not required Compiles shape files and PostScript font files. AutoCAD .shp (shape) files must be compiled into .shx files before they can be used as fonts in a drawing. ARRIS .lt files do not have to be compiled before using them as fonts in a drawing. ARRIS can convert AutoCAD .shp and .shx files into ARRIS .lt files. ARRIS can also convert ARRIS .lt files into AutoCAD .shp files.
CONE Solids sub-menu ⇒ Cone button Creates three-dimensional cone object.
CONFIG $ARRIS/etc/arconfig (UNIX) or ARRIS70\etc\arris.ini (Windows) Duplicates objects. Configures system parameters. For UNIX ARRIS users, this program is executed from outside of ARRIS. For Windows ARRIS users, configuration changes can be made by editing the arris.ini file. Refer to the Technical Reference Manual or Installation Instructions document.
COPY Copy menu ⇒ Copy button Duplicates objects. The ARRIS copies function automatically repeats. Press <ESC> after placing the last copy to exit the copy command.
COPYCLIP no equivalent command Copies objects to the Windows Clipboard.
COPYHIST no equivalent command Copies the text in the command line history window to the Windows Clipboard.
COPYLINK no equivalent command Copies the current view to the Windows Clipboard for linking to OLE applications. ARRIS does not support the Windows object linking and embedding (OLE) feature.

CUTCLIP no equivalent command Copies objects to the Windows Clipboard and erases the objects from the drawing.
CYLINDER Solids sub-menu ⇒ Cylinder button Creates a three-dimensional solid cylinder.
DBLIST no equivalent command Lists database information for each object in the drawing.
DDATTDEF Attributes sub-menu ⇒ MAKE ATT RI button Create attribute block or repeated item.
DDATTE Attribute Edit menu Edits the variable attributes of a block. In AutoCAD, this edits just the variable attributes of a block.
DDATTEXT Attrib Count menu ⇒ RI button Extracts attribute data. This creates a text file containing all of the RI and attribute information. You can then use the REPORT button on the Attributes sub-menu to format and generate a report using the resulting count file.
DDCHPROP Edit menu ⇒ Properties section Changes properties of graphic entities.
DDCOLOR Status line ⇒ Color button Sets the color for new entities. You can enter a color number or select a color from a menu. ARRIS doesn't use standard color names. Setting the color to 'none' in ARRIS is equivalent to setting the color to 'bylayer' in AutoCAD. ARRIS doesn't have an equivalent to color 'byblock'.
DDEDIT Text sub-menu ⇒ Change Single -or- Change Area -or- Change Paragraph Edits text and attribute definitions.
DDEMODES Various menu locations In AutoCAD, this sets properties for new objects. With ARRIS, these are set in various places Color Status line ⇒ Color button Layer Main menu ⇒ Layer button Linetype Line/Circle status line ⇒ Line type Text Style ARRIS doesn't use AutoCAD type Text styles. Use Text setup menu. Linetype Scale ARRIS doesn't use linetype scale Elevation Work Plane menu ⇒ Set Z value ⇒ Absolute or Relative button Thickness ARRIS doesn't assign thickness to entities.
DDGRIPS no equivalent command In AutoCAD, this enables grips and sets their color. ARRIS doesn't have grips.
DDIM Dimension Setup menu Sets various dimension parameters.

DDINSERT Repeated Item setup menu Places blocks and repeated items and sets parameters for scale, rotation, etc.
DDLMODES Layer Modes menu Controls layer settings.
DDLTYPE Line / Curve setup menu Controls line type settings.
DDINSERT Repeated Item ⇒ Place Single Inserts a block or another drawing.
DDMODIFY Entity Query/Edit menu Controls properties of existing objects.
DDOSNAP Object Snap menu "Snaps" cursor to specific objects and conditions.
DDPTYPE no menu Specifies the display mode and size of point objects. ARRIS symbols are equivalent to AutoCAD points. You can use the ARRIS mnemonic commands :sym to set the symbol number, :ssp to set the symbol scale and rotation and :ssy to place. Point size is always in absolute units. In AutoCAD you can set point size relative to the screen size.
DDRENAME no equivalent command Changes the names of named objects.
DDRMODES Modes menu -and- Screen Modes menu Sets drawing aids such as snap, rounding, axis, grid, etc.
DDSELECT no equivalent command Sets object selection modes. ARRIS doesn't support any of the object selection settings on the menu this displays. The aperture size is set with the Modes menu ⇒ Locate Factor setting.
DDUCS Work Plane menu ⇒ Load Work Plane Style button Manages defined user coordinate systems.
DDUCSP Work Plane menu Selects a preset user coordinate system. In AutoCAD, a User Coordinate System (UCS) is a movable, user-defined coordinate system. In ARRIS this is called a work plane.
DDUNITS Project Setup and Tools pop-up, Input Units -and- Output units Controls coordinate and angle display formats and determines precision. In ARRIS, angle information can not be set. It is always the same as the AutoCAD default. Angles are in degrees and decimals of a degree. A zero-degree angle is east, and positive rotation is counterclockwise.
DDVIEW View menu ⇒ View Files section Creates and restores views.

DDVPOINT View menu Sets the three-dimensional viewing direction.
DELAY program utility: SLEEP Provides a timed pause within a script.
DIM not available and not required Accesses Dimensioning mode for compatibility with previous releases. AutoCAD release 13 doesn't require the use of this command.
DIMALIGNED Dimension Status Line ⇒ Align [ON for aligned dimensions] In AutoCAD this command creates an aligned linear dimension. With ARRIS, you use the same linear dimension command for both aligned and non-aligned dimensions. The align mode can be toggled on or off from the dimension status menu.
DIMANGULAR Dimension sub-menu ⇒ Angular Dimension button Creates an angular dimension. ARRIS draws angular dimensions between lines, it does not have the AutoCAD angular dimension drawn to a circle or arc options.
DIMBASELINE Dimension sub-menu ⇒ Baseline Dimension button Continues a linear, angular, or ordinate dimension from the baseline of the previous or selected dimension. ARRIS draws linear baseline dimensions. It does not do angular, or ordinate baseline dimensions.
DIMCENTER Dimension sub-menu ⇒ Add Circle Center Lines button Creates the center mark or the centerlines of circles and arcs.
DIMCONTINUE Dimension sub-menu ⇒ Running Dimensions button Continues a linear, angular, or ordinate dimension from the second extension line of the previous or a selected dimension. ARRIS draws running, linear dimensions and can continue from an existing linear dimension. ARRIS does not continue angular or ordinate dimensions.
DIMDIAMETER Dimension sub-menu ⇒ Circle Diameter Dimension button Creates diameter dimensions for circles and arcs.
DIMEDIT Edits dimensions. Home Dimension Query/Edit menu ⇒ Text Location ⇒ Change Selected New Edit menu ⇒ Entity Filter: Dimensions ⇒CHANGE TEXT LOCATION Rotate No exact ARRIS equivalent, see CHANGE TEXT PLANE Oblique Edit menu ⇒ Area in, Stretch
DIMLINEAR Dimension sub-menu ⇒ Single Dimension button Creates single, linear dimensions.
DIMORDINATE no equivalent command Creates ordinate point dimensions.

DIMOVERRIDE Dimension Query/Edit menu Overrides dimension system variables.
DIMRADIUS Dimension sub-menu ⇒ Radius Dimension button Creates radial dimensions for circles and arcs.
DIMSTYLE Dimension Setup menu ⇒ Styles Creates and modifies dimension styles on the command line. An AutoCAD dimension style is a named group of dimension settings that is saved with the drawing file. An ARRIS dimension style is saved into a dimension style library file.
DIMTEDIT Edit menu ⇒ Entity Filter: Dimensions ⇒ Change Text Location Moves and rotates dimension text.
DIST Query Menu ⇒ DIST Measures the distance and angle between two points.
DIVIDE Line/Curve Tools menu ⇒ AFFIX Places evenly spaced point objects or blocks along the length or perimeter of an object.
DONUT Circle sub-menu ⇒ any Circle button (any line type with a width) Draws filled circles and rings.
DRAGMODE Modes menu ⇒ Cursor Entity Drag setting Controls the way dragged objects are displayed.
DRAWORDER no menu Changes the display order of images and other objects. In ARRIS, the mnemonic dpeb will display objects in the reverse order in which they were drawn.
DSVIEWER no equivalent command Opens the Aerial View window.
DTEXT Text sub-menu ⇒1-point Paragraph Draws text items dynamically.
DVIEW View menu ⇒ Perspective or Oblique view button Dynamically defines axonometric or perspective views.
DXBIN no equivalent command ARRIS doesn't support the DXB file format.
DXFIN Expert Translator menu ⇒ DXF2ARRIS mode Loads a drawing interchange file.
DXFOUT Expert Translator menu ⇒ ARRIS2DXF mode Writes a drawing interchange file.

EDGE Edit menu ⇒ Triangles and Slabs ⇒ Change Edge Display Changes the visibility of three-dimensional face edges.
EDGESURF no equivalent command Constructs a three-dimensional polygon mesh from four adjoining edges.
ELEV Sets elevation and thickness of new objects. elevation Work Plane menu ⇒ Set Z Value ⇒ Absolute or Relative thickness no equivalent command
ELLIPSE Circle sub-menu ⇒ Full Ellipse -or- Partial Ellipse Draws ellipses using any of several specifications.
END Projects menu ⇒ EXIT ARRIS button In AutoCAD the END command saves the drawing and exits AutoCAD. With ARRIS, you must use the SAVE command to save your drawing. If you have unsaved changes, ARRIS will warn you with the prompt "Lose all changes and exit?"
ERASE Edit menu ⇒ Erase button Removes objects from a drawing.
EXPLODE Edit menu ⇒ Freeze button Breaks a compound object into its component objects.
EXTEND Line/Curve Tools menu ⇒ Trim/Extend button Extends an object to meet another object.
EXTRUDE Extrusion/Rotation pop-up ⇒ Extrude Single or Extrude Area Creates unique solid primitives by extruding existing two-dimensional objects.
FILES no equivalent command List, Delete, Copy, Unlock, or Rename a file.
FILL no equivalent command Controls the filling of multilines, traces, solids, solid-fill hatches, and wide polylines. With ARRIS, fill mode can not be turned off.
FILLET Line/Curve Tools menu ⇒ Fillet button Rounds and fillets the edges of objects.
FILTER Edit menu & Copy menu ⇒ Entity Filter section Creates lists to select objects based on properties
GIFIN no equivalent command This imports a GIF-format raster-image file. ARRIS can import BMP-format raster-image files.

GRAPHSCR no equivalent command Switches from the text window to the graphics area.
GRID Screen Modes menu ⇒ Dot Grid buttons Displays a dot grid
GROUP no equivalent command Creates a named selection set of objects. In AutoCAD, the GROUP command creates a named selection set of objects. With ARRIS, the Select Group Search method, on the Edit and the Copy menus, creates a temporary selection set that is only available for a single edit or copy.
HATCH Pattern sub-menu In AutoCAD, the HATCH command fills the specified hatch boundary with a nonassociative hatch. With ARRIS, all patterns are associative.
HATCHEDIT Edit menu ⇒ Crosshatch ⇒ Change Pattern Modifies an existing hatch object.
HELP Query ⇒ ARRIS ON-LINE HELP button. Displays online help. Pressing the middle mouse button (or the F2 key) while the cursor is over a menu button will also access the ARRIS quick-help feature.
HIDE [ARRIS 3D plug-in] there is an extensive array of hidden line functions. Regenerates a three-dimensional model with hidden lines suppressed.
ID Query menu ⇒ Measure XYZ button. Displays the coordinate values of a location.
INSERT Repeated Item sub-menu ⇒ Place Single RI button Places a named block or drawing into the current drawing.
INSERTOBJ no equivalent command Inserts a linked or embedded object. ARRIS does not support the Windows feature object linking and embedding (OLE).
INTERFERE no equivalent command Creates a composite solid from the interference of two or more solids.
INTERSECT no equivalent command Creates composite solid from the intersection of two or more solids.
ISOPLANE no equivalent command Specifies the current isometric plane. In AutoCAD, the isometric plane affects the cursor movement keys when Snap mode is on and the Snap style is isometric. ARRIS doesn't have an isometric snap mode.
LAYER Layer Tools menu Manages layers. ? Layer Tools ⇒ Status

Make Layer Tools ⇒ New (doesn't make it the work (current) layer) Set Layer Tools ⇒ Work New Layer Tools ⇒ New On Layer Tools ⇒ On OFF Layer Tools ⇒ Off Color Layer Modes menu, ⇒ Defaults Ltype ARRIS doesn't assign default line types to layers Freeze no equivalent command Thaw no equivalent command Lock Layer Modes menu ⇒ turn Edit (E) off. Unlock Layer Modes menu ⇒ turn Edit (E) on.
LEADER Text sub-menu ⇒ Paragraph w/ Leader -or- Dimension sub-menu, Dimension Leader Creates a line that connects annotation to a feature.
LENGTHEN Line/Curve tools menu ⇒ Trim or Extend a Distance Lengthens an object.
LIGHT [ARRIS 3D plug-in] Lights Manages lights and lighting effects.
LIMITS Project Setup and Tools menu ⇒ Extents Sets and controls the available drawing boundaries.
LINE Line sub-menu ⇒ Continuous Line button Creates straight line segments
LINETYPE Line/Curve setup menu Creates, loads, and sets linetypes.
LIST Query menu Displays database information for selected objects.
LOAD no equivalent command Makes shapes available for use by the SHAPE command.
LOGFILEOFF no equivalent command Closes the log file opened by LOGFILEON.
LOGFILEON no equivalent command Writes the text window contents to a file.
LTSCALE no Command, this is handled by the current workspace scale Sets the linetype scale factor. AutoCAD uses LTSCALE to change the relative length of dashes in dashed linetypes. ARRIS adjusts the length of the dashes by the scale assigned to the drawing.

MAKEPREVIEW no equivalent command Makes a preview image of the current drawing.
MASSPROP no equivalent command Calculates the mass properties of regions or solids.
MATLIB no equivalent command Imports and exports materials to and from a materials library for rendering.
MEASURE Line/Curve Tools menu ⇒ Affix button In AutoCAD, this places points or blocks at measured intervals on an object. With ARRIS this places symbols.
MENU Plug-in Modules menu Loads a menu file
MENULOAD Plug-in Modules menu Loads a partial menu file.
MENUUNLOAD Plug-in Modules menu Unloads a partial menu file.
MINSERT Repeated Item sub-menu ⇒ Rectangular Array button Inserts multiple instances of a block in a rectangular array. In AutoCAD, blocks inserted using MINSERT cannot be modified or exploded. With ARRIS they are placed as individual occurrences of the RI, and can be modified or frozen (exploded).
MIRROR Copy menu ⇒ Mirror X or Mirror Y button Creates a mirror image copy of objects.
MIRROR3D Copy menu ⇒ Mirror X or Mirror Y button Creates a mirror image of objects about a plane.
MLEDIT Wall Cleanup pop-up Edits multiple parallel lines. The ARRIS equivalent to AutoCADs "multi-line" is a "wall". The only option this AutoCAD command has that is not available in ARRIS is "Cut Single", which cuts a gap in one element of a multi-line.
MLINE Walls sub-menu Creates multiple parallel lines.
MLSTYLE [ARRIS Architect plug-in] You can create custom Wall types. Defines a style for multiple parallel lines.
MOVE Edit menu ⇒ Move -or- Move Relative Displaces objects a specified distance in a specified direction.

MSLIDE Display menu ⇒ Save Image file This saves a raster image file.
MSPACE Viewport Layout menu ⇒ Select Viewport for work Switches from sheet mode (paper space in AutoCAD) to a model mode viewport. ARRIS also provides the option to work in a viewport in Full Screen mode.
MTEXT Text sub-menu ⇒2-Point Paragraph Creates multi-line text.
MTPROP Edit menu ⇒ Text ⇒Area In ⇒ All -or- Some Edits multi-line text properties.
MULTIPLE All ARRIS graphic commands repeat until aborted or until another command is selected Repeats the next command until canceled.
MVIEW Viewport Layout menu ⇒ Create -or- Place File In AutoCAD, this creates floating viewports. With ARRIS this creates a viewport or places a pre-defined viewport. You can only place or create a viewport on a sheet mode layer.
MVSETUP NEW menu ⇒ Sheet -and- Sheet Info / Title Block Layout -and- Viewport Layout menu In AutoCAD, this is like a wizard for setting up the specifications of a drawing. With ARRIS, you create a sheet from a standard sheet template, and place viewports individually onto the sheet.
NEW NEW menu ⇒ Project Directory -or- Database -or- Drawing -or- Sheet In AutoCAD, this creates a new drawing. In ARRIS, a drawing is part of a database, which is part of a project. A drawing contains only model mode layers (model space in AutoCAD). Sheet mode layers are only in sheets (paper space in AutoCAD). You can create any combination of model mode layers from anywhere in the project directory and display them in viewports placed on sheet mode layers.
OFFSET Line/Curve Tools ⇒ Offset -or- Chase with Offset Creates concentric circles, parallel lines, and parallel curves.
OLELINKS no equivalent command Updates, changes, and cancels existing OLE links.
OOPS Undo/Redo button Restores erased objects. In ARRIS, the undo/redo feature allows you to move backwards and forwards through a drawing by specifying the number of undo/redo steps.
OPEN Projects menu ⇒ Open Drawing -or- Open Sheet Opens an existing drawing file.
ORTHO Status menu ⇒XYF on/off Constrains cursor movement to the X and Y-axes.

OSNAP Object Snap menu Sets object snap modes.
PAN Zoom and Pan menu ⇒ 2 pt Pan Moves the drawing display in the current viewport.
PASTECLIP no equivalent command Inserts data from the Clipboard.
PASTESPEC no equivalent command Inserts data from the Clipboard and controls the format of the data.
PEDIT no equivalent command Edits polylines and three-dimensional polygon meshes.
PFACE no equivalent command Created a 3D polyface mesh.
PLAN View menu ⇒ Plan button Displays the plan view of a user coordinate system.
PLINE no menu Creates two-dimensional polylines. The mn_2dpoly command was included in ARRIS 7.0 for translation compatibility reasons. There command in not on the menu.
PLOT Plot menu Plots a drawing to a plotter, printer, or file.
POINT no menu Creates a point object. ARRIS symbols are equivalent to AutoCAD points. You can use the ARRIS mnemonic commands 'sym' to set the symbol number, 'ssp' to set the symbol scale and rotation and 'ssy' to place a symbol.
POLYGON Circle sub-menu ⇒ Polygon button Creates an equilateral closed polyline.
PREFERENCES Customizes the AutoCAD settings. System Screen Menu no equivalent command Scroll Bars Modes menu ⇒ Window slide bars Window Repair no equivalent command Automatic Save Modes menu ⇒ Autosave Digitizer Input Tablet Setup menu Font no equivalent command Color Define Colors menu Environment See the ARRIS technical reference manual Render no equivalent command International Project Setup and Tools menu

Prototype Drawing Drawings use 'noname.db' | Sheets use Sheet template files Misc See the ARRIS technical reference manual
PSDRAG no equivalent command Controls the appearance of a PostScript image as it is dragged into position with PSIN.
PSFILL no equivalent command Fills a two-dimensional polyline outline with a PostScript pattern.
PSIN no equivalent command Imports a PostScript file.
PSOUT no equivalent command Creates an Encapsulated PostScript file.
PSPACE Modify Viewport menu ⇒ Return to Sheet button In AutoCAD, this switches from a model space viewport to paper space. With ARRIS, this switches from working on model mode layers in a viewport to working on the sheet mode layers that contain the viewport.
PURGE Layer Tools menu ⇒ Pack Data button In AutoCAD, PURGE removes unused named objects from the drawing file. These can be Blocks, Dimstyles, Layers, Linetypes, Shapes, Styles, Appids, Mlinestyles or All. PURGE removes only one level of reference. Repeated use of PURGE is necessary until there are no unreferenced objects. In ARRIS, the Pack command removes all unreferenced points.
QSAVE Save Menu ⇒ Save Saves the current drawing.
QTEXT Text setup menu ⇒ Box Text setting Controls the display and plotting of text and attribute objects.
QUIT Projects menu ⇒ EXIT ARRIS button Exits AutoCAD. If you have unsaved changes, ARRIS will warn you with the prompt "Lose all changes and exit?"
RAY no menu Creates a semi-infinite line. The mn_ray command was included in ARRIS 7.0 for translation compatibility reasons.
RCONFIG no equivalent command To reconfigure the rendering setup.
RECOVER Similar commands: Autosave and Pack Database Repairs a damaged drawing.

RECTANG Line sub-menu ⇒ Rectangle button The AutoCAD rectangle command creates a rectangular polyline. The ARRIS rectangle command creates a rectangle from 4 separate line segments.
REDEFINE no equivalent command Restores AutoCADs internal commands.
REDO Redo button Reverses the effects of the previous UNDO command.
REDRAW Display menu ⇒ Redraw button Refreshes the display of the current viewport.
REDRAWALL Display menu ⇒ Redraw All Winports button Refreshes the display of the drawing.
REGEN Layer Tools menu ⇒ Display List button Regenerates the drawing and refreshes the current drawing.
REGENALL Layer Tools menu ⇒ Display List button Regenerates the drawing and refreshes all viewports.
REGENAUTO no equivalent command Controls automatic regeneration of a drawing. ARRIS never does an automatic regeneration of the display list, except when you load a layer that does not have a display list file with it.
REGION no equivalent command Creates a region object from a selection set of existing objects.
REINIT no equivalent command Reinitializes I/O devices and program parameter files.
RENAME Similar: Line, Circle, Text or Dimension Style Remake Rename one or more Block, Dimstyle, Layer, Linetype, Text Style, Ucs, View or Viewport.
RENDER Display menu ⇒ Shade button Creates a realistically shaded image of a three-dimensional wireframe or solid model. ARRIS shade command produces results more nearly like AutoCAD's Render than to AutoCAD's Shade. However, AutoCAD's render program has more lighting and material options than ARRIS's shade command.
REPLAY no equivalent command Displays a BMP, TGA, or TIFF image.
RESUME no equivalent command Continues an interrupted script.

REVOLVE Extrusion/Rotation menu ⇒ Rotate Single -or- Rotate Area Creates a solid by revolving a two-dimensional object about an axis. In AutoCAD, you can only revolve one entity at a time.
REVSURF Extrusion/Rotation menu ⇒ Rotate Single -or- Rotate Area Creates a rotated surface about a selected axis.
RMAT no equivalent command Manages rendering materials.
ROTATE Edit menu ⇒ Move Scale & Rotate button Moves objects about a base point. To rotate only, accept the default value of 1 for scale.
ROTATE3D Edit menu ⇒ Move Scale & Rotate button Moves objects about a three-dimensional axis. To rotate around the X , Y and/or Z axis, enter the angles in this format x,y,z. Example: to rotate 45 degrees around the X axis enter 45,0,0.
RPREF no equivalent command Sets rendering preferences.
RSCRIPT no equivalent command Used in a script file to repeat the script.
RULESURF no equivalent command Creates a ruled surface between two curves.
SAVE Save Menu ⇒ Save Saves the drawing under the current file name.
SAVEAS Save Menu ⇒ Save As Saves an unnamed drawing with a file name or renames the current drawing.
SAVEASR12 Save Menu ⇒ Export As You can use this to create an AutoCAD r12 DWG file.
SAVEIMG [ARRIS 3D plug-in] Export Image menu Saves a rendered image to a file. ARRIS can save a TGA or BMP format image file.
SCALE Edit menu ⇒ Move Scale & Rotate button Enlarges or reduces selected objects equally in the X, Y, and Z directions. To scale only, accept the default value of '0' for rotation. AutoCAD can scales equally in the X and Y directions. With ARRIS you can specify a different scale in the X Y and/or Z-axes.
SCENE no equivalent command Saves a named view with selected lights.

SCRIPT no menu The $flin('filename') executes a series of commands from a file. Enter $flin('xxx') where xxx is the name of the file. Example: If you create a text file named test.txt that contains a series of Commands, enter $flin('test.txt') at the prompt line to run those commands. The ARRIS $flin() command must be typed in at the prompt line. There is no menu box for this command.
SECTION Section Generator menu Uses the intersection of a plane and solids to create a region.
SELECT no equivalent command Places objects in the Previous selection set.
SETVAR no menu Lists or changes the values of system variables. In ARRIS, you would use the cfg (change flag) command. ARRIS flags are like AutoCAD system variables. The ARRIS cfg command must be typed in at the prompt line. There is no menu box for this command.
SHADE Display menu ⇒ Shade button Displays a flat-shaded image of the drawing in the current viewport. The results of the ARRIS shade feature are more nearly like those obtained by AutoCAD's render command.
SHAPE no equivalent command Inserts a shape that is contained in a loaded shape file.
SHELL no menu Accesses operating system commands. The ARRIS $scall1('command') $utility must be typed in at the prompt line. There is no menu box for this command.
SKETCH Line sub-menu ⇒ Freehand Line button Creates a series of freehand line segments.
SLICE Section Generator menu Slices a set of solids with a plane.
SNAP Screen Modes Menu ⇒ Snap Round button Restricts cursor movement to specified intervals.
SOLID no equivalent command Creates solid-filled polygons. In AutoCAD these only appear solid filled if in plan view and if fill mode is on. In ARRIS, you can use a solid fill pattern to achieve this effect. However the areas will appear filled in any view. You can also draw a slab which can be shaded.
SPELL no equivalent command Checks spelling in a drawing.
SPHERE Solids sub-menu ⇒ Sphere button Creates a three-dimensional solid sphere.

SPLINE Line sub-menu ⇒ Spline line button Creates a quadratic or cubic spline (NURBS) curve.
SPLINEDIT Edit ⇒ Move At Single Point Edits a spline line.
STATS no equivalent command Displays rendering statistics.
STATUS Status menu Displays drawing statistics, modes, and extents.
STLOUT no equivalent command Stores a solid into an ASCII or binary (.STL) file.
STRETCH Edit menu ⇒ Stretch -or- Stretch Relative button Moves or stretches objects.
STYLE Text Setup menu ⇒ Make Style button Creates named text styles. In AutoCAD a named text style is associated with each text object in the drawing. In ARRIS, a text style is simply a set of text settings that can be retrieved by name. Text entities in ARRIS do not have a named text style associated with them.
SUBTRACT no equivalent command Creates a composite region or solid by subtraction.
SYSWINDOWS no equivalent command Arranges windows.
TABLET Tablet Setup menu Calibrates, configures, and turns on and off an attached digitizing tablet.
TABSURF Extrusion/Rotation menu ⇒ Extrude Area Creates a tabulated surface from a path curve and a direction vector.
TBCONFIG Quick Help menu ⇒ Chevron button [to place the selected button on the toolbar] In AutoCAD, this is for customizing toolbars.
TEXT Text sub-menu ⇒ Place Single Text button Creates a single line of text.
TEXTSCR no equivalent command Opens the AutoCAD text window.
3D Solids sub-menu Construction tools for a variety of 3D objects:

Box Solids sub-menu ⇒ Cube button Cone Solids sub-menu ⇒ Cone button Dish no equivalent command Dome Solids sub-menu, Dome button Mesh no equivalent command Pyramid Solids sub-menu ⇒ Pyramid button Sphere Solids sub-menu ⇒ Sphere button Torus no equivalent command Wedge Solids sub-menu ⇒ Shed Roof button
3DARRAY no equivalent command Creates a three-dimensional array. In ARRIS, you will have to use the array edit command twice.
3DFACE Slab/Path sub-menu ⇒ Polygonal Surface button Creates a three-dimensional face.
3DMESH no menu Creates a free-form polygon mesh. The mn_3dmesh command was included in ARRIS 7.0 for translation compatibility reasons. None of the snap or edit functions currently recognize the entities this command creates. The ARRIS mn_3dmesh command must be typed in at the prompt line. There is no menu box for this command.
3DPOLY no menu Creates a polyline of straight line segments in three-dimensional space. The mn_3dpoly command was included in ARRIS 7.0 for translation compatibility reasons. None of the snap or edit functions currently recognize the lines this command creates. The ARRIS mn_3dpoly command must be typed in at the prompt line. There is no menu box for this command.
3DSIN no equivalent command Imports a 3D Studio file.
3DSOUT no equivalent command Exports a 3D Studio file.
TIFFIN no equivalent command Imports a TIFF format image file.
TIME Query menu ⇒ Status menu ⇒ Preferences Displays the date and time statistics of a drawing. The last line of the Preferences menu shows the elapsed time, in minutes that you have spent editing the current sheet or drawing. This feature is used in conjunction with the acct (accounting mode) command.
TOLERANCE Dimension Status line ⇒ Tol Mode setting Creates geometric tolerances.
TOOLBAR no equivalent command Displays and moves toolbars.

TORUS no equivalent command Creates a donut-shaped solid. In ARRIS, you can generate a torus by first drawing a circle and then from the Slab/Path sub-menu, select the Extrude Tube Along a Path button, Place your cursor near the circle and press F4 to trace the path. Set the tube diameter and tube sides on the status line. The Circle Display Sides setting on the Modes menu will effect the smoothness of the circle trace.
TRACE Line/Curve Setup menu ⇒ select a Solid Fill line (type f) Creates solid lines. The AutoCAD trace is actually a solid filled area defined by four sides. The ARRIS filled line type is a single line with width, defined by its 2 end points. ARRIS has no fill mode, so the solid fill line type is always displayed solid, never in outline.
TREESTAT no equivalent command This displays information about the drawings spatial index.
TRIM Line/Curve Tools menu ⇒ TR/EX button Trims objects at a cutting edge defined by other objects.
U Main menu ⇒ Undo button Reverses the most recent operation. The ARRIS undo function only effects graphical changes. It does not undo display or setup commands.
UCS Work Plane menu Manages user coordinate systems.
UCSICON no equivalent command Controls the visibility and placement of the UCS icon. In ARRIS you can't turn on an axis display icon that remains on screen. However, a work plane cursor will indicate the current axis directions. If you need to see the current work plane, select Show Workplane on the Work Plane menu.
UNDEFINE not required Allows an application-defined command to override an internal AutoCAD command. Normally used to enable a user-defined command with the same name.
UNDO Main menu ⇒ Undo button Reverses the effect of commands. The ARRIS undo function only effects graphical changes. It does not undo display or setup commands. The number of undo steps is set on the Undo menu.
UNION no equivalent command Creates a composite region or solid.
UNITS Project Setup and Tools pop-up ⇒ Input Units and Output units Sets coordinate and angle display formats and precision. In ARRIS, angle information can not be set. It is always the same as the AutoCAD default. Angles are in degrees and decimals of a degree. Zero angle is east, and positive rotation is counterclockwise.
VIEW View menu ⇒ View Files section Saves and restores named views.

VIEWRES Modes menu, Circle Display sides Sets the resolution for object generation in the current viewport . ARRIS never does automatic regens, so there is no need for the "fast zooms" portion of this command. ARRIS always displays circles to appear smooth while in plan view, the Circle display sides determines the appearance of circles in other views, as well as how they will appear when frozen (exploded) and how closely they will be traced when boundary chased.
VLCONV no equivalent command Visual link data conversion
VPLAYER not required Sets layer visibility within viewports. With ARRIS, you can select any viewport to work (current) when you have a sheet open. While working in that viewport, you can turn various layers on or off with the layer modes menu. Simply selecting the Use Current Layer Modes button on the Modify Viewport menu before returning to the sheet will set the layer visibility for that viewport.
VPOINT View Menu ⇒ View Rotation Angles button Sets the viewing direction for a three-dimensional visualization of the drawing.
VPORTS Winports menu Divedes the graphics area into multiple tiled viewports. In ARRIS these are called winports.
VSLIDE Display menu ⇒ Load Image file Displays a raster image slide file in the current viewport.
WBLOCK no equivalent command Writes objects to a new drawing file.
WEDGE Solids sub-menu ⇒ Shed Roof button Creates a 3D solid with a sloped face tapering along the X axis.
WMFIN no equivalent command Imports a Windows Metafile.
WMFOPTS no equivalent command Sets options for WMFIN.
WMFOUT no equivalent command Saves objects to a Windows metafile.
XATTACH [ARRIS Facilities Management plug-in] Link to File option Attaches an external reference to the current drawing.
XBIND not required Binds dependent symbols of an xref to a drawing.
XCLIP no equivalent command Defines an xref clipping boundary and sets the front or back clipping planes

XLINE no menu Creates an infinite line. The mn_xline command was included in ARRIS 7.0 for translation compatibility reasons. None of the snap or edit functions currently recognize the lines this command creates. The ARRIS mn_xline command must be typed in at the prompt line. There is no menu box for this command.
XPLODE Edit menu ⇒ Freeze button Breaks a compound object into its component objects.
XREF no equivalent command Controls external references to drawing files. Changes made to the externally-referenced drawings are reflected in your current drawing. In ARRIS, each layer is a separate file that can belong to any number of drawings. You can use the Layer Modes menu to load a layer that is anywhere in any database directory within your current project directory. Any changes made to a layer are reflected in all drawings that reference that layer.
XREFCLIP Viewports Layout menu ⇒ Place File button In AutoCAD, this creates a floating viewport in paper space, sizes it, and inserts an Xref into it. In ARRIS, this places a viewport on a sheet that was previously defined to contain certain layers from another drawing. The size of the viewport and scale of the drawing inside the viewport were also previously defined.
ZOOM Increases or decreases the apparent size of objects in the current viewport. In AutoCAD, you can't use ZOOM "transparently" (nested) while in paper space. With ARRIS you can interrupt any command with a zoom command.
All no equivalent command. In AutoCAD, this displays all of the entities but never displays an area smaller than the "Limits". The limits in AutoCAD would be the extents in ARRIS.
Center (at current magnification) default Mouse MCI menu ⇒ Move View Dynamic no equivalent command Extents Zoom and Pan menu ⇒ Zoom All button Left no equivalent command Previous Zoom and Pan menu ⇒ Zoom Previous button Vmax not required, use Zoom All button (ARRIS never forces a REGEN) Window Zoom and Pan menu ⇒ Zoom Window button Scale(X/XP) no equivalent command ⇒ use Zoom In or Zoom Out button