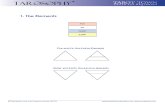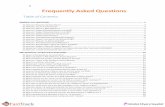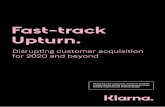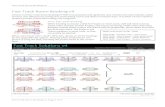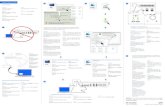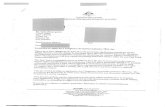Autocad Fast Track
-
Upload
hemendra76 -
Category
Documents
-
view
241 -
download
0
Transcript of Autocad Fast Track
-
7/31/2019 Autocad Fast Track
1/24
Walt Disney World Swan and Dolphin ResortOrlando, Florida
11/30/2005 - 8:00 am - 9:30 am Room:N. Hemispheres (Salon B/C) (Dolphin)
AutoCAD Secrets Exposed
This session is filled with time-saving tips and tricks that can be used to increase your productivityimmediately. Some of AutoCAD's most precious features - and time-savers - are either buried in thedocumentation or have been lost in the upgrade shuffle. Attend this session if you are too busy"working" to spend time digging through all the new and old documentation and online information. Doyou take advantage of new tools available or are you still doing things just like you did years ago?Some of the best and most productivity-enhancing tools have been introduced in recent upgrades. Totake advantage of them, attend this session and discover what might take you years to discover onour own.
GD31-1
About the Speaker:
Jeanne Aarhus - DiversiCAD
Jeanne is known for keeping her training sessions fast moving and fun. She is a nationally knownspeaker and expert in CAD and presents seminars and workshops on CAD productivity for managersand users in both corporate and college settings. She has been involved with production drawing,user support, standards coordination, programming, and training in CAD applications for more than
20+ years. She continues to be actively involved in international, national, and local CAD user [email protected]
-
7/31/2019 Autocad Fast Track
2/24
-
7/31/2019 Autocad Fast Track
3/24
AutoCAD Secrets Exposed
2
AutoCAD Secrets Exposed!
The topics I selected for this presentation were collected from friends, co-workers, other usergroups; and of course the newsgroups.
If you have an idea or a great tip to pass along. I invite you to share your ideas with other users.This only works when we ALL share ideas and concepts. Keep the information flowing.and thanksto all those who helped with this collection of ideas.
A b o u t t h i s d o cu m e n t :
Secret available in AutoCAD 2002
Secret available in AutoCAD 2004
Secret available in AutoCAD 2005
Secret available in AutoCAD 2006
I will assume that most of you are in 2002+ versions, at least I hope so!
Secret to Expose!
Thanks to everyone who contributed ideas to this session. And remember me if you have a cleverway to use AutoCAD, send me YOUR secrets. We all learn through sharing!
-
7/31/2019 Autocad Fast Track
4/24
AutoCAD Secrets Exposed
3
1 Rotating the WORLDNo, you cant control how the world spins; but you can control how it rotates! Do you ever need todraw at an angle for an extended period of time? Maybe that road or floor plan isnt at zero?
Rota t e t he CURSOR
Step 1: Use the UCS by OBJECT command
Step 2: Select an object in the drawing that youneed to align with.
Your cursor is now aligned with that object.
Note: If you use POLAR SNAP settings you can still have other angles at your disposal.
Step 3: Use the UCS by WORLD command toreturn the cursor to the WORLDalignment.
You can void getting that crick in your neck by adding in this idea. Modify the system variableUCSFOLLOW so that your screen follows the cursor, rather than the other way around.
Rota t e t he SCREEN
Step 1: Key in UCSFOLLOW and change the value to 1
Step 2: Use the UCS by OBJECT command
Step 3: Select an object in the drawing that youneed to align with.
Your screen is now aligned with that object.
Use the UCS by WORLD command toreturn the screen to the WORLDalignment.
Note: You should also notice that the UCSICON appears differently when you are not aligned to the world alignment.
-
7/31/2019 Autocad Fast Track
5/24
AutoCAD Secrets Exposed
4
2 Windows-Like MOVE and COPYIf youre used to using the drag-n-drop technique in Windows, then you need to know you can dothis in AutoCAD too! You cant use exact precision with this, but it is helpful when you are justtrying to move an annotation symbol or text object out of the way.
To MOVE th e ob j ec t :
Step 1: Select an object, you should see grips.
Step 2: With the on your mouse, select the object (NOT on a grip) and drag it tothe new location.
You should see the standard windows move icon on your cursor.
To COPY the o b j ec t :
Step 1: Select an object, you should see grips.
Step 2: With the < Left- Click> on your mouse, select the object (NOT on a grip) and drag it tothe new location while holding down the < CTRL> key.
You should see the standard windows copy icon on your cursor.
3 More Windows-Like COPYTo COPY w i t h Prec i s ion
Step 1: Select an object(s) and pick the GRIP for the location point to copy from.
Step 2: Drag the object(s) to a snappable location and hold down the CTRL key when youselect the snappable destination.
Easy right? Hopefully someone out there can use this!
-
7/31/2019 Autocad Fast Track
6/24
AutoCAD Secrets Exposed
5
4 Multi-Leader ArrowsThis is another use for the previous functionality. If you use the CTRL key to COPY existing objectsin your drawing, you should also know that you can use this same technology on a dimensionleaders for notes.
A D D M o r e L e a d e r s
Step 1: Select the Dimension Leader and select the grip at the arrow end of the line.
Step 2: Hold down the SHIFT+CTRL keys and select a new arrow destination in the drawing.
Step 3: You can continue to add additional leader arrows as needed while holding down theSHIFT+CTRL keys.
5 New Multi-Leader ArrowsThis is another use for the previous functionality. If you use the CTRL key to COPY existing objectsin your drawing, you should also know that you can use this same technology on a dimensionleaders for notes.
A D D M o r e L e a d e r s
Step 1: Select the Dimension Leader and select the grip at the arrow end of the line.
Step 2: Position your cursor at the new arrow destination in the drawing.Step 3: Press and hold the CTRL key when you click the new destination location.
You do not need to continue to hold down the CTRL key for additional leaders, you arein a copy mode now.
-
7/31/2019 Autocad Fast Track
7/24
AutoCAD Secrets Exposed
6
6 Useful HyperlinksEveryone uses hyperlinks to navigate to a specific web site, but have you thought of other waysyou could use this tool? How about a hyperlink to navigate to a reference file? Or a hyperlink tonavigate to a product specification? Check it out!
H y p e r l i n k t o a Re f e r e n c e Fi l e :
Step 1: Select the command Insert Hyperlink and select the reference file
Step 2: Pick the File button and navigate to the file location of the reference file.
Now use this hyperlink to open the reference file for editing. A great shortcut!
Step 1: HOVER over the reference file and you should see the hyperlink icon.
The tool tip will remind you to hold down the < CTRL> key when selecting the file tofollow the link to the reference file.
H y p e r l i n k t o a Vie w :
Step 1: Zoom in on the revised area.
Step 2: Select View Named Views andpick the NEW button to save thecurrent view as REV2.
I placed the Revision Notes themselves inPaperSpace, so I will place the actualhyperlink there.
Step 3: Select the layout and zoomwindow around the revision notesarea of the sheet.
Step 4: Select the Revision 2 objects
Step 5: Select Insert Hyperlink andchoose the Link to View of thisDrawing
Step 6: Expand the model file and select the named view Rev2
Test the hyperlink from the sheet to verify that it is working.
-
7/31/2019 Autocad Fast Track
8/24
AutoCAD Secrets Exposed
7
7 Copy Objects from the XREFHave you ever wanted to copy an object or several objects from a reference file?
Hopefully, you are already familiar with the single object method. To copy a single object you usethe Express Tool COPY NESTED OBJECTS.
Copy SI NGLE Objec t f r om XREF:
Step 1: Select Express Copy Nested Objects
Step 2: Select the object in the reference file and copy it to a new location.
The next option is a little more difficult, but well worth the effort!
Copy MULTI PLE Objec t s f r om XREF:
Step 1: Select the XREF you need to copy from
Step 2: < Right- Click> and select the command EDIT XREF IN PLACE
Step 3: Choose the level of editing you need, file, block, etc. and highlight the appropriatelevel.
Step 4: Select the objects you want to copy and copy them to the new location.
Step 5: Select the new copy of the objects.
Step 6: Pick the REMOVE FROM SELECTION SET buttonon the Refedit toolbar.
This will remove the newly copied objects from the xref file set.
Step 7: SAVE your changes from the Refedit toolbar.
You are now back in the original drawing and the objects you copied are in this file not the Xref file.
-
7/31/2019 Autocad Fast Track
9/24
AutoCAD Secrets Exposed
8
8 How to get GREAT IMAGES from AutoCADI constantly get this question from users.
How can I get good im ages of m y dr awing files into a PowerPoint pr esentation?
First, I recommend using the Windows clipboard, and since AutoCAD 2005, the background isautomatically clear!
P as t e I m a g e i n t o P o w e r Po i n t
Step 1: Setup the AutoCAD view window with thedesired layers and aspect ratio.
Step 2: Select everything using a window orcrossing.
Step 3: Copy the selection set to the windowsclipboard.
The only thing you will see if it issuccessful is a quick flash in the drawingwindow.
Step 4: Paste the clipboard image into anyPowerPoint presentation.
Note: The background of the image is autom atically clear in AutoCAD 2005 and 2006!
Note: For previous releases you will need to modify the drawing background to white for good im age capture.
-
7/31/2019 Autocad Fast Track
10/24
AutoCAD Secrets Exposed
9
9 Control Startup Workspace jtbworld.com If you are using the new workspaces in AutoCAD 2006, you probably have wanted to control whichworkspace is set on startup. Here is a great tip that will set the workspace on startup.
A u t o m a t i c Wo r k s p a ce S et u p
Step 1: Create a script file with the following contents
( i f ( / = ( g e t v a r " ws c u r r e n t " ) " WS n a me " ) ( c o mma n d " ws c u r r e n t " " WS n a me "
Step 2: Be sure this script file is in a defined support directory.
Step 3: Edit the startup icon and add the following startup switch.
C: \ . . . \ Au t o CA D 2 0 0 6 \ a c a d . e x e "
Step 4: You can also set the default profile on startup using the following startup switch.
C: \ . . . \ Au t o CA D 2 0 0 6 \ a c a d . e x e / b " S t a r t u p WS . s c r "
Note: Once this script is created you can use it to set other defaults on start up.
10 Maximize Dialog ColumnsYou can on any column heading in a dialog to maximize the column width.
-
7/31/2019 Autocad Fast Track
11/24
AutoCAD Secrets Exposed
10
11 Easy Super/Sub-Script TextYou can use the stacked fractions to get quick and easy superscript or subscript text without thedialog box.
Su p e r Sc r i p t Te x t
Step 1: Key in 2 32^ and highlight the 32^
Step 2: Select the Stacked Fraction button
Su b s c r i p t Te x t
Step 1: Key in 2 ^a and highlight the a
Step 2:
Select the Stacked Fraction button
M o r e Ex a m p l e s
Key in TOP/BOTTOM and highlight the entire string
Key in TOP#BOTTOM and highlight the entire string
Key in TOP^BOTTOM and highlight the entire string
Key in TOP^BOTTOM and highlight the ^BOTTOM
Key in TOPBOTTOM^ and highlight the BOTTOM^
-
7/31/2019 Autocad Fast Track
12/24
AutoCAD Secrets Exposed
11
12 Stack Those DimensionsNow that you know everything you need to stack anything, how about in dimensions?Unfortunately, the previous options dont work the same when you are working with dimensiontext. But try this little trick, it works great!
Tw o l i n e s o f D i m e n s i o n Tex t
Step 1: Edit the dimension text using the MText editor.
Step 2: Press the ENTER key after the dim value in theeditor and add TYP. on the second line.You should notice that the output wasnt quitewhat you were expecting.
Step 3: Edit the dimension text again, and change it to dim value \XTYP.
Isnt that what you really wanted?
13 Multiple DTEXT Objects Autodesk In 2006, the DTEXT has changes slightly in functionality. In prior versions, you could continueplacing additional DTEXT objects without re-starting the command by picking a blank location inthe drawing. In 2006, this option disappeared, but you can get it back by setting the followingsystem variable.
A u t o CA D 2 0 0 2 , 2 0 0 4 , 2 0 0 5
Step 1: Key in the DTEXT command and enter the needed text
Step 2: Pick in a blank location in the drawing to start a new DTEXT object.
Step 3: Continue to place as many DTEXT objects as needed without having to re-start theDTEXT command.
A u t o CA D 2 0 0 6
Step 1: Modify the system variable DTEXTED to 1 to allow multiple insert points for DTEXT.
Step 2: Key in the DTEXT command and enter the needed text
Step 3: Pick in a blank location in the drawing to start a new DTEXT object.
Step 4: Continue to place as many DTEXT objects as needed without having to re-start theDTEXT command.
-
7/31/2019 Autocad Fast Track
13/24
AutoCAD Secrets Exposed
12
14 CLEAN Image Frames on PaperWhen you use logos or images in your title blocks or drawings you need the image frame to bevisible to allow you to manipulate the image. But you dont want the image frame to plot right?
Try using the IMAGEFRAME command to get the exact control you need.
controls whether image frames are displayed and plotted
0 - Image frames are not displayed and not plotted.1 - Image frames are both displayed and plotted.2 - Image frames are displayed but not plotted.
I m a g e O FF f o r P l o t s O n l y
Step 1: Key in IMAGEFRAME and set it to 2. This allows you to manipulate the image but itwont plot.
I MAGEFRAME
-
7/31/2019 Autocad Fast Track
14/24
AutoCAD Secrets Exposed
13
15 Using BYBLOCK Autodesk There are two generic options for layer color, weight and linetype in AutoCAD, they are BYLAYERand BYBLOCK. Everyone knows and uses the BYLAYER property setting, but I am always amazedhow many users dont use or dont understand the BYBLOCK property setting.
BYBLOCK Def in i t ion
Inherit individual properties first, use layer properties second.
BYBLOCK Ex am ple
This example will show you how you can use the BYBLOCK property definition to create generic blocks that can be used for more than one representation.
This one DOOR block can be used for Existing, New and Demolition block symbology.
Step 1: Create DOOR block using BYBLOCK for color, linetype, and lineweight on the DoorPanel object, and BYLAYER for color, linetype, and lineweight on the Door Swingobject.
Step 2: Place the DOOR block on the following layers, A-Door, A-Door-Demo, A-Door-Exst.
Step 3: Select the NEW door block and change the CURRENT WEIGHT to .50
Step 4: Select the DEMOLITION door block and change the CURRENT LINETYPE toCONTINUOUS.
-
7/31/2019 Autocad Fast Track
15/24
AutoCAD Secrets Exposed
14
16 Controlling the New MTEXT Autodesk One of the best reasons for using MTEXT is the ability to manually adjust the text width of theparagraph by dragging a grip and resizing or stretching the paragraph width. This has changedslightly in 2006 if the text is CENTER justified. Stretching CENTER justified MTEXT in 2006 alsomoves the center origin of the entire MTEXT object.
To re-size MTEXT in 2006, AutoCAD expects the user to use the Ruler in the In-Place Text Editor,not by grips. Sorry, but I agree, this is too many steps!
To revert the MTEXT grip editing functionality back to the old way you need to change the systemvariable CENTERMT.
CENTERMT controls how grips stretch MTEXT that has a centered justification.The default setting is 0.
0 - When stretching the MTEXT with grips, the center grips also moves in the samedirection.1 - When stretching the MTEXT with grips, the center grip stays in place while the text is re-
sized.
-
7/31/2019 Autocad Fast Track
16/24
AutoCAD Secrets Exposed
15
17 Prefer the OLD MTEXT Editor? Autodesk To get the old MTEXT editor in AutoCAD 2006 modify the following system variables.
MTEXTED sets the name of the application to use for editing multi-line text objects.internal -oldeditor
MTEXTFI XED displays the Multi-line Text Editor at a fixed position and size based on last use, anddisplays text in the editor at a fixed height. This setting is obsolete if using the new MTEXT Editorin 2006.
18 ZOOM Transitioning Autodesk The new ZOOM commands have smoother view transitioning than previous releases of AutoCAD. If you think that this smooth transitioning is cool but too slow for your daily use, you can restorethe old transitioning using the system variable VTENABLE.
VTENABLE controls when smooth view transitions are used. Smooth view transitions can be on oroff for panning and zooming, for changes of view angle, or for scripts. The following options areavailable
Se t t i n g P an / Z o o m R ot a t i o n S cr i p t s0 Off Off Off 1 On Off Off 2 Off On Off
3 On On Off 4 Off Off On5 On Off On6 Off On On7 On On On
-
7/31/2019 Autocad Fast Track
17/24
AutoCAD Secrets Exposed
16
19 Controlling Hatch OriginYou can modify the origin of a hatch easily in 2006. There is a new specify Hatch Origin option inthe Hatch Edit dialog.
A u t o CA D 2 0 0 6
Step 1: on the existing hatch toedit the hatch.
Step 2: Select the Cl i ck t o s e t n e w o r i g i n button and pick the origin point inthe drawing.
Step 3: Pick OK to complete the command.
A u t o CA D 2 0 0 2 , 2 0 0 4 , 2 0 0 5
In the previous releases, you cannot modify the hatch origin of existing hatches, but you can setthe hatch origin prior to placement using the SNAPBASE command.
Step 1: Key in the SNAPBASE command and pick the desired hatch origin.
Step 2: Hatch as needed.
-
7/31/2019 Autocad Fast Track
18/24
AutoCAD Secrets Exposed
17
20 Non-Explodeable Blocks! Autodesk In 2006, you can prevent specific blocks from being exploded by users. If you are a CAD Manager,you have probably been waiting for this one right?
U s i n g B l o c k Ed i t o r
Step 1: Select the block you need to protect
Step 2: and select the Block Editorcommand
Step 3: Locate the Block Section and modify theA l l o w Ex p l o d i n g setting to N O .
Step 4: Select the Close Block Editor button.
If you want to prevent the user from having access to this same command, modify the systemvariable BLOCKEDITLOCK.
BLOCKEDI TLOCK controls access to the Block Editor and editing of dynamic block definitions.
0 the block editor can be opened.1 the block editor cannot be opened.
21 Auto-Exploded BlocksIf you use WBLOCK files for your standard details you can automatically explode them on insertusing the following command.
-INSERT * blockname
I n s e r t B l o c k Ex p l o d e d
Step 1:
Key in the following command to insert the detail exploded.
-INSERT *DETAIL_1.DWG
-
7/31/2019 Autocad Fast Track
19/24
AutoCAD Secrets Exposed
18
22 Rotate the Paper Model OnlyWant to Rotate the model in PaperSpace but not in ModelSpace? For example, you are working ona civil road project and you need to rotate the model so that it fits better on the paper sheet.
H e a d i n g
Step 1: Activate the PaperSpace viewport you want to rotate the model in.
Step 2: Key in UCS and choose the NEW option.
Step 3: If you dont know the next options use the button to seewhat options are available. We want to choose the ZAxisoption. Key in Z
Step 4: Key in the angle you want to rotate the model in thisviewport. For this example we want to rotate the view 70degrees.
If you dont know the angle you can also use the 3POINT option and define the angleof rotation graphically.
23 New INPUT Rules Autodesk AutoCAD 2006 introduces some new coordinate input rules. If you are using the dynamic input,and eventually you all will be, you can control the coordinate input using the following rules.
Relative Coordinates: 2,20 is relative to previous coordinate locationAbsolute Coordinates: #2,20 is an absolute coordinate location in the current UCSWorld Coordinates: *2,20 is a world coordinate location
Eas ie r Re la t ive Dis tances
I dont know about you, but I have keyed in enough @ symbols to last me a lifetime! How aboutyou? Here is another way to avoid the @ symbol in AutoCAD 2006.
Step 1: Start the LINE command and key in 1,1.
Since this is the first input, it is interpreted as ABSOLUTE.
Step 2: Key in 2,2.
Since this is the second input, it is interpreted as RELATIVE to the first point.
Step 3: Key in #2,2.
Since this is the second input, it is interpreted as ABSOLUTE.
-
7/31/2019 Autocad Fast Track
20/24
AutoCAD Secrets Exposed
19
24 Easier CORNERsWhen using the FILLET or CHAMFER commands you no longer have to set the radius to 0 to getclean corners. Just use the new SHIFT key override to temporarily set the radius to 0.
ZERO Radiu s Jus t Once!
Step 1: Select the FILLET command and change the radius to 1
Step 2: Fillet the lines with the 1 radius.
Step 3: Re-start the FILLET command and fillet the second set of lines with a 0 radius usingthe SHIFT key override when picking the objects.
You didnt have to reset the radius back to 0!
25 Auto-Complete for AutoCAD Autodesk AutoCAD 2006 now provides an Auto-Complete option for command key-ins. Use the TAB key tolook up commands matching your partial key-in.
A u t o - Co m p l e t e t h e CM D Co m m a n d s
Step 1: Key in CMD and hit the TAB key to look up what commands are available that startwith CMD. You should get the following options:
CMDACTIVECMDDIACMDECHOCMDI NPUTHI STORYMAXCMDNAMES
The next Secret I want to discuss is the CMDINPUTHISTORYMAX setting.
-
7/31/2019 Autocad Fast Track
21/24
AutoCAD Secrets Exposed
20
26 Command History Autodesk You can control the number of commands remembered in the command history list. The commandhistory can save commands for the entire drawing session or for the current command. You canalso turn off command history if that is your preference.
Accessing the command history list can be accomplished using the shortcut menu, or using the Upand Down Arrows on the keyboard.
CMDI NPUTHI STORYMAX is the number of command inputs to save. This can be set from 1 to255. The default is 20.
Use the I NPUTHI STORYMODE system variable to modify yourpreferences for saving and accessing command history.Default is 15, enabling the 1 + 2 + 4 + 8 = 15 options.
0 - No history of recent input is displayed
1 - History of recent input is displayed at the command line orin a dynamic prompt tool tip with access through Up Arrowand Down Arrow keys
2 - History of recent input for the current command isdisplayed in the shortcut menu
4 - History of recent input for all commands in the current session is displayed in theshortcut menu
8 - Markers for recent input of point locations are displayed in the drawing
-
7/31/2019 Autocad Fast Track
22/24
AutoCAD Secrets Exposed
21
27 Temporary ORTHOEveryone has been using F8 to toggle ORTHO ON and OFF for years. One of the newestenhancements in AutoCAD 2006 is the introduction of temporary overrides. The one I think ismost useful is the override for ORTHO. We no longer have to turn ON ORTHO to use it.
POLAR and ORTHO Toge th er
I like to have POLAR be my default drawing aid instead of ORTHO these days, but now I can haveboth at my disposal.
Step 1: Start the LINE command using POLAR set to 45 degrees. If I need to force ORTHO forsome reason, I can by holding down the SHIFT key while drawing. Now I only haveaccess to 0 and 90 degrees ORTHO.
When I stop holding down the SHIFT key I am back to using POLAR at 45 degrees.
28 Edit YOUR Scale List Autodesk I assume everyone uses the new scale list available for setting viewport scales since it is so mucheasier than the old XP scale options. This list is now editable in AutoCAD 2006.
If you have some obscure viewport scales that you use on a regular basis, or you want to preventusers from using scales that are not standard for your organization you should edit this list usingthe new command SCALELISTEDIT.
A D D Vi e w p o r t Sc a l e sStep 1: Key in the command SCALELISTEDIT to add
an additional scale to the viewport scale listdialog.
Step 2: Pick the ADD button to add the new scale.
REMOVE View por t Sca les
Step 1: Key in the command SCALELISTEDIT to add an additional scale to the viewport scalelist dialog.
Step 2: Pick the DELETE button to remove scales from the list.
-
7/31/2019 Autocad Fast Track
23/24
AutoCAD Secrets Exposed
22
29 The Power of PEDITEveryone using the PEDIT command but many of you dont take advantage of some of its powerfuloptions. For example, have you ever tried to joint several lines using the PEDIT command only tofind that it fails due to sloppy drafting, by your co-workers of course!
Did you know that there is a fuzz factor you can apply to close those gaps in the lines? YES!This option is only available through the MULTIPLE option, so try it out!
The FUZZ Fact or
Step 1: Start the PEDIT command.
Step 2: Key in M for the MULITPLE option.
Step 3: Select all the objects you wish to join together and convert to polylines.
Step 4: Key in J for the JOIN option.
Step 5: Enter in the fuzz distance for the sloppy lines.
This distance should be slightly large than the sloppy error gaps or overlaps.
Step 6: Press ENTER to complete the command.
30 Auto-Edit Text OptionsIf you need to auto-number some text in your file, there is a quick Express Tool to help you out.So think of using this for notes, room numbers, part numbers, etc.
A u t o - N u m b e r y o u r N o t e s
Step 1: Select Express Text Automatic Text Numbering.
Step 2: Select your existing text objects.
Step 3: Choose your preferred sort order for the numbering sequence.
Step 4: Set your preferred Start number and Increment number.
Step 5: Choose where you want the number placed in the text objects: Overwrite Prefix Suffix Find&replace
-
7/31/2019 Autocad Fast Track
24/24
AutoCAD Secrets Exposed
I hope each of you will go home with some new tools in your arsenal for AutoCAD, no matter whichversion of AutoCAD you are using!
If you have any questions, feel free to contact me here at the conference, or when you return
home and have some time to recuperate!
Thank you for your time Hope you enjoyed the session!
Contact Information:
12005 Quail Drive
Bellevue, NE 68123-1175w w w . a a r h u s a s s o c i a t e s . c o m
J ea n n e A a r h u s(402) 408-9696
j eanne@aarhusassociat es. com