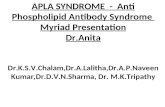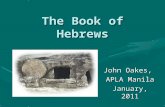AUDIO AND MICROPHONE SETTINGS - APLA
Transcript of AUDIO AND MICROPHONE SETTINGS - APLA

AUDIO AND MICROPHONE SETTINGS

VIRBELAAUDIO AND
MICROPHONE SETTINGS

AUDIO AND MICROPHONE SETTINGS FOR PC
If you cannot hear anyone or you cannot be heard:
Click on the wheel icon on the upper-right corner of the screen
and select “Mic Settings”.
Click on “Windows Sound Settings”.
1º 2º

AUDIO AND MICROPHONE SETTINGS FOR PC
On “Recording” you only need to have one microphone enabled.
On “Playback” you only need to have one device enabled.
3º 4º

AUDIO AND MICROPHONE SETTINGS FOR PC
Click on “OK” to close the menu. Click on “Done” to close the menu.
5º 6º

AUDIO AND MICROPHONE SETTINGS FOR PC
If you have any problem afterwards, disconnect all the
recording and playback devices and connect only the
ones you are going to use.

AUDIO AND MICROPHONE SETTINGS FOR MAC
If the operating system denies the microphone access to Virbela, you will see the
following pop-up window. Click on “Privacy Settings”.

AUDIO AND MICROPHONE SETTINGS FOR MAC
The “Privacy Panel” will be opened in “System Preferences”. Click on
“Microphone” and check the box for the Virbela application:

EMAIL PHONE NUMBER OUR HEADQUARTERS SOCIAL MEDIAAv. Jean Claude Combaldieu
s/n 03008 AlicanteCall us if you have any questions
+34 965 362 394 -DIGITAL DISTRICT-
We are on the main social networks. Follow us!
Write us an email