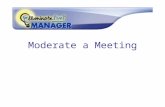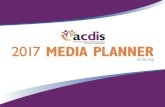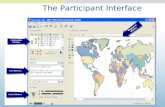Virtual Office Meetings | Quick User Guide...Share content (desktop or whiteboard). Choose to...
Transcript of Virtual Office Meetings | Quick User Guide...Share content (desktop or whiteboard). Choose to...

1 Virtual Office Meetings | Quick User Guide
ACCESS MEETINGS
Via Virtual Office Desktop App
1. Log in and click the Meetings tab.
2. Click Meet Now to start a meeting immediately, or click Schedule to schedule a meeting.
Via Virtual Office Mobile App
1. Log in to the app and tap .
2. Under Collaboration (Beta):
Tap Meet Now to start a meeting immediately, or tap Schedule Meeting to schedule a meeting.
Note: The meetings feature in the mobile app is currently limited to beta users.
START MEETING NOW
Via Meetings Tab
1. In the Meetings tab, click Meet Now.
2. A new Virtual Office meeting opens. You can join audio and invite participants.
Via Chat
1. While in a chat, click to start a one-on-one Virtual Office meeting.
2. A new Virtual Office meeting opens. You can join audio and invite more participants.
SCHEDULE A MEETING1. In the Meetings tab, click Schedule.
2. The Schedule Meeting window pops up.
1. Enter the meeting name.
2. Enter the meeting date and duration.
3. Choose how often to repeat the meeting: never, daily, weekly, monthly, yearly, or on a custom schedule.
4. Invite external participants via email. Enter participants in your organization by name or email.
5. Enter a meeting agenda to describe your meeting to participants.
6. Click Advanced Settings to see the maximum participants permitted, and set the meeting time zone and dial-in phone number.
7. Save the meeting to send invitations to participants.
Virtual Office Meetings | Quick User Guide

2 Virtual Office Meetings | Quick User Guide
JOIN MEETING AS A VIRTUAL OFFICE USER
Via Virtual Office Desktop AppThe Meetings tab shows your scheduled meetings. Click Start Meeting to launch.
Via Email Invitation
1. Open your email invitation.
2. Click the link included in your invitation.
The landing page opens in your browser.
3. You can join from the Virtual Office desktop app, the Virtual Office Meetings app, or online.
JOIN MEETING AS AN EXTERNAL GUEST
Via Email Invitation
1. Open your email invitation from the meeting host.
2. Click the link included in your invitation.
The landing page opens in your browser, initiating the one-time download of the Virtual Office Meetings app.
If the app does not download automatically, click Download Manually.
3. To join the meeting via browser, click Join Online.
Note: Joining through the Virtual Office application allows screen sharing and access to HD audio and video.
JOIN MEETING AUDIO1. When you join a meeting, the Join Audio prompt
pops up.
2. Select Computer to hear and speak in the meeting through your computer’s default speaker and microphone.
OR
Select Phone to hear and speak in the meeting through a phone. Select a desired number from the drop-down menu.
3. Click Call Me.
You receive an optional audio prompt to state your name to announce your presence.
Note: If you select View Only, you will block yourself from the meeting audio.

Virtual Office Meetings | Quick User Guide 3
MEETING CONTROLS
1. When you join the meeting, the Join Audio prompt pops up.
You can use a phone number saved under Settings > My Profile > My Phone Number(s), or your computer speakers and microphone.
2. In the meeting controls, you can:
Mute or unmute your microphone.
Turn on or turn off your camera for meeting video.
Bring up the Meeting Participants window.
Share content (desktop or whiteboard).
Choose to disconnect audio, edit audio/video settings, access meeting help, or leave the meeting.
3. In the Meeting Participants window, you can see who else is in the meeting, invite or chat with participants, and view meeting info.
HOST CONTROLSIn addition to the participant controls, meeting hosts have access to the following host controls:
Remove participants
Stop participants from sharing content
or to mute participants
Record meeting audio
Meeting AudioIf you are a meeting host, the option to record meeting audio will appear in the meeting controls.
1. Click to record meeting audio. If you leave the meeting before ending the recording, the recording continues until the meeting ends or until another host stops it.
2. Click to stop recording.
Note: Recordings can be accessed after the meeting through Meetings > Past Meetings or History > Meetings.

Virtual Office Meetings | Quick User Guide 4
SHARE CONTENT
Collaborate with your meeting participants by sharing content from your desktop or an application, or using the Whiteboard to brainstorm your ideas. Click in the meeting controls.
Share Desktop
1. In the Share Screen window, select your desktop.
2. A frame appears around your desktop, indicating that it has been shared. Participants can now view the activity on the desktop.
Share Application Window
1. In the Share Screen window, select the desired application.
2. A frame appears around the application window, indicating that it has been shared.
Share Whiteboard
1. In the Share Screen window, click Share Whiteboard.
2. An interactive whiteboard pops up. All participants can write on or edit it, but only the sharing participant or a host can close it.
VIDEO MEETING8x8 Virtual Office Meetings supports high-definition video meetings. Video allows a maximum of 8 concurrent streams, plus self view.
Note: Video meetings are available to you based on subscription only.
1. Click in the meeting controls.
2. You are now visible to other participants. The video panel pops out.
3. You may resize or maximize the meeting video window as desired.
4. To turn your video off, click or close the video panel.
© 2016. The 8x8 is a registered trademark of 8x8, Inc. PM593/0216
www.8x8.com