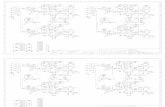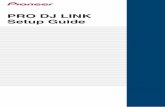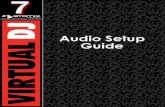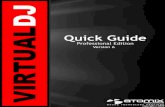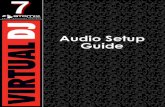AUDIO 4 DJ – Getting Started - Musikhaus Thomann · Getting Started: AUDIO 4 DJ – 17 4.1.2...
Transcript of AUDIO 4 DJ – Getting Started - Musikhaus Thomann · Getting Started: AUDIO 4 DJ – 17 4.1.2...

GETTING STARTED

The information in this document is subject to change without notice and does not represent a commitment on the part of Native Instruments GmbH. The software described by this document is subject to a License Agreement and may not be copied to other media. No part of this publication may be copied, reproduced or otherwise transmitted or recorded, for any purpose, without prior written permission by Native Instruments GmbH, hereinafter referred to as Native Instruments. All product and company names are ™ or ® trademarks of their respective owners.
Users Guide written by André Benedix
Version: 1.0 (10/2008)
Special thanks to the Beta Test Team, who were invaluable not just in tracking down bugs, but in making this a better product.

Germany
NATIVE INSTRUMENTS GmbH
Schlesische Str. 28
D-10997 Berlin
Germany
www.native-instruments.de
USA
NATIVE INSTRUMENTS North America, Inc.
5631 Hollywood Boulevard
Los Angeles, CA 90028
USA
www.native-instruments.com
MASSIVE was designed and developed entirely by Native Instruments GmbH. Solely the name Massive is a registered trademark of Massive Audio Inc, USA.
© Native Instruments GmbH, 2008. All rights reserved.

Getting Started: AUDIO 4 DJ – 4
1. Driver InstallationPlease do not connect the AUDIO 4 DJ to your computer until the installer asks you to do so.
This chapter provides a step-by-step guide explaining how to install the required drivers and software, which areneeded for using the AUDIO 4 DJ.
1.1 Installing the AUDIO 4 DJ Driver on Windows XP and Windows Vista
Place the installation CD-ROM in your computer’s CD/DVD-ROM drive.
Use the Windows Explorer to browse the content of the CD.
Double-click the installer file named “AUDIO 4 DJ Driver Setup”.
4. Click “Next.”
1.
2.
3.

Getting Started: AUDIO 4 DJ – 5
5. To continue, you need to accept the license agreement first. After you have read the license agreement, check the according checkbox and click “Next.”
6. In the next dialog, choose the destination folder for the driver installation. To use the de-fault path, just click “Next.” If you wish to select a custom path, click “Change”, browse to the folder where you want to install the Audio 4 DJ Driver and click “Next.”

Getting Started: AUDIO 4 DJ – 6
7. Now select the folder in the Windows Start dialog to place the AUDIO 4 DJ Driver Setup. To use the default path, just click “Next.” To set a custom folder, type in a name for it, then click “Next.”
8. On the next dialog page, the Install Wizard will prompt you to start the installation by clicking “Next.” To return to the previous dialog page, click “Back.” To abort the installation procedure, click “Cancel.”

Getting Started: AUDIO 4 DJ – 7
9. During the driver installation, a screen will appear with a message that the driver has not passed Windows Logo Testing; this does not indicate a problem, simply click on “Continue Anyway” to proceed with the installation.
10. After the TRAKTOR installer has finished running, please connect the AUDIO 4 DJ to any available USB port on your computer.
11. After the installation has been performed successfully, click “Finish.”
12. After the TRAKTOR installer has finished running, please connect the AUDIO 4 DJ to any available USB port on your computer, using the USB cable included in delivery. Windows will identify the AUDIO 4 DJ and begin the final installation process. Choose “No” if Windows asks you to search the Internet for a driver. Please note that as mul-tiple driver components are installed, you will see the whole sequence of installer screens repeated twice; this is not an error, just follow along and make the appropriate choices to finish the installation.
1.2 Installing the AUDIO 4 DJ Driver on Mac OS X
Place the installation CD-ROM in your computer’s CD/DVD-ROM drive. Its icon will appear in the Mac OS X Finder.
Double-click the “AUDIO 4 DJ” CD icon to display the content of the CD.
Double-click the installer file.
1.
2.
3.
! You cannot install the AUDIO 8 DJ on a USB 1.1 port – a
USB 2.0 port is required.!
You cannot install the AUDIO 8 DJ on a USB 1.1 port – a
USB 2.0 port is required.

Getting Started: AUDIO 4 DJ – 8
4. In the appearing dialog click “Continue” to proceed.
5. Select a destination volume and proceed by clicking “Continue.”
6. Click “Install” to install the driver in the default path or browse to select a custom installation path by clicking “Change Install Location” and then click “Install.”

Getting Started: AUDIO 4 DJ – 9
7. The next screen informs you that your computer needs to be restarted when the in-stallation is done. If you have any other applications running, you should close them now. To continue, click “Continue Installation.”
8. After a successful installation you will be prompted to restart your Mac. Click “Restart” to restart your computer.
9. After restarting your computer, connect the AUDIO 4 DJ to a free USB 2.0 port of your Mac, using the USB cable included in delivery. !
You cannot install the AUDIO 8 DJ on a USB 1.1 port – a
USB 2.0 port is required.!
You cannot install the AUDIO 8 DJ on a USB 1.1 port – a
USB 2.0 port is required.

Getting Started: AUDIO 4 DJ – 10
2. The AUDIO 4 DJ HardwareIn this chapter you will learn about the AUDIO 4 DJ’s controls and connectors. We will refer to some of the terms introduced here later on, so please use the information provided in the following sections as a reference.
2.1 Front Panel
1 - Headphone VolumeUse this knob to adjust the level of the Headphone Output. The Headphone Output is connected to the output channel B.
2 - Headphone OutputConnect your headphones to this ¼” socket.

Getting Started: AUDIO 4 DJ – 11
2.2 Rear Panel
1 - USB 2.0 PortConnects the AUDIO 4 DJ to your computer. The USB 2.0 connection handles data trans-mission and provides bus power to your AUDIO 4 DJ. This means you do not need an external power supply.
2 - Inputs A & BYou can configure these inputs as 2 stereo pairs of input channels.
3 - Outputs A & BYou can configure these inputs as 2 stereo pairs of output channels.
4 - Ground ScrewAttach your turntable’s grounding wire to this screw to eliminate hum induced by ground loops from the audio signal.

Getting Started: AUDIO 4 DJ – 12
2.3 Status LEDs
1 - CHANNEL A and CHANNEL B:These LEDs provide information about the AUDIO 4 DJ’s audio inputs and outputs: they light up green to indicate that an audio signal is present. If the input signal is too loud and causes clipping, the LEDs turn red.
2 - USB:When the AUDIO 4 DJ is connected, this LED lights up green. If the USB status LED re-mains black although the AUDIO 4 DJ is connected to your computer, please refer to the “USB Troubleshooting” section in the AUDIO 4 DJ User Manual.
3 - INPUT MODE (Channel A and Channel B):Colored LEDs help you identify the Input Mode currently selected.
Use the AUDIO 4 DJ Settings Tool to select an Input Mode, as explained in chapter 3, and thus adapt the AUDIO 4 DJ’s inputs to your line-level or phono devices.

Getting Started: AUDIO 4 DJ – 13
3. The Settings ToolThis chapter provides an overview of the AUDIO 4 DJ Settings Tool, which displays the status of the device as well as itsand for general configuration.
3.1 Open the Settings Tool
On Mac OS X, double-click on Applications > Audio 4 DJ Driver > Settings Tool to open the Settings Tool.
On Windows, select Start > All Programs > Native Instruments > Audio 4 DJ Driver > Settings Tool to open the Settings Tool.
3.2 Understanding the Settings Tool
►
►

Getting Started: AUDIO 4 DJ – 14
1 - Control PanelClick on the Control Panel Button to open the Control Panel. The Control Panel is explained in detail in the AUDIO 4 DJ User’s Manual.
2 - USB Connection MonitorThis status LED displays whether the AUDIO 4 DJ is connected to your computer or not.
The USB Connection Monitor LED is black (switched off) if the AUDIO 4 DJ is not con-nected to your computer.
The USB Connection Monitor LED is lit green if the AUDIO 4 DJ is connected to your computer.
3 - Input Mode SelectorThe InPut Mode SeleCtor selects the mode for the input channels A and B.
Line: Select this if your setup utitilizes line-level audio sources like CD/DVD players, key-boards, a mixer or other computer audio interfaces.
Phono: Choose this mode for use with a turntable.
4 - Input Gain SelectorThis controls the input levels of the Phono Input Mode. It is not available in Line Mode!
! To change any settings, the AUDIO 4 DJ must be connected
to your computer via USB 2.0.!
To change any settings, the AUDIO 4 DJ must be connected
to your computer via USB 2.0.

Getting Started: AUDIO 4 DJ – 15
4. Using the AUDIO 4 DJ: Example SetupsThis chapter describes the most common use cases for the AUDIO 4 DJ. Your personal setup may differ from what is shown here, but you should easily be able to customize this information to suit your needs.
4.1 Using the AUDIO 4 DJ with TRAKTOR
In the following sections you will learn how to set up and use the AUDIO 4 DJ for DJing with the NATIVE INSTRUMENTS’ TRAKTOR product line. Please note that we will refer to all products from the TRAKTOR product line simply as TRAKTOR, because the functions described here are identical in all TRAKTOR products.
4.1.1 Simple TRAKTOR Setup
Physical SetupConnect the output pair 1/2 (Ch. A) of the AUDIO 4 DJ to your amplifier or powered speakers.
Connect your headphones to the Headphones Output on the AUDIO 4 DJ.
To use the AUDIO 4 DJ for laptop DJing, connect the devices as pictured in the above diagram.
1.
2.

Getting Started: AUDIO 4 DJ – 16
Software SetupOpen TRAKTOR.
Open Preferences > Audio Setup > Audio Setup.
From the audIo devICe list, select the AUDIO 4 DJ entry.
Now open Preferences > Audio Setup > Output Routing.
Choose Internal Mixing Mode.
Choose a channel pair 3/4 for the Output Monitor for pre-listening the Tracks.
Choose a channel pair 1/2 (Ch. A) for the Output Master.
Close the Preferences.
Adjust the headphones volume inside TRAKTOR with the vol KnoB in the Master Panel and on the AUDIO 4 DJ front with the Headphone Volume knob to a comfort-able level.
Test the SetupFrom TRAKTOR’s list window, drag tracks in both decks and hit the Play/PauSe ButtonS.
Drag the CroSSfader all the way to the left (Deck A). Click on the Cue Button in the Mixer Strip of Deck B. You should hear the track playing on Deck B only in your head-phones, while the track in Deck A is playing over your speakers.
1.
2.
3.
4.
5.
6.
7.
8.
9.
1.
2.
! The AUDIO 4 DJ has to be set to Line Mode for use in this setup.! The AUDIO 4 DJ has to be set to Line Mode for use in this setup.

Getting Started: AUDIO 4 DJ – 17
4.1.2 Extended TRAKTOR Setup
Physical SetupConnect the outputs of the AUDIO 4 DJ to the mixer inputs. Each stereo output chan-nel of the AUDIO 4 DJ connects to one of the stereo channel inputs of the mixer. Use RCA cables for the connections.
Connect your headphones to the mixer.
Connect the mixer’s outputs to the inputs of the amplifier system driving your speakers (or to your pair of active monitor speakers, respectively).
To add a mixer to your DJ setup, connect the devices as pictured in the above diagram.
Software SetupOpen TRAKTOR.
Open Preferences > Audio Setup > Audio Setup.
Drop down the Audio Device list to select the AUDIO 4 DJ.
Now open Preferences > Audio Setup > Output Routing.
Choose External Mixing Mode.
For Out Channel A, choose an output pair from the dropdown menu, e.g. Out 1 and Out 2.
For Out Channel B, choose another output pair from the dropdown menu, e.g. Out 3 and Out 4.
1.
2.
3.
1.
2.
3.
4.
5.
6.
7.
% With the AUDIO 4 DJ you can use 2 Decks in TRAKTORs
External Mode.%
With the AUDIO 4 DJ you can use 2 Decks in TRAKTORs
External Mode.

Getting Started: AUDIO 4 DJ – 18
Test the SetupFrom the list window, drag tracks in both decks and hit the Play/PauSe Button.
Drag the crossfader of your DJ mixer all the way to the left (Deck A or Channel 1).
Set the headphones mix knob/fader of your DJ mixer to 0%. If you do not find a head-phones mix knob/fader, please consult the manual of your DJ mixer.
Use the cue button/switch/fader of Deck B (Channel 2) of your DJ mixer. If you do not find a cue button/switch/fader, please consult the manual of your hardware mixer. You should hear the track playing on Deck B only in your headphones, while the track in Deck A plays over your speakers.
4.2 Using the AUDIO 4 DJ as Default Device for Recording
You can use the AUDIO 4 DJ as a recording device for recording from vinyl as well as for capturing your own musical performance.
4.2.1 Using the AUDIO 4 DJ as Recording Device on WindowsOpen Start > Control Panel > Sounds & Audio Devices.
Click the “Audio” tab.
Set the AUDIO 4 DJ as your “Default Device for Sound Recording” by selecting the AUDIO 4 DJ’s channel pair you want to record from, e.g. AUDIO 4 DJ (CH. A, In 1/2).
In your recording software’s Options dialog, choose the appropriate input.
Adjust the input level in your recording software and start recording.
4.2.2 Using the AUDIO 4 DJ as Recording Device on Mac OS XOpen Applications/Utilities/Audio MIDI Setup.
On the “Audio Devices” page, choose AUDIO 4 DJ as “Default Input”.
Adjust the input level in your recording software and start recording.
1.
2.
3.
4.
1.
2.
3.
4.
5.
1.
2.
3.

Getting Started: AUDIO 4 DJ – 19
4.3 Recording Audio from a Line-Level Source
The following setup guide uses a CD player as an example for devices using the AUDIO 4 DJ’s Line Input Mode. The same applies if you want to connect a hardware synthesizer, a drum machine or another device that outputs a line-level signal.
To record audio from an external CD player, connect the devices as pictured in the above diagram.
Make sure the volume controls of the amplifier are turned down completely!
In the AUDIO 4 DJ Settings Tool’s Input Mode Selector, select Line.
Use a RCA cable to connect your CD player’s audio outputs to a free input pair of the AUDIO 4 DJ, e.g. AUDIO 4 DJ (CH. A, In 1/2).
Put a CD in your CD-Player and start playing it.
1.
2.
3.
4.

Getting Started: AUDIO 4 DJ – 20
4.4 Using the AUDIO 4 DJ with a Turntable
To record audio from a turntable, connect the devices as pictured in the above diagram.
Make sure the volume controls of the amplifier are turned down completely!
In the AUDIO 4 DJ Settings Tool’s Input Mode Selector, select Phono.
Connect the RCA cable of your turntable to the input pair of channel A or B of the AUDIO 4 DJ, e.g. AUDIO 4 DJ (CH. A, In 1/2).
Attach the grounding wire of your turntable to the AUDIO 4 DJ’s ground screw.
Put a record on your turntable and start playing it.
1.
2.
3.
4.
5.%
This way you can also use the AUDIO 4 DJ for digitizing your
vinyl.%
This way you can also use the AUDIO 4 DJ for digitizing your
vinyl.