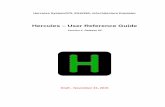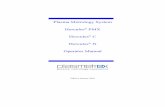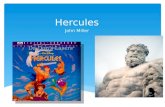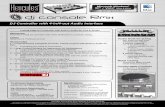Hercules User Reference Guide - The Hercules System/370, ESA
HERCULES DJ AUDIO FIRMWARE UPDATE PROCEDURES
Transcript of HERCULES DJ AUDIO FIRMWARE UPDATE PROCEDURES

Hercules Technical Support http://ts.hercules.com
HERCULES DJ AUDIO FIRMWARE UPDATE PROCEDURES
- Windows Operating system DJ Console Mk2 DJ Console Rmx - Mac OS X
DJ Console Mk2 DJ Console Rmx

Hercules Technical Support http://ts.hercules.com
1
DJ Console MK2 – Windows Audio Firmware Update Procedure
1) Make sure that USB errors are reported. In order to be sure of this, open the Device Manager (click Start/Run and enter the following command: devmgmt.msc press Enter), then open the USB section, and for each host controller:
- Double click on the host controller icon - Open the "Advanced" tab - Make sure that the "Don't tell me about USB errors" checkbox is unchecked
2) Download the latest package from the web: ts.hercules.com 3) Install the package. When asked to connect your DJ Console MK2, just click on Next (do NOT plug in the device) until it reaches the end and completes the installation process At this point, a message saying that the Drivers are older than expected.. will appear. This is perfectly normal since no console was connected during the installation process. Click OK and proceed to Step 4
4) Make sure the Control Panel (= CPL) is closed - Open Windows Task Manager - In the Process tab, select HDJSeriesCPL.exe - Click the End Process button
5) Open the Device Manager if not already open

Hercules Technical Support http://ts.hercules.com
2
6) On the console, press down TALK-Over button until you hear a click, and hold it as shown
7) Plug in the device, while still holding the Talk-Over button
Hold until the Device Manager sees the device arrival OR there is a "Found New Hardware" dialog box. a) If there is a "Found New Hardware" dialog, then proceed with the installation of the device. b) If neither occurs, unplug the device and try again, making sure to press and hold the TALK-Over button before plugging in the device, and maintaining the hold thereafter.

Hercules Technical Support http://ts.hercules.com
3
8) Check the status of the bulk device (Hercules DJ Console MK2 Bulk) in the Device Manager.
Whether or not the bulk device (Hercules DJ Console MK2 Bulk) is enumerated correctly, right-click on it and select Uninstall. Then, click in an empty area of the Device Manager, and from the Action menu, select Scan for Hardware changes 9) Launch the manual updater. For that click Start/Run and enter the following command (including quotes):
"C:\Program Files\Hercules\Audio\DJ Console Series\firmware\HDJSeriesUpdater.exe" –manual
If the updater sees the device, make sure that under Current column (in the DJ Console Series – Firmware Updater), the Firmware Controller should be boot and under Flash column, the Firmware Audio is selected.. If not, unplug and re-plug again following the same procedure as described in Step 6.

Hercules Technical Support http://ts.hercules.com
4
10) Using the "Open audio" button, select the MK2_TUSB_V15.dja
Then click Update! in the DJ Console – Firmware Updater in order to continue.
11) THE CONSOLE MUST NOT BE UNPLUGGED until the manual updater confirms completion and advises to do so.

Hercules Technical Support http://ts.hercules.com
5
When prompted by the updater, unplug the device 12) Plug in the device in normal mode (without pressing any buttons on the console) In the Device Manager, uninstall the bulk device (Hercules DJ Console MK2 Bulk) (see Step 7), and reinstall all DJ devices for which there is a "Found New Hardware" dialog 13) Within the manual updater, confirm that the Firmware audio version is 15. If not, then start again from the beginning. Check the "Open ctrl" button within the manual updater. If it is grayed out, then the procedure is complete

Hercules Technical Support http://ts.hercules.com
1
DJ Console RMX – Windows Audio Firmware Update Procedure
1) Make sure that USB errors are reported. In order to be sure of this, open the Device Manager (click Start/Run and enter the following command: devmgmt.msc press Enter), then open the USB section, and for each host controller:
- Double click on the host controller icon - Open the "Advanced" tab - Make sure that the "Don't tell me about USB errors" checkbox is unchecked
2) Download the latest package from the web: ts.hercules.com 3) Install the package. When asked to connect your DJ Console Rmx, just click on Next (do NOT plug in the device) until it reaches the end and completes the installation process At this point, a message saying that the Drivers are older than expected.. will appear. This is perfectly normal since no console was connected during the installation process. Click OK and proceed to Step 4
4) Make sure the Control Panel (= CPL) is closed. - Open Windows Task Manager - In the Process tab, select HDJSeriesCPL.exe - Click the End Process button
5) Open the Device Manager if not already open 6) Press and hold the MIC On/Off button on the console

Hercules Technical Support http://ts.hercules.com
2
Plug in the device, while still holding the MIC On/Off button
Hold until the Device Manager sees the device arrival OR there is a "Found New Hardware" dialog. If there is a "Found New Hardware" dialog, then proceed with the installation of the device.
If neither occur, unplug the device and try again, making sure to press and hold the Mic On/Off button before plugging in the device, and maintaining the hold thereafter

Hercules Technical Support http://ts.hercules.com
3
7) Check the status of the bulk device (Hercules DJ Console RMX Bulk) in the Device Manager.
Whether or not the bulk device (Hercules DJ Console RMX Bulk) is enumerated correctly, right-click on it and select Uninstall. Then, click in an empty area of the Device Manager, and from the Action menu, select Scan for Hardware changes. This will insure the latest driver is used. 8) Launch the manual updater. For that click Start/Run and enter the following command (including quotes):
"C:\Program Files\Hercules\Audio\DJ Console Series\firmware\HDJSeriesUpdater.exe" –manual
If the updater sees the device, make sure that under Current column (in the DJ Console Series – Firmware Updater), the Firmware Controller should be boot and under Flash column, the Firmware Audio is selected.. If not, unplug and re-plug again following the same procedure as described in Step 6.

Hercules Technical Support http://ts.hercules.com
4
9) Click the Open Audio button, then browse for the RMX TUSB (RMX_TSUB.dja) firmware and click Open
Then click Update! in the DJ Console – Firmware Updater in order to continue
10) THE CONSOLE MUST NOT BE UNPLUGGED until the manual updater confirms completion and advises to do so.

Hercules Technical Support http://ts.hercules.com
5
When prompted by the updater, unplug the device 11) Plug in the device in normal mode (without pressing any buttons on the console) In the Device Manager, uninstall the bulk device (Hercules DJ Console RMX Bulk), (see Step 7) and reinstall all DJ devices for which there is a "Found New Hardware" dialog 12) Within the manual updater, confirm that the Firmware audio version is 31. If not, then start again from the beginning (step 5).
The procedure is complete

Hercules Technical Support http://ts.hercules.com
1
DJ Console MK2 – OS X Audio Firmware Update Procedure
1) Download the latest package from the web: ts.hercules.com 2) Install the package. When asked to connect your DJ Console MK2, just let the timer go (do NOT plug in the device) until it reaches the end and completes the installation process
3) Launch the manual updater Applications > Hercules > DJ Series > Updater > Manual_update
4) On the console, press down TALK-Over button until you hear a click, and hold it as shown.
Plug in the device, while still holding the TALK-

Hercules Technical Support http://ts.hercules.com
2
Over button.
5) Wait until the manual updater sees the device and is refreshed a) If the updater sees the device, it should say boot in the Current column
*** If this is correct, proceed to step 6)
b) If the Current column does not show boot OR the device is still not detected, unplug and re-plug again following the same procedure, making sure to press and hold the TALK-Over button before plugging in the device, and still maintaining the hold once connected

Hercules Technical Support http://ts.hercules.com
3
6) Click the Open Audio… button, then browse for the MK2_TUSB_15.dja firmware, then click Open
7) Check the Flash box and press Update! to apply the new firmware to the device
THE CONSOLE MUST NOT BE UNPLUGGED until the manual updater confirms completion and advises to do so

Hercules Technical Support http://ts.hercules.com
4
When prompted by the updater, unplug the device 8) Plug in the console back to the USB port 9) At this moment the console should be correctly recognized and installed You can also confirm that the Mk2 is correctly installed by verifying the MK2 Control Panel or in OS X Audio/MIDI Setup Applications> Utilities > Audio MIDI Setup
> If however the console doesn’t appear to have been updated correctly, then start the procedure again from the beginning

Hercules Technical Support http://ts.hercules.com
1
DJ Console Rmx – OS X Audio Firmware Update Procedure
1) Download the latest package from the web: ts.hercules.com 2) Install the package. When asked to connect your DJ Console Rmx, just let the timer go (do NOT plug in the device) until it reaches the end and completes the installation process
3) Launch the manual updater Applications > Hercules > DJ Series > Updater > Manual_update
4) Press and hold the MIC On/Off button on the console

Hercules Technical Support http://ts.hercules.com
2
Plug in the device, while still holding the MIC On/Off button
5) Wait until the manual updater sees the device and is refreshed a) If the updater sees the device, it should say boot in the Current column
If this correct, proceed to step 6)
b) If the Current column does not show boot OR the device is still not detected, unplug and re-plug again following the same procedure, making sure to press and hold the MIC On/Off button before plugging in the device, and still maintaining the hold once connected

Hercules Technical Support http://ts.hercules.com
3
6) Click the Open Audio button, then browse for the RMX TUSB (RMX_TSUB.dja) firmware and click Open
7) Check the Flash box and press Update! to apply the new firmware to the device

Hercules Technical Support http://ts.hercules.com
4
THE CONSOLE MUST NOT BE UNPLUGGED until the manual updater confirms completion and advises to do so
When prompted by the updater, unplug the device 8) Plug in the console back to the USB port 9) At this moment the console should be correctly recognized and installed You can also confirm that the Rmx is correctly installed by verifying the Rmx Control Panel.
> If however the console doesn’t appear to have been updated correctly, then start the procedure again from the beginning