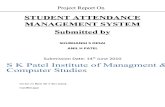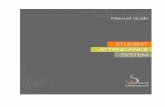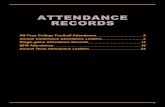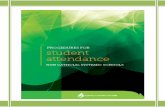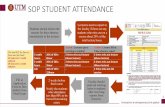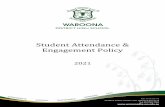Attendance Entry - Skyward...Attendance Entry by Student allows you to view, add and edit Attendance...
Transcript of Attendance Entry - Skyward...Attendance Entry by Student allows you to view, add and edit Attendance...

Attendance Entry
Attendance by Individual Attendance Entry by Date
User Entry Defaults
Attendance by Student
Attendance History
Editing Attendance Entries
Attendance by Class or Activity
Attendance Entry - Student Tab Student Browse

Attendance by Individual Attendance Entry by Date
User Entry Defaults
Attendance by Student
Attendance History
Editing Attendance Entries
You will be able to enter Attendance for a student from multiple screens. Teachers in EA+
will be able to see Attendance entered by the Office staff.
Attendance Entry by Date From the Attendance Entry by Date screen you will able to enter daily attendance for
multiple students quickly.
Entry by Date is found by going under Office>Attendance>Entry by Date.
The first area to check when arriving on this screen is the Filter. Skyward has created a
Filter that will set the page display to be on “* Today’s Attendance”. You can also set it to
display “*All Attendance” if you want to see past or future attendance as well or build
your own filters.

To start entering attendance click on the Enter Attendance button.
Enter the Student’s Alphakey and their Information will auto fill in from their Demographic
Profile. You can also use the Student hyperlink to look up the student.
To limit the students that display from the drop down you can adjust the Ranges.
Attendance to Add

Periods to fill - Periods that this absence will cover.
Fill with Absence Type – Absence Type codes are used to describe how a student is
absent (excused, unexcused, tardy). Enter the Absence Type code that the student will
receive for the selected periods. To pull up the code table click the Absence Type Button.
Absence Types are mandatory.
Fill with Absence Reasons – Absence Reason codes are used to describle why a student
is absent (illness, appointment, vacation, etc.).Enter the Absence Reason code that the
student will receive for the selected periods. To pull up the code table click the Absence
Type Button. You also have the ability to type the code into the field if you know the code.
Absence Reasons are optional.
Start Date – The first day the student will be absent.
End Date – The last consecutive day that the student will be absent.
Periods – Displays the maximum number of periods allowed in the entity.
Attendance Boxes – These boxes will pre-fill from Periods to fill, Attendance Types and
Attendance Codes. They can be manually entered and changed.
Comment – A brief 50 character area to record an attendance comment.
Parent Notified – A check box that can be used as a filter for reports. It is used to indicate
that the parent is aware of their student’s absence.
Show All Current Year Attendance – This check box will filter the attendance displayed
on this screen to only this school year.
Once the Attendance record is complete click the Save and Add Another button to move
on to another student or the Save and Back button to finish entering the Attendance.
User Entry Defaults
Defaults allow you to set up personal attendance fields that will automatically populate
when you first take attendance or edit student attendance. These User Entry Defaults can
be enabled/disabled or modified at anytime.

Click the User Entry Defaults Button to set it up.
Use Defaults to Modify Existing Attendance – Check the box if you want to use the
Defaults at the bottom of the screen when editing an existing attendance record. For
example, if a student was previously marked absent with an Absence Type of U –
Unexcused and their parent/guardian has now provided a doctor’s note to excuse the
absence, you would edit the original Unexused absence to modify the record. If you have
the Edit option enabled within the User Entry Defaults, it will use the Default values at the

bottom of that screen to populate the student’s attendance record and would change the
Unexcused absence to the Default value Absence Type and Reason.
You may wish to enable the Edit Options each morning so that when parents/guardians call
to excuse their students you can quickly edit the Unexcused records to the Default values
you wish to use.
• Only Existing Periods within Ranges – Uses the defaults to adjust the existing
attendance to only the Periods in which the students currently have an absence.
• All Attendance Periods within Ranges - Uses the defaults to adjust all
attendance to the Periods specified in the Defaults Box below.
Initialize Add Records Using These Default Parameters – Checking this box will cause
the Default Attendance to auto-populate every time a new attendance record is added. If
unchecked it allows you to use the defaults on an on-demand basis in the Attendance
record. A Defaults Button will display on the Add Attendance screen. For example, if your
Default Absence Type is E – Excused and your Default Absence Reason is IL – Illness/Injury,
each time you Add a new attendance record for a student, those values will default in for
the attendance for the period range that you’ve set in the Defaults.
This would be useful if you have a stack of Excused/Illness absences to enter. You could
then update your defaults to Excused/Medical to enter in the next stack for ease of entry.
Initialize Add Records Using the Last Entry – Checking this box will cause attendance
information from the last attendance record you created to auto-populate every time a new
attendance record is added. For example, if you add attendance for a student with an
Absence Type of E – Excused and an Absence Reason of IL - Illness and then select Save
and move on to the next student to add attendance, the Absence Type and Reason will
default with Excused/Medical based on the previous student you added attendance for.
This option may be useful if you have a group of students who need the same Absence
Type/Reason added on the same day, it will speed up the attendance entry process.
Display Confidential Phone Number – Shows the confidential phone number in the
Phone Number box on the Add or Edit Attendance record.
Display Confirmation message that Attendance was updated – After entering
attendance a pop up message will display that the Attendance record was updated.
Absence Type – Select what Absence type you wish to use for the Default value.
Absence Reason – Select what Absence reason you wish to use for the Default value.
Periods to be Defaulted – Select what period ranges you want the defaults to affect.
Parent Notified – Check this box if you want that box checked for every Attendance record
you create or edit.
Comment – A 50 character field that will auto-populate on every record you create or edit.
It can be adjusted for each record once it is open.

Attendance Entry by Student
Attendance Entry by Student allows you to view, add and edit Attendance for one student.
Entry by Student is found by going to Office>Attendance>Entry by Student.
Use the Lookup to locate the student.
Use the triangles to expand the student’s information and attendance. From here you can
Add, Edit and Delete Attendance records.
Displaying records can be limited to the Current Year only by checking the box.
Records that display in blue contain a Comment.

Attendance History
History allows you to view Student’s Attendance for past school years.
Editing Attendance Editing Attendance allows you to correct or change a student’s attendance record. Office
staff can edit and change a teacher’s attendance record from EA+, but a teacher cannot edit
or change a record created by the Office.
Highlight and click edit from any attendance record screen.
You may correct as many fields in the record as you need before clicking Save and Back.
Attendance by Class or Activity
Attendance by Class or Activity will allow you to enter Attendance for an entire group of
students all at once. Students that are in a current year scheduled class can be marked on a
field trip for the entire day as a class or individually. Students that are in an activity that
needs to leave school early can be marked absent from school as a group or individually.
Students that are included in a large group can be marked on a field trip.

Entry by Class or Activity is found by going to Office>Attendance>Entry by Class or
Activity.
Class/Activity/Field Trip Selection
Absence Date – Date of the Absence.
Select – Indicate the Class, Activity or Field Trip to be updated.
Include Enrolled Students Only – If not selected, you will be able to update dropped and
Non-enrolled students as well.
Teacher, Room, Period and Days will auto-populate for the selected Class.

Attendance to Update
Type – Select the Absence Type.
Reason – Select the Absence Reason. This is optional.
Parent Notified - It is used to indicate that the parent is aware of their student’s absence.
Comment – A brief 50 character area to record an attendance comment.
Periods
Class period – The specific period only that the selected class meets. This will only display
when you select to enter attendance by class.
Ranges of Periods – Set a range of periods the class/activity/fieldtrip will be absent.
Overwrite Existing Attendance – Updates all selected student’s attendance to the new
attendance, regardless of prior entered attendance.
For example, if a student had an attendance record previously added for an Excused
Doctor’s Appointment and you select the Overwrite Existing Attendance option within
Attendance by Class or Activity, the Absence Type and Reason that you select in this screen
will overwrite the student’s previously entered attendance, which you may want to keep
record of.
Use the Update Attendance for All Selected Students or Remove Attendance for all
Selected Students to change the Attendance as needed.
The Yellow column indicates what period that class is scheduled to meet.
Attendance Entry - Student Tab Student Browse
The Student Attendance tab allows you to add, edit, delete, run reports and view past
attendance quickly for one student.

All previous functions described in other attendance pages are available on the student’s tab
as well.
Student Browse
All previous functions described in other attendance pages are available on the student’s
browse as well.

To access the Student Browse, navigate to Students>Students>Student Browse.
Change the Views to Attendance. This allows you to see the student’s most recent
attendance record along the right side.