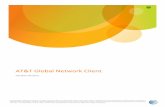AT&T Enhanced Push-to-Talk Corporate Admin Tool...AT&T!EnhancedPushGtoGTalk!! !...
Transcript of AT&T Enhanced Push-to-Talk Corporate Admin Tool...AT&T!EnhancedPushGtoGTalk!! !...

© 2015 AT&T Intellectual Property. All rights reserved. AT&T and the AT&T logo are trademarks of AT&T Intellectual Property. Version 7.10.A – Revision 08272015
AT&T Enhanced Push-to-Talk Corporate Admin Tool Quick Start Guide

Table of Contents
Logging into the Corporate Admin Tool ........................................................................................................ 3 Manage subscribers ..................................................................................................................................... 4 Activations .................................................................................................................................................. 6 Contacts ...................................................................................................................................................... 7 Sub-‐Lists ...................................................................................................................................................... 8 Talkgroups ................................................................................................................................................... 9 Creating a standard group ........................................................................................................................... 9 Creating a dispatch group .......................................................................................................................... 10 Creating a broadcast group ........................................................................................................................ 11 Talkgroup supervisory override ................................................................................................................. 13

AT&T Enhanced Push-‐to-‐Talk Corporate Admin Tool Quick Start Guide
© 2015 AT&T Intellectual Property. All rights reserved. AT&T and the AT&T logo are trademarks of AT&T Intellectual Property. Version 7.10.A – Revision 08272015
3
Logging into the Corporate Admin Tool
Login to the Corporate Admin Tool (CAT) via the Single-‐Sign-‐On (SSO) process specified by the AT&T Premier Tool. Your level of access to the either the full corporation or specific FAN/BANs is determined by your security rights as set by the primary CAT Administrator for your corporation.
Corporate Admin Tool (CAT) Landing Page

AT&T Enhanced Push-‐to-‐Talk Corporate Admin Tool Quick Start Guide
© 2015 AT&T Intellectual Property. All rights reserved. AT&T and the AT&T logo are trademarks of AT&T Intellectual Property. Version 7.10.A – Revision 08272015
4
Manage subscribers
1. Click the subscriber name and number row from the Master-‐List. 2. You will see the subscribers profile in the top portion of the work area.
Each subscriber contains the following editable information:
Name Name of the subscriber. Type Assign one of the following types.
• Corporate: All contacts/groups are administrator managed. No ability to create personal contact/groups. Subscriber can only make/receive PTT calls within the same corporation.
• Corporate-‐Public: Subscriber may manage their own personal contacts/groups and make/receive PTT calls outside the corporation.
Email Email location where the subscriber activation code can be sent. Phone Number Not editable Assigned at time of service startup. Please contact AT&T if you want to reassign a phone number. State Not editable Provisioned – The subscriber has signed up for service but has not yet activated the client for use. Activated – The subscriber has downloaded and activated the client and has the necessary configuration for the user to start using the service.

AT&T Enhanced Push-‐to-‐Talk Corporate Admin Tool Quick Start Guide
© 2015 AT&T Intellectual Property. All rights reserved. AT&T and the AT&T logo are trademarks of AT&T Intellectual Property. Version 7.10.A – Revision 08272015
5
Suspended – The subscriber’s service is currently suspended by AT&T. The subscriber can maintain their configuration, contacts and groups but cannot use the service. Billing phone number These are system generated non-‐routable Pseudo-‐Numbers. They are used for system provisioning with the following client types: Windows Desktop Clients, Tablet License Users, Dispatch Users, and 3rd Party Applications. Refer to the CAT Administration Guide for additional Subscriber information.

AT&T Enhanced Push-‐to-‐Talk Corporate Admin Tool Quick Start Guide
© 2015 AT&T Intellectual Property. All rights reserved. AT&T and the AT&T logo are trademarks of AT&T Intellectual Property. Version 7.10.A – Revision 08272015
6
Activations
Windows Desktop clients, Tablet License Users, Dispatch Users and 3rd Party Application clients require an administrator created activation code.
While handsets and Inter-‐operability clients are normally assigned via their assigned AT&T number, an activation code may be required if the user is activating over a Wi-‐Fi network.
1. Filter by Needs Attention Handset clients skip this step as they will never appear in needs attention.
2. Select a Subscriber from the Master-‐List Management list to display the Subscriber Profile.
3. Click Generate Activation Code on the Subscriber Profile. A pop-‐up message window is displayed.
4. Click OK to send the new activation code to
subscriber’s Email ID. A Send Email with Activation Code to Handset Client pop-‐up window displays.
5. Click the Send Mail button. This will send an email
to subscribers with instructions on activation and any applicable program installations.
6. After generating the activation code, the activation code expiration date appears on the Subscriber Profile page on the Expiring On field.
Refer to the CAT Administration Guide for additional Activation information.

AT&T Enhanced Push-‐to-‐Talk Corporate Admin Tool Quick Start Guide
© 2015 AT&T Intellectual Property. All rights reserved. AT&T and the AT&T logo are trademarks of AT&T Intellectual Property. Version 7.10.A – Revision 08272015
7
Contacts
Contacts are managed by the CAT Administrator. Only “Corporate-‐Public” users can maintain their own personal contact lists.
1. Select a Subscriber from the Master-‐List Management list to display the Subscriber Profile.
2. Select the Manage Individual Contacts sub-‐tab. 3. Click Assign Contacts button to display the Pick
Contacts pop-‐up. TIP: If the Assign Contacts button is disabled, the selected subscriber has exceeded the maximum limit of the contacts. You may remove individual contacts or sub-‐lists to re-‐activate.
4. Select the checkboxes of the contacts you want to
add. 5. Click Done to close the pop-‐up. 6. Click Save to preserve your changes. 7. Click OK to continue onto the “Confirmation”
message that appears. 8. The assigned contacts will be automatically synced
to subscriber’s handset.
Refer to the CAT Administration Guide for additional Contact information.

AT&T Enhanced Push-‐to-‐Talk Corporate Admin Tool Quick Start Guide
© 2015 AT&T Intellectual Property. All rights reserved. AT&T and the AT&T logo are trademarks of AT&T Intellectual Property. Version 7.10.A – Revision 08272015
8
Sub-Lists
Sub-‐lists are a faster way to program multiple handsets. Sub-‐lists are a custom group of subscribers where each member of the sub-‐list is assigned as a contact to each other. 1. Click the Add New Sub-‐List button. 2. Enter the Sub-‐List Name in the Name field. 3. Click Add Members button to display the
Pick Sub-‐List members pop-‐up.
4. Select the checkboxes of the members you want to add.
5. Click Done to close the pop-‐up. 6. Click Add to preserve your changes. 7. Click OK to continue onto the “Confirmation”
message that appears.
Refer to the CAT Administration Guide for additional Sub-‐List information.

AT&T Enhanced Push-‐to-‐Talk Corporate Admin Tool Quick Start Guide
© 2015 AT&T Intellectual Property. All rights reserved. AT&T and the AT&T logo are trademarks of AT&T Intellectual Property. Version 7.10.A – Revision 08272015
9
Talkgroups
Talkgroups are managed by the CAT Administrator. Only “Corporate-‐Public” users can maintain their own personal Talkgroups. Talkgroup Types
• Standard Group: Up to 250 members with multiple supervisors.
• Dispatch Group: Up to 250 members. Ability to assign a dispatcher; group members are called fleet members. Dispatchers are indicated with a Headset icon next to their names. There can only be one dispatcher per group.
• Broadcast Group: Up to 500 members. Only One-‐way communication is allowed from broadcasters to the members. Used for high-‐priority important announcements.
Creating a standard group
1. From the Manage Groups area, click Add New Group.
2. Select the Standard Group from the drop down list and click OK.
3. Enter the Group Name in the Name field.
4. Select the Manage Individual Members sub-‐tab from the Manage Members tab.
5. Click the Add Individual Members button to assign members.
6. Click the checkboxes of the members you want to add.
7. Click Done once you are done selecting the members.
8. Click Add to add the group. 9. Click OK to the confirmation message asking you if
you want to save the group. The updated group will be synced to the subscriber’s handset.

AT&T Enhanced Push-‐to-‐Talk Corporate Admin Tool Quick Start Guide
© 2015 AT&T Intellectual Property. All rights reserved. AT&T and the AT&T logo are trademarks of AT&T Intellectual Property. Version 7.10.A – Revision 08272015
10
Creating a dispatch group
1. From the Manage Groups area, click Add New Group. 2. Select the Dispatch Group from the drop down list
and click OK. 3. The Pick Dispatcher pop-‐up window is displayed.
Select a subscriber to be assigned as a dispatcher to the group. You may only have one dispatcher.
4. Enter the Group Name in the Name field. 5. Select the Manage Individual Members sub-‐tab from
the Manage Members tab.
6. Click the Add Individual Members button to assign
members. 7. Click the checkboxes of the members you want to
add. 8. Click Done once you are done selecting the members. 9. Click Add to add the group.
10. Check the Dispatcher Confirmation checkbox. 11. Click OK to the confirmation message asking you if
you want to save the group. The updated group will be synced to the subscriber’s handset.

AT&T Enhanced Push-‐to-‐Talk Corporate Admin Tool Quick Start Guide
© 2015 AT&T Intellectual Property. All rights reserved. AT&T and the AT&T logo are trademarks of AT&T Intellectual Property. Version 7.10.A – Revision 08272015
11
Creating a broadcast group
1. From the Manage Groups area, click Add New Group.
2. Select the Dispatch Group from the drop down list and click OK.
3. The Pick Dispatcher pop-‐up window is displayed.
Select a subscriber to be assigned as a dispatcher to the group.
4. Enter the Group Name in the Name field.
5. Check the Broadcast Group? check-‐box that appears under the Group Type drop-‐down menu.

AT&T Enhanced Push-‐to-‐Talk Corporate Admin Tool Quick Start Guide
© 2015 AT&T Intellectual Property. All rights reserved. AT&T and the AT&T logo are trademarks of AT&T Intellectual Property. Version 7.10.A – Revision 08272015
12
6. Select the Manage Individual Members sub-‐tab
from the Manage Members tab. 7. Click the Add Individual Members button to assign
members. 8. Click the checkboxes of the members you want to
add. 9. Click Done once you are done selecting the
members. 10. Click Add to add the group. 11. A confirmation message appears asking you if you
want to save the group as a Broadcast group. Click YES to continue.

AT&T Enhanced Push-‐to-‐Talk Corporate Admin Tool Quick Start Guide
© 2015 AT&T Intellectual Property. All rights reserved. AT&T and the AT&T logo are trademarks of AT&T Intellectual Property. Version 7.10.A – Revision 08272015
13
Talkgroup supervisory override
Supervisory override allows an assigned talkgroup member to “take the floor” and speak any time during a call, even if someone else currently has the floor. When the supervisor takes the floor while someone else is speaking, the floor will be revoked from the speaker and given to the supervisor. One or more members of a talkgroup can be designated as a supervisor. If there are two or more supervisors in the same talkgroup, each supervisor can interrupt the other(s). Note: A dispatcher type automatically has a supervisory override capability.
1. Click Manage Groups header and select a group. 2. Click Manage Supervisor tab. 3. Click Assign Supervisor button to assign supervisors
to the talkgroup.
1. The Pick Supervisor pop-‐up window displays. 2. Select the group members to be assigned as
supervisors to the groups. If the subscriber is already assigned as supervisor, they will not appear.
3. Click Done to close the pop-‐up. 4. Click Save to preserve your changes. 5. Click OK to continue onto the “Confirmation”
message that appears.