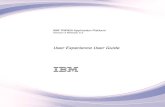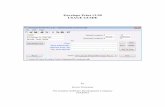ATiles User Manual v2.50
-
Upload
kostasbaliotis -
Category
Documents
-
view
151 -
download
6
description
Transcript of ATiles User Manual v2.50

ATiles - User Manual v2.50
Aviz Studio Tools - ATiles
User Manualv.2.50
www.avizstudio.com/tools/atiles 1/29

ATiles - User Manual v2.50
Table of Contents
Install ATiles script ............................................................................3
Update ATiles Script..........................................................................6
Register ATiles Pro Script..................................................................7
Uninstall ATiles Script........................................................................8
Create ATiles Object .........................................................................9
ATiles Object Interface.....................................................................10
Object: Create Options.................................................................10Object: Presets.............................................................................11Object: Presets - Options Menu...................................................12Object: Presets - Selection Menu.................................................13Object: Parameters......................................................................14Object: Advanced Parameters.....................................................16Object: Advanced Tools................................................................18Object: Variations.........................................................................19Object: About................................................................................20
ATiles ToolBox Interface..................................................................21
ToolBox: Customize UI.................................................................21ToolBox: Create - Select...............................................................23ToolBox: Create Options..............................................................25ToolBox: Advanced Tools.............................................................26ToolBox: Copy - Paste..................................................................28ToolBox: Other Roll-outs..............................................................29
www.avizstudio.com/tools/atiles 2/29

ATiles - User Manual v2.50
Install ATiles script
1. Download latest version of the script from here:
www.avizstudio.com/tools/atiles/#Download
For ATiles Pro version download the script from the link in the confirmation email of your purchase. This link will expire after 3downloads or two weeks, so backup downloaded files to use them in the future.
2. Extract downloaded ZIP archive and run the installer:
Atiles_Setup.exe – for free versionAtiles_Pro_Setup.exe – for pro version
3. In the welcome screen click Next button:
www.avizstudio.com/tools/atiles 3/29

ATiles - User Manual v2.50
4. In the next screen read License Agreement, check “I accept
the terms of the License Agreement“ and click Next button:
5. In the next screen you can select which components to install:
Check “ATiles Files” to install all necessary files for the scriptCheck “Presets Files” to install additional optional presets.Move mouse over a component to see it's details.
www.avizstudio.com/tools/atiles 4/29

ATiles - User Manual v2.50
6. In the next screen select your 3ds Max root folder as
destination folder and click Install button:
Usually this folder is: C:\Program Files\Autodesk\3ds Max 20XX\where XX is the version of your 3ds Max installation: ...12,13,14,15...
7. In the last screen click Finish button to close the wizard:
8. Finally start/restart 3ds Max to activate the script.
www.avizstudio.com/tools/atiles 5/29

ATiles - User Manual v2.50
Update ATiles Script
1. To update ATiles or ATiles Pro script, download the latest version from our website:
www.avizstudio.com/tools/atiles/#Download
2. Install it over previously installed one by following the steps
described in "Install Atiles Script" chapter.
There is no need to uninstall previous version of the script. Thenew files will overwrite the old ones.
For Pro version of the script always install your Pro copy of thescript (Atiles_Pro_Setup.exe) first and then update with the latest free version from our website. This will update your Pro copy to the latest 2.xx Pro version.
www.avizstudio.com/tools/atiles 6/29

ATiles - User Manual v2.50
Register ATiles Pro Script
To register ATiles Pro script follow the steps shown on the image below from 1 to 7. On step 7 make sure you are entering your Pro license key without spaces before and after it.
www.avizstudio.com/tools/atiles 7/29

ATiles - User Manual v2.50
Uninstall ATiles Script
1. To uninstall ATiles or ATiles Pro script go to:
“3ds Max root folder”\Scripts\Startup\
2. Delete files in the folder which names start with:
"AvizStudioTools_ATiles"
(one or two files depends on your installation).
3. To remove installed presets go to:
“3ds Max root folder”\Scripts\AvizStudioTools\
and delete “ATiles” folder.
www.avizstudio.com/tools/atiles 8/29

ATiles - User Manual v2.50
Create ATiles Object
1. To create ATiles object go to Create Tab (where you create boxes, Spheres, Planes and so on) and press Geometry icon.
2. From drop-down menu select:“Avizstudio Tools”.
3. Press ATiles button to start creating the objects. By default you need to define 3 points in the view-port. By clicking and holding left mouse button you'll define thefirst, then drag the mouse and release thebutton to define second point and by clicking second time you”ll define third point.
www.avizstudio.com/tools/atiles 9/29

ATiles - User Manual v2.50
ATiles Object Interface
Object: Create Options
Use Create Options to define different parameters of the object by selecting up to five point in the view-port:
• Point3 -> Tilt Angle – if checked, selected third point in the view-port is used to calculate Tilt Angle of the object. It's recommended to enable 3D snapping with this option.
• Point3 -> Cut End – if checked, selected third point in the view-port is used to calculate Cut End Angle of the object.
• Point3 -> Cut Start – if checked, selected third point in the view-port is used to calculate Cut Start Angle of the object.
• Cut End <-> Cut Start – if checked, Cut End and Start Angles are always equal to each other and are set by the last active from above threerules.
• Point4 -> Cut End – if checked, script will use fourth point defined by user to calculate Cut EndAngle of the object.
• Point5 -> Cut Start – if checked, script will use fifth point defined by user to calculate Cut Start Angle of the object.
www.avizstudio.com/tools/atiles 10/29

ATiles - User Manual v2.50
Object: Presets
In this row-out user can open, create and save different presets to be used with ATiles objects:
• Load Button – Load external .atiles file with presets. Hold Shift Key to append new file to existing list of presets.
• Opt... Button – Use this button to configure different options of preset system. See Preset Options Menu below.
• Save Button – Use this button to save current list of presets as an external .atiles file.
• New Button – Use this button to add new preset to current list from currently selected object.
• Sel... Button – Use this button to manipulatecurrently selected presets in the list above. See Presets Selection Menu below.
• Del Button – Use this button to delete currently selected presets in the list above.
• Apply Selected Preset(s) Button – Use this button to apply currently selected presets to selected object(s). You can also apply preset by double clicking directly on the preset name in the listabove.
www.avizstudio.com/tools/atiles 11/29

ATiles - User Manual v2.50
Object: Presets - Options Menu
• Load More... – This option starts Load More Presets dialog:
where user can load file, file mask or entire directory with presets. Here user can also select file or directory to be auto-loaded every time 3ds Max start. Load Pro Options are not accessible in free version.
• Auto Scale New Tiles Units – When checked all applied Tiles are properly scaled to system units.
• Auto Scale New Lengths Units – When checked all applied size and offset values are properly scaled to system units.
• Reset Target Object's Parameters – When checked, before applying presets all object's parameters will be reset to default values.
• When Adding New Tiles To Object: 1 2 3 – These three options describe how script will add new tiles to the object: 1 – Append New; 2 – Delete Unused; 3 – Update Existing (If the new and the old onehave the same name).
• Reset Options – Reset checked options to script's default settings.
• Save Checked Options as Default – Saved selected checked option as default. When 3ds Max starts, these options will be loaded.
• Delete Saved as Default Options – Delete previously saved default options.
www.avizstudio.com/tools/atiles 12/29

ATiles - User Manual v2.50
Object: Presets - Selection Menu
• Rename Selection... – Rename selected presetsin the list above.
• Clear Selection – Clear selection in the list of presets.
• Move to TOP – Move selected presets to the top of the list.
• Move UP – Move up in the list selected presets.
• Move DOWN – Move down in the list selected presets.
• Move to BOTTOM – Move selected presets to the bottom of the list.
• Sort by name A..Z – Sort the list or selection of presets by name A to Z.
• Sort by name Z..A – Sort the list or selection of presets by name Z to A
www.avizstudio.com/tools/atiles 13/29

ATiles - User Manual v2.50
Object: Parameters
In this row-out user can set main parameters of ATiles object:
• {T} Y, XY, XZ – Set the type of the ATiles object – Straight Line, Horizontal Plane or Vertical Plane.
• Size X,Y,Z – Set the size of the ATiles object for local X,Y or Z. When it is set to zero, script will use corresponding "Count" and "Offset" values to calculates the object’s size.
• Count X,Y,Z – Set the count of the elements inthe ATiles object for X, Y or Z. When it is set to zero script will bypass this value and will use corresponding "Size" and "Offset". If type of the ATiles object is XY or XZ and "Count Y" or "Count Z"is set to greater then zero, script will not ask user forthird point when creating new object.
• Fit Buttons – Fit tiles in the size of the object. Corresponding count should be more than one.
• Offset X,Y,Z - Set the offset of the elements inthe ATiles object for X, Y or Z.
• Offset R - Set the offset for every even row.
• Abs Buttons – Set absolute offset of the elements in the ATiles object ON and OFF . When ON, corresponding offset is exact distance between elements. When OFF, offset is percent of the element’s size.
• Tilt Angle - Set local rotation by X axis of the elements in the ATiles object.
• Cut Start - Set the angle of cutting plane starting from first point of ATiles object. On/Off checkbox.
• Cut End - Set the angle of the cutting plane
www.avizstudio.com/tools/atiles 14/29

ATiles - User Manual v2.50
starting from second point of ATiles object. On/Off check box.
• Cut Top - Set the angle of the cutting plane at the top of ATiles object. On/Off check box.
• Cut Base - Set the angle of the cutting plane at the base of ATiles object. On/Off check box.
• Add New... , R, U and X Buttons -Add, Redefine, Update and Delete custom tiles. Script willstore only the name of the picked object. If you rename or delete original object in the scene ATiles update button will not work.
• {M} Main Drop-down – Select main tile for theobject.
• {F} First Row Drop-down – Select first row tile type for the object.
• {V} Viewport Drop-down – Select tile to be shown only in the viewport.
• Auto Align Custom Tiles – When it is ON, script will apply auto align function to custom tiles. When it is OFF, script will use pivot point of the original object.
www.avizstudio.com/tools/atiles 15/29

ATiles - User Manual v2.50
Object: Advanced Parameters
In this row-out user can set advanced parameters of ATiles object:
• Max Count – Set the maximum tiled elements in the object. Use it to limit the script to create too big objects that may exceed Max Script memory or crash the program.
• Cut Offset – Set the offset of the cutting planes.
• Opt. Create – Set maximum face count after which script will temporary replace sub elements with selected optimized tile below when creating or modifying object. To disable this option set high value.
• {O} Optimized Drop-down – Select the tile to be shown in the view-port when creating or modifying objects.
• Cache Mesh For Speed – Store view-port and render meshes into the object to reduce unnecessary rebuilds of the object. Improve general speed and open file speed. Increase file size.
• Region and Volume Opt. – Optimize Booleanoperation when region or volume tool are used.
• Scale – Element – Set the scale of the chosen element in the object. When it is set to 1.0 element is the same as the original, when it is set to 0.5 element is half the size of the original, when it is set to 2.0 element is twice bigger and so on.
• Scale – Offset – Set the scale of the offset values in the object. When itis set to 1.0 offset values are the same as it is shown in dialog box, when it is set to 0.5 offset values are 50% of the original, when it is setto 2.0 offset values are 200% of the original and so on.
www.avizstudio.com/tools/atiles 16/29

ATiles - User Manual v2.50
• Scale – Local X,Y,Z – Set the internal scale ofthe sub elements for X, Y and Z.
• Align – Rotate X,Y,Z – Rotate tiles to specified angle for X, Y and Z.
• Align – Offset X,Y,Z – Move tiles to specified offset for X, Y and Z.
• Align – Mirror XY,YZ,ZX – Mirror tiles across selected plane.
• Reset Button – Reset to default value Advance Parameters settings. Hold shift key to resetall ATiles object's parameters to default.
• UVW Mapping – On – enable/disable built-in UVW mapping option. UVW mapping is applied per single tile in the local coordinate system.
• UVW Mapping – Channel – select on which mapping channel this option should be applied.
• UVW Mapping – {M} Type Drop-down – selection of six different mapping types - Planer, Box, Sphere.
www.avizstudio.com/tools/atiles 17/29

ATiles - User Manual v2.50
Object: Advanced Tools
In this row-out user can set-up advancedtools to interact or constrain ATiles object:
• ToolBox Button - Start new floating window inwhich user can control all preferences of ATiles object for selection of one or multiple objects. For more info see ATiles ToolBox Interface below.
• Advanced Tools – Region – Define region to interact with the ATiles object. Use [Pick Region...] button to pick custom shape from the scene. With [X] button user can delete selected custom shape and with [U] button user can update selected customshape. Script will store only the name of the chosen shape. If you rename or delete original object in the scene, update button will not work. Script uses standard Boolean operations with the defined region– Subtract and, Intersect. Select None to ignore the region.
• Advanced Tools – Volume – Same as region but instead of a shape you can define closed mesh as volume.
• Advanced Tools – Path (beta) – Define path for the object. Still in beta.
• Advanced Tools – Surface (beta) – Define surface for the object. Still in beta.
• Path/Surface Options: Align – Set custom point of alignment for Path and Surface Tools.
• Path/Surface Options: Align Point X,Y,Z – Use to shift the point of alignment. When X=0, Y=0, Z=0 the align point is the closest point to origin and when X=100, Y=100, Z=100 is the farthest point.
www.avizstudio.com/tools/atiles 18/29

ATiles - User Manual v2.50
Object: Variations
In this row-out user can setup material and transforms variations:
• Random Material ID – Apply random material ID for each tile from - to value. If "Only For ID" objectis selected script will randomize only ID of faces withspecified ID number.
• Random Transforms – Random transformations of the tiles – Rotate, Move and Scale.
• Trans. Center X, Y, Z – define the center of the transformation, where X=0, Y=0, Z=0 is the closet point to origin and X=100, Y=100, Z=100 is the farthest point. (New in version 2.0)
• Apply on Sub-Object Level – Apply random material or transformation on sub-object level. This way a tile can be built from individual sub elements which will get individual material or transformation. Exclude option excludes sub-objects of a tile form random function. Use coma to separate sub-objects you want to exclude. For example if you want to exclude first and second sub-object enter: 1,2; If youwant to exclude sub objects from 5 to 12 enter: 5..12; if you want to exclude first and second example together enter: 1,2,5..12.
www.avizstudio.com/tools/atiles 19/29

ATiles - User Manual v2.50
Object: About
Information about the script version and statistic about used tiles count, face count and time it took to build this object.
Tiles count show how many tiles were used to create this object and in most cases this number is greater and not equal to the count of the tiles you see in the view-port.
Here you can also enter your ATiles Pro license key which you receive after purchase and unlock all Pro functions of the script.
www.avizstudio.com/tools/atiles 20/29

ATiles - User Manual v2.50
ATiles ToolBox Interface
ToolBox: Customize UI
• To add a keyboard shortcut or toolbar button for ATiles ToolBox select: Customize > Customize User Interface…
• In "Keyboard" or "Toolbar" tab select Group> Main UI and Category > AvizStudioTools:
www.avizstudio.com/tools/atiles 21/29

ATiles - User Manual v2.50
• Assign keyboard shortcut to "ATiles Tool" from "Keyboard" tab:
• From "Toolbars" tab drag and drop "ATiles Toolbox" to a new or existing toolbar to create UI buttonfor the script.
www.avizstudio.com/tools/atiles 22/29

ATiles - User Manual v2.50
ToolBox: Create - Select
In this row-out user can create ATiles objects with one click in the view-port and also select created or similar objects:
• ATiles Button - Create ATiles Object by selecting point in the view-port for start, end and so on. This button is identical to ATiles button in Create Tab of 3ds Max.
• From Roof Planes Button - Create ATiles Object by selecting roof plane from existing object. Ifit’s possible script will calculate correct Tilt Angle for the roof and will add a region corresponding to selected faces and polygons. For base line of the object script will use the lowest edge or point of the selected region.
• From Geometry Button - Create ATiles Object the same way as “From Roof Planes” but Tilt Angle will not be calculated and will always remain zero. For base line of the object script will use the closest edge to the picked point. Hold shift key to force orientation of ATiles object to the slope of the region.
• From Spline Button - Create ATiles Object from existing spline. Size X/Y of the object is set to the length of picked spline and the spline is set as a path in the object’s parameters. If a vertex of the spline is corner or Bezier corner type, script will split the spine at this vertex and calculate Cut Start and Cut End angles.
• Re-Create Mode Button - In this mode you can re-create an ATiles object with one of creation methods described above. First you need to press this button to activate the mode and then to select re-creation method. Now when you pick existing
www.avizstudio.com/tools/atiles 23/29

ATiles - User Manual v2.50
ATiles object script will hide this object and let you re-create it with selected method.
• Select - Last Created Button - Select the object that has been created since last activation of one of the creation methods described above. It’s useful if you want to further edit these objects.
• Select - Similar Button - When one or more ATiles objects in the scene are selected, press this button to add to selection all visible similar objects.
www.avizstudio.com/tools/atiles 24/29

ATiles - User Manual v2.50
ToolBox: Create Options
In this row-out user can control how script will create objects:
• Viewport From - View-port creation options. When creating with ATiles button an object in view-port you can use this option to calculate different parameters of the object based on the picked points 1 to 5. These options are the same as options in ATiles object interface.
• Roof/Geometry From - These options control how script defines the region for newly created objects with “From Roof Plane” and “From Geometry” buttons: Polygon - select only the faces which are used in the polygon; Smoothing Groups - ignore visible and invisible edges and select all connected faces with selected smoothing group; Normal - select all connected faces which normal are in NThreshold range.
www.avizstudio.com/tools/atiles 25/29

ATiles - User Manual v2.50
ToolBox: Advanced Tools
• Extract Tools Objects Button - Extract all objects stored as advanced tools parameters - Region - Spline, Volume - Mesh, Path - Spline, Surface – Mesh.
• Region - Define region to interact with the ATiles object. Use [Pick Region...] button to pick custom shape from the scene. With [X] button user can delete selected custom shape and with [U] button user can update selected custom shape. Script will store only the name of the chosen shape. If you rename or delete original object in the scene, update button will not work. Script uses standard Boolean operations with the defined region - Subtract and Intersect. Select None to ignore the region. If the region is used with very small objects and weird welding occur at the region edges increase Weld Accuracy option to bigger value to fixit. If Tilt Angle of the object is bigger then zero and you want to align region extrusion to tilted plane check Align To Tilt Angle option.
• Volume - Define volume to interact with the ATiles object. Use [Pick Volume...] button to pick custom mesh from the scene. With [X] button user can delete selected custom mesh and with [U] button user can update selected custom mesh. Script will store only the name of the chosen mesh object. If you rename or delete original object in the scene, update button will not work. Script uses standard Boolean operations with the defined volume - Subtract and Intersect. Select None to ignore the volume. If the volume is used with very small objects and weird welding occur at the region edges increase Weld Accuracy option to bigger value to fix it.
www.avizstudio.com/tools/atiles 26/29

ATiles - User Manual v2.50
• Path (beta) - Define path to interact with the ATiles object. Use [Pick Path...] button to pick custom shape from the scene. With [X] button user can delete selected custom shape and with [U] button user can update selected custom shape. Script will store only the name of the chosen shape. If original object is renamed or deleted, update button will not work. Individual tiles can be aligned toPath or to Path And Tangent. Select None to ignore the path. By checking Delete Outside Path option, tiles that are not on the selected spline will be deleted.
• Surface - Define surface to interact with the ATiles object. Use [Pick Surface...] button to pick custom mesh from the scene. With [X] button user can delete selected custom mesh and with [U] button user can update selected custom mesh. Script will store only the name of the chosen mesh object. If original object is renamed or deleted, update button will not work. Individual tiles could be aligned To Surface or to Surface And Normal. SelectNone to ignore the surface. By checking Delete Outside Surface option, tiles that are not projected on the surface will be deleted.
• Path/Surface Options - Use these options to shift the align point of individual tiles for Path and Surface to custom position. If Align To Custom Point is unchecked, script will use original align point (pivot) of the tile. When Align Point X,Y and Z is set to 0.0, align point of the tiles is at the lower left corner of the tile (minimum X,Y and Z). When Align Point X,Y and Z is set to 100.0, align point of the tiles is at the top right corner of the tile (maximum X,Y and Z). The default value of X = 50.0, Y = 50.0, Z = 0.0 will center align point in XY plane of the object and put it to the lowest Z point of the tiles.
www.avizstudio.com/tools/atiles 27/29

ATiles - User Manual v2.50
ToolBox: Copy - Paste
Fast and simple way to copy and paste parameters from one object to other or group of other objects:
• Copy Parameters Button – Press this button to copy all parameters of selected object.
• Paste Parameters Button – Press this button to paste only checked below parameters of the copied object (Paste Options).
• Paste Options – Use these checkboxes to select which parameters you want to paste.
www.avizstudio.com/tools/atiles 28/29

ATiles - User Manual v2.50
ToolBox: Other Roll-outs
Other roll-out of the ATiles ToolBox have the same functionality as the one in ATiles object.
Please refer to ATiles Object Interface for more information.
www.avizstudio.com/tools/atiles 29/29