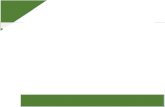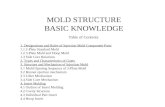ARPA_Chart Radar User Guide_65900010-1_Rev C
-
Upload
jaidanfreites -
Category
Documents
-
view
228 -
download
15
Transcript of ARPA_Chart Radar User Guide_65900010-1_Rev C

ARPA Radar/Chart Radar User Guide
© Northrop Grumman Sperry Marine B.V. Part Number: 65900010


ARPA Radar/Chart Radar User Guide Part Number: 65900010-1 Publication Revision: C Software Version: 1.0.0.xxx Before using the Radar equipment, please read this manual. © 2006 Northrop Grumman Sperry Marine B.V. This publication and the information contained herein is and remains the intellectual property of Northrop Grumman Sperry Marine B.V. Northrop Grumman Sperry Marine B.V. provide a limited licence for the user to reproduce this material for their own internal purpose and use, but not for distribution to third parties. Reproduction of this material for resale or commercial gain is expressly prohibited. Northrop Grumman Sperry Marine B.V. are not responsible for any loss or damage of any nature or kind whatsoever that may arise from either the use of this publication or its reproduction.
© Northrop Grumman Sperry Marine B.V.

ARPA Radar/Chart Radar User Guide
65900010 ii
Intentionally Blank

ARPA Radar/Chart Radar User Guide Warnings and Cautions
65900010 iii
WARNINGS AND CAUTIONS The features, functionality and capability which are described in this manual are not necessarily present in all versions or configurations of the VisionMaster.
WARNING: Lethal Voltage Hazard
When access covers are removed, lethal voltages may be exposed. Some capacitors used in the equipment take several minutes to discharge their stored voltages after switch OFF; this is a lethal voltage hazard. Always set the supply switch-fuse to OFF and remove the fuses, before removing the access covers of the equipment.
WARNING: Health Hazard
When cleaning the inside of the equipment, take care not to inhale dust. The dust is a temporary health hazard, depending on individual allergies.
WARNING: Radiation Hazard
Keep outside the hazard zone around an antenna or open waveguide radiating power. Refer to the table below for hazard zones. When it is necessary to work on the Scanner Unit, make sure that radar is switched OFF, and that both the Mains Isolator and the Scanner Control Unit are turned to the OFF position. Never look directly into an open waveguide. Radar and other forms of RF radiation can cause Cardiac Pacemakers to malfunction. If you use a Cardiac Pacemaker and suspect a malfunction, leave the vicinity of the radar system immediately and seek medical advice. Most countries accept that there is no significant radiation hazard at RF power density levels of up to 10mW/cm2.

Warnings and Cautions ARPA Radar/Chart Radar User Guide
iv 65900010
Hazard Zones
Antenna Length 10 mW/cm2 1 mW/cm2
1.2 m X-Band 1.7 m 17 m
1.8 m X-Band 1.05 m 10.5 m
2.4 m X Band 0.75 m 7.5 m
2.7 m S-Band 0.73 m 7.3 m
3.7 m S-Band 0.55 m 5.5 m
CAUTION: Electrostatic Sensitive Devices (ESSDs)
This equipment contains ESSDs. Take care not to damage these devices by discharge of electrostatic voltages.

ARPA Radar/Chart Radar User Guide Preface
65900010 iii
PREFACE ABOUT THIS MANUAL
The structure of this manual and the design of the pages can help you to find the information that you need. Consistent presentation techniques are used throughout the manual, to make it easy to use.
Depending on the composition and configuration of your radar installation, not all of the facilities presented in this User Guide may be applicable to your system.
This manual is intended to be used by the Radar Operator and is divided into chapters as follows:
• Chapter 1 - Overview • Chapter 2 - Getting Started with Radar • Chapter 3 - Basic Operation of Radar • Chapter 4 - Sensor Management • Chapter 5 - Presentation, Motion, Vector and Trail Modes • Chapter 6 - Navigation Tools • Chapter 7 - Alarms • Chapter 8 - Routes • Chapter 9 - EBLs, ERBLs and VRMs • Chapter 10 - Targets • Chapter 11 - Radar • Chapter 12 - Charts • Chapter 13 - Brilliance • Chapter 14 - System • Chapter 15 - Glossary • Chapter 16 - Index
NOTICE Northrop Grumman Sperry Marine B.V. have a policy of continuous development. This may lead to the equipment described in this manual being at variance with equipment manufactured after its publication.

Preface ARPA Radar/Chart Radar User Guide
iv 65900010
Intentionally Blank

ARPA Radar/Chart Radar User Guide Table of Contents
65900010 v
Table of Contents Chapter 1 Overview .............................................................................1-1
Hardware Configurations.......................................................................1-1 Software Configurations ........................................................................1-1 Single System........................................................................................1-2 Interswitched System.............................................................................1-4 Common Features .................................................................................1-6 Chart Radar Specific Features ..............................................................1-9
Chapter 2 Getting Started with Radar ...............................................2-1 Radar Controls.......................................................................................2-2
Trackball Assembly ...........................................................................2-2 Monitor Controls ................................................................................2-2 Radar System Control .......................................................................2-2
Start Up and Shut Down........................................................................2-3 Starting Up ........................................................................................2-3 Shutting Down ...................................................................................2-3
Standby Mode........................................................................................2-4 Transmit Mode.......................................................................................2-5 Using the Cursor....................................................................................2-6
Cursor Graphics ................................................................................2-6 Accessing Tool Tips...............................................................................2-8
Chapter 3 Basic Operation of Radar..................................................3-1 Selecting Transmit Mode.......................................................................3-2
Returning to Standby Mode ..............................................................3-2 Status Area ............................................................................................3-3 Accessing Main Menu and Sub Menu Functions ..................................3-4 Sub Menu Selection and Navigation Bar...............................................3-5
Navigating to previous sub menus ....................................................3-5 Cursor Readout .....................................................................................3-6 Position ..................................................................................................3-8

Table of Contents ARPA Radar/Chart Radar User Guide
vi 65900010
Range Scales...................................................................................... 3-11 Range Rings ....................................................................................... 3-12 Panning and Off Centring ................................................................... 3-13
Off Centring Own Ship ................................................................... 3-13 Panning .......................................................................................... 3-14 Goto................................................................................................ 3-15
Centre & Maximum View Options....................................................... 3-17 Centring the Video Display............................................................. 3-17 Positioning the picture for Maximum View ..................................... 3-17
Heading Line (HL)............................................................................... 3-18 Own Ship Symbols ............................................................................. 3-19
Own Ship Symbol ........................................................................... 3-19 Own Ship Vector............................................................................. 3-20 Predicted Vector ............................................................................. 3-20
Radar Settings .................................................................................... 3-21 Radar Transmission Pulse Length...................................................... 3-22 Chart Radar and Maps View............................................................... 3-23 AIS Input and Target Filter.................................................................. 3-24
AIS Input and Display..................................................................... 3-24 Target Filter .................................................................................... 3-25
Video Processing Controls ................................................................. 3-26 Manually Adjusting Video Gain and Anti-Clutter Controls.............. 3-26 Enhanced Video Mode ................................................................... 3-28
Radar Fine Tuning .............................................................................. 3-29 Manual Fine Tuning Adjustment..................................................... 3-29
Synthetics Button................................................................................ 3-31 Trial Manoeuvre .................................................................................. 3-32
Adjusting Trial Manoeuvre Parameters .......................................... 3-32 Delay Countdown ........................................................................... 3-34 Turning Trial Manoeuvre On .......................................................... 3-34 Display of Vectors........................................................................... 3-35 Trial Manoeuvre Vector .................................................................. 3-35 Trial CPA and TCPA....................................................................... 3-35

ARPA Radar/Chart Radar User Guide Table of Contents
65900010 vii
Watch Mode.........................................................................................3-36 Search and Rescue Detection.............................................................3-37
Introduction......................................................................................3-37 Radar Range Scale .........................................................................3-38 SART Range Errors ........................................................................3-38 Radar Bandwidth.............................................................................3-38 Radar Side Lobes............................................................................3-39 Detuning the Radar .........................................................................3-39 Video Gain.......................................................................................3-39 Anti-clutter Sea Control ...................................................................3-39 Anti-clutter Rain Control ..................................................................3-40
Chapter 4 Sensor Management..........................................................4-1 Indicator Display ....................................................................................4-2
Stabilisation Options..........................................................................4-3 Sensors Menu........................................................................................4-4
Heading Sensor.................................................................................4-5 Speed Through Water Sensor ..........................................................4-5 Course Over Ground Sensor ............................................................4-5 Speed Over Ground Sensor..............................................................4-5 Position Sensor .................................................................................4-5 Depth Below Keel Sensor .................................................................4-5 Set and Drift Sensor ..........................................................................4-5 Rate of Turn Sensor ..........................................................................4-5
Sensor Data Sources.............................................................................4-6 Heading Source Values.....................................................................4-6 STW Source Values ..........................................................................4-7 COG Source Values..........................................................................4-8 SOG Source Values ..........................................................................4-9 Position Values................................................................................4-11 Depth Source Values ......................................................................4-14 Set and Drift Values ........................................................................4-15 Rate of Turn Values ........................................................................4-16

Table of Contents ARPA Radar/Chart Radar User Guide
viii 65900010
Chapter 5 Presentation, Motion, Vector and Trail Modes .............. 5-1 Presentation Modes.............................................................................. 5-2 Motion Modes ....................................................................................... 5-5
Presentation Modes affecting Motion Modes ................................... 5-6 Range Scales affecting Motion Modes............................................. 5-6
Vector Modes........................................................................................ 5-7 Selecting the Vector Mode ............................................................... 5-7 Vector Time ...................................................................................... 5-9
Trails Mode ......................................................................................... 5-10 Trail Length Time............................................................................ 5-11
Chapter 6 Navigation Tools ............................................................... 6-1 Parallel Index Lines .............................................................................. 6-2
Selecting PI Lines............................................................................. 6-2 Importing and Exporting PI Lines ..................................................... 6-7
Mapping Features................................................................................. 6-8 Mapping............................................................................................ 6-8 Maps................................................................................................. 6-9 Editing Maps................................................................................... 6-11 Maps Display Settings.................................................................... 6-18 Importing and Exporting Objects .................................................... 6-20
Navigation Marks ................................................................................ 6-22 Parallel Cursor .................................................................................... 6-23 Display Settings Features................................................................... 6-25
Display Settings.............................................................................. 6-25 Ownship.......................................................................................... 6-26 Next Turn EBL ................................................................................ 6-28 Grid................................................................................................. 6-29
Chapter 7 Alarms ................................................................................ 7-1 Alarm Status indicator........................................................................... 7-2
Alarm Status ..................................................................................... 7-2 Alarm Buzzer Mute ........................................................................... 7-3

ARPA Radar/Chart Radar User Guide Table of Contents
65900010 ix
Alarm Display.........................................................................................7-4 Viewing Announcement Details ........................................................7-5
Prompts .................................................................................................7-6 Permanent prompts...........................................................................7-6 Temporary Prompts...........................................................................7-6
List of Alarms and Warnings..................................................................7-7
Chapter 8 Routes.................................................................................8-1 Route Plans ...........................................................................................8-2 Creating a Route Plan ...........................................................................8-3
Inserting Waypoints...........................................................................8-3 Changing a Waypoint's position ........................................................8-5 Delete a Waypoint .............................................................................8-6 Changing a Waypoint's Turn Radius.................................................8-6
Editing a Route Plan ..............................................................................8-7 Edit Route..........................................................................................8-7 Route Tab Folder ..............................................................................8-8 Waypoints Tab Folder .....................................................................8-12
Monitoring a Route Plan ......................................................................8-17 Temporary Route Plans.......................................................................8-22
Creating and Editing a Temporary Route Plan ...............................8-22 Monitoring a Temporary Route Plan ...............................................8-23
External Route Plans ...........................................................................8-24 Importing and Exporting a Route Plan.................................................8-26
Importing Route Plans.....................................................................8-26 Exporting Route Plans.....................................................................8-27
Route Display Settings ........................................................................8-28
Chapter 9 EBLs, ERBLs and VRMs ...................................................9-1 Off-Centring, Carrying and Dropping an EBL, ERBL and VRM ............9-2 Electronic Bearing Line (EBL) ...............................................................9-3
Changing the EBL Bearing................................................................9-3 Changing the EBL Position ...............................................................9-4

Table of Contents ARPA Radar/Chart Radar User Guide
x 65900010
Variable Range Marker (VRM) ............................................................. 9-6 Changing the VRM and EBL range.................................................. 9-6 Changing the VRM and EBL position............................................... 9-7
Creating and Editing an ERBL.............................................................. 9-9
Chapter 10 Targets........................................................................... 10-1 Tracking Targets................................................................................. 10-2 AIS Targets ......................................................................................... 10-3
AIS Target States ........................................................................... 10-3 Target Alarm States........................................................................ 10-5
Target Monitoring................................................................................ 10-6 Lost Target ..................................................................................... 10-6 CPA/TCPA and BCR/BCT Infringement Conditions ...................... 10-6 Target Monitoring Symbols ............................................................ 10-7
Echo Reference Target....................................................................... 10-8 Selected Target Functions................................................................ 10-10
Selected Target ............................................................................ 10-10 Target Data................................................................................... 10-11 AIS Info......................................................................................... 10-13
Multiple Targets ................................................................................ 10-14 Automatic Sorting of Targets........................................................ 10-14 Selecting Targets for the User Folder .......................................... 10-15 Viewing Target Data from Multiple Targets .................................. 10-15
Target Display................................................................................... 10-16 Tracked......................................................................................... 10-16 Identification ................................................................................. 10-17 AIS................................................................................................ 10-17 Other features............................................................................... 10-18
Target Display Other Features ......................................................... 10-19 Past Position Dots ........................................................................ 10-19 Test Targets ................................................................................. 10-20 Cancelling Tracked Targets ......................................................... 10-21
Acquisition Zones ............................................................................. 10-23

ARPA Radar/Chart Radar User Guide Table of Contents
65900010 xi
Editing Zones ................................................................................10-24 Own Ship AIS ....................................................................................10-26 Limits and Settings ............................................................................10-27
Chapter 11 Radar ..............................................................................11-1 Interswitch Control ...............................................................................11-2 Interswitch Status ................................................................................11-3 Radar Alarms.......................................................................................11-4
Video Settings Alarms.....................................................................11-4 Communications Alarms .................................................................11-4 Transceiver BITE Alarms ................................................................11-4 Interswitch Alarms ...........................................................................11-6
Chapter 12 Charts .............................................................................12-1 Chart Filled Mode ................................................................................12-2 Tools ....................................................................................................12-3 Tool Functions .....................................................................................12-4
Chart Match.....................................................................................12-4 Chart Updates Summary.................................................................12-5 Chart Permissions ...........................................................................12-7
Settings................................................................................................12-9 Chart Display Suppression..............................................................12-9
Settings Functions .............................................................................12-10 Feature Set....................................................................................12-10 Setting Custom Chart Features.....................................................12-12
Chart Depths......................................................................................12-13 Formats..............................................................................................12-14
Supported Chart Engines ..............................................................12-15 Legend...............................................................................................12-16 Legend Information............................................................................12-17
Legend Component.......................................................................12-17 Legend Select ...............................................................................12-18 Legend Update..............................................................................12-19

Table of Contents ARPA Radar/Chart Radar User Guide
xii 65900010
Manual Chart Update........................................................................ 12-20 Manual Chart Update Functions ....................................................... 12-21
Create Chart Update .................................................................... 12-21 Modify Chart Update..................................................................... 12-26 Importing or Exporting Chart Updates.......................................... 12-28
Chart Query ...................................................................................... 12-29 Query Features ................................................................................. 12-30
Query Results............................................................................... 12-30 Query Options .............................................................................. 12-32
Chart 1 .............................................................................................. 12-33 Areas and Boundaries .................................................................. 12-33 Beacons and Buoys...................................................................... 12-34 Buildings ....................................................................................... 12-35 Constructions, Ports ..................................................................... 12-36 Depths, Tides, Currents ............................................................... 12-37 East Cardinal Marks ..................................................................... 12-38 Isolated Danger Marks ................................................................. 12-39 Landmarks.................................................................................... 12-40 Lights and Symbols ...................................................................... 12-42 Mooring Buoys.............................................................................. 12-44 Natural Shapes, Coastlines.......................................................... 12-45 Navigational Aids.......................................................................... 12-46 North Cardinal Marks.................................................................... 12-47 Obstructions ................................................................................. 12-48 Offshore........................................................................................ 12-49 Point Symbols A ........................................................................... 12-50 Point Symbols B ........................................................................... 12-51 Port-Hand Lateral Marks .............................................................. 12-52 Preferred Channel to Port ............................................................ 12-53 Preferred Channel to Starboard ................................................... 12-54 Safe Water Marks......................................................................... 12-55 Shipping Routes, Radar, Seabed................................................. 12-56 South Cardinal Marks................................................................... 12-57

ARPA Radar/Chart Radar User Guide Table of Contents
65900010 xiii
Special Purpose Marks .................................................................12-58 Starboard-Hand Lateral Marks......................................................12-59 West Cardinal Marks .....................................................................12-60
Chapter 13 Brilliance ........................................................................13-1 Brilliance Groups .................................................................................13-1 Day and Night Modes ..........................................................................13-2 SENC...................................................................................................13-3 SENC...................................................................................................13-3
Chapter 14 System............................................................................14-1 Diagnostics ..........................................................................................14-1 Commissioning ....................................................................................14-2 User Profiles ........................................................................................14-3
Create New Profile ..........................................................................14-3 Available Profiles.............................................................................14-7
Options ................................................................................................14-8 Units ................................................................................................14-8
Time Management...............................................................................14-9 Shutdown...........................................................................................14-11
Chapter 15 Glossary .........................................................................15-1
Chapter 16 Index ...............................................................................16-1

Table of Contents ARPA Radar/Chart Radar User Guide
xiv 65900010
Intentionally Blank

ARPA Radar/Chart Radar User Guide Overview
65900010 1-1
Chapter 1 Overview Hardware Configurations The VisionMaster radar system can be one of the following hardware configurations:
• a single system comprising one workstation, connected to a transceiver and scanner assembly (antenna and turning unit), see Single System.
• a multi-workstation system, with each workstation connected via an Interswitch to separate transceivers and scanner assemblies, see Interswitched System.
Navigation sensors provide data inputs to the workstations. Radar video and other radar/chart radar functionality is displayed on the workstation flat panel colour monitor. Using the system, navigation officers can access a variety of important data, where and when they need it. Traditional bridge equipment and most navigation sensors can be interfaced to the system, and optional remote monitors can provide additional slave displays at any required location.
Software Configurations The VisionMaster radar system is available in any one of the following software configurations:
• Chart Radar • ARPA
The features applicable to each software configuration are given in the following tables:
• Common Features - lists the features which are applicable to both software configurations.
• Chart Radar Specific Features - lists the features which apply to the chart radar configuration only.

Overview ARPA Radar/Chart Radar User Guide
1-2 65900010
Single System
Scanner Assembly , Comprises an Antenna unit and a Turning unit. If the system includes an integral transceiver then this also forms part of the Scanner Assembly. If the system uses a bulkhead transceiver then the transceiver unit is not included in the Scanner assembly.
Antenna Unit. 10cm S-band (9 or 12ft aperture) or 3cm X-band (4, 6 or 8 ft aperture). Performance Monitor. If fitted, the performance Monitor Antenna is mounted on the Turning Unit.

ARPA Radar/Chart Radar User Guide Overview
65900010 1-3
Transceiver. Masthead (mounted as an integral part of the Scanner assembly) or Bulkhead (mounted as a separate unit below decks).
Workstation Assembly. A cabinet which comprises a PC Input/Output (PCI/O) Unit, a Processor Unit, a colour monitor and a trackball (control panel).
Input/Output (PCIO) Unit - comprises a PCB, PSU and compass board. Processor Unit - Intel Pentium 4 processor. Colour Monitor. 19" or 23" flat panel monitor Trackball. Assembly includes trackball, left and right keys.
Scanner Control Units – for switching the scanner on and off – are supplied for S-band radars only.

Overview ARPA Radar/Chart Radar User Guide
1-4 65900010
Interswitched System The basic, single-scanner/single-workstation configuration can be expanded by the introduction of an Interswitch Unit, plus additional scanners and display configurations. The arrangement below shows two scanners (S band or X band), two transceivers (A and B) and a two-way interswitch unit. A 6-way interswitch unit is available for systems with a maximum of six scanners and six workstations. Each VisionMaster workstation is available in one of the following configurations:
• Radar • Chart Radar • ECDIS
This User Guide describes the Radar/Chart Radar configuration only.
Each workstation is linked via a LAN so that data input to one computer is available at all workstations. A workstation can be connected via the interswitch to any one of the scanner units, and can be selected as the master display for controlling that scanner, or as a slave display.

ARPA Radar/Chart Radar User Guide Overview
65900010 1-5
A workstation can only be connected to one scanner at a time; only a workstation configured as a Master has full control of the scanner. The controls, which are available at a Master display but NOT at a Slave display, are as follows:
• switching the transceiver between standby and transmit mode • selection of transmission pulse-length • tuning the transceiver • selecting Manual or AFC mode for tuning • tuning the performance monitor.

Overview ARPA Radar/Chart Radar User Guide
1-6 65900010
Common Features The following table lists the features which are common to all radar configurations.
Feature Additional details
Transceiver control Selection and set up. Manual/automatic tuning.
Video processing controls Video gain. Manual/automatic anti-clutter sea/rain control. Enhanced video mode.
Display controls Picture brilliance (day/night selection). Displaying/hiding heading line and synthetics. Off-centring (max view) the radar picture.
Defining and displaying user specified data
Own ship’s position. Waypoint data. Wind and depth data.
Range scale selection Range in NM, km or sm (set during initialisation). Range rings on or off.
Ship’s heading and speed display
Compass alignment. Selection of speed mode (through water or over ground). Selection of water or ground stabilisation
Selection of Sensor Source Selection of sensor source for data type (heading, STW, position etc.)
Selection of presentation mode
Head-up (unstabilised). North-up or Course-up (stabilised).
Selection of motion mode Relative motion (relative trails) – RM(R). Relative motion (true trails) – RM(T). True Motion – TM.
Selection of vector mode Selection of true (T) or relative (R) vectors. Selection of vector time.

ARPA Radar/Chart Radar User Guide Overview
65900010 1-7
Feature Additional details
Selection of trails mode
Short trails. Reset trails. Long trails. Permanent trails. Off.
Defining and displaying EBLs, VRMS & ERBLs
Two electronic bearing lines – EBL 1 & EBL 2. Two variable range markers – VRM 1 & VRM 2. Each EBL/VRM pair can be displayed as a combined ERBL – ERBL 1 and/or ERBL 2.
Navigation facilities
Position as derived from: • Navigational sensor
• An estimated position
Route Facilities Define and display internal, external and temporary route data. Import or export route plans
Displaying parallel index lines
Defining line type/position. Displaying a maximum of 5 index lines per set.
Mapping Facilities
Import, export and display specific mapping object symbols. Create, edit or delete objects and assign mapping objects to defined groups. Create, edit or delete parallel index lines. Display of rotating half or full cursor.
Selection of Display Settings
Display of own ship display settings, including: Beam Line, Predicted Vector, Vector Tick marks. Display of Next Turn EBL Display of a LAT/LON Grid
System tools
Define user profiles containing node specific settings. Define data/time and set a time zone offset Display information on unit groups.

Overview ARPA Radar/Chart Radar User Guide
1-8 65900010
Feature Additional details
Extensive alarm and warning indications
Displaying the current unacknowledged alarm with highest priority. Facility for acknowledging alarms. Display list of alarms and warnings. Alarm buzzer facility. Watch alarm facility.
Performance monitor Separate monitors for system and receiver. Manual tuning.
Extensive monitoring and test facilities Built in self tests (BIST).
Commissioning facilities Enables user login. Display of TxRx settings, Video and Authorization information
Alarm and Warning Announcements
Alarm and Warning announcements displayed in a status indicator
Temporary and Permanent prompts
Both Temporary and Permanent prompts displayed below alarms.
Help facility Online Help Guide available in Standby. Context sensitive Help available in Transmit and Standby.

ARPA Radar/Chart Radar User Guide Overview
65900010 1-9
Chart Radar Specific Features The following table lists the radar features which apply to a Chart Radar configuration only.
Feature Additional details
Charts facilities
Enables vector charts installed from an installer facility to be displayed within the video circle. Chart feature sets can be customised and manually updated by the operator..
Chart Presentation button
The Charts button enables the following selections: • Chart Filled - displays chart presentation with
land and sea shown as different colours. • Chart Unfilled - displays chart presentation
showing land and sea as the same colour with land outline only shown.
SENC Colour Diagram
Ensures any adjustments made to brightness and contrast settings will enable SENC data, such as coastlines, safety contour and other objects to be adequately displayed.

Overview ARPA Radar/Chart Radar User Guide
1-10 65900010
Intentionally Blank

ARPA Radar/Chart Radar User Guide Getting Started with Radar
65900010 2-1
Chapter 2 Getting Started with Radar This section shows you how to start up the radar and how to use the radar controls. The following topics are covered:
• Switching on and starting up the radar • a description of Standby Mode and Transmit Mode • a description of the radar controls • a description of the screen cursor • Accessing Tool Tips

Getting Started with Radar ARPA Radar/Chart Radar User Guide
2-2 65900010
Radar Controls Trackball Assembly The operator controls the radar system via a trackball assembly, located on the top panel. The assembly comprises a trackball and two associated keys (left and right). The trackball controls the position of the screen cursor. Selections are made by positioning the cursor over a menu caption or item on the video circle and clicking (press and release) with the left key. The right key is used to provide additional functionality such as accessing drop down menus applicable to the function.
Throughout this manual, instructions to ‘left click’ or ‘right click’ relate to a press-and-release of either the left key or the right key.
Monitor Controls The monitor controls include an On/Off button and a brightness adjustment button. The On/Off button controls the monitor only; it does NOT control the radar system.
WARNING: The use of the monitor brightness control may inhibit visibility at night.
Radar System Control The Radar system is switched on and off via the Power On/Off switch located immediately under the trackball, see Start Up and Shut Down

ARPA Radar/Chart Radar User Guide Getting Started with Radar
65900010 2-3
Start Up and Shut Down Starting Up To start up the system press the On/Off rocker switch, located on the underside of the control panel. When this switch is turned On the system powers up.
The On/Off switch is the only system control accessible to the operator. Do NOT remove the front panel.
Starting up the system takes approximately 2 to 3 minutes. Soon after the system is powered up the VisionMaster FT Start Up window appears on the screen, this window shows the current system software version number, copywrite information and a status bar displaying the system loading status. When the start up process is complete the start up window is replaced by the radar display in Standby, see Standby Mode.
Shutting Down To shut down the system select Shutdown System in the System menu (see Shutdown) and wait for the VisionMaster FT application and the Windows operating system to power down. When the software has fully powered down then switch the On/Off switch to Off.
CAUTION: When starting up the system always leave at least one minute after the system has powered down before switching the On/Off switch to On.

Getting Started with Radar ARPA Radar/Chart Radar User Guide
2-4 65900010
Standby Mode After the system has powered up the radar is always in Standby mode, own ship's symbol is shown (see Own Ship Symbols) and the video circle displays the message Radar Standby.
If the VisionMaster Transceiver has been previously powered down the Standby/Transmit field displays a warm up count down before Standby is displayed.
The transceiver identity is displayed in the field above the Standby/Transmit field. The TX/RX n (X) or (S) caption relates to the type of transceiver the system is using, for information on Transceiver selection see Interswitch Control. The MASTER or SLAVE caption indicates the type of display. In Standby mode you can access the following functions which allow the display to be set up for operation.
• Radar Settings • Alarms • Cursor data • Range selection • Range Rings • Chart View • Video Processing Controls (Manual/Auto and Enhance On/Off only) • Sensors Indicator and Sensors menu • Presentation, Motion, Vector and Trails modes • EBL, ERBL and VRM settings • Trial Manoeuvre settings • Route Plans • Navigation Tools • Chart settings • System Settings
To switch from Standby mode to Transmit mode click on the Standby/Transmit button, the radar transfers to Transmit mode. For information on functions available in Transmit see Transmit Mode.

ARPA Radar/Chart Radar User Guide Getting Started with Radar
65900010 2-5
Transmit Mode The following functions are only available when the radar is in Transmit mode:
• Pulse Length • Display and selection of target data • Video Processing Controls (video Gain, Rain and Sea anti clutter
control) • Radar Fine Tuning
If you are not familiar with using the radar, it is strongly recommended that you read Radar Controls. This describes how to use the external controls in order to operate the system. If you are already familiar with the radar controls and want to start transmitting, go straight to the Basic Operation of the Radar chapter.

Getting Started with Radar ARPA Radar/Chart Radar User Guide
2-6 65900010
Using the Cursor Cursor Graphics
When the cursor is over the system control areas and background area of the radar it is displayed as a small white arrow, referred to as the screen cursor.
As the cursor passes from the control area into the video circle it changes to an orange cross, referred to as the video cursor.
If an adjustable parameter is selected within the control area, the cursor is displayed as a cross hair.
When Select Points is selected from Charts menu the letters CM are added to the cursor, see Chart Match.
When Query On is selected from Chart Query menu, or Add Annotation Mark is selected from Manual Chart Update a ? is added to the cursor, see Chart Query
When a Route Plan is to be added, see Route Plans.
When a radar map offset is to be applied graphically, see Maps Display Settings
When a Temporary Route Plan is created or edited, see Temporary Route Plans.

ARPA Radar/Chart Radar User Guide Getting Started with Radar
65900010 2-7
When a mapping object is created or edited, see Mapping.
When the cursor moves over an object to be deleted.
When the iHelp button is selected and the cursor moves over screen functions it changes to the following symbol.
When Delete Radar Maps is selected and the video cursor moves over a mapping object, see Editing Maps
When the video cursor moves over an Electronic Bearing Line (EBL) or Parallel Index line it changes to the following symbol, see EBLs, ERBLs and VRMs and Parallel Index Lines.
When the range of a Variable Range Marker (VRM) or Parallel Index line is adjusted the video cursor changes to the following symbol, see EBLs, ERBLs and VRMs and Parallel Index Lines.
When the video cursor moves over an Electronic Range and Bearing Line (ERBL) it changes to the following symbol, Electronic Range and Bearing Line (ERBL).
Whenever the cursor is displayed, a dialog box in the bottom right of the display gives a readout of the cursor’s position within the video circle. By default this box gives cursor range and bearing (from own ship) and cursor latitude/longitude, see Cursor Readout.

Getting Started with Radar ARPA Radar/Chart Radar User Guide
2-8 65900010
Accessing Tool Tips As the screen cursor moves over the system control area the text in each highlighted button changes from white to yellow and a tool tip for the function is briefly displayed in a popup window.

ARPA Radar/Chart Radar User Guide Basic Operation of Radar
65900010 3-1
Chapter 3 Basic Operation of Radar This section describes the basic operation of the radar. The following topics are covered:
• Accessing the main menu and sub-menu functions • A description of transmit mode and returning to standby mode. • Selecting the radar range. • Positioning own ship in the video circle. • Accessing main menu functions. • Setting the tracked target viewer. • Using the video processing controls. • Setting the pulse length of radar transmission. • Selecting and changing the Radar settings. • Own ship's symbol and own ship's vector. • Viewing chart information. • Selecting the watch mode. • a description of SART Detection.

Basic Operation of Radar ARPA Radar/Chart Radar User Guide
3-2 65900010
Selecting Transmit Mode When Transmit is selected from Standby, the system is switched to Transmit mode. To switch to Transmit mode do the following:
1. With the system in Standby, position the screen cursor over the Standby toggle button.
2. Left click to select Transmit. The message Radar Standby disappears from the screen and the toggle button displays Transmit.
In Transmit mode the transceiver starts transmitting radar pulses and the video circle shows own ship's heading line to indicate ship's direction, see Heading Line. If there is a fault in the transmission of radar video data to the workstation the screen shows the message Video Failed. When in Transmit the transmission pulse length button (to the right of the Transmit/Standby button) becomes active (for Master displays), see Radar Transmission Pulse Length.
A slave display can only be switched to Transmit if its associated master display is in Transmit mode. If Transmit is selected on a slave display when its master radar is still in Standby (NOT transmitting), a prompt is displayed and the slave remains in Standby.
Returning to Standby Mode To return to Standby mode left click on the Transmit toggle button. The screen prompts to confirm the switch to Standby. To confirm click the OK button, or to return to Transmit mode click the Cancel button. When the switch to Standby is made the transceiver stops transmission, the system returns to Standby and the text Radar Standby re-appears on the video circle.

ARPA Radar/Chart Radar User Guide Basic Operation of Radar
65900010 3-3
Status Area At the bottom right of the screen is a status area containing four tab pages; each page is accessed by clicking on the tab. The four pages display the following information:
• Curs - provides a continuous indication of data related to the cursor position, for more details see Cursor Readout.
• Posn - provides current latitude/longitude, depth below keel (DBK) for own ship, and date and time data, for more details see Position.
• Route - provides summary data on the currently monitored route, for more details see Monitoring Routes in the Routes chapter.
• Trial - provides access and data relating toTrial Manoeuvres, for more details see Trial Manoeuvre.

Basic Operation of Radar ARPA Radar/Chart Radar User Guide
3-4 65900010
Accessing Main Menu and Sub Menu Functions The Main Menu functions are hidden at start up, to access these functions move the cursor over the Show Menu button at the bottom right of the screen. This button appears when the cursor is moved and is replaced by the company logo when the cursor has been stationary for a few seconds. The Main Menu buttons are superimposed over the status area. To view each item's sub menu functions click a Main Menu button, all sub menu functions associated with the selected item are displayed above the Main Menu list. Click a sub-menu button to display the appropriate feature menu. The most recently selected sub-menu is remembered for each main menu button. Additionally it is possible to cycle round the sub-menus of a main menu by repeatedly clicking on the main menu button. To hide the main menu and sub-menu functions move the cursor outside the area containing the menu buttons, the Status Area re-appears. To retain the Main Menu functions on the screen, keep the cursor inside the area containing the menu buttons. Sub menu functions can also be accessed via the sub-menu selection bar at the top of the menu area of the screen, see Sub Menu Selection and Navigation Bar.

ARPA Radar/Chart Radar User Guide Basic Operation of Radar
65900010 3-5
Sub Menu Selection and Navigation Bar A sub menu selection and navigation bar is included at the top of the Features area of the screen. The bar displays the currently selected sub menu. Left click on the selection bar to cycle to the next sub-menu function within the currently selected main menu. To display all the sub-menu functions within the currently selected main menu right click on the bar, a drop down list of all sub menus is displayed. To select move the trackball to the required function and left click.
Navigating to previous sub menus The sub menu selection bar includes forward and back navigation buttons. This feature enables you to quickly navigate to previously selected sub menu functions, including functions that are not part of the currently selected main menu.
To navigate back to a previously selected sub-menu click on the button. To navigate forward through the previously selected sub menus click on the
button. If no sub menu navigation option is available the arrow is shown as a
dotted line.

Basic Operation of Radar ARPA Radar/Chart Radar User Guide
3-6 65900010
Cursor Readout The cursor readout data is located in Status Area at the bottom right of the screen. To access the cursor readout click on the Curs tab. The readout displays the location of the cursor position relative to the CCRP of own ship. Readout data appears when the cursor is over the video circle area of the display, when the cursor is moved away from the video circle the readout data is replaced with dashes. The Cursor readout includes the following:
• Latitude (LAT) corresponding to the current cursor position. • Longitude (LON) corresponding to the current cursor position. • Range - the distance between the CCRP and the cursor position as
measured in nautical miles (NM). • Bearing from the CCRP to the cursor position, displayed as true or
relative by clicking on the T or R toggle button. • Reciprocal bearing, defined as bearing from the cursor position to
the CCRP, displayed as true or relative by clicking on the T or R toggle button.
• Time To Go (TTG) - the geographical distance, displayed as hours, minutes and seconds, between the CCRP and the cursor position divided by speed over ground (when in ground stabilised mode) or speed through water (when in water stabilised mode) . For information on stabilisation options, refer to Indicator Display in Sensor Management.
The LAT/LON readings are replaced by dashes if the following happen: • own ship’s position is lost when in Transmit • the compass is unaligned • there is a compass error.

ARPA Radar/Chart Radar User Guide Basic Operation of Radar
65900010 3-7
Where the LAT/LON and bearing data is acquired from a valid sensor data source the values are displayed in green, if the position data is degraded then the values are displayed in orange, when the position data is considered invalid and usable the data is shown in red. For further information on sensor data sources see Sensor Management. When position data is degraded or usable an alarm is raised, see List of Alarms and Warnings.

Basic Operation of Radar ARPA Radar/Chart Radar User Guide
3-8 65900010
Position Own ship's position data is located in the Status Area at the bottom right of the screen. To access this data click on the Posn tab. The Position data includes the following:
The latitude/longitude (LAT/LON) position of the CCRP, as reported by the Position sensor. Where the LAT/LON and bearing data is acquired from a valid sensor data source the values are displayed in green, if the position data is degraded then the values are displayed in orange, when the position data is considered invalid and usable the data is shown in red. For further information on sensor data sources see Sensor Management.
The sensor source of the position data. The connected position sensor will in most cases be a GPS receiver and should be configured to send position data using the GGA sentence. When position data is sent using the GGA sentence, the quality is indicated as shown in the table below.
GGA - GPS Quality indicator
Indicator Description Field Acronym
0 Fix not available or invalid -
1 GPS SPS Normal
2 differential GPS Differential
3 GPS Precise Prcs
4 Real Time Kinematic RTK
5 Real Time Kinematic Float FRTK
6 Estimated dead reckoning DR
7 Manual Manual
8 Simulated -
Indicator values 0 and 8 are degraded values. No acronym appears in the field but LAT/LON values change to degraded colour (orange).

ARPA Radar/Chart Radar User Guide Basic Operation of Radar
65900010 3-9
A Loran-C device or an older GPS device may not provide position using the GGA sentence. In this case the GLL sentence may be used. Quality indicators when using the GLL sentence are shown in the table below.
GLL - system mode indicator
Indicator Description Field Acronym
A Autonomous Normal
D Differential Differential
E Estimated dead reckoning DR
M Manual Manual
S Simulated -
N Not valid -
Indicator values S and N are degraded values. No acronym appears in the field but LAT/LON values change to degraded colour (orange).
If a GLONASS device is providing position data it is likely to be configured to send the data using the GNS sentence. Quality indicators when using GNS are shown in the table below.
GNS - system mode indicator
Indicator Description Field Acronym
A Autonomous Normal
D Differential Differential
E Estimated dead reckoning DR
F Real Time Kinematic Float FRTK
M Manual Manual
N Not valid -
P GNS Precise Prcs
R Real Time Kinematic RTK
S Simulated -

Basic Operation of Radar ARPA Radar/Chart Radar User Guide
3-10 65900010
Indicator values N and S are degraded values. No acronym appears in the field but LAT/LON values change to degraded colour (orange).
The field to the right of the quality indicator denotes the datum of position.
The depth value as reported by the depth sensor. If no sensor data is available a series of red dashes are shown in the field. The field to the right of the depth value denotes the depth source sensor, i.e. depth below keel (DBK), depth below transducer (DBT) or depth below waterline (DBW).
The current date and the current time in hours, minutes and seconds. If a local time offset has been set in Time Management then this time offset is displayed, with the offset hours and minutes shown in brackets next to the time. If UTC is selected then the current UTC time is shown with the letters next to the time.

ARPA Radar/Chart Radar User Guide Basic Operation of Radar
65900010 3-11
Range Scales A set of pre-defined range scales are provided. The range scale varies from 0.125 NM to 96 NM. The current range is shown on the range scale button, between the < and > buttons. Range scales can be chosen in both standby and transmit modes.
To change the radar range, do the following: 1. Click the < button to decrease the range scale, or the > button to
increase the range scale. Or;
1. Left or right click on the range scale button. A list of available ranges will be shown in a drop down menu.
2. Left click on the range you want to use.

Basic Operation of Radar ARPA Radar/Chart Radar User Guide
3-12 65900010
Range Rings The Range Ring button enables you to toggle the display of range rings on or off. When displayed, the range ring interval depends on the currently selected range scale as defined in the table below.
Range Scale (NM)
Range Ring Interval (NM)
0.125 0.025
0.25 0.05
0.5 0.1
0.75 0.25
1.5 0.25
3 0.5
6 1
12 2
24 4
48 8
96 16
The range ring interval is displayed whenever the range rings are displayed. The range rings are centred on the CCRP and equally spaced. Range rings are drawn out to the edge of the video circle, irrespective of the range scale or offsetting of the CCRP.

ARPA Radar/Chart Radar User Guide Basic Operation of Radar
65900010 3-13
Panning and Off Centring The default picture position is with own ship's CCRP placed at the centre of the video circle. However own ship's CCRP can be moved anywhere within 75% of the centre of the video circle. Also a selected chart position or object can be positioned at the centre of the video circle with own ships position and all other chart and target positions moved in accordance. The following positioning options are available from a semi-transparent window when you right click within the video circle:
• Off-centre Own Ship - moves own ship to a selected position, all chart and target positions are also moved in accordance.
The Off-centre Own Ship option is available in both Transmit and Standby.
• Pan - moves a selected chart position or object to the centre of the video circle. Own ship's position, chart data and target positions are all moved in accordance. The Pan option is available anywhere within the video circle.
• Goto... - moves the centre of the video circle to a specific latitude/longitude position or a specified location name. The Goto option is available anywhere within the video circle.
The Pan and Goto.. options are only available in Standby.
Off Centring Own Ship The Off centre function enables you to choose an arbitrary screen position for own ship anywhere within 75% of the centre of the video circle. To off centre own ship do the following:
1. Move the cursor to a position within the video circle where you want the off centre position to be and right click. A semi-transparent window appears at the selected position.
2. Select Off-centre Own Ship from the window. Own ship's CCRP is moved to the position selected and all chart and target positions are also moved in accordance.

Basic Operation of Radar ARPA Radar/Chart Radar User Guide
3-14 65900010
If the position selected is outside the 75% central area of the video circle the Off centre option will still appear in the window but the placement of the CCRP will be within the 75% area, at a point nearest to the selected position.
3. To cancel the operation and remove the window from the screen and select Hide Menu.
Panning The Pan function enables you to pan the chart window to view neighbouring chart areas. It positions a selected point at the centre of the video circle. In panning mode where the current motion mode is relative motion (RM(R) or RM(T)) the system automatically changes the motion mode to true motion (TM), see Motion Modes. Any alarms associated with true motion reset are disabled. Where the current presentation mode is Head Up (H Up) the system automatically changes the presentation mode to course up (C Up), see Presentation Modes. To pan the picture do the following:
1. Move the cursor to either a specific point on the chart (for example, a mariner object or a chart location), or to a selected position anywhere within the video circle and right click. A semi-transparent window appears at the selected point.
2. Select Pan from the window. The selected position is moved to the centre of the video circle. Own ship and all other chart and target positions are also moved in accordance.
3. To cancel the operation and remove the window from the screen and select Hide Menu.
Panning mode is automatically turned off when the following are selected: • Off Centre, Centre or Max View • changing motion mode • Head Up presentation mode • Transmit mode

ARPA Radar/Chart Radar User Guide Basic Operation of Radar
65900010 3-15
When the system turns panning mode off and the CCRP (radar video origin if video is displayed) is currently outside the offset limits, the system automatically centres own ship.
Goto The Goto.. function makes it possible to move the centre of the video circle to known locations or a specific location on the video circle. Any geographic location on the video circle can be designated by its latitude/longitude coordinates, or locations that may be needed repeatedly can be saved by name, and then selected from a drop-down list, which is sorted alphabetically. When a designated position is accepted, the chart display shifts to show the desired location. To create a new location do the following:
1. Right click anywhere within the video circle and select Goto.. from the window.
2. The Goto control window opens at the top left of the screen, displaying the current Lat/Lon position and any saved locations. To display the list of saved locations click on the drop down arrow to the right of the Locations field.
3. Click on the Create.. button, the screen prompts to create a new location name.
4. Click in the location field, the screen keypad appears below the location field. Enter a location name using the keypad, and when complete click the OK button under the new location name field.
5. The Goto.. control window reappears with the saved location name in the Location drop down list.
6. To enter revised coordinates for the new location click in the LAT/LON fields, a numerical keypad appears on the menu area from where you can enter the new latitude/longitude coordinates.
7. To assign the coordinates to the location click the Update button. 8. Click the Go button, the Goto position is moved to the centre of the
video circle and own ship, plus all other chart and target positions are moved in accordance.

Basic Operation of Radar ARPA Radar/Chart Radar User Guide
3-16 65900010
To rename or delete a location do the following: To delete a saved location:
1. Select the location name to be deleted by clicking on the Locations drop down arrow.
2. With the location shown in the field, click the Delete button. The location and its coordinates are deleted from the list.
To rename an existing location: 1. Select the location name to be
renamed by clicking on the Locations drop down arrow.
2. With the location shown in the field, click the Rename button. 3. The Goto window prompts to rename
the current location's name and includes the option of automatically generating a name based on the current date and time {Auto-Generate Name}.
4. To auto generate the name click the OK button, or to create another name click in the field and enter a name using the screen keypad. When the location has been renamed the new name appears in the location drop down list.

ARPA Radar/Chart Radar User Guide Basic Operation of Radar
65900010 3-17
Centre & Maximum View Options Centring the Video Display If the picture has been off centred or panned (see Panning and Off Centring) the display can be redrawn with own ship's CCRP at the centre of the video circle by clicking on the Centre button. All other chart data and target positions are also moved in accordance.
Positioning the picture for Maximum View Clicking on the Max View button off centres the radar video display at 70% of the range scale radius so that a line drawn from it in the direction of the current course passes through the centre of the video circle. In unstabilised presentation mode (Head Up), the direction is reciprocal to the heading marker. In stabilised presentation mode (North Up or Course Up), the direction is reciprocal to the course over ground (COG), or heading marker if COG is unavailable. For a description of presentation modes available, see Presentation Modes

Basic Operation of Radar ARPA Radar/Chart Radar User Guide
3-18 65900010
Heading Line (HL) The ship’s heading line is shown as a single line centred on own ship and drawn to the edge of the video circle.
The bearing of the heading line is dependant on the presentation mode.
• In head up (H UP) mode the heading line is always drawn vertically.
• In course up (C UP) mode the heading line is initially drawn vertically and then changes dependant on the heading bearing.
• In north up (N UP) mode the heading line is drawn at the correct compass heading.
When own ship is off-centred, the heading line bearing is automatically adjusted so that the scale is always referenced correctly. For further information see Presentation Modes.

ARPA Radar/Chart Radar User Guide Basic Operation of Radar
65900010 3-19
Own Ship Symbols Own Ship Symbol There are two types of symbol used to display own ship’s position and heading, defined as follows:
• Circle Symbol: This symbol appears when the range scale is set at 6 NM or above. The circle is positioned such that its centre corresponds to the ship's CCRP.
• Outline Symbol: This symbol is drawn such that its length and
width represent the configured length and beam of the ship, respectively, scaled based on the applicable display area’s range scale. Depending on the size of the ship the outline symbol may be displayed at a range of 6 NM or below. The circle symbol is drawn where the outline symbol cannot be resolved at the given range scale.
Either symbol will be displayed in red if the position data is invalid or degraded. Additionally the outline symbol will be displayed in red if the presentation mode is not Head Up (H UP) and the Heading data is invalid or degraded.
Beam Line A beam line can be selected to be included in the display of the own ship symbol. The beam line is drawn perpendicular to the heading line and extends to each side of own ship's CCRP, the default distance is 10mm. The display of the beam line defaults to off. To display the beam line and edit the beam line length, refer to Ownship in the Navigation Tools menu.

Basic Operation of Radar ARPA Radar/Chart Radar User Guide
3-20 65900010
Own Ship Vector The own ship vector symbol indicates ship’s direction and speed. The symbol is shown with a double arrowhead when in ground stabilisation mode, and a single arrowhead when in water stabilisation mode. The vector is positioned such that its origin coincides with own ship’s CCRP and drawn with a length corresponding to the distance on the video circle that own ship will cover, given its current speed, in the vector time chosen, see Vector Modes. If the own ship vector is drawn, and its end point is not on the available area of the video circle, the system draws a semicircle with a 4mm radius, centred at the point that the vector intersects the edge of the available area. Own ship vector is shown in red when the data received from the sensors used to draw the vector (water or ground stabilized) is invalid or degraded. If enabled in the Nav Tools menu (see Navigation Tools, Ownship), tick marks will be displayed along the vector length at 1-minute intervals, with every sixth tick mark shown with double thickness. The default setting for tick marks is off.
Predicted Vector Predicted vector is a tool to indicate where the ship will go based on current speed, course, and rate of turn. Predicted Vector is turned on and off from Ownship in the Navigation Tools menu. For information on predicted vector, see Ownship.

ARPA Radar/Chart Radar User Guide Basic Operation of Radar
65900010 3-21
Radar Settings Your display may be configured to operate with one of six transceivers (labelled A to F) located at different positions on the ship. Each transceiver may be either X-Band or S-Band. The display can be a master display or a slave display. Master displays have full control over a transceiver; therefore only one display can be set as the master of a transceiver at any one time. Also, a display can only be connected to one transceiver at a time. The Transceiver (TX/RX) field near the top of the screen shows the following transceiver information:
• label (A to F) • type (X or S) • status (Master or Slave)
To set the transceiver options click on Radar from the main menu list. If an Interswitch is fitted the menu defaults to Interswitch Control which displays a list of available transceivers for your display. For more information on transceiver settings, see Interswitch Control.

Basic Operation of Radar ARPA Radar/Chart Radar User Guide
3-22 65900010
Radar Transmission Pulse Length The current selection of pulse length is indicated in the pulse length toggle button. The caption is an abbreviation of the current pulse length selection (SP, MP or LP). The pulse length can only be changed on a master display and in Transmit mode. On a Slave display, or when in Standby, the pulse length is grayed out.
• Short Pulses (SP) are used at close range to improve the discrimination and range accuracy of received echoes.
• Long Pulses (LP) are used at long range to improve the ability of the radar to pick out targets at distance.
• Medium Pulse (MP) is a pulse length used as an optimum between discrimination and long range detection.
Pulse lengths are restricted to the following ranges: • SP is available on the 3NM range and below. • MP is available in the 0.5NM to 24NM ranges. • LP is available at 3NM range and above.
If the currently selected range scale is outside the permitted range listed above the message Invalid Range for Pulse Length appears. To change the pulse length, do the following:
1. Left click on the pulse length button. This will toggle through the available choices for the pulse length, depending on range.
Or 1. Right click on the pulse length button. A list of available
pulse lengths will be shown in a drop down menu. 2. Left click on the pulse length you want to use.

ARPA Radar/Chart Radar User Guide Basic Operation of Radar
65900010 3-23
Chart Radar and Maps View Where the system is enabled for Chart Radar you can select the following options from the Chart and Maps button:
• Chart Filled - displays a complete chart presentation, with land and sea shown as different colours.
• Chart Unfilled - displays a chart presentation showing land and sea as the same colour with land outline only shown.
• Radar Maps - displays a defined collection of geographic objects (points areas and lines) known as radar maps.
• Maps/Chart Off - shows no maps or chart information.
If the system is enabled for ARPA then only the Radar Maps and Maps/Chart Off options are available.
To access the radar maps and chart view options either click on the button until the option appears or right click on the button and select from the drop down list. Left clicking on the Charts/Maps button toggles between Maps/Charts off and the last selected option.
Charts are suppressed on the screen in Head Up (H Up) presentation mode (see Presentation Modes) when the range scale is greater than 3 NM, see Range Scales. The charts are restored when the presentation mode or range scale is changed.
For more information on chart features, see Tools For more information on creating radar maps, see Mapping.

Basic Operation of Radar ARPA Radar/Chart Radar User Guide
3-24 65900010
AIS Input and Target Filter The AIS input and target filter field is located on the main screen, above the Range Rings button. The field provides quick access to the current display parameters of AIS targets. AIS targets are tracked and displayed on the video circle when the AIS input and display are enabled.
AIS Input and Display The current AIS input and display settings are represented on the AIS graphic and are reflected in the AIS settings of the Target Display window in the Targets menu, see Target Display The following Input and Display options are available:
• AIS Input - the AIS input can be turned on or off by clicking on the AIS graphic or ticking the Input check box in the Target Display. When the Input is switched Off the AIS graphic is displayed with a diagonal red line through it.
• Display AIS Targets - the display of AIS targets can be turned on or off by ticking the Display AIS Targets check box in the Target Display.
• Display AIS Targets - the display of AIS targets can be turned on or off by right clicking on the Target Filter button (see below) and selecting Display Off, or by ticking the Display AIS Targets check box in the Target Display.

ARPA Radar/Chart Radar User Guide Basic Operation of Radar
65900010 3-25
Target Filter The system prioritises AIS targets into class A and class B, according to importance. Class A targets are generally large vessels, class B targets being smaller (non solas) vessels. The current AIS target class filter selection is shown in the filter button and in the Target Filter area of the Target Display. To change the filter selection right click on the button and select from the following options:
• Class A + B - both AIS class A and class B targets are displayed
• Class B - only class B targets are displayed • Class A - only class A targets are displayed (default setting) • Display Off - AIS targets are not displayed
When Display Off is selected the system continues to store received AIS transmissions so that the targets can be displayed quickly when the Display setting is switched on.

Basic Operation of Radar ARPA Radar/Chart Radar User Guide
3-26 65900010
Video Processing Controls The video processing controls are located in the bottom left hand corner of the display. The current level is indicated by the shaded bar adjacent to the video control caption. All the video processing levels are shown in grey colour (non-editable) in Standby. In Transmit mode the Gain level is shown as green. The Rain/Sea anti clutter levels appear green (editable) when the Auto/Manual control is set to Manual. In open sea conditions, select Auto to suppress rain and sea clutter. This normally provides optimum detection by adapting the amount of clutter suppression applied to the varying characteristics of clutter returns.
To select Manual or Automatic Anti-Clutter Control, do the following: 1. Position the screen cursor over the Manual/Auto selection button
(the button displays the current mode). 2. Left click to toggle control between
Manual or Auto. The Rain and Sea levels are displayed as green (editable) when Manual is selected.
Manually Adjusting Video Gain and Anti-Clutter Controls The following video processing controls can be adjusted independently. The anti-clutter controls can only be adjusted when the control button is set to Manual.
• Video GAIN Always adjust the GAIN setting while on the longer range scales of 12 or 24 NM. A light background speckle should be present to achieve the best target detection and long range performance. A temporary reduction in gain can be beneficial when searching for targets in rain or snow conditions. Video gain is independently adjustable for Auto and Manual anti-clutter modes.
• Anti Clutter (RAIN) Use the Anti-Clutter RAIN control to optimise suppression of rain clutter, i.e. balance the detection of targets within the clutter region (under the rain) with detection of those outside the clutter region.

ARPA Radar/Chart Radar User Guide Basic Operation of Radar
65900010 3-27
Always use the control with great care. Excessive suppression can cause loss of small targets. It is often advantageous to use this control to search for targets in the clutter region, returning the control to zero after the search.
• Anti Clutter (SEA) Use the Anti-Clutter SEA control to reduce sea clutter to an operational level where some residual clutter speckle is present. The setting must permit small targets, often of similar signal strength to the sea clutter returns to be detected. Always use the control with great care. Avoid setting the control to completely remove all sea clutter, as this will reduce the detection of small targets. The setting should be periodically checked as prevailing sea conditions change.
Each control is adjusted using the shaded bar behind its associated caption which indicates the level in percentage terms with 0% on the left, 100% on the right.
To manually adjust the Video GAIN, RAIN and SEA settings, do the following:
1. Position the screen cursor over the control you wish to change. 2. Left click to make control bar active. The bar colour will appear
blue. 3. Move the trackball left or right to move
the bar to the gain/suppression level required, as the bar is adjusted the current percentage figure appears in the centre of the field. You can exit the adjustment and return to the previous setting by right clicking.
4. Left click to set the level and de-activate the bar adjustment. The bar will return to its green shaded state and the percentage figure disappears.
IMPORTANT NOTE – There are different stored values of GAIN setting for Auto and Manual, you need different settings for each mode.

Basic Operation of Radar ARPA Radar/Chart Radar User Guide
3-28 65900010
Enhanced Video Mode A substantial improvement in the presentation of small and/or short range targets, especially when operating at range scales of 3 NM and above, can normally be achieved by selecting the enhanced video mode. This facility is available on range scales 0.75 NM and above.
Using the Enhanced Video Mode In estuary and open sea conditions, always use the enhanced video mode for best target detection. This will enhance small targets, significantly improving their perceptibility on the display at all ranges, especially on range scales of 3 NM and above.
CAUTION - Use the Enhance Control with Caution. If used on short range scales it will degrade target discrimination.
To turn Enhanced Video Control On and Off, do the following: 1. Position the screen cursor over the Enhance (Enh Off [On]) button. 2. Left click to toggle the Enhance control On or Off.

ARPA Radar/Chart Radar User Guide Basic Operation of Radar
65900010 3-29
Radar Fine Tuning The radar tuning indicator is located in the bottom left hand corner of the display, below the video processing controls. The current level of tuning is indicated by the shaded bar adjacent to the Tune caption and is continuously updated. This bar indicates the level in percentage terms with 0% on the left, 100% on the right. The tuning indicator is only displayed when the radar is in Transmit mode, and can only be adjusted manually if the system is configured as a Master radar. The two tuning modes are AFC and Manual. The default mode is AFC. For a Master display there are three tuning controls:
• AFC on/off • Manual fine tune • Coarse tune
For accurate tuning to be achievable, coarse tuning must have been correctly adjusted during initialisation. Refer to Chapter 5 Diagnostics and Commissioning in the VisionMaster Ships Manual. To select between Manual or AFC tuning.
1. Position the screen cursor over the AFC/Manual selection field.
2. Left click to toggle the tuning control to Manual or AFC.
Manual Fine Tuning Adjustment For manual fine tuning long pulse (LP) must be selected, ideally using the highest range scale that shows a known target near to the edge of the radar circle. The tuning mode should be set to Manual. To manually fine tune do the following.
1. With Manual selected left click in the Tune bar to activate the control. The tune bar divides into two, the upper bar is the tuning indicator, and the lower bar is the tuning control level indicator (which indicates how well the receiver is tuned).

Basic Operation of Radar ARPA Radar/Chart Radar User Guide
3-30 65900010
2. Move the trackball left or right to adjust the tuning control (lower bar) until the maximum level is reached on the tuning indicator (upper bar). If distant radar targets are visible, use these for the final adjustment.
3. Left click to set the level and de-activate the bar. The bar will return to its green state. A right click will de-activate the bar but not set the new level.

ARPA Radar/Chart Radar User Guide Basic Operation of Radar
65900010 3-31
Synthetics Button You can suppress all synthetics on the screen, to view only the radar video, by switching the Synth On button to Off.
1. To turn synthetics Off left click and hold the left key down on the Synth On button. The button changes to Synth Off and all target, range rings, ship symbol, maps, charts and heading line data is removed from the video circle.
2. To restore all synthetics release the left key on the Synth button.

Basic Operation of Radar ARPA Radar/Chart Radar User Guide
3-32 65900010
Trial Manoeuvre Trial Manoeuvre is a facility that allows the effect of a proposed manoeuvre, based on rate of turn for own ship, to be displayed, both graphically and alpha-numerically. This gives the operator the ability to evaluate the possibility of collisions, by observing the theoretical relative target vectors that would be produced. Trial Manoeuvre is located in the Status Area at the bottom right of the screen. To access the facility click on the Trial tab.
Adjusting Trial Manoeuvre Parameters The following parameters can be specified to define the proposed manoeuvre:
• A true course to follow after the manoeuvre. • A true speed to be maintained during and after the manoeuvre. • A delay time before the manoeuvre is to start. • A rate of turn for the manoeuvre.
The ranges and default values for trial manoeuvres are shown in the table below.
Parameter Minimum Maximum Resolution Power on Default
Final True Course 000.0° 359.9° 0.1° 000.0°
Manoeuvre Speed 0.0kt 112.0kt 0.1kt 6.0kt
Delay Time 0.0min 30.0min 0.1 min 0.0min
Rate of Turn 1°/min Own ship’s commissioned maximum rate of turn
1°/min 6°/min
The manoeuvre course and speed either over the ground or through the water (SOG or STW) is dependant on the currently selected speed mode, see Indicator Display.

ARPA Radar/Chart Radar User Guide Basic Operation of Radar
65900010 3-33
To enter trial manoeuvre values do the following:
Speed of Manoeuvre To change the speed, enter the proposed speed of own ship to be maintained during and after the manoeuvre.
1. Left click on the Trial (STW or SOG) figure to activate, the text turns green (editable).
2. Move the trackball left or right to set the required speed. 3. Left click to accept and exit edit mode.
Final Course of Own Ship Enter the proposed course of own ship to be followed after the manoeuvre.
1. Left click on the Final (CSE or COG) figure to activate, the text turns green (editable).
2. Move the trackball left or right to set the course required. 3. Left click to accept and exit edit mode.
Time to Turn Enter the proposed time to turn. The figure entered represents the time in minutes between switching the trial manoeuvre on and actually starting the manoeuvre.
1. Left click on the Time to Turn figure to activate, the text turns green (editable).
2. Move the trackball left or right to set the time required. 3. Left click to accept and exit edit mode.
Rate of Turn Enter the proposed Rate Of Turn in degrees per minute to be maintained during the manoeuvre.
1. Left click on the Rate of Turn figure to activate, the text turns green (editable).
2. Move the trackball left or right to set the required value. 3. Left click to accept and exit edit mode.

Basic Operation of Radar ARPA Radar/Chart Radar User Guide
3-34 65900010
Turn Radius The turn radius figure is generated from the manoeuvre speed and the rate of turn and is therefore not editable.
Delay Countdown To set up the manoeuvre delay countdown tick the Timer check box, the time value previously entered in the Time to Turn field starts to count down to zero in real time. When the delay countdown reaches zero the Timer check box is automatically unticked. If no Time to Turn value has been entered, the manoeuvre starts immediately and will move along as own ship moves.
Turning Trial Manoeuvre On Left click on the Manoeuvre On tick box to switch the manoeuvre on. Whenever Manoeuvre On is ticked the video circle displays a large flashing T in the lower half of the circle. The manoeuvre vectors are displayed until the manoeuvre is switched off by unticking the Manoeuvre On tick box. The manoeuvre speed, course, rate of turn, time to turn, vector type and length can be changed at any time during the trial. If true (T) vectors are selected, the trial vector shows own ships proposed true course during the manoeuvre. The Rate of Turn and the manoeuvre speed determine the radius of the turn based on data entered. Effects due to tidal stream and leeway are not taken into account. If relative (R) vectors are selected, the trial vectors are applied to every tracked target or activated AIS target, with own ship’s vector suppressed, and show the course and speed of the targets relative to own ship.

ARPA Radar/Chart Radar User Guide Basic Operation of Radar
65900010 3-35
Display of Vectors Trial manoeuvre vectors are displayed in all presentation modes and all motion modes when the following conditions are satisfied:
• The Manoeuvre On check box is ticked. • The heading is valid. • The range scale is valid for the
display of target synthetics. The display of True or Relative vectors for trial manoeuvre is determined by the selection at the top right of the screen. Enter the proposed vector time by left clicking in the value field and moving the joystick left or right to increase or decrease the vector time.
The trial manoeuvre vector lengths displayed are dictated by the selected vector time. Entering a longer vector time will allow you to see further into the trial manoeuvre. If the vector time is not long enough to cover the entire manoeuvre then only a part of a trial manoeuvre vector will be displayed.
Trial Manoeuvre Vector Own ship’s trial manoeuvre vector consists of the following three sections:
• The first section is a straight line continuing on the own ship's current course and speed. The vector length is calculated using the own ship’s current speed and the trial manoeuvre delay time.
• The second section consists of a circular arc between the end of the first section and start of the third section. The arc radius is determined by the manoeuvre rate of turn and the manoeuvre speed.
• The third section is a straight line showing the final course of the own ship at the manoeuvre speed.
Trial CPA and TCPA It is possible to display target trial CPA and TCPA values predicted using the trial manoeuvre parameters. Any trial CPA and TCPA data is labelled TRIAL CPA and TRIAL TCPA respectively and does not obscure the actual target data. Trial CPA and TCPA data is displayed for selected target in the Target Data window, see Target Data.

Basic Operation of Radar ARPA Radar/Chart Radar User Guide
3-36 65900010
Watch Mode The Watch Mode button at the top right of the screen enables the operator to change the workstation view.
The following Watch Modes are supported and the current Watch Mode radio button checked:
• Radar (ARPA/Chart Radar default mode)
• CCTV • Machinery Automation • ECDIS • Conning Information Display • Central Alarm Management
The availability of the product presentations listed above is dependant on the product type installed at initialisation. If a product is not available it's text is shown in orange, if an unavailable product's radio button is checked a temporary prompt appears informing the user that it is unavailable. Products not available from the Watch Mode list can be purchased from your VisionMaster supplier.

ARPA Radar/Chart Radar User Guide Basic Operation of Radar
65900010 3-37
Search and Rescue Detection CAUTION: A Search and Rescue detection will only respond to an X-Band (3cm) radar. It will NOT be seen on an S-Band (10cm) radar.
Introduction A Search and Rescue Transponder (SART) may be triggered by any X-Band (3cm) radar within a range of approximately 8 NM. Each radar pulse received causes it to transmit a response which is swept repetitively across the complete radar frequency band. When interrogated, it first sweeps rapidly (0.4 μsec) through the band before beginning a relatively slow sweep (7.5 μsec) through the band back to the starting frequency. This process is repeated for a total of twelve complete cycles. At some point in the sweep, the SART frequency will match that of the interrogating radar and be within the pass band of the radar receiver. If the SART is within range, the frequency match during each of the 12 slow sweeps will produce a response on the radar display, thus a line of 12 dots equally spaced by about 0.64 NM will be shown.
When the range to the SART is reduced to about 1 NM, the radar display may also show the 12 responses generated during the fast sweeps. These additional dot responses, which are also equally spaced by 0.64 NM, will be interspersed with the original line of 12 dots. They will appear slightly weaker and smaller than the original dots.

Basic Operation of Radar ARPA Radar/Chart Radar User Guide
3-38 65900010
Radar Range Scale When looking for a SART, it is preferable to use either the 6 or 12 NM range scale, see Range Scales. This is because the total displayed length of the SART response of 12 (or 24) dots may extend approximately 9.5nm beyond the position of the SART and it is necessary to see a number of response dots to distinguish the SART from other responses.
SART Range Errors When responses from only 12 low frequency sweeps are visible (when the SART is at a range greater than about 1 NM), the position at which the first dot is displayed may be as much as 0.64 NM beyond the true position of the SART. When the range closes so that the fast sweep responses are seen also, the first of these dots will be no more than 150 meters beyond the true position.
Radar Bandwidth This is normally matched to the radar pulse length and is usually switched with the range scale and the associated pulse length. Narrow bandwidth of 3-5 MHz are used with long pulses on long range scales and wide bandwidths of 10-25 MHz with short pulses on short ranges.

ARPA Radar/Chart Radar User Guide Basic Operation of Radar
65900010 3-39
A radar bandwidth of less than 5MHz will attenuate the SART signal slightly, so it is preferable to use a medium bandwidth to ensure optimum detection of the SART, see Radar Transmission Pulse Length.
Radar Side Lobes As the SART is approached, side lobes from the radar antenna may show the SART responses as a series of arcs or concentric rings. These can be removed by the use of the anti-clutter sea control although it may be operationally useful to observe the side lobes as they may be easier to detect in clutter conditions and also they will confirm that the SART is near to own ship.
Detuning the Radar To increase the visibility of the SART in clutter conditions, the radar may be manually detuned to reduce the clutter without reducing the SART response. For information on manual tuning adjustment, see Radar Fine Tuning.
CAUTION: Care should be taken in operating the radar in the detuned condition as other wanted navigational and anti-collision information may be removed. The tuning should be returned to normal operation as soon as possible.
Video Gain For maximum range SART detection the normal gain setting for long range detection should be used, i.e. with a light background noise speckle visible, see Video Processing Controls.
Anti-clutter Sea Control For optimum range SART detection this control should be set to the minimum. Care should be exercised as wanted targets in sea clutter may be obscured. Note that in clutter conditions the first few dots of the SART response may not be detectable, irrespective of the setting of the anti-clutter sea control. In this case, the position of the SART may be estimated by measuring 9.5 NM from the furthest dot back towards own ship. Because of the way in which the automatic sea control functions, it is advisable to use manual control initially until the SART has been detected.

Basic Operation of Radar ARPA Radar/Chart Radar User Guide
3-40 65900010
The effect of the auto sea control on the SART response can then be compared with manual control. For information on manually adjusting sea anti-clutter control, see Video Processing Controls.
Anti-clutter Rain Control This should be used normally (i.e. to break up areas of rain) when trying to detect a SART response which, being a series of dots, is not affected by the action of the anti-clutter rain circuitry.
Racon responses, which are often in the form of a long flash, will be affected by the use of this control.
Because of the way in which the automatic rain control functions, it is advisable to use manual control initially until the SART has been detected. The effect of the auto rain control on the SART response can then be compared with manual control. For information on manually adjusting rain anti-clutter control, see Video Processing Controls.

ARPA Radar/Chart Radar User Guide Sensor Management
65900010 4-1
Chapter 4 Sensor Management The VisionMaster system acquires sensor data via I/O serial interfaces. The sensor information relating to own ship's heading, course and speed is displayed in the top left of the screen in an indicator display. All available sources of sensor data are listed and detailed in the Sensors Menu.

Sensor Management ARPA Radar/Chart Radar User Guide
4-2 65900010
Indicator Display The information in the indicator display is transmitted via navigation sensors. This information is available in both Standby and Transmit modes. Each sensor is identified by the following data types:
• HDG (Heading) • STW (Speed Through Water) • COG (Course Over Ground) • SOG (Speed Over Ground)
For each data type, a sensor source must be selected to provide the required data. The selected sensor source for each data type can be viewed, or where necessary changed, from the Sensors menu.
The indicator display is divided into three columns:
Caption The captions are always the abbreviated data types listed above.
Readout Shows the current heading direction (as indicated by the Heading Line), course and speed (through water and over ground) as indicated by the selected sensor. A readout of true heading is always displayed, unless compass alignment is being prompted, or a compass error has occurred. Valid sensor data is shown in green. If the data is currently invalid it is shown in red.
Data Source The currently selected sensor from which the readout is taken.

ARPA Radar/Chart Radar User Guide Sensor Management
65900010 4-3
Stabilisation Options There are two stabilisation modes (ground and water referenced) for target tracking. The HDG and STW field block indicates water stabilisation and the COG/SOG field block indicates ground stabilisation. To toggle between the two stabilisation modes either click anywhere within the two field blocks, or click on the adjacent radio button. The block is highlighted and sensor data is extracted based on the stabilisation mode selected.

Sensor Management ARPA Radar/Chart Radar User Guide
4-4 65900010
Sensors Menu The Sensors menu allows the operator to select the sensor source to be used for each type of data (e.g. heading, STW, position etc.). In addition to the selection of a sensor source, adjustments to the heading alignment can be made at the Heading sensor, and an offset position can be applied to a Position sensor. The sensor source selected from any workstation for that data type will apply across the whole system. If for any reason a sensor is not providing usable data an alarm will be raised and the data displayed in red. If automatic sensor data is unavailable manually entered values may be used in place, subject to certain restrictions.
IMPORTANT NOTE: Using manual data is not the normal mode of operation. A sensor device should be selected as soon as valid data is available.
The Sensors menu can be accessed in one of two ways: From the Indicator Display:
1. Right click on the any of the four data types. A drop down window appears with the current stabilisation (Water or Ground) ticked and a link to the data source.
2. Left click on the Select nnn source line. The Sensors menu appears on the right side of the screen with the selected sensor source folder displayed.
From the Main Menu List: 1. Left click on the Sensors field in the main menu list. 2. With the Sensors menu displayed, click on the specific sensor
source button.

ARPA Radar/Chart Radar User Guide Sensor Management
65900010 4-5
The name of each available sensor data source is listed. The sensor source currently used and its current value are highlighted in bold and the sensor's radio button selected.
Heading Sensor To change the current sensor source for heading, see Heading Source Values.
Speed Through Water Sensor To change the current sensor source for speed through water, see STW Source Values.
Course Over Ground Sensor To change the current sensor source for course over ground, see COG Source Values.
Speed Over Ground Sensor To change the current sensor source for speed over ground, see SOG Source Values.
Position Sensor To change the current sensor source for position, see Position Values.
Depth Below Keel Sensor To change the current sensor source for depth below keel, see Depth Source Values.
Set and Drift Sensor To change the current sensor source for set and drift, see Set and Drift values.
Rate of Turn Sensor To change the current sensor source for rate of turn, see Rate of Turn Values.

Sensor Management ARPA Radar/Chart Radar User Guide
4-6 65900010
Sensor Data Sources Heading Source Values The Heading folder is divided into two areas; Sensors and Alignment. The Sensors area lists the available heading sensor sources with the active sensor source and its current value in highlight. The Alignment area shows alignment information applicable to each of the alignable heading sensors in the system. The Value field enables the operator to align a heading sensor prior to selecting it.
Sensors The system supports the acquisition of analogue heading data via synchro and stepper interfaces and serial heading data via a serial port on the PCIO. The Sensors area may display the analogue data (Gyro) and the serial data (HDT - true heading) and will allow selection between the two data values. To change the Heading sensor source, do the following:
1. Tick the button next to the source. Whenever the sensor source is about to be changed a window prompts you to confirm the change.
2. To confirm click the Yes button, or to return to the existing sensor source and value click the No button.
3. Where the sensor is changed the heading values shown against the selected sensor source are applied. The HDG readout shown in the Indicator Display and the ship's heading marker also change to reflect the new sensor value.
Alignment Synchro and stepper compass values require alignment unless the ratio is 1:1. If alignment is required a prompt to enter the compass angle appears when the system is powered on and the system will automatically open the Heading folder of the Sensors menu. The power up default angle is 000.0° and the heading readout flashes until aligned.
1. To change the alignment click in the Value field, the text turns green (editable).

ARPA Radar/Chart Radar User Guide Sensor Management
65900010 4-7
2. Move the trackball left or right to alter the value. The heading readout changes when the alignment value changes even if the compass is unaligned.
STW Source Values The STW folder lists the available STW sensor data sources with the currently active sensor source and its value in highlight. If Computed is selected for the sensor data source for STW the system continually computes the values based on other active types of sensor data received. To change the STW sensor source and values, do the following:
1. Tick the button next to the source. Whenever the sensor source is about to be changed a window prompts you to confirm the change.
2. To confirm click the Yes button, or to return to the previous sensor source and value click the No button.
If no sensor source is currently available the user can enter manual sensor data.
IMPORTANT NOTE: Using manual data is not the normal mode of operation. A sensor device should be selected as soon as valid data is available.
1. To enter manual sensor data click in the Man field, the text changes to green (editable). Move the trackball left or right to enter the required value and left click to exit edit mode.
2. Click the Man button to enter the value. 3. Where the sensor is changed the values shown against the
selected data source are applied. The STW readout shown in the Indicator Display and the ship's STW marker also change to reflect the new sensor value.

Sensor Management ARPA Radar/Chart Radar User Guide
4-8 65900010
COG Source Values The COG sensor provides information about own ship course based on actual position history (when a position sensor such as GPS is providing the data). The COG folder lists the available COG sensor data sources with the currently active sensor source and its value in highlight. When Computed is selected for the sensor data source for COG the system continually computes the values based on other active types of sensor data received. To change the COG sensor source or values do the following:
1. Tick the button next to the source. Whenever the sensor source is about to be changed a window prompts you to confirm the change.
2. To confirm click the Yes button, or to return to the previous sensor source and value click the No button.
If no sensor source is currently available the user can enter manual sensor data.
IMPORTANT NOTE: Using manual data is not the normal mode of operation. A sensor device should be selected as soon as valid data is available.
1. To enter manual sensor data click in the Man field, the text changes to green (editable). Move the trackball left or right to enter the required value and left click to exit edit mode.
2. Click the Man button to enter the value. 3. When the sensor being selected for
COG also provides other data types (e.g. SOG and Position), a window appears prompting to select which of these other data types should also be taken from manual data, with the data type's current sensor source displayed. To update all click the Apply button, or untick the boxes next to the data

ARPA Radar/Chart Radar User Guide Sensor Management
65900010 4-9
source where the update should not apply. To cancel all changes and revert to the previous sensor source click the Cancel button.
4. Where the sensor is changed the values shown against the selected sensor source are applied. The COG readout shown in the Indicator Display and the ship's COG marker also change to reflect the new sensor value.
SOG Source Values The SOG folder lists the available SOG sensor data sources with the currently active sensor source and its value in highlight. When Computed is selected for the sensor data source for SOG the system continually computes the values based on other active types of sensor data received. To change the SOG sensor source or values do the following:
1. Tick the button next to the source. Whenever the sensor source is about to be changed a window prompts to confirm the change.
2. To confirm click the Yes button, or to return to the previous sensor source and value click the No button.
If no sensor source is currently available the user can enter manual sensor data.
IMPORTANT NOTE: Using manual data is not the normal mode of operation. A sensor device should be selected as soon as valid data is available.
1. To enter manual sensor data click in the Man field, the text changes to green (editable). Move the trackball left or right to enter the required value and left click to exit edit mode.
2. Click the Man button to enter the value.

Sensor Management ARPA Radar/Chart Radar User Guide
4-10 65900010
3. When the sensor being selected for SOG also provides other data types (e.g. COG and Position), a window appears prompting to select which of these other data types should also be taken from manual data, with the data type's current sensor source displayed. To update all click the Apply button, or untick the boxes next to the data types where the update should not apply. To cancel all changes and revert to the previous sensor source click the Cancel button.
4. Where the sensor is changed the values shown against the selected sensor source are applied. The SOG readout shown in the Indicator Display and the ship's SOG marker also change to reflect the new sensor value.

ARPA Radar/Chart Radar User Guide Sensor Management
65900010 4-11
Position Values The Position folder shows geodetic position data of own ship. The current position and sensor source are also shown in the Position tab of the Status area at the bottom of the screen, see Basic Operation of Radar, Position.
The position displayed for CCRP is accurate, providing that the correct offsets for the position sensors are set during commissioning.
The folder is divided into two areas; Sensors and Position Offset.
Sensors The Sensors area lists the available position sensor data sources with the currently active sensor source and its latitude/longitude values in highlight. The area also provides computed sensor data that supplies geodetic position based on dead reckoning (DR) from the last valid position received.
Dead Reckoning values If the Auto position sensor values become invalid the operator may switch the position data source to DR. For any position sensor whose data is received over an interface, the system uses dead reckoning to calculate the position during the short period of time in which the system fails to receive samples from the actual sensor. The system will do this for up to 30 seconds. The system considers data to be `not recently sampled' 15 seconds after the last sample actually received from the sensor, at which point the data will be displayed in amber. 20 seconds after the system stopped calculating samples (i.e. 50 seconds after the last received sample), the data will become `not available', and will be displayed in red.

Sensor Management ARPA Radar/Chart Radar User Guide
4-12 65900010
To change the Position sensor source do the following: 1. Tick the button next to the source. Whenever the sensor source is
about to be changed a window prompts you to confirm the change. 2. To confirm click the Yes button, or to return to the previous sensor
source and value click the No button. If no sensor source is currently available the user can enter manual sensor data.
IMPORTANT NOTE: Using manual data is not the normal mode of operation. A sensor device should be selected as soon as valid data is available.
1. To enter manual sensor data click in the Man field, the text changes to green (editable). Move the trackball left or right to enter the required value and left click to exit edit mode.
2. Click the Man button to enter the value. 3. Where the sensor is changed the values shown against the
selected data source are applied. The STW readout shown in the Indicator Display and the ship's STW marker also change to reflect the new sensor value.
To change the sensor source from the current automatic source (usually GPS):
1. Tick the DR or Man sensor button. Whenever the sensor source is about to be changed a window prompts you to confirm the change.
IMPORTANT NOTE: Using manual data is not the normal mode of operation. An automatic sensor device should be selected as soon as valid data is available.
Manual sensor data cannot be entered if the system has AIS input.
2. To enter manual data click in the Man field, the text changes to green (editable) and the screen keypad appears.
3. Enter position data from the keypad, click the OK key to exit edit mode.
4. Click the Man button to enter the value.

ARPA Radar/Chart Radar User Guide Sensor Management
65900010 4-13
5. When the sensor being selected also provides other data types (e.g. COG, SOG, UTC), a window appears prompting to select which of these other data types should also be taken from manual data, with the data type's current sensor source displayed. To update all click the Apply button, or untick the boxes next to the sensors where the update should not apply. To cancel all changes and revert to the previous sensor source click the Cancel button.
6. Where the sensor is changed the values shown in the Posn tab change and the sensor source changes to Manual.
Position Offset The Position Offset area shows the current sensor and enables the operator to enter a position on the chart known to correspond with own ship’s position and enter an offset bearing value. Offset values are applied to all data received from the applicable position sensor. To enter offset values do the following: To specify offset range and bearing values:
1. If there is more than one position sensor configured, select the relevant position sensor by clicking on the drop down arrow.
2. Click in the respective fields, the text becomes green (editable). Move the trackball left or right to change data, or right click in the field and enter values using the on-screen keypad.
To select an offset position on the video circle using the cursor: 1. Click on the Select Offset by Cursor button and move the cursor
over the video circle, the cursor changes to an offset arrow graphic. 2. Click in the position on the video circle where you want the offset to
be applied. The range and bearing values selected on the chart are shown in the Offset fields.

Sensor Management ARPA Radar/Chart Radar User Guide
4-14 65900010
To apply the entered offset values to own ship tick the Offset Applied checkbox.
Offset values are not applied to the chart until this checkbox is ticked.
When offset values are applied the entry is highlighted in the Posn tab with Offset shown in orange text below the sensor source.
Depth Source Values The Depth sensor provides information on the current depth values:
• depth below keel (DBK) • depth below transducer (DBT) • depth below waterline (DBW)
The specific sensor information available will depend upon installed and configured sensor devices.

ARPA Radar/Chart Radar User Guide Sensor Management
65900010 4-15
Set and Drift Values The data for Set is shown in degrees; the data for Drift is shown in knots. When Computed is selected for the sensor data source for Set and Drift the system continually computes the values based on other active types of sensor data received conventionally (via an interface). When incorrect computed values are suspected they can be manually set to zero or to an estimated manual value. The system will re-calculate accurate Set and Drift values after accurate sensor data has been restored. To change the Set and Drift sensor source or values do the following:
1. Tick the button next to the source. Whenever the sensor source is about to be changed a window prompts to confirm the change.
2. To confirm click the Yes button, or to return to the previous sensor source and value click the No button.
If no sensor source is currently available the user can enter manual sensor data.
IMPORTANT NOTE: Using manual data is not the normal mode of operation. A sensor device should be selected as soon as valid data is available.
1. To enter manual sensor data click in the Manual Set and Drift fields, the text changes to green (editable). Move the trackball left or right to enter the required value and left click to exit edit mode.
2. Click the Man button to enter the value.

Sensor Management ARPA Radar/Chart Radar User Guide
4-16 65900010
3. A window appears prompting to select the data type (COG/SOG and STW) that will be computed from the manual set and drift sensor, with the data type's current sensor source displayed. To update all click the Apply button, or untick the boxes next to the data type where the update should not apply. To cancel all changes and revert to the previous sensor source click the Cancel button.
Rate of Turn Values The Rate of Turn (ROT) folder lists the available ROT sensor data sources with the currently active sensor source and its value in highlight. When Computed is selected for the sensor data source for ROT the system continually computes the values based on other active types of sensor data received conventionally (via an interface). The ROT is indicated as unavailable if the Heading from the selected source is unavailable, invalid, or implausible.

ARPA Radar/Chart Radar User Guide Presentation, Motion, Vector and Trail Modes
65900010 5-1
Chapter 5 Presentation, Motion, Vector and Trail Modes The following topics are covered in this chapter:
• Selecting a presentation mode and how this affects the video display.
• Selecting a motion mode and how this affects the display of own ship and other targets on the display.
• Displaying the velocity of own ship and other targets as vectors on the video display.
• Displaying the history of a target's movements as a trail on the video display.

Presentation, Motion, Vector ARPA Radar/Chart Radar User Guide and Trail Modes
5-2 65900010
Presentation Modes Data from the compass can be processed to produce a correct ‘stabilised’ display. There are two types of stabilised mode available: North-Up and Course-Up. A valid source of heading data must be selected to use a stabilised mode. Without a compass input, the display is 'unstabilised’ and is shown with the ship’s heading marker vertically upwards indicating straight ahead movement (Head-Up mode). In a stabilised presentation mode radar video and trails are maintained relative to a fixed true bearing. In an unstabilised presentation mode radar video and trails are maintained relative to the ship’s fore/aft axis. The currently selected presentation mode is shown on the presentation mode button. The modes available for selection are:
• Head-Up (H Up) Unstabilised display. This is the power up default presentation mode. H Up is a relative display with the ship’s heading marker always shown vertically upwards indicating straight ahead movement, irrespective of own ship's current bearing.
• North-Up (N Up)
Stabilised display. The bearing scale shows 000° at the top of the video circle (assumed to be true north). The ship’s heading marker is shown at the appropriate bearing.

ARPA Radar/Chart Radar User Guide Presentation, Motion, Vector and Trail Modes
65900010 5-3
• Course-Up (C Up)
Stabilised display. On selection of Course-Up mode, the ship’s bearing is shown at the top of the video circle with 000° elsewhere on the circle, still representing true north.
To change the presentation mode, do the following: 1. Click the presentation mode button. This will cycle through the
available choices for the presentation mode (N Up and C Up only). Or:
1. Right click on the presentation mode button. A list of available presentation modes will be shown in a drop down menu.
2. Left click on the presentation mode you want to use.

Presentation, Motion, Vector ARPA Radar/Chart Radar User Guide and Trail Modes
5-4 65900010
A presentation mode can be automatically changed as a side effect of another action (e.g. changing the motion mode) or as a result of an invalid heading. When this happens a temporary prompt indicating that the presentation mode has changed is displayed, see Prompts. An alarm is given within five seconds of the heading becoming invalid. When the system is switched to transmit and the radar video centre is outside the allowable offset limits, the radar video is automatically centred in the video circle. This can occur when a smaller range scale is selected. When the C Up mode is in operation, if the ship alters course the bearing scale does not realign automatically. A Course-Up reset should then be performed by re-selecting the mode. This realigns the bearing scale to bring the new course to the top of the video circle.

ARPA Radar/Chart Radar User Guide Presentation, Motion, Vector and Trail Modes
65900010 5-5
Motion Modes The motion mode determines how the trails of moving targets are shown across the radar picture relative to own ship. Motion mode also determines how chart information is updated; in true motion own ship moves over the chart, in relative motion the chart moves under own ship. The currently selected Motion Mode is displayed at the top right of the screen. The modes available for selection are:
• RM(R) Relative Motion – Relative Trails Own ship is shown at a selected point or fixed point in the video circle (normally the centre) and all target trails are shown relative to own ship’s movement. This means that stationary targets will have trails if own ship is moving. RM (R) is available in all range scales and is automatically selected when Head Up presentation mode is selected.
• RM(T) Relative Motion – True Trails
Own ship is shown at a selected point in the video circle (normally the centre), with all target trails displayed. Unlike RM (R) stationary targets trails are not generated. The advantage of this mode over true motion is that a constant range ahead of own ship is always shown, so there is no need to reset the display. Relative Motion – True Trails is not available below 0.5nm range scale. If the range scale goes below 0.5nm the display will temporarily revert to RM (R). On selecting a valid range scale it will revert to RM (T).
• TM True Motion In True Motion own ship moves across the video circle at the selected ground or water based velocity (see Sensor Management). In true motion all moving target trails are displayed, whereas stationary targets trails are not generated. True Motion is only available on range scales 0.5 NM to 48 NM. If the range scale is outside these limits, it will temporarily revert to RM (R) on a lower range scale and RM (T) on the 96 NM range. On selecting a valid range scale the system will revert to True Motion.
On the 96 NM range scale own ship will be automatically centred.

Presentation, Motion, Vector ARPA Radar/Chart Radar User Guide and Trail Modes
5-6 65900010
Motion modes can be altered in both Standby and Transmit mode. A motion mode can be automatically changed as a side effect of another action (e.g. changing the range scale or presentation mode) or as a result of an invalid heading. When this happens a temporary prompt indicating that the motion mode has changed is displayed, see Prompts.
To change the motion mode, do the following: There are two methods of selecting the motion mode, either:
1. Click on the motion mode button. This will cycle through the available choices for motion mode.
If RM (R) is currently selected, the first left click will select RM (T) mode. Subsequent left clicks will toggle between TM and RM (T) only. To choose RM (R) again use the drop down menu to select it:
Or: 1. Right click on the motion mode button. A list of
available motion modes will be shown in a drop down menu.
2. Left click on the motion mode you want to use.
Presentation Modes affecting Motion Modes If the display is 'unstabilised’ (e.g. the heading is invalid), the presentation mode is Head Up (see Presentation Modes) and only RM (R) mode can be selected. If the display becomes `stabilised’ then any motion mode can be selected.
Range Scales affecting Motion Modes If the range scale is adjusted the system automatically adjusts the motion mode so that the actual mode is always compatible with the current range scale. The motion mode reverts back to the desired mode (typically the motion mode last selected) whenever a range scale for which the desired motion mode is available. If the range scale is reduced below 0.5 NM (see Range Scales) then the motion mode currently in use (RM (T) or TM) will automatically default to RM (R).

ARPA Radar/Chart Radar User Guide Presentation, Motion, Vector and Trail Modes
65900010 5-7
If the motion mode is TM and the range scale is increased above 48 NM then the motion mode will default to RM (T). When the system automatically adjusts the desired motion mode to the actual motion mode the lettering is displayed in a warning colour (amber).
Vector Modes Vectors are shown on the radar display to indicate the velocity (speed and direction) of own ship and moving targets. The length of the vector indicates speed and its bearing indicates direction. Vectors are only shown in Transmit mode, not in Standby mode. If the system has the AIS option fitted then all target vectors are shown as dashed. If the system is not AIS fitted then vectors are shown as solid.
Selecting the Vector Mode The vector mode determines whether the vectors represent the true velocity of targets or their velocity relative to own ship. The vector mode is either True (T) or Relative (R) and is aligned with the motion mode (relative or true).
• True Vectors All moving targets and own ship have a vector representing their movement (speed and direction) over the water/ground. Stationary targets do not have a vector.

Presentation, Motion, Vector ARPA Radar/Chart Radar User Guide and Trail Modes
5-8 65900010
• Relative Vectors
If own ship is moving, all targets, moving and stationary, have a vector representing their movement (speed and direction) relative to own ship. Own ship will not have a vector in this mode, for information on own ship vectors, see Own Ship.
To select a Vector Mode, do the following: A true (T) or relative (R) Vector mode can be selected as follows,
1. Position the screen cursor over the Vector mode selection field. 2. Consecutive left clicks will toggle the mode between True (T) and
Relative (R) vectors. 3. Or right click on the current vector mode and
select from True or Relative from the drop down menu.
If the selected vector mode is not the same as the current motion mode, the vector text is shown in the warning colour (amber). The vector mode will revert to the same as the motion mode (relative or true) after 30 seconds if the Vector Timeout check box is selected in Limits and Settings. If it is not selected the vector text will remain in amber.

ARPA Radar/Chart Radar User Guide Presentation, Motion, Vector and Trail Modes
65900010 5-9
Vector Time The Vector Time selected will determine the length of the vectors shown on the radar display. The length of a vector represents the distance the ship or target will travel in the vector time. For example:
Vector Time 5 minutes
Speed (of ship or target) 12kt
Length of vector 1nm
The optimum vector time will depend upon the range scale that is in use. Extending the vector time will help you predict closest point of approach (CPA) of targets to own ship and other targets.
To change Vector Time, do the following: Either:
1. Position the screen cursor over the vector time field. 2. Left click to edit. The text becomes green (editable).
3. Move the trackball left to decrease or right to increase the time. 4. Left click to accept the re-entered time.
Or: 1. Right click over the vector time field. The numeric
keypad appears. 2. Enter the revised vector time field using the
keypad's numeric keys. If a value entered is incorrect press the Back key. With the required values enter click the OK key.
3. The keypad is removed from the screen and the revised value is entered at the vector time field.
Extending the vector time lets you visually check on CPAs of targets by projecting their movements further into the future.

Presentation, Motion, Vector ARPA Radar/Chart Radar User Guide and Trail Modes
5-10 65900010
Trails Mode In addition to a target's vector the radar shows decaying video trails, showing the history of a targets' movements.
The way the trails are shown depends on the motion mode in use: • In Relative Motion – Relative Trails (RM(R)) the trails indicate the
movement of the targets relative to own ship. • In True Motion (TM) and Relative Motion – True Trails (RM (T)) the
trails have own ship's speed applied (ground based or water based).
Trails are only shown in Transmit Mode, they are not shown in Standby Mode. The following Trails Modes are available:
• SHORT High rate of decay giving a short trail. Actual trail length will depend on the range in use. See table below.
The trail time defaults to SHORT after power up.
• LONG
Low rate of decay giving a long trail. Actual trail length will depend on the range in use. See table below.
• PERM Permanent trail which does not decay. When the trail length exceeds 60 minutes >60min 0s is displayed.

ARPA Radar/Chart Radar User Guide Presentation, Motion, Vector and Trail Modes
65900010 5-11
• OFF
Trails are removed from display.
• RESET Resets the Trails time to zero and clears all existing trails from the video circle.
The Trails button is displayed at the top right of the screen and in addition to the modes described above also denotes by the letter `T' or `R' the true or relative trails mode.
Trail Length Time The trail time shows the length of the trails in minutes and seconds. If the trails are still below their maximum length, a count-up time is shown, indicating how long they have been building up. The selection of Long or Short Trails changes the trail time and is dependant on the range scale in use. When the range scale is changed the trail time restarts at zero before building up to the maximum time for the range scale and trail type selected. If Permanent Trails mode is selected the trails do not decay. When switching between trails length it takes as long as the new time selection for the trail time to be representative. For example, changing from 3 minutes on Long to 60 seconds on Short will take 60 seconds for the trails to represent how far the targets have moved. During this period the trails displayed are not representative of the displayed trail time and so the trail time is shown in the warning colour (amber).

Presentation, Motion, Vector ARPA Radar/Chart Radar User Guide and Trail Modes
5-12 65900010
The table below lists the long and short maximum trail times, relative to the range scale.
Range Scale (nm)
Short Trail time
Long Trail time
0.125 10 sec 30 sec
0.25 10 sec 30 sec
0.5 15 sec 45 sec
0.75 15 sec 45 sec
1.5 30 sec 90 sec
3.0 30 sec 90 sec
6.0 and above 60 sec 3 min
To change the Trails Mode, do the following: Either:
1. Position the screen cursor over the Trails Mode field. 2. Consecutive left clicks will toggle the modes as listed above.
Or: 1. Position the screen cursor over the Trails
Mode field and right click. The mode options listed above appear in a drop down window.
2. Select the Trails mode option from the window.
3. To reset the Trails time select Reset. The time shown to the right of the trails mode is momentarily reset to 0min 0s before re-counting, and all existing trails are removed from the video circle.

ARPA Radar/Chart Radar User Guide Navigation Tools
65900010 6-1
Chapter 6 Navigation Tools This section covers the creating, editing and deleting of the following navigation tools:
• Parallel Index Lines • Mapping • Display Settings • Parallel Cursor

Navigation Tools ARPA Radar/Chart Radar User Guide
6-2 65900010
Parallel Index Lines The Parallel Index (PI) Lines facility allows up to five index lines to be displayed simultaneously. The lines span the entire video circle, irrespective of the range scale in use. PI lines are available in all presentation and motion modes. Each PI line is defined by the range of its closest point to own ship, its bearing, line type and which side of the ship the line is on. A saved set of PI lines can be imported or exported among system nodes.
Selecting PI Lines To access PI lines left click on the Parallel Index Lines field from the Nav Tools menu list. The PI Lines Select folder is displayed. When the PI lines Select folder is first accessed no PI lines are displayed, the Selected Set shows <Default Set> and Display On is unticked. To select a previously created set of PI lines click on the drop down arrow to the right of the Selected Set field and check the Display On tick box to display the PI lines in the video circle.

ARPA Radar/Chart Radar User Guide Navigation Tools
65900010 6-3
Creating a new set of PI Lines To create and name a new set of PI lines do the following:
1. Click on the Add Set button. 2. The screen prompts to enter a name
for the new set of PI lines with the current date and time highlighted in the set field name. To enter the current date and time as the PI name click the OK button, or to edit the name click in the field, the text changes to green (editable) and the on-screen keypad is displayed immediately below the field.
3. Enter a new name using the on-screen keypad, press the Back button to delete characters or the space button to create a space. With the required name entered press the OK button.
4. When a new set is created the set name is entered in the system and displayed in the Selected Set drop down list.
5. You can now add PI lines to the set name, see below.
Adding or Deleting PI Lines or Sets To add or delete a PI line do the following:
1. With the PI set name entered click the Add Line button. A line is created on the video circle and the default line values are shown in the Line Data area. A PI line is always initially created with its axis through own ship CCRP and the bearing angle the same as the current heading line of own ship.
2. To create further PI Lines click on the Add Line button. On the video circle the previously created line is displayed as orange and the new line shown as magenta. A further set of Line Data values are displayed with default values and the last line created is highlighted in Line Data.

Navigation Tools ARPA Radar/Chart Radar User Guide
6-4 65900010
3. To delete a line from the Set select the line by clicking on the specific Line button, and with the button highlighted click on the Delete Line button. The selected line is deleted from the screen and its Line Data removed from the PI Lines window.
4. You can edit the display of PI lines by unchecking the tick boxes next to each Line button. When a tick box is unchecked the line's values remain but the line is removed from the video circle.
5. To delete a line set select the set name by clicking on the Selected Set drop down list and with the set displayed click on the Delete Set button. A window appears prompting to confirm the deletion. Click OK to confirm, the set is deleted and the PI Lines window reappears with <Default Set> in the set field.
Copying or Renaming PI Line Sets To copy or rename a PI line set do the following: To copy a PI Line set:
1. Highlight the set name from the Selected Set drop down list and click on the Copy Set button. The window prompts to enter a name for the newly copied Pl line set with the current date and time highlighted in the set field name.
2. To enter the current date and time as the PI name click the OK button, or to edit the name click in the field, the text changes to green (editable) and the on-screen keypad is displayed immediately below the field.
3. Enter a new name using the keypad, press the Back button to delete characters or the space button to create a space. With the required name entered press the OK button.

ARPA Radar/Chart Radar User Guide Navigation Tools
65900010 6-5
4. When a new set name is created the set name is entered in the system and displayed in the Selected Set drop down list.
To rename an existing PI line set: 1. Highlight the set name from the Selected Set drop down list and
click on the Rename Set button. The window prompts to rename the selected Pl line set with the current date and time highlighted in the set field name.
2. To enter the current date and time as the PI name click the OK button, or to edit the name click in the field, the text changes to green (editable) and the on-screen keypad is displayed immediately below the field.
3. Enter a new name using the keypad, press the Back button to delete characters or the space button to create a space. With the required name entered press the OK button.
4. The PI line set is renamed in the Selected Set list
Editing PI Lines To edit a PI line do the following: Selecting a different line style enables you to clearly identify each PI line.
1. To change the line style click on the drop down list next to the current line style (defaults to Solid), the PI line is automatically selected and a list of line styles are displayed as numerical indicators.
2. Select the preferred line style from the list, each style is a variation of line dashes.
3. The line's style is changed to the selected option on the video circle.
You can edit the line bearing and range in either of the following ways: a. Move the cursor over the PI line, the cursor changes to the
following b. Use the trackball to pivot the line around the CCRP, the
bearing angle value in Line Data automatically changes as the line bearing is moved.

Navigation Tools ARPA Radar/Chart Radar User Guide
6-6 65900010
c. To adjust the line range move the cursor over the middle of the line where a small centre line bisects at the CCRP. The cursor
changes to the following d. Move the trackball left or right to adjust the range of the line to
either side of the CCRP.
Or
a. Click on the line bearing and range fields in the Line Data area, the values change to green (editable). Move the trackball to change the data values, the NM range value denotes the distance of the line to the CCRP (defaults to 0.0) and the bearing values denote the angle from 000°.
To change which side of the ship a PI line is displayed: 1. From the Line Data area click on the Toggle Side of Ship button to
the right of the line bearing 2. The selected PI line changes to the other side of own ship, without
changing its bearing value.
Changing the Bearing Type The PI lines menu defaults to displaying the PI lines in true bearing, which is valid for a correct ‘stabilised’ display. If the heading data becomes invalid the display is 'unstabilised’ and the PI Lines are not displayed. To display the PI lines on an unstabilised display select Relative from the Bearing Type drop down list. The PI line displays a T or R to the side of the line, depending on the bearing type selected.

ARPA Radar/Chart Radar User Guide Navigation Tools
65900010 6-7
Importing and Exporting PI Lines A set of named PI lines can be distributed across system nodes via the import/export (I/O) tab. To import or export a set of PI lines do the following. To export PI lines:
1. Choose whether to export the currently selected set, i.e. the set shown on the video circle and the Select tab, or all sets listed in the Select Set drop down list by clicking on the Export drop down arrow.
2. Enter a filename for the PI lines in the Filename field using the screen keypad.
3. Navigate to the directory folder where you want to export the files to and click on the Export button. The filename entered appears in the field above the Import / Export buttons and a temporary prompt appears confirming the exported file and folder name.
To import PI lines: 1. Navigate to the file in the network
directory, the selected file appears in the field above the Import / Export buttons.
2. Click on the Import button, the file is imported and a temporary prompt appears confirming the imported file and folder name.

Navigation Tools ARPA Radar/Chart Radar User Guide
6-8 65900010
Mapping Features Mapping The Mapping facility includes the ability to display, edit, group or import/export mapping object symbols from a database library anywhere within the video circle. Mapping objects are displayed in either Standby or Transmit mode.
Apart from Navigation Marks, all other mapping objects will only be displayed and can only be created when Radar Maps is selected from the Charts/Radar Maps button.
The Mapping menu includes the following tab folders: • Display • Edit • Maps • I/O (Import/Export)
All mapping objects are initially created from the Edit folder. For information on creating, editing and deleting mapping objects, see Editing Maps Other mapping objects, or groups of objects, can be imported or exported from one workstation to another via the Import / Export folder. For information on importing or exporting mapping objects see Importing and Exporting Mapping Objects. Objects can be saved in a group called a Map, which is then named by the operator. Maps can be added, deleted or renamed via the Maps folder. For information see Maps. You can control the display of mapping groups and object types via the Display folder. For information see Maps Display Settings. Mapping Objects can be saved and retrieved from a shared database.

ARPA Radar/Chart Radar User Guide Navigation Tools
65900010 6-9
Maps The Maps tab folder displays all the object maps created on the workstation. If no maps have been created then the window is blank. The folder includes the options to name and add a new map, and delete or rename a previously created map. To add a new map do the following:
1. Click in the Map Name field, the screen keypad appears.
2. Enter a name for the mapping group using the keypad. When a name has been entered click the OK button, the keypad disappears from the screen.
3. Click the Add New Map button. The name entered is added to the Maps list.
To delete an existing map from the list do the following:
Deleting a mapping group will result in all the objects in the map also being deleted.
1. Highlight the map to be deleted and click on the Delete Selected Map button.
2. The screen prompts to confirm the deletion. Select Yes to confirm. 3. The selected map is removed from the list.

Navigation Tools ARPA Radar/Chart Radar User Guide
6-10 65900010
To rename a selected map do the following:
1. Highlight the map to be renamed from the Maps list. 2. Click in the Map Name: field, the screen keypad appears. 3. Enter a new name for the map using the keypad, when a name has
been entered click the OK button, the keypad disappears from the screen.
4. Click the Rename Selected Map button, the screen prompts for confirmation of the rename. Click the Yes button to confirm.
5. The map name selected in the Maps list is changed to the revised name.

ARPA Radar/Chart Radar User Guide Navigation Tools
65900010 6-11
Editing Maps All the creating, editing and deleting functions of Radar Maps are done in the Edit tab folder.
Create Radar Maps All mapping objects are created by clicking on the Create Radar Maps button. To create a mapping object do the following:
1. From the Radar Map Creation window click on the Map drop down list and select the map to which subsequently created objects will be assigned. If no map has been created then <Default Map> only appears.
2. Click on the Type drop down list and select the mapping object type. All mapping symbols are assigned to the following types:
• Area • Beacon • Buoy • Danger Point • Line • Nav Mark • Other point
When creating an Area or Line object see `Creating Mapping Lines and Areas'.
3. With the mapping type selected click on the Symbol/Description drop down list and select the object symbol. The field directly underneath the Symbol/Description drop down list includes a brief description of the selected symbol.
4. Move the cursor into the video circle, the screen cursor displays MO EDIT.

Navigation Tools ARPA Radar/Chart Radar User Guide
6-12 65900010
5. Click in the area of the video circle where you want the symbol positioned. The symbol appears with a bold white box around it and the following fields appear for the created object: Position, Rotation (if applicable) and Notes.
6. To change the object's position, rotation or to add notes click in the respective fields.
7. To create the same symbol in a different position move the cursor to another area of the screen and left click. Each left click in the video circle results in a new symbol of the selected type being created
8. To create a new object with a manually specified position, click on the Manually Create... button. The screen prompts for a LAT / LON position
9. Click in the LAT/LON fields, enter a position using the screen keypad, and click the OK button. A symbol is created in the position specified.
10. To exit the Create Radar Maps mode click the Done button, the symbols created are fixed in position and the view returns to the Edit folder.

ARPA Radar/Chart Radar User Guide Navigation Tools
65900010 6-13
Creating Mapping Lines and Areas The creation of line and area objects is similar to the creation of other mapping objects except you must specify the multiple geographic positions that form the line or area. To create a line or area do the following:
1. From the Radar Map Creation window click on the Type drop down arrow and select either Line or Area.
2. Click on the Symbol/Description drop down list and select the symbol you want to create.
3. Move the cursor into the video circle and click in the area of the circle where you want the first point of the line or area positioned. The first point is created as a small red circle and its LAT/LON position is shown, you can edit the position by changing the LAT/LON values.
4. To enter further points left click in the video circle. The points previously created appear as white circles and the last created point appears as a red circle. The system automatically connects each point with direct lines, and areas created are automatically shaded.
Lines require two points or more and areas require three or more points to be correctly specified.
5. To save the current mapping object and start a new line or area click on the Start New Line/Area button. A new line or area can now be created on the video circle.
6. To append a new point to a line or area click on the Manually Create button. The screen prompts for a LAT / LON position.

Navigation Tools ARPA Radar/Chart Radar User Guide
6-14 65900010
7. Click in the LAT/LON fields, enter a position using the screen keypad, and click the OK button. The symbol is created in the position specified.
8. To exit the Create Radar Maps mode click the Done button, the symbols created are fixed in position and the view returns to the Edit menu.
View/Edit Radar Maps To view or edit a previously created map object do the following:
1. Click on the View/Edit Radar Maps button. The window prompts to left click the object or view or edit.
2. Move the cursor over the object to be viewed or edited, the cursor changes from a cross hair to a bidirectional arrow indicator.
3. Click on the symbol, the selected object is highlighted with a white box and the Radar Map View/Edit folder displays the symbol's description and positioning information.
4. To change the map to which the object belongs click on the Map drop down list and select the new map.
5. To change the object type and symbol click on the Type and Symbol/Description drop down arrows and select from the list. Note that the Type list only shows point symbol types.
6. To change the object's position click in the LAT/LON position fields and enter data using the screen keypad. The object's position can also be updated by clicking and dragging the object within the video circle. The position fields will update as the object is being dragged.
7. To change the object's rotation (if applicable) click in the Rotation field and specify a new value.

ARPA Radar/Chart Radar User Guide Navigation Tools
65900010 6-15
8. To enter notes on the mapping object click in the Notes field, the screen keypad appears from where you can enter notes.
9. To exit the View/Edit Radar Maps mode click the Done button, the folder returns to the Edit folder.
View/Edit Mapping Lines and Areas You can edit previously created lines or areas either from the Radar Map View/Edit folder, or directly from the video circle, by right clicking on the object. To view or edit a line or area object from the View/Edit folder do the following:
1. Select the line or area by left clicking on one of the selected points, editable fields for the object appear the Radar Map View/Edit folder. Updates to the Map, Symbol, and Notes fields for the line or area are made in the same way they are for other types of objects (see previous section).
2. To change position of the currently selected line or area point, click in the LAT/LON position fields and enter the new position via the screen keypad. The position of any point in the line area can also be updated by clicking and dragging it to a new location within the video circle. The Position field for the object will update as it is being dragged.
3. The Left Click Action drop down list allows other types of edit actions to be made for the selected line or area object. Changing the selection in this drop down list modifies the behaviour of subsequent left clicks inside the video circle. The following describes the available modes: • Select (Default Mode) – Left clicks select points within a line
or area. Editing via dragging of points can only be done while in this mode.
• Add Point to End – Left clicks add new points on to the end of the currently selected line or area.
• Add Point to Start – Left clicks add new points on to the start of the currently selected line or area object.
• Delete Point – Left clicks delete individual points that make up the currently selected line or area object.

Navigation Tools ARPA Radar/Chart Radar User Guide
6-16 65900010
To view or edit a line or area object from the video circle do the following: The following editing actions are available by right clicking on the line or area in the video circle.
• Insert Point – Right-clicking between two existing points in a selected line or area objects provides an Insert Point option. Selecting this option will insert a new point into the line or area object at the location of the right click.
• Delete Point – Right-clicking on an existing point in a line area object provides a Delete Point option. Selecting this option will delete the point that was right clicked.
• Add Point – Right clicking within the video circle while a line or area mapping is selected adds a point at the position. Selecting this option will add a new point on to the end of the selected line or area object.
• Add Point to Beginning - Right clicking within the video circle while a line or area mapping is selected adds a new point on to the start of the selected line or area object.
Delete Radar Maps You can delete previously created mapping objects, either from the Radar Map Deletion folder, or directly from the video circle, by right clicking on the object. To delete a mapping object from the Radar Map Deletion folder do the following:
1. Click on the Delete Radar Maps button. The Radar Map Deletion folder prompts to left click on the object you wish to delete with a Confirm on Delete check box. To receive system prompts to confirm deletion before any object is deleted tick the check box. If the box is unticked then objects are deleted without confirmation.

ARPA Radar/Chart Radar User Guide Navigation Tools
65900010 6-17
2. The cursor displays DEL when moved into the video circle. Move the cursor over the object to be deleted, the cursor lines change from horizontal and vertical cross hairs to diagonal cross hairs, indicating a delete action can now be performed.
3. Click on the object to delete it. If the Confirm On Delete check box is ticked then the screen will prompt you to confirm the deletion. If the Confirm check box is unticked the object is immediately deleted from the screen.
To delete a mapping object from the video circle do the following: 1. Right click on the object in the
video circle, a Delete <Symbol Name> option is displayed.
2. Selecting this option will delete the object without confirmation. Note that right click deletion will delete a line or area object in its entirety. Deletion of individual points within a line or area object can be done using the Delete Point option described in the preceding section.
The option of deleting a mapping object by right clicking on it is available independent of the Mapping Edit mode.

Navigation Tools ARPA Radar/Chart Radar User Guide
6-18 65900010
Maps Display Settings The Display tab folder lists all available maps and object types. If no maps have been generated then the Displayed Maps window shows <Default Map> only. From the Display folder you can also apply an offset to a specified location for all the radar maps in the video circle.
Displayed Maps and Types Maps and object types that are ticked are enabled for display in the video circle. Unticked maps and types are not displayed. To select or deselect all maps and/or displayed types click the Select All or Deselect All buttons below each list. Or, to select or deselect specific maps or object types tick or untick the map or type check box.
Radar Map Offset The radar maps displayed on the video circle can be offset to a specified range and bearing location, or graphically offset by using the cursor to select a particular map object point and then a radar return point on the video circle. To offset radar maps do the following: To apply a specified range and bearing offset:
1. Click in the Range field, the default value (0.00 NM) change to green (editable).
2. Move the trackball to the right until the required range is displayed and left click to exit edit mode.
3. Repeat the procedure for the required Bearing value. 4. Tick the Apply Offset check box. The displayed maps and object
types are moved to the specified offset range and bearing.

ARPA Radar/Chart Radar User Guide Navigation Tools
65900010 6-19
To graphically offset: 1. Click the Offset Graphically button, the button changes to prompt:
Click Radar Map Object. 2. Move the cursor into the video circle, the cursor changes to the
Position offset graphic. Using a particular map object point as a reference click on the point, the window prompts to Click Radar Return.
3. Click on the position in the video circle where you want the object point moved to. The radar maps and object types move to the selected location and the Apply Offset check box is automatically ticked.
To move the radar maps and object types back to their default position untick the Apply Offset check box.

Navigation Tools ARPA Radar/Chart Radar User Guide
6-20 65900010
Importing and Exporting Objects The I/O (Import/Export) tab folder enables you to import or export radar map objects. Mapping objects not currently on a workstation can be imported from an external drive, and existing mapping objects can be exported to an external drive.
Importing Objects To import objects do the following:
1. Navigate to the external drive where the mapping objects reside. The field below the directory tree will show any valid object files in the selected folder.
2. Select the file to import. 3. Click the Import button to import the
selected file's contents to your Workstation and a temporary prompt appears confirming that the import was successful.
Exporting Objects To export objects do the following:
1. Select the drive to export the object to. 2. Click on the drop arrow in the Export field, the export options
available are: All Objects - all mapping
objects on your workstation. Objects in Map - objects
assigned to a specific map. Objects in Area - objects within
a specified geographic area.

ARPA Radar/Chart Radar User Guide Navigation Tools
65900010 6-21
3. If Objects in Map is selected a Map drop down list appears. Select the map to export by clicking on the drop down arrow.
4. If Objects in Area is selected, the LAT/LON fields for Southwest and Northeast corners appear. Define the geographic area you want to export from by editing these LAT/LON position fields.
5. When the export options have been selected name the file to be exported in the Filename field and click the Export button. A temporary prompt appears confirming that the operation was successful.

Navigation Tools ARPA Radar/Chart Radar User Guide
6-22 65900010
Navigation Marks Navigation marks (Nav Marks) are used by the operator to indicate positions of interest. In Radar Maps view they are displayed on the video circle as a small white cross; in Charts view the cross is displayed with a small vertical orange line below it. Nav Marks can be created in both Standby and Transmit modes, all presentation modes and range scales. To create a Nav Mark do the following:
1. Right click anywhere within the video circle, a semi-transparent window appears at the position selected.
2. Select Create Nav Mark from the window. A Nav mark is created at the selected position and is shown as two white diagonal lines.
3. To view a Nav mark's LAT/LON position click on View/Edit Radar Maps button in the Mapping Edit folder (see Editing Maps) and click on the Nav mark in the video circle. The Nav mark is highlighted with a white box and the Radar Map View/Edit folder shows the object's position.
To edit a Nav Mark do the following: 1. Click on View/Edit Radar Maps button in the Mapping Edit folder
and click on the Nav mark in the video circle. The Nav mark is highlighted with a white box and the Radar Map View/Edit folder shows the object's details.
2. From this folder the Nav mark can be assigned to a Map, changed to another object type, or its position changed. See Editing Maps for further information.
To delete a Nav Mark do the following: 1. Right click on the Nav Mark a semi-
transparent window appears at the position selected.
2. Select the Delete Navigation Mark from the window. The Nav Mark is deleted from the system without confirmation.

ARPA Radar/Chart Radar User Guide Navigation Tools
65900010 6-23
Parallel Cursor The Parallel Cursor facility enables a rotating parallel cursor centred on the CCRP to be displayed The parallel cursor graphics consist of two orthogonal lines (axes) extending to the edge of the video circle with their axis crossing point at CCRP, the end points of each line are marked with a semi-circular marker at the edge of the video circle. A series of equally spaced parallel lines, spaced at the currently set range ring interval, are shown on either both sides of the CCRP (full mode) or one side of the CCRP (half mode). Parallel Cursor is available in Standby or Transmit mode, all motion modes, presentation modes and range scales.
To access the facility click on the Parallel Cursor field from the Nav Tools menu list. The Parallel Cursor window is displayed. To turn on the Parallel Cursor and change settings do the following:
1. To turn the parallel cursor on click the Display On tick box. The first time the parallel cursor is displayed, one cross axis runs parallel to ship’s heading and the display mode is in full.
2. To toggle between Full and Half mode click on the Display Mode drop down arrow.

Navigation Tools ARPA Radar/Chart Radar User Guide
6-24 65900010
3. From the Bearing Type drop down arrow select between Relative and True. When True is selected the parallel cursor is azimuth stabilised (i.e. maintains a constant orientation with respect to north). When Relative is selected the parallel cursor is unstabilised (i.e. maintains a constant orientation with respect to ship’s heading). When True is selected and the heading becomes invalid the parallel cursor is not displayed.
4. To rotate the parallel cursor either click on one of the four semi-circular markers, hold down the left key and move the trackball left or right to change bearing.
Or 5. Click in the Bearing field, the text becomes green (editable). Move
the trackball left or right to change the bearing degree, the parallel cursors move dependant on the values entered.
6. To realign the parallel cursor along ship's heading click on the Reset to Ship Heading button.

ARPA Radar/Chart Radar User Guide Navigation Tools
65900010 6-25
Display Settings Features Display Settings The Display Settings menu includes the following tab folders:
• Ownship • EBL • Grid

Navigation Tools ARPA Radar/Chart Radar User Guide
6-26 65900010
Ownship The Ownship facility enables the display of synthetics data for own ship to be controlled. The display options are:
• Beam Line and length • Predicted Vector • Vector Tick Marks
Beam Line & Length The length of the beam line defaults to 10mm, this is the minimum length the line extends each side of own ship's CCRP. To turn the beam line on or off check the Display Beam Line tick box.
To change the length of the beam line click in the length field, the value figure changes to green (editable). Move the trackball right to increase the length, or if the length has been increased previously, left to decrease. Left click again to exit the editing process.
Predicted Vector Predicted vector enables a vector arc with a radius based on the selected Rate of Turn sensor and the current stabilisation mode to be drawn from own ship’s CCRP. The vector arc is drawn up to six minutes out with a dot indicating each minute. To turn own ship's vector on or off check the Display Predicted Vector tick box.

ARPA Radar/Chart Radar User Guide Navigation Tools
65900010 6-27
If the predicted vector is drawn, and its origin or end point is not in the video circle, a semicircle is drawn, centred at the point that the vector intersects the edge of the available area.
Vector Tick Marks Tick marks can displayed along the vector length at 1 minute intervals, with every sixth tick mark is shown with double thickness, for more details see Own Ship. To turn vector tick marks on or off check the Display Vector Tick Marks tick box.

Navigation Tools ARPA Radar/Chart Radar User Guide
6-28 65900010
Next Turn EBL The system supports the input of a Next Turn EBL sentence that transfers data from a VMS, this data can then be represented graphically in the video circle. The Next Turn EBL is used while own ship is planning and executing a turn. To turn the EBL on or off check the Next Turn EBL tick box. A valid compass input is required to display the Next Turn EBL graphics, if the heading is unusable then the graphics will not be displayed. The system uses the following VMS information to display the Next Turn EBL:
• Bearing of initial line, degrees with respect to north • Length of initial line, in nautical miles (can be zero if initial line is
not to be drawn) • Radius of arc, in nautical miles • Bearing of final line, degrees with respect to north • Display status of Next Turn EBL, on or off • Position of origin of Next Turn EBL, in nautical miles fore/aft and
port/ starboard, with respect to the centre of the ship The final line is always drawn to the circumference of the video circle.

ARPA Radar/Chart Radar User Guide Navigation Tools
65900010 6-29
Grid A latitude/longitude (LAT/LON) grid can be displayed on the video circle, the LAT/LON grid values are taken from the latest valid position of the CCRP, as reported by the Position sensor, see Position. When displayed the grid displays between three and six LAT/LON lines, based on the scale of the chart display. The LAT/LON grid will not be displayed when the chart orientation is 45° to 135° and from 225° to 315°. To turn the grid on or off check the Display Lat/Lon Grid tick box.

Navigation Tools ARPA Radar/Chart Radar User Guide
6-30 65900010
Intentionally Blank

ARPA Radar/Chart Radar User Guide Alarms
65900010 7-1
Chapter 7 Alarms This section covers the alarm management system. The alarm system generates announcements related to displayed information or equipment malfunction. The system uses three different types of announcements:
• Alarms • Warnings • Prompts (permanent and temporary)
All alarms and warnings are indicated by both audible and visual means. Alarms are initially displayed on the Alarm Status Indicator, from where they can be acknowledged. An unacknowledged alarm displays as a flashing colour whereas an acknowledged, but still existing alarm, displays a constant colour, see Alarm Status Indicator Alarms are raised until they are acknowledged, and the visual indications of individual alarms remain until the fault has been corrected, when the alarm system automatically resets to normal operating condition. Alarms can only be cancelled if the condition causing them has been dealt with successfully. For some alarms, the system may provide the acknowledgement automatically and clear the alarm. Prompts are raised to communicate information that does not necessarily require operator action. Prompts appear directly underneath the Alarms and Warnings field, see Prompts. There are two types of announcement sources: internal and external. Internal announcements are those announcements generated by the VisionMaster system. External announcements are those relayed to the alarm management system by external sources. Both internal and external announcements are displayed and acknowledged through the same display menu, see Alarm Display. For a list of the alarms which can be raised by the system and any remedial action to be taken, see List of Alarms

Alarms ARPA Radar/Chart Radar User Guide
7-2 65900010
Alarm Status indicator The Alarm Status Indicator displays the current alarm and warning announcement status of the system. The Alarm status indicator's background colour is based on the state and status of active announcements in the system. If no active announcements exist, the background colour shows the system background colour and the message No Alarms is displayed. If unacknowledged announcements exist, the background colour changes to a flashing colour based on the highest unacknowledged announcement category, these are:
• red for alarm • orange for warning
To acknowledge an Alarm left click on the indicator's alarm message. The alarm is removed from the Alarm Status Indicator and, if other unacknowledged alarms exist, is replaced by the next in order of priority. The alarm remains listed (non flashing) in the Alarms Display list as long as the condition exists, see Alarm Display. When alarms have been acknowledged in the alarm status indicator but alarms are still active, the background colour displays a steady colour based on the highest acknowledged announcement category. To view details on Alarms right click on the Alarm Status Indicator, the Alarm Display menu appears.
Alarm Status
There are three types of alarm status: • Unacknowledged Alarms
When an alarm condition is detected, that alarm appears with a flashing background colour in the Alarm status indicator and the Alarm display. If more than one alarm condition exists, the alarm with the highest priority is shown. The alarm continues to be shown in the indicator until it is either:
• acknowledged; • automatically cleared; or • replaced with an alarm of higher priority.
If the internal buzzer is enabled, the buzzer will only sound when there are unacknowledged alarms or warnings.

ARPA Radar/Chart Radar User Guide Alarms
65900010 7-3
• Acknowledged Alarms
If an alarm has been acknowledged, but the fault has not been corrected, the message Alarms Present is displayed in non-flashing red or orange in the alarm status indicator. The acknowledged alarm remains listed (non-flashing) in the Alarms Display area, unless the Hide Acknowledged box has been ticked, see Alarm Display
• No Alarms If there are no alarms the caption No Alarms is displayed in the Alarm Status Indicator and the system background colour is shown.
Alarm Buzzer Mute An alarm buzzer is physically located in the LCD monitor. The buzzer can be muted (either temporarily or permanently, dependant on commissioning) by clicking on the icon to the right of the Alarm Status Indicator. When the buzzer is muted a red diagonal line appears through the icon. If the buzzer has been commissioned to be temporarily mute, the system will automatically re-enable the buzzer once the commissioned time period for the mute has elapsed. If the mute has been commissioned as permanent then the system will not re-enable the buzzer. When the buzzer is re-enabled the red line is removed from the icon.

Alarms ARPA Radar/Chart Radar User Guide
7-4 65900010
Alarm Display To view a list of all the current active Alarm and Warning announcements, including alarms acknowledged on the status indicator, click on the Alarms field in the menu list, or right click on the Alarm Status Indicator. The Alarm Display window shows the current alarm state and status and provides a means of acknowledging alarms. Within the Alarms window, announcements are divided into Alarms and Warnings. Alarms are messages that require immediate attention or user action, whereas Warnings indicate less critical conditions. To view the current list of announcements click on the + button to the left of the Alarms and Warnings. To acknowledge Alarms and Warnings click on the selected announcement in the list. The announcement will change indication as follows:
• An unacknowledged alarm or warning whose condition is active will appear with a flashing red (alarm) or orange (warning) background.
• An acknowledged alarm or warning whose condition is still active will appear with a steady red (alarm) or orange (warning) background.
• An unacknowledged alarm or warning whose condition is no longer active will appear with a flashing grey background.
• An acknowledged alarm or warning whose condition is no longer active is removed from the Alarm Display window.

ARPA Radar/Chart Radar User Guide Alarms
65900010 7-5
Viewing Announcement Details To view more information on a particular Alarm or Warning right click on the announcement. Details of the announcement, including activation date, time and description are shown below the list. To hide acknowledged announcements click the Hide Acknowledged tick box. Acknowledged Alarms and Warnings are hidden from the display, although if the alarm condition is still present the message Alarms Present is shown in red in the alarms message field. To show all acknowledged Alarms and Warnings, uncheck the Hide Acknowledged tick box.

Alarms ARPA Radar/Chart Radar User Guide
7-6 65900010
Prompts Prompts appear in the field directly underneath the Alarms and Warnings field and can be either temporary or permanent.
Permanent prompts Permanent prompts denote a state or mode of operation, provide instruction to the operator, or may display settings. Permanent prompts are displayed on a normal system colour background, if more that one permanent prompt is active the prompts are shown in rotation until the condition creating the prompt no longer exists.
Temporary Prompts Temporary prompts are general system responses to a user interaction and are displayed briefly for a commissioned time period, usually around 5 seconds. When a temporary prompt is active a pale coloured background field appears below the permanent prompt field with the prompt message.

ARPA Radar/Chart Radar User Guide Alarms
65900010 7-7
List of Alarms and Warnings The Alarms and Warnings which are raised by the system, and appear in the Alarm Status Indicator and in the Alarms window, are given in alphabetical order in the table below. The table lists Alarms and Warnings separately and gives the following order of priority for each announcement:
• 0 = Emergency • 1 = Distress • 2 = Primary • 3 = Secondary
Alarms Description Priority
AFC Mode Error The AFC mode of the transceiver is in conflict 2
AIS interface error No AIS messages received. 3
Approaching Route End (audible & textual) Approaching the end of the route. 3
Approaching Waypoint (audible & textual)
Approaching a waypoint on the external route. 3
Approaching Wheelover (audible & textual) Approaching planned wheelover point 3
Authorization Failure Could not read security block. System will revert to a degraded state in 3 days and 17 hours.
2
AZ Entry Target has entered an Acquisition Zone. 3
AZ Full Acquisition Zone Full. 3
Azimuth Error The number of azimuths per revolution has varied from its nominal value of 4096.
2
Blank sectors invalid Tracker - blank sectors failed to configure. 2
Bow Crossing limit Bow Crossing limit exceeded 0

Alarms ARPA Radar/Chart Radar User Guide
7-8 65900010
Alarms Description Priority
COG Unusable/Degraded
Course Over Ground data from GPS is unavailable. 2
Comms Trigger Error Communications from the selected transceiver has failed. 2
CPA/TCPA limit Closest point of approach (to own ship) and time to closest point of approach limit exceeded.
0
Distribution Service Error Distribution service is not running 0
DTM Unusable/Degraded
Datum Offset data from GPS is unavailable 2
Heading Marker Error A heading marker has not been received for at least 10 seconds. 2
HDG Unusable/Degraded
True Heading data from Gyro over PCIO Board is unavailable. 2
Interswitch Comms The interswitch communications has failed. 2
Interswitch Model Conflict
The interswitch model conflicts with the configured model. 2
Invalid Datum In Use Datum in use is not WGS84 3
Lost Connection Lost connection to Distribution Service 0
Lost Echo Reference The Echo Reference Target is lost 2
Lost Target The target is lost. 3
Low Video Level The video level has dropped below the minimum threshold. 2
Manoeuvre Time Time to trial manoeuvre is less than 30seconds. 3
Off track Off-track distance exceeds the route's limit. 2
Operator Inactive No operator activity has occurred in {0} minutes. 1

ARPA Radar/Chart Radar User Guide Alarms
65900010 7-9
Alarms Description Priority
Operator Failed Vigilance
Correct response to operator vigilance question was not given in {0} seconds. 1
PCIO Reset The PCIO has rebooted 2
PCIO SC2 Comms The PCIO SC2 communications has failed. 2
PCIO USB Comms The PCIO USB communications has failed. 2
POSN Degraded Position data from GPS is degraded (dead-reckoned and uncorroborated). 2
POSN Unusable Position data from GPS is unavailable. 2
Pulse Length Error The pulse length state of the transceiver is in conflict. 2
Radar Video Radar Video cannot be displayed. 2
ROT Unusable/Degraded
Rate of Turn data from ROT computed from selected HDG is degraded or unusable: manual.
2
Route Monitoring Stopped
Route monitoring stopped because the ship is no longer sailing on the route plan.
2
SC2 PCIO Comms The SC2 PCIO communications has failed 2
SET/DRIFT Unusable/Degraded
Set and drift data from GPS is unavailable. 2
SOG Unusable/Degraded
Speed Over Ground data from GPS is unavailable. 2
Standby / Transmit Error The standby transmit state of the transceiver is in conflict. 2
STW Unusable/Degraded
Speed through water data from GPS is unavailable. 2
TOD Unusable/Degraded Time data from GPS is unavailable. 2

Alarms ARPA Radar/Chart Radar User Guide
7-10 65900010
Alarms Description Priority
Tracking Unavailable SC2 Tracking data not present 2
Tracks Full Tracking maximum number of targets. 3
Targets Full Target manager is full. 3
Transceiver BITE There is an error reported by the transceiver BITE. 2
Transceiver Comms The communications from the selected transceiver have failed. 2
Trigger Error The trigger has dropped below the minimum threshold. 2
Turning Unit selection failed Tracker - turning unit selection failed 2
Video Failed Radar Video cannot be displayed 2
XTE exceeds current limit.
The distance by which the ship's position deviates exceeds the current route plan limit.
0
XTE exceeds current track limit
The distance by which the ship's position deviates exceeds the current limit from the route plan track.
0

ARPA Radar/Chart Radar User Guide Alarms
65900010 7-11
Alarms Description Priority
Warnings
Approaching Route End (textual only) Approaching the end of the route. 3
Approaching Waypoint (textual only)
Approaching a waypoint on the external route. 3
Approaching Wheelover (textual only) Approaching planned wheelover point 3
Chart permissions
Chart subscription service will expire in less than 60 days. Contact your chart agent or distributor for a subscription renewal on your World database. See Chart Permissions.
3
colours not approved
Calibrated colours not found. Default uncalibrated colours in use for drawing chart and/or synthetic data. The colours specified are not approved for navigation and are potentially unsafe.
2
Data Log Disabled Unable to log to DataLog database 3
External Route Degraded/Unusable
External route data from the selected source is degraded or unusable. 3
Manoeuvre Time Time to trial manoeuvre is less than 30seconds. 3
Monitor Comm Error: Bad Data
The LCD monitor failed to acknowledge a command. Use the external knob to manually adjust backlight brightness.
3
Monitor Comm Error: No Response
The system is unable to communicate with the LCD through its serial port. Use the external knob to manually adjust backlight brightness.
3
Motion Mode An internal change has forced a motion mode change. 3

Alarms ARPA Radar/Chart Radar User Guide
7-12 65900010
Alarms Description Priority
Operator Inactive No operator activity has occurred in {0} minutes. 2
Route Leg Skipped The ship has skipped one or more legs of the route plan. 2
Slave Only Display Conflict
The interswitch and configuration file slave only displays are incompatible 2
Slave Only Tx Conflict The interswitch and configuration file slave only transceivers are incompatible
2
Temporary Authorization 3
TM Reset If the ship continues on its current course, a true motion reset will occur. 3

ARPA Radar/Chart Radar User Guide Routes
65900010 8-1
Chapter 8 Routes This section describes the editing, monitoring, display and storage of route plans. The following topics are covered.
• A description of Route Plans. • Creating and editing route plans graphically on the video circle, see
Creating a Route Plan. • Editing a route plan from a menu, see Edit Route. • Monitoring a validated route plan, see Monitoring a Route Plan. • Importing and exporting a route plan, see Importing and Exporting
a Route Plan. • Displaying route information, see Route Display Settings.
To access the Route Plan sub-menus select Routes from the Main Menu list. The Routes sub menu list includes the following:
• Monitor Route • Edit Route • Temp Route • File Import / Export • Route Display Settings
The Routes sub menu list may also include External Route, if configured in the system configuration tool. Refer to Chapter 4 `Configuration' in the VisionMaster Ship's Manual.
To view abbreviated data on the currently monitored route plan left click on the Routes tab in the lower right of the screen, see Monitoring a Route Plan.

Routes ARPA Radar/Chart Radar User Guide
8-2 65900010
Route Plans A route plan consists of a number of defined waypoints and adjoining lines (legs). Waypoints are marked by small circles; legs are displayed as straight lines between two waypoints. If a waypoint has both an approaching leg and a departing leg, the system automatically generates a turn at the waypoint to indicate the planned path of the ship. Wheel-over marks are represented by short yellow lines, which cross the track at a relatively short distance before the turn begins. The distance is configurable to be appropriate for the ship’s turning characteristics. There are three types of route plans:
• Internal Route Plans - An internal route plan is created and saved at the workstation, or it may have been created on another ship’s VisionMaster system and copied using the file Import/Export function.
• External Route Plans - these are route plans created by and stored at an external device, which can then be transmitted to the system for display and monitoring, see External Route Plans.
• Temporary Route Plans - a temporary route originates from own ship’s CCRP and can be displayed on the video circle in addition to a non-temporary route plan. The temp route menu can be used to modify attributes of the Temporary Route Plan, but these routes are primarily edited graphically on the video circle, see Temporary Route Plan.
When a route plan has been imported or created all the details of the plan can be viewed and edited from the Edit Route sub menu. The saved internal plan can be monitored from the Monitor Route sub menu.

ARPA Radar/Chart Radar User Guide Routes
65900010 8-3
Creating a Route Plan Route Plans can be created on screen by selecting waypoint positions on the video circle. To create waypoints select the Edit Route sub menu from the Routes main menu.
Inserting Waypoints There are two screen options initially available when inserting waypoints:
• Add Waypoint; or • Add Waypoint to Beginning.
If the waypoint to be inserted is the first in the route then either waypoint option can be selected.
You can select to annotate route plans on screen (with waypoint and wheel-over numbers, planned leg speed and leg bearing data) by selecting the display options from Route Display Settings.
To insert a waypoint do the following: 1. With the Edit Route folder displayed
right click in the video circle at the point where the waypoint is to be placed. A semi transparent window appears at the point where the selection was made.
2. Click on either the Add Waypoint or Add Waypoint to Beginning field from the window.

Routes ARPA Radar/Chart Radar User Guide
8-4 65900010
Add Waypoint Add Waypoint is selected where the insertion of a new waypoint is to be made after the last waypoint. e.g. if the last waypoint on the route was W5 then the appended waypoint will be W6. To add a waypoint to a route, do the following:
1. Select Add Waypoint from the semi transparent window. The screen shows a coloured circle at the cursor point when the waypoint selection was made. To view the waypoint LAT/LON positions select the waypoint and click on the Edit Routes Waypoints tab, see Editing a Route Plan.
2. To add an additional waypoint, position the cursor at the required point and select Add Waypoint again. An additional waypoint is created.
When two or more waypoints are created a straight route leg is drawn between each waypoint. When three or more waypoints are created the system displays the turn radius at each waypoint (except first and last) using the system default radius, or a radius value modified by the user, see Editing a Route Plan.
Add Waypoint to Beginning Add Waypoint to Beginning is selected where the insertion of a new waypoint is to be numbered before the first waypoint in the route e.g. the new waypoint becomes W1 and all other waypoint references are moved up one digit accordingly. To add a waypoint to the beginning of a route, do the following:
1. Select Add Waypoint to Beginning from the window. The screen shows a coloured circle at the cursor point when the waypoint selection was made. To view the waypoint details click on the Edit Routes Waypoints tab, see Editing a Route Plan
2. To add another waypoint before the first waypoint, position the cursor at the required point and select Add Waypoint to Beginning again. The new waypoint becomes W1 and the first waypoint changes to W2.
When two or more waypoints are created a straight route leg is drawn between each waypoint. When three or more waypoints are created the system displays the turn radius at each waypoint (except first and last) using the system default radius, or a radius value modified by the user, see Editing a Route Plan.

ARPA Radar/Chart Radar User Guide Routes
65900010 8-5
Inserting a Waypoint A new waypoint can be inserted at a selected point along the straight segments of a route leg. A wheel-over line is automatically created with the waypoint. To insert a new waypoint, do the following:
1. Right click on the route leg where you want to insert a waypoint and select Insert New Waypoint from the semi-transparent window. A new waypoint is created at the selected route leg position, together with a wheel-over line.
The wheel-over line is a short orange line drawn across the route leg immediately preceding a planned turn. The distance between the wheel-over line and the start of the turn depends on ship turning characteristics as configured in the system. The wheel-over line moves in accordance with any changes made to the waypoint location.
2. The new waypoint and its wheel-over is auto numbered dependant on its position on the route, i.e. if the waypoint is created on the leg between waypoints W3 and W4 then the new waypoint becomes W4 and all subsequent waypoints on the route are re-numbered accordingly.
The position of inserted waypoints can be modified as described in `Changing a Waypoint's position'.
Changing a Waypoint's position A waypoint's position can be changed directly on the video circle, or its position and attributes can be changed from the Waypoints tab folder, see Editing a Route Plan. To change a waypoint's position on screen, do the following:
1. Move the cursor over the waypoint to be edited. The cross hair cursor changes to a bidirectional arrow indicator.
2. Left click on a waypoint to select. When a waypoint is selected the waypoint circle, adjoining legs and turn radii change to an editable colour.

Routes ARPA Radar/Chart Radar User Guide
8-6 65900010
3. Hold down the left key and use the trackball to move the waypoint around the video circle, the route plan is redrawn and the route's attributes change as the waypoint is moved. Release the left key when the waypoint is at the desired location. To numerically specify an exact LAT/LON position for the waypoint refer to Editing a Route Plan.
Delete a Waypoint When a waypoint is deleted from a route plan all route data and waypoint references are adjusted accordingly. To delete a waypoint from a route, do the following:
1. Right click on the waypoint to be deleted, this can be any waypoint in the route plan, and select Delete Waypoint from the semi-transparent window.
2. The waypoint is deleted from the route and the route plan and waypoint references are automatically adjusted accordingly.
Changing a Waypoint's Turn Radius The waypoint's turn radius is automatically generated from the ship's default radius . However the radius at any planned turn can be manually changed on the video circle. To change a turn radius do the following:
1. Click on the small dot at the centre of the radius. The cursor changes to a bidirectional arrow indicator.
2. With the dot highlighted hold down the left key and use the trackball to drag the radius dot to the desired position. The route and wheel-over lines are redrawn as the turn radius is changed.
3. The route plan data shown in the Waypoints tab folder also changes to reflect the revised co-ordinates. The radius can also be adjusted numerically, or as a result of numeric adjustment of the turn rate, see Editing a Route Plan.

ARPA Radar/Chart Radar User Guide Routes
65900010 8-7
Editing a Route Plan Edit Route The Edit Route sub-menu includes the following tab folders:
• Route • Waypoints
Internal route plans are opened, saved, validated and managed from the Routes tab folders. The Waypoints tab folder enables all the route plan's attributes (waypoint, leg and turn data) to be edited.

Routes ARPA Radar/Chart Radar User Guide
8-8 65900010
Route Tab Folder Route plans are managed from the Route tab folder of the Edit Route sub-menu. The folder is divided into the following areas:
• Route • Total Distance and Duration • Description and Notes
Route From the Route area of the folder you can perform the following route plan management functions:
• Save - save a newly created route plan, or save changes to the route under the same name, the previous version of the route is overwritten and the revised date for the route changes accordingly as indicated in the list of available routes (if displayed).
• Validate - check the validity of any changes made to a route plan.
• Save As - used when either creating a new route, or to rename an existing route. The route name and current date are added to the Load Route list.
• Open - load a previously saved route plan for editing.
• Clear/New - clear an existing route from the screen prompting the user to save an unsaved plan if necessary.
• Delete - delete a route plan from the list of previously saved plans.

ARPA Radar/Chart Radar User Guide Routes
65900010 8-9
To manage a route plan do the following: To save a route plan:
1. To save a new route plan click on the Save button, or if the changes made to an existing route plan are to be saved under a new name, click on the Save As button. A window appears prompting to enter a name for the route plan.
2. Enter a name using the screen keypad and click on the keypad OK button.
3. The route name is entered, the current time/date are listed in the Load Route window and a temporary prompt appears confirming that the route plan has been saved.
To validate a route plan: 1. If changes to the route plan's
attributes are not validated by the system the screen displays the Validate button in yellow and the route plan's name in an invalid colour (orange).
2. To check the validation failure(s) click on the Validate button. A Validation Messages window is displayed. Any faults on the validation of the route plan appear in the messages field, if no messages appear the route plan is correctly validated and can be loaded for monitoring when required.
To open a previously saved route plan: 1. Click on the Open button. The Load
Route window appears prompting to select a route to open and displaying a list of existing route plans on the workstation with the last modified date of each route. Below the list the Description field contains a description (if any) of the selected route.

Routes ARPA Radar/Chart Radar User Guide
8-10 65900010
2. Select the route to be opened from the list, scroll down the list if necessary, and with the route selected click on the OK button. The route data appears in the Route folder and a graphic representation of the route appears on the video circle.
To clear a route plan from the video circle: 1. With the selected route displayed click on the Clear/New button. 2. If unsaved changes have been made to the route plan a Close
Confirmation window appears prompting to Save, Don't Save or Cancel the closure.
3. Select the required option, the route plan is cleared from the video circle.
To delete a route plan from the route plan list: 1. Click on the Delete button. The Delete
Route window appears prompting to select a route to delete and displaying a list of existing route plans on the workstation with the last modified date of each route. Below the list the Description field contains a description (if any) of the selected route.
2. Select the route to be deleted from the list, scroll down the list if necessary, and with the route selected click on the OK button. The screen prompts to confirm deletion of the selected route plan.
3. Click the Yes button to confirm deletion. The file is removed from the list and the Routes folder re-appears.
Total Distance and Duration The Total Distance and Duration area of the folder calculates the total route plan distance, the total route duration in days (if needed), hours and minutes and the average planned speed made by own ship over the entire route. The route plan distance, time and average speed are read only values which are recalculated as the route plan is changed. For example, if the planned speed for a leg is increased the total route time will decrease and the route's average speed will increase accordingly.

ARPA Radar/Chart Radar User Guide Routes
65900010 8-11
The ETD displays the current date and time and the ETA displays the total route time value added to the current date and time as the estimated time of arrival. These values are updated each time the Clear/New button is clicked.
To change the ETD/ETA data do the following: 1. Click inside the ETD or ETA field on
the specific data to be changed. The field data changes to green (editable) and the specific data is highlighted. An editing window appears directly below the selected field.
2. To move the date or time back click on the Down arrow, to move the date or time forward click on the Up arrow. To move the highlight back or forward (e.g. from Month to Year) click on the side arrows.
3. With the ETD/ETA data changed click on the OK button.
Description and Notes To add a description of the route plan or create notes do the following:
1. Move the cursor inside the respective field and left click. A screen keypad appears from where you can enter text.
2. With the required text entered click on the keypad OK button. The text is saved in the Description or Notes field.

Routes ARPA Radar/Chart Radar User Guide
8-12 65900010
Waypoints Tab Folder The Waypoints tab folder displays all the waypoint and leg attributes for the route plan being edited. The folder is divided into the following areas:
• Route • Waypoint • Approaching Leg • Turn • Departing Leg
Route The Route area enables the currently monitored route plan to be saved and validated. When a route plan has been saved its name is displayed above the Save/Validate buttons. To save a Route Plan do the following:
1. Click on the Save button. If the plan is new a window appears prompting to enter a name for the route plan.
2. Enter a name using the screen keypad and click on the keypad OK button.
3. The Waypoints window re-appears with the route name entered in the Route name field.

ARPA Radar/Chart Radar User Guide Routes
65900010 8-13
To validate a Route Plan do the following: If an edited route plan's waypoint or leg attributes cannot be validated the screen displays the Validate button in yellow and the route plan's name in an invalid colour (orange).
1. To access the validation status of the route click on the Validate button. A validation messages window appears.
2. If the route plan has been successfully validated by the system the message {No validation messages} appears. Click the OK button to return to the Waypoint folder.
3. If the system cannot validate the route plan the messages window displays the reason(s) for validation failure.
Waypoint The Waypoint area enables you to quickly navigate between waypoints and includes the following editing functions:
• create a new waypoint • delete an existing waypoint • enter a waypoint label • change the LAT/LON position of a
waypoint To edit the Waypoint data do the following: The Waypoint area shows the waypoint currently selected on the video circle. To select the previous waypoint in the route plan click the < button, to select the next waypoint in the route plan click the > button. To select the first waypoint in the route plan click the << button, or to select the last waypoint in the route plan click the >> button. To enter a label for the waypoint:
1. Left click in the blank field to the right of the currently selected waypoint, the screen keypad appears.
2. Enter an identifying label using the keypad and click OK. The name appears in the label field, and if the Waypoint Label tick box is enabled in the Route Display Settings, also on the route plan.

Routes ARPA Radar/Chart Radar User Guide
8-14 65900010
To create a new waypoint: 1. Navigate to the location in the route where you want the new
waypoint created by selecting the either the previous waypoint or the next waypoint and then click the New button. The system creates a new waypoint on the route leg midway between the selected waypoint and next waypoint i.e. if W1 is selected then the new waypoint becomes W2 and all subsequent waypoints are automatically re-numbered.
2. Move the waypoint to the correct position, either directly on the video circle, or by specifying its LAT/LON position numerically, see below.
To delete a waypoint: 1. Navigate to the waypoint to be deleted using the navigation buttons
and click the Delete button. The system deletes the selected waypoint from the route plan, the route is re-drawn and all subsequent waypoints are automatically re-numbered.
To specify a waypoint LAT/LON position: 1. Navigate to the waypoint using the
navigation buttons. Click in the LAT/LON data fields, the text becomes editable (green)and the numerical keypad appears.
2. Enter the required LAT/LON position from the keypad and click on the keypad OK key. The waypoint is positioned on the video circle at the entered position.
Or: 3. Click the Goto button, the waypoint
is re-positioned on the video circle to the values entered in the LAT/LON fields.

ARPA Radar/Chart Radar User Guide Routes
65900010 8-15
Approaching Leg The Approaching Leg area enables you to edit the following attributes of the leg of the route plan that is approaching the selected waypoint:
• Rhumb Line or Great Circle • Leg Speed - estimate average speed for the route leg (maximum
speed 99 Kt.) • Off Track Limit - the distance the ship can stray from the route leg’s
track line, before the system raises the Off Track alarm. The following leg attributes are read only which automatically change if the route data is changed:
• Leg Distance - the leg distance between each waypoint. • Leg Bearing - the bearing of the leg in degrees.
To edit the Approaching Leg data do the following: 1. To change the leg speed or off track limit click in the relevant field,
the text changes to green (editable). Move the trackball left or right to change the values.
2. To change the departing or approaching leg from Rhumb Line to Great Circle click on the drop down arrow to the right of the field and make the desired selection.
Turn The Turn area enables you to edit the following turn attributes:
• Turn Rate (in degrees per minute) the maximum turn rate is 1200°/minute.
• Turn Radius (in nautical miles) the maximum turn rate is 10 NM. • Speed - speed of turn in knots, the maximum speed is 99 Kt • Off Track Limit - the distance the ship can stray from the route leg’s
track line, before the system raises the Off Track alarm. To change the turn rate, turn radius or speed of turn click in the relevant field, the text changes to green (editable). Move the trackball left or right to change the values.
The speed of turn is used to calculate the turn rate based on the displayed turn radius data. However if the turn rate data is modified the turn speed is used to calculate new turn radius data. Often the turn speed will be the same as the approaching and/or departing leg. However, the system provides the flexibility to enter different

Routes ARPA Radar/Chart Radar User Guide
8-16 65900010
values. This is useful when it is important to strictly adhere to a specific turn rate due to vessel type or conditions.
Departing Leg The Departing Leg area enables you to edit the following attributes of the leg of the route plan, which departs from the selected waypoint:
• Rhumb Line or Great Circle • Leg Speed - estimated average speed for the route leg. The
maximum speed is 99 Kt. • Off Track Limit - as in turn attributes
The following leg attributes are read only values which automatically change if the route data is changed:
• Leg distance - the leg distance between each waypoint in nautical miles.
• Leg Bearing - the measured angle of the leg in true degrees. To edit the Departing Leg data do the following:
1. To change the leg speed or off track limit click in the relevant field the text changes to green (editable). Move the trackball left or right to change the values.
2. To change the departing or approaching leg from Rhumb Line to Great Circle click on the drop down arrow to the right of the field.
Default Leg and Turn Attributes The first leg of a route plan inherits planned speed and off track limit attributes from system configurable default values. Subsequent legs inherit attributes from the preceding leg. The first waypoint of a route plan inherits turn radius from a system configurable default value, and turn speed from the preceding leg’s planned speed. Subsequent waypoints inherit turn radius from the preceding waypoint, and turn speed from the preceding leg. Turn rate is calculated based on turn radius and turn speed, but turn rate may also be used to adjust turn radius.

ARPA Radar/Chart Radar User Guide Routes
65900010 8-17
Monitoring a Route Plan The Monitor Route folder displays details of the currently monitored route plan. In order for the route plan to be monitored it must first be saved and validated. A summary of the active leg of the monitored route plan is also shown on the Route tab in the lower right area of the screen.
The data shown in the Monitor Route folder is calculated internally from the monitored route and is read only. To monitor own ship's progress against a route, the ship's COG must be within 110 degrees toward the planned track and within 80 degrees away from the planned track, this is referred to as the `bearing criteria'. If the ship’s COG deviates more than the bearing criteria, then route monitoring will stop. When a route plan is loaded for monitoring, monitoring automatically starts on the leg closest to the ship that is within the bearing criteria. If none of the route plans legs meet the criteria, then route monitoring will automatically start when the ship comes within the monitoring criteria of a route leg. During route monitoring, the ship’s cross-track distance from the route is displayed and whether the ship is to the right or left of the track. Where monitoring values are not currently valid the field displays a series of dashes.

Routes ARPA Radar/Chart Radar User Guide
8-18 65900010
The information displayed is as follows:
Route Summary
• Name The name of the route plan currently monitored.
Distance and Duration
• Distance The total distance covered by this route.
• Duration The total duration of the route at planned speed in hours and minutes
• Average Speed
The average speed of the vessel over the route plan in knots.
Ship State
• Ship State The state of ship on route e.g. 'Sailing To W2 (2/5)' denotes next waypoint on route and total number of waypoints.
• XTE Cross Track Error is the distance off track. L = ship is left of track, R = ship is right of track.
• XTE Alarm An alarm is raised if the XTE exceeds the value shown in miles.
Overall Status
• DTG Overall distance to go along the track to route end
• TTG Overall time to go in hours, minutes and seconds along the track to route end. Based on present ship's speed for present leg and planned speeds for subsequent legs.
• ETA Overall ETA at end of route plan given in date and time. Based on present ship's speed for this leg and planned speeds for subsequent legs.

ARPA Radar/Chart Radar User Guide Routes
65900010 8-19
Leg
• Leg Bearing The bearing of the currently monitored route leg.
• Leg DTG Distance to go along the leg to wheel-over.
• Leg TTG Time to go along the leg to wheel-over based on present ship speed.
• Next Leg Bearing angle of next leg of route plan.
• ETA Estimated Time of Arrival at wheel-over
Turn
• Turn DTG
Distance to go along the leg to wheel-over.
• Turn TTG
Time to go along the leg to wheel-over based on present ship speed.
• Radius Turn radius
• Plan ROT
Planned rate of turn in degrees per minute.
• Plan Speed
Planned turn speed
• Req ROT
Required rate of turn based on present ship speed

Routes ARPA Radar/Chart Radar User Guide
8-20 65900010
To monitor a route plan do the following 1. Click on the Load Plan button in the
Route Summary area. The Load Route window appears with a list of all the previously saved route plans, their name and last modification date.
2. Highlight the route plan to be monitored from the list and click on the OK button. The route plan appears on the video circle and if the route plan meets the monitoring criteria, the route data is displayed in the Monitor Route sub menu and Route Summary tab.
To clear a route plan: 1. With the route plan details shown in Monitor Route click on the
Clear Plan button. The route plan and its data are removed from the video circle and Monitor Route folder.
Setting the Approach Warning or Alarm The Alerts tab enables the selection of a warning or alarm at a selected time before reaching wheel-over To enable the approach alarm or warning do the following:
1. Click on the drop down arrow of the alarm limit parameters and select from the following options: • Do Not Notify • Raise Approach Warning • Raise Approach Alarm
If Do Not Notify is selected no alarm or warning is raised when own ship reaches a planned turn in the route.
2. To change the Leg TTG ≤ click in the field, the text becomes editable (green).
3. Move the trackball left or right to decrease or increase the value (the maximum time value is 5 minutes). Left click again to fix the value.

ARPA Radar/Chart Radar User Guide Routes
65900010 8-21
Editing a currently monitored Route Plan When a route is being monitored the route plan is rendered in the non-editable monitor colour (red). A currently monitored route plan can only be changed from the Edit Route folder, saved and then reloaded from the Monitor Route folder. To change a currently monitored route plan do the following:
1. To edit a currently monitored route plan select Edit Route, and open the currently monitored route from the Load Route window.
2. When you are monitoring a route and open the same route for editing the system creates a duplicate route plan with the edit route mode superimposed over the monitored route in the editable colour (pink).
3. Make the required edits to the route plan, for details refer to Edit Route - Waypoints Tab. As the route is changed the screen shows the monitored route plan in the original position.
4. Save the changes made to the route plan. The system displays a warning stating that the plan being saved is the currently loaded plan for monitoring and that changes will not affect the monitored plan, click the OK button.
5. Click the Clear / New button to remove the plan from the Edit Route folder.
6. Navigate back to the Monitor Route folder and reload the revised plan, the monitored plan on screen is replaced with the new version.

Routes ARPA Radar/Chart Radar User Guide
8-22 65900010
Temporary Route Plans A temporary route plan (TRP) can be created and displayed in addition to a currently displayed non-temporary route plan. The TRP is edited and monitored independently of the non-temporary plan via the Temp Route folder. All TRPs originate from own ship's CCRP. A TRP can join and transition to a previously created non-temporary route plan.
Creating and Editing a Temporary Route Plan To create and edit a TRP do the following:
1. Select Temp Route from the Route menu and click on the Create/Edit button. The Temp Route folder displays off track limit, speed, turn statistics and waypoint DTG default values. The speed value is taken from own ships current SOG and the turn radius is a system configurable default value.
2. To change any default values click in the relevant field and move the trackball left or right to increase or decrease the values.
3. Move the cursor into the video circle, in Temp Route mode the letters TMP WYPT are shown just beneath the cross hair.
4. Select the first temp route waypoint by clicking on a position in the video circle. The first leg of the route is created, originating from the CCRP of own ship to the first waypoint position. The creation and editing of a temporary route plan is the same procedure as described in Creating a Route Plan.

ARPA Radar/Chart Radar User Guide Routes
65900010 8-23
5. When a valid temp route has been created the folder displays Selected Turn and First Turn values based on the created plan. All values are editable, except Wheel-over DTG which counts down as own ship sails over route. When own ship has passed the wheel-over DTG the field changes to displaying Past on a red background.
6. To clear a temp route from the video circle and Temp Route folder click on the Clear button.
Monitoring a Temporary Route Plan The TRP must pass route validation before it can be monitored. If a TRP is invalid a temporary prompt appears, validation errors must be repaired in Create/Edit mode before monitoring. To monitor a TRP do the following:
1. With a TRP created and validated click on the Start button in the Monitoring Controls. Monitoring begins on the TRP and the first leg of the plan is fixed to stop it from being adjusted by the ship’s CCRP. The Monitor Route folder displays the same monitoring values for a TRP as shown for non-temporary routes, see Monitoring Routes.
2. To clear the TRP click on the Clear Plan button. The route plan and its data are removed from the video circle and Monitor Route folder.

Routes ARPA Radar/Chart Radar User Guide
8-24 65900010
External Route Plans The VisionMaster system can be configured to accept route plans from up top five external sources (e.g. a GPS system), providing they are transmitted to the system in an acceptable format.
ERP Validation The ERP is considered invalid if any of the following conditions apply:
• The latitude of any waypoint is within one degree of a pole. • There are fewer than two waypoints in the route. • There are more than 100 waypoints in the route.
All ERPs are subjected to route validation. If a ERP is considered invalid it is not displayed and a warning is raised notifying the operator of an attempt to import an invalid ERP.
Default Attributes If the waypoint or leg attributes of an imported ERP are not specified, then system default values are used. All imported and non-imported attributes of ERPs are read-only, with the exception of leg type and off-track alarm limit.
Monitoring External Routes The External Routes menu is used to select the source of the ERP, and to monitor the plan. Only one ERP can be displayed and monitored at a time. The following ERP attributes are displayed on the External Routes menu:
• the ship’s cross-track distance from the route and whether the ship is to the right or left of the track.
• the estimated amount of time and distance before reaching the TO-wheelover based on the current ground speed of the ship. If a TO-wheelover does not exist, then the system displays the estimated amount of time before reaching the TO-waypoint.
• the name of the TO-waypoint while route monitoring. • the estimated amount of time and distance before reaching the
final waypoint.

ARPA Radar/Chart Radar User Guide Routes
65900010 8-25
The following functions are not provided for ERPs: • track control • return to plan • saving plan
The system is designed to display the “working” portion of the route received from an external source. This means that only a subset of the total number of legs and waypoints in the actual route will be displayed. This normally includes the route leg from the most recently passed waypoint, to a maximum of 9 subsequent route legs with their associated waypoints. The system automatically scrolls ahead in the plan each time a new waypoint is reached.

Routes ARPA Radar/Chart Radar User Guide
8-26 65900010
Importing and Exporting a Route Plan The Import/Export folder enables you to import or export internal or external route plans. Route plans not currently on a workstation can be imported from an external drive, and existing route plans can be exported to an external drive.
Importing Route Plans To import route plans do the following:
1. Navigate to the external drive where the route plan resides. The field below the directory tree will show any valid object files in the selected folder.
2. Select the route file to import. 3. Click the Import button to import the
selected route file to your Workstation, a temporary confirmation prompt appears.

ARPA Radar/Chart Radar User Guide Routes
65900010 8-27
Exporting Route Plans To export route plans do the following:
1. Navigate to the external drive where the route plan resides. The field below the directory tree will show any valid object files in the selected folder.
2. Select the route file to export. 3. Click the Export button to export the
route file from your Workstation to the selected network folder, a temporary confirmation prompt appears displaying the network directory the route files have been exported to.

Routes ARPA Radar/Chart Radar User Guide
8-28 65900010
Route Display Settings The Route Display Settings sub-menu enables you to select the graphic display of labels associated with the displayed route. The following display settings are available:
• Leg bearings - displays bearing data of each route leg in degrees
• Planned speeds - displays own ship's planned speed between each waypoint.
• Waypoint labels - displays a numerical label for each waypoint (W1 etc.)
• Wheel-over labels - displays a numerical label for each wheel-over (WO(2) etc.)
When all display options are ticked the route plan is displayed as shown below.
The Wheel-over type section of the folder determines how the wheel-over lines are drawn and includes the following radio buttons:
• Parallel to next leg - the wheel-over line is drawn parallel to the next leg in the route.
• Perpendicular to leg - the wheel-over line is drawn at right angles to the route leg that approaches the associated turn.

ARPA Radar/Chart Radar User Guide EBLs, ERBLs and VRMs
65900010 9-1
Chapter 9 EBLs, ERBLs and VRMs Two EBLs (Electronic Bearing Lines) and two VRMs (Variable Range Markers) are available in both Standby and Transmit modes. All EBLs and VRMs can be displayed simultaneously or separately in the video circle
EBLs display distance and true bearing between objects and are shown as a line drawn on the video circle with its origin initially from the CCRP. VRMs can be used to display a range ring, initially centred on CCRP, or another selected origin point. If an EBL is turned On while its associated VRM is turned Off, then the EBL is displayed as an ERBL (Electronic Range and Bearing Line). VRM 1 is always associated with EBL 1 and VRM 2 with EBL 2. Both VRMs and EBLs default to off. When an EBL and VRM is switched on the EBL bearing value (degrees) and VRM range value (nautical miles) associated with the EBL are displayed to the right of the buttons.
Each EBL and its associated VRM are identified by having the same mark/space ratio for the line and ring.

EBLs, ERBLs and VRMs ARPA Radar/Chart Radar User Guide
9-2 65900010
Off-Centring, Carrying and Dropping an EBL, ERBL and VRM The default position for EBL1/VRM1 and EBL2/VRM2 is centred on own ship's CCRP. When centred an EBL and VRM can be Offset, Dropped or its end point dropped. After being offset the EBL/VRM is carried at a constant relative bearing and range from the CCRP. When dropped both the VRM and EBL remain at a fixed position on the ground, regardless of the current stabilisation mode (ground or water referenced). The initial options available for both EBLs and VRMs are:
• Offset Origin - moves the line or marker to a location anywhere on the video circle, when the offset position is fixed the line or marker are in Carry mode.
• Drop Origin - drops the line or marker in a fixed location, as own ship's course and speed progresses they remain stationary at a fixed point on the video circle. The Carry Origin and centre Origin option becomes available after Drop has been selected.
• Drop End Point - the line or marker move relative to own ship as in Carry but the displayed range and bearing values update at least once every two seconds. After selecting Drop End Point you can select Carry Origin to move the line or marker relative to own ship or Drop End Point to fix in position.
After Offset Origin or Drop Origin has been applied the following option becomes available:
• Centre Origin - moves the line or marker back to the position centred on own ship's CCRP.
After Drop origin only has been applied the following option becomes available:
• Carry Origin - the line or marker move relative to own ship from the location selected in Drop Origin.

ARPA Radar/Chart Radar User Guide EBLs, ERBLs and VRMs
65900010 9-3
Electronic Bearing Line (EBL) An EBL is a dotted line initially originating from the CCRP of own ship which can be offset and dropped to a defined position. The system includes two EBLs, both of which can be turned on or off independently. Any settings are remembered when they are switched off. When an EBL is switched On the caption button is highlighted, the lettering is shown as bold and its current bearing is displayed in the value field. When an EBL is switched Off the lettering and button returns to normal and Off is displayed in the bearing value field. To turn on an EBL do the following:
1. Left click on the EBL caption button. The EBL button is highlighted, the lettering appears bold and the last bearing value entered is displayed. On the video circle the EBL is displayed as a dashed line at a bearing angle dictated by the EBL readout.
When an EBL is switched on the value of its associated VRM is also shown, although the VRM is switched off. The point where the VRM intersects the EBL is shown on the video circle as a cross hair on the line, the EBL is then referred to as an ERBL, see Electronic Range and Bearing Line (ERBL).
2. To turn the EBL off left click on the EBL button. The EBL lettering and button return to normal, its bearing value and the VRM range value are replaced by the Off caption and the EBL is removed from the video circle.
Changing the EBL Bearing There are two ways of changing the bearing of an EBL. You can either enter the values in the EBL field or manually drag the line to the selected position using the trackball. Depending on the Presentation Mode selected (see Presentation Modes) the letter T is displayed to indicate true bearing, or the letter R for relative bearing.

EBLs, ERBLs and VRMs ARPA Radar/Chart Radar User Guide
9-4 65900010
To change the bearing of an EBL do the following: To manually change the EBL bearing angle:
1. Position the screen cursor over the EBL, the cursor changes to the
following graphic 2. Click on any point of the EBL and hold the left button down. 3. Move the trackball left or right to change the EBL's bearing angle.
The angle readout automatically changes in the EBL field. 4. With the bearing angle correctly set release the left button to
accept. To change the EBL bearing from the readout:
1. Left click in the readout field. The readout text becomes editable (green).
2. Move the trackball left or right until the required readout is displayed.
3. Left click to accept new readout and exit edit mode.
Changing the EBL Position To change the origination of an EBL do the following: There are two methods of moving an EBL to an off-centre position these are:
1. With the EBL switched on right click on the caption button. A floating window appears with the options: Offset Origin, Drop Origin (D) and Drop End Point (E). For a description of these options see EBLs, ERBLs and VRMs.
Or: 2. Right click on the origin of the EBL on
the video circle. A semi transparent window appears on the screen with the options Offset EBL / VRM and Drop EBL / VRM.

ARPA Radar/Chart Radar User Guide EBLs, ERBLs and VRMs
65900010 9-5
Where Offset Origin or Offset EBL / VRM is selected: 1. The cursor changes to a bidirectional arrow indicator and the EBL
and its associated VRM caption displays the suffix (C). 2. When Offset is selected the EBL is immediately positioned
wherever the cursor is on the video circle. Using the trackball move the EBL to the required offset location, when the EBL is offset the origin of the EBL is indicated by a white dot.
3. Left click to position, the EBL is now in Carry mode and moves relative to own ship. Or right click to cancel and return EBL to the CCRP.
Where Drop Origin (D) or Drop EBL / VRM is selected: 1. A white dot is displayed at the origin of the EBL (at own ship's
CCRP if the EBL is centred) and the EBL and its associated VRM caption are shown with the suffix (D). Unlike Offset the EBL does not move when the cursor moves. When the video cursor is positioned over the EBL origin it changes to a bidirectional arrow indicator.
2. Left click on the EBL origin and with the left button held down use the trackball to move the EBL to the required location and release the left button. The EBL remains stationary in the selected location.
To re-position the EBL back to own ship's CCRP either right click on the EBL caption and select Centre Origin from the drop down window, or right click on the EBL dot and select Centre EBL / VRM from the semi transparent window. Where Drop End Point (E) is selected from the EBL readout:
1. The EBL and VRM captions are shown with the suffix (E) and the EBL/VRM range and bearing are continually updated relative to own ship's heading and speed.
2. To move the line or marker relative to own ship with the EBL/VRM range and bearing static select Carry End Point.
3. Or to drop the EBL/VRM at the current position select Drop Origin (D) from the drop down window, or right click on the EBL origin and select Drop EBL / VRM

EBLs, ERBLs and VRMs ARPA Radar/Chart Radar User Guide
9-6 65900010
Variable Range Marker (VRM) Each VRM is a ring of long dashes, the first and second VRMs having different mark/space ratio of line dashes. VRMs default position is centred on the CCRP of own ship but can also be offset to a position anywhere within the video circle. The default range values for the two VRMs are 2.5 NM and 4.5 NM. Each VRM can be turned on or off independently. Any settings are remembered when they are switched off. When an VRM is switched On the caption button is highlighted, the lettering is shown as bold and its current range is displayed in the value field. When a VRM is switched Off the lettering and button returns to normal and Off is displayed in the value field. To turn on a VRM do the following:
1. Left click on the VRM caption button. The VRM button is highlighted, the lettering appears bold and the last range value entered is displayed. On the video circle the VRM is displayed as a dashed line centred on the CCRP. The size of the circle is dictated by the VRM NM readout.
2. To turn the VRM off again left click on the VRM caption button. The VRM is removed from the video circle and the range value is replaced by the Off caption.
Changing the VRM and EBL range There are a number of ways of changing the VRM range. You can either enter the values in the VRM field or manually change the VRM's diameter on the video circle. The VRM range can also be changed in conjunction with the EBL bearing. To change the range of a VRM do the following: To manually change the VRM range :
1. Position the screen cursor anywhere over the VRM circle line, the
screen curser changes to the following graphic . 2. Left click on any point of the circle line and hold the left key down. 3. Move the trackball left or right to change the size of the circle. The
NM readout automatically changes in the VRM field.

ARPA Radar/Chart Radar User Guide EBLs, ERBLs and VRMs
65900010 9-7
4. When the range is correctly set left click to accept. To change the VRM range from the readout:
1. Left click in the readout field. The readout text becomes editable (green).
2. Move the trackball left or right until the required readout is displayed.
3. Left click to accept new readout and exit edit mode.
Changing the size of the VRM does not change the EBL bearing, as the VRM size is changed the EBL origin remains constant.
To change both the VRM range and its EBL bearing: 1. Move the cursor to the intersection position of the VRM and EBL,
the screen cursor changes to a bidirectional arrow indicator. 2. Hold down the left key and move the trackball left or right to
change the VRM range and EBL bearing. The bearing and range readout values automatically change as the VRM / EBL is moved.
3. Release the left key to fix the VRM range and EBL bearing location.
Changing the VRM and EBL position To change the position of a VRM and its EBL do the following: There are two methods of moving a VRM and EBL to an off-centre position these are:
1. With the VRM switched on right click on the caption button. A floating window appears with the options: Offset Origin, Drop Origin (D) and Drop End Point (E). For a description of these options see EBLs, ERBLs and VRMs.
Or: 2. Right click on the centre of the VRM on
the video circle. A semi transparent window appears on the screen with the options Offset EBL / VRM and Drop EBL / VRM.

EBLs, ERBLs and VRMs ARPA Radar/Chart Radar User Guide
9-8 65900010
Where Offset Origin or Offset EBL / VRM is selected: 1. The cursor changes to a bidirectional arrow indicator and the VRM
and its associated EBL caption displays the suffix (C). 2. When Offset is selected the VRM is immediately positioned
wherever the cursor is on the video circle. Using the trackball move the VRM to the required offset location, when the VRM is offset the centre of the VRM is indicated by a white dot.
3. Left click to position, the VRM is now in Carry mode and moves relative to own ship. Or right click to cancel and return VRM to own ship's CCRP.
Where Drop Origin (D) or Drop EBL / VRM is selected: 1. A white dot is displayed at the centre of the VRM (at own ship's
CCRP if the VRM is centred) and the VRM and its associated caption are shown with the suffix (D). Unlike Offset the VRM does not move when the cursor moves. When the video cursor is positioned over the VRM origin it changes to a bidirectional arrow indicator.
2. Left click on the VRM origin and with the left button held down use the trackball to move the VRM to the required location and release the left button. The VRM remains stationary in the selected location.
To re-position the VRM back to own ship's CCRP either right click on the VRM caption and select Centre Origin from the drop down window, or right click on the VRM origin and select Centre EBL / VRM from the semi transparent window. Where Drop End Point (E) is selected from the VRM readout:
1. The EBL and VRM captions are shown with the suffix (E) and the EBL/VRM range and bearing are continually updated relative to own ship's heading and speed.
2. To move the line or marker relative to own ship with the EBL/VRM range and bearing static select Carry End Point.
3. Or to drop the EBL/VRM at the current position select Drop Origin (D) from the drop down window, or right click on the VRM origin and select Drop EBL / VRM.

ARPA Radar/Chart Radar User Guide EBLs, ERBLs and VRMs
65900010 9-9
Creating and Editing an ERBL If an EBL is turned On while its associated VRM is turned Off, the point where the VRM intersects the EBL is shown as a small cross hair positioned on the bearing line to indicate the range (i.e. where the VRM intersects the EBL), and the EBL is referred to as an ERBL.
1. To change range of the VRM associated with the EBL position the cursor over the cross hair, the screen cursor changes to a bidirectional arrow indicator.
2. Hold down the left button and use the trackball to drag the cross hair up or down the EBL. The VRM range readout automatically changes as the cross hair is moved.

EBLs, ERBLs and VRMs ARPA Radar/Chart Radar User Guide
9-10 65900010
Intentionally Blank

ARPA Radar/Chart Radar User Guide Targets
65900010 10-1
Chapter 10 Targets The Targets facility provides information and management of all targets, including locally tracked targets and AIS targets. To open the menu left click on the Targets button in the main menu list. The Targets sub-menu list is displayed with the following selection options:
• Selected Target, which includes Target Data and AIS Info
• Multiple Targets • Target Display • Acquisition Zones • Own Ship AIS • Limits and Settings

Targets ARPA Radar/Chart Radar User Guide
10-2 65900010
Tracking Targets You can manually acquire individual local targets to be tracked, providing the targets are within the tracking and acquisition range of 0.25 NM to 40 NM. The maximum number of targets that can be tracked by the system is 100. Local targets can also be tracked automatically when they enter auto acquisition zones, see Acquisition Zones. Tracked targets can be cancelled, providing they are in the cancellation range of 0.0. to 40 NM, see Cancelling Tracked Targets. To track a target do the following
1. Left click on the target to be tracked in the video circle. A white broken line square initially appears centred on the target’s estimated position. A number is automatically assigned to the target if enabled in the Identification area of Target Display.
If good plot data is not extracted (i.e. if acquisition is attempted over an area containing no radar video) then the target is declared lost and the Lost Target icon is displayed, see Target Monitoring.
2. When the target is established the white broken line square is replaced by a green dot and a motion trend vector indicating the target’s estimated velocity originated from the target's position. The length of the vector is determined by the target’s velocity and the currently selected vector time, see Vector Modes.
If AIS is configured then the target's motion trend vector is shown as a dotted line, if AIS is not configured then the vector is shown as a solid line.
3. To view data on the tracked target left click on the target dot. A solid green square appears around the dot and the target details can be viewed on the Target Data tab folder of Selected Target sub menu.

ARPA Radar/Chart Radar User Guide Targets
65900010 10-3
AIS Targets AIS Target States AIS targets are usually displayed on the video circle as triangles (unless the AIS is a scaled ship symbol) and can be shown in one of the following states:
Sleeping A sleeping target is smaller in size than an activated target and is never displayed with vectors.
Activated
An activated target is displayed with heading and speed/course vector. The speed/course vector is a dashed line originating from the centre of the triangle, the length of line being proportional to the vector time. If heading data is missing or invalid the course vector is shown in place of the heading line.
Activated and Selected
When an activated target is selected a dashed square outline appears centred on the target origin and information on the target is shown in the AIS window. When the AIS scaled ship symbol target is selected to display target tote information, the dashed square outline appears centred on the target origin and information on the target is shown in the AIS window.
Activated and Turning
A turn indicator is drawn if an activated vessel is changing direction at greater than 5 degrees per 30 seconds. The indicator is displayed as a short solid fixed length line at the end of the heading line, perpendicular to the heading line in the direction the vessel is turning.
The default state for a newly acquired target is sleeping.

Targets ARPA Radar/Chart Radar User Guide
10-4 65900010
The following criteria will cause a sleeping target to become activated: • When manually selected by the operator, see below. • When the target infringes the CPA/TCPA limits or bow crossing
criteria shown on the Target Data tab folder of the Selected Target sub menu.
• When the target enters an auto acquisition zone, see Acquisition Zones.
To manually activate an AIS target do the following
1. Left click on the AIS target, an activated AIS target will display a heading and speed/course vector. An AIS reference and automatically assigned target number will also be displayed, if enabled in the Identification area of Target Display.
2. To view data on an activated AIS target left click on the target again. A dotted green square appears around the target and the AIS details are displayed in the Target Data tab folder of Selected Target sub menu.
Changing an Activated Target to Sleeping An activated, or activated and selected target, can be manually set to sleeping. To set a target to sleeping do the following:
1. Right click on an activated AIS target. 2. A semi-transparent window appears, left
click on Set to Sleeping 3. The target is deactivated and its heading,
speed/course data and identification data is removed from the screen.
4. To reactivate a sleeping target left click on the target again, all previous target data is restored.

ARPA Radar/Chart Radar User Guide Targets
65900010 10-5
Target Alarm States The following alarms states apply to any AIS target in any state, (with the exception that sleeping targets do not raise the Lost alarm):
1. Infringe bow crossing 2. Dangerous target (see below) 3. Enter acquisition zone 4. Lost (see below)
Dangerous target
A target is considered dangerous when it infringes the CPA/TCPA criteria. The red triangle flashes while the CPA/TCPA alarm is unacknowledged.
Lost
An activated lost target maintains its last heading and COG/SOG and will continue to be dead reckoned until the lost target alarm is acknowledged. A lost target has a red flashing line through it.
These alarms remain displayed until acknowledged.

Targets ARPA Radar/Chart Radar User Guide
10-6 65900010
Target Monitoring All targets are monitored for Lost Target. Established tracked targets and AIS targets (both activated and sleeping) are monitored for CPA/TCPA and BCR/BCT infringements, using own ship's CCRP for reference.
Lost Target If the system loses track of a target then a Lost Target alarm is raised for that target and an appropriate flashing alarm symbol placed over the target’s origin. Any flashing Lost Target alarm symbols stop flashing when acknowledged but the alarm symbol remains centred over the lost target(s). The alarm symbol is automatically cleared if:
• The target ceases to report itself as lost. • The target is cancelled or dropped.
The Lost Target alarm automatically clears when there are no lost targets.
CPA/TCPA and BCR/BCT Infringement Conditions The conditions for a target to generate an infringement are:
• Both CPA/TCPA and BCR/BCT values are positive (i.e. target has not yet reached the closest point but will do so).
• Both CPA/TCPA and BCR/BCT values are less than or equal to the limits entered.
If an infringement is detected an alarm is raised and an appropriate alarm symbol displayed flashing at the target's position. Once the alarm is acknowledged, any flashing alarm symbols stop flashing but remain over the target(s) infringing the limits. The alarm symbol, flashing or not flashing, is removed when:
• The target no longer infringes the defined limits, for definition of limits see Limits and Settings.
• The target is cancelled or dropped. The alarm is cleared automatically when there are no targets infringing the defined limits. The CPA/TCPA and BCR/BCT values for a target are shown on the Target Data tab folder of Selected Target sub menu.

ARPA Radar/Chart Radar User Guide Targets
65900010 10-7
Target Monitoring Symbols The system shows alarm monitoring symbols used for targets. The alarm symbols are coloured red and flash until acknowledged.
BCR/BCT limits, see Limits and Settings
CPA/TCPA infringement see Limits and Settings
Lost Target
Acquisition Zone infringement
Only one alarm symbol appears on a target at any one time. The order of precedence is:
1. BCR/BCT 2. CPA/TCPA 3. Lost Target 4. Acquisition Zone infringement

Targets ARPA Radar/Chart Radar User Guide
10-8 65900010
Echo Reference Target Echo reference is a method for generating a ground stabilised own ship’s velocity by using a tracked target as a reference point. Any tracked target can be selected as an echo reference, providing the target is established (i.e. has a vector), has not been declared lost and AIS input is not enabled. Once selected its velocity is assumed to be zero and own ship's speed is calculated on this assumption. When a target has been selected as an echo reference, own ship’s velocity source is automatically selected to be ground based using the echo reference generated velocity. Only one target can be designated as the echo reference target at any one time. To select a target for echo reference do the following:
1. If AIS input is enabled, disable the input, either by clicking on the AIS Input graphic on the main screen, or from the AIS area in Target Display.
2. Right click on the target to be selected as an echo reference and highlight Select for Echo Reference from the semi transparent window. R is displayed adjacent to the reference target, the targets has its true vector removed, and its speed is set to zero. The ground stabilised sensor indicators (COG and SOG) at the top left of the screen show the source as REF, see Sensors Menu for information on sensor sources.
3. To change the echo reference to another target right click on the target and highlight Select for Echo Reference again. The echo reference is moved to the other target.

ARPA Radar/Chart Radar User Guide Targets
65900010 10-9
To cancel an echo referenced target: 1. Right click on either the COG or
SOG ground stabilised sensor indicator and select the sensor source. The sensor source window opens with the selected source folder displayed and the current sensor source (REF) in highlight.
2. Change the sensor source (e.g. GPS) by clicking its radio button. The following window requests confirmation of which other data type should be received from the selected source i.e. if SOG data type has been changed then the system prompts to change the COG data type from echo reference to the sensor source selected for SOG.
3. Click on the Apply button, the echo reference data source is removed from the selected target.
The echo reference target velocity is set to unusable when the following apply:
• the echo reference target is dropped; or • the SOG and COG from another speed source is selected.
The echo reference target may be dropped when: • the system is set to standby; • the target goes beyond the maximum tracking range; • the target is lost for more than 60 scans.

Targets ARPA Radar/Chart Radar User Guide
10-10 65900010
Selected Target Functions Selected Target The Selected Target sub menu is the default opening window on the VisionMaster system. The sub menu enables real time data on a selected target to be displayed. When a target has been selected it is tracked and identified in the video circle with a solid green symbol centred on the target origin for a tracked target, or a dashed green symbol for an AIS target. For details on acquiring and tracking targets, see Tracking Targets. For details on activating and tracking AIS targets, see AIS Targets. The Selected Target sub menu divides into the following tab folders:
• Target Data • AIS Info
Targets are identified by number, name or both, depending on the identification parameters selected in Target Display. A valid heading must be provided in order for the system to track targets. If a valid heading is not available for more than 60 seconds all tracked targets are dropped from the Selected Target menu. Tracking is restored if the heading becomes valid within 60 seconds.

ARPA Radar/Chart Radar User Guide Targets
65900010 10-11
Target Data The Target Data tab folder shows the following tracking data on a selected target:
• Range - the distance of the target from the CCRP.
• True Bearing - the true bearing of the target from the CCRP.
• CPA -the CPA of the target from the CCRP
• TCPA - the TCPA of the target from the CCRP
• BCR - the BCR of the target from the CCRP
• BCT - the BCT of the target from the CCRP
If the system is in water stabilised mode (see Indicator Display) the following two fields are shown:
• CSE - the true CSE of target • STW - the true STW of target
If the system is in ground stabilised mode the following two fields are shown:
• COG - the true COG of target • SOG - the true SOG of target
If a tracked target is not established only the target number or name, range and true bearing are displayed. If the target approach point has passed, the CPA field continues to show the actual CPA value and the passing point is indicated by a TCPA with a minus value. The BCR and BCT are only shown if both the crossing time and the distance are positive, i.e. a target is projected to cross own ship's bow but has not yet done so. If the target is NOT projected to cross own ship's bow then both fields are shown as dashed (--.-).

Targets ARPA Radar/Chart Radar User Guide
10-12 65900010
If a target is lost or if a valid heading or speed for own ship is not available then any invalid target data, except the target number/name and its type, is shown in an orange warning colour. If the target is subsequently found or heading/speed becomes valid, the data reverts to its normal system colour. Tracked targets can be named from the Target Data folder. To name a target:
1. Click in the target name field below the target identifier. The on screen keypad appears.
2. Enter a name for the target using the keypad, when finished click on the keypad OK button. The name entered appears in the Target name field, and if either Name or Both is selected in the Identification area of Target Display the name appears alongside the target on the video circle.
Target Data AIS Where the target is an AIS target the Target Data folder includes the additional display of the target's current heading. An activated AIS target will also include a Show Tracked Data button, which enables the option of toggling between displaying tracked and AIS data.

ARPA Radar/Chart Radar User Guide Targets
65900010 10-13
AIS Info The AIS Info tab folder displays alphanumeric information for the activated AIS target. If a target is set to sleeping (see AIS Targets), it is automatically removed from the folder. AIS targets are only shown in transmit mode when there is a valid position and heading for own ship and AIS Input and Display are enabled, either in Target Display or from the main screen (see AIS Input and Target Filter). When AIS targets are not shown, received AIS transmissions continue to be stored so that known targets can be rendered quickly when conditions indicate rendering should proceed. Up to 200 AIS targets can be displayed on the video circle at any one time.
AIS Info target data When an AIS target has been selected the current data is shown on the AIS Info folder:
• Target number assigned • Name of target vessel (if known) • Class (A or B) • Vessel MMSI • Position Accuracy • RAIM in Use Indication • Vessel Type • Call Sign (vessel identification name) • Destination (vessel route) • Navigational Status
Static information (call sign, vessel type, destination) may initially be missing as it is transmitted less frequently that the other dynamic information.

Targets ARPA Radar/Chart Radar User Guide
10-14 65900010
Multiple Targets The Multiple Targets menu displays information on up to eight activated AIS and tracked targets. The following summary data for each target is displayed:
• Target number (ID) • CPA of target • TCPA of target
The Multiple Targets menu is divided into three tab folders:
• CPA • Range • User
CPA tab folder displays only targets that have positive CPA/TCPA values, targets with negative CPA/TCPA values are excluded from the sorted list. The Range tab folder can list up to a maximum number of eight targets and is sorted on the target range from own ship. The User tab folder lists the targets manually acquired or AIS targets activated and selected by the operator. Targets are automatically removed from the tote if they are dropped or cancelled by the operator. A sleeping AIS target selected for the tote is automatically set to activated.
Automatic Sorting of Targets Targets can be automatically sorted from the nearest to the furthest away from own ship by the following criteria:
• CPA (default) • TCPA • Range
To sort the targets by CPA click on the triangle symbol in the CPA button. To sort by TCPA click on the TCPA button to activate and then click the triangle symbol in the TCPA button.

ARPA Radar/Chart Radar User Guide Targets
65900010 10-15
Selecting Targets for the User Folder Any target manually selected from the video circle is listed in the User folder, including targets which are not established. In this case the CPA and TCPA information displayed for the target is shown as dashed until a vector is established. Targets are automatically removed from the list if they are dropped or cancelled by the operator. Or, to remove a target from the User list right click on the target line and select Remove from the window fly out.
Viewing Target Data from Multiple Targets Any target in the multiple target menu can be selected for display in the target data window. To select a target click on the target ID (from any of the three tab folders), the Target Data folder from the Selected Target sub-menu is displayed with the target's information.

Targets ARPA Radar/Chart Radar User Guide
10-16 65900010
Target Display The Target Display window shows the display parameters for all targets. Targets are only displayed when the system is in Transmit. If the system is switched to Standby then all targets are dropped. No target alarms are raised in Standby with the exception of echo reference alarms. Targets can be tracked either manually or automatically by auto acquisition, see Acquisition Zones. The tracking option is available in all presentation modes and motion modes. The Target Display window is divided into the following areas:
• Tracked • Identification • AIS • Other
Tracked The Tracked area includes a Target Display check box and a Targets Processed numerical identifier. The Target Display check box controls the viewing of all targets in the video circle, tick the box to view targets (default) or untick to remove targets from the screen. The Targets Processed field identifies the total number of currently tracked targets (non AIS) processed. Each processed target is assigned a numerical identifier, starting at 1. Where target identification is enabled for number the target number displayed on the video circle.

ARPA Radar/Chart Radar User Guide Targets
65900010 10-17
Tracking Parameters The basic tracking parameters are shown in the following table.
Parameter Value
Tracking Range 0.25 to 40 NM
Acquisition Range 0.25 to 40 NM
Cancellation range 0.0 to 40 NM
Max number of tracked targets 100
Max tracking velocity 150 knots true
Time to display motion trend vector 16 good plots
Identification The target identification is displayed adjacent to each target’s vector origin and remains visible as long as the target origin is visible. You can select the target identification to display one of the following:
• Num Target numbers only • Name Target names only (the number will be displayed if no name
has been allocated). • Both Target numbers and names (the name will be left blank if
none has been allocated). • Off No identification
AIS The AIS area of the Target Display includes the following:
• AIS Input - AIS input data is switched on or off by ticking the AIS Input check box.
AIS Input can only be enabled when valid sensor data is being transmitted.
• Display AIS Targets - the AIS display is turned on or off by ticking the Display AIS Targets check box.

Targets ARPA Radar/Chart Radar User Guide
10-18 65900010
When Display Off is selected the system continues to store received AIS transmissions so that the targets can be displayed quickly when the Display setting is switched back on.
The AIS Input and Display settings can also be controlled from AIS and Target Filter buttons located on the main screen, see AIS Input and Target Filter. The current input and display settings in the Target Display folder are replicated on these AIS target controls on the main screen.
• Targets Processed - shows the number of AIS targets currently received.
Target Filter The system prioritises AIS targets into class A and class B, according to importance. Class A targets are generally large vessels, class B targets being smaller vessels. The current AIS target class filter selection is shown in the Target Filter area. To change the filter selection tick one of the following radio buttons:
• Class A - only class A targets are displayed (default setting) • Class B - only class B targets are displayed • Class A and B - both AIS class A and class B targets are
displayed
Other features Other target tracking features included in the Target Display window include the following:
• Displaying test targets, for information see Test Targets. • Displaying target past position dots, for information see Past
Position Dots • Cancelling all tracked targets, for information see Cancelling
Tracked Targets

ARPA Radar/Chart Radar User Guide Targets
65900010 10-19
Target Display Other Features Past Position Dots When past position dots are switched on, dots are displayed on the video circle indicating the past positions of all targets. As soon as a tracked target is acquired, or when an AIS target is activated, the past position data starts to build up. The number of dots displayed, up to a maximum of 4, is determined by the length of time the target has been tracked and the time interval selected. Past position dots are available in all presentation and motion modes providing the system has a working compass. Dots always match the trail mode, i.e. true in RM(T) or TM, and relative in RM(R). When the trail mode is changed the dots are repositioned to reflect the new trail mode. To turn past position dots on tick the check box next to Past Position in the Target Display window (see Target Display).
To select the past position time interval do the following:
1. With the Past Position check box enabled click on the drop down arrow next to the interval time. The intervals are displayed ranging from 15 seconds to 16 minutes.
2. Select the time interval from the drop down list (the default time is 1 minute). The system changes to displaying the position dots in the selected time interval.

Targets ARPA Radar/Chart Radar User Guide
10-20 65900010
Test Targets Test Targets are available in all presentation and motion modes, providing the system has a working compass and is in Transmit mode. Test targets can be displayed and tracked in exactly the same manner as live targets, although the system differentiates between test targets and tracked real targets. When test target is on a large flashing letter X is displayed at the bottom of the video circle. The test targets are a fixed pattern, stationary relative to own ship. The targets are generated every 45 degrees starting at 0 degrees relative to own ship’s heading The targets are a fixed size in both azimuth and range. To turn the test targets on tick the Display Test Targets check box on the Target Display window (see Target Display). The targets appear on the video circle. To turn test targets off untick the Display Test Targets check box. Test targets are also no longer displayed when the radar is switched to Standby or the radar overlay is turned off.

ARPA Radar/Chart Radar User Guide Targets
65900010 10-21
Cancelling Tracked Targets Tracked targets can be cancelled individually or collectively. When a target is cancelled all alarms relating to the target are automatically cleared. If local tracked targets are being displayed then the tracked target is cancelled on the current node only. To cancel an individual tracked target do the following:
1. Position the cursor over the target and right click. A floating window appears next to the selected target with Cancel Target in highlight.
2. To cancel the operation left click on Hide Menu, or to proceed with the target cancellation left click on Cancel Target. The selected target is removed from the video circle and all details relating to the target in the Target Data window are removed.
To cancel all tracked targets do the following: 1. From the Target Display window click
on the Cancel All Targets button. 2. The screen prompts to confirm cancellation of all tracked targets.
Select OK to proceed with the cancellation. All tracked targets, with the exception of an echo reference target, are dropped and removed from the video circle. If an echo reference target is selected a prompt will be displayed to indicate that the echo reference target may not be cancelled.
3. When targets are cancelled AIS targets are set to a sleeping state if they meet the following criteria: • it does not infringe the CPA/TCPA or Bow Crossing limits • it is not in an auto acquisition zone

Targets ARPA Radar/Chart Radar User Guide
10-22 65900010
Automatic Dropping of Targets The operator can enable an auto-drop mode in which individual AIS or tracked targets deemed not to be a threat to own ship are automatically dropped by the tracker without an alarm being raised. The system default for auto-drop mode is enabled and the setting stored when altered and restored at power on. The auto drop feature is controlled from a check box in the Limits and Settings folder, see Limits and Settings. To toggle the auto drop targets On and Off tick the check box. Tracked targets are dropped automatically if they meet all of the following criteria:
• The target is not in an auto-acquisition zone. • It does not infringe the CPA/TCPA or BCR/BCT alarm criteria. • It is fully established i.e. it has a motion trend vector displayed. • The TCPA is more than 3 minutes ago. • The target is astern of own ship. • The target’s range is more than 10 NM from own ship.
In addition to the auto-drop mode, tracked targets are always dropped without an alarm being raised if they meet any of the following criteria:
• The target’s range is greater than the maximum tracking range. • No good video data has been extracted for the target for the last 60
scans. • The system has been switched to standby.

ARPA Radar/Chart Radar User Guide Targets
65900010 10-23
Acquisition Zones An acquisition zone is an area of the video circle that can be defined by the operator. Any target that enters this area is automatically acquired and tracked by the system, if an AIS target enters the area it is activated. When an acquisition zone is active the zone parameters are shown on the video screen. There are two acquisition zones, available in all motion modes and presentation modes. The zones can be turned on and off and the zone parameters edited from the Acquisition Zones window. The initial system zone definitions are as follows:
• Zone 1 4 to 5 NM long distance units and 270° to 90° • Zone 2 12 to 14 NM long distance units and 270° to 90°
Any targets found in the auto acquisition zone are marked by a flashing acquisition zone symbol (red triangle) and an AZ alarm is raised. Targets that the system decides are not existing targets are automatically acquired. The acquisition zone symbol stops flashing when the AZ alarm is acknowledged and disappears when the target leaves the zone. There is a limit on the number of trackable targets within all active zones. An AZ Full alarm is raised when the next trackable target enters the zone after the limit has been reached. The AZ Full alarm is cleared when the number of trackable targets fall below the limit.

Targets ARPA Radar/Chart Radar User Guide
10-24 65900010
Editing Zones An acquisition zone can be edited by changing its radial position and depth, and by changing its start bearing and end bearing within the limits defined below. The editing of Acquisition zones is only available when the system is in Transmit mode.
Acquisition Zone Limits
Parameter Min Max
End Range (in long distance units) 1.0 40.0
Start Depth (in long distance units) 0.4 2.0
Bearing 6° 354°
To create acquisition zone parameters from the Acquisition Zones menu do the following: With the Acquisition Zones window opened and the zone active (On) click on the Edit button of the zone to be edited (Zone 1 or Zone 2). You can edit both the Bearing (the radial angle of the zone) and the Range (the depth of the zone). To edit the zone bearing:
1. Click inside the Start field. The start degree number changes from white to green (editable).
2. Move the trackball left (to decrease the numerical degree) or right (to increase). If the zone is switched off (inactive) the zone appears on the video circle when the parameters are changed.
3. To change the End bearing repeat the procedure above.

ARPA Radar/Chart Radar User Guide Targets
65900010 10-25
To edit the zone range: 1. Click inside the Start field. The start degree number changes from
white to green (editable). 2. Move the trackball left to decrease the range (i.e. the range moves
closer to the CCRP), or right to increase the range (the zone moves further away from the CCRP). As the Start range is changed the End range numerical degree changes proportionally.
3. To shorten or widen the zone range click in the End field and change the range as described above.
To create acquisition zone parameters directly on the video circle do the following:
1. Click on the Edit button of the zone to be edited (Zone 1 or Zone 2).
2. Move the cursor into the video circle and left click to create the first start point of the acquisition zone.
3. Move the cursor to the required end point of the zone, diagonally opposite the first point, which defines the bearing and range.

Targets ARPA Radar/Chart Radar User Guide
10-26 65900010
Own Ship AIS The Own Ship AIS window displays AIS data for own ship. The Ownship fields display the following read only information:
• Name of vessel • Class (A or B) • Vessel MMSI • Heading (HDG) bearing • Current latitude position • Current longitude position • COG • SOG • Type • Call (i.e. ownship) • Destination • Status • IMO number.
The data for Heading, Position, COG and SOG is received from the specific sensors. The navigational status of own ship includes the following states:
• Underway • At anchor • Not under command • Restricted manvre • Constrain draught • Moored • Aground • Fishing • Sailing
If one of these states does not apply the Nav. Status field displays: Unknown.

ARPA Radar/Chart Radar User Guide Targets
65900010 10-27
Limits and Settings The Limits and Settings menu defines the CPA/TCPA, bow crossing (BCR/BCT) and target association limits. The menu also enables the target Auto Drop and Vector Timeout to be enabled or disabled, see Cancelling Tracked Targets A target is deemed dangerous if it infringes the defined limits set in this menu. When this happens an alarm is raised, the alarm is cleared automatically when there are no targets infringing the defined limits. The minimum and maximum infringement limits for CPA/TCPA and BCR/BCT are shown in the table below.
Parameter CPA/BCR TCPA/BCT
System default value 0.2 NM 10 minutes
Range of values
0.1 to 20.0 NM
1 to 99 minutes
The minimum and maximum infringement limits for Target Association are shown in the table below.
Target Association
Parameter Distance Angle Speed
System default value 0.20 NM 1.0° 5.0 kt
Range of values 0.05 NM to 1.00 NM 0.1° to 5.0° 1.5 kt to 10 kt
To change the infringement limits do the following. 1. Click inside the field to be changed. The value changes from white
to green (editable). 2. Move the trackball left (to decrease the limit) or right (to increase).
When the limit has been correctly defined left click to enter value and exit edit mode.

Targets ARPA Radar/Chart Radar User Guide
10-28 65900010
Intentionally Blank

ARPA Radar/Chart Radar User Guide Radar
65900010 11-1
Chapter 11 Radar The radar can be in one of two operational modes: Standby and Transmit. In addition, when the radar is in standby following power up it may also be warming up. The operational mode of the display can be separate from the operational mode of the transceiver to which it is connected. The following controls are available when operating as a Master Display:
• switching the radar between standby and transmit mode • changing the pulse length • changing between AFC and manual tuning
To access, select Radar from the Main Menu list. The Radar sub menu list includes the following:
• Interswitch Control • Interswitch Status

Radar ARPA Radar/Chart Radar User Guide
11-2 65900010
Interswitch Control The Interswitch control function enables you to select the master or slave to the Transceiver type (X-Band, S-Band etc.) and its identifier (from A, B, C, D, E or F) depending on your system configuration settings. Up to six transceivers can be connected to up to six displays. The number of transceivers that may be set up is dependent on the interswitch status as follows: When no interswitch is fitted to the system:
• the Master/Slave selection is fixed at commissioning with the system defaulting to Master.
• the transceiver identification is fixed at A. When an interswitch is fitted to the system:
• the master/slave display, display identifier and transceiver identification are determined from the interswitch.
• if the interswitch is two-way then only transceivers A and B may be set up.
• if the interswitch is six-way then all transceivers A, B, C, D, E and F may be set up.

ARPA Radar/Chart Radar User Guide Radar
65900010 11-3
Interswitch Status The Interswitch Status folder displays the current transceiver settings for each Display set at Interswitch Control. Transceivers not available are shown grayed out and default to Slave. The folder also displays the software version number of the Interswitch.

Radar ARPA Radar/Chart Radar User Guide
11-4 65900010
Radar Alarms The following series of radar alarms may be raised by the system.
Video Settings Alarms Low Video Level The signal level of the video received from the transceiver is monitored at regular intervals when the display is transmitting. If the level falls below an optimal video level a low video alarm is raised. The low video alarm is cleared when:
• the monitored video level is greater than or equal to an optimum video level; or
• the radar is in standby.
Communications Alarms Transceiver Communications A transceiver communications alarm is raised if a valid message has not been received from the transceiver for more than 3 seconds. The alarm is raised regardless of the display’s standby/transmit status. The alarm is cleared whenever valid messages are received.
PCIO Communications with SC2 and USB A PCIO communications alarm is raised within 10 seconds if the physical connection between the SC2 board and the PCIO unit, or the PC USB and the PCIO unit is broken. The alarm is raised regardless of the display’s standby/transmit status. The alarm is cleared when the connection is fixed and valid messages are received.
Transceiver BITE Alarms Trigger Error A trigger error alarm is raised when the transceiver is in transmit and there are fewer valid triggers than expected. The alarm is cleared when:
• the number of triggers returns to the expected value; or • the transceiver is switched to standby.

ARPA Radar/Chart Radar User Guide Radar
65900010 11-5
Azimuth Error An azimuth error alarm is raised when the transceiver is transmitting and either:
• the number of azimuth pulses between heading markers is greater or less than a margin of error of 5 pulses centred on a nominal value of 4096 pulses; or
• the number of pulses per revolution is within the margin of error, but a small error persists for a period of time (e.g. 4095 pulses per rev are received continually).
The azimuth error alarm is cleared when: • neither of the alarm conditions is satisfied; or • the transceiver is switched to standby.
Heading Marker Error When the transceiver is transmitting an error alarm is raised if a heading marker has not been received for more than 10 seconds. If a heading marker has not been received for more than 30 seconds the Master Display automatically switches the connected transceiver to standby. The heading marker error alarm is cleared when:
• a heading marker is received; or • the transceiver is switched to standby.
Pulse Length Error An error alarm is raised if, after a delay no greater than 4 seconds, the display’s requested pulse length does not match the pulse length of its connected transceiver. The alarm is cleared automatically when
• The requested pulse length matches that of its connected transceiver
• The display is switched to Standby. • The display is switched to a Slave

Radar ARPA Radar/Chart Radar User Guide
11-6 65900010
BITE A BITE alarm is only raised when the system is connected to a BME or BM II transceiver. The alarm automatically clears when:
• there are no failed BITE parameters; or • if the connected transceiver is not a BME or BM II transceiver.
Interswitch Alarms Interswitch alarms are raised under the following conditions:
• An Interswitch message communications timeout; or • An incorrect interswitch detected.
Interswitch warnings are raised under the following conditions: • When the slave only transceiver setting from the interswitch does
not match the configuration on the node. • When the slave only display setting from the interswitch does not
match the configuration on the node.

ARPA Radar/Chart Radar User Guide Charts
65900010 12-1
Chapter 12 Charts The Charts facility allows vector charts to be displayed within the video circle in either Standby or Transmit mode.
The Charts facility will only be available if the system is configured for Chart Radar.
To open the menu left click on the Charts button in the main menu list. The Charts sub-menu list is displayed with the following selection options:
• match the chart with the video, display update summaries, install charts from an installer utility, and display chart permissions, see Tools.
• select chart features additional to those displayed on the chart set, see Settings.
• change default chart contour and depth settings, see Chart Depths. • specify the order in which charts formats are used for rendering,
see Formats. • view detailed read only information on charts, see Legend. • make manual updates to charts, see Manual Chart Update. • highlight and view information on specific chart areas and
geographic objects, see Chart Query. This chapter also includes a sub section showing all the symbols used in nautical charts, see Chart 1.

Charts ARPA Radar/Chart Radar User Guide
12-2 65900010
Chart Filled Mode The chart radar system includes a chart colour fill and unfilled mode. The default mode is chart unfilled. The currently selected chart filled mode is shown at the top right of the screen and includes the following chart mode options:
• Chart Filled - the land colour fill shows as a different colour than the water and chart objects are filled with the applicable colours.
• Chart Unfilled - the land and sea are the same colour and coastlines, safety contours and other objects are shown in outline only.
• Maps/Chart Off - no chart information is shown.
To turn charts on or off left click on the Chart field, to change the mode right click on the field to display a drop down list from where you can select the option.

ARPA Radar/Chart Radar User Guide Charts
65900010 12-3
Tools Tools is the opening sub-menu on the Charts menu. From Tools you can select the following functions:
• Chart Match - correct the display of any discrepancies between the radar video and the chart, see Chart Match.
• Chart Updates Summary - display a chart updates summary in a separate window, see Chart Updates Summary.
• Chart Installation - enables the loading of charts onto the system hard drive from a chart installer utility. If the chart type supports network installation, then charts can be installed from any node of the system. For information on the Chart Installer Utility see the VisionMaster Ship's Manual.
• Chart Permissions - displays chart license and permit expiration on installed charts, see Chart Permissions.

Charts ARPA Radar/Chart Radar User Guide
12-4 65900010
Tool Functions Chart Match The Chart Match facility allows the operator to correct a discrepancy between the radar video and the chart display. By selecting the radar object and the chart object to be matched, an offset can be created that is applied to the chart display. This offset persists until the chart match is cancelled, or until the chart cells displayed on the screen at the time of the selection are no longer on the screen. Chart Match includes the capability to specify a range and bearing adjustment to be applied to any loaded chart in order to alter the chart’s relative position to the own ship’s CCRP plotted position. The operator specifies the range and bearing adjustment by selecting two points on the video circle. To reposition the chart do the following:
1. Click on the Select Points button in the Chart Match area. The fields below prompt to click on a chart object and the Select Points button changes to Cancel Selection.
2. To cancel the chart match click on the button, or to continue move the cursor into the video circle, the cursor displays CM below the cross hair.
3. Click on the required chart object in the video circle. The lower fields in Chart Match prompt to click on a Radar Object.
4. Click on the radar object (return). The Chart Match fields change to displaying the position (nautical miles and bearing) of the chart object and the Chart Match Applied tick box becomes active.
5. Tick the Chart Match Applied check box. The chart is shifted so that the radar return and the chart object are displayed at the same location on the video circle.
6. To return to the previous chart position untick the Chart Match Applied box.

ARPA Radar/Chart Radar User Guide Charts
65900010 12-5
If a new chart is loaded while the adjustment is active, the system automatically clears the adjustment and the active adjustment indication is cleared from the screen.
Chart Updates Summary The Chart Updates Summary enables the display of information of chart updates in a secondary window. This feature is only available for S63 (S57) charts, and when the system is in Standby mode. To access the window click the Show Summary button. A Charts Update Summary window appears displaying details (if any) of chart updates.
The summary report for each of the update files contains the following information:
• Reference name of the updated chart • Chart issue date • Application date • Edition number and date of cell involved • Update numbers • Number of objects in the affected cells • Chart type • Status
If an update is not properly applied or the update is out of sequence the update is terminated, the update rejection is logged by the system and a warning of this action is shown.

Charts ARPA Radar/Chart Radar User Guide
12-6 65900010
In the case of C-MAP charts, the system provides automatic registration of the databases and a record of updates is kept in the C-MAP database. Respectively, 7Cs engine keeps a record of updates in a log file. The log file or database record contain, for each update applied to or rejected, the following information:
• Date and time of application/rejection. • Complete and unique identification number of update as described
in the S-57 product specification. • Any anomalies encountered during application. • Type of application: manual/automatic.

ARPA Radar/Chart Radar User Guide Charts
65900010 12-7
Chart Permissions The Chart Permissions area includes the following access buttons:
• Show Permissions • Export S-63 Permit
Show Permissions When in Standby, information on chart license and permit expiration can be viewed by clicking on the Show Permissions button. A tabular window appears over the video circle with the following columns:
License Expiration Data Database Region Subscription Status
The term license is applicable for CMAP charts only, while cell permit is applicable for S-63, and ARCS permit is applicable for ARCS charts.
Charts may be installed onto the system using a USB key. Where C-Map charts are being installed the key used will be pre-assigned with a unique user ID. Where S-57 encrypted charts and ARCS charts are being installed the key used will include information such as S-57 user permit and an ARCS PIN.

Charts ARPA Radar/Chart Radar User Guide
12-8 65900010
When a chart license or permit is about to expire a warning is generated. If the CMAP license or ARCS permit has expired the system stops displaying the respective charts. The system will accept new licenses and cell permits using electronic media. For details on installing charts see Chapter 6 - Chart Installation in the VisionMaster Ship's Manual.
Export S-63 Permit To export an S-63 permit file do the following:
1. Click on the Export S-63 Permit button. The subsequent window prompts to choose the location to export the S-63 permit.
2. Navigate to the location on the system where you want the permit exported to by clicking on the + button to the left of the directory folder.
3. To enter a filename for the permit click in the Filename field and enter a name using the screen keypad.
4. With the location highlighted and a name entered click the Export button, the S-63 permit is exported to the location as a .txt file. If successful a temporary prompt is displayed confirming that the permit has been exported with the selected location detailed in the prompt.
5. To cancel the export operation click the Cancel button. The Tools menu re-appears.
Once installed S-63 charts will be displayed even if cell permits have expired.

ARPA Radar/Chart Radar User Guide Charts
65900010 12-9
Settings The Settings window enables you to select the following functions:
• Filter - choose the chart feature set (Base, Standard or Other) to display, see Feature Set.
• Select Custom Features - choose from a list of chart format features, additional to those displayed on the currently selected feature set, Setting Custom Chart Features.
Chart Display Suppression The display of charts is suppressed if the display is 'unstabilised’ i.e. the current presentation mode is in H UP. To display charts change the presentation mode to N UP or C UP, see Presentation Modes. The selection of chart feature sets and the application of custom features is governed by the current range scale, see Range Scales. All feature sets are available and custom features can be applied at range scales of 12 NM and below, whereas at higher range scales feature sets and functions are disabled, see below.
• at 96 NM Base chart set only is available; • at 48 NM Base and Standard chart sets are available; • at 24 NM Base, Standard and Other chart sets are available, but
not `Apply Custom Features'.

Charts ARPA Radar/Chart Radar User Guide
12-10 65900010
Settings Functions Feature Set The selection in the Features Set defines the behaviour used by the chart engine when rendering chart data. VisionMaster includes the following three types of chart feature sets:
• Base (default feature set) • Standard • Other.
Some features are common across chart formats, while others are particular to a specific format. A chart feature set can be customised by applying specifically selected features. To apply custom features to any chart set tick the Apply Custom Features check box and select the chart features to be applied from Setting Custom Chart Features.
Base The Base feature is the minimum allowable feature, permanently retained on the display, consisting of:
• Coastline (high water); • Own ship's safety contour; • Indication of isolated underwater dangers of depths less than the
safety contour which lie within the safe waters defined by the safety contour;
• Indication of isolated dangers which lie within the safe water defined by the safety contour such as bridges, overhead wires, etc., and including buoys, beacons and whether or not these are being used as aids to navigation;
• Traffic routing systems; • Scale, range, orientation and display mode; units of depth and
height.

ARPA Radar/Chart Radar User Guide Charts
65900010 12-11
Standard Standard includes all features defined by Base plus additional features, consisting of:
• Drying line; • Indication of fixed and floating aids to navigation; • Boundaries of fairways, channels, etc.; • Visual and radar conspicuous features; • Prohibited and restricted areas; • Chart scale boundaries; • Indication of cautionary notes.
Other The Other feature allows you to add or remove the display of categories of vector chart information, but not individual data. For example, a single cautionary area cannot be suppressed; all cautionary areas must be suppressed. The Other feature includes all Base set features and may also include:
Any Standard set features; Spot soundings; Submarine cables and pipelines; Ferry routes; Details of all isolated dangers; Details of aids to navigation; Contents of cautionary notes; ENC edition date; Geodetic datum; Magnetic variation; Graticule; Place names.

Charts ARPA Radar/Chart Radar User Guide
12-12 65900010
Setting Custom Chart Features The custom features area of the Settings menu lists all the features available for the currently enabled chart format. For example, if the chart engine type enabled in the Chart Format window is SevenCs then the window displays the custom features specific to that chart format. To enable a custom feature on the chart tick the Apply Custom Features check box. The screen briefly refreshes and the list of custom features below the check box become editable. To expand the list click the + button next to the chart engine name, or to contract click the - button.
The list of custom chart features in Settings is reflected in the Selection tab folder of the System, User Profiles menu, see User Profiles.
When the cursor moves over a feature it is highlighted and a brief description of the feature appears at the bottom of the window. The chart text scaling defaults to 1:1. To change the scaling click in the Text Scale Factor field and move the trackball left or right to decrease or increase the scaling. The maximum text scale factor is 3.0.

ARPA Radar/Chart Radar User Guide Charts
65900010 12-13
Chart Depths The chart depths window enables you to change default contour and depth settings. The following depth threshold values are applied to charts:
Depth Default Min Max
Deep Contour 30 metres 7 metres 100 metres
Safety Depth 30 metres 2 metres 30 metres
Shallow Contour 2 metres 0 metres 10 metres
To change the default values click in the required field and move the trackball left to decrease the value or right to increase. Click the left key again to set the value.

Charts ARPA Radar/Chart Radar User Guide
12-14 65900010
Formats The Formats window displays the currently enabled and (if applicable) any disabled chart formats. The formats in the Enabled field are listed in the order in which they will be used for rendering chart data. The chart formats with the highest priority are listed at the top of the Enabled field and the lowest priority at the bottom. The higher a chart format appears in the enabled list the sooner it will be selected for rendering. Any chart formats listed in the Disabled field will not be rendered.
When the system is in its initial state, i.e. the first time the system is run, all chart formats are listed as disabled. Subsequent application restarts revert to values entered for the local workstation.
To change the chart format priority or to disable or re-enable a chart format do the following. To change the chart format order of priority:
1. Click on a chart format in the Enabled list, if the format is neither at the top or bottom of the list then both the Up button and Down button to the right of the list become available.
2. Click on the Up or Down button to move the position of the chart format within the list.

ARPA Radar/Chart Radar User Guide Charts
65900010 12-15
To change the enablement/disablement status of the chart format: 1. To disable a chart format click on the format in the enablement list
and click the Down button between the Enablement and Disablement fields. The format is moved to the Disablement list.
2. To enable a previously disabled chart format click on the format in the disablement list and click the Up button between the Enablement and Disablement fields. The format is moved to the Enablement list.
Supported Chart Engines The VisionMaster system supports both C-MAP and SevenCs chart engines. The C-MAP chart engine supports the following chart formats:
• CM93v3 (C-MAP); • ENC (C-MAP) ; • Professional+ (C-MAP).
The SevenCs chart engine supports the following chart formats: • S63 (encrypted S-57); • S-57; • DirectEnc (ChartWorld).

Charts ARPA Radar/Chart Radar User Guide
12-16 65900010
Legend The Legend sub menu enables you to view read only information on every chart cell currently visible on the screen. The Legend window is divided into three tab folders:
• Component • Select • Update

ARPA Radar/Chart Radar User Guide Charts
65900010 12-17
Legend Information Legend Component The Component folder displays all the chart legend information on the chart set selected from the Select folder, see Legend Select. If no chart set has been selected, the folder displays the name and legend information for the chart set that currently covers the centre of the screen. If a chart set has not been correctly configured all component fields show No Chart Available.

Charts ARPA Radar/Chart Radar User Guide
12-18 65900010
Legend Select The Select folder displays the names of all the chart sets currently displayed on the screen. From this folder you can choose the chart set whose legend information will be displayed in the Component folder, see Legend Component. The available chart sets are listed in Chart engine (C-MAP or SevenCs) folders. The set of chart cells displayed in the Select folder will automatically update itself to match the cells most recently displayed on the screen.

ARPA Radar/Chart Radar User Guide Charts
65900010 12-19
Legend Update The Update folder displays the date and time of any updates applied for S-63 or S-57 selected dataset. Each update can be expanded by clicking on the Edition + box; respective updated objects will be shown in the update tree. A particular updated object can be highlighted by selecting it in the update tree and ticking the Highlighting On check box.

Charts ARPA Radar/Chart Radar User Guide
12-20 65900010
Manual Chart Update The manual chart update facility enables operator updates of chart information to be made. The menu includes the following tab folders:
• Edit • I/O (import/export)
The Edit tab folder is divided into two areas: Create Chart Update and Modify Chart Update. The Create Chart Update area includes the following links:
• Create New Object • Add Annotation Mark • Add Deletion Mark
The Modify Chart Update area includes the following links: • View/Edit Chart Update • Delete Chart Update
Chart Updates can be imported or exported across the VisionMaster system from the I/O tab folder, see Importing or Exporting Chart Updates.

ARPA Radar/Chart Radar User Guide Charts
65900010 12-21
Manual Chart Update Functions Create Chart Update The Create Chart Update area of the Edit tab folder enables you to do the following:
• Create New Object - creates a new chart object on an existing chart
• Add Annotation Mark - annotates a selected chart object
• Add Deletion Mark - selects a chart object to mark as deleted.
Create New Object To create a new chart object onto an existing chart do the following:
1. Click on the Create New Object button, the following screen enables the creation of a chart type and symbol.
2. Click on the Type drop down list and select the chart object type. The following types are assigned :
• Area • Beacon • Buoy • Danger Point • Line • Nav Mark • Other point

Charts ARPA Radar/Chart Radar User Guide
12-22 65900010
3. With the chart type selected click on the Symbol/Description drop down list and select the object symbol. The field directly underneath the Symbol/Description drop down list includes a brief description of the selected symbol.
4. Move the cursor into the video circle, the screen cursor displays MO EDIT.
5. Click in the area of the video circle where you want the object positioned. The object appears with a bold white box around it and the following fields appear for the created object: Position (LAT/LON), Rotation (if applicable) and Notes.
6. To change the object's position, rotation or to add notes click in the respective fields.
7. To create the same symbol in a different position move the cursor to another area of the screen and left click. Each left click in the video circle results in a new symbol of the selected type being created
8. To create a new object with a manually specified position, click on the Manually Create... button. The screen prompts for a LAT / LON position
9. Click in the LAT/LON fields, enter a position using the screen keypad, and click the OK button. A symbol is created in the position specified.
10. To exit Create New Object click the Done button, the objects created are fixed in position and the view returns to the Manual Chart Update menu.

ARPA Radar/Chart Radar User Guide Charts
65900010 12-23
Add Annotation Mark The Add Annotation Mark folder includes the following controls:
select the chart object to annotate and display detailed information on the object;
start a new chart object query or clear an old query; set the query options.
To annotate a chart object do the following: 1. Click on the Add Annotation Mark
button, the following screen prompts to select the chart object to annotate.
2. Move the cursor into the video circle, a ? is added just beneath the cursor. Click on the chart object to be annotated. The selected object is included in one of the following four groups:
• Point - includes specific chart objects e.g. navigation marks
• Area - includes land and sea areas
• Line - includes coastlines • 3D and Cluster Points -
includes echo sounding spots 3. To annotate the object click on its
group box and highlight the object. 4. The selected object is highlighted on
the video circle with a graphic dependant on the group type selected.

Charts ARPA Radar/Chart Radar User Guide
12-24 65900010
5. For Points an eight line graphic is drawn around the selected object with the eighth line being a red arrow pointing to the centre of the selected object. Areas are shaded in red, lines are highlighted in red, and cluster sounding spots are shown as a red circle with a white outline.
6. At the bottom of the menu, is an information panel and two buttons which control the display of query results and highlighting. The Query Off button toggles between On and Off, when activated chart objects can be selected on the video circle, the next left click enables you to query objects directly on the screen.
7. To clear all chart annotation results from the Results menu and also clear any highlighting from the video circle click the Clear Query button.
After approximately 15 seconds the Query On enablement times out and reverts to Query Off.
Query results and objects highlighted will be cleared automatically if the range scale is changed, or another page function is selected.
8. With the correct object selected click the OK button, the highlight graphic is removed from the screen and replaced by a white box around the chart object with an i symbol next to the object . The Chart Update View/Edit menu confirms the annotated symbol status.

ARPA Radar/Chart Radar User Guide Charts
65900010 12-25
To set the chart query options do the following: The Chart Query Options allows you to set the following query options:
Query Filter - search by geometry type (points, lines, areas and/or 3D and cluster points)
Query Area Size - search area as a factor of scale (small, medium, large)
To include the basic geometry types in chart queries tick their check box. At least one check box must be ticked in order to receive query results. The Query Area Size control allows you to select from three different sizes of query region, all three of which are based on the current selected range scale of the video circle. The default values for query area size are as follows:
Small = 10% of the range scale Medium = 20% of the range scale Large = 30% of the range scale
Add Deletion Mark The Add Deletion Mark facility operates in the same way as Add Annotation Mark. The difference being that when a deletion mark is added to an object a diagonal orange line appears through the white object highlight box and the subsequent Chart Update View/Edit menu confirms the object has been manually deleted.

Charts ARPA Radar/Chart Radar User Guide
12-26 65900010
Modify Chart Update The Modify Chart Update area of the Edit tab folder enables you to do the following:
• View or Edit a chart update • Delete a chart update
Viewing or Editing a Chart Update To view or edit a chart update do the following:
1. Click on the View/Edit Chart Update button. The window prompts to left click on the object to view/edit.
2. Navigate to the chart object, as the cursor moves over the object it changes to a bidirectional arrow indicator.
3. Click on the chart object to be viewed or edited. The subsequent window lists the selected object type, symbol description and its current position.
To edit the object's attributes: 1. To change the group type click on the
Type drop down list and select from the following:
• Beacon • Buoy • Danger Point • Nav Mark • Other Point
As the type is changed its graphic symbol also changes in the symbol/description field and on the video circle.
2. To change the symbol click on the drop down arrow and select from the drop down list. The field directly underneath the Symbol/Description field includes a brief description of the selected symbol.
3. To change the object's position, click in the LAT/LON fields and enter a position using the screen keypad.

ARPA Radar/Chart Radar User Guide Charts
65900010 12-27
4. If required, enter notes in the Notes field using the screen keypad. 5. With all object editing complete click on the Done button. The chart
object is updated.
Deleting a Chart Update To delete a chart update do the following:
1. Click on the Delete Chart Update button. The folder prompts to left click on the object you wish to delete with a Confirm on Delete check box. To receive system prompts to confirm deletion before any object is deleted tick the check box. If the box is unticked then objects are deleted without confirmation.
2. The cursor displays DEL when moved into the video circle. Move the cursor over the object to be deleted, the cursor lines change from horizontal and vertical cross hairs to diagonal cross hairs, indicating a delete action can now be performed.
3. Click on the object to delete it. If the Confirm On Delete check box is ticked then the screen will prompt you to confirm the deletion. If the Confirm check box is unticked the object is immediately deleted from the screen.
4. Click the Done button to return to the Manual Chart Update menu.

Charts ARPA Radar/Chart Radar User Guide
12-28 65900010
Importing or Exporting Chart Updates The I/O (Import/Export) tab folder enables you to import or export chart updates. Chart updates not currently on a workstation can be imported from an external drive, and existing updates can be exported to an external drive.
Importing Chart Updates To import chart updates do the following:
1. Navigate to the external drive where the chart updates reside. The field below the directory tree will show any valid object files in the selected folder.
2. Select the file to import. 3. Click the Import button to import the
selected file's contents to your Workstation and a temporary prompt appears confirming that the import was successful.
Exporting Chart Updates To export chart updates do the following:
1. Select the drive where the update is to be exported. 2. Click on the drop arrow in the Export field, the export options
available are: All Objects - all mapping objects on your workstation. Objects in Area - objects within a specified geographic area.
3. If Objects in Area is selected, the LAT/LON fields for Southwest and Northeast corners appear. Define the geographic area you want to export from by editing these LAT/LON position fields.
4. When the export options have been selected name the file to be exported in the Filename field and click the Export button. A temporary prompt appears confirming that the operation was successful.

ARPA Radar/Chart Radar User Guide Charts
65900010 12-29
Chart Query The Chart Query facility enables the operator to highlight and view detailed information on specific chart areas and geographic objects in the video circle. A chart query can be activated from the Chart Query Results folder, or by right clicking on a chart object in the video circle and selecting Query Chart from the semi-transparent window. When Query Chart is activated in this way the query is performed based on the current set of filter options, see Query Options. The Chart Query Results folder will automatically display the object information when Query Chart is activated. When a query is activated the selected object, line or area is highlighted with a suitable graphic, for a description of the different object types see Query Results. The Chart Query facility includes the following controls:
display the results of the query and navigate to the next object start a new query or clear an old query set the query options.

Charts ARPA Radar/Chart Radar User Guide
12-30 65900010
Query Features Query Results The query results folder includes an objects list, information panel, and navigation controls.
Objects List The objects list displays a tree view of all the chart objects. The objects are divided into the following groups:
Point - includes specific chart objects e.g. buoys
Area - includes land and sea areas Line - includes coastlines Cluster - includes echo sounding
spots To display a listing of all the objects assigned to each group click on the object group box in the list.
Information Panel The information area contains detailed read-only information for the currently selected object. The information changes as other objects are selected from the Objects list.
Selecting an Object for Query To select a chart object for query, do the following:
1. Right click in the video circle and select Query Chart, the chart object groups appear in the Results folder.
2. Select the object in the Objects list by clicking on the navigation arrows, the forward arrow highlights the next object in the tree, the back arrow highlights the previous object.
3. The selected object is highlighted on the video circle with a graphic dependant on the group type selected.

ARPA Radar/Chart Radar User Guide Charts
65900010 12-31
4. For Points an eight line graphic is drawn around the selected object with the eighth line being a red arrow pointing to the centre of the selected object. Areas are shaded in red, lines are highlighted in red, and cluster sounding spots are shown as a red circle with a white outline.
At the bottom of the menu, two controls are provided to control the display of query results and highlighting. The Query Off button toggles between On and Off, when activated the screen cursor changes to a ? below the cross, the next left click enables you to query objects directly on the screen.
After approximately 15 seconds the Query On enablement times out and reverts to Query Off.
4. To clear all query results from the query menu and also clear any highlighting from the video circle click the Clear Query button.
Query results and objects highlighted will be cleared automatically if the range scale is changed, or another page function is selected.

Charts ARPA Radar/Chart Radar User Guide
12-32 65900010
Query Options The Chart Query Options control allows you to set the following query options:
Filter - search by geometry type (points, lines, areas and/or 3D and cluster points)
Area Size - search area as a factor of scale (small, medium, large)
To include the basic geometry types in chart queries tick their check box. At least one check box must be ticked in order to receive query results. The Query Area Size control allows you to select from three different sizes of query region, all three of which are based on the current selected range scale of the video circle. The default values for query area size are as follows:
Small = 10% of the range scale Medium = 20% of the range scale Large = 30% of the range scale

ARPA Radar/Chart Radar User Guide Charts
65900010 12-33
Chart 1 Areas and Boundaries
Restricted area (anchoring prohibited)
Restricted area (fishing prohibited)
Restricted area (nature reserve) Military practice area
Restricted area (entry prohibited) Cargo transshipment area
Caution area Dumping ground
Maritime jurisdiction boundaries and limits (national territory, territorial sea, exclusive economic zone)
Anchorage area
Precautionary area Restricted area (dredging
prohibited)
Submarine transit lane Administration area
(national boundary)

Charts ARPA Radar/Chart Radar User Guide
12-34 65900010
Beacons and Buoys
Beacons ( 1 - 3) and Buoys(4 - 10): colour: unknown 1: Shape: stake pole 2: Shape: lattice beacon 3: Shape: beacon tower 4: Shape: spar (spindle) 5: Shape: can (cylindrical) 6: Shape: conical 7: Shape: pillar 8: Shape: spherical 9: Shape: barrel (ton) 10: Shape: superbuoy

ARPA Radar/Chart Radar User Guide Charts
65900010 12-35
Buildings
Bridge Overhead cable
Railway Road
Tunnel Built-up area (town, city
etc.)
Production/storage area Airport, airfield

Charts ARPA Radar/Chart Radar User Guide
12-36 65900010
Constructions, Ports
Ponton
River/canal
Dam
Floating dock
Dyke
Lock basin
Shoreline construction
Shoreline construction (pier)

ARPA Radar/Chart Radar User Guide Charts
65900010 12-37
Depths, Tides, Currents
Dredged area Soundings
Unsurveyed area Depths areas
Safety contour Tidal stream (ebb stream)
Tidal stream (flood stream)

Charts ARPA Radar/Chart Radar User Guide
12-38 65900010
East Cardinal Marks
East cardinal marks (4, 5, 6 lighted marks): Colour: black, yellow, black Topmark: two cones base to base Lights: white

ARPA Radar/Chart Radar User Guide Charts
65900010 12-39
Isolated Danger Marks
Isolated danger marks (4, 5, 6 lighted marks): Colour: black, red, black Topmark: two black spheres Lights: white

Charts ARPA Radar/Chart Radar User Guide
12-40 65900010
Landmarks
Temple
Mosque
Church, chapel
Single building (custom office, harbour master, etc.)
Cairn
Cemetery
Chimney
Crane
Daymark (coloured or white mark)
Column
Radio, television mast
Mast
Pylon (power transmission, telephone, telegraph)
Flare stack (on land)
Quarry
Tank farm
Notice mark
Production area (timber yard)
Refinery area
Radar scanner
Silo, tank
Silo, tank (silo in general)
Dish aerial
Dome
Fortified structure (castle, fort,

ARPA Radar/Chart Radar User Guide Charts
65900010 12-41
blockhouse)
Water tower
Tower
Radio, television tower
Production area (wind farm)
Windmotor
Windmill
Flagstaff (flagpole)
Sloping ground

Charts ARPA Radar/Chart Radar User Guide
12-42 65900010
Lights and Symbols
Carried by a landmark or non floating object: 1 Colour unknown 2 Colour red 3 Colour green 4 Colour yellow or white
Carried by a floating object or if used as leading light: 1 Colour unknown 2 Colour red 3 Colour green 4 Colour yellow or white
1 Strip light 2 Spotlight 3 Floodlight

ARPA Radar/Chart Radar User Guide Charts
65900010 12-43
4 Light-float 5 Light-vessel
Lights with light characteristics (examples)
Sector Lights
Leading Lights

Charts ARPA Radar/Chart Radar User Guide
12-44 65900010
Mooring Buoys
Shape: barrel (ton); colour: yellow, black, unknown
Shape: super-buoy; colour: yellow, black, unknown
Shape: can (cylindrical); colour: yellow, black, unknown

ARPA Radar/Chart Radar User Guide Charts
65900010 12-45
Natural Shapes, Coastlines
Coastline (marshy shore)
Coastline
Lake area
Sloping ground (dunes, hills)
Slope topline
Land elevation
Vegetation (general)
Vegetation (grasslandl)
Vegetation (mangrove)
Vegetation (mixed)

Charts ARPA Radar/Chart Radar User Guide
12-46 65900010
Navigational Aids
Direction of Buoyage
Beacon (unknown shape)
Buoy (unknown shape)

ARPA Radar/Chart Radar User Guide Charts
65900010 12-47
North Cardinal Marks
North cardinal marks (4 to 6 lighted marks): Colour: black, yellow Topmark: two cones points upward Lights: white

Charts ARPA Radar/Chart Radar User Guide
12-48 65900010
Obstructions
Underwater rock (always under water)
Underwater rock (awash)
Underwater rock (covers and uncovers)
Underwater rock of known depths
Underwater rock as isolated danger (if shallower than safety contour)
Obstruction
Obstruction (foul ground)
Obstruction (always dry)
Obstruction of known depths
Obstruction as isolated danger (if shallower than safety contour)
Non dangerous wreck (always under water)
Dangerous wreck
Wreck of known depth
Wreck of known depth (swept by wire drag)
Wreck showing any portion of hull or super- structure
Wreck as isolated danger (if shallower than safety contour)

ARPA Radar/Chart Radar User Guide Charts
65900010 12-49
Offshore
Submarine cable
Cable area
Pipeline

Charts ARPA Radar/Chart Radar User Guide
12-50 65900010
Point Symbols A
Signal station
Coast guard station
Small craft facility or yacht harbour, marina
Lock gate
Caisson, flood barrage gate, dyke gate
Bridge
Fishing harbour
Coast radar station
Rescue station
Built-up area (city, town, etc.)
RoRo terminal Airport, airfield
Spring

ARPA Radar/Chart Radar User Guide Charts
65900010 12-51
Point Symbols B
Fog signal
Radar reflector
Pile
Anchorage area
Anchor berth
Caution area
Berth (with name)
Radar transponder beacon
Pilot boarding place
Deviation dolphin
Land area
Mooring facility
Fishing facility (fish trap)
Offshore platform
Fishing facility
Fishing facility (fishing stake)
Marine farm/culture
Distance mark
Hulk
Retro reflector
Weed / kelp Sand waves Water turbulence

Charts ARPA Radar/Chart Radar User Guide
12-52 65900010
Port-Hand Lateral Marks
Port-hand lateral marks: 5, 6, 10 with topmark 6, 7, 8 lighted 9 porthand withy Colour: red Topmark: 5, 6 cylinder (can) 10 besom point down

ARPA Radar/Chart Radar User Guide Charts
65900010 12-53
Preferred Channel to Port
Preferred channel to port: 5, 6. with topmark 6, 7, 8. lighted Colour: green, red, green Topmark: cone point up Lights: green

Charts ARPA Radar/Chart Radar User Guide
12-54 65900010
Preferred Channel to Starboard
Preferred channel to starboard: 5, 6 with topmark 6, 7, 8 lighted Colour: red, green, red Topmark: cylinder (can) Lights: red

ARPA Radar/Chart Radar User Guide Charts
65900010 12-55
Safe Water Marks
Safe water marks (5, 6, 7 lighted marks): Colour: red, white Topmark: red sphere Lights: white

Charts ARPA Radar/Chart Radar User Guide
12-56 65900010
Shipping Routes, Radar, Seabed
Ferry route
Navigational line/recommended track (Recommended track on a leading line)
Navigational line (as transit, clearing line Recommended track
Traffic separation scheme
Traffic separation scheme (lane part)
Traffic separation scheme (boundary)
Traffic separation scheme (separation zone)
Deep water route Deep water route centreline
Inshore traffic zone
Radar line Seabed area (nature of
seabed)

ARPA Radar/Chart Radar User Guide Charts
65900010 12-57
South Cardinal Marks
South cardinal marks (4, 5, 6 lighted marks): Colour: yellow, black Topmark: two cones points downward Lights: white

Charts ARPA Radar/Chart Radar User Guide
12-58 65900010
Special Purpose Marks
Special purpose marks (7, 8, 9 lighted and with topmark): Colour: yellow Topmark: yellow x – shape cross Lights: yellow

ARPA Radar/Chart Radar User Guide Charts
65900010 12-59
Starboard-Hand Lateral Marks
Starboard-hand lateral marks: 5, 6, 10 with topmark 6, 7, 8. lighted 9 starboard-hand withy Colour: green Topmark: 5, 6 cone point up 10 besom point up Lights: green

Charts ARPA Radar/Chart Radar User Guide
12-60 65900010
West Cardinal Marks
West cardinal marks (4, 5, 6 lighted marks): Colour: yellow, black, yellow Topmark: two cones point to point Lights: white

ARPA Radar/Chart Radar User Guide Brilliance
65900010 13-1
Chapter 13 Brilliance Brilliance Groups This feature enables you to independently adjust the brilliance of the following predefined groups:
• SENC Data (Chart Radar only) • Mariner Objects (Nav Tools) • Alarms / Warnings • Routes • ARPA / AIS data (to extinction) • Tools (includes PI lines, rotating
cursor, constant turn radius, etc.) • Range Rings • Own Ship (heading line) • EBL / VRM
To adjust an individual group or all groups do the following:
1. Position the screen cursor over the control you wish to change.
2. Left click to make control bar active. The bar colour will appear blue.
3. Move the trackball left or right to
move the bar to the level required. 4. Left click to set the level and de-
activate the bar adjustment. The bar will return to its previous shaded state and display the new level.
To reset an individual brilliance group back to the default setting click on the group's Reset button. To collectively reset all previously edited groups click the Reset All button at the bottom of the window.

Brilliance ARPA Radar/Chart Radar User Guide
13-2 65900010
Day and Night Modes The Day / Night modes function enables you to select the correct colour setting for optimum display purposes in various lighting conditions. The colour modes include two daylight settings, one dusk and two night time settings. The current setting is shown with its radio button highlighted. To select a different mode setting click on the radio button to the left of the setting, the screen colours change relevant to the day, dusk or night mode selected.

ARPA Radar/Chart Radar User Guide Brilliance
65900010 13-3
SENC The SENC folder includes access to a colour diagram which ensures that any adjustments made to the brightness and contrast settings on the VisionMaster monitor will enable the SENC data, such as coastlines, safety contour and other objects to be adequately displayed.
The SENC folder will only be available if the system is configured for Chart Radar.
The SENC colour diagram is only available when the system is in Standby. 1. To adjust click on the Colour Diagram button, a window appears
over the radar screen with 20 different background colour options and a coloured diagonal line across each background colour.
2. While making any necessary brightness and contrast adjustments view the visibility of the diagonal line against the background colour. If the line becomes difficult to see the brightness/contrast setting is inadequate for SENC data to be displayed.

Brilliance ARPA Radar/Chart Radar User Guide
13-4 65900010
Intentionally Blank

ARPA Radar/Chart Radar User Guide System
65900010 14-1
Chapter 14 System The System menu provides access to the following system facilities:
• User Profiles • Options • Diagnostics • Commissioning • Time Management • Shutdown
The following System facilities are provided for maintenance and diagnostic purposes only and are not intended to be used by the radar operator. For information on the Diagnostics and Commissioning facilities refer to Chapter 5, Diagnostics and Commissioning in the VisionMaster Ship's Manual.
Diagnostics The Diagnostics menu includes the following functions for a non-logged in user:
• Performance Monitor - can be enabled to monitor the performance of the overall system (default mode), or monitor the receiver signals.
• Time - displays transmission time and total persisted runtime data. • Tx/Rx Config - displays configuration data on the currently
selected transceiver. • Tx/Rx Data - displays pulse data, antenna RPM and heading
marker data on the currently selected transceiver. • Tx/Rx BITE - displays test results from the transceiver BITE (when
connected to a BridgeMaster (BM) E or BM II transceiver). • Version - displays version information on system components. • Report - enables reports to be accessed and exported from the
system network (if enabled). • Buzzer - enables the Alarm buzzer to be tested.

System ARPA Radar/Chart Radar User Guide
14-2 65900010
When a user has logged in by entering a user name and password the following additional diagnostic features are available:
• S/W - displays version information of all operational system software, including charting data.
Commissioning The Commissioning menu includes the following functions:
• Login - enables a suitably qualified user to access locked system processes by entering a user name and password.
• Tx/Rx - displays a group of settings for all the transceivers which the display can operate.
• Video - displays the video enablement settings and read only data transmitted by the transceiver.
• Authorization - displays authorization information and product type for the node.
When a user has logged in by entering a user name and password the following additional commissioning features are available:
• Security - enables a logged on user to create a group of members (from field engineer, ship admin and seaman).
• Service - displays service information on the system.

ARPA Radar/Chart Radar User Guide System
65900010 14-3
User Profiles The User Profiles submenu enables you to create, delete, apply, save, view and update profiles that contain node specific chart, route, and other display settings. Saved profiles are maintained by the system and are available after a system restart. The system makes user profiles common on all nodes within a multi-node configuration. When an operator creates a new profile, deletes an existing profile, or saves updates to a profile on one node, that change is reflected on all functioning nodes in the system. Previously created and saved profiles can be selected in the Available Profiles selection drop down list. If no profiles have been created this field is blank. If no new user profiles have been created the Apply, Delete and View/Edit buttons are greyed out. New profiles can be created either from the currently active display settings or from the default system settings. A profile name must be entered in the Create New Profile field prior to creating a new profile.
Create New Profile When creating a new user profile, you have the option of selecting values for the various settings, and also the option of choosing whether or not a given setting is included in your profile. For example, a profile may be created that only contains display settings for routes, or one that only contains settings for charts. By default, all available settings are included in the profile. To create a new profile do the following
1. Left click in the Create New Profile field. The screen keypad appears.
2. Enter a profile name, use the trackball to navigate to the relevant alpha-numeric keys and left click. When a profile name has been entered click the OK button on the keypad. The keypad is removed and the name entered in the Create New Profile field.

System ARPA Radar/Chart Radar User Guide
14-4 65900010
3. To create the new profile from system default settings click the From Default Settings.. button. The settings list appears with all chart and map features ticked in the Selection folder. To edit the settings refer to Available Profiles. Click the Save button to save the edited settings to the created profile.
Or 4. To create the new profile based on the currently selected setting
click the From Current Settings.. button. The current settings for the profile selected in the Available Profiles list appear. To edit the settings refer to Available Profiles. Click the Save button to save the edited settings to the created profile.
To view a user profile do the following: With a profile setting displayed in the Available Profiles field click the View/Edit button. The Editing tab shows the specific settings contained in the selected profile and enables you to edit these settings; the Selection tab lists all the available settings and allows you to choose whether or not a setting should be included in the profile. The list of charting and route plan settings in User Profiles is reflected in the following sub menus:
• Chart Depths in the Charts menu - for changes to Charting settings
• Setting Custom Chart Features in the Charts menu - for changes to chart engine settings
• Route Display Settings in the Routes menu - for changes to route plans.

ARPA Radar/Chart Radar User Guide System
65900010 14-5
To change Charting and Route plan selections do the following: To select or deselect charting and route plan features:
1. Click on the Selection tab. To select all the features in the list click the Select All button, or to deselect all the features, including the selected profile settings, click the Deselect All button.
2. Click the Save button to confirm selection changes, or click the Cancel button to return to the previous screen.
To edit a user profile do the following: To change chart depth values:
1. Click in the required field (deep/shallow contour or safety depth), the text becomes green (editable).
2. Move the trackball left to increase or right to increase the value, with the required value entered left click to exit edit mode.

System ARPA Radar/Chart Radar User Guide
14-6 65900010
The IMO display option defines the level of chart detail, the default option is Base. The drop down arrow of the display option lists the three chart feature sets shown in Feature Set, with the addition of Plus options for each set. Where custom selections to a chart feature set are made in User Profiles the Plus option for that set must be selected (together with the Apply Custom Features box ticked in Feature Set) in order to display the chart selections on screen. The Charting and Route Plan features displayed in the Editing tab folder are dependant on the selections made in the Selections tab folder. To select custom charting and route plan features in the Editing tab folder:
1. Tick the check box of the Charting or Route Plan feature you want to apply to the profile, as the cursor is moved over the features a brief description of the feature is displayed at the bottom of the Editing tab folder.
2. To change the text scaling click in the Text Scale Factor field and move the trackball left or right to decrease or increase the scaling. The maximum text scale factor is 3.0.
3. Select the IMO display option from the drop down arrow, i.e. if the feature set is Base select Base Plus.
4. When custom settings have been made click on the Save button. The settings are saved and the menu returns with the edited profile highlighted in the Available Profiles list.
5. To cancel any profile setting changes click on the Cancel button.

ARPA Radar/Chart Radar User Guide System
65900010 14-7
Available Profiles Saved profiles in the Available Profiles list are viewed and edited in the same way as described previously for Creating a New Profile. To apply or delete a user profile do the following:
1. Select a previously created user profile from the Available Profiles list.
2. To apply a profile, click the Apply button. When a settings profile is applied, the system updates the corresponding features with the setting values stored in the profile only on the node where the profile was applied. If successful a temporary prompt appears confirming profile application.
3. To delete a profile click the Delete button. When a profile is to be deleted the system prompts to confirm, select OK to confirm the profile deletion.
To restore all settings affected by a profile to their default values on an individual node click the Restore Defaults button. If successful a temporary prompt appears confirming default settings have been restored.

System ARPA Radar/Chart Radar User Guide
14-8 65900010
Options Units The Units folder provides a selection of common unit groups, which are consistent on every node. The unit groups are listed below:
• Angle in degrees • Angular Velocity in degrees per
minute • Depth • Long Distance • Position latitude and longitude in
degrees, minutes and decimal minutes (DD°MM.MMM')
• Short distance • Speed
All unit settings are shown as read only.

ARPA Radar/Chart Radar User Guide System
65900010 14-9
Time Management The Time Management facility enables the operator to input the date and time, set a time zone offset from GMT and if available, select a sensor source (e.g. GPS) as a time source. The Time Management window is divided into three areas:
• Current Time - displays UTC and local time, (local time represents time offset applied, if no time offset has been applied then both UTC and local time will be the same). The local time is displayed in the Position tab at the lower right of the screen with any offset applied in brackets.
• Local Offset - enables the input of a local time offset from GMT in either an East direction (offset before GMT) or a West direction (offset after GMT).
• Time Source - enables adjustment of the date and time and selection of a time source from either manual entry or an external sensor source. The selected time sensor is used by the system to synchronize the time of all nodes.

System ARPA Radar/Chart Radar User Guide
14-10 65900010
To set a local time offset do the following 1. Select the direction of the local time offset by clicking on the East
or West radio buttons. 2. Enter the required time offset by clicking in the Hours and Minutes
fields and moving the trackball to the right, left click again to exit the edit mode.
3. With the correct offset displayed click the Apply button. The Local time is adjusted to the time offset applied and the Position tab shows the local time with the offset in brackets.
4. To toggle between the two time zones click on the Local or UTC
button to the right of the date field. To set the time source do the following
1. To change the manual time source click in the Manual date or time field, a navigation window appears.
2. Click on the left and right arrows to navigate to the data to be changed and click on the up/down arrows to change the date and time values.
3. When the correct date and time is displayed click on the OK button, the navigation window is removed and the date/time entered is show in the UTC current time.
4. To change the time source from manual to an external source click in the external source radio button.

ARPA Radar/Chart Radar User Guide System
65900010 14-11
Shutdown The Shutdown facility enables the operator to shut down or restart the system.
The Service Mode button will be grayed out, it is only available if the current operator is logged on as a Service Engineer.
Restart System is selected if for whatever reason the operator requires to restart the system. The system will first power down and then restart. Shutdown System is only selected when the operator requires to shut down the system for a prolonged period of time. For information on fully shutting down the system, see Start Up and Shut Down.

System ARPA Radar/Chart Radar User Guide
14-12 65900010
Intentionally Blank

ARPA Radar/Chart Radar User Guide Glossary
65900010 15-1
Chapter 15 Glossary
A Acquisition Zone: An area on the video circle that has been defined by
the operator. Any target that enters this zone is automatically acquired and tracked.
Activated Target: A symbol representing the automatic or manual activation of a sleeping target for the display of additional graphically presented information including: a vector (speed and course over ground); the heading; and ROT or direction of turn indication (if available) to display actually initiated course changes.
AFC: Automatic Frequency Control (fine tuning)
AIS: Automatic Identification System. A system capability which enables ships and shore stations to obtain identifying and navigation information about other ships at sea, using an automated transponder.
Antenna: Slotted waveguide array for transmitting and receiving microwave signals. 10cm S-band (9 or 12ft aperture) or 3cm X-band (4, 6 or 8 ft aperture).
Anti-clutter: Also called Vision. Removal of unwanted reflections on the radar screen caused by rain, sleet etc. (see Clutter).
ARCS: Admiralty Raster Chart Service. A service of British Admiralty, suppliers of electronic charts with world coverage, in the HCRF data format.
ARPA: Automatic Radar Plotting Aid – a system wherein radar targets are automatically acquired and tracked and collision situations computer assessed and warnings given.
AZ: Acquisition Zone
Azimuth (AZ): The number of degrees from North (or other reference direction) that a line runs, measured clockwise.

Glossary ARPA Radar/Chart Radar User Guide
15-2 65900010
B BA: British Admiralty.
BCR: Bow Crossing Range
BCT: Bow Crossing Time
BIST: Built-In Self-Test
BITE: Built in Test Equipment
BSB: BSB Electronic Charts. A supplier of raster-format electronic charts. Electronic charts based on the paper charts supplied by NOAA or CHS are available in the data format established by BSB.
Bulkhead Transceiver: Transmitter/Receiver mounted below decks with microwave or co-axial connection to the Turning Unit.
C C-MAP: C-Map Cartographic Service. Commercial supplier of vector-
format navigational charts, which are not fully compliant with ECDIS standards as defined by IMO.
C UP: Course-up
CCRP: The Consistent Common Reference Point is a location on own ship, to which all horizontal measurements such as target range, bearing, relative course, relative speed, closest point of approach (CPA) or time to closest point of approach (TCPA) are referenced, typically the conning position of the bridge.
CD ROM: Compact Disk Read-Only Memory.
Checksum: A numeric value used to verify the integrity of a block of data. When data is transmitted from point to point in a packet, the sending computer counts the bytes and adds a check digit at the end of the packet. The receiving computer calculates the bytes received and compares the sender's count with the receiver's count to determine if there is any change that might indicate tampering with the information.
CHS: Canadian Hydrographic Service

ARPA Radar/Chart Radar User Guide Glossary
65900010 15-3
Clutter: Unwanted reflections on a radar screen, commonly from rain, snow or sleet.
CM93v3: CMAP's proprietary and unofficial chart format.
COG: Course Over Ground
Course-up (C UP): Stabilised display – the ship’s bearing is shown at the top of the video circle with 000° elsewhere on the circle (representing True North).
CPA: Closest Point of Approach [to own ship]
CRT: Constant Radius Turn
CSE: CourSE [through water]
D Datum: Any point, line, or surface used as a reference for a measurement
of another quantity.
DC: Digitized Chart. A data format for electronic charts that are made using a digitizer device with paper navigational charts. On ships equipped to make digitized charts, these charts can be used for operating in areas for which electronic charts from official or commercial sources are not available. Digitized charts do not conform to any standards for chart display.
DGPS: Differential GPS (see also GPS). Position sensor intended for precise commercial navigation in coastal waters. The DGPS employs an additional receiver for the reception of correction signals from a land-based transmitter to be applied to the satellite-based GPS position information.
Display Unit: The Display Monitor, Processing Unit and Controls.
DnV: Det norske Veritas. Independent maritime organization performing classification, certification, quality-assurance and in-service inspection of ships and mobile offshore units with the objective of safeguarding life, property and the environment.
DR: Dead Reckoning – A method of estimating the position of a ship without astronomical observations, as by applying to a previously determined position the course and distance traveled since.

Glossary ARPA Radar/Chart Radar User Guide
15-4 65900010
DTG: Distance To Go. Distance to next action, such as a turn, while running a Voyage Plan.
E EBL: Electronic Bearing Line. An EBL control is used to show the relative
or true bearing of a target on the display. The EBL is moved with the cursor, and the bearing is read of the screen in degrees. One end is always anchored, either at the center of the screen or at a operator-defined point on the video circle.
ECDIS: Electronic Chart Display and Information System. A standard of the International Maritime Organization (IMO), governing electronic navigational systems.
ECS: Electronic Charting System. A chart display system that does not comply fully with the ECDIS standard as defined by IMO.
ENC: Electronic Nautical Chart. Chart data conforming to specification published in IHO Special Publication No. 57 (S57). Charts complying with this specification are available from various suppliers.
ENC (C-MAP): Official S-57 encrypted charts converted to CMAP's proprietary chart database format.
ERBL: Electronic Range and Bearing Line
ETA: Estimated Time of Arrival
ETD: Estimated Time of Departure
Extended Processor: This is a larger processor which houses two Radar Processors and one Display Processor, and is also referred to as a Dual Channel Processor.
F FPD: Flat Panel Display

ARPA Radar/Chart Radar User Guide Glossary
65900010 15-5
G Gain: The ratio of the signal output of a system to the signal input of the
system expressed in dB. A gain of 10 would imply that the signal power had increased by a factor of 10. There are two general usages of the term in radar: (a) antenna gain (or gain factor) is the ratio of the power transmitted along the beam axis to that of an isotropic radiator transmitting the same total power; and (b) receiver gain (or video gain) is the amplification given a signal by the receiver.
GGA: NMEA sentence which provides the GPS current fix data.
GMT: Greenwich Mean Time. The international time standard, based on local standard time at longitude 0º 0' 0" (in Greenwich, England). Also called Coordinated Universal Time (UTC).
GPS: Global Positioning System. A system by which receivers anywhere on earth can obtain accurate position data. The term "GPS" is also used to refer to the receiver device.
Great Circle (GC): A circle drawn around the Earth such that the center of the circle is at the center of the Earth. Following such a circle plots the shortest distance between any two points on the surface of the Earth.
GZ: Guard Zone
H H UP: Head-up
HCRF: Hydrographic Chart Raster Format. Electronic format used for BA-ARCS charts.
HDG: Heading
Head-up (H UP): Unstabilised display – the ship’s heading marker is always shown vertically upwards indicating straight ahead movement.
Heading Line: Line that projects forward showing where own ship is headed relative to the targets seen on the video circle.

Glossary ARPA Radar/Chart Radar User Guide
15-6 65900010
Heading Marker: A heading marker on the display provides an important reference to direction. When the antenna is pointing ahead, it sends a pulse to the radar display that causes a line to show on the screen that represents the vessel's head. You can refer echoes displayed on the screen to your vessel's head and get the relative bearing of the echo. If the heading marker is not pointing exactly ahead, relative bearings will be wrong. You can quickly check for any such mistake by heading toward a small prominent visible object and see if the radar echo appears under the heading marker.
HL: Heading Line
HM: Heading Marker
HO: Hydrographic Office. Refers to any national hydrographic office.
HSC: Heading-to-Steer Command. Heading order sent to an autopilot from an external electronic navigation aid, such as the ECDIS.
I IHO: International Hydrographic Office. IHO has developed an ENC
product specification as the standard for ECDIS data, and has published this specification in its Special Publication No. 57 (S-57).
IMO: International Maritime Organisation
Integral Transceiver: Transmitter/Receiver housed in the Turning Unit.
Interswitch Unit: Enables radar systems to be connected together so that any Display Unit may be connected to any Scanner Unit.
K Km: Kilometre (1000 metres)
Kt: Knot (one nautical mile per hour – 1.15 mph)
L LAN: Local-Area Network
LCD: Liquid Crystal Display

ARPA Radar/Chart Radar User Guide Glossary
65900010 15-7
Local Time Offset: Offset between local time and UTC.
Lost Target: A target representing the last valid position of a target before its data was lost. The target is displayed by a “lost target” symbol.
LP: Long Pulse (available from 3 NM and upwards)
M m: Metre
Magnetron: Device that is comprised of an electric circuit inside a strong but variable magnetic field, designed to generate coherent microwaves.
Master Display: A Master Display has complete control over a Transceiver. A Transceiver can only have one Master Display. A Master Display can only have one Transceiver.
MMSI: Maritime Mobile Service Identity
MOB: Man overboard
Monitor: The viewing unit, a Flat Panel Monitor (also known as FPD or LCD).
MP: Medium Pulse (available in range of 0.5 NM to 24 NM)
Multi-target Tote: A display panel showing details of multiple acquired targets.
N N UP: North-up
Navline Interface: Interface to Navline Maps facility.
NDI: Nautical Data International. Licensed distributor of CHS charts in the BSB electronic format.
NIMA: National Imagery and Mapping Agency. An agency of the United States government, supplying navigational charts to the United States Navy.
NM: Nautical mile – The nautical mile is closely related to the geographical mile which is defined as the length of one minute of arc on the

Glossary ARPA Radar/Chart Radar User Guide
15-8 65900010
earth's equator. By international agreement, the nautical mile is now defined as 1852 meters (1.15 standard miles).
NMEA: National Marine Electronics Association. An association of manufacturers that has published widely used standards for navigation and other marine sensor communication. Their published standards include NMEA 0183, Standard for Interfacing Marine Electronic Navigational Devices, Version 1.5, December 1987, and Version 2.0, January 1992. This standard is commonly referred to as simply "NMEA 0183." The ECDIS is designed to use messages from any navigation, weather, or machinery sensor that conforms to this standard.
NOAA: National Oceanic and Atmospheric Administration. Agency of the US government, supplying navigational charts. NOAA charts are available in the BSB electronic format.
North-up (N UP): Stabilised display – the bearing scale shows 000° at the top of the video circle (assumed to be True North). The ship’s heading marker is shown at the appropriate bearing.
P Parallel Index Lines (PI): A set of parallel lines placed on the video circle
to aid navigation.
Parity: An error-checking procedure in which the number of 1s must always be the same – either even or odd – for each group of bits transmitted without error.
Past Position Dots: Equally time-spaced past position marks of a tracked or reported target and own ship. The co-ordinates used to display past positions may be either relative or true.
PCB: Printed Circuit Board
PCIO: PC Imput/Output
PM: Performance Monitor
POS: Position
PPI: Plan Position Indicator

ARPA Radar/Chart Radar User Guide Glossary
65900010 15-9
PRF: Pulse Repetition Frequency – the number of radar pulses transmitted each second. The pulse transmission rate is automatically lengthened for longer ranges.
PSU: Power Supply Unit
R RADAR: Radio Detection and Ranging
RAIM: Receiver Autonomous Integrity Monitoring
RAM: Random Access Memory. Memory used in computer systems. RAM is volatile memory, which does not hold data when the power is turned off.
Range Rings: A set of concentric circles labelled by distance from the central point, useful for judging distance (especially from own ship).
Relative Motion – Relative Trails: Own ship is shown at a fixed point in the video circle (normally the centre). All target trails are shown relative to own ship’s movement. This means stationary targets will have trails if own ship is moving.
Relative Motion – True Trails: Own ship is shown at a fixed point in the video circle (usually the centre). Target trails show their direction. Stationary targets do not produce trails
RF: Radio Frequency
Rhumb Line (RHL): A line on a sphere that cuts all meridians at the same angle; the path taken by a ship or plane that maintains a constant compass direction
RM(R): Relative Motion – Relative Trails
RM(T): Relative Motion – True Trails
ROT: Rate of Turn
Route: A set of waypoints that define the intended path of travel.
RR: Range Rings

Glossary ARPA Radar/Chart Radar User Guide
15-10 65900010
S S-band: The S-band, or 10 cm radar short-band, is the part of the
microwave band of the electromagnetic spectrum ranging roughly from 1.55 to 5.2 GHz.
S57: Internationally accepted standard for electronic charts in the ENC vector-format. ENC data is standardized according to ECDIS specifications published in IHO Special Publication No. 57. Charts complying with this specification are available from various suppliers.
SART: Search and Rescue Transponder
Scanner Control Unit: A unit which switches power to the S-band Turning Unit, under the control of the Display.
Scanner Unit: Comprises the Antenna and Turning Unit.
SCU: Scanner Control Unit
SENC: System Electronic Navigational Chart (SENC) means a database resulting from the transformation of the ENC by ECDIS for appropriate use, updates to the ENC by appropriate means, and other data added by the mariner. It is this database that is actually accessed by ECDIS for the display generation and other navigational functions, and is the equivalent to an up-to-date paper chart. The SENC may also contain information from other sources.
Sentence: a self contained line of data
SevenCs: chart engine format
SL: Stern Line
Slave Display: Display that is used to observe a radar image. It has limited functionality.
Sleeping Target: A target symbol indicating the presence and orientation of a vessel equipped with AIS in a certain location. No additional information is presented until activated thus avoiding information overload.
SM: Statute mile – A mile as measured on land, 5,280 feet or 1.6 kilometres. Distances at sea are measured in nautical miles.

ARPA Radar/Chart Radar User Guide Glossary
65900010 15-11
SOG: Speed Over the Ground. Actual measured speed of advance of a vessel over the surface of the earth.
SOLAS: Safety of Life At Sea. A set of conventions adopted by the IMO and all of its signatory countries in 1974. These conventions regulate many of the features of ships used in international trade, including navigation equipment and its functionality.
SP: Short Pulse (available in range of 3NM and below)
STBD: Starboard
STD: Standard Display. The standard set of chart objects (buoy information, conspicuous landmarks, etc.) specified for ECDIS display, in compliance with IMO standards.
Stern Line: A line, drawn across the video circle, showing the stern’s direction. A stern line can be useful when ownship is backing into port or harbour.
STW: Speed Through Water. Ship's speed, as measured relative to the water.
T T BRG: Target Bearing/True Bearing
Target: Object of interest on a radar display. Targets can be labelled (acquired) and tracked.
TCPA: Time to Closest Point of Approach [to own ship]
TM: True Motion
Trial Manoeuvre: Facility used to assist the operator to perform a proposed manoeuvre for navigation and collision avoidance purposes, by displaying the predicted future status of all tracked and AIS targets as a result of own ship’s simulated manoeuvres.
Trigger PCB: A control board housed in the Transceiver. It controls the Modulator, Magnetron and sends signals to the Display to indicate when the magnetron has fired a pulse.
TRP: Temporary Route Plan
True Motion: Own ship moves across the video circle. Stationary targets do not produce trails.

Glossary ARPA Radar/Chart Radar User Guide
15-12 65900010
TTG: Time To Go. Time to next action, such as a turn, while running a Voyage Plan.
TTMG: Track To Make Good. In the context of the ECDIS, TTMG denotes a temporary plan which may be activated at any time, and which by default consists of a 500 nm track line on present heading.
Turning Unit: Contains the Antenna rotation motor, the microwave rotary joint, and may contain an integral Transceiver.
TX BIST: Transceiver Built-In Self Test
TX COMMS: Transceiver Communications
U UTC: Universal Time Coordinated – the international standard of time, kept
by atomic clocks around the world. Formerly known as Greenwich Mean Time (GMT), local time at zero degrees longitude at the Greenwich Observatory, England. UTC uses a 24-hour clock.
V Variable Range Marker (VRM): An adjustable range ring used to measure
the distance to a target. When the VRM is adjusted over the leading edge of a return with the cursor control, the distance to the object is shown on the screen.
Vector: Direct connection between two points, either given as two sets of coordinates (points), by direction and distance from one given set of coordinates (True Vector), or a point in a vector space defined by one set of coordinates relative to the origin of a coordinate system (Relative Vector).
Video Circle: The area on the Display that shows the radar image.
Vision: see Anti-clutter
VMS: VisionMaster System
W Watch Alarm: The purpose of a watch alarm system is to monitor bridge
activity and detect operator disability which could lead to marine

ARPA Radar/Chart Radar User Guide Glossary
65900010 15-13
accidents. The system monitors the awareness of the Officer of the Watch (OOW) and automatically alerts the Master or another qualified OOW if for any reason the OOW becomes incapable of performing the OOW's duties. This purpose is achieved by a series of indications and alarms to alert first the OOW and, if he is not responding, then to alert the Master or another qualified OOW. Additionally, the watch alarm may provide the OOW with a means of calling for immediate assistance if required. The watch alarm should be operational whenever the ship's heading or track control system is engaged, unless inhibited by the Master.
Waypoint: A geographical location (for example, latitude and longitude) on a route indicating a significant event on a vessel’s planned route (for example, course alteration point, calling in point, etc.).
WGS-84: World Geodetic System 1984. Chart datum specified in accordance with the IMO ECDIS standard.
Wobbulation: Low frequency modulation of the Pulse Repetition Frequency (PRF) to help suppress interference.
X X-band: The X-band (3 cm band) of the microwave band of the
electromagnetic spectrum roughly ranges from 5.2–10.9 GHz. The relative short wavelength at X-band frequencies makes possible high-resolution imaging radars for target identification and target discrimination.
XTE: Cross-Track Error. The distance by which the ship's actual position deviates left or right from the Voyage Plan track.

Glossary ARPA Radar/Chart Radar User Guide
15-14 65900010
Intentionally Blank

ARPA Radar/Chart Radar User Guide Index
65900010 16-1
Chapter 16 Index A acquisition zones
limits............................... 10-23 acquisition zones................ 10-23 alarms
acknowledging ................... 7-2 display................................ 7-4 list of radar alarms ............. 7-7 prompts.............................. 7-6 types of radar alarm.... 7-2, 7-4
alarms .................................... 7-1 Automatic Identification System
(AIS) target display ................. 10-16 target states .......... 10-6, 10-13 target symbols ................. 10-6
Automatic Identification System (AIS)............................... 10-13
Automatic Identification System (AIS)............................... 10-26
B beam line.............................. 14-8 brilliance groups .......... 13-1, 13-2 C center max view button ........ 3-13 centering the picture ............ 3-17 charts
chart match ...................... 12-4 chart query..................... 12-29 custom features
chart engines.... 12-9, 12-14
custom features ................12-9 feature set............. 12-3, 12-10 fill mode ............................12-2 formats............................12-14 legend
component..................12-16 selection .....................12-16 update ........................12-16
legend .............................12-16 permissions ......................12-7 updates summary .............12-5
charts ....................................12-1 cursor display..........................3-6 cursor icons.............................2-6 D day and night modes.............13-2 E EBLs & ERBLs......... 9-1, 9-3, 9-9 electronic bearing lines .. 9-1, 9-3,
9-9 H heading
display...............................3-18 modes.................................5-2
heading ...................................5-2 heading line...........................3-18 I index lines ...............................6-2 M mapping objects

Index ARPA Radar/Chart Radar User Guide
16-2 65900010
creating, editing & deleting .. 6-11
display map groups.......... 6-18 groups ................................ 6-9 importing, exporting ......... 6-20 navigation marks.............. 6-22
mapping objects ..................... 6-8 maximum view ..................... 3-17 monitoring routes ................. 8-17 motion mode button ............... 5-5 motion modes.................. 5-1, 5-5 O off-centering the picture ....... 3-13 Own Ship symbol ................. 3-19 own ship vector ........... 3-19, 14-8 P parallel index lines.................. 6-2 past position dots ............... 10-19 presentation mode button ...... 5-2 presentation modes......... 5-1, 5-2 pulse length button............... 3-22 Q Query chart...12-29, 12-30, 12-32 R radar settings
alarms .............................. 11-4 fine tuning ........................ 3-29 interswitch control ............ 11-2 interswitch status ............. 11-3
radar settings ....................... 3-21 range rings ........................... 3-12 range scales ......................... 3-11 Route plan
monitoring and editing ..... 8-17 route plans
external .............................. 8-2 internal
creating and editing ....... 8-3 internal ............................... 8-2
route plans ............................. 8-2 S sensor management
course over ground............ 4-8 depth source .................... 4-14 Heading.............................. 4-6 indicator ............................. 4-2 position............................. 4-11 Set & Drift ........................ 4-15 speed over ground............. 4-9 speed through water .......... 4-7
sensor management .............. 4-1 sensor management .............. 4-4 ship's heading and speed ...... 4-1 ship's profile ......................... 3-19 standby mode......................... 2-4 start up ................................... 2-3 synthetics button .................. 3-31 system............................. 1-2, 1-4 system settings
beam line ......................... 14-8 profiles
available profiles.......... 14-3 create new profile ........ 14-3
profiles ............................. 14-3 restart system ................ 14-11 shutdown system ........... 14-11

ARPA Radar/Chart Radar User Guide Index
65900010 16-3
task view (navigation options)..................................... 14-8
units ................................. 14-8 system settings .................... 14-1 T targets
acquisition zones ........... 10-23 AIS
change to sleeping .... 10-13 ownership .................. 10-26
AIS ................................. 10-13 AIS ................................. 10-26 association limits............ 10-27 data ..........10-10, 10-11, 10-16 display............................ 10-16 information ..................... 10-10 monitoring
symbols ....................... 10-6 monitoring ........................ 10-6 past position dots........... 10-19 test targets ..................... 10-20 tracking parameters ....... 10-16
targets .................................. 10-1 tools........................................ 6-1
tracking monitoring symbols...........10-6 parameters .....................10-16 track history ........ 10-10, 10-19
trail modes .................... 5-1, 5-10 transceiver
fine tuning .........................3-29 S-band ..............................3-21 X-band ..............................3-21
transceiver ............................3-21 Transmit mode ................ 2-5, 3-2 trial manoeuvre .....................3-32 U units.......................................14-8 V variable range markers ...........9-6 vector modes .................. 5-1, 5-7 vector ownship ......................14-8 vector time ..............................5-7 video processing controls .....3-26 VRM ........................................9-6 W warnings..................................7-1 waypoints ................................8-3

Index ARPA Radar/Chart Radar User Guide
16-4 65900010
Intentionally Blank

© Northrop Grumman Sperry Marine B.V.