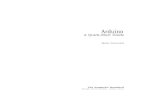Arduino - Guide
-
Upload
homelesshum -
Category
Documents
-
view
1.500 -
download
0
Transcript of Arduino - Guide

ArduinoBuy | Download | Getting Started | Learning | Reference | Hardware | FAQ
Blog » | Forum » | Playground »
Guide Contents | Introduction | How To: Windows, Mac OS X, Linux; Arduino Nano, Arduino Mini, Arduino BT, LilyPadArduino; Xbee shield | Troubleshooting | Environment
The text of the Arduino getting started guide is licensed under a Creative Commons Attribution-ShareAlike 3.0 License. Codesamples in the guide are released into the public domain.
Edit Page | Page History | Printable View | All Recent Site Changes

ArduinoBuy | Download | Getting Started | Learning | Reference | Hardware | FAQ
Blog » | Forum » | Playground »
Guide Contents | Introduction | How To: Windows, Mac OS X, Linux; Arduino Nano, Arduino Mini, Arduino BT, LilyPadArduino; Xbee shield | Troubleshooting | Environment
Guide to Getting Started with Arduino
You just got your Arduino in the mail and now you're ready to start having fun with Physical Computing?Here is the best place to start, with tutorials and guides to help you get started with Arduino hardware andsoftware! From how to turn it on and plug it in to installing the driver and uploading your very first sketchprogram. These getting started guides are required reading for all new users!
In This Quick-Start Guide...
This guide tell you everything you need to get started withArduino and how to configure your setup so you can uploadyour first sketch. It consists of the following pages:
Introduction: Read this introduction for anexplanation of what Arduino is and why you'd wantto use it.
Step-by-step instructions for how to get set upwith your Arduino hardware and software. Thisis the most important part of the getting startedguide! Click whichever link matches your computerset-up:
WindowsMac OS XLinux
If you're using one of the following Arduino variantsor shields, they have their own introductory guidesas well:
Arduino NanoArduino MiniArduino BTLilyPad ArduinoXbee shield
Troubleshooting: HELP!!! Having problems? Read thetroubleshooting guide for advice on what to do ifthings don't work.
Sofware environment: A more detailed description ofthe Arduino software (development environment) andits parts.
Other guides on the Arduino website
Arduino booklet: an fun introduction to physicalcomputing, electronics, and Arduino. Printable PDFwith hand-drawn illustrations.
More detailed guides, from our friends
Learn electronics using Arduino: a great multi-parttutorial with tons of pictures, code, circuits, evenvideo. Highly recommended.
TodBot's course guides Longer presentation-formatdocuments introducing Arduino from a Halloweenhacking class taught by TodBot: class 1 (gettingstarted), class 2 (input and sensors), class 3(communication, servos, and pwm), class 4 (piezosound & sensors, arduino+processing, stand-aloneoperation).
Wiring electronics reference: circuit diagrams forconnecting a variety of basic electronic components.
Schematics to circuits: from Wiring, a guide totransforming circuit diagrams into physical circuits.
Tom Igoe's Physical Computing Site: lots ofinformation on electronics, microcontrollers, sensors,actuators, books, etc.
The text of the Arduino getting started guide is licensed under a Creative Commons Attribution-ShareAlike 3.0 License. Codesamples in the guide are released into the public domain.
Edit Page | Page History | Printable View | All Recent Site Changes

ArduinoBuy | Download | Getting Started | Learning | Reference | Hardware | FAQ
Blog » | Forum » | Playground »
Guide Contents | Introduction | How To: Windows, Mac OS X, Linux; Arduino Nano, Arduino Mini, Arduino BT, LilyPadArduino; Xbee shield | Troubleshooting | Environment
What is Arduino?
Arduino is a tool for making computers that can sense and control more of the physical world than your desktop computer.It's an open-source physical computing platform based on a simple microcontroller board, and a development environment forwriting software for the board.
Arduino can be used to develop interactive objects, taking inputs from a variety of switches or sensors, and controlling avariety of lights, motors, and other physical outputs. Arduino projects can be stand-alone, or they can be communicate withsoftware running on your computer (e.g. Flash, Processing, MaxMSP.) The boards can be assembled by hand or purchasedpreassembled; the open-source IDE can be downloaded for free.
The Arduino programming language is an implementation of Wiring, a similar physical computing platform, which is based onthe Processing multimedia programming environment.
Why Arduino?
There are many other microcontrollers and microcontroller platforms available for physical computing. Parallax Basic Stamp,Netmedia's BX-24, Phidgets, MIT's Handyboard, and many others offer similar functionality. All of these tools take the messydetails of microcontroller programming and wrap it up in an easy-to-use package. Arduino also simplifies the process ofworking with microcontrollers, but it offers some advantage for teachers, students, and interested amateurs over othersystems:
Inexpensive - Arduino boards are relatively inexpensive compared to other microcontroller platforms. The leastexpensive version of the Arduino module can be assembled by hand, and even the pre-assembled Arduino modulescost less than $50
Cross-platform - The Arduino software runs on Windows, Macintosh OSX, and Linux operating systems. Mostmicrocontroller systems are limited to Windows.
Simple, clear programming environment - The Arduino programming environment is easy-to-use for beginners, yetflexible enough for advanced users to take advantage of as well. For teachers, it's conveniently based on theProcessing programming environment, so students learning to program in that environment will be familiar with thelook and feel of Arduino
Open source and extensible software- The Arduino software and is published as open source tools, available forextension by experienced programmers. The language can be expanded through C++ libraries, and people wanting tounderstand the technical details can make the leap from Arduino to the AVR C programming language on which it'sbased. SImilarly, you can add AVR-C code directly into your Arduino programs if you want to.
Open source and extensible hardware - The Arduino is based on Atmel's ATMEGA8 and ATMEGA168 microcontrollers.The plans for the modules are published under a Creative Commons license, so experienced circuit designers canmake their own version of the module, extending it and improving it. Even relatively inexperienced users can build thebreadboard version of the module in order to understand how it works and save money.
How do I use Arduino?
To get started, follow the instructions for your operating system: Windows, Mac OS X or Linux; or the additional instructionsfor your board: Arduino Mini, Arduino BT, or shield: Xbee.
The text of the Arduino getting started guide is licensed under a Creative Commons Attribution-ShareAlike 3.0 License. Codesamples in the guide are released into the public domain.
Edit Page | Page History | Printable View | All Recent Site Changes

ArduinoBuy | Download | Getting Started | Learning | Reference | Hardware | FAQ
Blog » | Forum » | Playground »
Guide Contents | Introduction | How To: Windows, Mac OS X, Linux; Arduino Nano, Arduino Mini, Arduino BT, LilyPadArduino; Xbee shield | Troubleshooting | Environment
How To Get Arduino Running on Windows
This document explains how to connect your Arduino board to the computer and upload your first sketch.
These are the steps that we'll go through:
1. Get an Arduino board and cable2. Download the Arduino environment3. Install the USB drivers4. Connect the board5. Connect an LED6. Run the Arduino environment7. Upload a program8. Look for the blinking LED9. Learn to use Arduino
1 | Get an Arduino board and cable
In this tutorial, we assume you're using an Arduino Diecimila. If you have another board, read the corresponding page in thisgetting started guide.
The Arduino Diecimila is a simple board that contains everything you need to start working with electronics andmicrocontroller programming. This diagram illustrates the major components of the board.
You also need a standard USB cable (A plug to B plug): the kind you would connect to a USB printer, for example.
2 | Download the Arduino environment

To program the Arduino board you need the Arduino environment.
Download: the latest version from the download page.
When the download finishes, unzip the downloaded file. Make sure to preserve the folder structure. Double-click the folder toopen it. There should be a few files and sub-folders inside.
3 | Locate the USB drivers
If you are using a USB Arduino, you will need to install the drivers for the FTDI chip on the board. These can be found in thedrivers/FTDI USB Drivers directory of the Arduino distribution. In the next step ("Connect the board"), you will pointWindow's Add New Hardware wizard to these drivers.
The latest version of the drivers can be found on the FTDI website.
4 | Connect the board
The power source is selected by the jumper between the USB and power plugs. To power the board from the USB port (goodfor controlling low power devices like LEDs), place the jumper on the two pins closest to the USB plug. To power the boardfrom an external power supply (6-12V), place the jumper on the two pins closest to the power plug. Either way, connect theboard to a USB port on your computer.
The power LED should go on.
The Add New Hardware wizard will open. Tell it not to connect to Windows update and click next.

Then select "Install from a list or specified location (Advanced)" and click next.
Make sure that "Search for the best driver in these locations is checked"; uncheck "Search removable media"; check "Includethis location in the search" and browse to the location you unzipped the USB drivers to in the previous step. Click next.

The wizard will search for the driver and then tell you that a "USB Serial Converter" was found. Click finish.
The new hardware wizard will appear again. Go through the same steps. This time, a "USB Serial Port" will be found.
5 | Connect an LED (if you're using an older board)
The first sketch you will upload to the Arduino board blinks an LED. The Arduino Diecimila (and the original Arduino NG) hasa built-in resistor on pin 13. On Arduino NG Rev. C and pre-NG Arduino boards, however, pin 13 does not have a built-inLED. On these boards, you'll need to connect the positive (longer) leg of an LED to pin 13 and the negative (shorter) leg toground (marked "GND"). The LED will typically be flat on the side with the negative leg. Normally, you also need to use aresistor with the LED, but these boards have a resistor built-in on pin 13.

6 | Run the Arduino environment
Open the Arduino folder and double-click the Arduino application.
7 | Upload a program
Open the LED blink example sketch: File > Sketchbook > Examples > Digital > Blink.
Here's what the code for the LED blink example looks like.
Select the serial device of the Arduino board from the Tools | Serial Port menu. On Windows, this should be COM1 or COM2 fora serial Arduino board, or COM3, COM4, or COM5 for a USB board. To find out, open the Windows Device Mananger (in theHardware tab of System control panel). Look for a "USB Serial Port" in the Ports section; that's the Arduino board.

Make sure that "Arduino Diecimila" is selected in the Tools > Board menu.

Now, simply click the "Upload" button in the environment. Wait a few seconds - you should see the RX and TX leds on theboard flashing. If the upload is successful, the message "Done uploading." will appear in the status bar. (Note: If you have anArduino Mini, NG, or other board, you'll need to physically present the reset button on the board immediately before pressingthe upload button.)
8 | Look for the blinking LED
A few seconds after the upload finishes, you should see the amber (yellow) LED on the board start to blink. If it does,congratulations! You've gotten Arduino up-and-running.
If you have problems, please see the troubleshooting suggestions.
9 | Learn to use Arduino
Tutorials: try these example programs.Reference: read the reference for the Arduino language.
The text of the Arduino getting started guide is licensed under a Creative Commons Attribution-ShareAlike 3.0 License. Codesamples in the guide are released into the public domain.
Edit Page | Page History | Printable View | All Recent Site Changes

ArduinoBuy | Download | Getting Started | Learning | Reference | Hardware | FAQ
Blog » | Forum » | Playground »
Guide Contents | Introduction | How To: Windows, Mac OS X, Linux; Arduino Nano, Arduino Mini, Arduino BT, LilyPadArduino; Xbee shield | Troubleshooting | Environment
How To Get Arduino Running on Mac OS X (10.3.9 or later)
This document explains how to connect your Arduino board to the computer and upload your first sketch.
These are the steps that we'll go through:
1. Get an Arduino board and cable2. Download the Arduino environment3. Install the USB drivers4. Connect the board5. Connect an LED6. Run the Arduino environment7. Upload a program8. Look for the blinking LED9. Learn to use Arduino
1 | Get an Arduino board and cable
In this tutorial, we assume you're using an Arduino Diecimila. If you have another board, read the corresponding page in thisgetting started guide.
The Arduino Diecimila is a simple board that contains everything you need to start working with electronics andmicrocontroller programming. This diagram illustrates the major components of the board.
You also need a standard USB cable (A plug to B plug): the kind you would connect to a USB printer, for example.
2 | Download the Arduino environment

To program the Arduino board you need the Arduino environment.
Download: the latest version from the download page.
When the download finishes, unzip the downloaded file. Make sure to preserve the folder structure. Double-click the folder toopen it. There should be a few files and sub-folders inside.
3 | Install the USB drivers
If you are using a USB Arduino, you will need to install the drivers for the FTDI chip on the board. These can be found in thedrivers directory of the Arduino distribution.
If you have an older Mac like a Powerbook, iBook, G4 or G5, you should use the the PPC drivers:FTDIUSBSerialDriver_v2_1_9.dmg. If you have a newer Mac like an MacBook, MacBook Pro, or Mac Pro, you need the Inteldrivers: FTDIUSBSerialDriver_v2_2_9_Intel.dmg. Double-click to mount the disk image and run the includedFTDIUSBSerialDriver.pkg.
(The latest version of the drivers can be found on the FTDI website.)
4 | Connect the board
The power source is selected by the jumper between the USB and power plugs. To power the board from the USB port (goodfor controlling low power devices like LEDs), place the jumper on the two pins closest to the USB plug. To power the boardfrom an external power supply (6-12V), place the jumper on the two pins closest to the power plug. Either way, connect theboard to a USB port on your computer.
The power LED should go on.

5 | Connect an LED (if you're using an older board)
The first sketch you will upload to the Arduino board blinks an LED. The Arduino Diecimila (and the original Arduino NG) hasa built-in resistor on pin 13. On Arduino NG Rev. C and pre-NG Arduino boards, however, pin 13 does not have a built-inLED. On these boards, you'll need to connect the positive (longer) leg of an LED to pin 13 and the negative (shorter) leg toground (marked "GND"). The LED will typically be flat on the side with the negative leg. Normally, you also need to use aresistor with the LED, but these boards have a resistor built-in on pin 13.
6 | Run the Arduino environment
Open the Arduino folder and double-click the Arduino application.
7 | Upload a program
Open the LED blink example sketch: File > Sketchbook > Examples > Digital > Blink.
Here's what the code for the LED blink example looks like.

Select the serial device of the Arduino board from the Tools | Serial Port menu. On the Mac, this should be something with/dev/tty.usbserial in it.

Make sure that "Arduino Diecimila" is selected in the Tools > Board menu.
Now, simply click the "Upload" button in the environment. Wait a few seconds - you should see the RX and TX leds on theboard flashing. If the upload is successful, the message "Done uploading." will appear in the status bar. (Note: If you have anArduino Mini, NG, or other board, you'll need to physically present the reset button on the board immediately before pressingthe upload button.)
8 | Look for the blinking LED
A few seconds after the upload finishes, you should see the amber (yellow) LED on the board start to blink. If it does,congratulations! You've gotten Arduino up-and-running.
If you have problems, please see the troubleshooting suggestions.
9 | Learn to use Arduino
Tutorials: try these example programs.Reference: read the reference for the Arduino language.
The text of the Arduino getting started guide is licensed under a Creative Commons Attribution-ShareAlike 3.0 License. Codesamples in the guide are released into the public domain.
Edit Page | Page History | Printable View | All Recent Site Changes

ArduinoBuy | Download | Getting Started | Learning | Reference | Hardware | FAQ
Blog » | Forum » | Playground »
Guide Contents | Introduction | How To: Windows, Mac OS X, Linux; Arduino Nano, Arduino Mini, Arduino BT, LilyPadArduino; Xbee shield | Troubleshooting | Environment
Guide to the Arduino Nano
This is a preliminary guide and will be updated and expanded in the next few days.
The various components of the Arduino Nano.

Connecting the Arduino Nano to a computer with a Mini-B USB cable. Note the blue power LED underneath the board.
To connect the Arduino Nano to your computer, you'll need a Mini-B USB cable. This also provides power to the board, asindicated by the blue LED on the bottom.
To upload a sketch to the Nano, make sure you have the Arduino Diecimila option selected from the Tools > Board menuand the correct serial port selected from the Tools > Serial Port menu. Then simply press the upload button in the Arduinoenvironment. The board will automatically reset and the sketch will be uploaded, as with the Arduino Diecimila. If you haveany problems, see the troubleshooting guide.
For more details on the Arduino Nano, see the hardware page.
The text of the Arduino getting started guide is licensed under a Creative Commons Attribution-ShareAlike 3.0 License. Codesamples in the guide are released into the public domain.
Edit Page | Page History | Printable View | All Recent Site Changes

ArduinoBuy | Download | Getting Started | Learning | Reference | Hardware | FAQ
Blog » | Forum » | Playground »
Guide Contents | Introduction | How To: Windows, Mac OS X, Linux; Arduino Nano, Arduino Mini, Arduino BT, LilyPadArduino; Xbee shield | Troubleshooting | Environment
Guide to the Arduino Mini
To get started with the Arduino Mini, follow the directions for the regular Arduino on your operating system (Windows, MacOS X, Linux), with the following modifications:
Connecting the Arduino Mini is a bit more complicated than a regular Arduino board (see below for instructions andphotos).
You need to select Arduino Mini from the Tools | Board menu of the Arduino environment.
Information about the Arduino Mini
The microcontroller (an ATmega168) on the Arduino Mini is a physically smaller version of the chip on the USB Arduinoboards, with the following small difference:
There are two extra analog inputs on the Mini (8 total). Four of these, however, are not connected to the legs thatcome on the Arduino Mini, requiring you to solder wires to their holes to use them. Two of these unconnected pinsare also used by the Wire library (I2C), meaning that its use will require soldering as well.
Also, the Arduino Mini is more fragile and easy to break than a regular Arduino board.
Don't connect more than 9 volts to the +9V pin or reverse the power and ground pins of your power supply, or youmight kill the ATmega168 on the Arduino Mini.
You can't remove the ATmega168, so if you kill it, you need a new Mini.
Connecting the Arduino Mini
Here's a diagram of the pin layout of the Arduino Mini:

Mini 03 pinout (compatible with earlier revisions) Mini 04 pinout (the ground on the left has moved downone pin)
To use the Arduino Mini, you need to connect:
Power. This can be a regulated +5V power source (e.g. from the +5V pin of the Mini USB Adapter or an Arduino NG)connected to the +5V pin of the Arduino Mini. Or, a +9V power source (e.g. a 9 volt battery) connected to the +9Vpin of the Arduino Mini.
Ground. One of the ground pins on the Arduino Mini must be connected to ground of the power source.
TX/RX. These pins are used both for uploading new sketches to the board and communicating with a computer orother device.
Reset. Whenever this pin is connected to ground, the Arduino Mini resets. You can wire it to a pushbutton, or connectit to +5V to prevent the Arduino Mini from resetting (except when it loses power). If you leave the reset pinunconnected, the Arduino Mini will reset randomly.
An LED. While not technically necessary, connecting an LED to the Arduino Mini makes it easier to check if it'sworking. Pin 13 has a 1 KB resistor on it, so you can connect an LED to it directly between it and ground. Whenusing another pin, you will need an external resistor.
You have a few options for connecting the board: the Mini USB Adapter, a regular Arduino board, or your own power supplyand USB/Serial adapter.
Connecting the Arduino Mini and Mini USB Adapter
Here is a photo showing the Arduino Mini connected to the Mini USB adapter. Notice that the reset pin is connected directlyto +5V (the orange wire), without a pushbutton. Thus, to reset the Arduino Mini, you will need to unplug and reconnect theUSB cable to the Mini USB Adapter, or manually move the orange wire connected to the reset pin from +5V to ground andback.

Connecting the Arduino Mini and a regular Arduino
Here's a photo of the Arduino Mini connected to an Arduino NG. The NG has its ATmega8 removed and is being used for itsUSB connection, power source, and reset button. Thus, you can reset the Arduino Mini just by pressing the button on the NG.
The text of the Arduino getting started guide is licensed under a Creative Commons Attribution-ShareAlike 3.0 License. Codesamples in the guide are released into the public domain.
Edit Page | Page History | Printable View | All Recent Site Changes

ArduinoBuy | Download | Getting Started | Learning | Reference | Hardware | FAQ
Blog » | Forum » | Playground »
Guide Contents | Introduction | How To: Windows, Mac OS X, Linux; Arduino Nano, Arduino Mini, Arduino BT, LilyPadArduino; Xbee shield | Troubleshooting | Environment
ArduinoBT
The Arduino BT is an Arduino board with built-in bluetooth module, allowing for wireless communication. To get started withthe Arduino BT, follow the directions for the Arduino NG on your operating system (Windows, Mac OS X, Linux), with thefollowing modifications:
First, pair the Arduino BT with your computer and create a virtual serial port for it. Look for a bluetooth device calledARDUINOBT and the pass code is 12345.
Select Arduino BT from the Tools | Board menu of the Arduino environment.
Information about the Arduino BT
In most respects, the Arduino BT is similar to the Arduino Diecimila. Here are the main differences of BT board (besides thefact that it communicates over bluetooth instead of USB):
The Arduino BT is more fragile and easy to break than a regular Arduino board.
Don't power the board with more than 5.5 volts to the or reverse the polarity (power and ground pins) ofyour power supply, or you might kill the ATmega168 on the Arduino BT. The Arduino BT can, however, run witha minimum of 1.2 volts, making it easier to power with batteries.
The microcontroller (an ATmega168) on the Arduino BT is a physically smaller version of the chip on the USB Arduinoboards. You can't remove it, so if you kill it, you need a new Arduino BT.
There are two extra analog inputs on the Arduino BT (8 total). Two of these, however, are not connected to the pinheaders on the board; you'll need to solder something to the pads next to the numbers "6" and "7".
Pin 7 is connected to the reset pin of the bluetooth module; don't use it for anything (except resetting the module).
For more details, see the Arduino BT hardware page.
Using the Arduino BT
The on-board serial communication between the bluetooth module and the Arduino sketch (running on the ATmega168) needsto be at 115200 baud (i.e. call Serial.begin(115200) in your setup() function). Communication between the bluetooth moduleand the computer can be at any baud rate.
Communication between the BT module and the computer can be temperamental. You might want to open the serial monitora couple of seconds after resetting the board.
The text of the Arduino getting started guide is licensed under a Creative Commons Attribution-ShareAlike 3.0 License. Codesamples in the guide are released into the public domain.
Edit Page | Page History | Printable View | All Recent Site Changes

ArduinoBuy | Download | Getting Started | Learning | Reference | Hardware | FAQ
Blog » | Forum » | Playground »
Guide Contents | Introduction | How To: Windows, Mac OS X, Linux; Arduino Nano, Arduino Mini, Arduino BT, LilyPadArduino; Xbee shield | Troubleshooting | Environment
Guide to the LilyPad Arduino
To get started with the LilyPad Arduino, follow the directions for the Arduino NG on your operating system (Windows, Mac OSX, Linux. Connecting the LilyPad Arduino is a bit more complicated than a regular Arduino board (see below for instructionsand photos).
The LilyPad Arduino is more fragile and easy to break than a regular Arduino board. Don't connect more than 5.5 volts tothe + tab or reverse the power and ground pins of your power supply, or you will very likely kill the ATmega168V on theLilyPad Arduino. You can't remove the ATmega168V, so if you kill it, you need a new LilyPad.
Note: More information about getting started with the LilyPad Arduino can be found here:http://www.cs.colorado.edu/~buechley/LilyPad
Connecting the LilyPad Arduino
To program the LilyPad Arduino, you need to connect it to your computer. To do this, you'll need to connect:
Power. Power should be connected to the + tab on the LilyPad Arduino. This can be a regulated +5V power source(e.g. from the +5V pin of the Mini USB Adapter or the + tab of a LilyPad power supply) or, another 2.7-5.5V powersource (e.g. a 3.7V rechargeable Lithium Ion battery or 2 AA batteries in series).
Ground. The ground tab on the LilyPad Arduino must be connected to ground of the power source.
TX/RX. These tabs are used both for uploading new sketches to the board and communicating with a computer orother device.
You have a few options for connecting the board to your computer: the SparkFun LilyPad USB Link, the Mini USB Adapter, aregular Arduino board, or your own power supply and USB/Serial adapter.
Use the SparkFun LilyPad USB Link
The SparkFun LilyPad USB Link plugs into the male header pins on the newest version of the LilyPad. If you have an earlierLilyPad version, solder a right angle male header to the -, tx, rx, 5v labeled holes at the top of your LilyPad to make theconnection. The LilyPad USB Link is available here and right angle male headers are available here.
Modifying the Mini USB Adapter to Connect to the LilyPad Arduino

Solder a right angle male header to the Arduino mini USB adapter and then use female-female jumper cables to connect +,-,tx, and rx on the two boards. Right angle male headers are available here and female-female jumper cables are availablehere. On the version 3 Arduino mini USB adapter you want to connect tx to tx and rx to rx. We're using a red jumper for +,black for -, green for TX and yellow for RX.
Here is a close up view of the miniusb side of the connection:
And a close up of the LilyPad side of the connection:

Connecting the LilyPad Arduino and a regular Arduino
You can also use an Arduino NG to connect the LilyPad Arduino to your computer, using a regular Arduino as a power supplyand USB/Serial connection. Just remove the ATmega8 or ATmega168 from the regular Arduino and then use jumper wires andalligator clips to attach the TX, RX, +, and - tabs on the LilyPad to the corresponding pins on the NG. Here's a photo.
Sewing the LilyPad Arduino
The hole on each tab of the LilyPad is large enough for a sewing needle to pass through. You can make both electrical andphysical connections with stitching in conductive thread. Sew through the holes several times to insure good contact. Here's apicture showing a sewn LilyPad:

See the LilyPad Arduino tutorial on Leah's website for more information about building a working wearable. See SparkFun formore stitchable modules that you can use with your LilyPad Arduino.
The text of the Arduino getting started guide is licensed under a Creative Commons Attribution-ShareAlike 3.0 License. Codesamples in the guide are released into the public domain.
Edit Page | Page History | Printable View | All Recent Site Changes

ArduinoBuy | Download | Getting Started | Learning | Reference | Hardware | FAQ
Blog » | Forum » | Playground »
Guide Contents | Introduction | How To: Windows, Mac OS X, Linux; Arduino Nano, Arduino Mini, Arduino BT, LilyPadArduino; Xbee shield | Troubleshooting | Environment
Arduino Xbee Shield
The Arduino Xbee shield allows your Arduino board to communicate wirelessly using Zigbee. It was developed in collaborationwith Libelium.
A Simple Example
You should be able to get two Arduino boards with Xbee shields talking to each other without any configuration, using justthe standard Arduino serial commands (described in the reference).
To upload a sketch to an Arduino board with a Xbee shield, you'll need to put both jumpers on the shield to the "USB"setting (i.e. place them on the two pins closest to the edge of the board) or remove them completely (but be sure not tolose them!). Then, you can upload a sketch normally from the Arduino environment. In this case, upload theCommunication | Physical Pixel sketch to one of the boards. This sketch instructs the board to turn on the LED attachedto pin 13 whenever it receives an 'H' over its serial connection, and turn the LED off when it gets an 'L'. You can test it byconnecting to the board with the Arduino serial monitor (be sure it's set at 9600 baud), typing an H, and pressing enter (orclicking send). The LED should turn on. Send an L and the LED should turn off. If nothing happens, you may have an Arduinoboard that doesn't have a built-in LED on pin 13 (see the board index to check for sure), in this case you'll need to supplyyour own.
Once you've uploaded the Physical Pixel sketch and made sure that it's working, unplug the first Arduino board from thecomputer. Switch the jumpers to the Xbee setting (i.e. place each on the center pin and the pin farthest from the edge ofthe board). Now, you need to upload a sketch to the other board. Make sure its jumpers are in the USB setting. Then uploadthe following sketch to the board:
void setup()
{
Serial.begin(9600);
}
void loop()
{
Serial.print('H');
delay(1000);
Serial.print('L');
delay(1000);
}
When it's finished uploading, you can check that it's working with the Arduino serial monitor. You should see H's and L'sarriving one a second. Turn off the serial monitor and unplug the board. Switch the jumpers to the Xbee setting. Nowconnect both boards to the computer. After a few seconds, you should see the LED on the first board turn on and off, once asecond. (This is the LED on the Arduino board itself, not the one on the Xbee shield, which conveys information about thestate of the Xbee module.) If so, congratulations, your Arduino boards are communicating wirelessly. This may not seem thatexciting when both boards are connected to the same computer, but if you connect them to different computers (or powerthem with an external power supply - being sure to switch the power jumper on the Arduino board), they should still be ableto communicate.
A Few Notes
You can use any of the standard Arduino serial commands with the Xbee shield. With the shield's jumpers in the Xbeeposition, the print and println commands will send data over the Xbee shield and the USB connection (i.e. to other Xbeeshields and to the computer at the same time). In this configuration, however, the board will only receive data from the Xbeeshield not from the USB connection (you'll need to switch the jumpers to allow the board to receive data from the

computer).
The Xbee module on the shield is set up to work at 9600 baud by default, so unless you reconfigure it, you'll need to makesure you're passing 9600 to the Serial.begin() command in your sketch.
To allow your computer to communicate directly with the Xbee shield, connect it to an Arduino board whose microcontrollerhas been removed and place its jumpers in the USB configuration. Then you can send data to and receive data from theXbee module from any terminal program. This allows you, for example, to see the data that the module is receiving fromother Xbee shields (e.g. to collect sensor data wirelessly from a number of locations).
Configuring the Xbee Module
You can configure the Xbee module from code running on the Arduino board or from software on the computer. To configureit from the Arduino board, you'll need to have the jumpers in the Xbee position. To configure it from the computer, you'llneed to have the jumpers in the USB configuration and have removed the microncontroller from your Arduino board.
To get the module into configuration mode, you need to send it three plus signs: +++ and there needs to be at least onesecond before and after during which you send no other character to the module. Note that this includes newlines or carriagereturn characters. Thus, if you're trying to configure the module from the computer, you need to make sure your terminalsoftware is configured to send characters as you type them, without waiting for you to press enter. Otherwise, it will send theplus signs immediately followed by a newline (i.e. you won't get the needed one second delay after the +++). If yousuccessfully enter configuration mode, the module will send back the two characters 'OK', followed by a carriage return.
Send Command Expected Response
+++ OK<CR>
Once in configuration mode, you can send AT commands to the module. Command strings have the form ATxx (where xx isthe name of a setting). To read the current value of the setting, send the command string followed by a carriage return. Towrite a new value to the setting, send the command string, immediately followed by the new setting (with no spaces ornewlines in-between), followed by a carriage return. For example, to read the network ID of the module (which determineswhich other Xbee modules it will communicate with), use the 'ATID command:
Send Command Expected Response
ATID<enter> 3332<CR>
To change the network ID of the module:
Send Command Expected Response
ATID3331<enter> OK<CR>
Now, check that the setting has taken effect:
Send Command Expected Response
ATID<enter> 3331<CR>
Unless you tell the module to write the changes to non-volatile (long-term) memory, they will only be in effect until themodule loses power. To save the changes permanently (until you explicitly modify them again), use the ATWR command:
Send Command Expected Response
ATWR<enter> OK<CR>
To reset the module to the factory settings, use the ATRE command:
Send Command Expected Response
ATRE<enter> OK<CR>
Note that like the other commands, the reset will not be permanent unless you follow it with the ATWR comamand.
References
For more information, see: the hardware page for the Xbee shield, the Libelium SquidBee wiki, and the MaxStream Xbeepage.
The text of the Arduino getting started guide is licensed under a Creative Commons Attribution-ShareAlike 3.0 License. Codesamples in the guide are released into the public domain.

Edit Page | Page History | Printable View | All Recent Site Changes

ArduinoBuy | Download | Getting Started | Learning | Reference | Hardware | FAQ
Blog » | Forum » | Playground »
Guide Contents | Introduction | How To: Windows, Mac OS X, Linux; Arduino Nano, Arduino Mini, Arduino BT, LilyPadArduino; Xbee shield | Troubleshooting | Environment
Arduino Troubleshooting
On this page... (hide)
Why doesn't my sketch start when I'm powering the board with an external power supply?Why I can't upload my programs to the Arduino board?Why does the Arduino software freeze when I try to upload a program? (on Windows)?What if my board doesn't turn on (the green power LED doesn't light up)?Why does my Diecimila take such a long time (6-8 seconds) to start my sketch?What should I do if I get an error when launching arduino.exe on Windows?Why won't Arduino run on old versions of Mac OS X?What do I do if I get an UnsatisfiedLinkError error (about native library librxtxSerial.jnilib) when launching Arduino?What about the error "Could not find the main class."?What can I do about cygwin conflicts on Windows?Why does the Arduino software run really slowly (on Windows)?Why doesn't my board show in the Tools | Serial Port menu ?What if I get a gnu.io.PortInUseException when uploading code or using the serial monitor (on the Mac)?I'm having trouble with the FTDI USB drivers.Why doesn't my sketch start when I power up or reset the Arduino board?Why does my sketch appear to upload successfully but not do anything?How can I reduce the size of my sketch?Why don't I get a PWM (an analog output) when I call analogWrite() on pins other than 3, 5, 6, 9, 10, or 11?Why do I get errors about undeclared functions or undeclared types?
Why doesn't my sketch start when I'm powering the board with an external power supply?
Because the RX pin is unconnected, the bootloader on the board may be seeing garbage data coming in, meaning that itnever times out and starts your sketch. Try tying the RX pin to ground with a 10K resistor (or connecting it to the TX pin).
Why I can't upload my programs to the Arduino board?
There are a few things that could be wrong.
First make sure your board is on (the green LED is on) and connected to the computer (if it's not, see "what if myboard doesn't turn on" above).
Then, check that the proper port is selected in the "Tools | Serial Port" menu (if your port doesn't appear, restart theIDE with the board connected to the computer).
Make sure there's a bootloader burned on the Atmega8 on your Arduino board. To check, connect an LED to pin 13and reset the board. The LED should blink. If it doesn't, see the Bootloader page for instructions on burning abootloader to the board.
Be sure that you are resetting the board a couple of seconds before uploading (unless you have an Arduino Diecimila).
However, note that some Diecimila were accidently burned with the wrong bootloader and may require you tophysically press the reset button before uploading; see this question below.
However, on some computers, you may need to press the reset button on the board after you hit the upload buttonin the Arduino environment. Try different intervals of time between the two, up to 10 seconds or more.
Disconnect digital pins 0 and 1 while uploading (they can connected and used after the code has been uploaded).
Try uploading with nothing connected to the board (apart from the USB cable, of course).

Make sure the board isn't touching anything metallic or conductive.
If you get this error: [VP 1] Device is not responding correctly. try uploading again (i.e. reset the board andpress the download button a second time).
Check that you're not running any programs that scan all serial ports, like PDA sync applications, Bluetooth-USBdrivers (e.g. BlueSoleil), virtual daemon tools, etc.
Make sure you don't have firewall software that blocks access to the serial port (e.g. ZoneAlarm).
You may need to quit Processing, PD, vvvv, etc. if you're using them to read data over the USB or serial connectionto the Arduino board.
If you have a really ancient Arduino board, you may need to change the baud rate at which sketches are uploaded to9600 (from the normal 19200). You will have to change the speed in the preferences file directly. See the preferencespage for instructions on finding the file. Look for the file in your computer and change the serial.download_rateproperty to match the one in your board. If you have such a board, it's recommended that you burn the latestbootloader (which works at 19200 baud). This can be done with the 'Tools | Burn Bootloader menu item.
If it still doesn't work, you can ask for help in the forum. Please include the following information:
Your operating system.
What kind of board you have. If it's a Mini, LilyPad or other board that requires extra wiring, include a photo of yourcircuit, if possible.
Whether or not you were ever able to upload to the board. If so, what were you doing with the board before / whenit stopped working, and what software have you recently added or removed from your computer?
The messages displayed when you try to upload with verbose output enabled. To do this, you'll need to setupload.verbose to true in your Arduino preferences file.
Why does the Arduino software freeze when I try to upload a program? (on Windows)?
This might be caused by a conflict with the Logitech process 'LVPrcSrv.exe'. Open the Task Manager and see if this programis running, and if so, kill it before attempting the upload. more information
What if my board doesn't turn on (the green power LED doesn't light up)?
If you're using a USB board, make sure that the jumper (little plastic piece near the USB plug) is on the correct pins. Ifyou're powering the board with an external power supply (plugged into the power plug), the jumper should be on the twopins closest to the power plug. If you're powering the board through the USB, the jumper should be on the two pins closestto the USB plug. This picture shows the arrangment for powering the board from the USB port.
Attach:jumper.jpg Δ
(thanks to mrbbp for report and picture)
Why does my Diecimila take such a long time (6-8 seconds) to start my sketch?
Some of the Arduino Diecimila boards were accidently burned with the Arduino NG bootloader. It should work fine, but has alonger delay when the board is reset (because the NG doesn't have an automatic reset, so you have to time the uploadsmanually). You can recognize the NG bootloader because the LED on pin 13 will blink three times when you reset the board(as compared to once with the Diecimila bootloader). If your Diecimila has the NG bootloader on it, you may need tophysically press the reset button on the board before uploading your sketch. You can burn the correct bootloader onto yourDiecimila, see the bootloader page for details.
What should I do if I get an error when launching arduino.exe on Windows?
If you get an error when double-clicking the arduino.exe executable on Windows, for example:
Arduino has encountered a problem and needs to close.
you'll need to launch Arduino using the run.bat file. Please be patient, the Arduino environment may take some time to open.
Why won't Arduino run on old versions of Mac OS X?
If you get an error like this:
Link (dyld) error:

dyld: /Applications/arduino-0004/Arduino 04.app/Contents/MacOS/Arduino Undefined symbols:
/Applications/arduino-0004/librxtxSerial.jnilib undefined reference to _printf$LDBL128 expected to be
defined in /usr/lib/libSystem.B.dylib
you probably need to upgrade to Max OS X 10.3.9 or later. Older versions have incompatible versions of some systemlibraries.
Thanks to Gabe462 for the report.
What do I do if I get an UnsatisfiedLinkError error (about native library librxtxSerial.jnilib) whenlaunching Arduino?
If you get an error like this when launching Arduino:
Uncaught exception in main method: java.lang.UnsatisfiedLinkError: Native Library
/Users/anu/Desktop/arduino-0002/librxtxSerial.jnilib already loaded in another classloader
you probably have an old version of the communications library lying around. Search for comm.jar or jcl.jar in/System/Library/Frameworks/JavaVM.framework/ or in directories in your CLASSPATH or PATH environment variables.(reported by Anurag Sehgal)
What about the error "Could not find the main class."?
If you get this error when launching Arduino:
Java Virtual Machine Launcher: Could not find the main class. Program will exit.
make sure that you correctly extracted the contents of the Arduino .zip file - in particular that the lib directory is directlyinside of the Arduino directory and contains the file pde.jar.
What can I do about cygwin conflicts on Windows?
If you already have cygwin installed on your machine, you might get an error like this when you try to compile a sketch inArduino:
6 [main] ? (3512) C:\Dev\arduino-0006\tools\avr\bin\avr-gcc.exe: *** fatal error - C:\Dev\arduino-
0006\tools\avr\bin\avr-gcc.exe: *** system shared memory version mismatch detected - 0x75BE0084/0x75BE009C.
This problem is probably due to using incompatible versions of the cygwin DLL.
Search for cygwin1.dll using the Windows Start->Find/Search facility and delete all but the most recent
version. The most recent version *should* reside in x:\cygwin\bin, where 'x' is the drive on which you
have installed the cygwin distribution. Rebooting is also suggested if you are unable to find another
cygwin DLL.
If so, first make sure that you don't have cygwin running when you use Arduino. If that doesn't help, you can try deletingcygwin1.dll from the Arduino directory and replacing it with the cygwin1.dll from your existing cygwin install (probably inc:\cygwin\bin).
Thanks to karlcswanson for the suggestion.
Why does the Arduino software run really slowly (on Windows)?
If the Arduino software takes a long time to start up and appears to freeze when you try to open the Tools menu, there by aconflict with another device on your system. The Arduino software, on startup and when you open the Tools menu, tries toget a list of all the COM ports on your computer. It's possible that a COM port created by one of the devices on yourcomputer slows down this process. Take a look in the Device Manager. Try disabling the devices that provide COM ports (e.g.Bluetooth devices).
Why doesn't my board show in the Tools | Serial Port menu ?
If you're using a USB Arduino board, make sure you installed the FTDI drivers (see the Howto for directions). If you're usinga USB-to-Serial adapter with a serial board, make sure you installed its drivers.
Make sure that the board is plugged in: the serial port menu refreshes whenever you open the Tools menu, so if you justunplugged the board, it won't be in the menu.
Check that you're not running any programs that scan all serial ports, like PDA sync applications, Bluetooth-USB drivers (e.g.BlueSoleil), virtual daemon tools, etc.

On Windows, the COM port assigned to the board may be too high. From zeveland:
"One little note if you aren't able to export and your USB board is trying to use a high COM port number: try changing theFTDI chip's COM port assignment to a lower one.
"I had a bunch of virtual COM ports set up for Bluetooth so the board was set to use COM17. The IDE wasn't able to find theboard so I deleted the other virtual ports in Control Panel (on XP) and moved the FTDI's assignment down to COM2. Makesure to set Arduino to use the new port and good luck."
On the Mac, if you have an old version of the FTDI drivers, you may need to remove them and reinstall the latest version.See this forum thread for directions (thanks to gck).
What if I get a gnu.io.PortInUseException when uploading code or using the serial monitor (on the Mac)?
Error inside Serial.<init>()
gnu.io.PortInUseException: Unknown Application
at gnu.io.CommPortIdentifier.open(CommPortIdentifier.java:354)
at processing.app.Serial.<init>(Serial.java:127)
at processing.app.Serial.<init>(Serial.java:72)
This probably means that the port is actually in use by another application. Please make sure that you're not running otherprograms that access serial or USB ports, like PDA sync application, bluetooth device managers, certain firewalls, etc. Also,note that some programs (e.g. Max/MSP) keep the serial port open even when not using it - you may to need to close anypatches that use the serial port or quit the application entirely.
If you get this error with Arduino 0004 or earlier, or with Processing, you'll need to run the macosx_setup.command, and thenrestart your computer. Arduino 0004 includes a modified version of this script that all users need to run (even those who ranthe one that came with Arduino 0003). You may also need to delete the contents of the /var/spool/uucp directory.
I'm having trouble with the FTDI USB drivers.
Try installing the latest drivers from FTDI or contacting their support at [email protected].
Why doesn't my sketch start when I power up or reset the Arduino board?
Most likely because you are sending serial data to the board when it firsts turns on. During the first few seconds, thebootloader (a program pre-burned onto the chip on the board) listens for the computer to send it a new sketch to beuploaded to the board. After a few seconds without communication, the bootloader will time out and start the sketch that'salready on the board. If you continue to send data to the bootloader, it will never time out and your sketch will never start.You'll either need to find a way to stop serial data from arriving for the first few seconds when the board powers (e.g. byenabling the chip that sends the data from within your setup() function) or burn your sketch onto the board with an externalprogrammer, replacing the bootloader.
Why does my sketch appear to upload successfully but not do anything?
You have selected the wrong item from the Tools > Microcontroller menu. Make sure the selected microcontroller correspondsto the one on your board (either ATmega8 or ATmega168) - the name will be written on the largest chip on the board.
Check for a noisy power supply. It's possible this could cause the chip to lose its sketch.
Alternatively, the sketch may be too big for the board. When uploading your sketch, Arduino 0004 checks if it's too big forthe ATmega8, but it bases its calculation on a 1 Kb bootloader. You may have a older bootloader that takes up 2 Kb of the 8Kb of program space (flash) on the ATmega8 instead of the 1 Kb used by the current bootloader. If yours is bigger, only partof the sketch will be uploaded, but the software won't know, and your board will continually reset, pause, reset.
If you have access to an AVR-ISP or parallel port programmer, you can burn the latest version of the bootloader to yourboard with the Tools | Burn Bootloader menu item. Otherwise, you can tell the Arduino environment the amount of spaceavailable for sketches by editing the upload.maximum_size variable in your preferences file (see: instructions on finding thefile). Change 7168 to 6144, and the environment should correctly warn you when your sketch is too big.
How can I reduce the size of my sketch?
The ATmega168 chip on the Arduino board is cheap, but it has only 16 Kb of program code, which isn't very much (and 2 Kbis used by the bootloader).
If you're using floating point, try to rewrite your code with integer math, which should save you about 2 Kb. Delete any#include statements at the top of your sketch for libraries that you're not using.

Otherwise, see if you can make your program shorter.
We're always working to reduce the size of the Arduino core to leave more room for your sketches.
Why don't I get a PWM (an analog output) when I call analogWrite() on pins other than 3, 5, 6, 9, 10, or11?
The microcontroller on the Arduino board (the ATmega168) only supports PWM/analogWrite() on certain pins. CallinganalogWrite() on any other pins will give high (5 volts) for values greater than 128 and low (0 volts) for values less than 128.(Older Arduino boards with an ATmega8 only support PWM output on pins 9, 10, and 11.)
Why do I get errors about undeclared functions or undeclared types?
The Arduino environment attempts to automatically generate prototypes for your functions, so that you can order them as youlike in your sketch. This process, however, isn't perfect, and sometimes leads to obscure error messages.
If you declare a custom type in your code and create a function that accepts or returns a value of that type, you'll get anerror when you try to compile the sketch. This is because the automatically-generated prototype for that function will appearabove the type definition.
If you declare a function with a two-word return type (e.g. "unsigned int") the environment will not realize it's a function andwill not create a prototype for it. That means you need to provide your own, or place the definition of the function above anycalls to it.
Guide Home
The text of the Arduino getting started guide is licensed under a Creative Commons Attribution-ShareAlike 3.0 License. Codesamples in the guide are released into the public domain.
Edit Page | Page History | Printable View | All Recent Site Changes

ArduinoBuy | Download | Getting Started | Learning | Reference | Hardware | FAQ
Blog » | Forum » | Playground »
Guide Contents | Introduction | How To: Windows, Mac OS X, Linux; Arduino Nano, Arduino Mini, Arduino BT, LilyPadArduino; Xbee shield | Troubleshooting | Environment
Introduction to the Arduino Environment
Toolbar
Verify/Compile
Checks your code for errors.
Stop
Stops the serial monitor, or unhighlight other buttons.
New
Creates a new sketch.
Open
Presents a menu of all the sketches in your sketchbook.Note: due to a bug in Java, this menu doesn't scroll; if youneed to open a sketch late in the list, use the File |Sketchbook menu instead.
Save
Saves your sketch.
Upload to I/O Board
Uploads your code to the Arduino I/O board. Make sure tosave or verify your sketch before uploading it.
Serial Monitor
Displays serial data being sent from the Arduino board (USBor serial board). To send data to the board, enter text andclick on the "send" button or press enter. Choose the baudrate from the drop-down that matches the rate passed toSerial.begin in your sketch. Note that on Mac or Linux, theArduino board will reset (rerun your sketch from the
Menus
Sketch
Verify/Compile
Checks your sketch for errors.
Import Library
Uses a library in your sketch. Works by adding #includesto the top of your code. This makes extra functionalityavailable to your sketch, but increases its size. To stop usinga library, delete the appropriate #includes from the top ofyour sketch. For more details, see the page on Libraries.
Show Sketch Folder
Opens the sketch folder on the desktop.
Add File...
Adds another source file to the sketch. The new file appearsin a new tab in the sketch window. This facilitates andlarger projects with multiple source files. Files can beremoved from a sketch using the tab menu.
Tools
Auto Format
This formats your code nicely: i.e. indents it so that openingand closing curly braces line up, and that the statementsinstead curly braces are indented more.
Copy for Discourse
Copies the code of your sketch to the clipboard in a forumsuitable for posting to the forum, complete with syntaxcoloring.
Board
Select the board that you're using. This controls the waythat your sketch is compiled and uploaded as well as thebehavior of the Burn Bootloader menu items.
Serial Port
This menu contains all the serial devices (real or virtual) onyour machine. It should automatically refresh every time youopen the top-level tools menu.
Before uploading your sketch, you need to select the item

beginning) when you connect with the serial monitor.
You can also talk to the board from Processing, Flash,MaxMSP, etc (see the interfacing page for details).
Tab Menu
Allows you to manage sketches with more than one file(each of which appears in its own tab). These can be normalArduino code files (no extension), C files (.c extension), C++files (.cpp), or header files (.h). See the description of thebuild process for details of how these are handled.
from this menu that represents your Arduino board. On theMac, this is probably something like /dev/tty.usbserial-1B1 (for a USB board), or /dev/tty.USA19QW1b1P1.1(for a serial board connected with a Keyspan USB-to-Serialadapter). On Windows, it's probably COM1 or COM2 (for aserial board) or COM4, COM5, COM7, or higher (for a USBboard) - to find out, you look for USB serial device in theports section of the Windows Device Manager.
Burn Bootloader
The items in this menu allow you to burn a bootloader ontoyour board with a variety of programmers. This is notrequired for normal use of an Arduino board, but may beuseful if you purchase additional ATmega's or are building aboard yourself. Ensure that you've selected the correct boardfrom the Boards menu beforehand. To burn a bootloaderwith the AVR ISP, you need to select the item correspondingto your programmer from the Serial Port menu. Instructionsare available for building a parallel programmer.
Preferences
Some preferences can be set in the preferences dialog (found under the Arduino menu on the Mac, or File on Windows andLinux). The rest can be found in the preference files.
The text of the Arduino getting started guide is licensed under a Creative Commons Attribution-ShareAlike 3.0 License. Codesamples in the guide are released into the public domain.
Edit Page | Page History | Printable View | All Recent Site Changes

ArduinoBuy | Download | Getting Started | Learning | Reference | Hardware | FAQ
Blog » | Forum » | Playground »
Login to ArduinoUsername:
Password:
Keep me logged in:
Edit Page | Page History | Printable View | All Recent Site Changes

ArduinoBuy | Download | Getting Started | Learning | Reference | Hardware | FAQ
Blog » | Forum » | Playground »
Guide.Guide History
Hide minor edits - Show changes to markup
October 22, 2006, at 12:19 PM by David A. Mellis -Deleted lines 0-30:
Guide to Arduino
This guide tell you everything you need to get started with Arduino. It consists of the following pages:
Introduction: this page, which explains what it is and why you'd want to use itHow To: step-by-step instructions on getting your first Arduino program workingBoard: description of the Arduino board and its partsEnvironment: description of the Arduino development environment and its partsReferences: pointers to other sources of information, on this site and elsewhere, for learning more
What is Arduino?
Arduino is a tool for making computers that can sense and control more of the physical world than your desktop computer.It's an open-source physical computing platform based on a simple microcontroller board, and a development environment forwriting software for the board.
Arduino can be used to develop interactive objects, taking inputs from a variety of switches or sensors, and controlling avariety of lights, motors, and other physical outputs. Arduino projects can be stand-alone, or they can be communicate withsoftware running on your computer (e.g. Flash, Processing, MaxMSP.) The boards can be assembled by hand or purchasedpreassembled; the open-source IDE can be downloaded for free.
The Arduino programming language is an implementation of Wiring, a similar physical computing platform, which is based onthe Processing multimedia programming environment.
Why Arduino?
There are many other microcontrollers and microcontroller platforms available for physical computing. Parallax Basic Stamp,Netmedia's BX-24, Phidgets, MIT's Handyboard, and many others offer similar functionality. All of these tools take the messydetails of microcontroller programming and wrap it up in an easy-to-use package. Arduino also simplifies the process ofworking with microcontrollers, but it offers some advantage for teachers, students, and interested amateurs over othersystems:
Inexpensive - Arduino boards are relatively inexpensive compared to other microcontroller platforms. The leastexpensive version of the Arduino module can be assembled by hand, and even the pre-assembled Arduino modulescost less than $50
Cross-platform - The Arduino software runs on Windows, Macintosh OSX, and Linux operating systems. Mostmicrocontroller systems are limited to Windows.
Simple, clear programming environment - The Arduino programming environment is easy-to-use for beginners, yetflexible enough for advanced users to take advantage of as well. For teachers, it's conveniently based on theProcessing programming environment, so students learning to program in that environment will be familiar with thelook and feel of Arduino
Open source and extensible software- The Arduino software and is published as open source tools, available forextension by experienced programmers. The language can be expanded through C++ libraries, and people wanting tounderstand the technical details can make the leap from Arduino to the AVR C programming language on which it'sbased. SImilarly, you can add AVR-C code directly into your Arduino programs if you want to.
Open source and extensible hardware - The Arduino is based on Atmel's ATMEGA8 and ATMEGA168 microcontrollers.The plans for the modules are published under a Creative Commons license, so experienced circuit designers canmake their own version of the module, extending it and improving it. Even relatively inexperienced users can build the

breadboard version of the module in order to understand how it works and save money.
RestoreOctober 22, 2006, at 12:18 PM by David A. Mellis -Changed lines 3-4 from:
This guide tell you everything you need to get started with Arduino. It explains what it is and why you'd want to use it.Then, it offers step-by-step instructions on getting your first Arduino program working, followed by more details on theArduino hardware and software. Finally, it points to other sources of information, on this site and elsewhere, for learningmore.
to:
This guide tell you everything you need to get started with Arduino. It consists of the following pages:
Introduction: this page, which explains what it is and why you'd want to use itHow To: step-by-step instructions on getting your first Arduino program workingBoard: description of the Arduino board and its partsEnvironment: description of the Arduino development environment and its partsReferences: pointers to other sources of information, on this site and elsewhere, for learning more
RestoreOctober 22, 2006, at 12:02 PM by David A. Mellis -Changed lines 7-12 from:
Arduino is an open-source physical computing platform based on a simple i/o board, and a development environment forwriting Arduino software. The Arduino programming language is an implementation of Wiring, itself built on Processing.
Arduino can be used to develop interactive objects, taking inputs from a variety of switches or sensors, and controlling avariety of lights, motors, and other outputs. Arduino projects can be stand-alone, or they can be communicate with softwarerunning on your computer (e.g. Flash, Processing, MaxMSP.) The boards can be assembled by hand? or purchased?preassembled; the open-source IDE can be downloaded? for free.
Arduino received an Honory Mention in the Digital Communities section of the 2006 Ars Electronica Prix. Credits?
to:
Arduino is a tool for making computers that can sense and control more of the physical world than your desktop computer.It's an open-source physical computing platform based on a simple microcontroller board, and a development environment forwriting software for the board.
Arduino can be used to develop interactive objects, taking inputs from a variety of switches or sensors, and controlling avariety of lights, motors, and other physical outputs. Arduino projects can be stand-alone, or they can be communicate withsoftware running on your computer (e.g. Flash, Processing, MaxMSP.) The boards can be assembled by hand or purchasedpreassembled; the open-source IDE can be downloaded for free.
The Arduino programming language is an implementation of Wiring, a similar physical computing platform, which is based onthe Processing multimedia programming environment.
RestoreOctober 22, 2006, at 12:01 PM by David A. Mellis - tom's what is arduino and why would you want to use itAdded lines 1-25:
Guide to Arduino
This guide tell you everything you need to get started with Arduino. It explains what it is and why you'd want to use it.Then, it offers step-by-step instructions on getting your first Arduino program working, followed by more details on theArduino hardware and software. Finally, it points to other sources of information, on this site and elsewhere, for learningmore.
What is Arduino?
Arduino is an open-source physical computing platform based on a simple i/o board, and a development environment forwriting Arduino software. The Arduino programming language is an implementation of Wiring, itself built on Processing.
Arduino can be used to develop interactive objects, taking inputs from a variety of switches or sensors, and controlling avariety of lights, motors, and other outputs. Arduino projects can be stand-alone, or they can be communicate with softwarerunning on your computer (e.g. Flash, Processing, MaxMSP.) The boards can be assembled by hand? or purchased?preassembled; the open-source IDE can be downloaded? for free.
Arduino received an Honory Mention in the Digital Communities section of the 2006 Ars Electronica Prix. Credits?

Why Arduino?
There are many other microcontrollers and microcontroller platforms available for physical computing. Parallax Basic Stamp,Netmedia's BX-24, Phidgets, MIT's Handyboard, and many others offer similar functionality. All of these tools take the messydetails of microcontroller programming and wrap it up in an easy-to-use package. Arduino also simplifies the process ofworking with microcontrollers, but it offers some advantage for teachers, students, and interested amateurs over othersystems:
Inexpensive - Arduino boards are relatively inexpensive compared to other microcontroller platforms. The leastexpensive version of the Arduino module can be assembled by hand, and even the pre-assembled Arduino modulescost less than $50
Cross-platform - The Arduino software runs on Windows, Macintosh OSX, and Linux operating systems. Mostmicrocontroller systems are limited to Windows.
Simple, clear programming environment - The Arduino programming environment is easy-to-use for beginners, yetflexible enough for advanced users to take advantage of as well. For teachers, it's conveniently based on theProcessing programming environment, so students learning to program in that environment will be familiar with thelook and feel of Arduino
Open source and extensible software- The Arduino software and is published as open source tools, available forextension by experienced programmers. The language can be expanded through C++ libraries, and people wanting tounderstand the technical details can make the leap from Arduino to the AVR C programming language on which it'sbased. SImilarly, you can add AVR-C code directly into your Arduino programs if you want to.
Open source and extensible hardware - The Arduino is based on Atmel's ATMEGA8 and ATMEGA168 microcontrollers.The plans for the modules are published under a Creative Commons license, so experienced circuit designers canmake their own version of the module, extending it and improving it. Even relatively inexperienced users can build thebreadboard version of the module in order to understand how it works and save money.
Restore
Edit Page | Page History | Printable View | All Recent Site Changes

Arduino : Guide / Guide
Guide Contents | Introduction | How To: Windows, Mac OS X, Linux; Arduino Nano, Arduino Mini, Arduino BT,LilyPad Arduino; Xbee shield | Troubleshooting | Environment
The text of the Arduino getting started guide is licensed under a Creative Commons Attribution-ShareAlike 3.0License. Code samples in the guide are released into the public domain.
(Printable View of http://www.arduino.cc/en/Guide/Guide)

ArduinoBuy | Download | Getting Started | Learning | Reference | Hardware | FAQ
Blog » | Forum » | Playground »
Login to ArduinoUsername:
Password:
Keep me logged in:
Edit Page | Page History | Printable View | All Recent Site Changes

ArduinoBuy | Download | Getting Started | Learning | Reference | Hardware | FAQ
Blog » | Forum » | Playground »
Guide.HomePage History
Hide minor edits - Show changes to markup
June 18, 2008, at 09:37 AM by David A. Mellis -Added line 23:
Arduino Nano
RestoreApril 23, 2008, at 10:28 PM by David A. Mellis -Changed lines 6-7 from:
(:table width=90% border=0 cellpadding=5 cellspacing=0:)
to:
(:table width=100% border=0 cellpadding=5 cellspacing=0:)
RestoreFebruary 13, 2008, at 09:20 PM by David A. Mellis -Deleted lines 29-30:
Hardware board: A more detailed description of the Arduino hardware board and its parts.
RestoreNovember 08, 2007, at 01:05 PM by Limor Fried -Changed lines 4-5 from:
You just got your Arduino in the mail and now you're ready to start having fun with Physical Computing?Here is the best place to start, with tutorials and guides to help you get started with Arduino! From how toturn it on and plug it in to installing the driver and uploading your very first sketch program. These gettingstarted guides are required reading for all new Arduino users!
to:
You just got your Arduino in the mail and now you're ready to start having fun with Physical Computing?Here is the best place to start, with tutorials and guides to help you get started with Arduino hardware andsoftware! From how to turn it on and plug it in to installing the driver and uploading your very first sketchprogram. These getting started guides are required reading for all new users!
RestoreNovember 08, 2007, at 01:01 PM by Limor Fried - font noodlingAdded lines 4-5:
You just got your Arduino in the mail and now you're ready to start having fun with Physical Computing?Here is the best place to start, with tutorials and guides to help you get started with Arduino! From how toturn it on and plug it in to installing the driver and uploading your very first sketch program. These gettingstarted guides are required reading for all new Arduino users!
Added line 7:Added line 10:Changed line 17 from:
How to get set up using the following operating systems
to:
Step-by-step instructions for how to get set up with your Arduino hardware and software. This is the mostimportant part of the getting started guide! Click whichever link matches your computer set-up:

RestoreNovember 08, 2007, at 12:52 PM by Limor Fried -Changed lines 38-39 from:
More Getting Started guides, from our friends
to:
More detailed guides, from our friends
Changed lines 42-43 from:
Course guides: Longer documents introducing Arduino: class 1 (getting started), class 2 (input and sensors), class 3(communication, servos, and pwm), class 4 (piezo sound & sensors, arduino+processing, stand-alone operation).
to:
TodBot's course guides Longer presentation-format documents introducing Arduino from a Halloween hacking classtaught by TodBot: class 1 (getting started), class 2 (input and sensors), class 3 (communication, servos, and pwm),class 4 (piezo sound & sensors, arduino+processing, stand-alone operation).
RestoreNovember 08, 2007, at 12:49 PM by Limor Fried - rearranging, reformatting, etcChanged lines 11-13 from:
Introduction: an explanation of what Arduino is and why you'd want to use it.
How To get set up using the following operating systems
to:
Introduction: Read this introduction for an explanation of what Arduino is and why you'd want to use it.
How to get set up using the following operating systems
Changed lines 26-33 from:
Board: A more detailed description of the Arduino hardware board and its parts.
Environment: A more detailed description of the Arduino development environment and its parts.
Elsewhere on the Arduino website
Arduino booklet: an introduction to physical computing, electronics, and Arduino.
to:
Hardware board: A more detailed description of the Arduino hardware board and its parts.
Sofware environment: A more detailed description of the Arduino software (development environment) and its parts.
Changed lines 33-34 from:
External Resources
to:
Other guides on the Arduino website
Arduino booklet: an fun introduction to physical computing, electronics, and Arduino. Printable PDF with hand-drawnillustrations.
More Getting Started guides, from our friends
RestoreNovember 08, 2007, at 12:43 PM by Limor Fried - reformattingChanged lines 1-3 from:
(:title Guide:)
Guide to Arduino
to:

(:title Getting started with Arduino:)
Guide to Getting Started with Arduino
Changed lines 7-10 from:
In This Guide
This guide tell you everything you need to get started with Arduino. It consists of the following pages:
to:
In This Quick-Start Guide...
This guide tell you everything you need to get started with Arduino and how to configure your setup so you can upload yourfirst sketch. It consists of the following pages:
Changed lines 12-16 from:
How To (Windows, Mac OS X, Linux; Arduino Mini, Arduino BT, LilyPad Arduino; Xbee shield): step-by-stepinstructions on getting your first Arduino program working.Troubleshooting: what to do if things don't work.Board: description of the Arduino board and its parts.Environment: description of the Arduino development environment and its parts.
to:
How To get set up using the following operating systemsWindowsMac OS XLinux
If you're using one of the following Arduino variants or shields, they have their own introductory guides as well:Arduino MiniArduino BTLilyPad ArduinoXbee shield
Troubleshooting: HELP!!! Having problems? Read the troubleshooting guide for advice on what to do if things don'twork.
Board: A more detailed description of the Arduino hardware board and its parts.
Environment: A more detailed description of the Arduino development environment and its parts.
RestoreNovember 01, 2007, at 11:37 PM by David A. Mellis - adding ladyada's arduino tutorial.Added lines 25-26:
Learn electronics using Arduino: a great multi-part tutorial with tons of pictures, code, circuits, even video. Highlyrecommended.
RestoreOctober 04, 2007, at 08:53 AM by David A. Mellis - adding link to lilypad guideChanged line 12 from:
How To (Windows, Mac OS X, Linux; Arduino Mini, Arduino BT; Xbee shield): step-by-step instructions on gettingyour first Arduino program working.
to:
How To (Windows, Mac OS X, Linux; Arduino Mini, Arduino BT, LilyPad Arduino; Xbee shield): step-by-stepinstructions on getting your first Arduino program working.
RestoreAugust 31, 2007, at 11:04 PM by David A. Mellis -Changed line 11 from:
Introduction (this page): an explanation of what Arduino is and why you'd want to use it.
to:

Introduction: an explanation of what Arduino is and why you'd want to use it.
Changed lines 33-59 from:
(:tableend:)
What is Arduino?
Arduino is a tool for making computers that can sense and control more of the physical world than your desktop computer.It's an open-source physical computing platform based on a simple microcontroller board, and a development environment forwriting software for the board.
Arduino can be used to develop interactive objects, taking inputs from a variety of switches or sensors, and controlling avariety of lights, motors, and other physical outputs. Arduino projects can be stand-alone, or they can be communicate withsoftware running on your computer (e.g. Flash, Processing, MaxMSP.) The boards can be assembled by hand or purchasedpreassembled; the open-source IDE can be downloaded for free.
The Arduino programming language is an implementation of Wiring, a similar physical computing platform, which is based onthe Processing multimedia programming environment.
Why Arduino?
There are many other microcontrollers and microcontroller platforms available for physical computing. Parallax Basic Stamp,Netmedia's BX-24, Phidgets, MIT's Handyboard, and many others offer similar functionality. All of these tools take the messydetails of microcontroller programming and wrap it up in an easy-to-use package. Arduino also simplifies the process ofworking with microcontrollers, but it offers some advantage for teachers, students, and interested amateurs over othersystems:
Inexpensive - Arduino boards are relatively inexpensive compared to other microcontroller platforms. The leastexpensive version of the Arduino module can be assembled by hand, and even the pre-assembled Arduino modulescost less than $50
Cross-platform - The Arduino software runs on Windows, Macintosh OSX, and Linux operating systems. Mostmicrocontroller systems are limited to Windows.
Simple, clear programming environment - The Arduino programming environment is easy-to-use for beginners, yetflexible enough for advanced users to take advantage of as well. For teachers, it's conveniently based on theProcessing programming environment, so students learning to program in that environment will be familiar with thelook and feel of Arduino
Open source and extensible software- The Arduino software and is published as open source tools, available forextension by experienced programmers. The language can be expanded through C++ libraries, and people wanting tounderstand the technical details can make the leap from Arduino to the AVR C programming language on which it'sbased. SImilarly, you can add AVR-C code directly into your Arduino programs if you want to.
Open source and extensible hardware - The Arduino is based on Atmel's ATMEGA8 and ATMEGA168 microcontrollers.The plans for the modules are published under a Creative Commons license, so experienced circuit designers canmake their own version of the module, extending it and improving it. Even relatively inexperienced users can build thebreadboard version of the module in order to understand how it works and save money.
How do I use Arduino?
To get started, follow the instructions for your operating system: Windows, Mac OS X or Linux; or the additional instructionsfor your board: Arduino Mini, Arduino BT, or shield: Xbee.
to:
(:tableend:)
RestoreAugust 31, 2007, at 11:00 PM by David A. Mellis - (removing references which shouldn't have been there anyway)Changed lines 16-17 from:
References: links to and descriptions of other source of information on Arduino (on this site and elsewhere).
to:RestoreAugust 12, 2007, at 07:19 PM by David A. Mellis -Changed line 60 from:
To get started, follow the instructions for your operating system: Windows, Mac OS X or Linux; or the additional instructions

for your board: Arduino Mini, Arduino BT, or shield: Xbee shield.
to:
To get started, follow the instructions for your operating system: Windows, Mac OS X or Linux; or the additional instructionsfor your board: Arduino Mini, Arduino BT, or shield: Xbee.
RestoreAugust 12, 2007, at 07:18 PM by David A. Mellis -Changed line 12 from:
How To (Windows, Mac OS X, Linux; Arduino Mini, Arduino BT): step-by-step instructions on getting your firstArduino program working.
to:
How To (Windows, Mac OS X, Linux; Arduino Mini, Arduino BT; Xbee shield): step-by-step instructions on gettingyour first Arduino program working.
Changed line 60 from:
To get started, follow the instructions for your operating system: Windows, Mac OS X or Linux; or the additional instructionsfor your board: Arduino Mini, Arduino BT.
to:
To get started, follow the instructions for your operating system: Windows, Mac OS X or Linux; or the additional instructionsfor your board: Arduino Mini, Arduino BT, or shield: Xbee shield.
RestoreJune 15, 2007, at 05:33 PM by David A. Mellis - removing broken link to videosDeleted lines 25-26:
Video lectures: Tom Igoe introduces Arduino. (thanks to Pollie Barden).
RestoreJanuary 27, 2007, at 08:23 AM by David A. Mellis -Changed line 12 from:
How To (Windows, Mac OS X, Linux; Arduino Mini): step-by-step instructions on getting your first Arduino programworking.
to:
How To (Windows, Mac OS X, Linux; Arduino Mini, Arduino BT): step-by-step instructions on getting your firstArduino program working.
Changed line 62 from:
To get started, follow the instructions for your operating system: Windows, Mac OS X or Linux.
to:
To get started, follow the instructions for your operating system: Windows, Mac OS X or Linux; or the additional instructionsfor your board: Arduino Mini, Arduino BT.
RestoreJanuary 07, 2007, at 07:25 AM by David A. Mellis -Changed line 12 from:
How To (Windows, Mac OS X, Linux): step-by-step instructions on getting your first Arduino program working.
to:
How To (Windows, Mac OS X, Linux; Arduino Mini): step-by-step instructions on getting your first Arduino programworking.
RestoreDecember 25, 2006, at 01:47 PM by David A. Mellis -Changed line 11 from:
Introduction (this page): an explaination of what Arduino is and why you'd want to use it.
to:

Introduction (this page): an explanation of what Arduino is and why you'd want to use it.
RestoreDecember 04, 2006, at 04:39 PM by David A. Mellis - adding links to the howtos.Changed lines 58-62 from:
Open source and extensible hardware - The Arduino is based on Atmel's ATMEGA8 and ATMEGA168 microcontrollers.The plans for the modules are published under a Creative Commons license, so experienced circuit designers canmake their own version of the module, extending it and improving it. Even relatively inexperienced users can build thebreadboard version of the module in order to understand how it works and save money.
to:
Open source and extensible hardware - The Arduino is based on Atmel's ATMEGA8 and ATMEGA168 microcontrollers.The plans for the modules are published under a Creative Commons license, so experienced circuit designers canmake their own version of the module, extending it and improving it. Even relatively inexperienced users can build thebreadboard version of the module in order to understand how it works and save money.
How do I use Arduino?
To get started, follow the instructions for your operating system: Windows, Mac OS X or Linux.
RestoreDecember 02, 2006, at 10:43 AM by David A. Mellis -Added line 1:
(:title Guide:)
RestoreNovember 18, 2006, at 02:10 AM by David A. Mellis - fixing link to Arduino bookletChanged lines 19-20 from:
Arduino booklet?: an introduction to physical computing, electronics, and Arduino.
to:
Arduino booklet: an introduction to physical computing, electronics, and Arduino.
RestoreNovember 18, 2006, at 02:09 AM by David A. Mellis - adding link to Arduino bookletAdded lines 17-20:
Elsewhere on the Arduino website
Arduino booklet?: an introduction to physical computing, electronics, and Arduino.
RestoreNovember 04, 2006, at 01:16 PM by David A. Mellis -Added lines 25-30:
Wiring electronics reference: circuit diagrams for connecting a variety of basic electronic components.
Schematics to circuits: from Wiring, a guide to transforming circuit diagrams into physical circuits.
Tom Igoe's Physical Computing Site: lots of information on electronics, microcontrollers, sensors, actuators, books, etc.
RestoreNovember 04, 2006, at 01:14 PM by David A. Mellis -Added lines 3-7:
(:table width=90% border=0 cellpadding=5 cellspacing=0:) (:cell width=50%:)
In This Guide
Added lines 17-26:
(:cell width=50%:)
External Resources
Video lectures: Tom Igoe introduces Arduino. (thanks to Pollie Barden).

Course guides: Longer documents introducing Arduino: class 1 (getting started), class 2 (input and sensors), class 3(communication, servos, and pwm), class 4 (piezo sound & sensors, arduino+processing, stand-alone operation).
(:tableend:)
RestoreNovember 04, 2006, at 12:19 PM by David A. Mellis -Deleted lines 2-3:
In This Guide
RestoreNovember 04, 2006, at 12:19 PM by David A. Mellis -Changed lines 12-13 from:to:
References: links to and descriptions of other source of information on Arduino (on this site and elsewhere).
RestoreNovember 04, 2006, at 12:18 PM by David A. Mellis -Changed line 7 from:
Introduction: an explains of what Arduino is and why you'd want to use it.
to:
Introduction (this page): an explaination of what Arduino is and why you'd want to use it.
Changed lines 13-42 from:
Other Parts of the Arduino Website
Tutorials: code examples and circuits for performing many tasks.
Reference: documentation of the Arduino programming language and functions.
Hardware: descriptions of the various Arduino boards and other hardware, with schematics, PCB layout files, assemblyinstructions, etc.
Language comparison: compares the Arduino/Wiring language (based on C/C++) with Processing (based on Java).
FAQ: frequently asked questions about Arduino.
Discussion forums: for questions about anything Arduino related.
Playground: a publicly editable wiki collecting community documentation (register here).
External Resources on Arduino
Video lectures: Tom Igoe introduces Arduino. (thanks to Pollie Barden).
Course guides: Longer documents introducing Arduino: class 1 (getting started), class 2 (input and sensors), class 3(communication, servos, and pwm), class 4 (piezo sound & sensors, arduino+processing, stand-alone operation).
Related Sites
Instant Soup is an introduction to electronics through a series of beautifully-documented fun projects.
Make magazine has some great links in its electronics archive.
hack a day has links to interesting hacks and how-to articles on various topics.
to:
What is Arduino?
Arduino is a tool for making computers that can sense and control more of the physical world than your desktop computer.It's an open-source physical computing platform based on a simple microcontroller board, and a development environment forwriting software for the board.
Arduino can be used to develop interactive objects, taking inputs from a variety of switches or sensors, and controlling avariety of lights, motors, and other physical outputs. Arduino projects can be stand-alone, or they can be communicate withsoftware running on your computer (e.g. Flash, Processing, MaxMSP.) The boards can be assembled by hand or purchasedpreassembled; the open-source IDE can be downloaded for free.

The Arduino programming language is an implementation of Wiring, a similar physical computing platform, which is based onthe Processing multimedia programming environment.
Why Arduino?
There are many other microcontrollers and microcontroller platforms available for physical computing. Parallax Basic Stamp,Netmedia's BX-24, Phidgets, MIT's Handyboard, and many others offer similar functionality. All of these tools take the messydetails of microcontroller programming and wrap it up in an easy-to-use package. Arduino also simplifies the process ofworking with microcontrollers, but it offers some advantage for teachers, students, and interested amateurs over othersystems:
Inexpensive - Arduino boards are relatively inexpensive compared to other microcontroller platforms. The leastexpensive version of the Arduino module can be assembled by hand, and even the pre-assembled Arduino modulescost less than $50
Cross-platform - The Arduino software runs on Windows, Macintosh OSX, and Linux operating systems. Mostmicrocontroller systems are limited to Windows.
Simple, clear programming environment - The Arduino programming environment is easy-to-use for beginners, yetflexible enough for advanced users to take advantage of as well. For teachers, it's conveniently based on theProcessing programming environment, so students learning to program in that environment will be familiar with thelook and feel of Arduino
Open source and extensible software- The Arduino software and is published as open source tools, available forextension by experienced programmers. The language can be expanded through C++ libraries, and people wanting tounderstand the technical details can make the leap from Arduino to the AVR C programming language on which it'sbased. SImilarly, you can add AVR-C code directly into your Arduino programs if you want to.
Open source and extensible hardware - The Arduino is based on Atmel's ATMEGA8 and ATMEGA168 microcontrollers.The plans for the modules are published under a Creative Commons license, so experienced circuit designers canmake their own version of the module, extending it and improving it. Even relatively inexperienced users can build thebreadboard version of the module in order to understand how it works and save money.
RestoreNovember 04, 2006, at 12:16 PM by David A. Mellis -Added lines 19-20:
Hardware: descriptions of the various Arduino boards and other hardware, with schematics, PCB layout files, assemblyinstructions, etc.
RestoreNovember 04, 2006, at 12:14 PM by David A. Mellis -Deleted lines 2-3:
(:table width=90% border=0 cellpadding=5 cellspacing=0:) (:cell width=50%:)
Deleted lines 12-13:
(:cell width=50%:)
Deleted lines 26-27:
(:cellnr width=50%:)
Deleted lines 32-33:
(:cell width=50%:)
Deleted lines 40-41:
(:tableend:)
RestoreNovember 04, 2006, at 12:11 PM by David A. Mellis -Changed lines 9-15 from:
Introduction: this page, which explains what it is and why you'd want to use itHow To (Windows, Mac OS X, Linux): step-by-step instructions on getting your first Arduino program workingTroubleshooting: what to do if things don't workBoard: description of the Arduino board and its partsEnvironment: description of the Arduino development environment and its parts

References: pointers to other sources of information, on this site and elsewhere, for learning more
to:
Introduction: an explains of what Arduino is and why you'd want to use it.How To (Windows, Mac OS X, Linux): step-by-step instructions on getting your first Arduino program working.Troubleshooting: what to do if things don't work.Board: description of the Arduino board and its parts.Environment: description of the Arduino development environment and its parts.
Changed lines 50-72 from:
(:tableend:)
What is Arduino?
Arduino is a tool for making computers that can sense and control more of the physical world than your desktop computer.It's an open-source physical computing platform based on a simple microcontroller board, and a development environment forwriting software for the board.
Arduino can be used to develop interactive objects, taking inputs from a variety of switches or sensors, and controlling avariety of lights, motors, and other physical outputs. Arduino projects can be stand-alone, or they can be communicate withsoftware running on your computer (e.g. Flash, Processing, MaxMSP.) The boards can be assembled by hand or purchasedpreassembled; the open-source IDE can be downloaded for free.
The Arduino programming language is an implementation of Wiring, a similar physical computing platform, which is based onthe Processing multimedia programming environment.
Why Arduino?
There are many other microcontrollers and microcontroller platforms available for physical computing. Parallax Basic Stamp,Netmedia's BX-24, Phidgets, MIT's Handyboard, and many others offer similar functionality. All of these tools take the messydetails of microcontroller programming and wrap it up in an easy-to-use package. Arduino also simplifies the process ofworking with microcontrollers, but it offers some advantage for teachers, students, and interested amateurs over othersystems:
Inexpensive - Arduino boards are relatively inexpensive compared to other microcontroller platforms. The leastexpensive version of the Arduino module can be assembled by hand, and even the pre-assembled Arduino modulescost less than $50
Cross-platform - The Arduino software runs on Windows, Macintosh OSX, and Linux operating systems. Mostmicrocontroller systems are limited to Windows.
Simple, clear programming environment - The Arduino programming environment is easy-to-use for beginners, yetflexible enough for advanced users to take advantage of as well. For teachers, it's conveniently based on theProcessing programming environment, so students learning to program in that environment will be familiar with thelook and feel of Arduino
Open source and extensible software- The Arduino software and is published as open source tools, available forextension by experienced programmers. The language can be expanded through C++ libraries, and people wanting tounderstand the technical details can make the leap from Arduino to the AVR C programming language on which it'sbased. SImilarly, you can add AVR-C code directly into your Arduino programs if you want to.
Open source and extensible hardware - The Arduino is based on Atmel's ATMEGA8 and ATMEGA168 microcontrollers.The plans for the modules are published under a Creative Commons license, so experienced circuit designers canmake their own version of the module, extending it and improving it. Even relatively inexperienced users can build thebreadboard version of the module in order to understand how it works and save money.
to:
(:tableend:)
RestoreNovember 04, 2006, at 12:09 PM by David A. Mellis -Added lines 32-33:
(:cellnr width=50%:)
Added lines 40-41:
(:cell width=50%:)

RestoreNovember 04, 2006, at 12:08 PM by David A. Mellis -Changed lines 18-19 from:
Other Resources
to:
Other Parts of the Arduino Website
Added lines 26-33:
FAQ: frequently asked questions about Arduino.
Discussion forums: for questions about anything Arduino related.
Playground: a publicly editable wiki collecting community documentation (register here).
External Resources on Arduino
Deleted line 35:Added lines 38-46:
Related Sites
Instant Soup is an introduction to electronics through a series of beautifully-documented fun projects.
Make magazine has some great links in its electronics archive.
hack a day has links to interesting hacks and how-to articles on various topics.
RestoreNovember 04, 2006, at 12:03 PM by David A. Mellis - adding external resourcesAdded lines 3-6:
(:table width=90% border=0 cellpadding=5 cellspacing=0:) (:cell width=50%:)
In This Guide
Added lines 16-32:
(:cell width=50%:)
Other Resources
Tutorials: code examples and circuits for performing many tasks.
Reference: documentation of the Arduino programming language and functions.
Language comparison: compares the Arduino/Wiring language (based on C/C++) with Processing (based on Java).
Video lectures: Tom Igoe introduces Arduino. (thanks to Pollie Barden).
Course guides: Longer documents introducing Arduino: class 1 (getting started), class 2 (input and sensors), class 3(communication, servos, and pwm), class 4 (piezo sound & sensors, arduino+processing, stand-alone operation).
(:tableend:)
RestoreNovember 04, 2006, at 10:01 AM by David A. Mellis -Changed line 6 from:
How To (Windows, Mac OS X): step-by-step instructions on getting your first Arduino program working
to:
How To (Windows, Mac OS X, Linux): step-by-step instructions on getting your first Arduino program working
RestoreNovember 04, 2006, at 08:05 AM by David A. Mellis -Added line 7:
Troubleshooting: what to do if things don't work

RestoreNovember 04, 2006, at 06:56 AM by David A. Mellis -Changed line 6 from:
How To: step-by-step instructions on getting your first Arduino program working
to:
How To (Windows, Mac OS X): step-by-step instructions on getting your first Arduino program working
RestoreOctober 22, 2006, at 12:19 PM by David A. Mellis -Added lines 1-31:
Guide to Arduino
This guide tell you everything you need to get started with Arduino. It consists of the following pages:
Introduction: this page, which explains what it is and why you'd want to use itHow To: step-by-step instructions on getting your first Arduino program workingBoard: description of the Arduino board and its partsEnvironment: description of the Arduino development environment and its partsReferences: pointers to other sources of information, on this site and elsewhere, for learning more
What is Arduino?
Arduino is a tool for making computers that can sense and control more of the physical world than your desktop computer.It's an open-source physical computing platform based on a simple microcontroller board, and a development environment forwriting software for the board.
Arduino can be used to develop interactive objects, taking inputs from a variety of switches or sensors, and controlling avariety of lights, motors, and other physical outputs. Arduino projects can be stand-alone, or they can be communicate withsoftware running on your computer (e.g. Flash, Processing, MaxMSP.) The boards can be assembled by hand or purchasedpreassembled; the open-source IDE can be downloaded for free.
The Arduino programming language is an implementation of Wiring, a similar physical computing platform, which is based onthe Processing multimedia programming environment.
Why Arduino?
There are many other microcontrollers and microcontroller platforms available for physical computing. Parallax Basic Stamp,Netmedia's BX-24, Phidgets, MIT's Handyboard, and many others offer similar functionality. All of these tools take the messydetails of microcontroller programming and wrap it up in an easy-to-use package. Arduino also simplifies the process ofworking with microcontrollers, but it offers some advantage for teachers, students, and interested amateurs over othersystems:
Inexpensive - Arduino boards are relatively inexpensive compared to other microcontroller platforms. The leastexpensive version of the Arduino module can be assembled by hand, and even the pre-assembled Arduino modulescost less than $50
Cross-platform - The Arduino software runs on Windows, Macintosh OSX, and Linux operating systems. Mostmicrocontroller systems are limited to Windows.
Simple, clear programming environment - The Arduino programming environment is easy-to-use for beginners, yetflexible enough for advanced users to take advantage of as well. For teachers, it's conveniently based on theProcessing programming environment, so students learning to program in that environment will be familiar with thelook and feel of Arduino
Open source and extensible software- The Arduino software and is published as open source tools, available forextension by experienced programmers. The language can be expanded through C++ libraries, and people wanting tounderstand the technical details can make the leap from Arduino to the AVR C programming language on which it'sbased. SImilarly, you can add AVR-C code directly into your Arduino programs if you want to.
Open source and extensible hardware - The Arduino is based on Atmel's ATMEGA8 and ATMEGA168 microcontrollers.The plans for the modules are published under a Creative Commons license, so experienced circuit designers canmake their own version of the module, extending it and improving it. Even relatively inexperienced users can build thebreadboard version of the module in order to understand how it works and save money.
Restore

Edit Page | Page History | Printable View | All Recent Site Changes

Arduino : Guide / Getting started with Arduino
Guide Contents | Introduction | How To: Windows, Mac OS X, Linux; Arduino Nano, Arduino Mini, Arduino BT,LilyPad Arduino; Xbee shield | Troubleshooting | Environment
Guide to Getting Started with Arduino
You just got your Arduino in the mail and now you're ready to start having fun with PhysicalComputing? Here is the best place to start, with tutorials and guides to help you get startedwith Arduino hardware and software! From how to turn it on and plug it in to installing thedriver and uploading your very first sketch program. These getting started guides are requiredreading for all new users!
In This Quick-Start Guide...
This guide tell you everything you need to get startedwith Arduino and how to configure your setup so youcan upload your first sketch. It consists of the followingpages:
Introduction: Read this introduction for anexplanation of what Arduino is and why you'dwant to use it.
Step-by-step instructions for how to get setup with your Arduino hardware and software.This is the most important part of the gettingstarted guide! Click whichever link matches yourcomputer set-up:
WindowsMac OS XLinux
If you're using one of the following Arduinovariants or shields, they have their ownintroductory guides as well:
Arduino NanoArduino MiniArduino BTLilyPad ArduinoXbee shield
Troubleshooting: HELP!!! Having problems? Readthe troubleshooting guide for advice on what todo if things don't work.
Sofware environment: A more detailed descriptionof the Arduino software (developmentenvironment) and its parts.
Other guides on the Arduino website
Arduino booklet: an fun introduction to physicalcomputing, electronics, and Arduino. PrintablePDF with hand-drawn illustrations.
More detailed guides, from our friends
Learn electronics using Arduino: a great multi-part tutorial with tons of pictures, code, circuits,even video. Highly recommended.
TodBot's course guides Longer presentation-format documents introducing Arduino from aHalloween hacking class taught by TodBot: class 1(getting started), class 2 (input and sensors),class 3 (communication, servos, and pwm), class4 (piezo sound & sensors, arduino+processing,stand-alone operation).
Wiring electronics reference: circuit diagrams forconnecting a variety of basic electroniccomponents.
Schematics to circuits: from Wiring, a guide totransforming circuit diagrams into physicalcircuits.
Tom Igoe's Physical Computing Site: lots ofinformation on electronics, microcontrollers,sensors, actuators, books, etc.
The text of the Arduino getting started guide is licensed under a Creative Commons Attribution-ShareAlike 3.0License. Code samples in the guide are released into the public domain.
(Printable View of http://www.arduino.cc/en/Guide/HomePage)

ArduinoBuy | Download | Getting Started | Learning | Reference | Hardware | FAQ
Blog » | Forum » | Playground »
Login to ArduinoUsername:
Password:
Keep me logged in:
Edit Page | Page History | Printable View | All Recent Site Changes

ArduinoBuy | Download | Getting Started | Learning | Reference | Hardware | FAQ
Blog » | Forum » | Playground »
Guide.Introduction History
Hide minor edits - Show changes to markup
August 31, 2007, at 11:01 PM by David A. Mellis -Changed lines 21-25 from:
Open source and extensible hardware - The Arduino is based on Atmel's ATMEGA8 and ATMEGA168 microcontrollers.The plans for the modules are published under a Creative Commons license, so experienced circuit designers canmake their own version of the module, extending it and improving it. Even relatively inexperienced users can build thebreadboard version of the module in order to understand how it works and save money.
to:
Open source and extensible hardware - The Arduino is based on Atmel's ATMEGA8 and ATMEGA168 microcontrollers.The plans for the modules are published under a Creative Commons license, so experienced circuit designers canmake their own version of the module, extending it and improving it. Even relatively inexperienced users can build thebreadboard version of the module in order to understand how it works and save money.
How do I use Arduino?
To get started, follow the instructions for your operating system: Windows, Mac OS X or Linux; or the additional instructionsfor your board: Arduino Mini, Arduino BT, or shield: Xbee.
RestoreNovember 04, 2006, at 12:11 PM by David A. Mellis -Added lines 1-21:
What is Arduino?
Arduino is a tool for making computers that can sense and control more of the physical world than your desktop computer.It's an open-source physical computing platform based on a simple microcontroller board, and a development environment forwriting software for the board.
Arduino can be used to develop interactive objects, taking inputs from a variety of switches or sensors, and controlling avariety of lights, motors, and other physical outputs. Arduino projects can be stand-alone, or they can be communicate withsoftware running on your computer (e.g. Flash, Processing, MaxMSP.) The boards can be assembled by hand or purchasedpreassembled; the open-source IDE can be downloaded for free.
The Arduino programming language is an implementation of Wiring, a similar physical computing platform, which is based onthe Processing multimedia programming environment.
Why Arduino?
There are many other microcontrollers and microcontroller platforms available for physical computing. Parallax Basic Stamp,Netmedia's BX-24, Phidgets, MIT's Handyboard, and many others offer similar functionality. All of these tools take the messydetails of microcontroller programming and wrap it up in an easy-to-use package. Arduino also simplifies the process ofworking with microcontrollers, but it offers some advantage for teachers, students, and interested amateurs over othersystems:
Inexpensive - Arduino boards are relatively inexpensive compared to other microcontroller platforms. The leastexpensive version of the Arduino module can be assembled by hand, and even the pre-assembled Arduino modulescost less than $50
Cross-platform - The Arduino software runs on Windows, Macintosh OSX, and Linux operating systems. Mostmicrocontroller systems are limited to Windows.
Simple, clear programming environment - The Arduino programming environment is easy-to-use for beginners, yetflexible enough for advanced users to take advantage of as well. For teachers, it's conveniently based on the

Processing programming environment, so students learning to program in that environment will be familiar with thelook and feel of Arduino
Open source and extensible software- The Arduino software and is published as open source tools, available forextension by experienced programmers. The language can be expanded through C++ libraries, and people wanting tounderstand the technical details can make the leap from Arduino to the AVR C programming language on which it'sbased. SImilarly, you can add AVR-C code directly into your Arduino programs if you want to.
Open source and extensible hardware - The Arduino is based on Atmel's ATMEGA8 and ATMEGA168 microcontrollers.The plans for the modules are published under a Creative Commons license, so experienced circuit designers canmake their own version of the module, extending it and improving it. Even relatively inexperienced users can build thebreadboard version of the module in order to understand how it works and save money.
Restore
Edit Page | Page History | Printable View | All Recent Site Changes

Arduino : Guide / Introduction
Guide Contents | Introduction | How To: Windows, Mac OS X, Linux; Arduino Nano, Arduino Mini, Arduino BT,LilyPad Arduino; Xbee shield | Troubleshooting | Environment
What is Arduino?
Arduino is a tool for making computers that can sense and control more of the physical world than your desktopcomputer. It's an open-source physical computing platform based on a simple microcontroller board, and adevelopment environment for writing software for the board.
Arduino can be used to develop interactive objects, taking inputs from a variety of switches or sensors, andcontrolling a variety of lights, motors, and other physical outputs. Arduino projects can be stand-alone, or they canbe communicate with software running on your computer (e.g. Flash, Processing, MaxMSP.) The boards can beassembled by hand or purchased preassembled; the open-source IDE can be downloaded for free.
The Arduino programming language is an implementation of Wiring, a similar physical computing platform, which isbased on the Processing multimedia programming environment.
Why Arduino?
There are many other microcontrollers and microcontroller platforms available for physical computing. ParallaxBasic Stamp, Netmedia's BX-24, Phidgets, MIT's Handyboard, and many others offer similar functionality. All ofthese tools take the messy details of microcontroller programming and wrap it up in an easy-to-use package.Arduino also simplifies the process of working with microcontrollers, but it offers some advantage for teachers,students, and interested amateurs over other systems:
Inexpensive - Arduino boards are relatively inexpensive compared to other microcontroller platforms. Theleast expensive version of the Arduino module can be assembled by hand, and even the pre-assembledArduino modules cost less than $50
Cross-platform - The Arduino software runs on Windows, Macintosh OSX, and Linux operating systems. Mostmicrocontroller systems are limited to Windows.
Simple, clear programming environment - The Arduino programming environment is easy-to-use forbeginners, yet flexible enough for advanced users to take advantage of as well. For teachers, it'sconveniently based on the Processing programming environment, so students learning to program in thatenvironment will be familiar with the look and feel of Arduino
Open source and extensible software- The Arduino software and is published as open source tools, availablefor extension by experienced programmers. The language can be expanded through C++ libraries, and peoplewanting to understand the technical details can make the leap from Arduino to the AVR C programminglanguage on which it's based. SImilarly, you can add AVR-C code directly into your Arduino programs if youwant to.
Open source and extensible hardware - The Arduino is based on Atmel's ATMEGA8 and ATMEGA168microcontrollers. The plans for the modules are published under a Creative Commons license, so experiencedcircuit designers can make their own version of the module, extending it and improving it. Even relativelyinexperienced users can build the breadboard version of the module in order to understand how it works andsave money.
How do I use Arduino?
To get started, follow the instructions for your operating system: Windows, Mac OS X or Linux; or the additionalinstructions for your board: Arduino Mini, Arduino BT, or shield: Xbee.
The text of the Arduino getting started guide is licensed under a Creative Commons Attribution-ShareAlike 3.0License. Code samples in the guide are released into the public domain.

(Printable View of http://www.arduino.cc/en/Guide/Introduction)

ArduinoBuy | Download | Getting Started | Learning | Reference | Hardware | FAQ
Blog » | Forum » | Playground »
Login to ArduinoUsername:
Password:
Keep me logged in:
Edit Page | Page History | Printable View | All Recent Site Changes

ArduinoBuy | Download | Getting Started | Learning | Reference | Hardware | FAQ
Blog » | Forum » | Playground »
Guide.Windows History
Hide minor edits - Show changes to markup
June 01, 2008, at 06:27 PM by David A. Mellis -Added lines 3-4:
(:include HowtoIntro:)
RestoreJune 01, 2008, at 06:19 PM by David A. Mellis -Changed lines 7-11 from:
2 | Download the Arduino environment
To program the Arduino board you need the Arduino environment.
Download Arduino: Arduino 0011 for Windows
to:
(:include HowtoDownload:)
RestoreMarch 28, 2008, at 05:53 PM by David A. Mellis -Changed lines 10-11 from:
Download Arduino: Arduino 0010 for Windows
to:
Download Arduino: Arduino 0011 for Windows
RestoreMarch 27, 2008, at 05:37 PM by David A. Mellis -Changed lines 10-11 from:
Download Arduino: Arduino 0009 for Windows
to:
Download Arduino: Arduino 0010 for Windows
RestoreAugust 06, 2007, at 08:44 PM by David A. Mellis - updating software version to 0009.Changed lines 10-11 from:
Download Arduino: Arduino 0008 for Windows
to:
Download Arduino: Arduino 0009 for Windows
RestoreJune 09, 2007, at 06:54 PM by David A. Mellis -Changed lines 10-11 from:
Download Arduino: Arduino 0007 for Windows
to:
Download Arduino: Arduino 0008 for Windows

RestoreMarch 03, 2007, at 02:11 PM by David A. Mellis -Added lines 37-38:
(:include HowtoLED:)
RestoreDecember 25, 2006, at 06:27 PM by David A. Mellis - removing directions for unzipping Windows drivers.Changed lines 10-18 from:
Download Arduino: Arduino 0006 for Windows
3 | Unzip the USB drivers
If you are using a USB Arduino, you will need to install the drivers for the FTDI chip on the board. These can be found in thedrivers directory of the Arduino distribution.
On Windows, you will need to unzip FTDI USB Drivers.zip. In the next step ("Connect the board"), you will point Window'sAdd New Hardware wizard to these drivers.
to:
Download Arduino: Arduino 0007 for Windows
3 | Locate the USB drivers
If you are using a USB Arduino, you will need to install the drivers for the FTDI chip on the board. These can be found in thedrivers/FTDI USB Drivers directory of the Arduino distribution. In the next step ("Connect the board"), you will pointWindow's Add New Hardware wizard to these drivers.
RestoreDecember 04, 2006, at 04:37 PM by David A. Mellis -Changed lines 7-8 from:
(:include HowtoDownload:)
to:

2 | Download the Arduino environment
To program the Arduino board you need the Arduino environment.
Download Arduino: Arduino 0006 for Windows
RestoreNovember 16, 2006, at 04:48 PM by David A. Mellis -Added lines 38-45:
(:include HowtoExample:)
Select the serial device of the Arduino board from the Tools | Serial Port menu. On Windows, this should be COM1 or COM2 fora serial Arduino board, or COM3, COM4, or COM5 for a USB board. To find out, open the Windows Device Mananger (in theHardware tab of System control panel). Look for a "USB Serial Port" in the Ports section; that's the Arduino board.
RestoreNovember 04, 2006, at 07:01 AM by David A. Mellis -Deleted lines 38-39:

(:include HowtoReferences:)
RestoreNovember 04, 2006, at 06:50 AM by David A. Mellis -Changed lines 7-15 from:
2 | Download the Arduino environment
To program the Arduino board you need the Arduino environment.
Download Arduino: From the software page.
For more information, see the guide to the Arduino environment.
3 | Install the USB drivers
to:
(:include HowtoDownload:)
3 | Unzip the USB drivers
Changed lines 12-13 from:
On Windows, you will need to unzip FTDI USB Drivers.zip. Then, when you plug in the Arduino board, point the WindowsAdd Hardware wizard to the FTDI USB Drivers directory.
to:
On Windows, you will need to unzip FTDI USB Drivers.zip. In the next step ("Connect the board"), you will point Window'sAdd New Hardware wizard to these drivers.
Changed lines 18-29 from:
4 | Connect the board
If you're using a serial board, power the board with an external power supply (6 to 25 volts DC, with the core of theconnector positive). Connect the board to a serial port on your computer.
On the USB boards, the power source is selected by the jumper between the USB and power plugs. To power the board fromthe USB port (good for controlling low power devices like LEDs), place the jumper on the two pins closest to the USB plug.To power the board from an external power supply (needed for motors and other high current devices), place the jumper onthe two pins closest to the power plug. Either way, connect the board to a USB port on your computer.
The power LED should go on.
On Windows, the Add New Hardware wizard will open. Tell it not to connect to Windows update and click next.

to:
(:include HowtoConnect:)
The Add New Hardware wizard will open. Tell it not to connect to Windows update and click next.
Changed lines 38-72 from:
5 | Upload a program
Open the LED blink example sketch: File > Sketchbook > Examples > led_blink.
Here's what the code for the LED blink example looks like.

Select the serial device of the Arduino board from the Tools | Serial Port menu. On Windows, this should be COM1 or COM2 fora serial Arduino board, or COM3, COM4, or COM5 for a USB board.

Push the reset button on the board then click the Upload button in the IDE. Wait a few seconds. If successful, the message"Done uploading." will appear in the status bar.
If the Arduino board doesn't show up in the Tools | Serial Port menu, or you get an error while uploading, please see thetroubleshooting suggestions.
A few seconds after the upload finishes, you should see the amber (yellow) LED on the board start to blink.
Learn More
Read about the Arduino EnvironmentLearn about the parts of the Arduino boardSee the tutorials for some example programs. (There are also some examples available in the examples directoryinside the arduino directory.)Look up specific Arduino functions and syntax in the referenceThe Arduino programming language is compatible with the Wiring language allowing porting applications from theWiring board to Arduino. Please note the differences between the Wiring and Processing languages.If you're having problems, check the FAQ.If you don't find a solution there, try posting in the forums.

to:
(:include HowtoUpload:)
(:include HowtoReferences:)
RestoreNovember 04, 2006, at 06:45 AM by David A. Mellis -Changed lines 1-25 from:
Arduino Howto
These are the steps you need to follow in order to be up and running:
1. Get an Arduino board2. Download the Arduino environment3. Install the USB drivers4. Connect the board5. Upload a program
1 | Get an Arduino board
The Arduino i/o board is a simple circuit featuring the ATmega8 processor from Atmel. The board is composed of a printedcircuit board (PCB) and electronic parts.
There are a few ways to get an Arduino board:
buy a ready made board. See how you can buy a board or just the PCB.European distributorUS distributor
build your own board. If you want you can build your own PCB just by downloading the CAD files from theHardware page. Extract the .brd file and send it to a PCB manufacturer. Be aware that manufacturing a single pcb willbe very expensive. It's better to get together with other people and make 20 or 30 at a time. Since you get the fullCAD files you can make your own customised version of Arduino. if you make modifications or fix bugs please send usyour changes!
purchase parts. purchase the parts from any electronics store. The Serial version in particular has beendesigned to use the most basic parts that can be found anywhere in the world. The USB version on the otherhand requires some advanced soldering skills because of the FTDI chip that is an smd part. Here is a list? ofparts for the serial board.assemble the board. We put together a step by step guide on how to build an arduino board. Newbies:never soldered before? afraid of trashing thousands of boards before getting one properly soldered? fear not :)learn to master the art of soldering.program the bootloader. In order for the development environment to be able to program the chip, this has

to be programmed with a piece of code called bootloader. See the bootloader page on how to program it onyour chip.
to:
How To Get Arduino Running on Windows
(:include HowtoSteps:)
(:include HowtoGet:)
RestoreNovember 04, 2006, at 06:40 AM by David A. Mellis -Added lines 1-105:
Arduino Howto
These are the steps you need to follow in order to be up and running:
1. Get an Arduino board2. Download the Arduino environment3. Install the USB drivers4. Connect the board5. Upload a program
1 | Get an Arduino board
The Arduino i/o board is a simple circuit featuring the ATmega8 processor from Atmel. The board is composed of a printedcircuit board (PCB) and electronic parts.
There are a few ways to get an Arduino board:
buy a ready made board. See how you can buy a board or just the PCB.European distributorUS distributor
build your own board. If you want you can build your own PCB just by downloading the CAD files from theHardware page. Extract the .brd file and send it to a PCB manufacturer. Be aware that manufacturing a single pcb willbe very expensive. It's better to get together with other people and make 20 or 30 at a time. Since you get the fullCAD files you can make your own customised version of Arduino. if you make modifications or fix bugs please send usyour changes!
purchase parts. purchase the parts from any electronics store. The Serial version in particular has beendesigned to use the most basic parts that can be found anywhere in the world. The USB version on the otherhand requires some advanced soldering skills because of the FTDI chip that is an smd part. Here is a list? of

parts for the serial board.assemble the board. We put together a step by step guide on how to build an arduino board. Newbies:never soldered before? afraid of trashing thousands of boards before getting one properly soldered? fear not :)learn to master the art of soldering.program the bootloader. In order for the development environment to be able to program the chip, this hasto be programmed with a piece of code called bootloader. See the bootloader page on how to program it onyour chip.
2 | Download the Arduino environment
To program the Arduino board you need the Arduino environment.
Download Arduino: From the software page.
For more information, see the guide to the Arduino environment.
3 | Install the USB drivers
If you are using a USB Arduino, you will need to install the drivers for the FTDI chip on the board. These can be found in thedrivers directory of the Arduino distribution.
On Windows, you will need to unzip FTDI USB Drivers.zip. Then, when you plug in the Arduino board, point the WindowsAdd Hardware wizard to the FTDI USB Drivers directory.
The latest version of the drivers can be found on the FTDI website.
4 | Connect the board
If you're using a serial board, power the board with an external power supply (6 to 25 volts DC, with the core of theconnector positive). Connect the board to a serial port on your computer.
On the USB boards, the power source is selected by the jumper between the USB and power plugs. To power the board fromthe USB port (good for controlling low power devices like LEDs), place the jumper on the two pins closest to the USB plug.To power the board from an external power supply (needed for motors and other high current devices), place the jumper onthe two pins closest to the power plug. Either way, connect the board to a USB port on your computer.

The power LED should go on.
On Windows, the Add New Hardware wizard will open. Tell it not to connect to Windows update and click next.
Then select "Install from a list or specified location (Advanced)" and click next.

Make sure that "Search for the best driver in these locations is checked"; uncheck "Search removable media"; check "Includethis location in the search" and browse to the location you unzipped the USB drivers to in the previous step. Click next.
The wizard will search for the driver and then tell you that a "USB Serial Converter" was found. Click finish.

The new hardware wizard will appear again. Go through the same steps. This time, a "USB Serial Port" will be found.
5 | Upload a program
Open the LED blink example sketch: File > Sketchbook > Examples > led_blink.
Here's what the code for the LED blink example looks like.

Select the serial device of the Arduino board from the Tools | Serial Port menu. On Windows, this should be COM1 or COM2 fora serial Arduino board, or COM3, COM4, or COM5 for a USB board.

Push the reset button on the board then click the Upload button in the IDE. Wait a few seconds. If successful, the message"Done uploading." will appear in the status bar.
If the Arduino board doesn't show up in the Tools | Serial Port menu, or you get an error while uploading, please see thetroubleshooting suggestions.
A few seconds after the upload finishes, you should see the amber (yellow) LED on the board start to blink.
Learn More
Read about the Arduino EnvironmentLearn about the parts of the Arduino boardSee the tutorials for some example programs. (There are also some examples available in the examples directoryinside the arduino directory.)Look up specific Arduino functions and syntax in the referenceThe Arduino programming language is compatible with the Wiring language allowing porting applications from theWiring board to Arduino. Please note the differences between the Wiring and Processing languages.If you're having problems, check the FAQ.If you don't find a solution there, try posting in the forums.

Restore
Edit Page | Page History | Printable View | All Recent Site Changes

Arduino : Guide / Windows
Guide Contents | Introduction | How To: Windows, Mac OS X, Linux; Arduino Nano, Arduino Mini, Arduino BT,LilyPad Arduino; Xbee shield | Troubleshooting | Environment
How To Get Arduino Running on Windows
This document explains how to connect your Arduino board to the computer and upload your first sketch.
These are the steps that we'll go through:
1. Get an Arduino board and cable2. Download the Arduino environment3. Install the USB drivers4. Connect the board5. Connect an LED6. Run the Arduino environment7. Upload a program8. Look for the blinking LED9. Learn to use Arduino
1 | Get an Arduino board and cable
In this tutorial, we assume you're using an Arduino Diecimila. If you have another board, read the correspondingpage in this getting started guide.
The Arduino Diecimila is a simple board that contains everything you need to start working with electronics andmicrocontroller programming. This diagram illustrates the major components of the board.
You also need a standard USB cable (A plug to B plug): the kind you would connect to a USB printer, for example.
2 | Download the Arduino environment
To program the Arduino board you need the Arduino environment.

Download: the latest version from the download page.
When the download finishes, unzip the downloaded file. Make sure to preserve the folder structure. Double-clickthe folder to open it. There should be a few files and sub-folders inside.
3 | Locate the USB drivers
If you are using a USB Arduino, you will need to install the drivers for the FTDI chip on the board. These can befound in the drivers/FTDI USB Drivers directory of the Arduino distribution. In the next step ("Connect theboard"), you will point Window's Add New Hardware wizard to these drivers.
The latest version of the drivers can be found on the FTDI website.
4 | Connect the board
The power source is selected by the jumper between the USB and power plugs. To power the board from the USBport (good for controlling low power devices like LEDs), place the jumper on the two pins closest to the USB plug.To power the board from an external power supply (6-12V), place the jumper on the two pins closest to the powerplug. Either way, connect the board to a USB port on your computer.
The power LED should go on.
The Add New Hardware wizard will open. Tell it not to connect to Windows update and click next.

Then select "Install from a list or specified location (Advanced)" and click next.
Make sure that "Search for the best driver in these locations is checked"; uncheck "Search removable media";check "Include this location in the search" and browse to the location you unzipped the USB drivers to in theprevious step. Click next.

The wizard will search for the driver and then tell you that a "USB Serial Converter" was found. Click finish.
The new hardware wizard will appear again. Go through the same steps. This time, a "USB Serial Port" will befound.
5 | Connect an LED (if you're using an older board)
The first sketch you will upload to the Arduino board blinks an LED. The Arduino Diecimila (and the original ArduinoNG) has a built-in resistor on pin 13. On Arduino NG Rev. C and pre-NG Arduino boards, however, pin 13 does not

have a built-in LED. On these boards, you'll need to connect the positive (longer) leg of an LED to pin 13 and thenegative (shorter) leg to ground (marked "GND"). The LED will typically be flat on the side with the negative leg.Normally, you also need to use a resistor with the LED, but these boards have a resistor built-in on pin 13.
6 | Run the Arduino environment
Open the Arduino folder and double-click the Arduino application.
7 | Upload a program
Open the LED blink example sketch: File > Sketchbook > Examples > Digital > Blink.
Here's what the code for the LED blink example looks like.

Select the serial device of the Arduino board from the Tools | Serial Port menu. On Windows, this should be COM1or COM2 for a serial Arduino board, or COM3, COM4, or COM5 for a USB board. To find out, open the Windows DeviceMananger (in the Hardware tab of System control panel). Look for a "USB Serial Port" in the Ports section; that'sthe Arduino board.
Make sure that "Arduino Diecimila" is selected in the Tools > Board menu.

Now, simply click the "Upload" button in the environment. Wait a few seconds - you should see the RX and TX ledson the board flashing. If the upload is successful, the message "Done uploading." will appear in the status bar.(Note: If you have an Arduino Mini, NG, or other board, you'll need to physically present the reset button on theboard immediately before pressing the upload button.)
8 | Look for the blinking LED
A few seconds after the upload finishes, you should see the amber (yellow) LED on the board start to blink. If itdoes, congratulations! You've gotten Arduino up-and-running.
If you have problems, please see the troubleshooting suggestions.
9 | Learn to use Arduino
Tutorials: try these example programs.Reference: read the reference for the Arduino language.
The text of the Arduino getting started guide is licensed under a Creative Commons Attribution-ShareAlike 3.0License. Code samples in the guide are released into the public domain.
(Printable View of http://www.arduino.cc/en/Guide/Windows)

ArduinoBuy | Download | Getting Started | Learning | Reference | Hardware | FAQ
Blog » | Forum » | Playground »
Login to ArduinoUsername:
Password:
Keep me logged in:
Edit Page | Page History | Printable View | All Recent Site Changes

ArduinoBuy | Download | Getting Started | Learning | Reference | Hardware | FAQ
Blog » | Forum » | Playground »
Guide.MacOSX History
Hide minor edits - Show changes to markup
June 01, 2008, at 06:28 PM by David A. Mellis -Added lines 3-4:
(:include HowtoIntro:)
RestoreJune 01, 2008, at 06:18 PM by David A. Mellis -Changed lines 7-13 from:
2 | Download the Arduino environment
To program the Arduino board you need the Arduino environment.
Download: the latest version of the software from the download page
When the download finishes, unzip the downloaded file by double-clicking it. This should create a folder with the Arduinosoftware in side. Double-click the folder to open it.
to:
(:include HowtoDownload:)
RestoreJune 01, 2008, at 06:14 PM by David A. Mellis -Changed lines 8-13 from:
To program the Arduino board you need the Arduino environment. If you have an older Mac like a Powerbook, iBook, G4 orG5, you need the Arduino for PPC. If you have a newer Mac like an MacBook, MacBook Pro, or Mac Pro, you need the Intelversion.
Download: Arduino 0011
When the download finishes, unzip the downloaded file by double-clicking it. This should create a folder called arduino-0011.Double-click the folder to open it.
to:
To program the Arduino board you need the Arduino environment.
Download: the latest version of the software from the download page
When the download finishes, unzip the downloaded file by double-clicking it. This should create a folder with the Arduinosoftware in side. Double-click the folder to open it.
Changed lines 17-18 from:
On the Mac, mount the FTDIUSBSerialDriver_v2_1_9.dmg (on PPC machines) or theFTDIUSBSerialDriver_v2_2_9_Intel.dmg (on Intel machines) disk image and run the included FTDIUSBSerialDriver.pkg.
to:
If you have an older Mac like a Powerbook, iBook, G4 or G5, you should use the the PPC drivers:FTDIUSBSerialDriver_v2_1_9.dmg. If you have a newer Mac like an MacBook, MacBook Pro, or Mac Pro, you need the Inteldrivers: FTDIUSBSerialDriver_v2_2_9_Intel.dmg. Double-click to mount the disk image and run the includedFTDIUSBSerialDriver.pkg.
Restore

March 28, 2008, at 05:54 PM by David A. Mellis -Changed lines 10-13 from:
Download: Arduino 0010
When the download finishes, unzip the downloaded file by double-clicking it. This should create a folder called arduino-0009.Double-click the folder to open it.
to:
Download: Arduino 0011
When the download finishes, unzip the downloaded file by double-clicking it. This should create a folder called arduino-0011.Double-click the folder to open it.
Changed lines 17-18 from:
On the Mac, mount the FTDIUSBSerialDriver_v2_1_6.dmg (on PPC machines) or theFTDIUSBSerialDriver_v2_2_6_Intel.dmg (on Intel machines) disk image and run the included FTDIUSBSerialDriver.pkg.
to:
On the Mac, mount the FTDIUSBSerialDriver_v2_1_9.dmg (on PPC machines) or theFTDIUSBSerialDriver_v2_2_9_Intel.dmg (on Intel machines) disk image and run the included FTDIUSBSerialDriver.pkg.
RestoreMarch 27, 2008, at 05:38 PM by David A. Mellis -Changed lines 10-11 from:
Download: Arduino 0009 for PPC or Arduino 0009 for Intel
to:
Download: Arduino 0010
RestoreAugust 06, 2007, at 08:45 PM by David A. Mellis -Changed lines 12-13 from:
When the download finishes, unzip the downloaded file by double-clicking it. This should create a folder called arduino-0008.Double-click the folder to open it.
to:
When the download finishes, unzip the downloaded file by double-clicking it. This should create a folder called arduino-0009.Double-click the folder to open it.
RestoreAugust 06, 2007, at 08:45 PM by David A. Mellis - updating software version to 0009.Changed lines 10-11 from:
Download: Arduino 0008 for PPC or Arduino 0008 for Intel
to:
Download: Arduino 0009 for PPC or Arduino 0009 for Intel
RestoreJune 09, 2007, at 06:55 PM by David A. Mellis -Changed lines 12-13 from:
When the download finishes, unzip the downloaded file by double-clicking it. This should create a folder called arduino-0007.Double-click the folder to open it.
to:
When the download finishes, unzip the downloaded file by double-clicking it. This should create a folder called arduino-0008.Double-click the folder to open it.
RestoreJune 09, 2007, at 06:54 PM by David A. Mellis -Changed lines 10-11 from:

Download: Arduino 0007 for PPC or Arduino 0007 for Intel
to:
Download: Arduino 0008 for PPC or Arduino 0008 for Intel
RestoreMarch 03, 2007, at 02:11 PM by David A. Mellis -Added lines 25-26:
(:include HowtoLED:)
RestoreDecember 25, 2006, at 06:28 PM by David A. Mellis - removing reference to macosx_setup.command and updating links topoint to 0007.Changed lines 10-17 from:
Download: Arduino 0006 for PPC or Arduino 0006 for Intel
When the download finishes, unzip the downloaded file by double-clicking it. This should create a folder called arduino-0006.Double-click the folder to open it.
Then, double-click macosx_setup.command. This will open a Terminal and ask you if you want to continue. Type y andpress return. When prompted, type your password and press return.
to:
Download: Arduino 0007 for PPC or Arduino 0007 for Intel
When the download finishes, unzip the downloaded file by double-clicking it. This should create a folder called arduino-0007.Double-click the folder to open it.
RestoreDecember 04, 2006, at 04:35 PM by David A. Mellis -Changed lines 12-13 from:
After downloading the IDE, run the macosx_setup.command. It corrects permission on a few files for use with the serial portand will prompt you for your password. You may need to reboot after running this script.
to:
When the download finishes, unzip the downloaded file by double-clicking it. This should create a folder called arduino-0006.Double-click the folder to open it.
Then, double-click macosx_setup.command. This will open a Terminal and ask you if you want to continue. Type y andpress return. When prompted, type your password and press return.
Changed lines 19-20 from:

If you are using a USB Arduino, you will need to install the drivers for the FTDI chip on the board. These can be found in thedrivers directory of the Arduino distribution.
to:
If you are using a USB Arduino, you will need to install the drivers for the FTDI chip on the board. These can be found in thedrivers directory of the Arduino distribution.
Changed lines 25-26 from:
The latest version of the drivers can be found on the FTDI website.
to:
(The latest version of the drivers can be found on the FTDI website.)
RestoreDecember 04, 2006, at 04:31 PM by David A. Mellis - linking directly to the Arduino downloads.Changed lines 7-8 from:
(:include HowtoDownload:)
to:
2 | Download the Arduino environment
To program the Arduino board you need the Arduino environment. If you have an older Mac like a Powerbook, iBook, G4 orG5, you need the Arduino for PPC. If you have a newer Mac like an MacBook, MacBook Pro, or Mac Pro, you need the Intelversion.
Download: Arduino 0006 for PPC or Arduino 0006 for Intel
RestoreNovember 16, 2006, at 04:48 PM by David A. Mellis -Added lines 24-29:
(:include HowtoExample:)
Select the serial device of the Arduino board from the Tools | Serial Port menu. On the Mac, this should be something with/dev/tty.usbserial in it.
RestoreNovember 04, 2006, at 07:01 AM by David A. Mellis -Deleted lines 24-25:
(:include HowtoReferences:)
RestoreNovember 04, 2006, at 06:53 AM by David A. Mellis -Changed lines 1-31 from:
Arduino Howto
These are the steps you need to follow in order to be up and running:

1. Get an Arduino board2. Download the Arduino environment3. Install the USB drivers4. Connect the board5. Upload a program
1 | Get an Arduino board
The Arduino i/o board is a simple circuit featuring the ATmega8 processor from Atmel. The board is composed of a printedcircuit board (PCB) and electronic parts.
There are a few ways to get an Arduino board:
buy a ready made board. See how you can buy a board or just the PCB.European distributorUS distributor
build your own board. If you want you can build your own PCB just by downloading the CAD files from theHardware page. Extract the .brd file and send it to a PCB manufacturer. Be aware that manufacturing a single pcb willbe very expensive. It's better to get together with other people and make 20 or 30 at a time. Since you get the fullCAD files you can make your own customised version of Arduino. if you make modifications or fix bugs please send usyour changes!
purchase parts. purchase the parts from any electronics store. The Serial version in particular has beendesigned to use the most basic parts that can be found anywhere in the world. The USB version on the otherhand requires some advanced soldering skills because of the FTDI chip that is an smd part. Here is a list? ofparts for the serial board.assemble the board. We put together a step by step guide on how to build an arduino board. Newbies:never soldered before? afraid of trashing thousands of boards before getting one properly soldered? fear not :)learn to master the art of soldering.program the bootloader. In order for the development environment to be able to program the chip, this hasto be programmed with a piece of code called bootloader. See the bootloader page on how to program it onyour chip.
2 | Download the Arduino environment
To program the Arduino board you need the Arduino environment.
Download Arduino: From the software page.
to:
How To Get Arduino Running on Mac OS X (10.3.9 or later)

(:include HowtoSteps:)
(:include HowtoGet:)
(:include HowtoDownload:)
Deleted lines 12-13:
For more information, see the guide to the Arduino environment.
Changed lines 22-66 from:
4 | Connect the board
If you're using a serial board, power the board with an external power supply (6 to 25 volts DC, with the core of theconnector positive). Connect the board to a serial port on your computer.
On the USB boards, the power source is selected by the jumper between the USB and power plugs. To power the board fromthe USB port (good for controlling low power devices like LEDs), place the jumper on the two pins closest to the USB plug.To power the board from an external power supply (needed for motors and other high current devices), place the jumper onthe two pins closest to the power plug. Either way, connect the board to a USB port on your computer.
The power LED should go on.
5 | Upload a program
Open the LED blink example sketch: File > Sketchbook > Examples > led_blink.
Here's what the code for the LED blink example looks like.

Select the serial device of the Arduino board from the Tools | Serial Port menu. On the Mac, this should be something like/dev/cu.usbserial-1B1 for a USB board, or something like /dev/cu.USA19QW1b1P1.1 if using a Keyspan adapter with aserial board (other USB-to-serial adapters use different names).

Push the reset button on the board then click the Upload button in the IDE. Wait a few seconds. If successful, the message"Done uploading." will appear in the status bar.
If the Arduino board doesn't show up in the Tools | Serial Port menu, or you get an error while uploading, please see thetroubleshooting suggestions.
A few seconds after the upload finishes, you should see the amber (yellow) LED on the board start to blink.
Learn More
Read about the Arduino EnvironmentLearn about the parts of the Arduino boardSee the tutorials for some example programs. (There are also some examples available in the examples directoryinside the arduino directory.)Look up specific Arduino functions and syntax in the referenceThe Arduino programming language is compatible with the Wiring language allowing porting applications from theWiring board to Arduino. Please note the differences between the Wiring and Processing languages.If you're having problems, check the FAQ.If you don't find a solution there, try posting in the forums.

to:
(:include HowtoConnect:)
(:include HowtoUpload:)
(:include HowtoReferences:)
RestoreNovember 04, 2006, at 06:42 AM by David A. Mellis -Added lines 1-91:
Arduino Howto
These are the steps you need to follow in order to be up and running:
1. Get an Arduino board2. Download the Arduino environment3. Install the USB drivers4. Connect the board5. Upload a program
1 | Get an Arduino board
The Arduino i/o board is a simple circuit featuring the ATmega8 processor from Atmel. The board is composed of a printedcircuit board (PCB) and electronic parts.
There are a few ways to get an Arduino board:
buy a ready made board. See how you can buy a board or just the PCB.European distributorUS distributor
build your own board. If you want you can build your own PCB just by downloading the CAD files from theHardware page. Extract the .brd file and send it to a PCB manufacturer. Be aware that manufacturing a single pcb willbe very expensive. It's better to get together with other people and make 20 or 30 at a time. Since you get the fullCAD files you can make your own customised version of Arduino. if you make modifications or fix bugs please send usyour changes!
purchase parts. purchase the parts from any electronics store. The Serial version in particular has beendesigned to use the most basic parts that can be found anywhere in the world. The USB version on the otherhand requires some advanced soldering skills because of the FTDI chip that is an smd part. Here is a list? ofparts for the serial board.assemble the board. We put together a step by step guide on how to build an arduino board. Newbies:never soldered before? afraid of trashing thousands of boards before getting one properly soldered? fear not :)

learn to master the art of soldering.program the bootloader. In order for the development environment to be able to program the chip, this hasto be programmed with a piece of code called bootloader. See the bootloader page on how to program it onyour chip.
2 | Download the Arduino environment
To program the Arduino board you need the Arduino environment.
Download Arduino: From the software page.
After downloading the IDE, run the macosx_setup.command. It corrects permission on a few files for use with the serial portand will prompt you for your password. You may need to reboot after running this script.
For more information, see the guide to the Arduino environment.
3 | Install the USB drivers
If you are using a USB Arduino, you will need to install the drivers for the FTDI chip on the board. These can be found in thedrivers directory of the Arduino distribution.
On the Mac, mount the FTDIUSBSerialDriver_v2_1_6.dmg (on PPC machines) or theFTDIUSBSerialDriver_v2_2_6_Intel.dmg (on Intel machines) disk image and run the included FTDIUSBSerialDriver.pkg.

The latest version of the drivers can be found on the FTDI website.
4 | Connect the board
If you're using a serial board, power the board with an external power supply (6 to 25 volts DC, with the core of theconnector positive). Connect the board to a serial port on your computer.
On the USB boards, the power source is selected by the jumper between the USB and power plugs. To power the board fromthe USB port (good for controlling low power devices like LEDs), place the jumper on the two pins closest to the USB plug.To power the board from an external power supply (needed for motors and other high current devices), place the jumper onthe two pins closest to the power plug. Either way, connect the board to a USB port on your computer.
The power LED should go on.
5 | Upload a program
Open the LED blink example sketch: File > Sketchbook > Examples > led_blink.
Here's what the code for the LED blink example looks like.

Select the serial device of the Arduino board from the Tools | Serial Port menu. On the Mac, this should be something like/dev/cu.usbserial-1B1 for a USB board, or something like /dev/cu.USA19QW1b1P1.1 if using a Keyspan adapter with aserial board (other USB-to-serial adapters use different names).

Push the reset button on the board then click the Upload button in the IDE. Wait a few seconds. If successful, the message"Done uploading." will appear in the status bar.
If the Arduino board doesn't show up in the Tools | Serial Port menu, or you get an error while uploading, please see thetroubleshooting suggestions.
A few seconds after the upload finishes, you should see the amber (yellow) LED on the board start to blink.
Learn More
Read about the Arduino EnvironmentLearn about the parts of the Arduino boardSee the tutorials for some example programs. (There are also some examples available in the examples directoryinside the arduino directory.)Look up specific Arduino functions and syntax in the referenceThe Arduino programming language is compatible with the Wiring language allowing porting applications from theWiring board to Arduino. Please note the differences between the Wiring and Processing languages.If you're having problems, check the FAQ.If you don't find a solution there, try posting in the forums.

Restore
Edit Page | Page History | Printable View | All Recent Site Changes

Arduino : Guide / Mac OSX
Guide Contents | Introduction | How To: Windows, Mac OS X, Linux; Arduino Nano, Arduino Mini, Arduino BT,LilyPad Arduino; Xbee shield | Troubleshooting | Environment
How To Get Arduino Running on Mac OS X (10.3.9 or later)
This document explains how to connect your Arduino board to the computer and upload your first sketch.
These are the steps that we'll go through:
1. Get an Arduino board and cable2. Download the Arduino environment3. Install the USB drivers4. Connect the board5. Connect an LED6. Run the Arduino environment7. Upload a program8. Look for the blinking LED9. Learn to use Arduino
1 | Get an Arduino board and cable
In this tutorial, we assume you're using an Arduino Diecimila. If you have another board, read the correspondingpage in this getting started guide.
The Arduino Diecimila is a simple board that contains everything you need to start working with electronics andmicrocontroller programming. This diagram illustrates the major components of the board.
You also need a standard USB cable (A plug to B plug): the kind you would connect to a USB printer, for example.
2 | Download the Arduino environment
To program the Arduino board you need the Arduino environment.

Download: the latest version from the download page.
When the download finishes, unzip the downloaded file. Make sure to preserve the folder structure. Double-clickthe folder to open it. There should be a few files and sub-folders inside.
3 | Install the USB drivers
If you are using a USB Arduino, you will need to install the drivers for the FTDI chip on the board. These can befound in the drivers directory of the Arduino distribution.
If you have an older Mac like a Powerbook, iBook, G4 or G5, you should use the the PPC drivers:FTDIUSBSerialDriver_v2_1_9.dmg. If you have a newer Mac like an MacBook, MacBook Pro, or Mac Pro, you needthe Intel drivers: FTDIUSBSerialDriver_v2_2_9_Intel.dmg. Double-click to mount the disk image and run theincluded FTDIUSBSerialDriver.pkg.
(The latest version of the drivers can be found on the FTDI website.)
4 | Connect the board
The power source is selected by the jumper between the USB and power plugs. To power the board from the USBport (good for controlling low power devices like LEDs), place the jumper on the two pins closest to the USB plug.To power the board from an external power supply (6-12V), place the jumper on the two pins closest to the powerplug. Either way, connect the board to a USB port on your computer.
The power LED should go on.

5 | Connect an LED (if you're using an older board)
The first sketch you will upload to the Arduino board blinks an LED. The Arduino Diecimila (and the original ArduinoNG) has a built-in resistor on pin 13. On Arduino NG Rev. C and pre-NG Arduino boards, however, pin 13 does nothave a built-in LED. On these boards, you'll need to connect the positive (longer) leg of an LED to pin 13 and thenegative (shorter) leg to ground (marked "GND"). The LED will typically be flat on the side with the negative leg.Normally, you also need to use a resistor with the LED, but these boards have a resistor built-in on pin 13.
6 | Run the Arduino environment
Open the Arduino folder and double-click the Arduino application.
7 | Upload a program
Open the LED blink example sketch: File > Sketchbook > Examples > Digital > Blink.
Here's what the code for the LED blink example looks like.

Select the serial device of the Arduino board from the Tools | Serial Port menu. On the Mac, this should besomething with /dev/tty.usbserial in it.

Make sure that "Arduino Diecimila" is selected in the Tools > Board menu.
Now, simply click the "Upload" button in the environment. Wait a few seconds - you should see the RX and TX ledson the board flashing. If the upload is successful, the message "Done uploading." will appear in the status bar.(Note: If you have an Arduino Mini, NG, or other board, you'll need to physically present the reset button on theboard immediately before pressing the upload button.)
8 | Look for the blinking LED
A few seconds after the upload finishes, you should see the amber (yellow) LED on the board start to blink. If itdoes, congratulations! You've gotten Arduino up-and-running.
If you have problems, please see the troubleshooting suggestions.
9 | Learn to use Arduino
Tutorials: try these example programs.Reference: read the reference for the Arduino language.
The text of the Arduino getting started guide is licensed under a Creative Commons Attribution-ShareAlike 3.0License. Code samples in the guide are released into the public domain.
(Printable View of http://www.arduino.cc/en/Guide/MacOSX)

ArduinoBuy | Download | Getting Started | Learning | Reference | Hardware | FAQ
Blog » | Forum » | Playground »
Login to ArduinoUsername:
Password:
Keep me logged in:
Edit Page | Page History | Printable View | All Recent Site Changes

ArduinoBuy | Download | Getting Started | Learning | Reference | Hardware | FAQ
Blog » | Forum » | Playground »
Guide.ArduinoNano History
Hide minor edits - Show changes to markup
June 21, 2008, at 12:36 PM by David A. Mellis -Added lines 15-16:
RestoreJune 21, 2008, at 12:36 PM by David A. Mellis -Added lines 9-10:
RestoreJune 21, 2008, at 12:35 PM by David A. Mellis -Added lines 7-8:
The various components of the Arduino Nano.
Added lines 11-12:
Connecting the Arduino Nano to a computer with a Mini-B USB cable. Note the blue power LED underneath the board.
RestoreJune 21, 2008, at 12:27 PM by David A. Mellis -Added lines 5-6:

RestoreJune 18, 2008, at 09:34 AM by David A. Mellis -Added lines 5-6:
RestoreJune 18, 2008, at 09:29 AM by David A. Mellis -Changed lines 7-9 from:
To upload a sketch to the Nano, make sure you have the Arduino Diecimila option selected from the Tools > Board menuand the correct serial port selected from the Tools > Serial Port menu. Then simply press the upload button in the Arduinoenvironment. The board will automatically reset and the sketch will be uploaded, as with the Arduino Diecimila. If you haveany problems, see the troubleshooting guide.
to:
To upload a sketch to the Nano, make sure you have the Arduino Diecimila option selected from the Tools > Board menuand the correct serial port selected from the Tools > Serial Port menu. Then simply press the upload button in the Arduino

environment. The board will automatically reset and the sketch will be uploaded, as with the Arduino Diecimila. If you haveany problems, see the troubleshooting guide.
For more details on the Arduino Nano, see the hardware page.
RestoreJune 18, 2008, at 09:28 AM by David A. Mellis -Added lines 1-7:
Guide to the Arduino Nano
This is a preliminary guide and will be updated and expanded in the next few days.
To connect the Arduino Nano to your computer, you'll need a Mini-B USB cable. This also provides power to the board, asindicated by the blue LED on the bottom.
To upload a sketch to the Nano, make sure you have the Arduino Diecimila option selected from the Tools > Board menuand the correct serial port selected from the Tools > Serial Port menu. Then simply press the upload button in the Arduinoenvironment. The board will automatically reset and the sketch will be uploaded, as with the Arduino Diecimila. If you haveany problems, see the troubleshooting guide.
Restore
Edit Page | Page History | Printable View | All Recent Site Changes

Arduino : Guide / Arduino Nano
Guide Contents | Introduction | How To: Windows, Mac OS X, Linux; Arduino Nano, Arduino Mini, Arduino BT,LilyPad Arduino; Xbee shield | Troubleshooting | Environment
Guide to the Arduino Nano
This is a preliminary guide and will be updated and expanded in the next few days.
The various components of the Arduino Nano.

Connecting the Arduino Nano to a computer with a Mini-B USB cable. Note the blue power LED underneath theboard.
To connect the Arduino Nano to your computer, you'll need a Mini-B USB cable. This also provides power to theboard, as indicated by the blue LED on the bottom.
To upload a sketch to the Nano, make sure you have the Arduino Diecimila option selected from the Tools >Board menu and the correct serial port selected from the Tools > Serial Port menu. Then simply press theupload button in the Arduino environment. The board will automatically reset and the sketch will be uploaded, aswith the Arduino Diecimila. If you have any problems, see the troubleshooting guide.
For more details on the Arduino Nano, see the hardware page.
The text of the Arduino getting started guide is licensed under a Creative Commons Attribution-ShareAlike 3.0License. Code samples in the guide are released into the public domain.
(Printable View of http://www.arduino.cc/en/Guide/ArduinoNano)

ArduinoBuy | Download | Getting Started | Learning | Reference | Hardware | FAQ
Blog » | Forum » | Playground »
Login to ArduinoUsername:
Password:
Keep me logged in:
Edit Page | Page History | Printable View | All Recent Site Changes

ArduinoBuy | Download | Getting Started | Learning | Reference | Hardware | FAQ
Blog » | Forum » | Playground »
Guide.ArduinoMini History
Hide minor edits - Show changes to markup
January 25, 2008, at 05:05 PM by David A. Mellis -Changed lines 3-4 from:
To get started with the Arduino Mini, follow the directions for the Arduino NG on your operating system (Windows, Mac OS X,Linux), with the following modifications:
to:
To get started with the Arduino Mini, follow the directions for the regular Arduino on your operating system (Windows, MacOS X, Linux), with the following modifications:
Deleted lines 65-70:
Selecting ATmega168 in the Arduino Environment
To tell the Arduino environment that you're using an Arduino Mini, which has a different chip than the regular Arduino, youneed to select ATmega168 from the Tools | Microcontroller menu.
RestoreJanuary 25, 2008, at 05:04 PM by David A. Mellis -Changed lines 7-8 from:
You need to select ATmega168 from the Tools | Microcontroller menu of the Arduino environment.
to:
You need to select Arduino Mini from the Tools | Board menu of the Arduino environment.
RestoreJune 15, 2007, at 04:52 PM by David A. Mellis -Changed lines 11-20 from:
The Arduino Mini has a more powerful chip than the regular Arduino board (an ATmega168 instead of an ATmega8), meaning:
Your sketches can be twice as big (14 KB instead of 7 KB).
There are three extra PWM outputs (on pins 3, 5, and 6) in addition to the three on regular Arduino boards (pins 9,10, and 11).
There are two extra analog inputs (8 total). Four of these, however, are not connected to the legs that come on theArduino Mini, requiring you to solder wires to their holes to use them. Two of these unconnected pins are also usedby the Wire library (I2C), meaning that its use will require soldering as well.

The Arduino Mini is more fragile and easy to break than a regular Arduino board.
to:
The microcontroller (an ATmega168) on the Arduino Mini is a physically smaller version of the chip on the USB Arduinoboards, with the following small difference:
There are two extra analog inputs on the Mini (8 total). Four of these, however, are not connected to the legs thatcome on the Arduino Mini, requiring you to solder wires to their holes to use them. Two of these unconnected pinsare also used by the Wire library (I2C), meaning that its use will require soldering as well.
Also, the Arduino Mini is more fragile and easy to break than a regular Arduino board.
RestoreJune 15, 2007, at 03:07 PM by David A. Mellis -Added lines 30-32:
(:table width=95% border=0 cellpadding=5 cellspacing=0:) (:cell width=50%:)
Added lines 35-44:
Mini 03 pinout (compatible with earlier revisions)
(:cell width=50%:)
Mini 04 pinout (the ground on the left has moved down one pin)
(:tableend:)
RestoreApril 22, 2007, at 01:06 PM by David A. Mellis -Added lines 28-31:
Here's a diagram of the pin layout of the Arduino Mini:

RestoreJanuary 07, 2007, at 07:01 AM by David A. Mellis -Changed lines 23-24 from:
You can't remove the ATmega168, so if you kill it, you need a new Arduino Mini.
to:
You can't remove the ATmega168, so if you kill it, you need a new Mini.
RestoreJanuary 07, 2007, at 07:00 AM by David A. Mellis -Changed lines 5-6 from:
Connecting the Arduino Mini is a bit more complicated than a regular Arduino board (see below for instructions andphotos).
to:
Connecting the Arduino Mini is a bit more complicated than a regular Arduino board (see below for instructions andphotos).
Added line 25:
RestoreJanuary 07, 2007, at 06:57 AM by David A. Mellis -Changed lines 51-57 from:

to:
Selecting ATmega168 in the Arduino Environment
To tell the Arduino environment that you're using an Arduino Mini, which has a different chip than the regular Arduino, youneed to select ATmega168 from the Tools | Microcontroller menu.

RestoreJanuary 07, 2007, at 06:53 AM by David A. Mellis -Changed lines 11-24 from:
The Arduino Mini has a more powerful chip than the regular Arduino board (an ATmega168 instead of an ATmega8),meaning:
Your sketches can be twice as big (14 KB instead of 7 KB).
There are three extra PWM outputs (on pins 3, 5, and 6) in addition to the three on regular Arduino boards(pins 9, 10, and 11).
There are two extra analog inputs (8 total). Four of these, however, are not connected to the legs that comeon the Arduino Mini, requiring you to solder wires to their holes to use them. Two of these unconnected pinsare also used by the Wire library (I2C), meaning that its use will require soldering as well.
The Arduino Mini is more fragile and easy to break than a regular Arduino board.
Don't connect more than 9 volts to the +9V pin or reverse the power and ground pins of your power supply,or you might kill the ATmega168 on the Arduino Mini.
You can't remove the ATmega168, so if you kill it, you need a new Arduino Mini.
to:
The Arduino Mini has a more powerful chip than the regular Arduino board (an ATmega168 instead of an ATmega8), meaning:
Your sketches can be twice as big (14 KB instead of 7 KB).
There are three extra PWM outputs (on pins 3, 5, and 6) in addition to the three on regular Arduino boards (pins 9,10, and 11).
There are two extra analog inputs (8 total). Four of these, however, are not connected to the legs that come on theArduino Mini, requiring you to solder wires to their holes to use them. Two of these unconnected pins are also usedby the Wire library (I2C), meaning that its use will require soldering as well.
The Arduino Mini is more fragile and easy to break than a regular Arduino board.
Don't connect more than 9 volts to the +9V pin or reverse the power and ground pins of your power supply, or youmight kill the ATmega168 on the Arduino Mini.
You can't remove the ATmega168, so if you kill it, you need a new Arduino Mini.
RestoreJanuary 07, 2007, at 06:53 AM by David A. Mellis -Added lines 19-24:
The Arduino Mini is more fragile and easy to break than a regular Arduino board.
Don't connect more than 9 volts to the +9V pin or reverse the power and ground pins of your power supply,or you might kill the ATmega168 on the Arduino Mini.
You can't remove the ATmega168, so if you kill it, you need a new Arduino Mini.
RestoreJanuary 07, 2007, at 06:51 AM by David A. Mellis -Changed lines 5-6 from:
Connecting the Arduino Mini is a bit more complicated than a regular Arduino board.

to:
Connecting the Arduino Mini is a bit more complicated than a regular Arduino board (see below for instructions andphotos).
Changed lines 11-12 from:
The Arduino Mini has a more powerful chip than the regular Arduino board (an ATmega168 instead of an ATmega8),meaning that your sketches can be twice as big.
to:
The Arduino Mini has a more powerful chip than the regular Arduino board (an ATmega168 instead of an ATmega8),meaning:
Your sketches can be twice as big (14 KB instead of 7 KB).
There are three extra PWM outputs (on pins 3, 5, and 6) in addition to the three on regular Arduino boards(pins 9, 10, and 11).
There are two extra analog inputs (8 total). Four of these, however, are not connected to the legs that comeon the Arduino Mini, requiring you to solder wires to their holes to use them. Two of these unconnected pinsare also used by the Wire library (I2C), meaning that its use will require soldering as well.
RestoreJanuary 07, 2007, at 06:41 AM by David A. Mellis -Added lines 7-10:
You need to select ATmega168 from the Tools | Microcontroller menu of the Arduino environment.
Information about the Arduino Mini
Deleted lines 12-13:
However, you need to select ATmega168 from the Tools | Microcontroller menu of the Arduino environment.
RestoreJanuary 07, 2007, at 06:36 AM by David A. Mellis -Changed lines 31-37 from:
to:

Connecting the Arduino Mini and a regular Arduino
Here's a photo of the Arduino Mini connected to an Arduino NG. The NG has its ATmega8 removed and is being used for itsUSB connection, power source, and reset button. Thus, you can reset the Arduino Mini just by pressing the button on the NG.
RestoreJanuary 07, 2007, at 05:40 AM by David A. Mellis -Changed lines 29-30 from:
Here is a photo showing the Arduino Mini connected to the Mini USB adapter. Notice that the reset pin is connected directlyto +5V, without a pushbutton. Thus, to reset the Arduino Mini, you will need to unplug and reconnect the USB cable to theMini USB Adapter, or manually move the orange wire connected to the reset pin from +5V to ground and back.
to:
Here is a photo showing the Arduino Mini connected to the Mini USB adapter. Notice that the reset pin is connected directlyto +5V (the orange wire), without a pushbutton. Thus, to reset the Arduino Mini, you will need to unplug and reconnect the

USB cable to the Mini USB Adapter, or manually move the orange wire connected to the reset pin from +5V to ground andback.
RestoreJanuary 07, 2007, at 05:30 AM by David A. Mellis -Changed lines 23-24 from:
An LED. While not technically necessary, connecting an LED to the Arduino Mini makes it easier to check if it'sworking. Pin 13 has a 1 KB resistor on it, so you can connect an LED to it directly without an external resistor.
to:
An LED. While not technically necessary, connecting an LED to the Arduino Mini makes it easier to check if it'sworking. Pin 13 has a 1 KB resistor on it, so you can connect an LED to it directly between it and ground. Whenusing another pin, you will need an external resistor.
Added lines 29-30:
Here is a photo showing the Arduino Mini connected to the Mini USB adapter. Notice that the reset pin is connected directlyto +5V, without a pushbutton. Thus, to reset the Arduino Mini, you will need to unplug and reconnect the USB cable to theMini USB Adapter, or manually move the orange wire connected to the reset pin from +5V to ground and back.
RestoreJanuary 07, 2007, at 05:25 AM by David A. Mellis -RestoreJanuary 07, 2007, at 05:13 AM by David A. Mellis -Changed lines 7-8 from:
You need to select ATmega168 from the Tools | Microcontroller menu of the Arduino environment.
to:
The Arduino Mini has a more powerful chip than the regular Arduino board (an ATmega168 instead of an ATmega8),meaning that your sketches can be twice as big.
However, you need to select ATmega168 from the Tools | Microcontroller menu of the Arduino environment.
RestoreJanuary 07, 2007, at 05:11 AM by David A. Mellis -Changed lines 3-4 from:
To get started with the Arduino Mini, follow the directions for the Arduino NG on your operating system (Windows, Mac OS X,Linux), with the following modifications.
to:
To get started with the Arduino Mini, follow the directions for the Arduino NG on your operating system (Windows, Mac OS X,Linux), with the following modifications:
Connecting the Arduino Mini is a bit more complicated than a regular Arduino board.
You need to select ATmega168 from the Tools | Microcontroller menu of the Arduino environment.
RestoreJanuary 07, 2007, at 05:09 AM by David A. Mellis -Changed lines 3-4 from:
To get the Arduino Mini, follow the directions for the Arduino NG on your operating system (Windows, Mac OS X, Linux), withthe following modifications.
to:
To get started with the Arduino Mini, follow the directions for the Arduino NG on your operating system (Windows, Mac OS X,Linux), with the following modifications.
Changed lines 15-16 from:
Reset.
to:
Reset. Whenever this pin is connected to ground, the Arduino Mini resets. You can wire it to a pushbutton, or connectit to +5V to prevent the Arduino Mini from resetting (except when it loses power). If you leave the reset pin

unconnected, the Arduino Mini will reset randomly.
An LED. While not technically necessary, connecting an LED to the Arduino Mini makes it easier to check if it'sworking. Pin 13 has a 1 KB resistor on it, so you can connect an LED to it directly without an external resistor.
You have a few options for connecting the board: the Mini USB Adapter, a regular Arduino board, or your own power supplyand USB/Serial adapter.
Connecting the Arduino Mini and Mini USB Adapter
RestoreJanuary 07, 2007, at 05:00 AM by David A. Mellis -Added lines 7-16:
To use the Arduino Mini, you need to connect:
Power. This can be a regulated +5V power source (e.g. from the +5V pin of the Mini USB Adapter or an Arduino NG)connected to the +5V pin of the Arduino Mini. Or, a +9V power source (e.g. a 9 volt battery) connected to the +9Vpin of the Arduino Mini.
Ground. One of the ground pins on the Arduino Mini must be connected to ground of the power source.
TX/RX. These pins are used both for uploading new sketches to the board and communicating with a computer orother device.
Reset.
RestoreJanuary 07, 2007, at 04:37 AM by David A. Mellis -Added line 7:
RestoreJanuary 07, 2007, at 04:36 AM by David A. Mellis -Added lines 5-6:
Connecting the Arduino Mini
RestoreJanuary 07, 2007, at 04:35 AM by David A. Mellis -Added lines 1-4:
Guide to the Arduino Mini
To get the Arduino Mini, follow the directions for the Arduino NG on your operating system (Windows, Mac OS X, Linux), withthe following modifications.

Restore
Edit Page | Page History | Printable View | All Recent Site Changes

Arduino : Guide / Arduino Mini
Guide Contents | Introduction | How To: Windows, Mac OS X, Linux; Arduino Nano, Arduino Mini, Arduino BT,LilyPad Arduino; Xbee shield | Troubleshooting | Environment
Guide to the Arduino Mini
To get started with the Arduino Mini, follow the directions for the regular Arduino on your operating system(Windows, Mac OS X, Linux), with the following modifications:
Connecting the Arduino Mini is a bit more complicated than a regular Arduino board (see below forinstructions and photos).
You need to select Arduino Mini from the Tools | Board menu of the Arduino environment.
Information about the Arduino Mini
The microcontroller (an ATmega168) on the Arduino Mini is a physically smaller version of the chip on the USBArduino boards, with the following small difference:
There are two extra analog inputs on the Mini (8 total). Four of these, however, are not connected to thelegs that come on the Arduino Mini, requiring you to solder wires to their holes to use them. Two of theseunconnected pins are also used by the Wire library (I2C), meaning that its use will require soldering as well.
Also, the Arduino Mini is more fragile and easy to break than a regular Arduino board.
Don't connect more than 9 volts to the +9V pin or reverse the power and ground pins of your power supply,or you might kill the ATmega168 on the Arduino Mini.
You can't remove the ATmega168, so if you kill it, you need a new Mini.
Connecting the Arduino Mini
Here's a diagram of the pin layout of the Arduino Mini:

Mini 03 pinout (compatible with earlier revisions) Mini 04 pinout (the ground on the left has moveddown one pin)
To use the Arduino Mini, you need to connect:
Power. This can be a regulated +5V power source (e.g. from the +5V pin of the Mini USB Adapter or anArduino NG) connected to the +5V pin of the Arduino Mini. Or, a +9V power source (e.g. a 9 volt battery)connected to the +9V pin of the Arduino Mini.
Ground. One of the ground pins on the Arduino Mini must be connected to ground of the power source.
TX/RX. These pins are used both for uploading new sketches to the board and communicating with acomputer or other device.
Reset. Whenever this pin is connected to ground, the Arduino Mini resets. You can wire it to a pushbutton, orconnect it to +5V to prevent the Arduino Mini from resetting (except when it loses power). If you leave thereset pin unconnected, the Arduino Mini will reset randomly.
An LED. While not technically necessary, connecting an LED to the Arduino Mini makes it easier to check ifit's working. Pin 13 has a 1 KB resistor on it, so you can connect an LED to it directly between it and ground.When using another pin, you will need an external resistor.
You have a few options for connecting the board: the Mini USB Adapter, a regular Arduino board, or your ownpower supply and USB/Serial adapter.
Connecting the Arduino Mini and Mini USB Adapter
Here is a photo showing the Arduino Mini connected to the Mini USB adapter. Notice that the reset pin is connecteddirectly to +5V (the orange wire), without a pushbutton. Thus, to reset the Arduino Mini, you will need to unplugand reconnect the USB cable to the Mini USB Adapter, or manually move the orange wire connected to the resetpin from +5V to ground and back.

Connecting the Arduino Mini and a regular Arduino
Here's a photo of the Arduino Mini connected to an Arduino NG. The NG has its ATmega8 removed and is beingused for its USB connection, power source, and reset button. Thus, you can reset the Arduino Mini just by pressingthe button on the NG.
The text of the Arduino getting started guide is licensed under a Creative Commons Attribution-ShareAlike 3.0License. Code samples in the guide are released into the public domain.
(Printable View of http://www.arduino.cc/en/Guide/ArduinoMini)

ArduinoBuy | Download | Getting Started | Learning | Reference | Hardware | FAQ
Blog » | Forum » | Playground »
Login to ArduinoUsername:
Password:
Keep me logged in:
Edit Page | Page History | Printable View | All Recent Site Changes

ArduinoBuy | Download | Getting Started | Learning | Reference | Hardware | FAQ
Blog » | Forum » | Playground »
Guide.ArduinoBT History
Hide minor edits - Show changes to markup
March 08, 2008, at 04:18 PM by David A. Mellis -Added lines 11-12:
In most respects, the Arduino BT is similar to the Arduino Diecimila. Here are the main differences of BT board (besides thefact that it communicates over bluetooth instead of USB):
RestoreMarch 08, 2008, at 04:16 PM by David A. Mellis -Changed lines 11-14 from:
The Arduino BT is more fragile and easy to break than a regular Arduino board.
Don't power the board with more than 5.5 volts to the or reverse the polarity (power and ground pins) of your powersupply, or you might kill the ATmega168 on the Arduino BT. The Arduino BT can, however, run with a minimum of1.2 volts, making it easier to power with batteries.
to:
The Arduino BT is more fragile and easy to break than a regular Arduino board.
Don't power the board with more than 5.5 volts to the or reverse the polarity (power and ground pins) ofyour power supply, or you might kill the ATmega168 on the Arduino BT. The Arduino BT can, however, run witha minimum of 1.2 volts, making it easier to power with batteries.
RestoreMarch 08, 2008, at 04:16 PM by David A. Mellis -Changed lines 11-12 from:
The Arduino BT is more fragile and easy to break than a regular Arduino board.
to:
The Arduino BT is more fragile and easy to break than a regular Arduino board.
Added lines 19-20:
Pin 7 is connected to the reset pin of the bluetooth module; don't use it for anything (except resetting the module).
Changed lines 25-27 from:
Only communicate at 115200 baud using the serial commands (e.g. Serial.begin(), etc.). This is the speed for which thebluetooth is configured.
Pin 7 is connected to the reset pin of the bluetooth module; don't use it for anything (except resetting the module).
to:
The on-board serial communication between the bluetooth module and the Arduino sketch (running on the ATmega168) needsto be at 115200 baud (i.e. call Serial.begin(115200) in your setup() function). Communication between the bluetooth moduleand the computer can be at any baud rate.
Communication between the BT module and the computer can be temperamental. You might want to open the serial monitora couple of seconds after resetting the board.
RestoreMarch 08, 2008, at 04:12 PM by David A. Mellis -Deleted lines 10-13:

The microcontroller (an ATmega168) on the Arduino BT is a physically smaller version of the chip on the USB Arduino boards,with the following small difference:
There are two extra analog inputs on the Arduino BT (8 total). Two of these, however, are not connected to the pinheaders on the board; you'll need to solder something to the pads next to the numbers "6" and "7".
Changed lines 15-16 from:
You can't remove the ATmega168, so if you kill it, you need a new Arduino BT.
to:
The microcontroller (an ATmega168) on the Arduino BT is a physically smaller version of the chip on the USB Arduinoboards. You can't remove it, so if you kill it, you need a new Arduino BT.
There are two extra analog inputs on the Arduino BT (8 total). Two of these, however, are not connected to the pinheaders on the board; you'll need to solder something to the pads next to the numbers "6" and "7".
RestoreJanuary 25, 2008, at 05:06 PM by David A. Mellis -Changed lines 7-8 from:
Select ATmega168 from the Tools | Microcontroller (MCU) menu of the Arduino environment.
to:
Select Arduino BT from the Tools | Board menu of the Arduino environment.
RestoreJune 15, 2007, at 05:01 PM by David A. Mellis -Changed lines 11-18 from:
The Arduino BT has a more powerful chip than the regular Arduino board (an ATmega168 instead of an ATmega8), meaning:
Your sketches can be twice as big (14 KB instead of 7 KB).
There are three extra PWM outputs (on pins 3, 5, and 6) in addition to the three on regular Arduino boards (pins 9,10, and 11).
There are two extra analog inputs (8 total).
to:
The microcontroller (an ATmega168) on the Arduino BT is a physically smaller version of the chip on the USB Arduino boards,with the following small difference:
There are two extra analog inputs on the Arduino BT (8 total). Two of these, however, are not connected to the pinheaders on the board; you'll need to solder something to the pads next to the numbers "6" and "7".
RestoreFebruary 21, 2007, at 05:45 AM by David A. Mellis -Changed lines 5-6 from:
First, pair the Arduino BT with your computer and create a virtual serial port for it.
to:
First, pair the Arduino BT with your computer and create a virtual serial port for it. Look for a bluetooth device calledARDUINOBT and the pass code is 12345.
RestoreJanuary 27, 2007, at 08:30 AM by David A. Mellis -Changed lines 29-31 from:
Only communicate at 115200 baud using the serial commands (e.g. Serial.begin(), etc.). This is the speed for which thebluetooth is configured.
to:
Only communicate at 115200 baud using the serial commands (e.g. Serial.begin(), etc.). This is the speed for which thebluetooth is configured.
Pin 7 is connected to the reset pin of the bluetooth module; don't use it for anything (except resetting the module).

RestoreJanuary 27, 2007, at 08:29 AM by David A. Mellis -Changed lines 25-29 from:
For more details, see the Arduino BT hardware page.
to:
For more details, see the Arduino BT hardware page.
Using the Arduino BT
Only communicate at 115200 baud using the serial commands (e.g. Serial.begin(), etc.). This is the speed for which thebluetooth is configured.
RestoreJanuary 27, 2007, at 08:18 AM by David A. Mellis -Changed lines 19-20 from:
The Arduino Mini is more fragile and easy to break than a regular Arduino board.
to:
The Arduino BT is more fragile and easy to break than a regular Arduino board.
RestoreJanuary 27, 2007, at 08:18 AM by David A. Mellis -Changed lines 3-15 from:
The Arduino BT is an Arduino board with built-in bluetooth module, allowing for wireless communication. This page explainshow to get started using your Arduino BT. For more information on the board, see the Arduino BT hardware page.
Using the Arduino BT
To use the ArduinoBT, you'll need bluetooth connectivity for your computer. Many computers come with bluetoothconnectivity, if yours doesn't, you'll need a bluetooth dongle.
First, you need to power the Arduino BT. The board takes a minimum of 1.2 volts and a maximum of 5.5 volts. If you applymore voltage or reverse the polarity of the power supply, you'll kill the board.
Second, you'll have to pair the Arduino BT with your computer. Search for bluetooth devices using your computer's bluetoothsoftware. The Arduino BT will be called ARDUINOBT. The default pass code is 12345. You'll also need to create a virtualserial port (also called a virtual com port) for the Arduino BT. The steps required depend on your computer's bluetoothhardware and software.
Third, you'll need to set a couple of options within the Arduino environment. Select the virtual serial port corresponding toyour Arduino BT from the Tools | Serial Port menu. Select ATmega168 from the Tools | Microcontroller (MCU) menu.
Now you should be able to upload a sketch to the Arduino BT. Open the led_blink example, reset the board, and press theupload button in the environment.
to:
The Arduino BT is an Arduino board with built-in bluetooth module, allowing for wireless communication. To get started withthe Arduino BT, follow the directions for the Arduino NG on your operating system (Windows, Mac OS X, Linux), with thefollowing modifications:
First, pair the Arduino BT with your computer and create a virtual serial port for it.
Select ATmega168 from the Tools | Microcontroller (MCU) menu of the Arduino environment.
Information about the Arduino BT
The Arduino BT has a more powerful chip than the regular Arduino board (an ATmega168 instead of an ATmega8), meaning:
Your sketches can be twice as big (14 KB instead of 7 KB).
There are three extra PWM outputs (on pins 3, 5, and 6) in addition to the three on regular Arduino boards (pins 9,10, and 11).
There are two extra analog inputs (8 total).
The Arduino Mini is more fragile and easy to break than a regular Arduino board.

Don't power the board with more than 5.5 volts to the or reverse the polarity (power and ground pins) of your powersupply, or you might kill the ATmega168 on the Arduino BT. The Arduino BT can, however, run with a minimum of1.2 volts, making it easier to power with batteries.
You can't remove the ATmega168, so if you kill it, you need a new Arduino BT.
For more details, see the Arduino BT hardware page.
RestoreJanuary 27, 2007, at 08:12 AM by David A. Mellis -Changed lines 9-15 from:
First, you need to power the Arduino BT. The board takes a minimum of 1.2 volts and a maximum of 5.5 volts. If you applymore voltage or reverse the polarity of the power supply, you'll kill the board.
to:
First, you need to power the Arduino BT. The board takes a minimum of 1.2 volts and a maximum of 5.5 volts. If you applymore voltage or reverse the polarity of the power supply, you'll kill the board.
Second, you'll have to pair the Arduino BT with your computer. Search for bluetooth devices using your computer's bluetoothsoftware. The Arduino BT will be called ARDUINOBT. The default pass code is 12345. You'll also need to create a virtualserial port (also called a virtual com port) for the Arduino BT. The steps required depend on your computer's bluetoothhardware and software.
Third, you'll need to set a couple of options within the Arduino environment. Select the virtual serial port corresponding toyour Arduino BT from the Tools | Serial Port menu. Select ATmega168 from the Tools | Microcontroller (MCU) menu.
Now you should be able to upload a sketch to the Arduino BT. Open the led_blink example, reset the board, and press theupload button in the environment.
RestoreJanuary 27, 2007, at 08:04 AM by David A. Mellis -Added lines 1-9:
ArduinoBT
The Arduino BT is an Arduino board with built-in bluetooth module, allowing for wireless communication. This page explainshow to get started using your Arduino BT. For more information on the board, see the Arduino BT hardware page.
Using the Arduino BT
To use the ArduinoBT, you'll need bluetooth connectivity for your computer. Many computers come with bluetoothconnectivity, if yours doesn't, you'll need a bluetooth dongle.
First, you need to power the Arduino BT. The board takes a minimum of 1.2 volts and a maximum of 5.5 volts. If you applymore voltage or reverse the polarity of the power supply, you'll kill the board.
Restore
Edit Page | Page History | Printable View | All Recent Site Changes

Arduino : Guide / Arduino BT
Guide Contents | Introduction | How To: Windows, Mac OS X, Linux; Arduino Nano, Arduino Mini, Arduino BT,LilyPad Arduino; Xbee shield | Troubleshooting | Environment
ArduinoBT
The Arduino BT is an Arduino board with built-in bluetooth module, allowing for wireless communication. To getstarted with the Arduino BT, follow the directions for the Arduino NG on your operating system (Windows, Mac OSX, Linux), with the following modifications:
First, pair the Arduino BT with your computer and create a virtual serial port for it. Look for a bluetoothdevice called ARDUINOBT and the pass code is 12345.
Select Arduino BT from the Tools | Board menu of the Arduino environment.
Information about the Arduino BT
In most respects, the Arduino BT is similar to the Arduino Diecimila. Here are the main differences of BT board(besides the fact that it communicates over bluetooth instead of USB):
The Arduino BT is more fragile and easy to break than a regular Arduino board.
Don't power the board with more than 5.5 volts to the or reverse the polarity (power and groundpins) of your power supply, or you might kill the ATmega168 on the Arduino BT. The Arduino BT can,however, run with a minimum of 1.2 volts, making it easier to power with batteries.
The microcontroller (an ATmega168) on the Arduino BT is a physically smaller version of the chip on the USBArduino boards. You can't remove it, so if you kill it, you need a new Arduino BT.
There are two extra analog inputs on the Arduino BT (8 total). Two of these, however, are not connected tothe pin headers on the board; you'll need to solder something to the pads next to the numbers "6" and "7".
Pin 7 is connected to the reset pin of the bluetooth module; don't use it for anything (except resetting themodule).
For more details, see the Arduino BT hardware page.
Using the Arduino BT
The on-board serial communication between the bluetooth module and the Arduino sketch (running on theATmega168) needs to be at 115200 baud (i.e. call Serial.begin(115200) in your setup() function). Communicationbetween the bluetooth module and the computer can be at any baud rate.
Communication between the BT module and the computer can be temperamental. You might want to open theserial monitor a couple of seconds after resetting the board.
The text of the Arduino getting started guide is licensed under a Creative Commons Attribution-ShareAlike 3.0License. Code samples in the guide are released into the public domain.
(Printable View of http://www.arduino.cc/en/Guide/ArduinoBT)

ArduinoBuy | Download | Getting Started | Learning | Reference | Hardware | FAQ
Blog » | Forum » | Playground »
Login to ArduinoUsername:
Password:
Keep me logged in:
Edit Page | Page History | Printable View | All Recent Site Changes

ArduinoBuy | Download | Getting Started | Learning | Reference | Hardware | FAQ
Blog » | Forum » | Playground »
Guide.ArduinoLilyPad History
Hide minor edits - Show changes to markup
May 27, 2008, at 11:53 AM by Leah Buechley -Changed line 60 from:
See the LilyPad Arduino tutorial on Leah's website for more information about building a working wearable:http://www.cs.colorado.edu/~buechley/LilyPad/lilypad.html. See http://www.sparkfun.com for more stitchable modules thatyou can use with your LilyPad Arduino.
to:
See the LilyPad Arduino tutorial on Leah's website for more information about building a working wearable. See SparkFun formore stitchable modules that you can use with your LilyPad Arduino.
RestoreMarch 17, 2008, at 06:21 PM by Leah Buechley -Changed lines 25-26 from:
The SparkFun LilyPad USB Link plugs into the male header pins on the newest version of the LilyPad. If you have an earlierLilyPad version, solder a right angle male header to the -, tx, rx, 5v labeled holes at the top of your LilyPad to make theconnection. The LilyPad USB Link is available here. and right angle male headers are available here
to:
The SparkFun LilyPad USB Link plugs into the male header pins on the newest version of the LilyPad. If you have an earlierLilyPad version, solder a right angle male header to the -, tx, rx, 5v labeled holes at the top of your LilyPad to make theconnection. The LilyPad USB Link is available here and right angle male headers are available here.
RestoreMarch 17, 2008, at 06:16 PM by Leah Buechley -Changed lines 25-26 from:
The SparkFun LilyPad USB Link plugs into the male header pins on the newest version of the LilyPad. If you have an earlierLilyPad version, solder a right angle male header to the -, tx, rx, 5v labeled holes at the top of your LilyPad to make theconnection. The LilyPad USB Link is available here: http://www.sparkfun.com/commerce/product_info.php?products_id=8604and right angle male headers are available here: http://www.sparkfun.com/commerce/product_info.php?products_id=553
to:
The SparkFun LilyPad USB Link plugs into the male header pins on the newest version of the LilyPad. If you have an earlierLilyPad version, solder a right angle male header to the -, tx, rx, 5v labeled holes at the top of your LilyPad to make theconnection. The LilyPad USB Link is available here. and right angle male headers are available here
Changed lines 31-32 from:
Solder a right angle male header to the Arduino mini USB adapter and then use female-female jumper cables to connect +,-,tx, and rx on the two boards. Right angle headers are available here: http://www.sparkfun.com/commerce/product_info.php?products_id=553 and female-female jumper cables are available here: http://www.sparkfun.com/commerce/product_info.php?products_id=8430 On the version 3 Arduino mini USB adapter you want to connect tx to tx and rx to rx. We're using a redjumper for +, black for -, green for TX and yellow for RX.
to:
Solder a right angle male header to the Arduino mini USB adapter and then use female-female jumper cables to connect +,-,tx, and rx on the two boards. Right angle male headers are available here and female-female jumper cables are availablehere. On the version 3 Arduino mini USB adapter you want to connect tx to tx and rx to rx. We're using a red jumper for +,black for -, green for TX and yellow for RX.

RestoreMarch 17, 2008, at 06:11 PM by Leah Buechley -Changed lines 31-32 from:
Solder a right angle male header to the Arduino mini USB adapter and then use female-female jumper cables to connect +,-,tx, and rx on the two boards. Right angle male headers are available here:http://www.sparkfun.com/commerce/product_info.php?products_id=553 and female-female jumper cables are available here:http://www.sparkfun.com/commerce/product_info.php?products_id=8430 On the version 3 Arduino mini USB adapter youwant to connect tx to tx and rx to rx. We're using a red jumper for +, black for -, green for TX and yellow for RX.
to:
Solder a right angle male header to the Arduino mini USB adapter and then use female-female jumper cables to connect +,-,tx, and rx on the two boards. Right angle headers are available here: http://www.sparkfun.com/commerce/product_info.php?products_id=553 and female-female jumper cables are available here: http://www.sparkfun.com/commerce/product_info.php?products_id=8430 On the version 3 Arduino mini USB adapter you want to connect tx to tx and rx to rx. We're using a redjumper for +, black for -, green for TX and yellow for RX.
RestoreMarch 17, 2008, at 06:10 PM by Leah Buechley -Changed lines 8-9 from:
http://www.cs.colorado.edu/~buechley/LilyPad/lilypad.html
to:
http://www.cs.colorado.edu/~buechley/LilyPad
RestoreMarch 17, 2008, at 06:09 PM by Leah Buechley -Changed lines 21-22 from:
You have a few options for connecting the board to your computer: the SparkFun LilyPad USB Link, the Mini USB Adapter, anArduino NG board, or your own power supply and USB/Serial adapter.
to:
You have a few options for connecting the board to your computer: the SparkFun LilyPad USB Link, the Mini USB Adapter, aregular Arduino board, or your own power supply and USB/Serial adapter.
Changed lines 31-37 from:
Solder a right angle male header to the Arduino mini USB adapter and then use female-female jumper cables to connect +,-,tx, and rx on the two boards. Right angle male headers are available here:http://www.sparkfun.com/commerce/product_info.php?products_id=553 and female-female jumper cables are available here:http://www.sparkfun.com/commerce/product_info.php?products_id=8430
On the version 3 Arduino mini USB adapter you want to connect tx to tx and rx to rx. We're using a red jumper for +, blackfor -, green for TX and yellow for RX.
to:
Solder a right angle male header to the Arduino mini USB adapter and then use female-female jumper cables to connect +,-,tx, and rx on the two boards. Right angle male headers are available here:http://www.sparkfun.com/commerce/product_info.php?products_id=553 and female-female jumper cables are available here:http://www.sparkfun.com/commerce/product_info.php?products_id=8430 On the version 3 Arduino mini USB adapter youwant to connect tx to tx and rx to rx. We're using a red jumper for +, black for -, green for TX and yellow for RX.
RestoreMarch 17, 2008, at 06:06 PM by Leah Buechley -Added lines 35-37:
On the version 3 Arduino mini USB adapter you want to connect tx to tx and rx to rx. We're using a red jumper for +, blackfor -, green for TX and yellow for RX.
Changed lines 40-41 from:
On the version 3 Arduino mini USB adapter you want to connect tx to tx and rx to rx. We're using a red jumper for +, blackfor -, green for TX and yellow for RX. Here is a close up view of the miniusb side of the connection:
to:

Here is a close up view of the miniusb side of the connection:
Deleted line 47:Changed lines 50-59 from:
Connecting the LilyPad Arduino and Mini USB Adapter
Now you can attach the LilyPad to your computer by plugging the Mini USB into your computer and clipping the alligator clipsto the TX, RX, +, and - tabs on the LilyPad. If you have a LilyPad whose TX and RX tabs are underneath a male header, youcan trim the header pins to make room for your clips. You might want to cut a piece of foam or felt to put under yourLilyPad before attaching the clips. This will make them less prone to slipping. Here is a photo showing the LilyPad Arduinoconnected to the Mini USB adapter.
And here's a close-up showing how the alligator clips attach to the LilyPad.
to:
Connecting the LilyPad Arduino and a regular Arduino
You can also use an Arduino NG to connect the LilyPad Arduino to your computer, using a regular Arduino as a power supplyand USB/Serial connection. Just remove the ATmega8 or ATmega168 from the regular Arduino and then use jumper wires andalligator clips to attach the TX, RX, +, and - tabs on the LilyPad to the corresponding pins on the NG. Here's a photo.

Deleted lines 57-64:
Connecting the LilyPad Arduino and Arduino NG
You can also use an Arduino NG to connect the LilyPad Arduino to your computer, using the Arduino NG as a power supplyand USB/Serial connection. Just remove the ATmega8 or ATmega168 from the NG and then use jumper wires and alligatorclips to attach the TX, RX, +, and - tabs on the LilyPad to the corresponding pins on the NG. Here's a photo.
RestoreMarch 17, 2008, at 06:03 PM by Leah Buechley -Changed lines 31-34 from:
Solder alligator clips to the TX, RX, +, and - pins on the front of the Mini USB Adapter. We're using a red clip for +, black for-, green for TX and yellow for RX.
To attach an alligator clip, cut it in half, strip the insulation off the wire, and solder the wire to the Mini USB Adapter. Onceall four clips are soldered on, use a hot glue gun to cover the solder joints with plastic. This will prevent them from breaking.Here is a close-up view of the modified Mini USB Adapter before hot glue was applied.
to:
Solder a right angle male header to the Arduino mini USB adapter and then use female-female jumper cables to connect +,-,tx, and rx on the two boards. Right angle male headers are available here:http://www.sparkfun.com/commerce/product_info.php?products_id=553 and female-female jumper cables are available here:http://www.sparkfun.com/commerce/product_info.php?products_id=8430

On the version 3 Arduino mini USB adapter you want to connect tx to tx and rx to rx. We're using a red jumper for +, blackfor -, green for TX and yellow for RX. Here is a close up view of the miniusb side of the connection:
Changed lines 41-45 from:to:
And a close up of the LilyPad side of the connection:
RestoreFebruary 20, 2008, at 08:50 AM by Leah Buechley -Changed line 7 from:
Note: A more detailed guide to getting started with the LilyPad Arduino can be found here:
to:
Note: More information about getting started with the LilyPad Arduino can be found here:
Changed lines 21-22 from:
You have a few options for connecting the board to your computer: the Mini USB Adapter, an Arduino NG board, or your ownpower supply and USB/Serial adapter.
to:
You have a few options for connecting the board to your computer: the SparkFun LilyPad USB Link, the Mini USB Adapter, an

Arduino NG board, or your own power supply and USB/Serial adapter.
RestoreFebruary 19, 2008, at 09:43 AM by Leah Buechley -Changed lines 25-26 from:
The SparkFun LilyPad USB Link plugs into the male header pins on the newest version of the LilyPad. If you have an earlierLilyPad version, solder a right angle male header to the -, tx, rx, 5v labeled holes at the top of your LilyPad to make theconnection. The LilyPad USB Link is available here: http://www.sparkfun.comcommerce/product_info.php?products_id=8604and right angle male headers are available here: http://www.sparkfun.com/commerce/product_info.php?products_id=553
to:
The SparkFun LilyPad USB Link plugs into the male header pins on the newest version of the LilyPad. If you have an earlierLilyPad version, solder a right angle male header to the -, tx, rx, 5v labeled holes at the top of your LilyPad to make theconnection. The LilyPad USB Link is available here: http://www.sparkfun.com/commerce/product_info.php?products_id=8604and right angle male headers are available here: http://www.sparkfun.com/commerce/product_info.php?products_id=553
RestoreFebruary 19, 2008, at 09:38 AM by Leah Buechley -RestoreFebruary 19, 2008, at 09:34 AM by Leah Buechley -Changed lines 27-28 from:
to:

RestoreFebruary 19, 2008, at 09:31 AM by Leah Buechley -Changed lines 25-28 from:
The SparkFun LilyPad USB Link plugs into the male header pins on the newest version of the LilyPad. If you have an earlierLilyPad version, solder a right angle male header to your LilyPad to make the connection. The LilyPad USB Link is availablehere: http://www.sparkfun.comcommerce/product_info.php?products_id=8604 and right angle male headers are availablehere: http://www.sparkfun.com/commerce/product_info.php?products_id=553
to:
The SparkFun LilyPad USB Link plugs into the male header pins on the newest version of the LilyPad. If you have an earlierLilyPad version, solder a right angle male header to the -, tx, rx, 5v labeled holes at the top of your LilyPad to make theconnection. The LilyPad USB Link is available here: http://www.sparkfun.comcommerce/product_info.php?products_id=8604and right angle male headers are available here: http://www.sparkfun.com/commerce/product_info.php?products_id=553

RestoreFebruary 19, 2008, at 09:22 AM by Leah Buechley -Changed lines 25-26 from:
The SparkFun LilyPad USB Link plugs into the male header pins on the newest version of the LilyPad. If you have an earlierLilyPad version, solder a right angle male header to your LilyPad to make the connection. LilyPad USB Link available here:http://www.sparkfun.comcommerce/product_info.php?products_id=8604 and right angle male headers available here (justsnap apart to get the 4 pins you need): http://www.sparkfun.com/commerce/product_info.php?products_id=553
to:
The SparkFun LilyPad USB Link plugs into the male header pins on the newest version of the LilyPad. If you have an earlierLilyPad version, solder a right angle male header to your LilyPad to make the connection. The LilyPad USB Link is availablehere: http://www.sparkfun.comcommerce/product_info.php?products_id=8604 and right angle male headers are availablehere: http://www.sparkfun.com/commerce/product_info.php?products_id=553
RestoreFebruary 19, 2008, at 09:21 AM by Leah Buechley -Added lines 25-26:
The SparkFun LilyPad USB Link plugs into the male header pins on the newest version of the LilyPad. If you have an earlierLilyPad version, solder a right angle male header to your LilyPad to make the connection. LilyPad USB Link available here:http://www.sparkfun.comcommerce/product_info.php?products_id=8604 and right angle male headers available here (justsnap apart to get the 4 pins you need): http://www.sparkfun.com/commerce/product_info.php?products_id=553
RestoreFebruary 19, 2008, at 09:08 AM by Leah Buechley -Changed lines 23-26 from:to:
Use the SparkFun LilyPad USB Link
Changed lines 40-41 from:

Now you can attach the LilyPad to your computer by plugging the Mini USB into your computer and clipping the alligator clipsto the TX, RX, +, and - tabs on the LilyPad. You might want to cut a piece of felt to put under your LilyPad before attachingthe clips. This will make them less prone to slipping. Here is a photo showing the LilyPad Arduino connected to the Mini USBadapter.
to:
Now you can attach the LilyPad to your computer by plugging the Mini USB into your computer and clipping the alligator clipsto the TX, RX, +, and - tabs on the LilyPad. If you have a LilyPad whose TX and RX tabs are underneath a male header, youcan trim the header pins to make room for your clips. You might want to cut a piece of foam or felt to put under yourLilyPad before attaching the clips. This will make them less prone to slipping. Here is a photo showing the LilyPad Arduinoconnected to the Mini USB adapter.
RestoreFebruary 17, 2008, at 08:49 PM by Leah Buechley -Changed lines 32-35 from:
And here is a complete view after hot glue application.
to:RestoreJanuary 30, 2008, at 06:33 PM by Leah Buechley -Changed line 65 from:
See the LilyPad Arduino tutorial on Leah's website for more information about building a working wearable:http://www.cs.colorado.edu/~buechley/LilyPad/lilypad.html. Pay special attention to the power supply tips. Seehttp://www.sparkfun.com for more stitchable modules that you can use with your LilyPad Arduino.
to:
See the LilyPad Arduino tutorial on Leah's website for more information about building a working wearable:http://www.cs.colorado.edu/~buechley/LilyPad/lilypad.html. See http://www.sparkfun.com for more stitchable modules thatyou can use with your LilyPad Arduino.
RestoreJanuary 30, 2008, at 06:32 PM by Leah Buechley -Deleted lines 2-3:
For a more detailed guide to getting started, see: http://www.cs.colorado.edu/~buechley/LilyPad/lilypad.html,
Added lines 7-9:
Note: A more detailed guide to getting started with the LilyPad Arduino can be found here:http://www.cs.colorado.edu/~buechley/LilyPad/lilypad.html
RestoreJanuary 30, 2008, at 06:30 PM by Leah Buechley -Changed lines 3-4 from:

For more detailed instructions, see: http://www.cs.colorado.edu/~buechley/LilyPad/lilypad.html,
to:
For a more detailed guide to getting started, see: http://www.cs.colorado.edu/~buechley/LilyPad/lilypad.html,
RestoreJanuary 30, 2008, at 06:29 PM by Leah Buechley -Changed line 64 from:
See the LilyPad Arduino tutorial on Leah's website for more information about building a working wearable:http://www.cs.colorado.edu/~buechley/diy/diy_lilypad_arduino.html. Pay special attention to the power supply tips. Seehttp://www.sparkfun.com for more stitchable modules that you can use with your LilyPad Arduino.
to:
See the LilyPad Arduino tutorial on Leah's website for more information about building a working wearable:http://www.cs.colorado.edu/~buechley/LilyPad/lilypad.html. Pay special attention to the power supply tips. Seehttp://www.sparkfun.com for more stitchable modules that you can use with your LilyPad Arduino.
RestoreJanuary 30, 2008, at 06:26 PM by Leah Buechley -Changed lines 29-30 from:
Attach:miniusb-clips_close1.jpg Δ
to:
RestoreJanuary 30, 2008, at 06:26 PM by Leah Buechley -Changed lines 29-30 from:

to:
Attach:miniusb-clips_close1.jpg Δ
RestoreJanuary 30, 2008, at 06:24 PM by Leah Buechley -Changed lines 27-32 from:
To attach an alligator clip, cut it in half, strip the insulation off the wire, and solder the wire to the Mini USB Adapter. Onceall four clips are soldered on, use a hot glue gun to cover the solder joints with plastic. This will prevent them from breaking.Here is a close-up view of the modified Mini USB Adapter.
Attach:miniusb-clips_close2.jpg Δ
And here is a complete view.
to:
To attach an alligator clip, cut it in half, strip the insulation off the wire, and solder the wire to the Mini USB Adapter. Onceall four clips are soldered on, use a hot glue gun to cover the solder joints with plastic. This will prevent them from breaking.Here is a close-up view of the modified Mini USB Adapter before hot glue was applied.
And here is a complete view after hot glue application.
RestoreJanuary 30, 2008, at 06:22 PM by Leah Buechley -Changed lines 29-30 from:

to:
Attach:miniusb-clips_close2.jpg Δ
RestoreJanuary 30, 2008, at 06:21 PM by Leah Buechley -Changed lines 29-30 from:
to:
Restore

January 30, 2008, at 06:20 PM by Leah Buechley -Changed lines 29-30 from:
Attach:miniUSB-clips2.jpg Δ
to:
RestoreJanuary 30, 2008, at 06:18 PM by Leah Buechley -Added lines 3-4:
For more detailed instructions, see: http://www.cs.colorado.edu/~buechley/LilyPad/lilypad.html,
Changed lines 29-30 from:
to:
Attach:miniUSB-clips2.jpg Δ
RestoreOctober 03, 2007, at 10:51 AM by Leah Buechley -Changed line 62 from:
See http://www.sparkfun.com for more stitchable modules that you can use with your LilyPad Arduino.
to:
See the LilyPad Arduino tutorial on Leah's website for more information about building a working wearable:http://www.cs.colorado.edu/~buechley/diy/diy_lilypad_arduino.html. Pay special attention to the power supply tips. Seehttp://www.sparkfun.com for more stitchable modules that you can use with your LilyPad Arduino.
RestoreOctober 01, 2007, at 07:39 PM by Leah Buechley -Changed lines 37-38 from:
Now you can attach the LilyPad to your computer by plugging the Mini USB into your computer and clipping the alligator clipsto the TX, RX, +, and - tabs on the LilyPad. You might want to cut a round piece of felt to go under your LilyPad before

attaching the clips. This will make them less prone to slipping. Here is a photo showing the LilyPad Arduino connected to theMini USB adapter.
to:
Now you can attach the LilyPad to your computer by plugging the Mini USB into your computer and clipping the alligator clipsto the TX, RX, +, and - tabs on the LilyPad. You might want to cut a piece of felt to put under your LilyPad before attachingthe clips. This will make them less prone to slipping. Here is a photo showing the LilyPad Arduino connected to the Mini USBadapter.
RestoreOctober 01, 2007, at 07:38 PM by Leah Buechley -Changed lines 37-38 from:
Now you can attach the LilyPad to your computer by plugging the Mini USB into your computer and clipping the alligator clipsto the TX, RX, +, and - tabs on the LilyPad. Here is a photo showing the LilyPad Arduino connected to the Mini USB adapter.
to:
Now you can attach the LilyPad to your computer by plugging the Mini USB into your computer and clipping the alligator clipsto the TX, RX, +, and - tabs on the LilyPad. You might want to cut a round piece of felt to go under your LilyPad beforeattaching the clips. This will make them less prone to slipping. Here is a photo showing the LilyPad Arduino connected to theMini USB adapter.
Changed lines 53-54 from:to:
Changed lines 57-59 from:
The hole on each tab of the LilyPad is large enough for a sewing needle to pass comfortably through. Make electrical andphysical connections with stitching in conductive thread. Go through each hole several times to insure good contact. Here's apicture showing a sewn LilyPad:
to:
The hole on each tab of the LilyPad is large enough for a sewing needle to pass through. You can make both electrical andphysical connections with stitching in conductive thread. Sew through the holes several times to insure good contact. Here's apicture showing a sewn LilyPad:
RestoreOctober 01, 2007, at 05:06 PM by Leah Buechley -Changed lines 59-60 from:
Attach:lilypad_sewn2.jpg Δ
to:
RestoreOctober 01, 2007, at 05:05 PM by Leah Buechley -Changed lines 59-60 from:

to:
Attach:lilypad_sewn2.jpg Δ
RestoreOctober 01, 2007, at 04:56 PM by Leah Buechley -Changed line 61 from:
See http://www.sparkfun.com/commerce/categories.php?cPath=2_135? for more stitchable modules that you can use withyour LilyPad Arduino.
to:
See http://www.sparkfun.com for more stitchable modules that you can use with your LilyPad Arduino.
RestoreOctober 01, 2007, at 04:55 PM by Leah Buechley -Changed line 61 from:
See Spark Fun Electronics?,http://www.sparkfun.com/commerce/categories.php?cPath=2_135 for more stitchable modulesthat you can use with your LilyPad Arduino.
to:
See http://www.sparkfun.com/commerce/categories.php?cPath=2_135? for more stitchable modules that you can use withyour LilyPad Arduino.
RestoreOctober 01, 2007, at 04:53 PM by Leah Buechley -Changed lines 51-53 from:
to:

RestoreOctober 01, 2007, at 04:40 PM by Leah Buechley -Added lines 54-61:
Sewing the LilyPad Arduino
The hole on each tab of the LilyPad is large enough for a sewing needle to pass comfortably through. Make electrical andphysical connections with stitching in conductive thread. Go through each hole several times to insure good contact. Here's apicture showing a sewn LilyPad:
See Spark Fun Electronics?,http://www.sparkfun.com/commerce/categories.php?cPath=2_135 for more stitchable modulesthat you can use with your LilyPad Arduino.
RestoreSeptember 29, 2007, at 11:30 PM by Leah Buechley -Changed lines 10-11 from:
To use the LilyPad Arduino, you need to connect:
to:
To program the LilyPad Arduino, you need to connect it to your computer. To do this, you'll need to connect:
Changed lines 18-20 from:
You have a few options for connecting the board: the Mini USB Adapter, a regular Arduino board, or your own power supplyand USB/Serial adapter.
to:
You have a few options for connecting the board to your computer: the Mini USB Adapter, an Arduino NG board, or your ownpower supply and USB/Serial adapter.

Changed lines 23-24 from:
Clip the legs off of the Mini USB Adapter and solder alligator clips to the TX, RX, +, and - pins on the front of the board.We're using a red clip for +, black for -, green for TX and yellow for RX.
to:
Solder alligator clips to the TX, RX, +, and - pins on the front of the Mini USB Adapter. We're using a red clip for +, black for-, green for TX and yellow for RX.
Changed lines 37-38 from:
Now you can attach the LilyPad to your computer by clipping the alligator clips to the TX, RX, +, and - tabs on the LilyPad.Here is a photo showing the LilyPad Arduino connected to the Mini USB adapter.
to:
Now you can attach the LilyPad to your computer by plugging the Mini USB into your computer and clipping the alligator clipsto the TX, RX, +, and - tabs on the LilyPad. Here is a photo showing the LilyPad Arduino connected to the Mini USB adapter.
Changed lines 49-50 from:
To connect the LilyPad Arduino to your computer via an Arduino NG, remove the ATmega8 or ATmega168 from the NG andthen use jumper wires and alligator clips to attach the TX, RX, +, and - tabs on the LilyPad to the corresponding pins on theNG. Here's a photo.
to:
You can also use an Arduino NG to connect the LilyPad Arduino to your computer, using the Arduino NG as a power supplyand USB/Serial connection. Just remove the ATmega8 or ATmega168 from the NG and then use jumper wires and alligatorclips to attach the TX, RX, +, and - tabs on the LilyPad to the corresponding pins on the NG. Here's a photo.
RestoreSeptember 27, 2007, at 07:15 PM by Leah Buechley -Changed lines 23-26 from:
Clip the legs off of the Mini USB Adapter and solder alligator clips to the TX, RX, +, and - pins on the front of the board. Iuse a red clip for +, black for -, green for TX and yellow for RX.
To attach an alligator clip, cut it in half, strip the insulation off the wire, and solder the wire to the Mini USB Adapter. Onceall four clips are soldered on, use a hot glue gun to prevent the solder joints from breaking. Here is a close-up view of themodified Mini USB Adapter.
to:
Clip the legs off of the Mini USB Adapter and solder alligator clips to the TX, RX, +, and - pins on the front of the board.We're using a red clip for +, black for -, green for TX and yellow for RX.
To attach an alligator clip, cut it in half, strip the insulation off the wire, and solder the wire to the Mini USB Adapter. Onceall four clips are soldered on, use a hot glue gun to cover the solder joints with plastic. This will prevent them from breaking.Here is a close-up view of the modified Mini USB Adapter.
Changed lines 33-34 from:to:
Changed lines 45-46 from:to:
RestoreSeptember 27, 2007, at 06:40 PM by Leah Buechley -Changed lines 40-41 from:
And here's a close-up showing how the alligator clips connect to the LilyPad.
to:
And here's a close-up showing how the alligator clips attach to the LilyPad.
Restore

September 27, 2007, at 06:28 PM by Leah Buechley -Changed lines 5-6 from:
The LilyPad Arduino is more fragile and easy to break than a regular Arduino board. Don't connect more than 5 volts to the+ tab or reverse the power and ground pins of your power supply, or you will very likely kill the ATmega168V on the LilyPadArduino. You can't remove the ATmega168V, so if you kill it, you need a new LilyPad.
to:
The LilyPad Arduino is more fragile and easy to break than a regular Arduino board. Don't connect more than 5.5 volts tothe + tab or reverse the power and ground pins of your power supply, or you will very likely kill the ATmega168V on theLilyPad Arduino. You can't remove the ATmega168V, so if you kill it, you need a new LilyPad.
Changed lines 12-13 from:
Power. Power should be connected to the + tab on the LilyPad Arduino. This can be a regulated +5V power source(e.g. from the +5V pin of the Mini USB Adapter or the + tab of a LilyPad power supply) or, another 3-5V powersource (e.g. a 3.7V rechargeable Lithium Ion battery or 2 AA batteries in series).
to:
Power. Power should be connected to the + tab on the LilyPad Arduino. This can be a regulated +5V power source(e.g. from the +5V pin of the Mini USB Adapter or the + tab of a LilyPad power supply) or, another 2.7-5.5V powersource (e.g. a 3.7V rechargeable Lithium Ion battery or 2 AA batteries in series).
RestoreSeptember 27, 2007, at 06:27 PM by Leah Buechley -Changed lines 25-26 from:
To attach an alligator clip, cut it in half, strip the insulation off the wire from one of the halves and solder the wire to theMini USB Adapter. Once all four clips are soldered on, use a hot glue gun to prevent the solder joints from breaking whenthe wires move. Here is a close-up view of the modified Mini USB Adapter.
to:
To attach an alligator clip, cut it in half, strip the insulation off the wire, and solder the wire to the Mini USB Adapter. Onceall four clips are soldered on, use a hot glue gun to prevent the solder joints from breaking. Here is a close-up view of themodified Mini USB Adapter.
RestoreSeptember 27, 2007, at 06:26 PM by Leah Buechley -Changed lines 25-26 from:
To attach an alligator clip, cut it in half, strip the insulation off the wire from one of the halves and solder the wire to theMini USB Adapter. Once all four clips are soldered on, use a hot glue gun to prevent the solder joints from breaking whenthe wires move. Here is a close-up view of the protected solder joints.
to:
To attach an alligator clip, cut it in half, strip the insulation off the wire from one of the halves and solder the wire to theMini USB Adapter. Once all four clips are soldered on, use a hot glue gun to prevent the solder joints from breaking whenthe wires move. Here is a close-up view of the modified Mini USB Adapter.
Changed lines 29-30 from:
And here is a photo showing a complete view of the modified Mini USB Adapter.
to:
And here is a complete view.
RestoreSeptember 27, 2007, at 06:20 PM by Leah Buechley -Changed lines 42-45 from:

to:
RestoreSeptember 27, 2007, at 06:18 PM by Leah Buechley -Changed lines 42-45 from:
to:

RestoreSeptember 27, 2007, at 06:18 PM by Leah Buechley -Changed lines 40-45 from:to:
And here's a close-up showing how the alligator clips connect to the LilyPad.
RestoreSeptember 27, 2007, at 06:15 PM by Leah Buechley -Changed lines 27-28 from:
to:

RestoreSeptember 27, 2007, at 06:08 PM by Leah Buechley -Changed lines 43-44 from:
To connect the LilyPad Arduino to your computer via an Arduino NG, remove the ATmega8 or ATmega168 from the NG andthen use jumper wires and alligator clips to attach the LilyPad Arduino to the TX, RX, +, and - pins on the NG. Here arephotos of the LilyPad Arduino connected to a serial Arduino.
to:
To connect the LilyPad Arduino to your computer via an Arduino NG, remove the ATmega8 or ATmega168 from the NG andthen use jumper wires and alligator clips to attach the TX, RX, +, and - tabs on the LilyPad to the corresponding pins on theNG. Here's a photo.
RestoreSeptember 27, 2007, at 06:05 PM by Leah Buechley -Changed lines 36-37 from:
Here is a photo showing the LilyPad Arduino connected to the Mini USB adapter.
to:
Now you can attach the LilyPad to your computer by clipping the alligator clips to the TX, RX, +, and - tabs on the LilyPad.Here is a photo showing the LilyPad Arduino connected to the Mini USB adapter.
Changed lines 45-48 from:

to:
RestoreSeptember 27, 2007, at 06:01 PM by Leah Buechley -Added lines 27-30:
And here is a photo showing a complete view of the modified Mini USB Adapter.
Changed lines 33-37 from:
And here is a photo showing a complete view of the modified Mini USB Adapter.

to:RestoreSeptember 27, 2007, at 06:00 PM by Leah Buechley -Changed lines 23-26 from:
Clip the legs off of the Mini USB Adapter and solder alligator clips to the TX, RX, +, and - pins on the front of the board. Iuse red for +, black for -, green for TX and yellow for RX.
To attach an alligator clip, cut it in half, strip the insulation off the wire from one of the halves and solder the wire to theMini USB Adapter. Once all four clips are soldered on, use a hot glue gun to prevent the solder joints from breaking whenthe wires move. Here is a photo showing the modified Mini USB Adapter.
to:
Clip the legs off of the Mini USB Adapter and solder alligator clips to the TX, RX, +, and - pins on the front of the board. Iuse a red clip for +, black for -, green for TX and yellow for RX.
To attach an alligator clip, cut it in half, strip the insulation off the wire from one of the halves and solder the wire to theMini USB Adapter. Once all four clips are soldered on, use a hot glue gun to prevent the solder joints from breaking whenthe wires move. Here is a close-up view of the protected solder joints.
Added lines 29-33:
And here is a photo showing a complete view of the modified Mini USB Adapter.
Changed lines 40-45 from:

Connecting the LilyPad Arduino and a regular Arduino
Here's a photo of the LilyPad Arduino connected to a regular Arduino. The regular Arduino has its ATmega8 removed and isbeing used for its USB connection and power source.
to:
Connecting the LilyPad Arduino and Arduino NG
To connect the LilyPad Arduino to your computer via an Arduino NG, remove the ATmega8 or ATmega168 from the NG andthen use jumper wires and alligator clips to attach the LilyPad Arduino to the TX, RX, +, and - pins on the NG. Here arephotos of the LilyPad Arduino connected to a serial Arduino.
Added line 48:RestoreSeptember 27, 2007, at 05:45 PM by Leah Buechley -Added lines 23-28:
Clip the legs off of the Mini USB Adapter and solder alligator clips to the TX, RX, +, and - pins on the front of the board. Iuse red for +, black for -, green for TX and yellow for RX.
To attach an alligator clip, cut it in half, strip the insulation off the wire from one of the halves and solder the wire to theMini USB Adapter. Once all four clips are soldered on, use a hot glue gun to prevent the solder joints from breaking whenthe wires move. Here is a photo showing the modified Mini USB Adapter.
RestoreSeptember 27, 2007, at 05:26 PM by Leah Buechley -Changed lines 5-6 from:

The LilyPad Arduino is more fragile and easy to break than a regular Arduino board. Don't connect more than 5 volts to the+ pin or reverse the power and ground pins of your power supply, or you will very likely kill the ATmega168V on the LilyPadArduino. You can't remove the ATmega168V, so if you kill it, you need a new LilyPad.
to:
The LilyPad Arduino is more fragile and easy to break than a regular Arduino board. Don't connect more than 5 volts to the+ tab or reverse the power and ground pins of your power supply, or you will very likely kill the ATmega168V on the LilyPadArduino. You can't remove the ATmega168V, so if you kill it, you need a new LilyPad.
Deleted line 28:Deleted line 36:RestoreSeptember 27, 2007, at 05:22 PM by Leah Buechley -Changed lines 34-35 from:
Here's a photo of the LilyPad Arduino connected to an Arduino NG. The NG has its ATmega8 removed and is being used forits USB connection and power source.
to:
Here's a photo of the LilyPad Arduino connected to a regular Arduino. The regular Arduino has its ATmega8 removed and isbeing used for its USB connection and power source.
Added lines 37-39:
RestoreSeptember 27, 2007, at 05:08 PM by Leah Buechley -Added lines 27-31:

Added lines 35-36:
RestoreSeptember 27, 2007, at 04:06 PM by Leah Buechley -RestoreSeptember 22, 2007, at 11:13 AM by Leah Buechley -Changed lines 14-17 from:
Ground. One of the ground pins on the Arduino Mini must be connected to ground of the power source.
TX/RX. These pins are used both for uploading new sketches to the board and communicating with a computer orother device.
to:
Ground. The ground tab on the LilyPad Arduino must be connected to ground of the power source.
TX/RX. These tabs are used both for uploading new sketches to the board and communicating with a computer orother device.
RestoreSeptember 22, 2007, at 11:11 AM by Leah Buechley -Changed lines 5-6 from:
The Arduino Mini is more fragile and easy to break than a regular Arduino board. Don't connect more than 5 volts to the +pin or reverse the power and ground pins of your power supply, or you will very likely kill the ATmega168V on the LilyPadArduino. You can't remove the ATmega168V, so if you kill it, you need a new LilyPad.
to:
The LilyPad Arduino is more fragile and easy to break than a regular Arduino board. Don't connect more than 5 volts to the+ pin or reverse the power and ground pins of your power supply, or you will very likely kill the ATmega168V on the LilyPadArduino. You can't remove the ATmega168V, so if you kill it, you need a new LilyPad.
RestoreSeptember 22, 2007, at 11:08 AM by Leah Buechley -

Changed lines 12-13 from:
Power. Power should be connected to the + tab on the LilyPad Arduino. This can be a regulated +5V power source(e.g. from the +5V pin of the Mini USB Adapter or the + tab of a LilyPad power supply) or, another 3-5V powersource (e.g. a 3.7V rechargeable Lithium Ion cell or 2 AA batteries in series).
to:
Power. Power should be connected to the + tab on the LilyPad Arduino. This can be a regulated +5V power source(e.g. from the +5V pin of the Mini USB Adapter or the + tab of a LilyPad power supply) or, another 3-5V powersource (e.g. a 3.7V rechargeable Lithium Ion battery or 2 AA batteries in series).
RestoreSeptember 22, 2007, at 11:08 AM by Leah Buechley -Changed lines 12-13 from:
Power. Power should be connected to the + tab on the LilyPad Arduino. This can be a regulated +5V power source(e.g. from the +5V pin of the Mini USB Adapter or the + tab of the LilyPad power supply) or, another 3-5V powersource (e.g. a 3.7V rechargeable Lithium Ion cell or 2 AA batteries in series).
to:
Power. Power should be connected to the + tab on the LilyPad Arduino. This can be a regulated +5V power source(e.g. from the +5V pin of the Mini USB Adapter or the + tab of a LilyPad power supply) or, another 3-5V powersource (e.g. a 3.7V rechargeable Lithium Ion cell or 2 AA batteries in series).
RestoreSeptember 22, 2007, at 10:49 AM by Leah Buechley -Changed lines 12-13 from:
Power. This can be a regulated +5V power source (e.g. from the +5V pin of the Mini USB Adapter or a regularArduino board) connected to the +5V pin of the Arduino Mini. Or, a 3-5V power source (e.g. the LilyPad power supplyor a 3.7V rechargeable Lithium Ion cell) connected to the + tab of the LilyPad Arduino.
to:
Power. Power should be connected to the + tab on the LilyPad Arduino. This can be a regulated +5V power source(e.g. from the +5V pin of the Mini USB Adapter or the + tab of the LilyPad power supply) or, another 3-5V powersource (e.g. a 3.7V rechargeable Lithium Ion cell or 2 AA batteries in series).
RestoreSeptember 22, 2007, at 10:45 AM by Leah Buechley -Changed lines 27-28 from:
Connecting the Arduino Mini and a regular Arduino
to:
Connecting the LilyPad Arduino and a regular Arduino
RestoreSeptember 22, 2007, at 10:45 AM by Leah Buechley -Changed lines 12-13 from:
Power. This can be a regulated +5V power source (e.g. from the +5V pin of the Mini USB Adapter or an Arduino NG)connected to the +5V pin of the Arduino Mini. Or, a +3-5V power source (e.g. a 3 volt battery) connected to the +tab of the LilyPad Arduino.
to:
Power. This can be a regulated +5V power source (e.g. from the +5V pin of the Mini USB Adapter or a regularArduino board) connected to the +5V pin of the Arduino Mini. Or, a 3-5V power source (e.g. the LilyPad power supplyor a 3.7V rechargeable Lithium Ion cell) connected to the + tab of the LilyPad Arduino.
Deleted line 20:Changed line 29 from:
Here's a photo of the LilyPad Arduino connected to an Arduino NG. The NG has its ATmega8 removed and is being used forits USB connection, power source, and reset button. Thus, you can reset the Arduino Mini just by pressing the button on theNG.

to:
Here's a photo of the LilyPad Arduino connected to an Arduino NG. The NG has its ATmega8 removed and is being used forits USB connection and power source.
RestoreSeptember 22, 2007, at 10:41 AM by Leah Buechley -Changed lines 3-12 from:
To get started with the LilyPad Arduino, follow the directions for the Arduino NG on your operating system (Windows, Mac OSX, Linux), with the following modifications:
Connecting the LilyPad Arduino is a bit more complicated than a regular Arduino board (see below for instructions andphotos).
The Arduino Mini is more fragile and easy to break than a regular Arduino board.
Don't connect more than 5 volts to the + pin or reverse the power and ground pins of your power supply, or you willvery likely kill the ATmega168V on the LilyPad Arduino.
You can't remove the ATmega168V, so if you kill it, you need a new LilyPad.
to:
To get started with the LilyPad Arduino, follow the directions for the Arduino NG on your operating system (Windows, Mac OSX, Linux. Connecting the LilyPad Arduino is a bit more complicated than a regular Arduino board (see below for instructionsand photos).
The Arduino Mini is more fragile and easy to break than a regular Arduino board. Don't connect more than 5 volts to the +pin or reverse the power and ground pins of your power supply, or you will very likely kill the ATmega168V on the LilyPadArduino. You can't remove the ATmega168V, so if you kill it, you need a new LilyPad.
RestoreSeptember 22, 2007, at 10:39 AM by Leah Buechley -Added lines 1-36:
Guide to the LilyPad Arduino
To get started with the LilyPad Arduino, follow the directions for the Arduino NG on your operating system (Windows, Mac OSX, Linux), with the following modifications:
Connecting the LilyPad Arduino is a bit more complicated than a regular Arduino board (see below for instructions andphotos).
The Arduino Mini is more fragile and easy to break than a regular Arduino board.
Don't connect more than 5 volts to the + pin or reverse the power and ground pins of your power supply, or you willvery likely kill the ATmega168V on the LilyPad Arduino.
You can't remove the ATmega168V, so if you kill it, you need a new LilyPad.
Connecting the LilyPad Arduino
To use the LilyPad Arduino, you need to connect:
Power. This can be a regulated +5V power source (e.g. from the +5V pin of the Mini USB Adapter or an Arduino NG)connected to the +5V pin of the Arduino Mini. Or, a +3-5V power source (e.g. a 3 volt battery) connected to the +tab of the LilyPad Arduino.
Ground. One of the ground pins on the Arduino Mini must be connected to ground of the power source.
TX/RX. These pins are used both for uploading new sketches to the board and communicating with a computer orother device.
You have a few options for connecting the board: the Mini USB Adapter, a regular Arduino board, or your own power supplyand USB/Serial adapter.
Modifying the Mini USB Adapter to Connect to the LilyPad Arduino
Connecting the LilyPad Arduino and Mini USB Adapter
Here is a photo showing the LilyPad Arduino connected to the Mini USB adapter.

Connecting the Arduino Mini and a regular Arduino
Here's a photo of the LilyPad Arduino connected to an Arduino NG. The NG has its ATmega8 removed and is being used forits USB connection, power source, and reset button. Thus, you can reset the Arduino Mini just by pressing the button on theNG.
Restore
Edit Page | Page History | Printable View | All Recent Site Changes

Arduino : Guide / Arduino Lily Pad
Guide Contents | Introduction | How To: Windows, Mac OS X, Linux; Arduino Nano, Arduino Mini, Arduino BT,LilyPad Arduino; Xbee shield | Troubleshooting | Environment
Guide to the LilyPad Arduino
To get started with the LilyPad Arduino, follow the directions for the Arduino NG on your operating system(Windows, Mac OS X, Linux. Connecting the LilyPad Arduino is a bit more complicated than a regular Arduino board(see below for instructions and photos).
The LilyPad Arduino is more fragile and easy to break than a regular Arduino board. Don't connect more than 5.5volts to the + tab or reverse the power and ground pins of your power supply, or you will very likely kill theATmega168V on the LilyPad Arduino. You can't remove the ATmega168V, so if you kill it, you need a new LilyPad.
Note: More information about getting started with the LilyPad Arduino can be found here:http://www.cs.colorado.edu/~buechley/LilyPad
Connecting the LilyPad Arduino
To program the LilyPad Arduino, you need to connect it to your computer. To do this, you'll need to connect:
Power. Power should be connected to the + tab on the LilyPad Arduino. This can be a regulated +5V powersource (e.g. from the +5V pin of the Mini USB Adapter or the + tab of a LilyPad power supply) or, another2.7-5.5V power source (e.g. a 3.7V rechargeable Lithium Ion battery or 2 AA batteries in series).
Ground. The ground tab on the LilyPad Arduino must be connected to ground of the power source.
TX/RX. These tabs are used both for uploading new sketches to the board and communicating with acomputer or other device.
You have a few options for connecting the board to your computer: the SparkFun LilyPad USB Link, the Mini USBAdapter, a regular Arduino board, or your own power supply and USB/Serial adapter.
Use the SparkFun LilyPad USB Link
The SparkFun LilyPad USB Link plugs into the male header pins on the newest version of the LilyPad. If you havean earlier LilyPad version, solder a right angle male header to the -, tx, rx, 5v labeled holes at the top of yourLilyPad to make the connection. The LilyPad USB Link is available here and right angle male headers are availablehere.

Modifying the Mini USB Adapter to Connect to the LilyPad Arduino
Solder a right angle male header to the Arduino mini USB adapter and then use female-female jumper cables toconnect +,-,tx, and rx on the two boards. Right angle male headers are available here and female-female jumpercables are available here. On the version 3 Arduino mini USB adapter you want to connect tx to tx and rx to rx.We're using a red jumper for +, black for -, green for TX and yellow for RX.
Here is a close up view of the miniusb side of the connection:
And a close up of the LilyPad side of the connection:

Connecting the LilyPad Arduino and a regular Arduino
You can also use an Arduino NG to connect the LilyPad Arduino to your computer, using a regular Arduino as apower supply and USB/Serial connection. Just remove the ATmega8 or ATmega168 from the regular Arduino andthen use jumper wires and alligator clips to attach the TX, RX, +, and - tabs on the LilyPad to the correspondingpins on the NG. Here's a photo.
Sewing the LilyPad Arduino
The hole on each tab of the LilyPad is large enough for a sewing needle to pass through. You can make bothelectrical and physical connections with stitching in conductive thread. Sew through the holes several times toinsure good contact. Here's a picture showing a sewn LilyPad:

See the LilyPad Arduino tutorial on Leah's website for more information about building a working wearable. SeeSparkFun for more stitchable modules that you can use with your LilyPad Arduino.
The text of the Arduino getting started guide is licensed under a Creative Commons Attribution-ShareAlike 3.0License. Code samples in the guide are released into the public domain.
(Printable View of http://www.arduino.cc/en/Guide/ArduinoLilyPad)

ArduinoBuy | Download | Getting Started | Learning | Reference | Hardware | FAQ
Blog » | Forum » | Playground »
Login to ArduinoUsername:
Password:
Keep me logged in:
Edit Page | Page History | Printable View | All Recent Site Changes

ArduinoBuy | Download | Getting Started | Learning | Reference | Hardware | FAQ
Blog » | Forum » | Playground »
Guide.ArduinoXbeeShield History
Hide minor edits - Show changes to markup
August 15, 2007, at 05:47 PM by David A. Mellis -Changed lines 3-4 from:
The Arduino Xbee shield allows your Arduino board to communicate wirelessly using Zigbee. It was developed in collaborationwith Libelium, a spin-off from the University of Zaragoza in Spain.
to:
The Arduino Xbee shield allows your Arduino board to communicate wirelessly using Zigbee. It was developed in collaborationwith Libelium.
RestoreAugust 15, 2007, at 05:42 PM by David A. Mellis -Changed lines 3-4 from:
The Arduino Xbee shield allows your Arduino board to communicate wirelessly using Zigbee.
to:
The Arduino Xbee shield allows your Arduino board to communicate wirelessly using Zigbee. It was developed in collaborationwith Libelium, a spin-off from the University of Zaragoza in Spain.
RestoreAugust 15, 2007, at 05:41 PM by David A. Mellis -Changed lines 97-101 from:
Note that like the other commands, the reset will not be permanent unless you follow it with the ATWR comamand.
to:
Note that like the other commands, the reset will not be permanent unless you follow it with the ATWR comamand.
References
For more information, see: the hardware page for the Xbee shield, the Libelium SquidBee wiki, and the MaxStream Xbeepage.
RestoreAugust 15, 2007, at 02:12 PM by David A. Mellis -Changed lines 52-53 from:
Once in configuration mode, you can send AT commands to the module. Command strings have the form ATxx (where xx isthe name of a setting). To read the current value of the setting, send the command string followed by a carriage return. Towrite a new value to the setting, send the command string, immediately followed by the new setting (with no spaces ornewlines in-between), followed by a carriage return. For example, to read the network ID of the module (which determineswhich other Xbee modules it will communicate with):
to:
Once in configuration mode, you can send AT commands to the module. Command strings have the form ATxx (where xx isthe name of a setting). To read the current value of the setting, send the command string followed by a carriage return. Towrite a new value to the setting, send the command string, immediately followed by the new setting (with no spaces ornewlines in-between), followed by a carriage return. For example, to read the network ID of the module (which determineswhich other Xbee modules it will communicate with), use the 'ATID command:
Changed lines 79-80 from:

Unless you tell the module to write the changes to non-volatile (long-term) memory, they will only be in effect until themodule loses power. To save the changes permanently (until you explicitly modify them again):
to:
Unless you tell the module to write the changes to non-volatile (long-term) memory, they will only be in effect until themodule loses power. To save the changes permanently (until you explicitly modify them again), use the ATWR command:
Changed lines 88-97 from:to:
To reset the module to the factory settings, use the ATRE command:
(:table width="60%":) (:cellnr width="50%":) Send Command (:cell width="50%":) Expected Response (:cellnr:)ATRE<enter> (:cell:) OK<CR> (:tableend:)
Note that like the other commands, the reset will not be permanent unless you follow it with the ATWR comamand.
RestoreAugust 15, 2007, at 02:02 PM by David A. Mellis -Changed lines 43-44 from:
To get the module into configuration mode, you need to send it three plus signs: +++ and there needs to be at least asecond before and after when you send no other character to the module. Note that this includes newlines or carriage returncharacters. Thus, if you're trying to configure the module from the computer, you need to make sure your terminal softwareis configured to send characters as you type them, without waiting for you to press enter. Otherwise, it will send the plussigns immediately followed by a newline (i.e. you won't get the needed one second delay after the +++). If you successfullyenter configuration mode, the module will send back the two characters 'OK', followed by a carriage return.
to:
To get the module into configuration mode, you need to send it three plus signs: +++ and there needs to be at least onesecond before and after during which you send no other character to the module. Note that this includes newlines or carriagereturn characters. Thus, if you're trying to configure the module from the computer, you need to make sure your terminalsoftware is configured to send characters as you type them, without waiting for you to press enter. Otherwise, it will send theplus signs immediately followed by a newline (i.e. you won't get the needed one second delay after the +++). If yousuccessfully enter configuration mode, the module will send back the two characters 'OK', followed by a carriage return.
RestoreAugust 15, 2007, at 02:02 PM by David A. Mellis -Changed lines 43-44 from:
To get the module into configuration mode, you need to send it three plus signs: + and there needs to be at least a secondbefore and after when you send no other character to the module. Note that this includes newlines or carriage returncharacters. Thus, if you're trying to configure the module from the computer, you need to make sure your terminal softwareis configured to send characters as you type them, without waiting for you to press enter. Otherwise, it will send the plussigns immediately followed by a newline (i.e. you won't get the needed one second delay after the +++). If you successfullyenter configuration mode, the module will send back the two characters 'OK', followed by a carriage return.
to:
To get the module into configuration mode, you need to send it three plus signs: +++ and there needs to be at least asecond before and after when you send no other character to the module. Note that this includes newlines or carriage returncharacters. Thus, if you're trying to configure the module from the computer, you need to make sure your terminal softwareis configured to send characters as you type them, without waiting for you to press enter. Otherwise, it will send the plussigns immediately followed by a newline (i.e. you won't get the needed one second delay after the +++). If you successfullyenter configuration mode, the module will send back the two characters 'OK', followed by a carriage return.
RestoreAugust 15, 2007, at 02:01 PM by David A. Mellis -Changed lines 39-40 from:
Configuration the Xbee Module
to:
Configuring the Xbee Module
RestoreAugust 15, 2007, at 02:00 PM by David A. Mellis -

Added lines 78-88:
Unless you tell the module to write the changes to non-volatile (long-term) memory, they will only be in effect until themodule loses power. To save the changes permanently (until you explicitly modify them again):
(:table width="60%":) (:cellnr width="50%":) Send Command (:cell width="50%":) Expected Response (:cellnr:)ATWR<enter> (:cell:) OK<CR> (:tableend:)
RestoreAugust 15, 2007, at 01:58 PM by David A. Mellis -Changed line 45 from:
(:table width="80%":)
to:
(:table width="60%":)
Changed line 54 from:
(:table width="80%":)
to:
(:table width="60%":)
Changed line 63 from:
(:table width="80%":)
to:
(:table width="60%":)
Changed line 72 from:
(:table width="80%":)
to:
(:table width="60%":)
RestoreAugust 15, 2007, at 01:57 PM by David A. Mellis -Changed line 49 from:
(:cell:) OK
to:
(:cell:) OK<CR>
Changed lines 54-57 from:
Send Command Expected Response
ATID<enter> 3332
to:
(:table width="80%":) (:cellnr width="50%":) Send Command (:cell width="50%":) Expected Response (:cellnr:)ATID<enter> (:cell:) 3332<CR> (:tableend:)
Changed lines 63-66 from:
Send Command Expected Response
ATID3331<enter> OK
to:
(:table width="80%":) (:cellnr width="50%":) Send Command (:cell width="50%":) Expected Response (:cellnr:)ATID3331<enter> (:cell:) OK<CR> (:tableend:)
Changed lines 72-75 from:
Send Command Expected Response
ATID<enter> 3331

to:
(:table width="80%":) (:cellnr width="50%":) Send Command (:cell width="50%":) Expected Response (:cellnr:)ATID<enter> (:cell:) 3331<CR> (:tableend:)
RestoreAugust 15, 2007, at 01:56 PM by David A. Mellis -Changed lines 46-53 from:
(:cellnr width="50%":) Send Command (:cell width="50%":) Expected Response (:cellnr:) +++ (:cell:) OK
to:
(:cellnr width="50%":) Send Command (:cell width="50%":) Expected Response (:cellnr:) +++ (:cell:) OK
RestoreAugust 15, 2007, at 01:55 PM by David A. Mellis -Added lines 45-57:
(:table width="80%":) (:cellnr width="50%":) Send Command (:cell width="50%":) Expected Response (:cellnr:) +++ (:cell:)OK (:tableend:)
Once in configuration mode, you can send AT commands to the module. Command strings have the form ATxx (where xx isthe name of a setting). To read the current value of the setting, send the command string followed by a carriage return. Towrite a new value to the setting, send the command string, immediately followed by the new setting (with no spaces ornewlines in-between), followed by a carriage return. For example, to read the network ID of the module (which determineswhich other Xbee modules it will communicate with):
Deleted lines 59-64:
+++ OK
Once in configuration mode, you can send AT commands to the module. Command strings have the form ATxx (where xx isthe name of a setting). To read the current value of the setting, send the command string followed by a carriage return. Towrite a new value to the setting, send the command string, immediately followed by the new setting (with no spaces ornewlines in-between), followed by a carriage return. For example, to read the network ID of the module (which determineswhich other Xbee modules it will communicate with):
Send Command Expected Response
RestoreAugust 15, 2007, at 01:54 PM by David A. Mellis -Added line 45:Added line 51:Added line 57:Added line 63:RestoreAugust 15, 2007, at 01:53 PM by David A. Mellis -Changed lines 45-47 from:
Send Command Expected Response
+++ OK
to:
Send Command Expected Response
+++ OK
Changed lines 50-52 from:
Send Command Expected Response
ATID<enter> 3332
to:
Send Command Expected Response
ATID<enter> 3332
Changed lines 55-57 from:
Send Command Expected Response
ATID3331<enter> OK
to:
Send Command Expected Response

ATID3331<enter> OK
Changed lines 60-62 from:
Send Command Expected Response
ATID<enter> 3331
to:
Send Command Expected Response
ATID<enter> 3331
RestoreAugust 15, 2007, at 01:49 PM by David A. Mellis -Changed line 45 from:
Command Sent Response Received
to:
Send Command Expected Response
Changed lines 48-73 from:
Once in configuration mode, you can send AT commands to the module. Command strings have the form ATxx (where xx isthe name of a setting). To read the current value of the setting, send the command string followed by a carriage return. Towrite a new value to the setting, send the command string, immediately followed by the new setting (with no spaces ornewlines in-between), followed by a carriage return. For example, to read the network ID of the module (which determineswhich other Xbee modules it will communicate with), go into command mode and then type:
ATID
followed by a carriage return (i.e. pressing enter from within a terminal program). You should see:
3332
(the default ID of the module) or whatever value the ID was last set to.
To change the network ID of the module, type:
ATID3331
and press enter. You should get back:
OK
Now, check that the setting has taken effect by again asking for the ID:
ATID
(and pressing enter). You should see:
3331
to:
Once in configuration mode, you can send AT commands to the module. Command strings have the form ATxx (where xx isthe name of a setting). To read the current value of the setting, send the command string followed by a carriage return. Towrite a new value to the setting, send the command string, immediately followed by the new setting (with no spaces ornewlines in-between), followed by a carriage return. For example, to read the network ID of the module (which determineswhich other Xbee modules it will communicate with):
Send Command Expected Response
ATID<enter> 3332
To change the network ID of the module:
Send Command Expected Response
ATID3331<enter> OK
Now, check that the setting has taken effect:
Send Command Expected Response
ATID<enter> 3331
Restore

August 15, 2007, at 01:47 PM by David A. Mellis -Changed lines 46-47 from:
+++ OK@@
to:
+++ OK
RestoreAugust 15, 2007, at 01:47 PM by David A. Mellis -Changed lines 43-46 from:
To get the module into configuration mode, you need to send it three plus signs: + and there needs to be at least a secondbefore and after when you send no other character to the module. Note that this includes newlines or carriage returncharacters. Thus, if you're trying to configure the module from the computer, you need to make sure your terminal softwareis configured to send characters as you type them, without waiting for you to press enter. Otherwise, it will send the plussigns immediately followed by a newline (i.e. you won't get the needed one second delay after the +++). If you successfullyenter configuration mode, the module will send back the two characters 'OK', followed by a carriage return. In a terminal,this will look like this (where the +++ was typed by you, and the OK returned by the module):
+++OK
to:
To get the module into configuration mode, you need to send it three plus signs: + and there needs to be at least a secondbefore and after when you send no other character to the module. Note that this includes newlines or carriage returncharacters. Thus, if you're trying to configure the module from the computer, you need to make sure your terminal softwareis configured to send characters as you type them, without waiting for you to press enter. Otherwise, it will send the plussigns immediately followed by a newline (i.e. you won't get the needed one second delay after the +++). If you successfullyenter configuration mode, the module will send back the two characters 'OK', followed by a carriage return.
Command Sent Response Received
+++ OK@@
RestoreAugust 15, 2007, at 01:45 PM by David A. Mellis -Changed lines 41-42 from:
You can configure the Xbee module from the code running on the Arduino board or from software on the computer. Toconfigure it from the Arduino board, you'll need to have the jumpers in the Xbee position. To configure it from the computer,you'll need to have the jumpers in the USB configuration and have removed the microncontroller from your Arduino board.
to:
You can configure the Xbee module from code running on the Arduino board or from software on the computer. To configureit from the Arduino board, you'll need to have the jumpers in the Xbee position. To configure it from the computer, you'llneed to have the jumpers in the USB configuration and have removed the microncontroller from your Arduino board.
RestoreAugust 15, 2007, at 01:44 PM by David A. Mellis -Changed lines 37-72 from:
To allow your computer to communicate directly with the Xbee shield, connect it to an Arduino board whose microcontrollerhas been removed and place its jumpers in the USB configuration. Then you can send data to and receive data from theXbee module from any terminal program. This allows you, for example, to see the data that the module is receiving fromother Xbee shields (e.g. to collect sensor data wirelessly from a number of locations).
to:
To allow your computer to communicate directly with the Xbee shield, connect it to an Arduino board whose microcontrollerhas been removed and place its jumpers in the USB configuration. Then you can send data to and receive data from theXbee module from any terminal program. This allows you, for example, to see the data that the module is receiving fromother Xbee shields (e.g. to collect sensor data wirelessly from a number of locations).
Configuration the Xbee Module
You can configure the Xbee module from the code running on the Arduino board or from software on the computer. Toconfigure it from the Arduino board, you'll need to have the jumpers in the Xbee position. To configure it from the computer,you'll need to have the jumpers in the USB configuration and have removed the microncontroller from your Arduino board.
To get the module into configuration mode, you need to send it three plus signs: + and there needs to be at least a secondbefore and after when you send no other character to the module. Note that this includes newlines or carriage return

characters. Thus, if you're trying to configure the module from the computer, you need to make sure your terminal softwareis configured to send characters as you type them, without waiting for you to press enter. Otherwise, it will send the plussigns immediately followed by a newline (i.e. you won't get the needed one second delay after the +++). If you successfullyenter configuration mode, the module will send back the two characters 'OK', followed by a carriage return. In a terminal,this will look like this (where the +++ was typed by you, and the OK returned by the module):
+++OK
Once in configuration mode, you can send AT commands to the module. Command strings have the form ATxx (where xx isthe name of a setting). To read the current value of the setting, send the command string followed by a carriage return. Towrite a new value to the setting, send the command string, immediately followed by the new setting (with no spaces ornewlines in-between), followed by a carriage return. For example, to read the network ID of the module (which determineswhich other Xbee modules it will communicate with), go into command mode and then type:
ATID
followed by a carriage return (i.e. pressing enter from within a terminal program). You should see:
3332
(the default ID of the module) or whatever value the ID was last set to.
To change the network ID of the module, type:
ATID3331
and press enter. You should get back:
OK
Now, check that the setting has taken effect by again asking for the ID:
ATID
(and pressing enter). You should see:
3331
RestoreAugust 12, 2007, at 07:05 PM by David A. Mellis -Changed line 37 from:
To allow your computer to communicate directly with the Xbee shield, connect it to an Arduino board whose microcontrollerhas been removed and place its jumpers in the USB configuration. Then you can send data to and receive data from theXbee module from any terminal program.
to:
To allow your computer to communicate directly with the Xbee shield, connect it to an Arduino board whose microcontrollerhas been removed and place its jumpers in the USB configuration. Then you can send data to and receive data from theXbee module from any terminal program. This allows you, for example, to see the data that the module is receiving fromother Xbee shields (e.g. to collect sensor data wirelessly from a number of locations).
RestoreAugust 12, 2007, at 06:59 PM by David A. Mellis -Changed lines 33-34 from:
You can use any of the standard Arduino serial commands with the Xbee shield. With the shield's jumpers in the Xbeeposition, the print and println commands will send data over the Xbee shield and the USB connection (i.e. to other Xbeeshields and to the computer at the same time). The Xbee module on the shield, however, is set up to work at 9600 baud bydefault, so unless you reconfigure it, you'll need to make sure you're passing 9600 to the Serial.begin() command in yoursketch.
to:
You can use any of the standard Arduino serial commands with the Xbee shield. With the shield's jumpers in the Xbeeposition, the print and println commands will send data over the Xbee shield and the USB connection (i.e. to other Xbeeshields and to the computer at the same time). In this configuration, however, the board will only receive data from the Xbeeshield not from the USB connection (you'll need to switch the jumpers to allow the board to receive data from thecomputer).
The Xbee module on the shield is set up to work at 9600 baud by default, so unless you reconfigure it, you'll need to make

sure you're passing 9600 to the Serial.begin() command in your sketch.
RestoreAugust 12, 2007, at 06:54 PM by David A. Mellis -Changed line 35 from:to:
To allow your computer to communicate directly with the Xbee shield, connect it to an Arduino board whose microcontrollerhas been removed and place its jumpers in the USB configuration. Then you can send data to and receive data from theXbee module from any terminal program.
RestoreAugust 12, 2007, at 06:40 PM by David A. Mellis -Added lines 31-35:
A Few Notes
You can use any of the standard Arduino serial commands with the Xbee shield. With the shield's jumpers in the Xbeeposition, the print and println commands will send data over the Xbee shield and the USB connection (i.e. to other Xbeeshields and to the computer at the same time). The Xbee module on the shield, however, is set up to work at 9600 baud bydefault, so unless you reconfigure it, you'll need to make sure you're passing 9600 to the Serial.begin() command in yoursketch.
RestoreAugust 12, 2007, at 06:32 PM by David A. Mellis -Changed lines 28-30 from:
When it's finished uploading, you can check that it's working with the Arduino serial monitor. You should see H's and L'sarriving one a second. Turn off the serial monitor and unplug the board. Switch the jumpers to the Xbee setting. Nowconnect both boards to the computer. After a few seconds, you should see the LED on the first board turn on and off, once asecond. (This is the LED on the Arduino board itself, not the one on the Xbee shield, which conveys information about thestate of the Xbee module.) If so, congratulations, your Arduino boards are communicating wirelessly.
to:
When it's finished uploading, you can check that it's working with the Arduino serial monitor. You should see H's and L'sarriving one a second. Turn off the serial monitor and unplug the board. Switch the jumpers to the Xbee setting. Nowconnect both boards to the computer. After a few seconds, you should see the LED on the first board turn on and off, once asecond. (This is the LED on the Arduino board itself, not the one on the Xbee shield, which conveys information about thestate of the Xbee module.) If so, congratulations, your Arduino boards are communicating wirelessly. This may not seem thatexciting when both boards are connected to the same computer, but if you connect them to different computers (or powerthem with an external power supply - being sure to switch the power jumper on the Arduino board), they should still be ableto communicate.
RestoreAugust 12, 2007, at 06:30 PM by David A. Mellis -Added lines 1-28:
Arduino Xbee Shield
The Arduino Xbee shield allows your Arduino board to communicate wirelessly using Zigbee.
A Simple Example
You should be able to get two Arduino boards with Xbee shields talking to each other without any configuration, using justthe standard Arduino serial commands (described in the reference).
To upload a sketch to an Arduino board with a Xbee shield, you'll need to put both jumpers on the shield to the "USB"setting (i.e. place them on the two pins closest to the edge of the board) or remove them completely (but be sure not tolose them!). Then, you can upload a sketch normally from the Arduino environment. In this case, upload theCommunication | Physical Pixel sketch to one of the boards. This sketch instructs the board to turn on the LED attachedto pin 13 whenever it receives an 'H' over its serial connection, and turn the LED off when it gets an 'L'. You can test it byconnecting to the board with the Arduino serial monitor (be sure it's set at 9600 baud), typing an H, and pressing enter (orclicking send). The LED should turn on. Send an L and the LED should turn off. If nothing happens, you may have an Arduinoboard that doesn't have a built-in LED on pin 13 (see the board index to check for sure), in this case you'll need to supplyyour own.
Once you've uploaded the Physical Pixel sketch and made sure that it's working, unplug the first Arduino board from thecomputer. Switch the jumpers to the Xbee setting (i.e. place each on the center pin and the pin farthest from the edge of

the board). Now, you need to upload a sketch to the other board. Make sure its jumpers are in the USB setting. Then uploadthe following sketch to the board:
void setup()
{
Serial.begin(9600);
}
void loop()
{
Serial.print('H');
delay(1000);
Serial.print('L');
delay(1000);
}
When it's finished uploading, you can check that it's working with the Arduino serial monitor. You should see H's and L'sarriving one a second. Turn off the serial monitor and unplug the board. Switch the jumpers to the Xbee setting. Nowconnect both boards to the computer. After a few seconds, you should see the LED on the first board turn on and off, once asecond. (This is the LED on the Arduino board itself, not the one on the Xbee shield, which conveys information about thestate of the Xbee module.) If so, congratulations, your Arduino boards are communicating wirelessly.
Restore
Edit Page | Page History | Printable View | All Recent Site Changes

Arduino : Guide / Arduino Xbee Shield
Guide Contents | Introduction | How To: Windows, Mac OS X, Linux; Arduino Nano, Arduino Mini, Arduino BT,LilyPad Arduino; Xbee shield | Troubleshooting | Environment
Arduino Xbee Shield
The Arduino Xbee shield allows your Arduino board to communicate wirelessly using Zigbee. It was developed incollaboration with Libelium.
A Simple Example
You should be able to get two Arduino boards with Xbee shields talking to each other without any configuration,using just the standard Arduino serial commands (described in the reference).
To upload a sketch to an Arduino board with a Xbee shield, you'll need to put both jumpers on the shield to the"USB" setting (i.e. place them on the two pins closest to the edge of the board) or remove them completely (butbe sure not to lose them!). Then, you can upload a sketch normally from the Arduino environment. In this case,upload the Communication | Physical Pixel sketch to one of the boards. This sketch instructs the board to turnon the LED attached to pin 13 whenever it receives an 'H' over its serial connection, and turn the LED off when itgets an 'L'. You can test it by connecting to the board with the Arduino serial monitor (be sure it's set at 9600baud), typing an H, and pressing enter (or clicking send). The LED should turn on. Send an L and the LED shouldturn off. If nothing happens, you may have an Arduino board that doesn't have a built-in LED on pin 13 (see theboard index to check for sure), in this case you'll need to supply your own.
Once you've uploaded the Physical Pixel sketch and made sure that it's working, unplug the first Arduino boardfrom the computer. Switch the jumpers to the Xbee setting (i.e. place each on the center pin and the pin farthestfrom the edge of the board). Now, you need to upload a sketch to the other board. Make sure its jumpers are inthe USB setting. Then upload the following sketch to the board:
void setup(){ Serial.begin(9600);}
void loop(){ Serial.print('H'); delay(1000); Serial.print('L'); delay(1000);}
When it's finished uploading, you can check that it's working with the Arduino serial monitor. You should see H'sand L's arriving one a second. Turn off the serial monitor and unplug the board. Switch the jumpers to the Xbeesetting. Now connect both boards to the computer. After a few seconds, you should see the LED on the first boardturn on and off, once a second. (This is the LED on the Arduino board itself, not the one on the Xbee shield, whichconveys information about the state of the Xbee module.) If so, congratulations, your Arduino boards arecommunicating wirelessly. This may not seem that exciting when both boards are connected to the same computer,but if you connect them to different computers (or power them with an external power supply - being sure toswitch the power jumper on the Arduino board), they should still be able to communicate.
A Few Notes
You can use any of the standard Arduino serial commands with the Xbee shield. With the shield's jumpers in theXbee position, the print and println commands will send data over the Xbee shield and the USB connection (i.e. toother Xbee shields and to the computer at the same time). In this configuration, however, the board will onlyreceive data from the Xbee shield not from the USB connection (you'll need to switch the jumpers to allow theboard to receive data from the computer).
The Xbee module on the shield is set up to work at 9600 baud by default, so unless you reconfigure it, you'll need

to make sure you're passing 9600 to the Serial.begin() command in your sketch.
To allow your computer to communicate directly with the Xbee shield, connect it to an Arduino board whosemicrocontroller has been removed and place its jumpers in the USB configuration. Then you can send data to andreceive data from the Xbee module from any terminal program. This allows you, for example, to see the data thatthe module is receiving from other Xbee shields (e.g. to collect sensor data wirelessly from a number of locations).
Configuring the Xbee Module
You can configure the Xbee module from code running on the Arduino board or from software on the computer. Toconfigure it from the Arduino board, you'll need to have the jumpers in the Xbee position. To configure it from thecomputer, you'll need to have the jumpers in the USB configuration and have removed the microncontroller fromyour Arduino board.
To get the module into configuration mode, you need to send it three plus signs: +++ and there needs to be atleast one second before and after during which you send no other character to the module. Note that this includesnewlines or carriage return characters. Thus, if you're trying to configure the module from the computer, you needto make sure your terminal software is configured to send characters as you type them, without waiting for you topress enter. Otherwise, it will send the plus signs immediately followed by a newline (i.e. you won't get the neededone second delay after the +++). If you successfully enter configuration mode, the module will send back the twocharacters 'OK', followed by a carriage return.
Send Command Expected Response+++ OK<CR>
Once in configuration mode, you can send AT commands to the module. Command strings have the form ATxx(where xx is the name of a setting). To read the current value of the setting, send the command string followed bya carriage return. To write a new value to the setting, send the command string, immediately followed by the newsetting (with no spaces or newlines in-between), followed by a carriage return. For example, to read the networkID of the module (which determines which other Xbee modules it will communicate with), use the 'ATID command:
Send Command Expected ResponseATID<enter> 3332<CR>
To change the network ID of the module:
Send Command Expected ResponseATID3331<enter> OK<CR>
Now, check that the setting has taken effect:
Send Command Expected ResponseATID<enter> 3331<CR>
Unless you tell the module to write the changes to non-volatile (long-term) memory, they will only be in effectuntil the module loses power. To save the changes permanently (until you explicitly modify them again), use theATWR command:
Send Command Expected ResponseATWR<enter> OK<CR>
To reset the module to the factory settings, use the ATRE command:
Send Command Expected ResponseATRE<enter> OK<CR>

Note that like the other commands, the reset will not be permanent unless you follow it with the ATWRcomamand.
References
For more information, see: the hardware page for the Xbee shield, the Libelium SquidBee wiki, and the MaxStreamXbee page.
The text of the Arduino getting started guide is licensed under a Creative Commons Attribution-ShareAlike 3.0License. Code samples in the guide are released into the public domain.
(Printable View of http://www.arduino.cc/en/Guide/ArduinoXbeeShield)

ArduinoBuy | Download | Getting Started | Learning | Reference | Hardware | FAQ
Blog » | Forum » | Playground »
Login to ArduinoUsername:
Password:
Keep me logged in:
Edit Page | Page History | Printable View | All Recent Site Changes

ArduinoBuy | Download | Getting Started | Learning | Reference | Hardware | FAQ
Blog » | Forum » | Playground »
Guide Contents | Introduction | How To: Windows, Mac OS X, Linux; Arduino Nano, Arduino Mini, Arduino BT, LilyPadArduino; Xbee shield | Troubleshooting | Environment
Arduino Howto
These are the steps you need to follow in order to be up and running:
1. Get an Arduino board2. Download the Arduino environment3. Install the USB drivers4. Connect the board5. Upload a program
1 | Get an Arduino board
The Arduino i/o board is a simple circuit featuring the ATmega8 processor from Atmel. The board is composed of a printedcircuit board (PCB) and electronic parts.
There are a few ways to get an Arduino board:
buy a ready made board. See how you can buy a board or just the PCB.European distributorUS distributor
build your own board. If you want you can build your own PCB just by downloading the CAD files from theHardware page. Extract the .brd file and send it to a PCB manufacturer. Be aware that manufacturing a single pcb willbe very expensive. It's better to get together with other people and make 20 or 30 at a time. Since you get the fullCAD files you can make your own customised version of Arduino. if you make modifications or fix bugs please send usyour changes!
purchase parts. purchase the parts from any electronics store. The Serial version in particular has beendesigned to use the most basic parts that can be found anywhere in the world. The USB version on the otherhand requires some advanced soldering skills because of the FTDI chip that is an smd part. Here is a list? of

parts for the serial board.assemble the board. We put together a step by step guide on how to build an arduino board. Newbies:never soldered before? afraid of trashing thousands of boards before getting one properly soldered? fear not :)learn to master the art of soldering.program the bootloader. In order for the development environment to be able to program the chip, this hasto be programmed with a piece of code called bootloader. See the bootloader page on how to program it onyour chip.
2 | Download the Arduino environment
To program the Arduino board you need the Arduino environment.
Download Arduino: From the software page.
Linux note: For help getting the Arduino IDE running on Debian, please see the FAQ#linux ("How can I run the Arduino IDEunder Linux?").
Mac OS X note: After downloading the IDE, run the macosx_setup.command. It corrects permission on a few files for use withthe serial port and will prompt you for your password. You may need to reboot after running this script.
For more information, see the guide to the Arduino environment.
3 | Install the USB drivers
If you are using a USB Arduino, you will need to install the drivers for the FTDI chip on the board. These can be found in thedrivers directory of the Arduino distribution.
On Windows, you will need to unzip FTDI USB Drivers.zip. Then, when you plug in the Arduino board, point the WindowsAdd Hardware wizard to the FTDI USB Drivers directory.

On the Mac, mount the FTDIUSBSerialDriver_v2_1_6.dmg (on PPC machines) or theFTDIUSBSerialDriver_v2_2_6_Intel.dmg (on Intel machines) disk image and run the included FTDIUSBSerialDriver.pkg.
The latest version of the drivers can be found on the FTDI website.
4 | Connect the board
If you're using a serial board, power the board with an external power supply (6 to 25 volts DC, with the core of theconnector positive). Connect the board to a serial port on your computer.
On the USB boards, the power source is selected by the jumper between the USB and power plugs. To power the board fromthe USB port (good for controlling low power devices like LEDs), place the jumper on the two pins closest to the USB plug.To power the board from an external power supply (needed for motors and other high current devices), place the jumper on

the two pins closest to the power plug. Either way, connect the board to a USB port on your computer.
The power LED should go on.
On Windows, the Add New Hardware wizard will open. Tell it not to connect to Windows update and click next.
Then select "Install from a list or specified location (Advanced)" and click next.

Make sure that "Search for the best driver in these locations is checked"; uncheck "Search removable media"; check "Includethis location in the search" and browse to the location you unzipped the USB drivers to in the previous step. Click next.
The wizard will search for the driver and then tell you that a "USB Serial Converter" was found. Click finish.

The new hardware wizard will appear again. Go through the same steps. This time, a "USB Serial Port" will be found.
5 | Upload a program
Open the LED blink example sketch: File > Sketchbook > Examples > led_blink.
Here's what the code for the LED blink example looks like.

Select the serial device of the Arduino board from the Tools | Serial Port menu. On Windows, this should be COM1 or COM2 fora serial Arduino board, or COM3, COM4, or COM5 for a USB board. On the Mac, this should be something like/dev/cu.usbserial-1B1 for a USB board, or something like /dev/cu.USA19QW1b1P1.1 if using a Keyspan adapter with aserial board (other USB-to-serial adapters use different names).

Push the reset button on the board then click the Upload button in the IDE. Wait a few seconds. If successful, the message"Done uploading." will appear in the status bar.
If the Arduino board doesn't show up in the Tools | Serial Port menu, or you get an error while uploading, please see thetroubleshooting suggestions.
A few seconds after the upload finishes, you should see the amber (yellow) LED on the board start to blink.
Learn More
Read about the Arduino EnvironmentLearn about the parts of the Arduino boardSee the tutorials for some example programs. (There are also some examples available in the examples directoryinside the arduino directory.)Look up specific Arduino functions and syntax in the referenceThe Arduino programming language is compatible with the Wiring language allowing porting applications from theWiring board to Arduino. Please note the differences between the Wiring and Processing languages.If you're having problems, check the FAQ.If you don't find a solution there, try posting in the forums.

The text of the Arduino getting started guide is licensed under a Creative Commons Attribution-ShareAlike 3.0 License. Codesamples in the guide are released into the public domain.
Edit Page | Page History | Printable View | All Recent Site Changes

ArduinoBuy | Download | Getting Started | Learning | Reference | Hardware | FAQ
Blog » | Forum » | Playground »
Login to ArduinoUsername:
Password:
Keep me logged in:
Edit Page | Page History | Printable View | All Recent Site Changes

ArduinoBuy | Download | Getting Started | Learning | Reference | Hardware | FAQ
Blog » | Forum » | Playground »
Guide.Troubleshooting History
Hide minor edits - Show changes to markup
March 31, 2008, at 10:33 AM by David A. Mellis -Added lines 53-56:
Why does the Arduino software freeze when I try to upload a program? (on Windows)?
This might be caused by a conflict with the Logitech process 'LVPrcSrv.exe'. Open the Task Manager and see if this programis running, and if so, kill it before attempting the upload. more information
RestoreJanuary 04, 2008, at 10:06 PM by David A. Mellis - expanding the upload troubleshooting procedure.Added lines 29-32:
Try uploading with nothing connected to the board (apart from the USB cable, of course).
Make sure the board isn't touching anything metallic or conductive.
Added lines 43-52:
If it still doesn't work, you can ask for help in the forum. Please include the following information:
Your operating system.
What kind of board you have. If it's a Mini, LilyPad or other board that requires extra wiring, include a photo of yourcircuit, if possible.
Whether or not you were ever able to upload to the board. If so, what were you doing with the board before / whenit stopped working, and what software have you recently added or removed from your computer?
The messages displayed when you try to upload with verbose output enabled. To do this, you'll need to setupload.verbose to true in your Arduino preferences file.
RestoreNovember 16, 2007, at 09:07 AM by David A. Mellis - adding some notes about errors caused by the automatic prototypegeneration.Added lines 174-181:
Why do I get errors about undeclared functions or undeclared types?
The Arduino environment attempts to automatically generate prototypes for your functions, so that you can order them as youlike in your sketch. This process, however, isn't perfect, and sometimes leads to obscure error messages.
If you declare a custom type in your code and create a function that accepts or returns a value of that type, you'll get anerror when you try to compile the sketch. This is because the automatically-generated prototype for that function will appearabove the type definition.
If you declare a function with a two-word return type (e.g. "unsigned int") the environment will not realize it's a function andwill not create a prototype for it. That means you need to provide your own, or place the definition of the function above anycalls to it.
RestoreOctober 06, 2007, at 01:14 PM by David A. Mellis -Added line 159:
RestoreSeptember 01, 2007, at 08:49 AM by David A. Mellis -

Changed lines 21-22 from:
Be sure that you are resetting the board a couple of seconds before uploading.
to:
Be sure that you are resetting the board a couple of seconds before uploading (unless you have an Arduino Diecimila).
However, note that some Diecimila were accidently burned with the wrong bootloader and may require you tophysically press the reset button before uploading; see this question below.
Added line 48:
Changed lines 51-52 from:
Some of the Arduino Diecimila boards were accidently burned with the Arduino NG bootloader. It should work fine, but has alonger delay when the board is reset (because the NG doesn't have an automatic reset, so you have to time the uploadsmanually). You can recognize the NG bootloader because the LED on pin 13 will blink three times when you reset the board(as compared to once with the Diecimila bootloader). If your Diecimila has the NG bootloader on it, you may need tophysically press the reset button on the board before uploading your sketch.
to:
Some of the Arduino Diecimila boards were accidently burned with the Arduino NG bootloader. It should work fine, but has alonger delay when the board is reset (because the NG doesn't have an automatic reset, so you have to time the uploadsmanually). You can recognize the NG bootloader because the LED on pin 13 will blink three times when you reset the board(as compared to once with the Diecimila bootloader). If your Diecimila has the NG bootloader on it, you may need tophysically press the reset button on the board before uploading your sketch. You can burn the correct bootloader onto yourDiecimila, see the bootloader page for details.
RestoreSeptember 01, 2007, at 08:43 AM by David A. Mellis - adding note about Diecimila boards with wrong bootloaderAdded lines 46-49:
Why does my Diecimila take such a long time (6-8 seconds) to start my sketch?
Some of the Arduino Diecimila boards were accidently burned with the Arduino NG bootloader. It should work fine, but has alonger delay when the board is reset (because the NG doesn't have an automatic reset, so you have to time the uploadsmanually). You can recognize the NG bootloader because the LED on pin 13 will blink three times when you reset the board(as compared to once with the Diecimila bootloader). If your Diecimila has the NG bootloader on it, you may need tophysically press the reset button on the board before uploading your sketch.
RestoreAugust 17, 2007, at 05:15 PM by David A. Mellis - adding a question about Arduino slowness and Tools menu freezing onWindowsAdded lines 98-101:
Why does the Arduino software run really slowly (on Windows)?
If the Arduino software takes a long time to start up and appears to freeze when you try to open the Tools menu, there by aconflict with another device on your system. The Arduino software, on startup and when you open the Tools menu, tries toget a list of all the COM ports on your computer. It's possible that a COM port created by one of the devices on yourcomputer slows down this process. Take a look in the Device Manager. Try disabling the devices that provide COM ports (e.g.Bluetooth devices).
RestoreJuly 18, 2007, at 09:19 AM by David A. Mellis -Changed lines 68-69 from:
What do I do if I get the following error when launching Arduino?
to:
What do I do if I get an UnsatisfiedLinkError error (about native library librxtxSerial.jnilib) whenlaunching Arduino?
If you get an error like this when launching Arduino:
Changed lines 74-77 from:
You probably have an old version of the communications library lying around. Search for comm.jar or jcl.jar in

/System/Library/Frameworks/JavaVM.framework/ or in directories in your CLASSPATH or PATH environment variables.(reported by Anurag Sehgal)
What about this error?
to:
you probably have an old version of the communications library lying around. Search for comm.jar or jcl.jar in/System/Library/Frameworks/JavaVM.framework/ or in directories in your CLASSPATH or PATH environment variables.(reported by Anurag Sehgal)
What about the error "Could not find the main class."?
If you get this error when launching Arduino:
Changed lines 82-83 from:
Make sure that you correctly extracted the contents of the Arduino .zip file - in particular that the lib directory is directlyinside of the Arduino directory and contains the file pde.jar.
to:
make sure that you correctly extracted the contents of the Arduino .zip file - in particular that the lib directory is directlyinside of the Arduino directory and contains the file pde.jar.
Changed lines 115-116 from:
What if I get this error when uploading code or using the serial monitor (on the Mac)?
to:
What if I get a gnu.io.PortInUseException when uploading code or using the serial monitor (on the Mac)?
Changed lines 125-126 from:
You need to run the macosx_setup.command in the Arduino directory, and then restart your computer. Arduino 0004 includesa modified version of this script that all users need to run (even those who ran the one that came with Arduino 0003). Youmay also need to delete the contents of the /var/spool/uucp directory.
to:
This probably means that the port is actually in use by another application. Please make sure that you're not running otherprograms that access serial or USB ports, like PDA sync application, bluetooth device managers, certain firewalls, etc. Also,note that some programs (e.g. Max/MSP) keep the serial port open even when not using it - you may to need to close anypatches that use the serial port or quit the application entirely.
If you get this error with Arduino 0004 or earlier, or with Processing, you'll need to run the macosx_setup.command, and thenrestart your computer. Arduino 0004 includes a modified version of this script that all users need to run (even those who ranthe one that came with Arduino 0003). You may also need to delete the contents of the /var/spool/uucp directory.
Added lines 142-143:
Check for a noisy power supply. It's possible this could cause the chip to lose its sketch.
RestoreJuly 18, 2007, at 09:12 AM by David A. Mellis -Added lines 5-36:
Why doesn't my sketch start when I'm powering the board with an external power supply?
Because the RX pin is unconnected, the bootloader on the board may be seeing garbage data coming in, meaning that itnever times out and starts your sketch. Try tying the RX pin to ground with a 10K resistor (or connecting it to the TX pin).
Why I can't upload my programs to the Arduino board?
There are a few things that could be wrong.
First make sure your board is on (the green LED is on) and connected to the computer (if it's not, see "what if myboard doesn't turn on" above).
Then, check that the proper port is selected in the "Tools | Serial Port" menu (if your port doesn't appear, restart the

IDE with the board connected to the computer).
Make sure there's a bootloader burned on the Atmega8 on your Arduino board. To check, connect an LED to pin 13and reset the board. The LED should blink. If it doesn't, see the Bootloader page for instructions on burning abootloader to the board.
Be sure that you are resetting the board a couple of seconds before uploading.
However, on some computers, you may need to press the reset button on the board after you hit the upload buttonin the Arduino environment. Try different intervals of time between the two, up to 10 seconds or more.
Disconnect digital pins 0 and 1 while uploading (they can connected and used after the code has been uploaded).
If you get this error: [VP 1] Device is not responding correctly. try uploading again (i.e. reset the board andpress the download button a second time).
Check that you're not running any programs that scan all serial ports, like PDA sync applications, Bluetooth-USBdrivers (e.g. BlueSoleil), virtual daemon tools, etc.
Make sure you don't have firewall software that blocks access to the serial port (e.g. ZoneAlarm).
You may need to quit Processing, PD, vvvv, etc. if you're using them to read data over the USB or serial connectionto the Arduino board.
If you have a really ancient Arduino board, you may need to change the baud rate at which sketches are uploaded to9600 (from the normal 19200). You will have to change the speed in the preferences file directly. See the preferencespage for instructions on finding the file. Look for the file in your computer and change the serial.download_rateproperty to match the one in your board. If you have such a board, it's recommended that you burn the latestbootloader (which works at 19200 baud). This can be done with the 'Tools | Burn Bootloader menu item.
Changed lines 47-48 from:
What do to if I get the following error when launching arduino.exe on Windows?
to:
What should I do if I get an error when launching arduino.exe on Windows?
If you get an error when double-clicking the arduino.exe executable on Windows, for example:
Changed lines 53-54 from:
You'll need to launch Arduino using the run.bat file. Please be patient, the Arduino IDE may take some time to open.
to:
you'll need to launch Arduino using the run.bat file. Please be patient, the Arduino environment may take some time to open.
Deleted lines 110-136:
Why I can't upload my programs to the Arduino board?
There are a few things that could be wrong.
First make sure your board is on (the green LED is on) and connected to the computer (if it's not, see "what if myboard doesn't turn on" above).
Then, check that the proper port is selected in the "Tools | Serial Port" menu (if your port doesn't appear, restart theIDE with the board connected to the computer).
Make sure there's a bootloader burned on the Atmega8 on your Arduino board. To check, connect an LED to pin 13and reset the board. The LED should blink. If it doesn't, see the Bootloader page for instructions on burning abootloader to the board.
Be sure that you are resetting the board a couple of seconds before uploading.
However, on some computers, you may need to press the reset button on the board after you hit the upload buttonin the Arduino environment. Try different intervals of time between the two, up to 10 seconds or more.
Disconnect digital pins 0 and 1 while uploading (they can connected and used after the code has been uploaded).
If you get this error: [VP 1] Device is not responding correctly. try uploading again (i.e. reset the board andpress the download button a second time).

Check that you're not running any programs that scan all serial ports, like PDA sync applications, Bluetooth-USBdrivers (e.g. BlueSoleil), virtual daemon tools, etc.
Make sure you don't have firewall software that blocks access to the serial port (e.g. ZoneAlarm).
You may need to quit Processing, PD, vvvv, etc. if you're using them to read data over the USB or serial connectionto the Arduino board.
If you have a really ancient Arduino board, you may need to change the baud rate at which sketches are uploaded to9600 (from the normal 19200). You will have to change the speed in the preferences file directly. See the preferencespage for instructions on finding the file. Look for the file in your computer and change the serial.download_rateproperty to match the one in your board. If you have such a board, it's recommended that you burn the latestbootloader (which works at 19200 baud). This can be done with the 'Tools | Burn Bootloader menu item.
Deleted lines 126-130:
Why doesn't my sketch start when I'm powering the board with an external power supply?
Because the RX pin is unconnected, the bootloader on the board may be seeing garbage data coming in, meaning that itnever times out and starts your sketch. Try tying the RX pin to ground with a 10K resistor (or connecting it to the TX pin).
RestoreJuly 18, 2007, at 09:08 AM by David A. Mellis - adding table of contentsAdded lines 3-4:
(:*toc:)
Changed lines 6-7 from:
What if my board doesn't turn on (the green power LED doesn't light up)?
to:
What if my board doesn't turn on (the green power LED doesn't light up)?
Changed lines 15-16 from:
What do to if I get the following error when launching arduino.exe on Windows?
to:
What do to if I get the following error when launching arduino.exe on Windows?
Changed lines 21-22 from:
Why won't Arduino run on old versions of Mac OS X?
to:
Why won't Arduino run on old versions of Mac OS X?
Changed lines 34-35 from:
What do I do if I get the following error when launching Arduino?
to:
What do I do if I get the following error when launching Arduino?
Changed lines 40-41 from:
What about this error?
to:
What about this error?
Changed lines 46-47 from:
What can I do about cygwin conflicts on Windows?
to:

What can I do about cygwin conflicts on Windows?
Changed lines 61-62 from:
Why doesn't my board show in the Tools | Serial Port menu ?
to:
Why doesn't my board show in the Tools | Serial Port menu ?
Changed lines 78-79 from:
Why I can't upload my programs to the Arduino board?
to:
Why I can't upload my programs to the Arduino board?
Changed lines 104-105 from:
What if I get this error when uploading code or using the serial monitor (on the Mac)?
to:
What if I get this error when uploading code or using the serial monitor (on the Mac)?
Changed lines 116-117 from:
I'm having trouble with the FTDI USB drivers.
to:
I'm having trouble with the FTDI USB drivers.
Changed lines 121-122 from:
Why doesn't my sketch start when I'm powering the board with an external power supply?
to:
Why doesn't my sketch start when I'm powering the board with an external power supply?
Changed lines 126-127 from:
Why doesn't my sketch start when I power up or reset the Arduino board?
to:
Why doesn't my sketch start when I power up or reset the Arduino board?
Changed lines 130-131 from:
Why does my sketch appear to upload successfully but not do anything?
to:
Why does my sketch appear to upload successfully but not do anything?
Changed lines 138-141 from:
How can I reduce the size of my sketch?
The ATmega8 chip on the Arduino board is cheap, but it has only 8 Kb of program code, which isn't very much (and 1 Kb isused by the bootloader).
to:
How can I reduce the size of my sketch?
The ATmega168 chip on the Arduino board is cheap, but it has only 16 Kb of program code, which isn't very much (and 2 Kbis used by the bootloader).
Changed lines 148-160 from:
Why don't I get a PWM (an analog output) when I call analogWrite() on pins other than 9, 10, or 11?

The microcontroller on the Arduino board (the atmega8) only supports PWM/analogWrite() on certain pins. CallinganalogWrite() on any other pins will give high (5 volts) for values greater than 128 and low (0 volts) for values less than 128.
Troubleshooting Old Versions of the Arduino Software
These questions are for reference only, as older versions of the Arduino software are no longer supported. Please downloadthe latest version from the software page?.
Arduino 0005 won't start on Mac OS X.
Check your console log (Applications > Utilities > Console). If you see a message like "unsupported major.minor version49.0", your Java is too old. Run Software Update to upgrade to the latest version.
to:
Why don't I get a PWM (an analog output) when I call analogWrite() on pins other than 3, 5, 6, 9, 10, or11?
The microcontroller on the Arduino board (the ATmega168) only supports PWM/analogWrite() on certain pins. CallinganalogWrite() on any other pins will give high (5 volts) for values greater than 128 and low (0 volts) for values less than 128.(Older Arduino boards with an ATmega8 only support PWM output on pins 9, 10, and 11.)
RestoreMay 31, 2007, at 09:12 AM by David A. Mellis -Changed lines 130-131 from:
The sketch may be too big for the board. When uploading your sketch, Arduino 0004 checks if it's too big for the ATmega8,but it bases its calculation on a 1 Kb bootloader. You may have a older bootloader that takes up 2 Kb of the 8 Kb ofprogram space (flash) on the ATmega8 instead of the 1 Kb used by the current bootloader. If yours is bigger, only part ofthe sketch will be uploaded, but the software won't know, and your board will continually reset, pause, reset.
to:
You have selected the wrong item from the Tools > Microcontroller menu. Make sure the selected microcontroller correspondsto the one on your board (either ATmega8 or ATmega168) - the name will be written on the largest chip on the board.
Alternatively, the sketch may be too big for the board. When uploading your sketch, Arduino 0004 checks if it's too big forthe ATmega8, but it bases its calculation on a 1 Kb bootloader. You may have a older bootloader that takes up 2 Kb of the 8Kb of program space (flash) on the ATmega8 instead of the 1 Kb used by the current bootloader. If yours is bigger, only partof the sketch will be uploaded, but the software won't know, and your board will continually reset, pause, reset.
RestoreMay 02, 2007, at 07:14 PM by Paul Badger -Added lines 155-157:
Guide Home
RestoreMarch 23, 2007, at 05:54 PM by David A. Mellis - adding ftdi questionAdded lines 114-117:
I'm having trouble with the FTDI USB drivers.
Try installing the latest drivers from FTDI or contacting their support at [email protected].
RestoreFebruary 03, 2007, at 02:22 AM by David A. Mellis - adding note about sketch not starting with external power supply.Added lines 114-118:
Why doesn't my sketch start when I'm powering the board with an external power supply?
Because the RX pin is unconnected, the bootloader on the board may be seeing garbage data coming in, meaning that itnever times out and starts your sketch. Try tying the RX pin to ground with a 10K resistor (or connecting it to the TX pin).
RestoreDecember 22, 2006, at 10:28 PM by David A. Mellis -Changed line 23 from:
@@Link (dyld) error:
to:

[@Link (dyld) error:
Changed lines 26-27 from:
/Applications/arduino-0004/librxtxSerial.jnilib undefined reference to _printf$LDBL128 expected to be defined in/usr/lib/libSystem.B.dylib @@
to:
/Applications/arduino-0004/librxtxSerial.jnilib undefined reference to _printf$LDBL128 expected to be defined in/usr/lib/libSystem.B.dylib @]
RestoreDecember 22, 2006, at 10:28 PM by David A. Mellis -Deleted lines 142-147:
The Arduino software won't run on Intel Mac machines.
Arduino 0003 uses a native library for doing serial communication that was only compiled for PPC. You'll need to build yourown version of RXTX. See this forum thread for more details.
Arduino 0004 includes a universal version of the RXTX library and should run without modifications on Intel Mac machines.Please report success or failure to the forum.
RestoreDecember 22, 2006, at 10:27 PM by David A. Mellis -Changed lines 133-134 from:
In new releases of the software, we'll try to make more efficient use of the program space and give an error message if yourprogram is too big.
to:
We're always working to reduce the size of the Arduino core to leave more room for your sketches.
RestoreDecember 22, 2006, at 10:26 PM by David A. Mellis - updating upload troubleshooting suggestionsChanged lines 88-89 from:
Also, on the serial boards, be sure that digital pins 0 and 1 are not connected to anything while uploading (they canconnected and used after the code has been uploaded).
to:
However, on some computers, you may need to press the reset button on the board after you hit the upload buttonin the Arduino environment. Try different intervals of time between the two, up to 10 seconds or more.
Disconnect digital pins 0 and 1 while uploading (they can connected and used after the code has been uploaded).
Deleted lines 99-100:
Or (especially on Intel Macs), the bootloader on the Arduino board might time out before the compilation of the newsketch finishes and the upload begins. Here's plaidTortoise's fix: "To get it to work I hold down the reset button, clickthe Upload button and wait a couple of seconds. Then I release the button and a second or so later both the TX andRX Leds on the board light up and both start flashing. The upload then occurs."
RestoreDecember 22, 2006, at 10:21 PM by David A. Mellis -Changed lines 100-101 from:
You may need change the baud rate at which sketches are uploaded. It should be 9600 for older boards (those withno version numbers) and 19200 for newer boards (MOST OF -but not all- version 2.0 or greater, and most of theArduino Extreme, which has two red LEDs marked "RX" and "TX"). You will have to change the speed in thepreferences file directly. See the preferences page for instructions on finding the file. Look for the file in yourcomputer and change the serial.download_rate property to match the one in your board. Though this is a trick tofix this issue, it is recommended to upgrade the bootloader, the one that downloads always at 19200. This can bedone with the 'Tools | Burn Bootloader menu item.
to:
If you have a really ancient Arduino board, you may need to change the baud rate at which sketches are uploaded to9600 (from the normal 19200). You will have to change the speed in the preferences file directly. See the preferences

page for instructions on finding the file. Look for the file in your computer and change the serial.download_rateproperty to match the one in your board. If you have such a board, it's recommended that you burn the latestbootloader (which works at 19200 baud). This can be done with the 'Tools | Burn Bootloader menu item.
RestoreDecember 02, 2006, at 04:26 AM by David A. Mellis -Changed line 114 from:
to:
RestoreDecember 02, 2006, at 04:25 AM by David A. Mellis -Deleted lines 12-17:
The Arduino software won't run on Intel Mac machines.
Arduino 0003 uses a native library for doing serial communication that was only compiled for PPC. You'll need to build yourown version of RXTX. See this forum thread for more details.
Arduino 0004 includes a universal version of the RXTX library and should run without modifications on Intel Mac machines.Please report success or failure to the forum.
Deleted lines 18-21:
Arduino 0005 won't start on Mac OS X.
Check your console log (Applications > Utilities > Console). If you see a message like "unsupported major.minor version49.0", your Java is too old. Run Software Update to upgrade to the latest version.
Added lines 138-151:
Troubleshooting Old Versions of the Arduino Software
These questions are for reference only, as older versions of the Arduino software are no longer supported. Please downloadthe latest version from the software page?.
The Arduino software won't run on Intel Mac machines.
Arduino 0003 uses a native library for doing serial communication that was only compiled for PPC. You'll need to build yourown version of RXTX. See this forum thread for more details.
Arduino 0004 includes a universal version of the RXTX library and should run without modifications on Intel Mac machines.Please report success or failure to the forum.
Arduino 0005 won't start on Mac OS X.
Check your console log (Applications > Utilities > Console). If you see a message like "unsupported major.minor version49.0", your Java is too old. Run Software Update to upgrade to the latest version.
RestoreDecember 02, 2006, at 04:22 AM by David A. Mellis -Added lines 124-128:
Why doesn't my sketch start when I power up or reset the Arduino board?
Most likely because you are sending serial data to the board when it firsts turns on. During the first few seconds, thebootloader (a program pre-burned onto the chip on the board) listens for the computer to send it a new sketch to beuploaded to the board. After a few seconds without communication, the bootloader will time out and start the sketch that'salready on the board. If you continue to send data to the bootloader, it will never time out and your sketch will never start.You'll either need to find a way to stop serial data from arriving for the first few seconds when the board powers (e.g. byenabling the chip that sends the data from within your setup() function) or burn your sketch onto the board with an externalprogrammer, replacing the bootloader.
RestoreNovember 16, 2006, at 05:09 PM by David A. Mellis -Changed lines 94-95 from:
Make sure there's a bootloader burned on the Atmega8 on your Arduino board. To check, connect an LED to pin 13and reset the board. The LED should blink. If it doesn't, see the Bootloader? page for instructions on burning abootloader to the board.

to:
Make sure there's a bootloader burned on the Atmega8 on your Arduino board. To check, connect an LED to pin 13and reset the board. The LED should blink. If it doesn't, see the Bootloader page for instructions on burning abootloader to the board.
Changed lines 110-111 from:
You may need change the baud rate at which sketches are uploaded. It should be 9600 for older boards (those withno version numbers) and 19200 for newer boards (MOST OF -but not all- version 2.0 or greater, and most of theArduino Extreme, which has two red LEDs marked "RX" and "TX"). You will have to change the speed in thepreferences file directly. See the preferences? page for instructions on finding the file. Look for the file in yourcomputer and change the serial.download_rate property to match the one in your board. Though this is a trick tofix this issue, it is recommended to upgrade the bootloader, the one that downloads always at 19200. This can bedone with the 'Tools | Burn Bootloader menu item.
to:
You may need change the baud rate at which sketches are uploaded. It should be 9600 for older boards (those withno version numbers) and 19200 for newer boards (MOST OF -but not all- version 2.0 or greater, and most of theArduino Extreme, which has two red LEDs marked "RX" and "TX"). You will have to change the speed in thepreferences file directly. See the preferences page for instructions on finding the file. Look for the file in yourcomputer and change the serial.download_rate property to match the one in your board. Though this is a trick tofix this issue, it is recommended to upgrade the bootloader, the one that downloads always at 19200. This can bedone with the 'Tools | Burn Bootloader menu item.
Changed lines 128-129 from:
If you have access to an AVR-ISP or parallel port programmer, you can burn the latest version of the bootloader to yourboard with the Tools | Burn Bootloader menu item. Otherwise, you can tell the Arduino environment the amount of spaceavailable for sketches by editing the upload.maximum_size variable in your preferences file (see: instructions on finding thefile?). Change 7168 to 6144, and the environment should correctly warn you when your sketch is too big.
to:
If you have access to an AVR-ISP or parallel port programmer, you can burn the latest version of the bootloader to yourboard with the Tools | Burn Bootloader menu item. Otherwise, you can tell the Arduino environment the amount of spaceavailable for sketches by editing the upload.maximum_size variable in your preferences file (see: instructions on finding thefile). Change 7168 to 6144, and the environment should correctly warn you when your sketch is too big.
RestoreNovember 10, 2006, at 01:59 AM by David A. Mellis -Changed line 58 from:
@@ 6 [main] ? (3512) C:\Dev\arduino-0006\tools\avr\bin\avr-gcc.exe: *** fatal error - C:\Dev\arduino-0006\tools\avr\bin\avr-gcc.exe: *** system shared memory version mismatch detected - 0x75BE0084/0x75BE009C.
to:
6 [main] ? (3512) C:\Dev\arduino-0006\tools\avr\bin\avr-gcc.exe: *** fatal error - C:\Dev\arduino-
0006\tools\avr\bin\avr-gcc.exe: *** system shared memory version mismatch detected - 0x75BE0084/0x75BE009C.
Changed line 60 from:
This problem is probably due to using incompatible versions of the cygwin DLL.
to:
This problem is probably due to using incompatible versions of the cygwin DLL.
Changed lines 62-63 from:
Search for cygwin1.dll using the Windows Start->Find/Search facility and delete all but the most recent version. The mostrecent version *should* reside in x:\cygwin\bin, where 'x' is the drive on which you have installed the cygwin distribution.Rebooting is also suggested if you are unable to find another cygwin DLL.@@
to:
Search for cygwin1.dll using the Windows Start->Find/Search facility and delete all but the most recent
version. The most recent version *should* reside in x:\cygwin\bin, where 'x' is the drive on which you
have installed the cygwin distribution. Rebooting is also suggested if you are unable to find another
cygwin DLL.

RestoreNovember 10, 2006, at 01:58 AM by David A. Mellis -Added lines 54-67:
What can I do about cygwin conflicts on Windows?
If you already have cygwin installed on your machine, you might get an error like this when you try to compile a sketch inArduino:
@@ 6 [main] ? (3512) C:\Dev\arduino-0006\tools\avr\bin\avr-gcc.exe: *** fatal error - C:\Dev\arduino-0006\tools\avr\bin\avr-gcc.exe: *** system shared memory version mismatch detected - 0x75BE0084/0x75BE009C.
This problem is probably due to using incompatible versions of the cygwin DLL.
Search for cygwin1.dll using the Windows Start->Find/Search facility and delete all but the most recent version. The mostrecent version *should* reside in x:\cygwin\bin, where 'x' is the drive on which you have installed the cygwin distribution.Rebooting is also suggested if you are unable to find another cygwin DLL.@@
If so, first make sure that you don't have cygwin running when you use Arduino. If that doesn't help, you can try deletingcygwin1.dll from the Arduino directory and replacing it with the cygwin1.dll from your existing cygwin install (probably inc:\cygwin\bin).
Thanks to karlcswanson for the suggestion.
RestoreOctober 26, 2006, at 03:22 PM by David A. Mellis - creating troubleshooting page from faq questions.Added lines 1-128:
Arduino Troubleshooting
What if my board doesn't turn on (the green power LED doesn't light up)?
If you're using a USB board, make sure that the jumper (little plastic piece near the USB plug) is on the correct pins. Ifyou're powering the board with an external power supply (plugged into the power plug), the jumper should be on the twopins closest to the power plug. If you're powering the board through the USB, the jumper should be on the two pins closestto the USB plug. This picture shows the arrangment for powering the board from the USB port.
Attach:jumper.jpg Δ
(thanks to mrbbp for report and picture)
The Arduino software won't run on Intel Mac machines.
Arduino 0003 uses a native library for doing serial communication that was only compiled for PPC. You'll need to build yourown version of RXTX. See this forum thread for more details.
Arduino 0004 includes a universal version of the RXTX library and should run without modifications on Intel Mac machines.Please report success or failure to the forum.
What do to if I get the following error when launching arduino.exe on Windows?
Arduino has encountered a problem and needs to close.
You'll need to launch Arduino using the run.bat file. Please be patient, the Arduino IDE may take some time to open.
Arduino 0005 won't start on Mac OS X.
Check your console log (Applications > Utilities > Console). If you see a message like "unsupported major.minor version49.0", your Java is too old. Run Software Update to upgrade to the latest version.
Why won't Arduino run on old versions of Mac OS X?
If you get an error like this:
@@Link (dyld) error:
dyld: /Applications/arduino-0004/Arduino 04.app/Contents/MacOS/Arduino Undefined symbols: /Applications/arduino-0004/librxtxSerial.jnilib undefined reference to _printf$LDBL128 expected to be defined in /usr/lib/libSystem.B.dylib @@
you probably need to upgrade to Max OS X 10.3.9 or later. Older versions have incompatible versions of some systemlibraries.

Thanks to Gabe462 for the report.
What do I do if I get the following error when launching Arduino?
Uncaught exception in main method: java.lang.UnsatisfiedLinkError: Native Library
/Users/anu/Desktop/arduino-0002/librxtxSerial.jnilib already loaded in another classloader
You probably have an old version of the communications library lying around. Search for comm.jar or jcl.jar in/System/Library/Frameworks/JavaVM.framework/ or in directories in your CLASSPATH or PATH environment variables.(reported by Anurag Sehgal)
What about this error?
Java Virtual Machine Launcher: Could not find the main class. Program will exit.
Make sure that you correctly extracted the contents of the Arduino .zip file - in particular that the lib directory is directlyinside of the Arduino directory and contains the file pde.jar.
Why doesn't my board show in the Tools | Serial Port menu ?
If you're using a USB Arduino board, make sure you installed the FTDI drivers (see the Howto for directions). If you're usinga USB-to-Serial adapter with a serial board, make sure you installed its drivers.
Make sure that the board is plugged in: the serial port menu refreshes whenever you open the Tools menu, so if you justunplugged the board, it won't be in the menu.
Check that you're not running any programs that scan all serial ports, like PDA sync applications, Bluetooth-USB drivers (e.g.BlueSoleil), virtual daemon tools, etc.
On Windows, the COM port assigned to the board may be too high. From zeveland:
"One little note if you aren't able to export and your USB board is trying to use a high COM port number: try changing theFTDI chip's COM port assignment to a lower one.
"I had a bunch of virtual COM ports set up for Bluetooth so the board was set to use COM17. The IDE wasn't able to find theboard so I deleted the other virtual ports in Control Panel (on XP) and moved the FTDI's assignment down to COM2. Makesure to set Arduino to use the new port and good luck."
On the Mac, if you have an old version of the FTDI drivers, you may need to remove them and reinstall the latest version.See this forum thread for directions (thanks to gck).
Why I can't upload my programs to the Arduino board?
There are a few things that could be wrong.
First make sure your board is on (the green LED is on) and connected to the computer (if it's not, see "what if myboard doesn't turn on" above).
Then, check that the proper port is selected in the "Tools | Serial Port" menu (if your port doesn't appear, restart theIDE with the board connected to the computer).
Make sure there's a bootloader burned on the Atmega8 on your Arduino board. To check, connect an LED to pin 13and reset the board. The LED should blink. If it doesn't, see the Bootloader? page for instructions on burning abootloader to the board.
Be sure that you are resetting the board a couple of seconds before uploading.
Also, on the serial boards, be sure that digital pins 0 and 1 are not connected to anything while uploading (they canconnected and used after the code has been uploaded).
If you get this error: [VP 1] Device is not responding correctly. try uploading again (i.e. reset the board andpress the download button a second time).
Check that you're not running any programs that scan all serial ports, like PDA sync applications, Bluetooth-USBdrivers (e.g. BlueSoleil), virtual daemon tools, etc.
Make sure you don't have firewall software that blocks access to the serial port (e.g. ZoneAlarm).
You may need to quit Processing, PD, vvvv, etc. if you're using them to read data over the USB or serial connectionto the Arduino board.
Or (especially on Intel Macs), the bootloader on the Arduino board might time out before the compilation of the newsketch finishes and the upload begins. Here's plaidTortoise's fix: "To get it to work I hold down the reset button, click

the Upload button and wait a couple of seconds. Then I release the button and a second or so later both the TX andRX Leds on the board light up and both start flashing. The upload then occurs."
You may need change the baud rate at which sketches are uploaded. It should be 9600 for older boards (those withno version numbers) and 19200 for newer boards (MOST OF -but not all- version 2.0 or greater, and most of theArduino Extreme, which has two red LEDs marked "RX" and "TX"). You will have to change the speed in thepreferences file directly. See the preferences? page for instructions on finding the file. Look for the file in yourcomputer and change the serial.download_rate property to match the one in your board. Though this is a trick tofix this issue, it is recommended to upgrade the bootloader, the one that downloads always at 19200. This can bedone with the 'Tools | Burn Bootloader menu item.
What if I get this error when uploading code or using the serial monitor (on the Mac)?
Error inside Serial.<init>()
gnu.io.PortInUseException: Unknown Application
at gnu.io.CommPortIdentifier.open(CommPortIdentifier.java:354)
at processing.app.Serial.<init>(Serial.java:127)
at processing.app.Serial.<init>(Serial.java:72)
You need to run the macosx_setup.command in the Arduino directory, and then restart your computer. Arduino 0004 includesa modified version of this script that all users need to run (even those who ran the one that came with Arduino 0003). Youmay also need to delete the contents of the /var/spool/uucp directory.
Why does my sketch appear to upload successfully but not do anything?
The sketch may be too big for the board. When uploading your sketch, Arduino 0004 checks if it's too big for the ATmega8,but it bases its calculation on a 1 Kb bootloader. You may have a older bootloader that takes up 2 Kb of the 8 Kb ofprogram space (flash) on the ATmega8 instead of the 1 Kb used by the current bootloader. If yours is bigger, only part ofthe sketch will be uploaded, but the software won't know, and your board will continually reset, pause, reset.
If you have access to an AVR-ISP or parallel port programmer, you can burn the latest version of the bootloader to yourboard with the Tools | Burn Bootloader menu item. Otherwise, you can tell the Arduino environment the amount of spaceavailable for sketches by editing the upload.maximum_size variable in your preferences file (see: instructions on finding thefile?). Change 7168 to 6144, and the environment should correctly warn you when your sketch is too big.
How can I reduce the size of my sketch?
The ATmega8 chip on the Arduino board is cheap, but it has only 8 Kb of program code, which isn't very much (and 1 Kb isused by the bootloader).
If you're using floating point, try to rewrite your code with integer math, which should save you about 2 Kb. Delete any#include statements at the top of your sketch for libraries that you're not using.
Otherwise, see if you can make your program shorter.
In new releases of the software, we'll try to make more efficient use of the program space and give an error message if yourprogram is too big.
Why don't I get a PWM (an analog output) when I call analogWrite() on pins other than 9, 10, or 11?
The microcontroller on the Arduino board (the atmega8) only supports PWM/analogWrite() on certain pins. CallinganalogWrite() on any other pins will give high (5 volts) for values greater than 128 and low (0 volts) for values less than 128.
Restore
Edit Page | Page History | Printable View | All Recent Site Changes

Arduino : Guide / Troubleshooting
Guide Contents | Introduction | How To: Windows, Mac OS X, Linux; Arduino Nano, Arduino Mini, Arduino BT, LilyPad Arduino; Xbee shield | Troubleshooting | Environment
Arduino Troubleshooting
On this page... (hide)Why doesn't my sketch start when I'm powering the board with an external power supply?Why I can't upload my programs to the Arduino board?Why does the Arduino software freeze when I try to upload a program? (on Windows)?What if my board doesn't turn on (the green power LED doesn't light up)?Why does my Diecimila take such a long time (6-8 seconds) to start my sketch?What should I do if I get an error when launching arduino.exe on Windows?Why won't Arduino run on old versions of Mac OS X?What do I do if I get an UnsatisfiedLinkError error (about native library librxtxSerial.jnilib) when launching Arduino?What about the error "Could not find the main class."?What can I do about cygwin conflicts on Windows?Why does the Arduino software run really slowly (on Windows)?Why doesn't my board show in the Tools | Serial Port menu ?What if I get a gnu.io.PortInUseException when uploading code or using the serial monitor (on the Mac)?I'm having trouble with the FTDI USB drivers.Why doesn't my sketch start when I power up or reset the Arduino board?Why does my sketch appear to upload successfully but not do anything?How can I reduce the size of my sketch?Why don't I get a PWM (an analog output) when I call analogWrite() on pins other than 3, 5, 6, 9, 10, or 11?Why do I get errors about undeclared functions or undeclared types?
Why doesn't my sketch start when I'm powering the board with an external power supply?
Because the RX pin is unconnected, the bootloader on the board may be seeing garbage data coming in, meaning that it never times out and starts your sketch. Try tying the RX pin to ground with a 10K resistor (or connecting it to the TX pin).
Why I can't upload my programs to the Arduino board?
There are a few things that could be wrong.
First make sure your board is on (the green LED is on) and connected to the computer (if it's not, see "what if my board doesn't turn on" above).
Then, check that the proper port is selected in the "Tools | Serial Port" menu (if your port doesn't appear, restart the IDE with the board connected to the computer).
Make sure there's a bootloader burned on the Atmega8 on your Arduino board. To check, connect an LED to pin 13 and reset the board. The LED should blink. If it doesn't, see the Bootloader page for instructions on burning a bootloader to the board.
Be sure that you are resetting the board a couple of seconds before uploading (unless you have an Arduino Diecimila).
However, note that some Diecimila were accidently burned with the wrong bootloader and may require you to physically press the reset button before uploading; see this question below.
However, on some computers, you may need to press the reset button on the board after you hit the upload button in the Arduino environment. Try different intervals of time between the two, up to 10 seconds or more.
Disconnect digital pins 0 and 1 while uploading (they can connected and used after the code has been uploaded).
Try uploading with nothing connected to the board (apart from the USB cable, of course).
Make sure the board isn't touching anything metallic or conductive.
If you get this error: [VP 1] Device is not responding correctly. try uploading again (i.e. reset the board and press the download button a second time).
Check that you're not running any programs that scan all serial ports, like PDA sync applications, Bluetooth-USB drivers (e.g. BlueSoleil), virtual daemon tools, etc.
Make sure you don't have firewall software that blocks access to the serial port (e.g. ZoneAlarm).
You may need to quit Processing, PD, vvvv, etc. if you're using them to read data over the USB or serial connection to the Arduino board.
If you have a really ancient Arduino board, you may need to change the baud rate at which sketches are uploaded to 9600 (from the normal 19200). You will have to change the speed in the preferences file directly. See the preferences page for instructions on finding the file. Look for the file in your computer and change the serial.download_rate property to matchthe one in your board. If you have such a board, it's recommended that you burn the latest bootloader (which works at 19200 baud). This can be done with the 'Tools | Burn Bootloader menu item.
If it still doesn't work, you can ask for help in the forum. Please include the following information:
Your operating system.
What kind of board you have. If it's a Mini, LilyPad or other board that requires extra wiring, include a photo of your circuit, if possible.
Whether or not you were ever able to upload to the board. If so, what were you doing with the board before / when it stopped working, and what software have you recently added or removed from your computer?
The messages displayed when you try to upload with verbose output enabled. To do this, you'll need to set upload.verbose to true in your Arduino preferences file.
Why does the Arduino software freeze when I try to upload a program? (on Windows)?
This might be caused by a conflict with the Logitech process 'LVPrcSrv.exe'. Open the Task Manager and see if this program is running, and if so, kill it before attempting the upload. more information
What if my board doesn't turn on (the green power LED doesn't light up)?
If you're using a USB board, make sure that the jumper (little plastic piece near the USB plug) is on the correct pins. If you're powering the board with an external power supply (plugged into the power plug), the jumper should be on the two pins closest to the power plug. If you're powering the board through the USB, the jumper should be on the two pins closest to theUSB plug. This picture shows the arrangment for powering the board from the USB port.
Attach:jumper.jpg
(thanks to mrbbp for report and picture)
Why does my Diecimila take such a long time (6-8 seconds) to start my sketch?
Some of the Arduino Diecimila boards were accidently burned with the Arduino NG bootloader. It should work fine, but has a longer delay when the board is reset (because the NG doesn't have an automatic reset, so you have to time the uploads manually). You can recognize the NG bootloader because the LED on pin 13 will blink three times when you reset the board (ascompared to once with the Diecimila bootloader). If your Diecimila has the NG bootloader on it, you may need to physically press the reset button on the board before uploading your sketch. You can burn the correct bootloader onto your Diecimila, see the bootloader page for details.
What should I do if I get an error when launching arduino.exe on Windows?
If you get an error when double-clicking the arduino.exe executable on Windows, for example:
Arduino has encountered a problem and needs to close.
you'll need to launch Arduino using the run.bat file. Please be patient, the Arduino environment may take some time to open.
Why won't Arduino run on old versions of Mac OS X?
If you get an error like this:
Link (dyld) error:
dyld: /Applications/arduino-0004/Arduino 04.app/Contents/MacOS/Arduino Undefined symbols: /Applications/arduino-0004/librxtxSerial.jnilib undefined reference to _printf$LDBL128 expected to be defined in /usr/lib/libSystem.B.dylib
you probably need to upgrade to Max OS X 10.3.9 or later. Older versions have incompatible versions of some system libraries.
Thanks to Gabe462 for the report.
What do I do if I get an UnsatisfiedLinkError error (about native library librxtxSerial.jnilib) when launching Arduino?
If you get an error like this when launching Arduino:
Uncaught exception in main method: java.lang.UnsatisfiedLinkError: Native Library /Users/anu/Desktop/arduino-0002/librxtxSerial.jnilib already loaded in another classloader
you probably have an old version of the communications library lying around. Search for comm.jar or jcl.jar in /System/Library/Frameworks/JavaVM.framework/ or in directories in your CLASSPATH or PATH environment variables. (reported by Anurag Sehgal)
Δ

What about the error "Could not find the main class."?
If you get this error when launching Arduino:
Java Virtual Machine Launcher: Could not find the main class. Program will exit.
make sure that you correctly extracted the contents of the Arduino .zip file - in particular that the lib directory is directly inside of the Arduino directory and contains the file pde.jar.
What can I do about cygwin conflicts on Windows?
If you already have cygwin installed on your machine, you might get an error like this when you try to compile a sketch in Arduino:
6 [main] ? (3512) C:\Dev\arduino-0006\tools\avr\bin\avr-gcc.exe: *** fatal error - C:\Dev\arduino-0006\tools\avr\bin\avr-gcc.exe: *** system shared memory version mismatch detected - 0x75BE0084/0x75BE009C.
This problem is probably due to using incompatible versions of the cygwin DLL.
Search for cygwin1.dll using the Windows Start->Find/Search facility and delete all but the most recent version. The most recent version *should* reside in x:\cygwin\bin, where 'x' is the drive on which you have installed the cygwin distribution. Rebooting is also suggested if you are unable to find another cygwin DLL.
If so, first make sure that you don't have cygwin running when you use Arduino. If that doesn't help, you can try deleting cygwin1.dll from the Arduino directory and replacing it with the cygwin1.dll from your existing cygwin install (probably in c:\cygwin\bin).
Thanks to karlcswanson for the suggestion.
Why does the Arduino software run really slowly (on Windows)?
If the Arduino software takes a long time to start up and appears to freeze when you try to open the Tools menu, there by a conflict with another device on your system. The Arduino software, on startup and when you open the Tools menu, tries to get a list of all the COM ports on your computer. It's possible that a COM port created by one of the devices on yourcomputer slows down this process. Take a look in the Device Manager. Try disabling the devices that provide COM ports (e.g. Bluetooth devices).
Why doesn't my board show in the Tools | Serial Port menu ?
If you're using a USB Arduino board, make sure you installed the FTDI drivers (see the Howto for directions). If you're using a USB-to-Serial adapter with a serial board, make sure you installed its drivers.
Make sure that the board is plugged in: the serial port menu refreshes whenever you open the Tools menu, so if you just unplugged the board, it won't be in the menu.
Check that you're not running any programs that scan all serial ports, like PDA sync applications, Bluetooth-USB drivers (e.g. BlueSoleil), virtual daemon tools, etc.
On Windows, the COM port assigned to the board may be too high. From zeveland:
"One little note if you aren't able to export and your USB board is trying to use a high COM port number: try changing the FTDI chip's COM port assignment to a lower one.
"I had a bunch of virtual COM ports set up for Bluetooth so the board was set to use COM17. The IDE wasn't able to find the board so I deleted the other virtual ports in Control Panel (on XP) and moved the FTDI's assignment down to COM2. Make sure to set Arduino to use the new port and good luck."
On the Mac, if you have an old version of the FTDI drivers, you may need to remove them and reinstall the latest version. See this forum thread for directions (thanks to gck).
What if I get a gnu.io.PortInUseException when uploading code or using the serial monitor (on the Mac)?
Error inside Serial.<init>() gnu.io.PortInUseException: Unknown Application at gnu.io.CommPortIdentifier.open(CommPortIdentifier.java:354) at processing.app.Serial.<init>(Serial.java:127) at processing.app.Serial.<init>(Serial.java:72)
This probably means that the port is actually in use by another application. Please make sure that you're not running other programs that access serial or USB ports, like PDA sync application, bluetooth device managers, certain firewalls, etc. Also, note that some programs (e.g. Max/MSP) keep the serial port open even when not using it - you may to need to close anypatches that use the serial port or quit the application entirely.
If you get this error with Arduino 0004 or earlier, or with Processing, you'll need to run the macosx_setup.command, and then restart your computer. Arduino 0004 includes a modified version of this script that all users need to run (even those who ran the one that came with Arduino 0003). You may also need to delete the contents of the /var/spool/uucp directory.
I'm having trouble with the FTDI USB drivers.
Try installing the latest drivers from FTDI or contacting their support at [email protected].
Why doesn't my sketch start when I power up or reset the Arduino board?
Most likely because you are sending serial data to the board when it firsts turns on. During the first few seconds, the bootloader (a program pre-burned onto the chip on the board) listens for the computer to send it a new sketch to be uploaded to the board. After a few seconds without communication, the bootloader will time out and start the sketch that's already on theboard. If you continue to send data to the bootloader, it will never time out and your sketch will never start. You'll either need to find a way to stop serial data from arriving for the first few seconds when the board powers (e.g. by enabling the chip that sends the data from within your setup() function) or burn your sketch onto the board with an external programmer,replacing the bootloader.
Why does my sketch appear to upload successfully but not do anything?
You have selected the wrong item from the Tools > Microcontroller menu. Make sure the selected microcontroller corresponds to the one on your board (either ATmega8 or ATmega168) - the name will be written on the largest chip on the board.
Check for a noisy power supply. It's possible this could cause the chip to lose its sketch.
Alternatively, the sketch may be too big for the board. When uploading your sketch, Arduino 0004 checks if it's too big for the ATmega8, but it bases its calculation on a 1 Kb bootloader. You may have a older bootloader that takes up 2 Kb of the 8 Kb of program space (flash) on the ATmega8 instead of the 1 Kb used by the current bootloader. If yours is bigger, only partof the sketch will be uploaded, but the software won't know, and your board will continually reset, pause, reset.
If you have access to an AVR-ISP or parallel port programmer, you can burn the latest version of the bootloader to your board with the Tools | Burn Bootloader menu item. Otherwise, you can tell the Arduino environment the amount of space available for sketches by editing the upload.maximum_size variable in your preferences file (see: instructions on finding the file).Change 7168 to 6144, and the environment should correctly warn you when your sketch is too big.
How can I reduce the size of my sketch?
The ATmega168 chip on the Arduino board is cheap, but it has only 16 Kb of program code, which isn't very much (and 2 Kb is used by the bootloader).
If you're using floating point, try to rewrite your code with integer math, which should save you about 2 Kb. Delete any #include statements at the top of your sketch for libraries that you're not using.
Otherwise, see if you can make your program shorter.
We're always working to reduce the size of the Arduino core to leave more room for your sketches.
Why don't I get a PWM (an analog output) when I call analogWrite() on pins other than 3, 5, 6, 9, 10, or 11?
The microcontroller on the Arduino board (the ATmega168) only supports PWM/analogWrite() on certain pins. Calling analogWrite() on any other pins will give high (5 volts) for values greater than 128 and low (0 volts) for values less than 128. (Older Arduino boards with an ATmega8 only support PWM output on pins 9, 10, and 11.)
Why do I get errors about undeclared functions or undeclared types?
The Arduino environment attempts to automatically generate prototypes for your functions, so that you can order them as you like in your sketch. This process, however, isn't perfect, and sometimes leads to obscure error messages.
If you declare a custom type in your code and create a function that accepts or returns a value of that type, you'll get an error when you try to compile the sketch. This is because the automatically-generated prototype for that function will appear above the type definition.
If you declare a function with a two-word return type (e.g. "unsigned int") the environment will not realize it's a function and will not create a prototype for it. That means you need to provide your own, or place the definition of the function above any calls to it.
Guide Home
The text of the Arduino getting started guide is licensed under a Creative Commons Attribution-ShareAlike 3.0 License. Code samples in the guide are released into the public domain.
(Printable View of http://www.arduino.cc/en/Guide/Troubleshooting)

ArduinoBuy | Download | Getting Started | Learning | Reference | Hardware | FAQ
Blog » | Forum » | Playground »
Login to ArduinoUsername:
Password:
Keep me logged in:
Edit Page | Page History | Printable View | All Recent Site Changes

ArduinoBuy | Download | Getting Started | Learning | Reference | Hardware | FAQ
Blog » | Forum » | Playground »
Guide.Environment History
Hide minor edits - Show changes to markup
April 23, 2008, at 10:28 PM by David A. Mellis -Changed line 3 from:
(:table width=90% border=0 cellpadding=5 cellspacing=0:)
to:
(:table width=100% border=0 cellpadding=5 cellspacing=0:)
RestoreJanuary 30, 2008, at 09:41 AM by David A. Mellis -Added lines 52-53:
Tab Menu
Changed lines 78-80 from:
Adds another source file to the sketch. The new file appears in a new tab in the sketch window. This facilitates cut and pastebetween sketches, and larger projects with multiple source files. Deleting extra files in a sketch must be done manually beopening the sketch folder and deleting the unwanted file.
to:
Adds another source file to the sketch. The new file appears in a new tab in the sketch window. This facilitates and largerprojects with multiple source files. Files can be removed from a sketch using the tab menu.
RestoreJanuary 30, 2008, at 07:12 AM by Paul Badger -Changed lines 76-78 from:
Adds another source file to the sketch. This facilitates cut and paste between sketches, and larger projects with multiplesource files. Deleting extra files in a sketch must be done manually be opening the sketch folder and deleting the unwantedfile.
to:
Adds another source file to the sketch. The new file appears in a new tab in the sketch window. This facilitates cut and pastebetween sketches, and larger projects with multiple source files. Deleting extra files in a sketch must be done manually beopening the sketch folder and deleting the unwanted file.
RestoreJanuary 30, 2008, at 07:09 AM by Paul Badger -Changed lines 70-71 from:
''Show Sketch Folder"
to:
Show Sketch Folder
Changed lines 74-75 from:
''Add File..."
to:
Add File...

RestoreJanuary 30, 2008, at 07:08 AM by Paul Badger -Added lines 70-78:
''Show Sketch Folder"
Opens the sketch folder on the desktop.
''Add File..."
Adds another source file to the sketch. This facilitates cut and paste between sketches, and larger projects with multiplesource files. Deleting extra files in a sketch must be done manually be opening the sketch folder and deleting the unwantedfile.
RestoreJanuary 04, 2008, at 10:29 PM by David A. Mellis -Added lines 54-55:
Allows you to manage sketches with more than one file (each of which appears in its own tab). These can be normal Arduinocode files (no extension), C files (.c extension), C++ files (.cpp), or header files (.h). See the description of the build processfor details of how these are handled.
RestoreJanuary 04, 2008, at 10:25 PM by David A. Mellis -Added lines 52-53:
RestoreJanuary 04, 2008, at 10:13 PM by David A. Mellis -Added lines 72-75:
Copy for Discourse
Copies the code of your sketch to the clipboard in a forum suitable for posting to the forum, complete with syntax coloring.
RestoreNovember 02, 2007, at 04:24 PM by David A. Mellis -Changed line 90 from:
Some preferences can be set in the preferences dialog (found under the Arduino menu on the Mac, or File on Windows andLinux). The rest can be found in the preferences files.
to:
Some preferences can be set in the preferences dialog (found under the Arduino menu on the Mac, or File on Windows andLinux). The rest can be found in the preference files.
RestoreNovember 02, 2007, at 04:24 PM by David A. Mellis -Changed line 90 from:
Some preferences can be set in the preferences dialog (found under the Arduino menu on the Mac, or File on Windows andLinux). The rest can be found in the preferences.txt file.
to:
Some preferences can be set in the preferences dialog (found under the Arduino menu on the Mac, or File on Windows andLinux). The rest can be found in the preferences files.
RestoreNovember 02, 2007, at 04:24 PM by David A. Mellis -Changed lines 64-65 from:
Uses a library in your sketch. Works by adding #includes to the top of your code. This makes extra functionality available toyour sketch, but increases its size. To stop using a library, delete the appropriate #includes from the top of your sketch. Formore details, see the page on libraries.
to:
Uses a library in your sketch. Works by adding #includes to the top of your code. This makes extra functionality available toyour sketch, but increases its size. To stop using a library, delete the appropriate #includes from the top of your sketch. Formore details, see the page on Libraries.

RestoreOctober 22, 2007, at 10:52 AM by David A. Mellis -Changed lines 72-75 from:
Microcontroller (MCU)
This menu lets you choose which microcontroller you're using; it should match the name (up to the dash) of the chip on yourArduino board (e.g. if your chip says "ATMEGA168-20PU", you would choose "atmega168"). New Arduino boards use theATmega168, but some older ones have ATmega8s.
to:
Board
Select the board that you're using. This controls the way that your sketch is compiled and uploaded as well as the behavior ofthe Burn Bootloader menu items.
Deleted lines 81-88:
Burn Diecimila Bootloader
This burns the Arduino Diecimila ATmega168 bootloader to your Arduino board using an AVRISP mkII. Only available if youhave ATmega168 selected in the Microcontroller submenu. For more details see the bootloader page.
Burn Mini/NG Bootloader
This burns the Arduino Mini/NG bootloader to your Arduino board using an AVRISP mkII. Only available if you haveATmega168 selected in the Microcontroller submenu. For more details see the bootloader page.
Changed lines 84-89 from:
This burns the ATmega8 bootloader to your Arduino board using an AVRISP and the serial port you've selected in the SerialPort submenu. Only available if you have ATmega8 selected in the Microcontroller submenu. For more details see thebootloader page.
Burn Bootloader (parallel)
Windows and Linux only. Burns the bootloader to your Arduino board, using a parallel programmer. This only works with theatmega8 (not the atmega168).
to:
The items in this menu allow you to burn a bootloader onto your board with a variety of programmers. This is not requiredfor normal use of an Arduino board, but may be useful if you purchase additional ATmega's or are building a board yourself.Ensure that you've selected the correct board from the Boards menu beforehand. To burn a bootloader with the AVR ISP, youneed to select the item corresponding to your programmer from the Serial Port menu. Instructions are available for building aparallel programmer.
RestoreAugust 07, 2007, at 10:39 AM by David A. Mellis -Changed lines 48-49 from:
Displays serial data being sent from the Arduino board (USB or serial board). To send data to the board, enter text and clickon the "send" button or press enter. Choose the baud rate from the drop-down that matches the rate passed to Serial.beginin your sketch.
to:
Displays serial data being sent from the Arduino board (USB or serial board). To send data to the board, enter text and clickon the "send" button or press enter. Choose the baud rate from the drop-down that matches the rate passed to Serial.beginin your sketch. Note that on Mac or Linux, the Arduino board will reset (rerun your sketch from the beginning) when youconnect with the serial monitor.
RestoreAugust 06, 2007, at 08:56 PM by David A. Mellis - updating burn bootloader documentation for arduino 0009Added lines 82-89:
Burn Diecimila Bootloader
This burns the Arduino Diecimila ATmega168 bootloader to your Arduino board using an AVRISP mkII. Only available if youhave ATmega168 selected in the Microcontroller submenu. For more details see the bootloader page.

Burn Mini/NG Bootloader
This burns the Arduino Mini/NG bootloader to your Arduino board using an AVRISP mkII. Only available if you haveATmega168 selected in the Microcontroller submenu. For more details see the bootloader page.
Changed lines 92-93 from:
This burns the bootloader to your Arduino board, using an an AVR-ISP connected to the serial port selected in the SerialPort submenu. This only works with the atmega8 (not the atmega168). For more details see the bootloader page.
to:
This burns the ATmega8 bootloader to your Arduino board using an AVRISP and the serial port you've selected in the SerialPort submenu. Only available if you have ATmega8 selected in the Microcontroller submenu. For more details see thebootloader page.
RestoreJune 15, 2007, at 05:36 PM by David A. Mellis - removing references to ancient versions of the softwareChanged lines 48-49 from:
Displays serial data being sent from the Arduino board (USB or serial board). To send data to the board, enter text and clickon the "send" button or press enter (in Arduino 0005, pressing enter appends a newline to your text, this was removed inArduino 0006). Choose the baud rate from the drop-down that matches the rate passed to Serial.begin in your sketch (inversion of Arduino prior to 0006, the baud rate is specified in the Tools | Serial Monitor Baud Rate menu).
to:
Displays serial data being sent from the Arduino board (USB or serial board). To send data to the board, enter text and clickon the "send" button or press enter. Choose the baud rate from the drop-down that matches the rate passed to Serial.beginin your sketch.
Deleted lines 81-86:
Serial Monitor Baud Rate (Arduino 0005 and earlier)
This menu item controls the baud rate (speed) that the serial monitor uses to communicate with a sketch running on theArduino board. It must match the value passed to in the code of the sketch. In Arduino 0006, this baud rate is set from adrop-down in the status bar when the serial monitor is enabled.
This baud rate does not affect the process of uploading sketches to the Arduino board; see the FAQ? if you need to changethat.
RestoreJune 15, 2007, at 05:35 PM by David A. Mellis -Changed lines 74-75 from:
This menu lets you choose which microcontroller you're using; it should match the name (up to the dash) of the chip on yourArduino board (e.g. if your chip says "ATMEGA8-16PI", you would choose "atmega8"). Almost all Arduino boards use theatmega8, but the new Arduino stamps use the atmega168 (which can hold programs which are twice as big).
to:
This menu lets you choose which microcontroller you're using; it should match the name (up to the dash) of the chip on yourArduino board (e.g. if your chip says "ATMEGA168-20PU", you would choose "atmega168"). New Arduino boards use theATmega168, but some older ones have ATmega8s.
RestoreNovember 04, 2006, at 10:36 AM by David A. Mellis -Changed lines 64-65 from:
Uses a library in your sketch. Works by adding #includes to the top of your code. This makes extra functionality available toyour sketch, but increases its size. To stop using a library, delete the appropriate #includes from the top of your sketch. Formore details, see the page on libraries?.
to:
Uses a library in your sketch. Works by adding #includes to the top of your code. This makes extra functionality available toyour sketch, but increases its size. To stop using a library, delete the appropriate #includes from the top of your sketch. Formore details, see the page on libraries.
Changed lines 90-91 from:

This burns the bootloader to your Arduino board, using an an AVR-ISP connected to the serial port selected in the SerialPort submenu. This only works with the atmega8 (not the atmega168). For more details see the bootloader? page.
to:
This burns the bootloader to your Arduino board, using an an AVR-ISP connected to the serial port selected in the SerialPort submenu. This only works with the atmega8 (not the atmega168). For more details see the bootloader page.
Changed lines 94-95 from:
Windows and Linux only. Burns the bootloader to your Arduino board, using a parallel programmer?. This only works with theatmega8 (not the atmega168).
to:
Windows and Linux only. Burns the bootloader to your Arduino board, using a parallel programmer. This only works with theatmega8 (not the atmega168).
Changed line 100 from:
Some preferences can be set in the preferences dialog (found under the Arduino menu on the Mac, or File on Windows andLinux). The rest can be found in the preferences.txt file?.
to:
Some preferences can be set in the preferences dialog (found under the Arduino menu on the Mac, or File on Windows andLinux). The rest can be found in the preferences.txt file.
RestoreNovember 04, 2006, at 10:20 AM by David A. Mellis -Deleted lines 2-3:

RestoreNovember 04, 2006, at 10:20 AM by David A. Mellis -Added lines 3-4:

RestoreOctober 26, 2006, at 03:26 PM by David A. Mellis -Added lines 1-100:
Introduction to the Arduino Environment
(:table width=90% border=0 cellpadding=5 cellspacing=0:) (:cell width=50%:)
Toolbar
Verify/Compile
Checks your code for errors.
Stop

Stops the serial monitor, or unhighlight other buttons.
New
Creates a new sketch.
Open
Presents a menu of all the sketches in your sketchbook. Note: due to a bug in Java, this menu doesn't scroll; if you need toopen a sketch late in the list, use the File | Sketchbook menu instead.
Save
Saves your sketch.
Upload to I/O Board
Uploads your code to the Arduino I/O board. Make sure to save or verify your sketch before uploading it.
Serial Monitor
Displays serial data being sent from the Arduino board (USB or serial board). To send data to the board, enter text and clickon the "send" button or press enter (in Arduino 0005, pressing enter appends a newline to your text, this was removed inArduino 0006). Choose the baud rate from the drop-down that matches the rate passed to Serial.begin in your sketch (inversion of Arduino prior to 0006, the baud rate is specified in the Tools | Serial Monitor Baud Rate menu).
You can also talk to the board from Processing, Flash, MaxMSP, etc (see the interfacing page for details).
(:cell width=50%:)
Menus
Sketch
Verify/Compile
Checks your sketch for errors.
Import Library
Uses a library in your sketch. Works by adding #includes to the top of your code. This makes extra functionality available toyour sketch, but increases its size. To stop using a library, delete the appropriate #includes from the top of your sketch. Formore details, see the page on libraries?.
Tools
Auto Format
This formats your code nicely: i.e. indents it so that opening and closing curly braces line up, and that the statements insteadcurly braces are indented more.
Microcontroller (MCU)
This menu lets you choose which microcontroller you're using; it should match the name (up to the dash) of the chip on yourArduino board (e.g. if your chip says "ATMEGA8-16PI", you would choose "atmega8"). Almost all Arduino boards use theatmega8, but the new Arduino stamps use the atmega168 (which can hold programs which are twice as big).
Serial Port

This menu contains all the serial devices (real or virtual) on your machine. It should automatically refresh every time youopen the top-level tools menu.
Before uploading your sketch, you need to select the item from this menu that represents your Arduino board. On the Mac,this is probably something like /dev/tty.usbserial-1B1 (for a USB board), or /dev/tty.USA19QW1b1P1.1 (for a serialboard connected with a Keyspan USB-to-Serial adapter). On Windows, it's probably COM1 or COM2 (for a serial board) orCOM4, COM5, COM7, or higher (for a USB board) - to find out, you look for USB serial device in the ports section of theWindows Device Manager.
Serial Monitor Baud Rate (Arduino 0005 and earlier)
This menu item controls the baud rate (speed) that the serial monitor uses to communicate with a sketch running on theArduino board. It must match the value passed to in the code of the sketch. In Arduino 0006, this baud rate is set from adrop-down in the status bar when the serial monitor is enabled.
This baud rate does not affect the process of uploading sketches to the Arduino board; see the FAQ? if you need to changethat.
Burn Bootloader
This burns the bootloader to your Arduino board, using an an AVR-ISP connected to the serial port selected in the SerialPort submenu. This only works with the atmega8 (not the atmega168). For more details see the bootloader? page.
Burn Bootloader (parallel)
Windows and Linux only. Burns the bootloader to your Arduino board, using a parallel programmer?. This only works with theatmega8 (not the atmega168).
(:tableend:)
Preferences
Some preferences can be set in the preferences dialog (found under the Arduino menu on the Mac, or File on Windows andLinux). The rest can be found in the preferences.txt file?.
Restore
Edit Page | Page History | Printable View | All Recent Site Changes

Arduino : Guide / Environment
Guide Contents | Introduction | How To: Windows, Mac OS X, Linux; Arduino Nano, Arduino Mini, Arduino BT,LilyPad Arduino; Xbee shield | Troubleshooting | Environment
Introduction to the Arduino Environment
Toolbar
Verify/Compile
Checks your code for errors.
Stop
Stops the serial monitor, or unhighlight other buttons.
New
Creates a new sketch.
Open
Presents a menu of all the sketches in your sketchbook.Note: due to a bug in Java, this menu doesn't scroll; ifyou need to open a sketch late in the list, use the File |Sketchbook menu instead.
Save
Saves your sketch.
Upload to I/O Board
Uploads your code to the Arduino I/O board. Make sureto save or verify your sketch before uploading it.
Serial Monitor
Displays serial data being sent from the Arduino board
Menus
Sketch
Verify/Compile
Checks your sketch for errors.
Import Library
Uses a library in your sketch. Works by adding#includes to the top of your code. This makes extrafunctionality available to your sketch, but increases itssize. To stop using a library, delete the appropriate#includes from the top of your sketch. For moredetails, see the page on Libraries.
Show Sketch Folder
Opens the sketch folder on the desktop.
Add File...
Adds another source file to the sketch. The new fileappears in a new tab in the sketch window. Thisfacilitates and larger projects with multiple source files.Files can be removed from a sketch using the tabmenu.
Tools
Auto Format
This formats your code nicely: i.e. indents it so thatopening and closing curly braces line up, and that thestatements instead curly braces are indented more.
Copy for Discourse
Copies the code of your sketch to the clipboard in aforum suitable for posting to the forum, complete withsyntax coloring.
Board
Select the board that you're using. This controls theway that your sketch is compiled and uploaded as wellas the behavior of the Burn Bootloader menu items.

(USB or serial board). To send data to the board, entertext and click on the "send" button or press enter.Choose the baud rate from the drop-down that matchesthe rate passed to Serial.begin in your sketch. Notethat on Mac or Linux, the Arduino board will reset(rerun your sketch from the beginning) when youconnect with the serial monitor.
You can also talk to the board from Processing, Flash,MaxMSP, etc (see the interfacing page for details).
Tab Menu
Allows you to manage sketches with more than one file(each of which appears in its own tab). These can benormal Arduino code files (no extension), C files (.cextension), C++ files (.cpp), or header files (.h). Seethe description of the build process for details of howthese are handled.
Serial Port
This menu contains all the serial devices (real orvirtual) on your machine. It should automaticallyrefresh every time you open the top-level tools menu.
Before uploading your sketch, you need to select theitem from this menu that represents your Arduinoboard. On the Mac, this is probably something like/dev/tty.usbserial-1B1 (for a USB board), or/dev/tty.USA19QW1b1P1.1 (for a serial boardconnected with a Keyspan USB-to-Serial adapter). OnWindows, it's probably COM1 or COM2 (for a serialboard) or COM4, COM5, COM7, or higher (for a USBboard) - to find out, you look for USB serial device inthe ports section of the Windows Device Manager.
Burn Bootloader
The items in this menu allow you to burn a bootloaderonto your board with a variety of programmers. This isnot required for normal use of an Arduino board, butmay be useful if you purchase additional ATmega's orare building a board yourself. Ensure that you'veselected the correct board from the Boards menubeforehand. To burn a bootloader with the AVR ISP, youneed to select the item corresponding to yourprogrammer from the Serial Port menu. Instructions areavailable for building a parallel programmer.
Preferences
Some preferences can be set in the preferences dialog (found under the Arduino menu on the Mac, or File onWindows and Linux). The rest can be found in the preference files.
The text of the Arduino getting started guide is licensed under a Creative Commons Attribution-ShareAlike 3.0License. Code samples in the guide are released into the public domain.
(Printable View of http://www.arduino.cc/en/Guide/Environment)

ArduinoBuy | Download | Getting Started | Learning | Reference | Hardware | FAQ
Blog » | Forum » | Playground »
Guide.Guide History
Show minor edits - Show changes to markup
October 22, 2006, at 12:19 PM by David A. Mellis -Deleted lines 0-30:
Guide to Arduino
This guide tell you everything you need to get started with Arduino. It consists of the following pages:
Introduction: this page, which explains what it is and why you'd want to use itHow To: step-by-step instructions on getting your first Arduino program workingBoard: description of the Arduino board and its partsEnvironment: description of the Arduino development environment and its partsReferences: pointers to other sources of information, on this site and elsewhere, for learning more
What is Arduino?
Arduino is a tool for making computers that can sense and control more of the physical world than your desktop computer.It's an open-source physical computing platform based on a simple microcontroller board, and a development environment forwriting software for the board.
Arduino can be used to develop interactive objects, taking inputs from a variety of switches or sensors, and controlling avariety of lights, motors, and other physical outputs. Arduino projects can be stand-alone, or they can be communicate withsoftware running on your computer (e.g. Flash, Processing, MaxMSP.) The boards can be assembled by hand or purchasedpreassembled; the open-source IDE can be downloaded for free.
The Arduino programming language is an implementation of Wiring, a similar physical computing platform, which is based onthe Processing multimedia programming environment.
Why Arduino?
There are many other microcontrollers and microcontroller platforms available for physical computing. Parallax Basic Stamp,Netmedia's BX-24, Phidgets, MIT's Handyboard, and many others offer similar functionality. All of these tools take the messydetails of microcontroller programming and wrap it up in an easy-to-use package. Arduino also simplifies the process ofworking with microcontrollers, but it offers some advantage for teachers, students, and interested amateurs over othersystems:
Inexpensive - Arduino boards are relatively inexpensive compared to other microcontroller platforms. The leastexpensive version of the Arduino module can be assembled by hand, and even the pre-assembled Arduino modulescost less than $50
Cross-platform - The Arduino software runs on Windows, Macintosh OSX, and Linux operating systems. Mostmicrocontroller systems are limited to Windows.
Simple, clear programming environment - The Arduino programming environment is easy-to-use for beginners, yetflexible enough for advanced users to take advantage of as well. For teachers, it's conveniently based on theProcessing programming environment, so students learning to program in that environment will be familiar with thelook and feel of Arduino
Open source and extensible software- The Arduino software and is published as open source tools, available forextension by experienced programmers. The language can be expanded through C++ libraries, and people wanting tounderstand the technical details can make the leap from Arduino to the AVR C programming language on which it'sbased. SImilarly, you can add AVR-C code directly into your Arduino programs if you want to.
Open source and extensible hardware - The Arduino is based on Atmel's ATMEGA8 and ATMEGA168 microcontrollers.The plans for the modules are published under a Creative Commons license, so experienced circuit designers canmake their own version of the module, extending it and improving it. Even relatively inexperienced users can build the

breadboard version of the module in order to understand how it works and save money.
RestoreOctober 22, 2006, at 12:18 PM by David A. Mellis -Changed lines 3-4 from:
This guide tell you everything you need to get started with Arduino. It explains what it is and why you'd want to use it.Then, it offers step-by-step instructions on getting your first Arduino program working, followed by more details on theArduino hardware and software. Finally, it points to other sources of information, on this site and elsewhere, for learningmore.
to:
This guide tell you everything you need to get started with Arduino. It consists of the following pages:
Introduction: this page, which explains what it is and why you'd want to use itHow To: step-by-step instructions on getting your first Arduino program workingBoard: description of the Arduino board and its partsEnvironment: description of the Arduino development environment and its partsReferences: pointers to other sources of information, on this site and elsewhere, for learning more
RestoreOctober 22, 2006, at 12:02 PM by David A. Mellis -Changed lines 7-12 from:
Arduino is an open-source physical computing platform based on a simple i/o board, and a development environment forwriting Arduino software. The Arduino programming language is an implementation of Wiring, itself built on Processing.
Arduino can be used to develop interactive objects, taking inputs from a variety of switches or sensors, and controlling avariety of lights, motors, and other outputs. Arduino projects can be stand-alone, or they can be communicate with softwarerunning on your computer (e.g. Flash, Processing, MaxMSP.) The boards can be assembled by hand? or purchased?preassembled; the open-source IDE can be downloaded? for free.
Arduino received an Honory Mention in the Digital Communities section of the 2006 Ars Electronica Prix. Credits?
to:
Arduino is a tool for making computers that can sense and control more of the physical world than your desktop computer.It's an open-source physical computing platform based on a simple microcontroller board, and a development environment forwriting software for the board.
Arduino can be used to develop interactive objects, taking inputs from a variety of switches or sensors, and controlling avariety of lights, motors, and other physical outputs. Arduino projects can be stand-alone, or they can be communicate withsoftware running on your computer (e.g. Flash, Processing, MaxMSP.) The boards can be assembled by hand or purchasedpreassembled; the open-source IDE can be downloaded for free.
The Arduino programming language is an implementation of Wiring, a similar physical computing platform, which is based onthe Processing multimedia programming environment.
RestoreOctober 22, 2006, at 12:01 PM by David A. Mellis - tom's what is arduino and why would you want to use itAdded lines 1-25:
Guide to Arduino
This guide tell you everything you need to get started with Arduino. It explains what it is and why you'd want to use it.Then, it offers step-by-step instructions on getting your first Arduino program working, followed by more details on theArduino hardware and software. Finally, it points to other sources of information, on this site and elsewhere, for learningmore.
What is Arduino?
Arduino is an open-source physical computing platform based on a simple i/o board, and a development environment forwriting Arduino software. The Arduino programming language is an implementation of Wiring, itself built on Processing.
Arduino can be used to develop interactive objects, taking inputs from a variety of switches or sensors, and controlling avariety of lights, motors, and other outputs. Arduino projects can be stand-alone, or they can be communicate with softwarerunning on your computer (e.g. Flash, Processing, MaxMSP.) The boards can be assembled by hand? or purchased?preassembled; the open-source IDE can be downloaded? for free.
Arduino received an Honory Mention in the Digital Communities section of the 2006 Ars Electronica Prix. Credits?

Why Arduino?
There are many other microcontrollers and microcontroller platforms available for physical computing. Parallax Basic Stamp,Netmedia's BX-24, Phidgets, MIT's Handyboard, and many others offer similar functionality. All of these tools take the messydetails of microcontroller programming and wrap it up in an easy-to-use package. Arduino also simplifies the process ofworking with microcontrollers, but it offers some advantage for teachers, students, and interested amateurs over othersystems:
Inexpensive - Arduino boards are relatively inexpensive compared to other microcontroller platforms. The leastexpensive version of the Arduino module can be assembled by hand, and even the pre-assembled Arduino modulescost less than $50
Cross-platform - The Arduino software runs on Windows, Macintosh OSX, and Linux operating systems. Mostmicrocontroller systems are limited to Windows.
Simple, clear programming environment - The Arduino programming environment is easy-to-use for beginners, yetflexible enough for advanced users to take advantage of as well. For teachers, it's conveniently based on theProcessing programming environment, so students learning to program in that environment will be familiar with thelook and feel of Arduino
Open source and extensible software- The Arduino software and is published as open source tools, available forextension by experienced programmers. The language can be expanded through C++ libraries, and people wanting tounderstand the technical details can make the leap from Arduino to the AVR C programming language on which it'sbased. SImilarly, you can add AVR-C code directly into your Arduino programs if you want to.
Open source and extensible hardware - The Arduino is based on Atmel's ATMEGA8 and ATMEGA168 microcontrollers.The plans for the modules are published under a Creative Commons license, so experienced circuit designers canmake their own version of the module, extending it and improving it. Even relatively inexperienced users can build thebreadboard version of the module in order to understand how it works and save money.
Restore
Edit Page | Page History | Printable View | All Recent Site Changes

ArduinoBuy | Download | Getting Started | Learning | Reference | Hardware | FAQ
Blog » | Forum » | Playground »
Guide.Guide History
Hide minor edits - Show changes to output
October 22, 2006, at 12:19 PM by David A. Mellis -Deleted lines 0-30:!!Guide to Arduino
This guide tell you everything you need to get started with Arduino. It consists of the following pages:
* [[Guide/Guide | Introduction]]: this page, which explains what it is and why you'd want to use it* [[Guide/Howto | How To]]: step-by-step instructions on getting your first Arduino program working* [[Guide/Board]]: description of the Arduino board and its parts* [[Guide/Environment]]: description of the Arduino development environment and its parts* [[Guide/References]]: pointers to other sources of information, on this site and elsewhere, for learning more
!!!What is Arduino?
Arduino is a tool for making computers that can sense and control more of the physical world than your desktop computer.It's an open-source physical computing platform based on a simple microcontroller board, and a development environment forwriting software for the board.
Arduino can be used to develop interactive objects, taking inputs from a variety of switches or sensors, and controlling avariety of lights, motors, and other physical outputs. Arduino projects can be stand-alone, or they can be communicate withsoftware running on your computer (e.g. Flash, Processing, MaxMSP.) The boards can be assembled by hand or purchasedpreassembled; the open-source IDE can be downloaded for free.
The Arduino programming language is an implementation of Wiring, a similar physical computing platform, which is based onthe Processing multimedia programming environment.
!!!Why Arduino?
There are many other microcontrollers and microcontroller platforms available for physical computing. Parallax Basic Stamp,Netmedia's BX-24, Phidgets, MIT's Handyboard, and many others offer similar functionality. All of these tools take the messydetails of microcontroller programming and wrap it up in an easy-to-use package. Arduino also simplifies the process ofworking with microcontrollers, but it offers some advantage for teachers, students, and interested amateurs over othersystems:
* Inexpensive - Arduino boards are relatively inexpensive compared to other microcontroller platforms. The least expensiveversion of the Arduino module can be assembled by hand, and even the pre-assembled Arduino modules cost less than $50
* Cross-platform - The Arduino software runs on Windows, Macintosh OSX, and Linux operating systems. Most microcontrollersystems are limited to Windows.
* Simple, clear programming environment - The Arduino programming environment is easy-to-use for beginners, yet flexibleenough for advanced users to take advantage of as well. For teachers, it's conveniently based on the Processing programmingenvironment, so students learning to program in that environment will be familiar with the look and feel of Arduino
* Open source and extensible software- The Arduino software and is published as open source tools, available for extensionby experienced programmers. The language can be expanded through C++ libraries, and people wanting to understand thetechnical details can make the leap from Arduino to the AVR C programming language on which it's based. SImilarly, you canadd AVR-C code directly into your Arduino programs if you want to.
* Open source and extensible hardware - The Arduino is based on Atmel's ATMEGA8 and ATMEGA168 microcontrollers. The

plans for the modules are published under a Creative Commons license, so experienced circuit designers can make their ownversion of the module, extending it and improving it. Even relatively inexperienced users can build the breadboard version ofthe module in order to understand how it works and save money.RestoreOctober 22, 2006, at 12:18 PM by David A. Mellis -Changed lines 3-4 from:This guide tell you everything you need to get started with Arduino. It explains what it is and why you'd want to use it.Then, it offers step-by-step instructions on getting your first Arduino program working, followed by more details on theArduino hardware and software. Finally, it points to other sources of information, on this site and elsewhere, for learningmore.to:This guide tell you everything you need to get started with Arduino. It consists of the following pages:
* [[Guide/Guide | Introduction]]: this page, which explains what it is and why you'd want to use it* [[Guide/Howto | How To]]: step-by-step instructions on getting your first Arduino program working* [[Guide/Board]]: description of the Arduino board and its parts* [[Guide/Environment]]: description of the Arduino development environment and its parts* [[Guide/References]]: pointers to other sources of information, on this site and elsewhere, for learning moreRestoreOctober 22, 2006, at 12:02 PM by David A. Mellis -Changed lines 7-12 from:Arduino is an open-source physical computing platform based on a simple i/o board, and a development environment forwriting Arduino software. The Arduino programming language is an implementation of [[http://wiring.org.co/ | Wiring]], itselfbuilt on [[http://www.processing.org/ | Processing]].
Arduino can be used to develop interactive objects, taking inputs from a variety of switches or sensors, and controlling avariety of lights, motors, and other outputs. Arduino projects can be stand-alone, or they can be communicate with softwarerunning on your computer (e.g. Flash, Processing, MaxMSP.) The boards can be [[USBAssembly | assembled by hand]] or[[buy | purchased]] preassembled; the open-source IDE can be [[software | downloaded]] for free.
Arduino received an Honory Mention in the Digital Communities section of the 2006 Ars Electronica Prix. [[Credits]]to:Arduino is a tool for making computers that can sense and control more of the physical world than your desktop computer.It's an open-source physical computing platform based on a simple microcontroller board, and a development environment forwriting software for the board.
Arduino can be used to develop interactive objects, taking inputs from a variety of switches or sensors, and controlling avariety of lights, motors, and other physical outputs. Arduino projects can be stand-alone, or they can be communicate withsoftware running on your computer (e.g. Flash, Processing, MaxMSP.) The boards can be assembled by hand or purchasedpreassembled; the open-source IDE can be downloaded for free.
The Arduino programming language is an implementation of Wiring, a similar physical computing platform, which is based onthe Processing multimedia programming environment.RestoreOctober 22, 2006, at 12:01 PM by David A. Mellis - tom's what is arduino and why would you want to use itAdded lines 1-25:!!Guide to Arduino
This guide tell you everything you need to get started with Arduino. It explains what it is and why you'd want to use it.Then, it offers step-by-step instructions on getting your first Arduino program working, followed by more details on theArduino hardware and software. Finally, it points to other sources of information, on this site and elsewhere, for learningmore.
!!!What is Arduino?
Arduino is an open-source physical computing platform based on a simple i/o board, and a development environment forwriting Arduino software. The Arduino programming language is an implementation of [[http://wiring.org.co/ | Wiring]], itselfbuilt on [[http://www.processing.org/ | Processing]].
Arduino can be used to develop interactive objects, taking inputs from a variety of switches or sensors, and controlling avariety of lights, motors, and other outputs. Arduino projects can be stand-alone, or they can be communicate with softwarerunning on your computer (e.g. Flash, Processing, MaxMSP.) The boards can be [[USBAssembly | assembled by hand]] or[[buy | purchased]] preassembled; the open-source IDE can be [[software | downloaded]] for free.
Arduino received an Honory Mention in the Digital Communities section of the 2006 Ars Electronica Prix. [[Credits]]

!!!Why Arduino?
There are many other microcontrollers and microcontroller platforms available for physical computing. Parallax Basic Stamp,Netmedia's BX-24, Phidgets, MIT's Handyboard, and many others offer similar functionality. All of these tools take the messydetails of microcontroller programming and wrap it up in an easy-to-use package. Arduino also simplifies the process ofworking with microcontrollers, but it offers some advantage for teachers, students, and interested amateurs over othersystems:
* Inexpensive - Arduino boards are relatively inexpensive compared to other microcontroller platforms. The least expensiveversion of the Arduino module can be assembled by hand, and even the pre-assembled Arduino modules cost less than $50
* Cross-platform - The Arduino software runs on Windows, Macintosh OSX, and Linux operating systems. Most microcontrollersystems are limited to Windows.
* Simple, clear programming environment - The Arduino programming environment is easy-to-use for beginners, yet flexibleenough for advanced users to take advantage of as well. For teachers, it's conveniently based on the Processing programmingenvironment, so students learning to program in that environment will be familiar with the look and feel of Arduino
* Open source and extensible software- The Arduino software and is published as open source tools, available for extensionby experienced programmers. The language can be expanded through C++ libraries, and people wanting to understand thetechnical details can make the leap from Arduino to the AVR C programming language on which it's based. SImilarly, you canadd AVR-C code directly into your Arduino programs if you want to.
* Open source and extensible hardware - The Arduino is based on Atmel's ATMEGA8 and ATMEGA168 microcontrollers. Theplans for the modules are published under a Creative Commons license, so experienced circuit designers can make their ownversion of the module, extending it and improving it. Even relatively inexperienced users can build the breadboard version ofthe module in order to understand how it works and save money.Restore
Edit Page | Page History | Printable View | All Recent Site Changes

ArduinoBuy | Download | Getting Started | Learning | Reference | Hardware | FAQ
Blog » | Forum » | Playground »
(redirected from Guide.Board)
Reference Language (extended) | Libraries | Comparison | Board
Introduction to the Arduino Board
Looking at the board from the top down, this is an outline of what you will see (parts of the board you might interact with inthe course of normal use are highlighted):
Starting clockwise from the top center:
Analog Reference pin (orange)Digital Ground (light green)Digital Pins 2-13 (green)Digital Pins 0-1/Serial In/Out - TX/RX (dark green) - These pins cannot be used for digital i/o (digitalRead anddigitalWrite) if you are also using serial communication (e.g. Serial.begin).Reset Button - S1 (dark blue)In-circuit Serial Programmer (blue-green)Analog In Pins 0-5 (light blue)Power and Ground Pins (power: orange, grounds: light orange)External Power Supply In (9-12VDC) - X1 (pink)Toggles External Power and USB Power (place jumper on two pins closest to desired supply) - SV1 (purple)USB (used for uploading sketches to the board and for serial communication between the board and the computer;can be used to power the board) (yellow)
Microcontrollers
ATmega168 (used on most Arduino boards)
Digital I/O Pins 14 (of which 6 provide PWM output)
Analog Input Pins 6 (DIP) or 8 (SMD)
ATmega8 (used on some older board)
Digital I/O Pins 14 (of which 3 provide PWM output)
Analog Input Pins 6

DC Current per I/O Pin 40 mA
Flash Memory 16 KB
SRAM 1 KB
EEPROM 512 bytes
(datasheet)
DC Current per I/O Pin 40 mA
Flash Memory 8 KB
SRAM 1 KB
EEPROM 512 bytes
(datasheet)
Digital Pins
In addition to the specific functions listed below, the digital pins on an Arduino board can be used for general purpose inputand output via the pinMode(), digitalRead(), and digitalWrite() commands. Each pin has an internal pull-up resistor which canbe turned on and off using digitalWrite() (w/ a value of HIGH or LOW, respectively) when the pin is configured as an input.The maximum current per pin is 40 mA.
Serial: 0 (RX) and 1 (TX). Used to receive (RX) and transmit (TX) TTL serial data. On the Arduino Diecimila, thesepins are connected to the corresponding pins of the FTDI USB-to-TTL Serial chip. On the Arduino BT, they areconnected to the corresponding pins of the WT11 Bluetooth module. On the Arduino Mini and LilyPad Arduino, theyare intended for use with an external TTL serial module (e.g. the Mini-USB Adapter).
External Interrupts: 2 and 3. These pins can be configured to trigger an interrupt on a low value, a rising or fallingedge, or a change in value. See the attachInterrupt() function for details.
PWM: 3, 5, 6, 9, 10, and 11. Provide 8-bit PWM output with the analogWrite() function. On boards with anATmega8, PWM output is available only on pins 9, 10, and 11.
BT Reset: 7. (Arduino BT-only) Connected to the reset line of the bluetooth module.
SPI: 10 (SS), 11 (MOSI), 12 (MISO), 13 (SCK). These pins support SPI communication, which, although providedby the underlying hardware, is not currently included in the Arduino language.
LED: 13. On the Diecimila and LilyPad, there is a built-in LED connected to digital pin 13. When the pin is HIGHvalue, the LED is on, when the pin is LOW, it's off.
Analog Pins
In addition to the specific functions listed below, the analog input pins support 10-bit analog-to-digital conversion (ADC) usingthe analogRead() function. Most of the analog inputs can also be used as digital pins: analog input 0 as digital pin 14 throughanalog input 5 as digital pin 19. Analog inputs 6 and 7 (present on the Mini and BT) cannot be used as digital pins.
I2C: 4 (SDA) and 5 (SCL). Support I2C (TWI) communication using the Wire library (documentation on the Wiringwebsite).
Power Pins
VIN (sometimes labelled "9V"). The input voltage to the Arduino board when it's using an external power source (asopposed to 5 volts from the USB connection or other regulated power source). You can supply voltage through thispin, or, if supplying voltage via the power jack, access it through this pin. Note that different boards accept differentinput voltages ranges, please see the documentation for your board. Also note that the LilyPad has no VIN pin andaccepts only a regulated input.
5V. The regulated power supply used to power the microcontroller and other components on the board. This can comeeither from VIN via an on-board regulator, or be supplied by USB or another regulated 5V supply.
3V3. (Diecimila-only) A 3.3 volt supply generated by the on-board FTDI chip.
GND. Ground pins.
Other Pins
AREF. Reference voltage for the analog inputs. Used with analogReference().
Reset. (Diecimila-only) Bring this line LOW to reset the microcontroller. Typically used to add a reset button toshields which block the one on the board.
Reference Home
Corrections, suggestions, and new documentation should be posted to the Forum.
The text of the Arduino reference is licensed under a Creative Commons Attribution-ShareAlike 3.0 License. Code samples in

the reference are released into the public domain.
Edit Page | Page History | Printable View | All Recent Site Changes

ArduinoBuy | Download | Getting Started | Learning | Reference | Hardware | FAQ
Blog » | Forum » | Playground »
Guide Contents | Introduction | How To: Windows, Mac OS X, Linux; Arduino Nano, Arduino Mini, Arduino BT, LilyPadArduino; Xbee shield | Troubleshooting | Environment
Other Resources
On the Arduino Website
Tutorials: code examples and circuits for performing many tasks.
Reference: documentation of the Arduino programming language and functions.
Hardware: descriptions of the various Arduino boards and other hardware, with schematics, PCB layout files, assemblyinstructions, etc.
Language comparison: compares the Arduino/Wiring language (based on C/C++) with Processing (based on Java).
FAQ: frequently asked questions about Arduino.
Discussion forums: for questions about anything Arduino related.
Playground: a publicly editable wiki collecting community documentation (register here).
External Resources on Arduino
Video lectures: Tom Igoe introduces Arduino. (thanks to Pollie Barden).
Course guides: Longer documents introducing Arduino: class 1 (getting started), class 2 (input and sensors), class 3(communication, servos, and pwm), class 4 (piezo sound & sensors, arduino+processing, stand-alone operation).
Electronics and Physical Computing
Wiring electronics reference: circuit diagrams for connecting a variety of basic electronic components.
Schematics to circuits: from Wiring, a guide to transforming circuit diagrams into physical circuits.
Open Circuits: a public wiki collecting electronic circuits, components, and techniques.
Tom Igoe's Physical Computing Site: lots of information on electronics, microcontrollers, sensors, actuators, books, etc.
Related Sites
Instant Soup is an introduction to electronics through a series of beautifully-documented fun projects.
Make magazine has some great links in its electronics archive.
hack a day has links to interesting hacks and how-to articles on various topics.
The text of the Arduino getting started guide is licensed under a Creative Commons Attribution-ShareAlike 3.0 License. Codesamples in the guide are released into the public domain.
Edit Page | Page History | Printable View | All Recent Site Changes

ArduinoBuy | Download | Getting Started | Learning | Reference | Hardware | FAQ
Blog » | Forum » | Playground »
Login to ArduinoUsername:
Password:
Keep me logged in:
Edit Page | Page History | Printable View | All Recent Site Changes

ArduinoBuy | Download | Getting Started | Learning | Reference | Hardware | FAQ
Blog » | Forum » | Playground »
Login to ArduinoUsername:
Password:
Keep me logged in:
Edit Page | Page History | Printable View | All Recent Site Changes

ArduinoBuy | Download | Getting Started | Learning | Reference | Hardware | FAQ
Blog » | Forum » | Playground »
Login to ArduinoUsername:
Password:
Keep me logged in:
Edit Page | Page History | Printable View | All Recent Site Changes

ArduinoBuy | Download | Getting Started | Learning | Reference | Hardware | FAQ
Blog » | Forum » | Playground »
Login to ArduinoUsername:
Password:
Keep me logged in:
Edit Page | Page History | Printable View | All Recent Site Changes

ArduinoBuy | Download | Getting Started | Learning | Reference | Hardware | FAQ
Blog » | Forum » | Playground »
Login to ArduinoUsername:
Password:
Keep me logged in:
Edit Page | Page History | Printable View | All Recent Site Changes

ArduinoBuy | Download | Getting Started | Learning | Reference | Hardware | FAQ
Blog » | Forum » | Playground »
Login to ArduinoUsername:
Password:
Keep me logged in:
Edit Page | Page History | Printable View | All Recent Site Changes

ArduinoBuy | Download | Getting Started | Learning | Reference | Hardware | FAQ
Blog » | Forum » | Playground »
Login to ArduinoUsername:
Password:
Keep me logged in:
Edit Page | Page History | Printable View | All Recent Site Changes

ArduinoBuy | Download | Getting Started | Learning | Reference | Hardware | FAQ
Blog » | Forum » | Playground »
Login to ArduinoUsername:
Password:
Keep me logged in:
Edit Page | Page History | Printable View | All Recent Site Changes