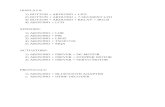Arduino Deluxe Kit User Guide v1.0
-
Upload
juan-alania -
Category
Documents
-
view
488 -
download
19
description
Transcript of Arduino Deluxe Kit User Guide v1.0
-
www.makerstudio.cc
1
Arduino Deluxe Kit User Guide v1.0
By Maker Studio
Catalog
Install Arduino IDE ....................................................................................................................................... 3
Experiment 01 - Blinking LED....................................................................................................................... 5
Experiment 02 - Button Controlled LED ......................................................................................................... 8
Experiment 03 - Self-locking Button............................................................................................................... 9
Experiment 04 - Light Sensor ....................................................................................................................... 10
Experiment 05 - Light Control LED ............................................................................................................. 12
Experiment 06 - Light Control Breathing LED .............................................................................................. 13
Experiment 07 - Rotary Potentiometer control LED ....................................................................................... 14
Experiment 08 - RGB LED .......................................................................................................................... 15
Experiment 09 - 7 Segmental LED ............................................................................................................... 16
Experiment 10 - 1602LCD Display............................................................................................................... 17
Experiment 11 - Temperature and Humidity Sensor ....................................................................................... 18
Experiment 12 - Remote Infrared Control ..................................................................................................... 19
Experiment 13 - PIR Motion Sensor ............................................................................................................. 20
Experiment 14 - Tilt Sensor ......................................................................................................................... 22
Experiment 15 - Ultrasonic Sensor ............................................................................................................... 23
Experiment 16 - Buzzer ............................................................................................................................... 24
Experiment 17 - Bluetooth ........................................................................................................................... 25
Experiment 18 - DC Motor .......................................................................................................................... 27
Experiment 19 - Stepper Motor .................................................................................................................... 28
Experiment 20 - Servo ................................................................................................................................. 30
Experiment 21 - 4 Digital 7-Segment LED with Time Separator ..................................................................... 31
Experiment 22 - 8x8 Red LED Matrix .......................................................................................................... 32
Experiment 23 - Soft Keypad ....................................................................................................................... 34
Experiment 24 - 125 kHz RFID Kit .............................................................................................................. 35
Experiment 25 - Wireless Remote Control Kit............................................................................................... 36
Experiment 26 - 74HC595 Drive a 7 Segmental LED .................................................................................... 37
-
www.makerstudio.cc
2
Recommending Links .................................................................................................................................. 39
-
www.makerstudio.cc
3
Install Arduino IDE
Get an Arduino board and USB cable
In this tutorial, we assume you're using Makerduino.
Makerduino uses the same Serial-to-USB chip as
Arduino Duemilanove, and the same bootloader
as Arduino UNO. You also need a standard USB cable
(A plug to B plug): the kind you would connect to a
USB printer, for example.
Download the Arduino environment
Get the latest version from the download page.
When the download finishes, unzip the downloaded file.
Make sure to preserve the folder structure.
Double-click the folder to open it.
There should be a few files and sub-folders inside.
Connect the board
Connect the Arduino board to your computer using the USB cable.
The green power LED (labelled ON) should go on.
Install the drivers
When you connect the board, Windows should initiate the driver installation process (if you haven't used the
-
www.makerstudio.cc
4
computer with an Arduino board before).
On Windows 7/8, the driver should be automatically downloaded and installed. If it does not work for
you, it can also be installed manually:
When asked Can Windows connect to Windows Update to search for software? Select No, not this
time. Click next.
Select Install from a list or specified location (Advanced) and click next. Make sure that Search for the best driver in these locations is checked; uncheck Search removable
media; check Include this location in the search and browse to the drivers/FTDI USB Drivers
directory of the Arduino distribution. Click next.
The wizard will search for the driver and then tell you that a "USB Serial Converter" was found. Click
finish.
The new hardware wizard will appear again. Go through the same steps and select the same options and
location to search. This time, a "USB Serial Port" will be found.
You can check that the drivers have been installed by opening the Windows Device Mananger (in the
Hardware tab of System control panel). Look for a "USB Serial Port" in the Ports section; that's the
Arduino board.
Download and Install Arduino Code Library for the Kit
Open the Google Drive Share link:
https://drive.google.com/file/d/0B8y
XrwauCsxXRUREYmdYcWJKUjg/edit?usp=sharing
Download the zip file ArduinoDeluxeKit.zip.
Unzip it directly to the path of xxx\arduino-1.0.x\libraries
as the right picture.
-
www.makerstudio.cc
5
Experiment 01 - Blinking LED
The First experiment gets you know the development flow of Arduino projects. You may learn the following
functions. (Explore more Arduino functions here: http://arduino.cc/en/Tutorial/HomePage)
pinMode()
digitalWrite()
delay()
Hardware Connection
Open the Arduino IDE
-
www.makerstudio.cc
6
Click Open from the menu, and chose ArduinoDeluxeKit p01_Blink
Click Tools->SerialPort, and choose the right com port, which will list after the driver successfully installed
-
www.makerstudio.cc
7
Click Tools->Board, then choose Arduino Uno
Click Upload, the code will be compiled and uploaded to the board and shows the following information if it
is success.
Physical connection diagram and results
The LED on the breadboard will be blinking every one second.
-
www.makerstudio.cc
8
Experiment 02 - Button Controlled LED
Use a button to control the LED.
Hardware Connection
Physical connection diagram and results
Open Makerduino sketch p02_ButtonControlLED.ino and upload it to the Makerduino.
If success, when button pressed, the LED is ON, and when released the LED is OFF.
-
www.makerstudio.cc
9
Experiment 03 - Self-locking Button
The experiment is a little different from the last one.
Hardware Connection
Physical connection diagram and results
Open Makerduino sketch Makerduino Code p03_SelflockingButtonControlLED.ino and upload it to the
Makerduino.
If uploading is success, the state of the LED will be kept when the hand left the pressed button.
-
www.makerstudio.cc
10
Experiment 04 - Light Sensor
Use Makerduino read the light information by Light Sensor and output it on the Serial Terminal.
Functions used
analogRead()
Serial.begin()
Serial.print()
Serial.println()
Hardware Connection
Physical connection diagram and results
Open the Makerduino sketch p04_LightSensor.ino and upload it to the Makerduino.
After successfully uploading the code, the Serial Terminal outputs the following information under the
indoor environment.
-
www.makerstudio.cc
11
When hiding the senor by hand or just move it to a darkness room, the output value decreases, from which
we can tell theres little light sensed.
-
www.makerstudio.cc
12
Experiment 05 - Light Control LED
When dark, turn LED on, otherwise turn LED off.
Hardware Connection
Physical connection diagram and results
Open Makerduino sketch p05_LightControlLED.ino and upload the code to the Makerduino.
Move it to a darkness room, the LED will turn on. When open the lamp, the LED will turn off.
-
www.makerstudio.cc
13
Experiment 06 - Light Control Breathing LED
In this experiment, the hardware connection is the same as the last one. But the LED here will breathe in
different frequency controlled by the Lightness.
Functions usedanalogWrite()
Hardware Connection
Physical connection diagram and result
Open the Makerduino sketch p06_LightControlBreathingLED.ino, and upload it to the Makerduino.
Move the light sensor to a darkness room, the led will increase the frequency of breathing.
-
www.makerstudio.cc
14
Experiment 07 - Rotary Potentiometer control LED
The potentiometer is an adjustable resistance. In this experiment, it can be used to control the brightness of a
LED.
Functions usedmap(value,LOWfrom,HIGHfrom,LOWto,HIGHto)
Hardware Connection
Physical connection diagram and results
Open the Makerduino sketch p07_RotaryPotentiometercontrolLED.ino, and upload it to the Makerduino.
Change the value of the potentiometer, the brightness of the LED will be changed at the same time.
-
www.makerstudio.cc
15
Experiment 08 - RGB LED
Use Makerduino to control the color of RGB LED.
Hardware Connection
Physical connection diagram and results
Open Makerduino sketch p08_RGBLED.ino and upload it to the Makerduino. The LED will change the
color and the brightness.
-
www.makerstudio.cc
16
Experiment 09 - 7 Segmental LED
Display digital number from 0 to 9 on a 7 segmental LED
Hardware Connection
Physical connection diagram and results
Open the Makerduino sketch p09_DigitalLED.ino, and upload it to the Makerduino. The digital LED will
display number from 0 to 9 and the dot.
-
www.makerstudio.cc
17
Experiment 10 - 1602LCD Display
Display characters on 1602 LCD. Try to learn Makerduino library LiquidCrystal.
Hardware Connection
Physical connection diagram and results
Open the Makerduino sketch p10_1602LCD.ino and upload it to the Makerduino. The LCD will display the
time passed in second.
You can change the value of the Potentiometer (10k) for getting the suitable brightness of the display
character.
-
www.makerstudio.cc
18
Experiment 11 - Temperature and Humidity Sensor
Use Makerduino and DHT11 to get the temperature and humidity of the environment and to display them on
the Serial Terminal.
Hardware Connection
Physical connection diagram and result
Open the Makerduino sketch p11_HumAndTempSensor.ino and upload it to the Makerduino. Open the
Serial Monitor, it will display the temperature and humidity.
-
www.makerstudio.cc
19
Experiment 12 - Remote Infrared Control
Use Makerduino and Infrared Receive Sensor to receive the Remote Control Signal and display it on the
Serial Monitor.
Hardware Connection
Physical connection diagram and result
Open Makerduino sketch p12_IRRemote.ino and upload it to the Makerduino. Open the Serial Monitor,
press the key of remote controller, and the code will display. FFFFFFFF means that last button is being
pressed.
Note: The controller uses CR2025 Cell. It is not shipped with the Kit to some countries because of security
checking problems. If so please buy it in your local store.
-
www.makerstudio.cc
20
Experiment 13 - PIR Motion Sensor
The PIR Motion Sensor outputs High level when detecting a moving body. The high level will be kept for a
while and goes back to Low level. The sensor is widely used in the Human Sensing Light.
Details
Hardware Connection
Physical connection diagram and result
Open the Makerduino sketch p13_PIRMotionSensor.ino and upload it to the Makerduino.
If there is people moving around, the LED on the Makerduino board will turn on. The LED will keep the
state for a while and turn off if moving stops.
-
www.makerstudio.cc
21
-
www.makerstudio.cc
22
Experiment 14 - Tilt Sensor
Detect if the object is tilted in one direction. If tilted, turn the LED on.
Hardware Connection
Physical connection diagram and results
Open Makerduino sketch p14_TiltSensor.ino and upload it to the Makerduino.
Tilt the Sensor in one direction, the LED will turn on.
Note: The sensor only works in a creation direction.
-
www.makerstudio.cc
23
Experiment 15 - Ultrasonic Sensor
Use Ultrasonic Sensor to measure the distance between the sensor and the object.
Hardware Connection
Open the Makerduino sketch p15_Ultrasonic.ino and upload it to the Makerduino. Open the Serial Monitor,
it will show the distance measured.
Physical connection diagram and result
-
www.makerstudio.cc
24
Experiment 16 - Buzzer
Use Makerduino and Buzzer to make sound.
Hardware Connection
Open the Makerduino sketch p16_Buzzer.ino and upload it to the Makerduino. The buzzer will make sound
in different ways.
Physical connection diagram and result
-
www.makerstudio.cc
25
Experiment 17 - Bluetooth
Bluetooth is a wireless communication module. It exchanges data over short distances from fixed and mobile
devices, builds personal area networks.
Details
Hardware Connection
Open the Makerduino sketch p17_Bluetooth.ino and upload it to the Makerduino.
-
www.makerstudio.cc
26
Physical connection diagram and result
Download a Bluetooth app software to you mobile phone from Google Chrome. Connect to the Bluetooth
and send message. You will get similar result as following:
-
www.makerstudio.cc
27
Experiment 18 - DC Motor
In this experiment, you will learn how to control a DC Motor via PWM Pin 9 of Makerduino. For the reason
that the Makerduinos pins cannot deal with larger electric items directly, an external transistor is required. A
transistor (as following show) switches a lot of current using a much smaller current. For a negative type (NPN)
transistor, you connect your load to collector and the emitter to ground. The diode is acting as a flyback diode.
Hardware Connection
Open the Makerduino sketch p18_Motor.ino and upload it to the Makerduino. The DC Motor will run at the
preset mode in the sketch.
Physical connection diagram and result
-
www.makerstudio.cc
28
Experiment 19 - Stepper Motor
Stepper Motor cannot be driven by Makerduino directly, so we need use a stepper motor deriver to drive it.
Details
Hardware Connection
Physical connection diagram and result
Open Makerduino sketch p19_StepperMotorDriver.ino and upload it to the Makerduino.
The stepper Motor will run as the sequence in the sketch.
-
www.makerstudio.cc
29
-
www.makerstudio.cc
30
Experiment 20 - Servo
Use Makerduino to control 9g servo motor rotate between 0 and 180 degree.
Hardware Connection and result
Connect D9 to the Signal (yellow) wire.
Open Makerduino sketch p20_Servo.ino and upload it to the Makerduino.
The servo will rotates between 0 and 180 degree.
-
www.makerstudio.cc
31
Experiment 21 - 4 Digital 7-Segment LED with Time Separator
We can drive a 4 Digital 7-Segment LED with Time Separator directly in this experiment. Let it display
number 0 ~ 9, letter a ~ f and Time Separator.
Hardware Connection
Open Makerduino sketch p21_4Digital7_SegmentLEDwithTimeSeparator.ino and upload it to the
Makerduino.
It will display number 0 ~ 9 and letter a ~ f.
Physical connection diagram and result
-
www.makerstudio.cc
32
Experiment 22 - 8x8 Red LED Matrix
In this experiment, we will drive the Common Anode LED Matrix by the 8x8 Monochrome LED Matrix
Driver.
Details
The right picture is the internal structure of common anode (A ~ H) LED matrix.
Both of the picture have the common symbol ,which means they are the same pin.
Hardware Connection
-
www.makerstudio.cc
33
Open Makerduino sketch p22_8x8RedLEDMatrixDriver.ino and upload it to the Makerduino.
The LED Matrix will circularly light up and go out.
Physical connection diagram and result
-
www.makerstudio.cc
34
Experiment 23 - Soft Keypad
A soft Keypad is an input module, but it cannot work alone. We can use a soft Keypad driver module to
drive a soft Keypad.
Details
Physical connection diagram
Open Makerduino sketch p23_SoftKeypad.ino and upload it to the Makerduino.
Open the Serial Monitor and press a button of the soft Keypad. It will display the code of the button.
-
www.makerstudio.cc
35
Experiment 24 - 125 kHz RFID Kit
125 KHz RFID kit module can be used in kinds of intelligent management and efficient and quick to operate
device. In this experiment, you will know how to use it to identification an ID card.
Details
Hardware Connection
Needn't distinguish between the positive and
negative of the Induction coil pins.
Physical connection diagram and result
Open Makerduino sketch p24_125kHzRFIDKit.ino and upload it to the Makerduino.
Open the Serial Monitor and put the ID card into the coil. The Monitor will display the ID card information
as following.
-
www.makerstudio.cc
36
Experiment 25 - Wireless Remote Control Kit
Wireless Remote Control Kit can be used as a handheld selector.
Details
Hardware Connection
Open Makerduino sketch p25_WirelessRemoteControlKit.ino and upload it to the Makerduino.
Open the Serial Monitor and push the key from A to D, the information may as following:
-
www.makerstudio.cc
37
Experiment 26 - 74HC595 Drive a 7 Segmental LED
In this experiment, you will learn how to use Makerduino to control a digital LED display number 0 ~ 9 and
letter a ~ f by a 74HC595.
Used function: shiftOut(dataPin,clockPin,MSBFIRST,a[x])
Hardware Connection
Connect MR and VCC to VCC, OE and GND to GND.
-
www.makerstudio.cc
38
Physical connection diagram and result
Open Makerduino sketch p26_74HC595Drivea7SegmentalLED.ino and upload it to the Makerduino.
It will display number 0 ~ 9 and letter a ~ f.
-
www.makerstudio.cc
39
Recommending Links
Arduino functions
Arduino Breadboard Advanced Kit
Arduino Electronic Bricks Advanced Kit






![Deluxe Power Cards - Forgotten Realms - Spellscarred Pack(v1.0)[OEF]](https://static.fdocuments.in/doc/165x107/54e584534a7959b2378b4dc6/deluxe-power-cards-forgotten-realms-spellscarred-packv10oef.jpg)







![Deluxe Power Cards - Forgotten Realms - Wizard Pack(v1.0)[OEF]](https://static.fdocuments.in/doc/165x107/552b14c8550346c9478b458a/deluxe-power-cards-forgotten-realms-wizard-packv10oef.jpg)