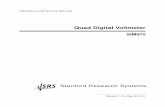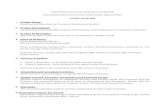Arclog x Manual 1.19
Transcript of Arclog x Manual 1.19

Operators Manual
ALX MANUAL Version 1.18 Page 1 of 55
TVC
(The Validation Centre)
Arclog \ Ipaq
& ALX Manual

Operators Manual
ALX MANUAL Version 1.18 Page 2 of 55
I N D E X
SECTION 1 ....................................................................................... / Introduction 1.1 ................................................................... / Warnings/Precautions
1.2...................................................................... / Primary Parameters 1.3 ................................................................../ Secondary Parameters
1.4............................................... / Averaged and Totalled Parameters 1.5........................................ /Front Panel Components and Functions
Figure 1 ..................................................... /Front Panel Layout Picture SECTION 2 ....................................................................... / Operating Instructions 2.1 ........................................................... / Pre-checks and Installation 2.2 ..................................................................... / Operating Sequence 2.3 ......................... / Operating Sequence with Auto Run No Activated 2.4 .................................................................. / Option 1 – Wire Speed 2.5 ........................................................... / Option 2 – Traverse Speed 2.6 ............................................................. / Option 3 – Gas Flow Rate 2.7 ................................................................. / Option 4 - Temperature 2.8 ............................................................................... / Battery Status 2.9 ........................................................................... / Battery Charging Figure 2 .............................. /.ALX to Welding Set Connection Drawing SECTION 3 ........................................................................................... / Servicing 3.1 ................................................................... / Printer Paper Change 3.2 ....................................................................... / Ink Ribbon Change 3.3 ...................................................................................../ Printer Life 3.4 ....................................................................... / Current Probe Zero 3.5 .............................. / Wire Feed Speed Tachometer Wheel Change SECTION 4 ..................................................................... / Fault Finding/Diagnosis 4.1 ................................................................../ Recommended Spares SECTION 5 ................................................................................. / Arclog Software 5.1 ....................................................................... / PC – Windows O/S
5.2.......................................... / Palmtop Programming Devices (PDA) 5.3 ............................................................................. / Special Options

Operators Manual
ALX MANUAL Version 1.18 Page 3 of 55
1.0 THE ARC LOGGER TEN (ALX) – INTRODUCTION The Arc Logger Ten (ALX) may best be described as a versatile, portable instrumentation package dedicated to the monitoring of arc welding processes. An accurate and comprehensive display of welding information makes the ALX eminently suitable for use both in the field of welding trials, and in the laboratory for pure research. The fact that it is both portable and easy to operate allows efficient transfer of laboratory techniques into practical shop floor procedures. The use of the ALX during the setting up of welding conditions helps eliminate time-consuming trials and error and reduces costly rejects or repairs. In-process monitoring allows rapid and reliable diagnosis of intermittent equipment malfunctions and process deviations, which in turn may indicate equipment deterioration allowing preventative maintenance to be quickly and efficiently applies to avoid expensive ‘down-time’ and lost production. The ALX can be used single handedly by the welder, providing an independent, permanent record for future analysis by others or by the welder himself. The operator entered headings on the printout provide the central core of information to allow the weld information collected by the ALX to be included as part of a comprehensive Quality Assurance Quality Control system. The provision of on-board data storage as standard in the ALX allows the user the additional option of down-loading the collected weld data into a PC for further processing or incorporation into a weld data-base/computerised archiving. The instrument is intended for use with manual, semi-automatic and fully automatic processes, namely:- Covered Electrode (MMA) – the most common, Metal Inert Gas (MIG or CO2), Submerged Arc (SMAW), Tungsten Inert Gas (TIG) and Plasma. WARNING/PRECAUTIONS – The following must be read before attempting
to use the ALX.
1. The monitor must not be connected to or disconnected from a welding set whilst welding is in progress.
2. Do not use ALX or GTFM with fuel gases of any kind or Oxygen. GTFM is for measuring inert shielding gases only. 3. Do not plug the CURRENT CLAMP into the ALX while the ALX is ON. 4. The unit must not be powered up or reset whilst weld monitoring is in progress. 5. Do no allow the unit to become heavily contaminated with weld dust. 6. All fuses must be replaced with correct type and rating. 7. Do not use damaged probes (especially applicable to TIG Voltage leads.) 8. Do not allow the metal case of the unit to come into contact with the work piece or
welding set during welding. 9. No user serviceable parts are in the main ALX unit.

Operators Manual
ALX MANUAL Version 1.18 Page 4 of 55
1.2 PRIMARY PARAMETERS
The 3 parameters of primary importance are displayed on LCD meters which are:-
1.2.1 Welding Current
This is the main parameter controlling heat input and weld penetration in all processes and is closely related to weld metal deposition rate for consumable electrode systems. The current is measured by using a ‘hall effect’ current probe clamped around the cable carrying the total weld current. The display reads a true representation of the current drawn by the welding station (either average AC to 1280 Amperes or DC up to 2000 Amperes).
1.2.2 Arc Voltage
Arc voltage, the electrical representation of arc length, is particularly important in controlling weld bead surface profile and has a significant effect on heat input. It is measured by connecting the sensing leads across the arc gap as close to the arc as possible. Capable of measuring either average AC up to 64.1 volts or DC upto 99.9 volts.
1.2.3 Wire Feed Speed – (Optional).
Changes in wire feed speed during a weld process can critically affect weld heat input. To measure this a tachogenerator is used whose voltage output is directly proportional to rotation. The tachogenerator is clipped on to the welding wire and the system is capable of measuring speeds up to 20 metres per minute. Note: When measuring AC voltage and current the ALX will display and print the mean average value. To convert to RMS multiply by a factor
of 1.1.
1.3 SECONDARY PARAMETERS – OPTIONAL
There are 3 secondary parameters – Temperature, Gas Flow rate and Traverse Speed.
1.3.1 Temperature
Measurements of pre-heat and interpass are important in welding processes to ensure correct heat input has been achieved. Readings are taken remotely, via a type ‘K’ thermocouple. The thermocouple is capable of taking
readings between 0° - +1000°C ± 1% of reading.

Operators Manual
ALX MANUAL Version 1.18 Page 5 of 55
1.3.2 Shielding Gas Flow Rate
Shielding gas flow rate is measured to ensure the correct flow rate is maintained. Low flow rate will cause contamination of the weld due to a high level of oxygen and a high flow rate will cause turbulence around the weld pool. Measurement is achieved by monitoring the actual flow rate using a GTFM IV. Measurement is in litres per minute.
1.3.2 Traverse Speed (Boom or Bogey)
Changes in traverse speed during a weld process can critically affect weld heat input per unit length of weld.
To measure this an optical incremental encoder is fitted to either the boom or bogey of the welding head. The output of the encoder is pulsed at the rate of
rotation. The system is capable of measuring 0 – 200cm/min ±1% FSD. 1.4 AVERAGED AND TOTALLED PARAMETERS
The calculation of the averages and totals of the welding parameters are printed in the weld summary at the end of the weld, these comprise of:-
1.4.1 Overall Averages
Welding Current, Arc Voltage, Wire Feed Speed and Traverse Speed. During welding, these 4 parameters are averaged every 2 seconds. At the end of the weld the summary printed will show maximum, minimum and average readings of wire speed, voltage current and traverse speed.
1.4.2 Total Values of the 3 Cumulative Parameters
The cumulative parameters are:- Arc Energy Arc energy is expressed in kilojoules (kJ). It is calculated from the average values of the current, voltage and the arc time. The total for arc energy is
then printed in the weld summary. The range is 1 – 9999KJ ± 2% FSD. Wire Payoff Wire payoff, the total quantity of wire consumed in MIG/MAG or submerged arc weld, is expressed in either metres or inches. The quantity of wire consumed relates directly to the volume of weld metal deposited. The total is
printed in the weld summary. The range is 0 – 999m ± 2.5% FSD.

Operators Manual
ALX MANUAL Version 1.18 Page 6 of 55
Arc Time Arc time is expressed in seconds and can be divided into the length of the run to reproduce a travel speed (mm or inches per second). Travel speed affects weld quality and production rates. Arc time is printed in the weld
summary. The range is 0.3 to 9999 secs ± 0.1%. 1.4.3 Heat Input per Unit Length
The heat input (J/mm) is derived by dividing the total arc energy consumed by the length of the weld bead as measured by the traverse optical encoder or inputted by the operator using the data entry switches.
1.5 FRONT PANEL COMPONENTS AND FUNCTIONS 1.5.1 Printer
The plain paper dot matrix printer is activated by the blue ‘Start’ button (14). It will print on command the unit serial no, time, date, headings, tabular data, parameter limits, temperature, gas flow rate and weld summary.
1.5.2 Charger Socket
Input socket for 12v battery charger. 1.5.3 LCD Display
LCD display for welding current and when ‘Alt.Display’ button (13) is depressed, display for temperature option.
1.5.4 Input Socket
Input socket for current clamp. 1.5.5 LCD Display
LCD Display for arc voltage and when ‘Alt.Display’ button (13) is depressed, display for gas flow option.
1.5.6 Input Socket
Input socket for voltage lead. 1.5.7 LCD Display
LCD display for the wire speed and when ‘Alt.Display’ button (13) is depressed, display for traverse speed.
1.5.8 Input Socket
Input socket for wire speed tachometer.

Operators Manual
ALX MANUAL Version 1.18 Page 7 of 55
1.5.9 Numerical Switch Bank – Weld Length
A 4 digit switch bank used at the end of each weld logging sequence before the summary print. The ALX will divide the arc energy by the length entered to calculate the heat input.
1.5.10 Auto Run Numbering Switch
When the ‘Auto Run Numbering’ switch is depressed the ALX will print the run number starting at 1, in the headings. To reset the run number to 1 lift the ‘Auto Run No’ button, press ‘Reset’ (16) and then depress the ‘Auto Run No’ button prior to depressing the ‘Start’ (14) button.
1.5.11 Gas Flow
Momentary button used in conjunction with the ‘Alt.Display’ button (13). When depressed the flow rate will be printed.
1.5.12 Print Rate
This switch enables the operator to select at any time (even during welding) a tabular print statement at two different rates. Rate 1 - Switch unlit, and Rate 2 - Switch lit. The two rates as standard are:- Rate 1 = 2 seconds and Rate 2 = 20 seconds. New rates can be programmed using the arc log PC comms software.
1.5.13 Alt.Display
A momentary button which when depressed displays the values for temperature, gas and travel speed options. When released the LCD displays automatically revert to displaying the values for current, voltage and wire speed.
1.5.14 Start
A momentary button which commands the unit to start logging and print the headings. Upon completion of welding it stops logging and prints the weld summary. (a) After powering the unit up using the power ‘On/Off’ switch (17) the blue
‘Start’ button flashes promptly. When pressed the unit will print the headings data, the ‘Start’ button will remain illuminated indicating that the unit is ready to start logging. Logging and printing of the tabular weld data will commence when the arc current exceeds 15 amperes.

Operators Manual
ALX MANUAL Version 1.18 Page 8 of 55
(b) After each weld/run the ‘Start’ button will flash at half speed prompting
entry of the weld length via the numerical switch bank (9). When the ‘Start’ button is pressed again a weld summary will be printed and logged. At the end of the summary print the ‘Reset’ button (16) will flash.
1.5.15 Temp
Momentary button used in conjunction with the ‘Alt.Display’ button (13). When depressed the temperature will be printed.
1.5.16 Reset
A momentary button used to reset all cumulative parameter values to zero. Upon completion of a weld summary printout it will flash to indicate that no further logging can take place. Operating the ‘Reset’ button will:- (a) Reset cumulative parameters. (b) Display battery voltage. (c) Illuminate ‘Start’ button (14).
1.5.17 Power Switch
A latching ‘On/Off’ switch supplying power to the instrument (switch illuminates when ‘on’).
1.5.18 Fuse
Main unit fuse – 5A quick blow (only replace with correct type and rating).
1.5.19 Input Socket
Input socket for travel speed tachometer. 1.5.20 Input Socket
Input socket for gas flow transducer (GTFM IV).
1.5.21 Input Socket
Input socket for temperature option.
1.5.22 RS232 Input/Output Socket
RS232 comms port for connecting the ALX to a PC or Psion unit. Analogue Output Optionally the RS232 output can also be used to output a proportional representation of the welding waveforms for the arc voltage and welding current. A lead is supplied for connection to a suitable digital storage oscilloscope or chart recorder.

Operators Manual
ALX MANUAL Version 1.18 Page 9 of 55
Figure 1: ALX Front Panel Layout

Operators Manual
ALX MANUAL Version 1.18 Page 10 of 55
2.0 OPERATING INSTRUCTIONS FOR STANDARD ALX WITH NO OPTIONS
2.1. PRE CHECKS AND INSTALLATION 2.1.1 Power ‘On/Off’ to ‘On’ (17) and check battery status.
Note: The battery voltage is indicated on the voltage LCD on power up and when the unit is reset. Nominal battery voltage is 12v. Auto cut off occurs at 10.5 volts.
2.1.2 If battery status is ok switch power ‘On/Off’ switch to ‘Off’ (17). 2.1.3 Remove the printer (1) by unscrewing the two knurled bolts in the face panel
and pulling upwards. 2.1.4 Check amount of paper available to carry out welding operation, if insufficient
refer to section 3.1. If sufficient replace printer. 2.1.5 With the ALX turned off, connect current probe to current socket (4) and
clamp hall effect probe over the earth return welding cable ensuring that the correct polarity is observed (see connection drawings at the end of this section for more detail).
2.1.6 Connect voltage cable to voltage socket (6) and connect the black clip to the
work piece earth and the red clip as close to the welding electrode as possible for negative earth welding, reverse the connections for positive earth welding. (Note: It is very important to connect the clip as close as possible to the welding electrode as there can be a considerable voltage drop between the welding set output terminals and the welding head).
2.2 OPERATING SEQUENCE WITH AUTO-RUN NO (10) DE-ACTIVATED. 2.2.1 Switch power ‘On’off’ (17) to ‘On’. ‘Start’ (14). Will flash promptly
(approximately once every 1/2 second).
Note: Headings data can be programmed using either PC or Psion at this point.
2.2.2 Depress ‘Start’ button (14). ‘Start’ button illuminates and headings are
printed. 2.2.3 Select print period required either Rate 1 or Rate 2 with button (12). With the
button depressed the print period will be at Rate 2. 2.2.4 As soon as the arc is struck and the current rises above 15 amps the printer
will print a statement of current and voltage levels at the rate selected. ‘Start’ button (14) extinguishes.
2.2.5 The LCD displays (3 and 5) will read instantaneous values of current and
voltage. 2.2.6 At the end of the weld, the arc time is printed and the ‘Start’ button (14)
flashes slowly (approximately once every second).

Operators Manual
ALX MANUAL Version 1.18 Page 11 of 55
2.2.7 The run length is measured by the operator in millimetres and entered in the
numerical switch bank (9). 2.2.8 ‘Start’ button (14) is depressed (‘Start’ button extinguishes) and the printer
prints the following data:- 2.2.8.1 Maximum, average and minimum voltage and current. 2.2.8.2 Heat input in joules per mm. 2.2.8.3 Totals – energy and arc time. 2.2.8.4 Weld length in mm. 2.2.8.5 Memory unused.
Note: If there is a break in the weld run, the monitor will show this by printing the arc time. Ignore the flashing ‘Start’ button (14) and commence monitoring. This will not affect the final parameters and totals measured over the whole weld length. (‘Start’ button will extinguish).
2.2.9 The ‘Reset’ button (16) will now flash, when depressed, the unit will display
the battery voltage briefly before the ‘Start’ button (14) starts flashing promptly ready to re-start the sequence.
2.3 OPERATING SEQUENCE (WITH AUTO RUN NO (10) ACTIVATED) 2.3.1 Switch power ‘On’off’ (17) to ‘On’. ‘Start’ button (14). Will flash promptly
(approximately once every 1/2 second).
Note: Headings data can be programmed using either PC or Psion at this Point.
2.3.2 Depress ‘Auto Run No’ button (10) 2.3.3 Depress ‘Start’ button (14). ‘Start’ button illuminates and headings are
printed. Run No 1 will be printed in the headings. 2.3.4 Select print period required either Rate 1 or Rate 2 with button (12). With the
button depressed in the print period will be at Rate 2. 2.3.5 As soon as the arc is struck and the current rises above 15 amps the printer
will print a statement of current and voltage levels at the rate selected. ‘Start’ button (14) extinguishes.
2.3.6 The LCD displays (3, 5 and 7) will read instantaneous values of current and
voltage. 2.3.7 At the end of the weld, the arc time is printed and the ‘Start’ button (14)
flashes slowly (approximately once every second). 2.3.8 The run length is measured by the operator in millimetres and entered in the
numerical switch bank (9).

Operators Manual
ALX MANUAL Version 1.18 Page 12 of 55
2.3.9 ‘Start’ button (14) is depressed (‘Start’ button extinguishes) and the printer
prints the following data:- 2.3.9.1 Maximum, average and minimum voltage and current. 2.3.9.2 Heat input in joules per mm. 2.3.9.3 Totals – energy and arc time. 2.3.9.4 Weld length in mm. 2.3.9.5 Memory unused.
Note: If there is a break in the weld run, the monitor will show this by printing the arc time. Ignore the flashing ‘Start’ button (14) and commence monitoring. This will not affect the final parameters and totals measured over the whole weld length. (‘Start’ button will extinguish). Note: To reset the Run No to 1 de-activate the ‘Auto Run No’ button (10) prior to depressing the ‘Reset’ button (16).
2.3.10 The ‘Reset’ button (16) will now flash when depressed. The unit will display
the battery voltage briefly before the ‘Start’ button (14) starts flashing promptly ready to re-start the sequence.
Note: When the next set of headings are printed/logged the run number will be incremented by 1.
2.4 OPTION 1 – WIRE SPEED 2.4.1 The optional tachometer will measure the wire speed allowing the ALX unit to
display and print the welding wire speed. It will also enable the ALX unit to calculate and print the wire consumed in the summary print.
2.4.2 Operation. Prior to powering up the ALX unit clip the wire feed tachometer on to the
welding wire in a suitable place where the wire will run freely through the tachometer rollers, on most welding sets, this will be in the wire feed mechanism.
1) Press the sliding shroud down 2) Align the groove in the idler 3) Ensure that the wire runs freely with your thumb and slide the wheel with the wire and release through the tacho in-line with the tacho over the wire. the tacho sliding shroud. groove in the idler wheel.

Operators Manual
ALX MANUAL Version 1.18 Page 13 of 55
2.4.3 Connect cable between wire feed tachometer and input socket (8). 2.4.4 Operation of ALX unit can now take place as per section 2.2 and 2.3. Note: Ensure that the correct size grooved idler wheel is fitted to the Tachometer
prior to attachment to the wire feeder. There are 4 diameter ranges available which are:-
Groove Depth (mm) Wire Diameter Range (mm)
0.5 0.6 to 1.6 1.0 1.0 to 2.8 1.6 1.6 to 4.5 2.1 2.0 to 6.0
For guidance on changing the idler wheels please refer to section 3.0 in this manual. 2.5 OPTION 2 – TRAVERSE SPEED 2.5.1 The optional tachometer will measure the welding head travel speed on
automatic welding booms, bogeys or rotary tables, allowing the ALX to display and print the welding travel speed. It will also enable the ALX unit to calculate and print the weld length and heat input.
2.5.2 Operation
Prior to powering up the ALX unit connect the traverse tachometer to the boom or rotary table.
2.5.3 Connect cable between traverse tachometer and input socket (19). 2.5.4 Operation of ALX unit can now take place as per section 2.2. and 2.3.
Note: Set the ‘Numerical Switch Bank’ (9) to zero. When a weld summary print is requested the weld length will be calculated using the travel speed. To display travel speed whilst welding – depress ‘Alt.Display’ button (13). The weld speed will be displayed in cm/min on the wire speed LCD.
2.6 OPTION 3 – GAS FLOW RATE 2.6.1 The optional GTFM IV transducer will measure the gas flow rate allowing the
ALX unit to display and print the shielding gas flow rate. It will also enable the ALX unit to calculate and print the total gas consumed.
2.6.2 Operation.
Prior to powering up the ALX unit connect the GTFM IV interconnecting lead to the GTFM output socket and to the ALX Input socket (20).
2.6.3 Perform ALX operating sequences upto section 2.2.3 (2.3.4). Prior to commencing weld switch GTFM IV unit on and connect input nozzle to welding torch.

Operators Manual
ALX MANUAL Version 1.18 Page 14 of 55
2.6.4 Purge gas through welding torch. Whilst gas is flowing depress ‘Alt.Display’ Button (13). The flow rate will be displayed in Lt/min on the voltage LCD. To log and print the flow rate depress the ‘Gas Flow’ button (11).
2.6.5 Disconnect GTFM IV from ALX unit and welding torch. Once removed resume standard operation sequence.
Note: Two people may be required to perform this operation. Always switch the wire feed ‘Off’ when using on MIG torches. If possible switch the HF Arcstart ‘Off’ when using on TIG equipment. Further operational instructions are detailed in the manufacturers manual.
2.7 OPTION 4 – TEMPERATURE 2.7.1 The optional thermocouple will allow the measurement, display and printing of the pre-heat and interpass temperatures. 2.7.2 Operation.
Prior to powering up the ALX unit connect the type ‘K’ thermocouple to the ALX input socket (21).
2.7.3 Perform ALX operating sequences upto section 2.2.3 (2.3.4). Prior to commencing weld hold the type ‘K’ thermocouple on the workpiece. 2.7.4 Depress ‘Alt.Display’ button (13), the pre-heat temperature will be displayed on the current LCD. To log and print the temperature depress the ‘Temp’ button (15). 2.7.5 Resume standard operation sequence. 2.7.6 After the weld/pass is complete and prior to sequence 2.2.8 (2.3.9) hold the type ‘K’ thermocouple on the workpiece. 2.7.7 Depress the ‘Alt.Display’ button (13), the interpass temperature will be displayed on the current LCD. To log and print the temperature depress the ‘Temp’ button (15). 2.7.8 Resume standard operation sequence.
Note: Always remove the thermocouple from the ALX input socket (21) prior to commencement of welding when usingTIG HF welding sources. Always hold the thermocouple on the workpiece for at least 10 seconds prior to pressing the log/print button.

Operators Manual
ALX MANUAL Version 1.18 Page 15 of 55
2.8 BATTERY STATUS 2.8.1 The battery voltage is displayed on the voltage LCD (5) when the ALX unit is
powered up or reset. 2.8.2 The battery is a 12 volt lead acid rechargeable. The nominal voltage when
fully charged is approximately 13 volts. 2.8.3 When the battery voltage drops below 11 volts the LCD displays will display
the words Lo Batt every 2 seconds. 2.8.4 When the battery voltage drops to 10.5 volts the ALX unit will automatically
switch off to preserve the battery.
Note: The battery should be recharged before it drops to 10.5 volts. 2.9 BATTERY CHARGING 2.9.1 The re-chargeable 12v lead acid battery can be charged overnight using the 9640 3 step charger. 2.9.2 Ensure the ALX is switched ‘Off’. Connect the 9640 3 step charger to the ALX input socket (2). 2.9.3 Connect the charger to a suitable mains supply.
Bulk Charge – Red LED
The charger is in constant current mode. Balancing charge – Yellow LED The charger is in timer mode. The battery is normally between 80 and 95% charged when the LED changes to yellow. Float Charge – Green LED The charger is in constant float mode. The battery is normally 100% charged. The charger can remain connected for up to 6 months in this state. The charger will revert to the timer mode if loaded.
2.9.4 When fully charged disconnect the charger from the mains supply prior to disconnecting the charger from the ALX unit.
Note: The ALX must be switched ‘Off’ when charging. DO NOT USE THE ALX WITH THE CHARGER CONNECTED. If the ALX unit fails to re-charge check the 5A fuse (18) on the ALX front panel.
The battery is a 12v lead acid unit and should be disposed of accordingly.

Operators Manual
ALX MANUAL Version 1.18 Page 16 of 55
Figure 2a: ALX to Welding Set Connections MIG and Positive Earth MMA/Tig

Operators Manual
ALX MANUAL Version 1.18 Page 17 of 55
Figure 2b: ALX to Welding Set Connections Negative Earth MMA/Tig

Operators Manual
ALX MANUAL Version 1.18 Page 18 of 55
3.0 SERVICING
3.1 PRINTER PAPER CHANGE 3.1.1 Ensure the ALX is switched ‘Off’. 3.1.2 Unscrew by turning anti-clockwise the two knurled bolts on the top panel of
the printer (1) fig 1.
3.1.3 Withdraw the printer by pulling on the two bolts and slowly easing the printer
upwards away from the ALX unit.
3.1.4 The front panel is in two halves. Slide the half panel with the paper aperture
away from the half with the knurled bolts.
3.1.5 Under this panel is the ink ribbon cartridge, unclip from printer mechanism
and remove by pressing the end of the cartridge marked ‘Push’.

Operators Manual
ALX MANUAL Version 1.18 Page 19 of 55
3.1.6 Remove the empty printer roll from the holder by pulling out of the sprung slotted axle holder. When removed DO NOT discard the plastic axle.
3.1.7 Take a new roll of paper and ensure that the end of the paper is cut straight
a cross. Lie the printer down so that the slots for the paper roll axle are pointing upwards (and the connector is at the bottom).
3.1.8 With the paper roll lying next to the connector and the paper take off from the
bottom of the roll, feed the paper end underneath the black fixed roller to the front of the mechanism, pulling through about 10cm.
3.1.9 Insert plastic axle into the new roll and press into slots.
3.1.10 Insert paper end into the metal aperture underneath the rubber roller situated
at the front of the mechanism.

Operators Manual
ALX MANUAL Version 1.18 Page 20 of 55
3.1.11 Holding the paper in the centre of the aperture rotate rubber roller toward the paper with the forefinger.
3.1.12 Rotate until about 20mm of paper has been drawn through. 3.1.13 Feed the paper through the ink ribbon ensuring that the ribbon is one side of
the paper and the Ink Cartridge plastic case is on the other side of the paper. Push the ink ribbon cartridge (ensuring that the ribbon is located correctly) fully home.
3.1.14 Using your forefinger turn the knurled knob at the end of the ink cartridge in
the direction of the arrow stamped on the cartridge. Turn until the ink ribbon becomes tight.
3.1.15 Feed the end of paper through aperture of front panel and slide back into
position. 3.1.16 Pull a little paper through to ensure central and running freely.

Operators Manual
ALX MANUAL Version 1.18 Page 21 of 55
3.1.17 Refit printer into the ALX unit.
3.1.18 Gently push the printer down until it locates correctly.
3.1.19 Turn the knurled knobs in the clockwise direction to tighten. Ensure these are Finger tight, do not use tools to tighten.
3.1.20 Tear off any excess paper.
3.1.21 Test printer by switching on the ALX unit and then press the blue flashing ‘Start’ button. Ensure that the paper feeds freely and the text prints clearly.

Operators Manual
ALX MANUAL Version 1.18 Page 22 of 55
3.2 INK RIBBON CHANGE 3.2.1 To remove the ink cartridge follow steps 3.1.1 to 3.1.5 as detailed under the
paper roll changing section.
Note: you do not need to remove the paper roll, the paper can be left in place and the new ink cartridge slid over the top of the paper.
3.2.2 Follow steps 3.1.14 to 3.1.22 as detailed under the paper roll changing
section to refit the ink cartridge and printer unit. 3.3 PRINTER LIFE 3.3.1 The manufacturer of the printer states that the mechanism has a life
expectancy of approximately 300 hours of running time. 3.3.2 The calibration engineer will recommend when the printer mechanism should
be changed. 3.4 CURRENT PROBE ZERO 3.4.1 After long periods of use the current clamp may retain some residual
gaussing causing the ammeter to read a current value greater than 15 amps. When this occurs the clamp should be zeroed.
3.4.2 Turn ALX off using Power ‘On/Off’ button (17). Connect the current clamp to
the ALX input socket (4). DO NOT CONNECT THE CLAMP TO THE WELDING SET
3.4.3 Connect the ‘Probe Zero’ plug into the ALX voltage input socket (6). 3.4.4 Power up ALX unit using Power ‘On/Off’ button (17). Reset (16), Start (14)
and ‘Auto Run’ (10) buttons will now flash. The voltage (5) and wire speed (7) LCD’s will both display the word ‘cal’. The current LCD (3) will display the current probe offset.
3.4.5 On the current clamp handle adjust the knurled knob marked ‘zero’ until the
current LCD (3) displays 0. 3.4.6 Remove the ‘Probe Zero’ plug from the ALX voltage input socket (6).
Depress the ‘Reset’ (16) button. Normal operation will now be resumed. Note: Sometimes when zeroing the current clamp it may not be possible to
achieve ‘0’. If this occurs adjust to the lowest possible value. If you cannot adjust the offset value to less than 15 amps please contact your nearest ALX service centre.

Operators Manual
ALX MANUAL Version 1.18 Page 23 of 55
3.5 WIRE FEED SPEED TACHOMETER IDLER WHEELS 3.5.1 The wire feed speed tachometer is supplied with a kit of 4 grooved idler
wheels and an hex head allen key. Always ensure that the correct size idler wheel is used with the wire diameter being measured. The following tables shows the size of the wheel and the ranges of wire diameters they can be used on.
Groove Depth (mm) Wire Diameter Range (mm)
0.5 0.6 to 1.6 1.0 1.0 to 2.8 1.6 1.6 to 4.5 2.1 2.0 to 6.0
3.5.2 1) The Tacho is supplied with 2) Insert the Hex Head Allen 3) Remove the Hex Socket 4 grooved idler wheels and a Key into the Hex Socket Screw Screw and the idler wheel. suitable Hex Head Allen Key. And unscrew.
3.5.3 4) Select and insert the correct 5) Insert the Hex Socket Screw. 6) Slide the tacho body away size grooved idler wheel. To align the central hole in the from the idler wheel to release idler wheel you can slowly let the tension on the wheel and the tacho body close against then tighten the screw finger the Idler wheel. tight. DO NOT OVER TIGHTEN
3.5.4 7) Ensure that the shroud 8) Finally clip the tacho onto the moves freely up and down. Wire and ensure the idler wheel runs freely.

Operators Manual
ALX MANUAL Version 1.18 Page 24 of 55
4.0 FAULT FINDING DIAGNOSIS
This section is an operator guide to the most common faults that may be encountered whilst using an ALX, it is by no means an exhaustive list of all faults that may occur. 4.0.1 FAULT: ALX will not power up.
(a) Check the fuse on the front panel – if blown replace and retry. (b) Place the battery on charge for about an hour (this will given enough
charge to be able to power up the unit assuming the battery is flat). If the unit will now power up the problem was a flat battery, place battery on charge for a further 2 hours before using.
4.0.2 FAULT: ALX unit will not power down (‘On/Off’ switch inoperative).
Remove the unit fuse (next to the control switch group) with the ‘On/Off’ switch in the Off position, this will normally cause the unit to power down correctly. The fault is a sticking switch. If the problem becomes a regular occurrence return the unit for repair and servicing.
4.0.3 FAULT: ALX unit powers but ‘Reset’ and ‘Start’ buttons flash, the headings
cannot be printed and the unit will not monitor weld or print measured parameters. This is because the current clamp needs to be zeroed. Refer to section 3.4 of the Servicing Section for this procedure.
4.0.4 FAULT: No voltage reading.
Check that the connections have been made to the correct points, and that the connection points are clean and not corroded/dirty.
4.0.5 FAULT: Wirefeed reading unstable or non-existent.
Check the tachogenerator and connections for signs of damage and check that the connections have been correctly made. If there is no obvious damage and all connections are secure do the following:- (a) Check that the correct size grooved idler wheel is fitted to the tacho.
See section 3.5 for further information on wheel sizes and fitting.
(b) Remove the shroud from the tacho, by removing the idler wheel and
then by sliding the tacho body out of the shroud.

Operators Manual
ALX MANUAL Version 1.18 Page 25 of 55
(c) Check that the drive roller has not become loose on the shaft of the
tachogenerator.
(d) Check that the rollers are not heavily worn – if so replace the drive and idler rollers.
If none of the above applies, return the unit for investigation/repair. 4.0.6 FAULT: Printout line spacing erratic/uneven.
(a) Check that the paper has been fed through the printer mechanism correctly – refer to section (3.1) of the operating instructions.
(b) Check that the ribbon cartridge had not jammed or become excessively stiff in operation – replace the ribbon if necessary.
(c) Ensure that the correct type/grade of paper is being used – heavy- weight/thicker grades of paper will tend to stress the mechanism.
4.1 RECOMMENDED SPARES
Item Quantity Description 1 20 Printer paper rolls
2 5 Printer ink ribbons 3 5 Battery pack fuses (5A) 4 1 WFS Tacho wheel set

Operators Manual
ALX MANUAL Version 1.18 Page 26 of 55
5.0 ARCLOG SOFTWARE
5.1 ARCLOG PC SOFTWARE – WINDOWS O/S 5.1.1 Introduction
The Arclog PC interface software has been designed to be intuitive and user-friendly. Arclog offers an easy bi-directional windows interface for the ALX, whose capabilities include:
• Setting Date and Time • Setting and saving headings data • Setting tabular print rates • Downloading weld data • Integrating weld data and spreadsheets.
As the Arclog software communicates to the ALX through PC comports, it is recommended you close all running programs already using the COM’s. If the comport is already in use Arclog will not be able to communicate with the ALX.
5.1.2 DESKTOP COMPUTER REQUIREMENT
• Microsoft Windows 98, 2000 Professional, Millennium Edition, XP with
SP1 or later.
• Microsoft Office 98 or later.
• Microsoft Internet Explorer 4.01 SP1 or later.
• 5-15 MB of hard-disk space.
• COM or USB port.
• CD-ROM drive.
• Video graphics card or adapter at 256 colours or higher.
• Keyboard and Mouse.

Operators Manual
ALX MANUAL Version 1.18 Page 27 of 55
5.1.3 ARCLOG INSTALLATION
Note: Please uninstall any old versions of ArclogX.
• If the directory C:\Arclog already exists on your computer, rename the directory to C:\Arclog-old. This will enable a refresh Arclog directory to be made during installation. Saved welds in the renamed directory can then be copied in to the new directory.
• Insert TVC installation CD, into CD-ROM drive. The installation CD will automatically run on insertion.
• The first process is to unzip the Arclog files when prompted using the default directory. This will unzip Arclog templates, manuals and setting files..
• After files have been unzipped, close the unzip dialog box.
• The main Arclog setup will begin. Use default options when installing. Default directory = “C:\Program Files\Arclog”
• During installation, you may be asked to overwrite existing files on you computer. If prompted, keep your original files.
• After the installation has finished the main Arclog program can be run, by using the Windows start menu, under “Programs – TVC”.
ARCLOG TIPS Q. Arclog is not connecting to the ALX. A. Make sure all the leads are attached correctly. A. Make sure the ALX unit is in its nominal state and not in a welding state. A. Sometimes other programs installed on the computer are hogging the Com’s
ports. Try closing these unused programs and try again. Programs running can be found on the right side Windows task bar. To disable them, click with the right hand mouse button and see if you can the programs.
Q. Arclog program will not operate on a limited MS Windows account. A. The Arclog program requires account permissions to allow;
• File/folder creation & deletion, in the Arclog folder (C:\Arclog).
• Ability to edit the Windows registry (HKEY_USERS).
Unzip files to hard disk.
Default unzip directory.

Operators Manual
ALX MANUAL Version 1.18 Page 28 of 55
5.1.4 RUNNING ARCLOG SOFTWARE 5.1.5 Loading Arclog software
When the Arclog software is loaded, the program will proceed through a series of pre-determined steps before defaulting to the main menu. These steps will include loading the title screen and then performing a scan of the users computer Com-ports for an ALX unit. If an ALX is found the program will prompt the user and set the Arclogs settings to use the found ALX, on it’s specified Com-port. Note: ALX Com-port scanning can be disabled during boot sequence. This option will be covered later in the manual.
5.1.6 Arclog main menu overview
The Arclog main menu is where all program functions can be accessed and used, which include setting and extracting information from the ALX unit.
Menu features include:
• Dynamic linking to all program features, using a windows style task bar menu.
• ALX status display. Showing the current status of the link between the Arclog software and the ALX, using the quick check button.
• Battery status. Showing the current laptop battery level. (only relevant when Arclog is run on a laptop)
• Time & date. Visual aid to show the current dates and time.
• Web link. Gives the user a quick Internet link to the TVC web site. (Computer must be setup with internet access for this feature)
• Exit feature. Allows the user to exit Arclog or exit and automatically shutdown windows.
• The option to use imperial measurements ONLY with imperial set ALX’s
NOTE: The ALX must be in normal mode for communication to work, i.e. not in a welding process. NOTE: The ALX doesn’t allow communication while welding. NOTE: Communication will not be possible if another application is using the PC COM ports.
Menu bar.
Status features.
Exit Arclog
Re-check for ALX.

Operators Manual
ALX MANUAL Version 1.18 Page 29 of 55
5.1.7 SETTING ARCLOG COMS
The Arclog com-setup feature will allow a user to test and select comports manually or to scan all the computers comports for an ALX unit, and to turn on/off automatic scanning of comports when Arclog boots up. This menu can be accessed using the Arclog main menu system, under the option “Options” and the “Com Settings”, click. The Arclog can only scan comports from 1 to 16. If a USB to RS232 converter is used with a higher Com number, the converter will need its Com number changing to a value below 17. Click the “Help” button for guidance.
5.1.8 Manual comport selection To select comports manually the user must:
• Select comport number from the comport list by mouse clicking on the drop down list and selecting the Com number.
• Click on the “Select Com” button to select and use the comport number. As most computers have multiple comports, the Arclog will test the selected comport before initiating a change. If the comport is tested valid it will change, indicated by the current comport display box. If the comport is tested invalid, the Arclog will reset comports to default settings (default set to com1).
Note: If com ports are already in use by other applications, then Arclog won’t be able to connect to the ALX.
Manual Com setup.
Auto scan for ALX.

Operators Manual
ALX MANUAL Version 1.18 Page 30 of 55
5.1.9 Automatic comport scanning This process is initiated by clicking the “SCAN FOR ALX” button. When the Arclog performs an automatic scan, it will initialise a test on all comports followed by a test to see if the comport has an ALX attached. If the comport is tested valid and an ALX is found, the Arclog will set itself to use that comport and ALX. If no ALX is found, the scan will finish showing that no ALX units have been located and the program will default back to its default comport.
5.1.10 Turning off comport auto-scan As the Arclog program can save its comport number, it means the program doesn’t need to run a scan every time Arclog loads. Un-selecting the “Auto-scan for ALX on Arclog start-up:” tick-box, can disable the feature.
5.1.11 SETTING UP ALX USING ARCLOG SOFTWARE 5.1.12 Setting ALX date and time
To alter the date or time on an ALX unit, select the option “Date/Time”, located in the main Arclog menu under “Settings”. Once selected the date/time screen will appear displaying options to set the ALX time and date. The first button “Send Manual Date/Time To Alx” will allow the user to reset the ALX time and date manually, by re-entering the values and clicking on the send button. Note that when the “Refresh” button is clicked the program will capture the latest ALX time. The second main button “Synchronise ALX With PC Date/Time” will allow the user to synchronise the ALX time and date, with the PC time and date. This is done by clicking on the “Synchronise With PC Time” button.
Found ALX message on auto-scan.
Scan On/Off? click.
Set manual time/date
Synchronise ALX time/date with PC’s
Refresh the ALX date/time
Quick settings links

Operators Manual
ALX MANUAL Version 1.18 Page 31 of 55
The new date and time will be set in the ALX unit. The ALX has a real time clock and calendar and so should only need to be adjusted for different time zones. Note: The date and time must be inputted in the correct format (ie Date:
DD/MM/YY and Time: HH:MM:SS)
5.1.13 Setting ALX Headings
To alter the headers on an ALX unit, select the option “End/Send Headings”, located in the main Arclog menu under “Settings”. After the heading set-up page has loaded, the user will have the options to:
• Scroll through saved files, by using the arrow buttons next to the file name.
• Create and save a new file, by clicking on the “New“ button and entering the necessary fields. After entering all required fields, the “next” arrow should be selected to save the file. When saving, a filename should be entered to reference the header data, at a later date.
• Find a specific file, by clicking on the “Browse Files“ button. Once selected there will be a ‘find menu’ loaded, which will allow a user to enter a filename to search for. Once a filename is found, the data will be loaded into the necessary text boxes.
• Delete a file, by clicking on the “Delete“ button. This will enable a user to delete the currently viewed file (File in text-boxes). Arclog will prompt the user first before deleting, if a mistake was made during selection.
• Select a file and send the information to the ALX, by clicking on the “Send Headers” button. This will select the current header data in the text boxes and will export selected data to the ALX unit.
• Retrieve the current ALX headers, by clicking on the “Retrieve Headers” button. While retrieving a progress bar will be displayed showing the progress made retrieving headers.
• When the tick box for “print half headers” is enabled, the ALX will only print half of the standard header on the ALX ticker tape. This allows saving ALX paper. (Optional Extra)
Scroll saved headings.
File commands.
Send data to ALX.
File data.
Retrieve ALX headers.
Quick settings links.
Print half a header on autorun.

Operators Manual
ALX MANUAL Version 1.18 Page 32 of 55
5.1.14 Setting ALX print rates To alter print rates for the ALX unit, select the option “Print Rate” located in the main Arclog menu under “Settings”. Two print rates will be displayed showing the interval time between printed data on the ALX printer (standard setting is print rate 1 = 2 seconds and print rate 2 = 30 seconds). To change print rates click on the ‘Rate box’, delete the setting and type your new setting.
The tick boxes to the right of the print rate can be selected and deselected to enable and disable the printout on the ALX unit and the logging of weld data into the ALX memory. Once your required settings have been inputted select the ‘Send’ button.
5.1.15 Setting ALX gas type
To alter print rates for the ALX unit, select the option “Gas Type” located in the main Arclog menu under “Settings”. A selection of the available gases is displayed in the top combo box, which can be viewed by clicking the small arrow next to the box. To add more gas types to the list, click on the second blank box (underneath the gas type) and type in your required gas. Now select the “Add to List” button. The new gas type will now appear in the ‘Gas Type’ combo box.
To delete gas types from list select a gas from the dropdown gas-type combo box. Once selected click on the “Delete Gas” button, which will remove the gas from the gas list. The gas type is printed in the headings and logged in the ALX memory. Printing and logging of the gas type can be enabled or disabled by selecting or deselecting the relevant tick boxes. Once settings are correct click on the ‘Send’ button to download data to the ALX.
Text box entries for ALX print rates.
Off/On option for enabling printing of log and printout for raw data.
Send values to ALX.
Drop down gas combo box.
Add new gas text box.
Add or remove items from gas list.
Add or remove item from ALX printout & log.
Send values to ALX.
Off/On options to print cycle and finish time.

Operators Manual
ALX MANUAL Version 1.18 Page 33 of 55
5.1.16 Setting ALX limit To alter limit rates for the ALX unit, select the option “Limit Settings” located in the main Arclog menu under “Limits”. Once the limit screen loads, click on each High and Low text box and input a value for the limit. To enable the limit, select the tick box on the relevant parameter. Confirmation of the limit values can be printed in the headings and is enabled and disabled by selecting or de-selecting the tick-box “Display limits on header”.
Like the heading setup, the limits setup page contains functions to search, view, retrieve and send limit data to the ALX.
5.1.17 Setting ALX RunNumber
To alter the run number for the ALX unit, select the option “Set Run Number” located in the main Arclog menu under “Settings”.
This function will enable the user to start a weld at any desired run number. NOTE: The ALX Auto-Run button must be enabled to use run number.
NOTE: The run number will always start from the number set, plus the increment number, e.g. if run no = 1 and increment = 1, then run number will start at 2. To start at run number set to 0, e.g. run no = 0 and increment = 1 then run no will start at 1.
Browse saved files.
Clear fields for new data.
Save entered data.
Quick browse existing files.
Delete viewed file.
Send & retrieve ALX limits.
Display limits on ALX printout
Quick settings links
Quick settings links.
New run numbers.
Current run numbers.
Send data to ALX.

Operators Manual
ALX MANUAL Version 1.18 Page 34 of 55
5.1.18 Enabling Four Channel ALX (Optional Extra)
ALX units can be configured to except a fourth channel for reading gas, or travel speed. To enable the fourth channel click on the main menu bar “Options – 4th Channel Setup”.
5.1.19 Lead IN Lead Out setup (Optional Extra)
To alter the run number for the ALX unit, select the option “Set Lead In/Out Times” located in the main Arclog menu under “Settings”. The two lead times will be displayed (all times should be entered in seconds). To change the lead in/out, click on the relevant text box and enter new times for lead in and lead out. Note: if there is a lead in time of 2s and a lead out time of 2s and a print rate of 2s then the ALX will not print its first value until 6 seconds has elapsed. This means that the ALX has to wait until the lead in time has elapsed until recording starts, wait an additional 2s for lead out time and 2s for the print rate time. Note: Enter ‘0’ for no lead times. Note: Lead times range from 0 to 6, seconds.
Send selected option to ALX.
Tick box to enable 4
th channel.
Get current ALX values.
Send values to ALX.

Operators Manual
ALX MANUAL Version 1.18 Page 35 of 55
5.1.20 Confirmation of ALX setup Confirmation of the set up, for the headings and summary can be viewed by selecting the “Options” – “Preview” button on the Arclog main menu.
If all of the set up data is correct disconnect the ALX from the PC. The ALX unit is now ready to print and log welding data.
Note: If at any time the ALX headings or summary are incorrect you
may have to select the “Options” – “Default Settings” button. This will Load the default setting page. On the default page, click the button “Default Arclog Settings”. While defaulting a message box will display the default progress, until the progress is finished. The option to clear the ALX memory can also selected before the default button is clicked to clear all weld data stored in the ALX.
On/Off Clear ALX memory while defaulting.
Set Default settings for ALX
Progress text box

Operators Manual
ALX MANUAL Version 1.18 Page 36 of 55
5.1.21 RETRIEVING AND VIEWING DATA FROM THE ALX 5.1.22 Retrieving data stored in ALX unit
When retrieving ALX data, the unit must be connected to the PC (Laptop) and data must not be downloaded during a welding process. To download ALX data the user must first: • Select the option “Get data from ALX”, located in the main Arclog menu
under “Import”.
• Once selected, an initial download screen will be loaded with two options. To just download ALX data select the option “Choose and get selected welds from ALX”.
• After selecting the download option Arclog will scan the ALX unit for weld data, displayed by a progress box.
• After download has finished the select welds screen will appear showing the welds stored in the ALX unit. This screen will allow the user to view welds stored in the ALX unit and allows the user to choose which welds to download to the PC. If no welds appear the list can be refreshed using the “refresh” button.
Import data from ALX.
Import data from saved file.
Select file type.
Send printable weld to ALX.
Welds to retrieve.
Retrieve selected welds from ALX.
Retrieve all ALX welds.
Select welds button.
Welds in ALX.
Indicated weld error.
Refresh weld list.

Operators Manual
ALX MANUAL Version 1.18 Page 37 of 55
• Welds found will be listed by date, time and weld number. Welds that are bad are displayed with extra characters “*?”
• Welds can be selected by double clicking with the mouse or highlighting one or more welds and then clicking on the “select log” arrow button. Once selected these welds are moved to the selected list box. Selected welds can also be removed by using the same process as selecting welds.
• Once desired welds have been selected they can be retrieved from the ALX unit by clicking on the “Retrieve” button. When the retrieve function is initiated a progress bar will appear showing the selected files being downloaded.
• Alternately the button “Retrieve all Welds” button can be used to download all welds stored in the ALX unit.
• Once the data is downloaded, Arclog will display a new window showing the downloaded data. Please see Viewing opened and downloaded weld data, 1.6.0.
5.1.23 Retrieving data stored in saved file on a pc
This option will allow the user to open and download a saved datafile containing weld data from a stored location on a pc. To do this the user must:
• As data from an ALX can be download using many TVC applications, the user must select the type of file created by another TVC application to download. I.e. Psion PDA file.
• Select the option “Get data from ALX”, located in the main Arclog menu under “Import”.
• Once selected, an initial download screen will be loaded with two options. To download weld data, saved in a stored file, click on the button “Load weld file saved on pc”. A new MS-Windows styled open menu should then be loaded to find desired files to open. Saved files are usually stored as “filename.dat or tvc”.
• Once files have been found they should be opened, using the normal Windows style method. Note that the Arclog program can only be used with specified file formats.
• Once the file is opened, Arclog will display a new window showing the opened data. Please see Viewing opened weld data.
Download status.
Bytes downloaded.

Operators Manual
ALX MANUAL Version 1.18 Page 38 of 55
5.1.24 VIEWING SAVED OR DOWNLOADED WELD DATA
After data has been downloaded or opened, a new screen will be loaded to view the weld data. Weld data will be automatically loaded into the relevant sections in the data grid starting with the first weld (weld no 1) at the top of the grid. The weld data can be modified, if required, whilst in the grid.
5.1.25 Editing data in weld grid To modify an item of weld data click on the menu bar option “Edit Grid“. In the edit menu the user has the option to Delete rows, edit cells, and to clear the grid of data. Deleting rows First click on the row to be deleted (click on the row number, most left field); multiple rows can be selected by holding the mouse button down and dragging the mouse cursor down the welds until all desired welds are selected. To delete click on the menu bar “Edit Cells” – “Delete Row(s)” option. Once deleted the data grid will be refreshed, resorting the welds. Editing cells First select the cell to be changed. A window will load and new data can be inputted and then set. More cells can then be selected and edited if required. The ‘Edit Cell’ window will only accept data of the same format (i.e. if the data is text it will only accept text as a replacement).
Clearing the data grid This option will clear all weld data from the data grid.
Data obtained from ALX or file.
Menu bar
Text box to enter new data.
Set the cells new contents. Selected cell
Expand grid to full scale.
Textbox to enter editted data.

Operators Manual
ALX MANUAL Version 1.18 Page 39 of 55
5.1.26 Adding extra weld data to the grid This option can be accessed by clicking on the menu bar under “Import Extra” – “Retrieve Extra Welds”. Once clicked the option to import data will follow the exact procedure to download or open weld data, covered in section 1.4.0 or this manual. Before importing extra data the option to select one type of weld number for importing can be enabled by its tick box. Enter the weld number desired into the text box and then download extra data. After downloading there should only be welds matching the selected weld number. When importing extra data, extra imported welds will be added to any data currently in the weld grid. This will allow merging of separate weld data.
5.1.27 EXPORTING DATA
Once the weld data has been loaded into the grid and modified as required the weld data can be stored into the PC data file or exported to Ms Excel, with or without a template.
5.1.28 Saving weld grid data to pc file
In the menu-bar, click “Export Data” - “Save Raw ALX Data”. This will load a standard Microsoft save window, where you can specify a location and filename, to save the data. Using the import data feature, the file can be reopened at any future date.
5.1.29 Exporting data to Excel When exporting to Excel the Arclog software allows data to be exported to a general Excel sheet, or to be integrated into an existing Excel template file. As standard, spreadsheet templates are loaded into the Arclog directory. These are:-
• TVC1XX_ArclogX.xlt - which is a welding procedure qualification monitor sheet.
• TVC2XX_ArclogX.xlt - which is a weld-costing sheet.
• WPARXX_ArclogX.xlt - which is a weld procedure as run sheet.
• WELDGRAPHXX.xlt - which is a graph template.
Export to Excel without a template To export the data without any template, don’t load any template file and click on the file menu “Export data – Export data to Excel”. Once the export process begins, an Ms Excel sheet will be automatically loaded and weld data will start to be imported into the sheet. Once the weld data has finished exporting, it can be viewed, altered and saved as a general Excel file.

Operators Manual
ALX MANUAL Version 1.18 Page 40 of 55
Export data using an existing Excel template Load a template by:
• Clicking on the file menu “Export data – Load Excel template or file”. This will display the load box.
• Selecting on of the specified templates and clicking the “Open” button.
• Wait until the Template has loaded.
When a template is loaded, Arclog detects an Excel layout in the template. Arclog uses this layout to display the weld-data correctly on the template. If no template layout exists Arclog will attempt to open the template as a TVC-Macro style template. This means that the layout is coded into the template and cannot opened using the standard method. The Weldgraph.xlt template is coded this manor. Exporting is still done in the same way, the only difference being the way the templates have been loaded. Once the template is loaded, start exporting the data click on the file menu “Export data – Export data to Excel”.
Creating/editing Excel template
When an Excel template is loaded, it contains a layout page, which Arclog will examine to determine where each weld field will be printed during export. These details can be examined by clicking on the “Display Options” tab. Each weld field has a layout setting, which are:
• Turned On/Off.
• Printed to specified Excel work sheets, in the Excel file.
• Specified to print via row or column.
• Specified where to print data on the Excel sheet i.e. row number/column number.
• Amount of times a particular field should be printed.
• Selected to print to Excel template or an existing Excel file.
Template loaded.
Next grouping tab.
Print On/Off
.
Print vertically or horizontally
.
Sheet printed
too.
Print to column, on
row.
Print selected amount.

Operators Manual
ALX MANUAL Version 1.18 Page 41 of 55
Creating/editing and saving procedure:
Note: Templates should be saved to “C:\Arclog”
• Before setting up the data, an Excel template must be loaded. If a new template is being setup, Arclog will initially open the template as a macro template.
• Each data field can now be setup by ticking relevant boxes. The “Sheet” text boxes are used to enter the exact name of the Excel sheet to print to. Excel files can have many Excel sheets.
• Once all data is setup, it must be saved. This is done by:
� Click on the file menu “Export data – Save an Excel layout.” � Select the correct Excel template when prompted to save the
layout to. Once selected, the Excel template will load and the layout information will be automatically inserted.
� Resave the template. Note: Make sure the directory and file name is correct when saving. Saving as a .xlt template file. NOTE: Windows will automatically reset the directory to its own default directory. Do not use this.
� Close the loaded Excel template. � From the Arclog export page, reload the saved template.
• If settings for the data fields are entered wrong, data will not display properly during write process to the Excel file (data item might print in wrong location). If this occurs the export data setup should be corrected in the display setup page and exported again.

Operators Manual
ALX MANUAL Version 1.18 Page 42 of 55
After saving, the Excel file will permanently have a setup page installed onto it and when the Excel file is reloaded when exporting weld-data, the setup positions will be loaded automatically, into the Arclog display settings page.
Template Selected.
Tab to next fields.
Setup of data items.

Operators Manual
ALX MANUAL Version 1.18 Page 43 of 55
5.1.30 Reprinting An ALX Weld
This option will allow the user preview a weld stored on the ALX and send it to the ALX or PC printer.
• Select the option “Get data from ALX”, located in the main Arclog menu under “Import”.
• Select the button “Re-Print ALX Weld”. An initial download will occur to retrieve an ALX weld list. Once completed the re-print window will open with a list of selectable welds.
• Select a weld by double clicking on it. The weld will appear in the selected weld box.
• Before printing the weld must be previewed. Click on the “Preview Weld” button. After the weld has been downloaded for previewing, the weld should appear in the preview box. This data is what’s re-printed.
• The previewed weld can be edited by double clicking on the desired line, on the preview weld. Once clicked an edit box will appear allowing line deletion.
• The previewed weld can be printed using the “Print To ALX” or “Print To PC” buttons.
NOTE: The ALX must be in normal mode for print to work, i.e. not in a welding process.
NOTE: If printing to a PC, a PC printer must exist.
Weld list.
Weld data.
Print weld to ALX or PC.
Selected weld.
View selected weld.
Refresh weld list.
Selected line.
Delete line.

Operators Manual
ALX MANUAL Version 1.18 Page 44 of 55
5.2 IPAQ ARCLOG SOFTWARE
The IPAQ program uses the exact functions as the standard PC Arclog program. These functions are used to program your ALX unit.
5.2.1 DESKTOP COMPUTER REQUIREMENT
• Microsoft Windows 98, 2000 Professional, Millennium Edition, XP,
with SP1 or later.
• Synchronisation to the desktop or portable computer of email, calendar, contacts, tasks and notes requires MS Outlook 98 or later.
• Microsoft Internet Explorer 4.01 SP1 or later.
• 12-65 MB of hard-disk space, depending on installation options.
• Infrared or USB port. • CD-ROM drive.
• Video graphics card or adapter at 256 colours or higher.
• Keyboard and Mouse.
5.2.2 INSTALLING MICROSOFT ACTIVESYNC
1/ To enable communication between the IPAQ and PC devices, you must first (with the IPAQ device unplugged) install Microsoft ActiveSync supplied with the IPAQ.
2/ Once installed connect the IPAQ device to the cradle unit.
3/ Once connected ActiveSync will prompt you to setup a connection
using a “Guest” or “Standard” connection. Select ‘Standard’ connection, as it enables synchronisation and click next.
4/ You will now have to select a synchronisation type for your computer.
Select the option “Synchronise with desktop computer” and click next. 5/ You will now have to select a partnership type. Select the option “Yes
I want to synchronise with only the computer” and click next.
6/ You will then be prompted to select applications form the IPAQ and personal computer to synchronise. Un-tick all options, as there is no synchronising required.
7/ You may have to enter a connection name that is used to set an IPAQ
name. The name can be set to anything i.e.PC4401.
8/ Finish the installation and ActiveSync will proceed to its main page and attempt to connect the IPAQ and PC.
9/ After the main ActiveSync page has loaded, click file-menu “File –
Connection Settings” to setup the connection types.
10/ Untick the option “Allow serial cable or infrared connection to this COM port:” and click the Ok button to continue. This is done, as PC-Arclog X requires this comport for communication.

Operators Manual
ALX MANUAL Version 1.18 Page 45 of 55
5.2.3 INSTALLING IPAQ ARCLOG
1/ Connect IPAQ to cradle and connect to the PC/Laptop. 2/ Check IPAQ has successfully connected to PC/Laptop by checking
Microsoft ActiveSync page.
3/ Run the installation file “TVC_PPCInstall.exe”. 4/ Proceed through the installation agreeing to all messages and agree
to install Arclog using the default install locations when prompted. If the IPAQ is connected correctly there should be no installation errors.
5/ The Arclog program is now installed and ready for use. Arclog can be run by opening the programs window on the IPAQ and clicking on the Arclog icon.
INSTALLING FROM SD CARD ON IPAQ Supplied with the Ipaq is a SD memory card containing a installation for the Ipaq Arclog program, this allows the user to install the Arclog program without using a PC or laptop. The card is already placed in the Ipaq, to install from the Ipaq; 1/ Navigate to the SD card folder on the Ipaq device:
• Click ‘Start’ then ‘Programs’.
• Click ‘File Explorer’.
• From the file explorer click on the ‘My Documents’ drop down box and select ‘My Device’.
• Select the SD Card folder, where the installation lives. (SD-MMC Card)
2/ Install the program:
• Click on the ‘TvcWireTacho’ file to run the installation for the program. Wait till installation finishes.
IPAQ name.
Explore IPAQ files.
Connection status.
Files synchronised.

Operators Manual
ALX MANUAL Version 1.18 Page 46 of 55
5.2.4 IPAQ TIPS
Please refer to IPAQ manual for extra IPAQ operations.
1/ Backup the IPAQ at least once a week or after a major job. 2/ Always place IPAQ into the supplied cradle and leave charging. 3/ If the IPAQ crashes, the reset button can be used to reset the IPAQ
unit. 5/ If IPAQ Arclog, cannot connect to the ALX unit; check the connecting
leads, reset ALX unit and IPAQ and try again. 6/ The ALX and IPAQ will not communicate, when the ALX is in a
welding process. 7/ For easier use it is recommended that the backlight time on be
increased.
Changing the backlight settings. To change the backlight settings; from the start menu click “Start menu - Settings – System – Backlight”. Select the backlight option and increase run time for the backlight.
5.2.5 BACKING UP IPAQ FILES
As a typical IPAQ device uses an internal battery to help save and store files, there is a danger of loosing all information if the battery discharges. This is why backup files must be produced.
BACKING UP 1/ From the main ActiveSync window, select the file menu “Tools –
Backup/Restore”. 2/ The backup and restore window will load allowing the user to backup
his/her IPAQ files and programs.
Select backup type.
Change backup save
directory.
Start backup.

Operators Manual
ALX MANUAL Version 1.18 Page 47 of 55
3/ Select a full backup. This will backup the Arclog program and any download ALX files.
4/ Click the “Back Up Now” button to start the back up. The files are then compressed and stored into a single file, saved on your PC.
5/ A new file will now be created, containing all IPAQ data.
5.2.6 RESTORING
1/ Click on the Restore tab, at the top of the window. 2/ Click the “Restore Now” button and agree when prompted to restore t he IPAQ files. 3/ After Restoration has finished, reset the IPAQ unit and check that files
have been restored.
Backup status
Restore backup files to IPAQ.

Operators Manual
ALX MANUAL Version 1.18 Page 48 of 55
5.2.7 RUNNING THE PROGRAM
1/ Click on the IPAQ Arclog icon to run the program. (Start – Programs – TVC_ARCLOG).
2/ The program will initialise a scan for an ALX unit to communicate with. If a unit is found the program will display the ALX’s details.
If no ALX is found, the program won’t be able to program the ALX. 5.2.8 MAIN MENU
The main menu is the link to every setup page in the program.
Button to scan for ALX.
Scanning message.
ALX details.
ALX setup pages.
Download
ALX data.
Scan for
ALX.

Operators Manual
ALX MANUAL Version 1.18 Page 49 of 55
5.2.9 SETTING UP ALX Print rates The print rate setup will enable the ALX to print incoming weld values per pre-programmed second. 1/ From the main menu click on the Print Rates, button. 2/ Enter both print rates in seconds. 3/ If you want to log and print raw weld data on the ALX printout, select
the appropriate tick boxes. 4/ To display a cycle and finish time per weld select the appropriate tick
box. 5/ Once the settings are entered click on the send button to program the
ALX.
The minimum print rate = 0.4 seconds.
Date / time The ALX unit has the ability to record the date and time during a weld and these values must be initially set using Arclog. After this the ALX will keep perfect time using its internal clock.
1/ From the main menu select the Date/Time button. 2/ Enter the correct date and time. Format date = dd/mm/yy, time =
hh:mm:ss 3/ Click the send button to program ALX. 4/ Alternately the ALX can be synchronised using the IPAQ’s clock by
using the Sync With Palm button. 5/ Click the Refresh button to retrieve and check the ALX time and date.
Print rate boxes.
Log & Print raw data on ALX printout.
Send data to ALX.
Date/Time boxes.
Retrieve ALX date/time.
Sync ALX with IPAQ date/time.
Send entered date/time.
Display cycle & finish times on ALX printout.

Operators Manual
ALX MANUAL Version 1.18 Page 50 of 55
Gas type Gas type can be enabled to display the gas type on the ALX printout.
1/ From the main menu select the Gas Type button. 2/ Click the down arrow to display a list of selectable gas types, Or enter
you own gas. 3/ If you want the gas type to be displayed on the ALX printout and log,
select the appropriate tick boxes. 4/ Click the send button to program the ALX.
Run Number The ALX has the ability to set a run number per weld using the Auto-Run button on the ALX. The run number can be programmed to start at any number and to increment at any number.
1/ From the main menu select the Run Number button. 2/ Enter the required run number and the increment number (using drop
down box), per weld. 3/ Click the send button to program the ALX.
The run number will start with the run number + increment number. To start at run-number enter 0 as run number.
Gas list.
Display gas type on ALX
log & printout.
Gas type box.
Program ALX.
Run number and
increment number
Current ALX run numbers.
Program ALX.

Operators Manual
ALX MANUAL Version 1.18 Page 51 of 55
Headings When first opening the headings or limits page, you will be prompted to create the Arclog database. This database is where saved headings and limits kept. Agree to create the database and reload Arclog.
On every weld printout, the ALX will display its stored headings. To alter ALX headings:
1/ From the main menu select the Headings button. 2/ The headings page uses a database to save, edit and delete stored
headings. These records can be viewed and sent to the ALX or the user can enter his/her own headings to send. Stored database headings can be cycled thought using the arrow buttons.
The file menu can be used to edit, save or delete stored records. I.e. 1/ Click on file menu. 2/ Select Add Record.
3/ The Add Function, file menu will appear and heading fields will clear allowing the user to enter new data. 4/ Click Add Function filemenu to save the headings to a record. 5/ The add function will close reverting to standard mode. 6/ The saved record can now be cycled to using the next or previous arrows.
The edit function is identical to the save function, except headings fields are not cleared allowing the user to alter then save data.
Note: When editing or deleting the displayed record must be the record desired for use.
4/ When the tick box for “print half headers” is enabled, the ALX will only
print half of the standard header on the ALX ticker tape. This allows saving ALX paper. (Optional Extra)
5/ Once headings are correct click the Send button to program ALX.
Database menu.
Next/Previous record
navigation.
Program ALX.
Retrieve current ALX headings.
Heading fields.
Only print half the header on
ALX.

Operators Manual
ALX MANUAL Version 1.18 Page 52 of 55
Limits An ALX can be programmed to check high and low limits of raw data being recorded during a weld and indicate whether a value is above or below a limit.
1/ From the main menu select the Limits button. 2/ The Limits page uses a database to save, edit and delete stored
Limits. These records can be viewed and sent to the ALX or the user can enter his/her own limits to send.
Stored database limits can be cycled thought using the arrow buttons.
The file menu can be used to edit, save or delete stored records. I.e. 1/ Click on file menu. 2/ Select Add Record.
3/ The Add Function file menu will appear and limit fields will clear allowing the user to enter new data. 4/ Click Add Function filemenu to save the limits to a record. 5/ The add function will close reverting to standard mode. 6/ The saved record can now be cycled to using the next or previous arrows.
The edit function is identical to the save function, except limit fields are not cleared allowing the user to alter then save data.
Note: When editing or deleting the displayed record must be the record desired for use.
4/ The option to display limits on the ALX printout can be turned on/off. 5/ If there is a fourth channel setup on the ALX (Gas or Traverse), the
channel can be turned on or off. 5/ Once limits are correct click the Send button to program ALX.
File menu.
Next/Previous record
navigation. Turn limits
On/Off.
Limit values.
Retrieve current limits
from ALX. Print limits
on ALX printout.
Display fourth
channel on ALX printout.
Program ALX.

Operators Manual
ALX MANUAL Version 1.18 Page 53 of 55
Lead In/Out Time (Optional Extra)
(All times should be entered in seconds). To change the lead in/out, click on the relevant text box and enter new times for lead in and lead out. Note: if there is a lead in time of 2s and a lead out time of 2s and a print rate of 2s then the ALX will not print its first value until 6 seconds has elapsed. This means that the ALX has to wait until the lead in time has elapsed until recording starts, wait an additional 2s for lead out time and 2s for the print rate time. Note: Enter ‘0’ for no lead times. Note: Lead times range from 0 to 6, seconds.
Enter lead in / out times.
Send values to ALX.
Get current ALX values.

Operators Manual
ALX MANUAL Version 1.18 Page 54 of 55
5.2.10 DOWNLOADING DATA FROM ALX
An ALX unit records all welding processes and this data can be downloaded into a text file on the IPAQ.
1/ From the main menu select the Get Data button. 2/ Click the Download All button. The user will then be prompted to
enter a filename for the saving text file. Enter a filename and click the Ok button.
3/ ALX data will start downloading. Data-bytes will be displayed on the page.
4/ Once downloaded, the file will be stored on the IPAQ until it is removed by the user.
Clearing ALX memory From the download page there is also the option to clear the ALX memory. This will delete all welds from the ALX unit.
NOTE: when clearing ALX memory, all data saved on the ALX will be lost and will not be retrievable.
Resetting ALX The Defaults button should be used to restore the main ALX settings. Basic flags will be reset to their default value that includes, displaying limits, cycle and finish times, etc.
Download status.
Retrieve ALX data. Clear ALX
memory.
Reset ALX unit.

Operators Manual
ALX MANUAL Version 1.18 Page 55 of 55
5.2.11 RETRIEVING DATA FROM IPAQ
Saved welds on the IPAQ can be retrieved using MS-ActiveSync installed on a laptop or desktop PC, by using the Explore button from the ActiveSync main menu.
1/ Click the Explore button.
This will open a window displaying IPAQ files and directories. To view downloaded ALX welds navigate to the download directory for Arclog: “My Pocket PC – ROM Storage”
2/ Cut or copy the desired files, and paste the files into the directory
“C:\Arclog\PDA_Files” on your desktop PC/laptop. Downloaded ALX files have the *.PAD extension.
These files can be viewed using PC Arclog X (Please refer to Arclog X manual).
3/ Download files can be removed from the IPAQ by simply deleting them as
normal MS Windows files.
Directory for saved
ALX downloads.





![26168-DAM cat 05 - Airline Hydraulics · M Metric (ISO 6H) bolt kit Parallel Circuit Cover Plate ... Valve mtg: UNC 0.50-13 x 1.19 DP or Metric M12-1.75mm ISO 6H x [30.2] DP Adaptor](https://static.fdocuments.in/doc/165x107/5afd61d07f8b9aa34d8d61a7/26168-dam-cat-05-airline-hydraulics-metric-iso-6h-bolt-kit-parallel-circuit.jpg)