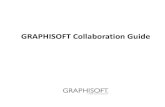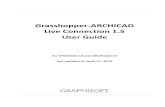ArchiCAD User Guide
-
Upload
santoso-jaffilius -
Category
Documents
-
view
426 -
download
0
description
Transcript of ArchiCAD User Guide
-
1Contents
ArchiCAD Step by Step Tutorial1
Contents
ArchiCAD Step by Step Tutorial
User GuideVolume 1
-
2Contents
ArchiCAD Step by Step Tutorial
Graphisoft
Visit the Graphisoft website at http://www.graphisoft.com for local distributor and product availability information.
Graphisoft ArchiCAD User Guide
Copyright 2002 by Graphisoft, all rights reserved. Reproduction, paraphrasing or translation without express prior written permission isstrictly prohibited.The Orchard Millenium Project, Borough of Basingstoke and Deane used for illustrating the book is copyrighted by and used with thepermission of The Haddow Partnership Architects, Basingstoke, UK.Second edition - first printing.
Trademarks
ArchiCAD and ArchiFM are registered trademarks and PlotMaker, Virtual Building, StairMaker and GDL are trademarks of Graphisoft. All othertrademarks are the property of their respective holders.
-
3Contents
Graphisoft ArchiCAD User Guide
Contents
Chapter 1: Learning about ArchiCAD 7
ArchiCAD User Guide and ArchiCAD Help ___________ 7Structure of the User Guide _________________________ 7Additional Quick Help Features . . . . . . . . . . . . . . . . . . . . . . . 8Structure of the Help Menu _________________________ 9The Graphisoft Website . . . . . . . . . . . . . . . . . . . . . . . . . . . . . . 9Further Reading ___________________________________ 10
Chapter 2: The ArchiCAD User Interface 11
ArchiCAD Windows _______________________________ 12Construction Windows . . . . . . . . . . . . . . . . . . . . . . . . . . . . . 12
Floor Plan Window . . . . . . . . . . . . . . . . . . . . . . . . . . . . . . . . . . 12
The 3D Window . . . . . . . . . . . . . . . . . . . . . . . . . . . . . . . . . . . . 12
Additional Windows . . . . . . . . . . . . . . . . . . . . . . . . . . . . . . . 13Section/Elevation Windows . . . . . . . . . . . . . . . . . . . . . . . . . . . . 13
Detail Drawing Window . . . . . . . . . . . . . . . . . . . . . . . . . . . . . . 14
3D Picture Windows . . . . . . . . . . . . . . . . . . . . . . . . . . . . . . . . . 14
Listing Windows . . . . . . . . . . . . . . . . . . . . . . . . . . . . . . . . . . . . 15
Auxiliary Windows . . . . . . . . . . . . . . . . . . . . . . . . . . . . . . . . . 15The Project Notes Window . . . . . . . . . . . . . . . . . . . . . . . . . . . . 16
The Project Preview Window . . . . . . . . . . . . . . . . . . . . . . . . . . 16
The Report Window . . . . . . . . . . . . . . . . . . . . . . . . . . . . . . . . . . 16
Displaying and Refreshing Views ___________________ 16Zooming . . . . . . . . . . . . . . . . . . . . . . . . . . . . . . . . . . . . . . . . . 16Fit in Window . . . . . . . . . . . . . . . . . . . . . . . . . . . . . . . . . . . . . 17Pan . . . . . . . . . . . . . . . . . . . . . . . . . . . . . . . . . . . . . . . . . . . . . 17Preset Zooms . . . . . . . . . . . . . . . . . . . . . . . . . . . . . . . . . . . . . 17Redrawing or Rebuilding a View . . . . . . . . . . . . . . . . . . . . . 18ArchiCAD Palettes _________________________________ 19The Coordinate Box . . . . . . . . . . . . . . . . . . . . . . . . . . . . . . . . 19
The Control Box . . . . . . . . . . . . . . . . . . . . . . . . . . . . . . . . . . . 19The Toolbox . . . . . . . . . . . . . . . . . . . . . . . . . . . . . . . . . . . . . . 20The Info Box . . . . . . . . . . . . . . . . . . . . . . . . . . . . . . . . . . . . . 20Tool Settings Dialog Boxes . . . . . . . . . . . . . . . . . . . . . . . . . . 21Navigator and Navigator Preview . . . . . . . . . . . . . . . . . . . . . 22The 3D Navigation Palette . . . . . . . . . . . . . . . . . . . . . . . . . . . 22Additional Palettes . . . . . . . . . . . . . . . . . . . . . . . . . . . . . . . . . 23Pet Palettes . . . . . . . . . . . . . . . . . . . . . . . . . . . . . . . . . . . . . . . 23Menubar and Context Menus _______________________ 23
Chapter 3: Project Organization and Navigation 25
Scale _____________________________________________ 25Origins ___________________________________________ 27The Coordinate System ____________________________ 28The Grid System ___________________________________ 29Defining the Grids . . . . . . . . . . . . . . . . . . . . . . . . . . . . . . . . . 29
Defining the Construction Grid . . . . . . . . . . . . . . . . . . . . . . . . 30
Defining a Skewed Grid . . . . . . . . . . . . . . . . . . . . . . . . . . . . . . 31
Defining the Background . . . . . . . . . . . . . . . . . . . . . . . . . . . . . 31
Controlling the Grids . . . . . . . . . . . . . . . . . . . . . . . . . . . . . . . 32Displaying the Grids . . . . . . . . . . . . . . . . . . . . . . . . . . . . . . . 32Elevation _________________________________________ 32Gravity . . . . . . . . . . . . . . . . . . . . . . . . . . . . . . . . . . . . . . . . . . 33Reference Levels . . . . . . . . . . . . . . . . . . . . . . . . . . . . . . . . . . 33Elevation Control in 3D . . . . . . . . . . . . . . . . . . . . . . . . . . . . . 34
Elevation and Stories in the 3D Window . . . . . . . . . . . . . . . . . 34
Stories ____________________________________________ 34Defining Stories . . . . . . . . . . . . . . . . . . . . . . . . . . . . . . . . . . . 35Defining a Ghost Story . . . . . . . . . . . . . . . . . . . . . . . . . . . . . . 36
-
4Contents
Graphisoft ArchiCAD User Guide
Activating Stories . . . . . . . . . . . . . . . . . . . . . . . . . . . . . . . . . . 37Layers ____________________________________________ 38Layer Settings and States . . . . . . . . . . . . . . . . . . . . . . . . . . . . 39Layer Definition . . . . . . . . . . . . . . . . . . . . . . . . . . . . . . . . . . . 39Setting Up Layer Combinations . . . . . . . . . . . . . . . . . . . . . . . 40Using a Single Layer . . . . . . . . . . . . . . . . . . . . . . . . . . . . . . . . 41The Quick Layers Menu and Palette . . . . . . . . . . . . . . . . . . . 413D Image Setup ___________________________________ 41Projections . . . . . . . . . . . . . . . . . . . . . . . . . . . . . . . . . . . . . . . 42
Perspectives . . . . . . . . . . . . . . . . . . . . . . . . . . . . . . . . . . . . . . . . 42
Parallel Projections . . . . . . . . . . . . . . . . . . . . . . . . . . . . . . . . . . 43
Sun Direction and Light Effects . . . . . . . . . . . . . . . . . . . . . . . . 45
3D Window Contents . . . . . . . . . . . . . . . . . . . . . . . . . . . . . . . 463D Modes . . . . . . . . . . . . . . . . . . . . . . . . . . . . . . . . . . . . . . . . 47The 3D Navigation Palette . . . . . . . . . . . . . . . . . . . . . . . . . . . 48
Navigation Basics . . . . . . . . . . . . . . . . . . . . . . . . . . . . . . . . . . . 49
Navigation in Perspective . . . . . . . . . . . . . . . . . . . . . . . . . . . . . 49
Navigation in Parallel Views . . . . . . . . . . . . . . . . . . . . . . . . . . 50
Animation Controls . . . . . . . . . . . . . . . . . . . . . . . . . . . . . . . . . 51
Navigator _________________________________________ 52Navigator Mode . . . . . . . . . . . . . . . . . . . . . . . . . . . . . . . . . . . 53View Editor Mode . . . . . . . . . . . . . . . . . . . . . . . . . . . . . . . . . 55
View Set Controls . . . . . . . . . . . . . . . . . . . . . . . . . . . . . . . . . . . 55
Saving Views . . . . . . . . . . . . . . . . . . . . . . . . . . . . . . . . . . . . . . . 56
Redefining Views . . . . . . . . . . . . . . . . . . . . . . . . . . . . . . . . . . . . 57
Organizing the View Set . . . . . . . . . . . . . . . . . . . . . . . . . . . . . . 57
Cloning Folders . . . . . . . . . . . . . . . . . . . . . . . . . . . . . . . . . . . . . 58
Redefining All Views in a Folder . . . . . . . . . . . . . . . . . . . . . . . . 58
Navigator Preview Functions . . . . . . . . . . . . . . . . . . . . . . . . . 58
Chapter 4: Element Creation 61
Introduction ______________________________________ 61Using Construction Tools __________________________ 62Walls . . . . . . . . . . . . . . . . . . . . . . . . . . . . . . . . . . . . . . . . . . . . 65
Definition . . . . . . . . . . . . . . . . . . . . . . . . . . . . . . . . . . . . . . . . . 65
Wall Tool and Settings . . . . . . . . . . . . . . . . . . . . . . . . . . . . . . . 65
Drawing Walls . . . . . . . . . . . . . . . . . . . . . . . . . . . . . . . . . . . . . 68
Wall Intersections in 2D . . . . . . . . . . . . . . . . . . . . . . . . . . . . . . 74
Modifying Wall Geometry . . . . . . . . . . . . . . . . . . . . . . . . . . . . . 76
Walls and Other Elements . . . . . . . . . . . . . . . . . . . . . . . . . . . . . 77
Columns . . . . . . . . . . . . . . . . . . . . . . . . . . . . . . . . . . . . . . . . . 77Definition . . . . . . . . . . . . . . . . . . . . . . . . . . . . . . . . . . . . . . . . . 77
Column Tool and Settings . . . . . . . . . . . . . . . . . . . . . . . . . . . . . 78
Drawing Columns . . . . . . . . . . . . . . . . . . . . . . . . . . . . . . . . . . . 79
Columns and Other Elements . . . . . . . . . . . . . . . . . . . . . . . . . . 80
Beams . . . . . . . . . . . . . . . . . . . . . . . . . . . . . . . . . . . . . . . . . . . 82Definition . . . . . . . . . . . . . . . . . . . . . . . . . . . . . . . . . . . . . . . . . 82
Beam Tool and Settings . . . . . . . . . . . . . . . . . . . . . . . . . . . . . . 82
Drawing Beams . . . . . . . . . . . . . . . . . . . . . . . . . . . . . . . . . . . . 85
Defining Holes in Beams . . . . . . . . . . . . . . . . . . . . . . . . . . . . . 85
Joining Beams . . . . . . . . . . . . . . . . . . . . . . . . . . . . . . . . . . . . . . 86
Beams and Other Elements . . . . . . . . . . . . . . . . . . . . . . . . . . . . 87
Slabs . . . . . . . . . . . . . . . . . . . . . . . . . . . . . . . . . . . . . . . . . . . . 87Definition . . . . . . . . . . . . . . . . . . . . . . . . . . . . . . . . . . . . . . . . . 87
Slab Tool and Settings . . . . . . . . . . . . . . . . . . . . . . . . . . . . . . . . 88
Drawing Slabs . . . . . . . . . . . . . . . . . . . . . . . . . . . . . . . . . . . . . . 89
Slabs and Other Elements . . . . . . . . . . . . . . . . . . . . . . . . . . . . . 90
Roofs . . . . . . . . . . . . . . . . . . . . . . . . . . . . . . . . . . . . . . . . . . . . 91Definition . . . . . . . . . . . . . . . . . . . . . . . . . . . . . . . . . . . . . . . . . 91
Roof Tool and Settings . . . . . . . . . . . . . . . . . . . . . . . . . . . . . . . 91
Drawing Roofs . . . . . . . . . . . . . . . . . . . . . . . . . . . . . . . . . . . . . 93
Creating Roof Intersections . . . . . . . . . . . . . . . . . . . . . . . . . . . . 98
Holes in Roofs . . . . . . . . . . . . . . . . . . . . . . . . . . . . . . . . . . . . . . 99
Adding Roof Level Lines . . . . . . . . . . . . . . . . . . . . . . . . . . . . . . 99
Roofs and Other Construction Elements . . . . . . . . . . . . . . . . . . 99
Meshes . . . . . . . . . . . . . . . . . . . . . . . . . . . . . . . . . . . . . . . . . 102Definition . . . . . . . . . . . . . . . . . . . . . . . . . . . . . . . . . . . . . . . . 102
Mesh Tool and Settings . . . . . . . . . . . . . . . . . . . . . . . . . . . . . . 102
Drawing Meshes . . . . . . . . . . . . . . . . . . . . . . . . . . . . . . . . . . . 104
-
5Contents
Graphisoft ArchiCAD User Guide
Using the Magic Wand ___________________________ 106How to Create an Element with the Magic Wand . . . . . . . 106Using the Magic Wand with the Pet Palette . . . . . . . . . . . . 107Using the Magic Wand in 3D . . . . . . . . . . . . . . . . . . . . . . . . 107Approximation of Curves ________________________ 108Creating Element Duplicates _____________________ 109Copy-Paste . . . . . . . . . . . . . . . . . . . . . . . . . . . . . . . . . . . . . . 109Drag, Rotate, Mirror a Copy . . . . . . . . . . . . . . . . . . . . . . . . . 109Multiply . . . . . . . . . . . . . . . . . . . . . . . . . . . . . . . . . . . . . . . . . 110Parameter Transfer . . . . . . . . . . . . . . . . . . . . . . . . . . . . . . . . 112Favorites . . . . . . . . . . . . . . . . . . . . . . . . . . . . . . . . . . . . . . . . 112GDL Object Types . . . . . . . . . . . . . . . . . . . . . . . . . . . . . . . . 115
GDL Object Type Tool Settings . . . . . . . . . . . . . . . . . . . . . . . . . 116
Windows and Doors . . . . . . . . . . . . . . . . . . . . . . . . . . . . . . 117Definition . . . . . . . . . . . . . . . . . . . . . . . . . . . . . . . . . . . . . . . . 117
Window and Door Tool and Settings . . . . . . . . . . . . . . . . . . . 117
Placing Windows or Doors . . . . . . . . . . . . . . . . . . . . . . . . . . . 122
Placing Corner Windows . . . . . . . . . . . . . . . . . . . . . . . . . . . . 124
Skylights . . . . . . . . . . . . . . . . . . . . . . . . . . . . . . . . . . . . . . . . 125Definition . . . . . . . . . . . . . . . . . . . . . . . . . . . . . . . . . . . . . . . . 125
Placing a Skylight . . . . . . . . . . . . . . . . . . . . . . . . . . . . . . . . . . 125
Objects and Lamps . . . . . . . . . . . . . . . . . . . . . . . . . . . . . . . . 126Definition . . . . . . . . . . . . . . . . . . . . . . . . . . . . . . . . . . . . . . . . 126
Object Tool and Settings . . . . . . . . . . . . . . . . . . . . . . . . . . . . . 126
Placing Objects and Lamps . . . . . . . . . . . . . . . . . . . . . . . . . . . 128
Stairs . . . . . . . . . . . . . . . . . . . . . . . . . . . . . . . . . . . . . . . . . . . 130Definition . . . . . . . . . . . . . . . . . . . . . . . . . . . . . . . . . . . . . . . . 130
Geometry . . . . . . . . . . . . . . . . . . . . . . . . . . . . . . . . . . . . . . . . . 130
Stair Tool and Settings . . . . . . . . . . . . . . . . . . . . . . . . . . . . . . 131
Placing Standard Stairs . . . . . . . . . . . . . . . . . . . . . . . . . . . . . 132
Defining Slopes . . . . . . . . . . . . . . . . . . . . . . . . . . . . . . . . . . . . 143
Creating Custom Stairs from Drawing Elements . . . . . . . . . . 144
Adding Structural Elements and Finishes _________ 146Adding Structural Elements with RoofMaker . . . . . . . . . . . 146
Placing the Objects . . . . . . . . . . . . . . . . . . . . . . . . . . . . . . . . . 146
Adding Structural Elements with TrussMaker . . . . . . . . . . . 154Creating Trusses in the Floor Plan . . . . . . . . . . . . . . . . . . . . . 154
Creating Trusses in Section/Elevation Windows . . . . . . . . . . . 157
Editing Trusses . . . . . . . . . . . . . . . . . . . . . . . . . . . . . . . . . . . . 158
Adding Finishes . . . . . . . . . . . . . . . . . . . . . . . . . . . . . . . . . . 159Accessories . . . . . . . . . . . . . . . . . . . . . . . . . . . . . . . . . . . . . . . 159
Interior Wizard . . . . . . . . . . . . . . . . . . . . . . . . . . . . . . . . . . . . 162
Drawing Elements _______________________________ 164Straight Lines and Curves . . . . . . . . . . . . . . . . . . . . . . . . . . 164
Definition . . . . . . . . . . . . . . . . . . . . . . . . . . . . . . . . . . . . . . . . 164
Line Tools and Settings . . . . . . . . . . . . . . . . . . . . . . . . . . . . . . 164
Drawing Lines . . . . . . . . . . . . . . . . . . . . . . . . . . . . . . . . . . . . . 166
Fills . . . . . . . . . . . . . . . . . . . . . . . . . . . . . . . . . . . . . . . . . . . . 169Definition . . . . . . . . . . . . . . . . . . . . . . . . . . . . . . . . . . . . . . . . 169
Fill Tool and Settings . . . . . . . . . . . . . . . . . . . . . . . . . . . . . . . 170
Drawing Fills . . . . . . . . . . . . . . . . . . . . . . . . . . . . . . . . . . . . . 171
Text Blocks . . . . . . . . . . . . . . . . . . . . . . . . . . . . . . . . . . . . . . 173Definition . . . . . . . . . . . . . . . . . . . . . . . . . . . . . . . . . . . . . . . . 173
Text Tool and Settings . . . . . . . . . . . . . . . . . . . . . . . . . . . . . . . 174
Placing Text Blocks . . . . . . . . . . . . . . . . . . . . . . . . . . . . . . . . . 175
Figures . . . . . . . . . . . . . . . . . . . . . . . . . . . . . . . . . . . . . . . . . 175Definition . . . . . . . . . . . . . . . . . . . . . . . . . . . . . . . . . . . . . . . . 175
Figure Tool and Settings . . . . . . . . . . . . . . . . . . . . . . . . . . . . . 175
Placing Figures . . . . . . . . . . . . . . . . . . . . . . . . . . . . . . . . . . . . 177
Hotspots . . . . . . . . . . . . . . . . . . . . . . . . . . . . . . . . . . . . . . . . 177Definition . . . . . . . . . . . . . . . . . . . . . . . . . . . . . . . . . . . . . . . . 177
The Hotspot Tool and Settings . . . . . . . . . . . . . . . . . . . . . . . . . 177
Placing Hotspots . . . . . . . . . . . . . . . . . . . . . . . . . . . . . . . . . . . 177
Annotation Elements ____________________________ 179Dimensioning . . . . . . . . . . . . . . . . . . . . . . . . . . . . . . . . . . . . 179
Definition . . . . . . . . . . . . . . . . . . . . . . . . . . . . . . . . . . . . . . . . 179
-
6Contents
Graphisoft ArchiCAD User Guide
Dimensioning Units . . . . . . . . . . . . . . . . . . . . . . . . . . . . . . . . 181
Dimensioning Tools and Settings . . . . . . . . . . . . . . . . . . . . . . 182
Placing Dimensions . . . . . . . . . . . . . . . . . . . . . . . . . . . . . . . . 185
Zones . . . . . . . . . . . . . . . . . . . . . . . . . . . . . . . . . . . . . . . . . . 195Definition . . . . . . . . . . . . . . . . . . . . . . . . . . . . . . . . . . . . . . . . 195
The Zone Tool and Settings . . . . . . . . . . . . . . . . . . . . . . . . . . . 197
Zone Categories . . . . . . . . . . . . . . . . . . . . . . . . . . . . . . . . . . . 201
Defining Zones . . . . . . . . . . . . . . . . . . . . . . . . . . . . . . . . . . . . 202
Calculating Zone Space . . . . . . . . . . . . . . . . . . . . . . . . . . . . . 203
Updating Zones . . . . . . . . . . . . . . . . . . . . . . . . . . . . . . . . . . . . 204
Labels . . . . . . . . . . . . . . . . . . . . . . . . . . . . . . . . . . . . . . . . . . 205Definition . . . . . . . . . . . . . . . . . . . . . . . . . . . . . . . . . . . . . . . . 205
Label Tool and Settings . . . . . . . . . . . . . . . . . . . . . . . . . . . . . . 206
Label Settings . . . . . . . . . . . . . . . . . . . . . . . . . . . . . . . . . . . . 206Placing Labels . . . . . . . . . . . . . . . . . . . . . . . . . . . . . . . . . . . . . 209
Presentation Elements ___________________________ 210Sections and Elevations . . . . . . . . . . . . . . . . . . . . . . . . . . . . 210
Definition . . . . . . . . . . . . . . . . . . . . . . . . . . . . . . . . . . . . . . . . 210
Section/Elevation Windows . . . . . . . . . . . . . . . . . . . . . . . . . . . 211
Section/Elevation Tool and Settings . . . . . . . . . . . . . . . . . . . . 212
Placing Section Lines . . . . . . . . . . . . . . . . . . . . . . . . . . . . . . . 216
Detail Drawings . . . . . . . . . . . . . . . . . . . . . . . . . . . . . . . . . . 217Definition . . . . . . . . . . . . . . . . . . . . . . . . . . . . . . . . . . . . . . . . 217
The Detail Drawing Window . . . . . . . . . . . . . . . . . . . . . . . . . 217
Detail Tool and Settings . . . . . . . . . . . . . . . . . . . . . . . . . . . . . 217
Creating Details . . . . . . . . . . . . . . . . . . . . . . . . . . . . . . . . . . . 219
Cameras . . . . . . . . . . . . . . . . . . . . . . . . . . . . . . . . . . . . . . . . 219Definition . . . . . . . . . . . . . . . . . . . . . . . . . . . . . . . . . . . . . . . . 219
The Camera/VR Tool and Settings . . . . . . . . . . . . . . . . . . . . . 221
Placing Cameras . . . . . . . . . . . . . . . . . . . . . . . . . . . . . . . . . . . 224
Index 231
-
7Chapter 1: Learning about ArchiCAD
Graphisoft ArchiCAD User Guide
Chapter 1Learning about ArchiCADThis introductory chapter presents the ArchiCAD User Guide. It also explains the relationship between the printeddocumentation and the on-line Help available with the program and reviews additional information sources.
ArchiCAD User Guide andArchiCAD HelpThe printed ArchiCAD User Guide provides conciseinformation about all ArchiCAD features and functions. It ismade up of two volumes containing Chapters 1-4 and 5-13,respectively.
The ArchiCAD Help, from ArchiCAD's Help menu, containsthe electronic version of the printed manual. In each chapter,the More Information item, not included in the printedmanual, points the user to additional information aimed atusers of very specific functions or expert tools. ArchiCADHelp also includes the entire Graphisoft GDL ReferenceManual, which provides a comprehensive description,including extensive examples, of the programming languageused to create library items.
Note: Some of the expert programming materials areavailable only in English.
Structure of the User GuideIn both its printed and electronic formats, the ArchiCAD UserGuide is divided into the following chapters:
Chapter 1: Learning about ArchiCAD is the section youare reading now and helps you locate the information youneed.Chapter 2: The ArchiCAD User Interface introduces thevisible elements of the ArchiCAD working environment. It
helps you find your way around the ArchiCAD workplace andunderstand the role each component plays in using ArchiCAD.
Chapter 3: Project Organization and Navigation presentsthe ways ArchiCAD simulates and improves on the traditionalenvironment needed to develop an architectural project andproduce presentation and construction documents. This chapterdescribes how to implement some basic architectural conceptsusing special automation tools to speed up daily work.
Chapter 4: Element Creation concentrates on the creationof ArchiCAD elements of different types. It also covers thetools and settings available for constructing Virtual Buildingelements. Special techniques for the duplication of existingelements and the creation of elements by using the contoursof other elements are discussed, as are the semi-automatictools that add structural elements and finishes, such asStairMaker, RoofMaker and Interior Wizard.
Chapter 5: Drafting and Editing Techniques concentrateshow to fit elements to each other and to special points of theworksheet, and how to modify placed elements by moving ortransforming them.Chapter 6: Project and Program Customization tells youhow, in your everyday use of ArchiCAD, you can tailor theprogram to your specific needs, define standard options for allprojects in your office, or use special settings for differentprojects. ArchiCAD provides a large amount of freedom incustomizing the program, the workplace, and your ownpersonal preferences. This chapter presents those options thatcan be changed by the user, from custom symbol line types
-
8Chapter 1: Learning about ArchiCAD
Graphisoft ArchiCAD User Guide
and shortcut keys to library usage and the precision ofdecimal display.
Chapter 7: Library Management describes how to managethe Library folders that contain the external files used byArchiCAD, and which are referred to by constructionelements.Chapter 8: Working with GDL Objects deals with thecreation and editing of GDL Objects stored in outside files,including Doors, Windows, Lamps and general Objects, aswell as calculation database components such as Zone Stampsand Property Objects.Chapter 9: Collaboration and Connectivity includes thedata exchange tools that you need in your architecturalpractice to collaborate with colleagues and otherprofessionals. In addition, documents created with ArchiCADcan be reviewed in the special mark-up mode or eventhrough the Internet.Chapter 10: Project Data Calculation sums up thecalculation process based on ArchiCAD's integrated databaseof construction elements, which can display in list format thenumber, quantities and components of elements in a projector the elements' spatial disposition (zones), using the featuresof the Calculate menu.
Chapter 11: Menu Command Reference reviews thecommands available through the ArchiCAD menubar. Itprovides a short description of each command and refers youback to the sections that detail these functions. Features thatare not presented in detail in any other chapter are discussedat more length here.
Chapter 12: Using PlotMaker discusses PlotMaker, astandalone layouting application that is part of the ArchiCADpackage. PlotMaker is optimized for preparing an architecturaldocumentation set based on the views, drawings and imagescreated with ArchiCAD, with the possible addition of data fromadditional, external sources such as other CAD and image files,word-processing documents and spreadsheets.
Chapter 13: Printing and Plotting reviews the possibilitiesoffered by ArchiCAD and PlotMaker for printing and plottingthe various aspects of the Virtual Building. It also sums up theoutput options available for different element types andpoints out further output possibilities.
Additional Quick Help FeaturesIn addition to the ArchiCAD Help menu item, ArchiCAD offersa number of help features inside the program.
- If you enable Tool Tips (Windows) or Help Tags (MacOS),you will see short descriptions over interface elements. OnWindows, you may need to right-click and choose theWhat's This? item in the appearing context menu.
- In its expanded state, the Control Box (located by defaultat the bottom of the ArchiCAD screen) includes a PromptBox that provides step-by-step instructions about the nextediting operation expected from you.
- On Windows only, the Status Bar at the bottom of the mainArchiCAD window displays information on the selectedmenu command or the editing operation underway.
-
9Chapter 1: Learning about ArchiCAD
Graphisoft ArchiCAD User Guide
Structure of the Help MenuIn addition to the ArchiCAD Help item, the Help Menu ofArchiCAD includes program information (About ArchiCAD)and links to Graphisoft and ArchiCAD websites.
ArchiCAD Help contains the Getting Started manual (alsoavailable in printed format) with information on the ArchiCADpackage, system requirements, components, installation andtroubleshooting. The ArchiCAD Shortcuts item is a quickreference guide to frequently used keyboard combinations.
The Graphisoft WebsiteYou can connect directly to the Graphisoft website from theArchiCAD Help menu or type http://www.graphisoft.com intoyour browser . The Graphisoft website contains up-to-dateinformation about product availability, support, user communitynews, events and the latest news about related products thatallow you to take the Virtual Building concept further within thearchitectural and building profession and connect to otherprofessional fields such as facility management and HVAC.In different sections of the website, you can accessinformation about:
- Products that allow you to connect to other professionalfields, for example Graphisoft's ArchiFM product familyincluding ArchiFM WebServer and ArchiFM Maintenance,or GDL Technology's intelligent object tools for the
creation of manufacturer libraries that can be used in bothArchiCAD and other CAD programs.
- Utilities related to ArchiCAD with which you can designlibrary items, add elements that correspond to a particularusage in a specific area or export data from the project forfurther processing.
- Special libraries that can be added to the default ArchiCADLibrary.
Contact your ArchiCAD dealer for more information about theavailability and pricing of these products.
-
10
Chapter 1: Learning about ArchiCAD
Graphisoft ArchiCAD User Guide
Further ReadingIn addition to the printed ArchiCAD User Guide and theelectronic ArchiCAD Help, the following books arerecommended for mastering ArchiCAD or immersing yourselfin specific fields:
- The ArchiCAD Step by Step Tutorial is a self-teachingbook that allows you to learn the basics of ArchiCAD in afew short lessons, while the ArchiCAD Training Guide,also a general handbook, is more suited for classroomsituations.
- Project Framework presents recommendedimplementations of ArchiCAD in your office.
- ArchiCAD for AutoCAD Users is recommended readingfor those who need to use both programs in the sameoffice.
- Object Making in ArchiCAD will teach you the basics ofcreating your own library parts without or with GDLscripting. The GDL Cookbook is a comprehensive bookon GDL including guidelines and expert options.
- Illustration with ArchiCAD deals with basic,intermediate and expert visualization options both insideArchiCAD and on exported files in software that furtherprocess images and animations for presentation purposes.
All these books are presented on the Graphisoft website.Consult your ArchiCAD dealer for more information abouttheir availability. You can also purchase them directly fromAmazon.com.
Note that the list of books is subject to change. Some of thesebooks may not yet have been updated to the latest versions ofArchiCAD. Many ArchiCAD dealers also offer their owntraining courses and materials.
-
11
Chapter 2: The ArchiCAD User Interface
Graphisoft ArchiCAD User Guide
Chapter 2The ArchiCAD User InterfaceThis chapter introduces the visible elements of the ArchiCAD working environment. It will help you find your way around theArchiCAD workplace and understand the role each component plays in ArchiCAD.
1) Menubar2) Toolbar
3) Info Box4) Toolbox
5) Floor Planworksheet
6) Section/Elevationwindow
7) Status Reportwindow
8) Detail Drawingwindow
9) Navigator
10) 3D Window11) Project Preview
window12) Listing Window
13) Navigator Preview14) 3D Navigation
Palette15) Control Box
16) Coordinate Box17) Status Bar
-
12
Chapter 2: The ArchiCAD User Interface
Graphisoft ArchiCAD User Guide
ArchiCAD WindowsThere are three basic types of windows in ArchiCAD:
- Construction windows, in which you build your model.These are the Floor Plan window and the 3D window.Both of these windows are available at any time you workin the project, although the 3D Window can be hidden byclosing it without closing the project.
- Additional windows that show specific views of themodel or allow you to elaborate on it. These windows aregenerated from elements of the Construction windows.They include any number of interactive Section/Elevation windows and Detail Drawing windows aswell as 3D Picture windows showing PhotoRendered stillimages and Listing windows that display text data aboutthe project.
- Auxiliary windows that display information about theproject, such as the Project Notes, the Project Previewand the Report window.
All window types are resizable in all directions.Most of the windows include a number of shortcut icons nextto their bottom scrollbar. They represent shortcut commandsas described later in this chapter.
Note: GDL Objects (or Library parts) open for editing alsohave a number of windows. These are described in detailin Chapter 8: Working with GDL Objects.
Construction Windows
Floor Plan WindowThe Floor Plan Window is the basic construction area wheremost editing operations take place. It shows a representationof the current Project as a traditional architectural drawing.
- The Floor Plan worksheet represents a window into anarbitrarily large drawing space.
- You can pan and zoom the window within the fulldrawing space to obtain the best view of the work you arecurrently doing by using the shortcut icons next to thebottom scrollbar or the commands of the Display andWindow menus.
- It is a starting point for exporting drawings into various fileformats.
When working in the Floor Plan window, you can use all ormost of the functions offered by the floating palettes andother interface component.
The 3D WindowThe 3D window gives you instant feedback on theconstruction operations performed in other views and at thesame time allows you to directly edit your model in eitherperspective or axonometric view. New elements can also be
-
13
Chapter 2: The ArchiCAD User Interface
Graphisoft ArchiCAD User Guide
created in this window. In the production phase of yourproject, you can also generate here accurate 3D imagesoptimized for plotter output.
The 3D Window is directly linked to the Floor Plan and tothe Section/Elevation windows: any changes made on theFloor Plan or in any of the Section/Elevation windows willbe visible in the 3D window and vice versa.
- Either the complete project or just the parts you select canbe displayed in the 3D.
- Block, Wireframe, Hidden Line or Shaded views areavailable in all types of parallel and perspectiveprojections.
- The 3D model can be post-processed by thePhotoRendering feature, or exported in a variety of 2Dor 3D file formats for other applications.
Most construction aids are available in the 3D window.
Additional Windows
Section/Elevation WindowsThe Section/Elevation tool in the Toolbox allows you togenerate any number of sections or elevations of your Projectin separate Section/Elevation windows linked to named andnumbered Section markers.
There are two modes for sections/elevations:- In Model mode, the window consists of construction
elements and any changes made in will automatically beupdated in the Floor Plan window, as well as in the 3Dwindow and other Section/Elevation windows whenactivated.
- In Drawing mode, construction elements aredecomposed into 2D Fills, Arcs and Lines. Changes madein this type of window are not updated in other windows.
-
14
Chapter 2: The ArchiCAD User Interface
Graphisoft ArchiCAD User Guide
You can, however, update the Drawing to reflect recentchanges made to the model.
Drawings are obtained by choosing the Unlink from Modelcommand from the Display menu's Sections/Elevationshierarchical menu. In the caption of the window, the wordModel changes to Drawing. This command is NOTundoable.
In both modes, you can add 2D graphics, annotation anddimensioning. See Sections in Chapter 4: Element Creation fordetails.
Detail Drawing WindowThe Detail tool in the Toolbox allows you to generate DetailDrawings from Floor Plans, Sections/Elevations, models orplan drawings, which can be opened in separate DetailDrawing windows.
Detail Drawing windows are linked to Detail Markersplaced on Floor Plans or Section/Elevations by using theDetail tool. They are numbered and named according to thesettings of the Detail Marker they are linked to.See also Detail Drawings in Chapter 4: Element Creation.
3D Picture WindowsAny number of photorealistic images of the model in the 3Dwindow can be generated using the PhotoRendering featureas a snapshot of the current state of the Project. 3D Picturesare not editable. You can save them as separate files,independent from the model.
- PhotoRendered images can be exported to image-processing applications for retouching.
- You can copy a part of the picture with the Marquee tooland paste it as a Figure into the Floor Plan or a Section/Elevation window.
-
15
Chapter 2: The ArchiCAD User Interface
Graphisoft ArchiCAD User Guide
- 3D Pictures are listed in a hierarchical menu of theWindow menu, together with picture files opened withthe File/Open command.Note: Neither 3D Pictures generated by ArchiCAD norexternal files opened with File/Open are kept as part ofthe project when saving it. You will have to save theindividual windows as separate files if you wish to keepthem.
See also the PhotoRendering feature in Chapter 11: MenuCommands.
Listing WindowsArchiCAD provides different options for viewing on screenthe quantity calculations for the whole Project, selected sets ofelements or Zones.
Element and Component List windows will display adetailed list of quantities of either the whole project or anydesired part or subset of it. ArchiCAD combines the buildingcomponents of the Project with the Properties descriptionsresiding in the Object Library to provide a detailed list of theelements and their user-defined components.Zone List windows display a detailed list of quantities ofeither all the zones of a Project or selected ones. Zones arefloor plan spatial units including rooms, groups of rooms oreven larger parts of the Project defined with the Zone tool.The lists displayed in these windows can be exported into avariety of file formats for further processing.
See also Chapter 10: Project Data Calculation.
Auxiliary WindowsA number of secondary Windows are available at any time fordisplaying information about the current state of the Project.These include the Project Notes, the Project Preview andthe imaging and listing Report windows.
-
16
Chapter 2: The ArchiCAD User Interface
Graphisoft ArchiCAD User Guide
The Project Notes WindowYou can access this window by choosing the Window/Project Notes command. Whenever you open it, the dateand time will be updated and a blinking insertion pointmarker will appear next to the current date and time.It works like a note pad, where you can:
- enter written notes about the Project or comments forfellow designers,
- keep track of the time spent on a particular job.
Any text entered here is saved with your Project.
The Project Preview WindowYou can paste a PhotoRendered image of your Project intothis window. This preview is shown in the Open file dialogbox in order to make the identification of files easier.
The Report WindowThe Report window displays information about the imagingand listing process, provided that you have checked theWrite Report option in Options/Preferences/Imaging &Calculation menu command.It also lists input/output operations, as well as the name andversion number of the Add-Ons that have been loaded eitherat startup or by choosing the Tools/Add-On Managercommand.
Displaying and Refreshing ViewsArchiCAD provides a number of options that affect the viewof the current ArchiCAD window. These commands give youcomplete control over your views: you can enlarge andreduce them, move around freely in your windows or go toprevious or predefined views and refresh and clean up thescreen. These commands can be accessed from the Displayand Window menus and most of them are available in theform of shortcuts from the bottom scrollbar of the windows.Special zooming commands can also be accessed by using awheel-mouse.
ZoomingYou can zoom in on details or use zoom out to encompassmore elements by using a number of techniques.In any view:
- Choose Zoom In or Zoom Out from the Display menu.Draw a rectangle around the detail you intend to enlargewith the Zoom In cursor. The area surrounded by therectangle is enlarged to the size of the current window.With Zoom out, the entire current view is squeezed intothe rectangle that you have defined. The operation isoptimized, no distortion will result.
- Clicking the Zoom In or Zoom Out button onthe bottom scrollbar of the active window activates thecorresponding shortcut. The process is the same as above.You can also double-click the appropriate icon to doublethe current magnification or reduction level.
-
17
Chapter 2: The ArchiCAD User Interface
Graphisoft ArchiCAD User Guide
In any view:- If you have a mouse with a scrolling wheel, you can use it
for zooming in and out around the mouse pointer byscrolling the wheel ahead and back.
Note: You can even use this feature in the NavigatorPreview palette.
- Click the Special Zoom button on the bottomscrollbar to emulate the operation of a wheel-mousecontrolled zoom: to zoom in, click the button and movethe cursor upwards in the window. To zoom out, click thebutton and move the cursor downwards. The next clickwill activate the chosen zoom.
- Use the numeric keypad by pressing the + key forzooming in and the - key for zooming out.
- Use the Navigator Preview palette as detailed in thatfeature's description in Chapter 3: Project Organizationand Navigation.
In addition, you can optimize the view to show the selectedelements only by choosing the Zoom to Selection commandin the Display menu.
Fit in WindowYou can size your Project to accommodate all the currentlyvisible construction elements. This provides a good way ofchecking to see if you have placed something in the farcorners of your drawing by mistake during numeric input or amultiply operation.
Choose the Fit in Window command in the Display menuor click the corresponding shortcut button on the bottomscrollbar of the active window.For Listing windows you have an additional shortcut in theirbottom scrollbar allowing you to Fit the Width of thegenerated list to the current size of window.
PanYou can also move in a worksheet to display design elementsor details that do not fit in the current view. You have thefollowing options:
- Choose the Pan command from the Display menu to panthe entire virtual worksheet by moving the Hand cursorover it with your mouse. The whole onscreen area willmove, while the current zoom level is preserved.
- Click the Pan button on the bottom scrollbar of theactive window as a shortcut to the previous option.
- If you have a three-button mouse, you can use it forpanning by pressing down the middle button whilemoving the Hand cursor over the worksheet. This featureis not available in 3D views.
- If you have a mouse with a scrolling wheel, you can use itfor panning by pressing the wheel continuously whilemoving the Hand cursor over the worksheet. This featureis not available in 3D views.
- You can use the numeric keypad by pressing thefollowing keys: 4 (pan left), 2 (pan downwards), 6 (panright), 8 (pan upwards).
- Use the Navigator Preview palette as detailed in thatfeature's description in Chapter 3: Project Organizationand Navigation.
Note: The Pan command can be used with the numericinput and Mouse Constraints to pan in specific directionsrelative to element or Project geometry.
Preset ZoomsYou may need to get a zoom level where your drawingelements appear at the same size they would assume onpaper if represented at the current scale (the one set inOptions/Floor Plan Scale), for example before pastingelements that should appear in real paper size on theworksheet, such as a scanned site plan.
-
18
Chapter 2: The ArchiCAD User Interface
Graphisoft ArchiCAD User Guide
You can access this zoom level by either choosing the ActualSize command from the Display menu or clicking the ZoomLevel button on the bottom scrollbar of the active window
(this button displays the current zoom level inpercent of the Actual Size).
Note: Since scale does not affect 3D views, this option isnot applicable in the 3D Window.
If you need to return frequently to a part of your project, youcan define it as the Home Zoom by choosing the Set HomeZoom command in the Display menu. You can return easilyto this view by choosing the Home Zoom command in theDisplay menu. This zoom is saved with the Project.You can save different zooms for further use by clicking thearrow pop-up button in the bottom scrollbar of the activewindow. The pop-up menu commands allows you to access,rename and delete predefined zooms.
If you wish move one step back from your previous ZoomIn, Zoom Out, Pan, Home Zoom or Fit in Windowoperations, you can either choose the Previous Zoomcommand in the Display menu or click its shortcut button
in the bottom scrollbar of the active window. Up to 20previous steps are stored. To return forward, use the NextZoom command or shortcut button .
Redrawing or Rebuilding a ViewOperations such as transformations and deletions may leave yourscreen strewn with unwanted artifacts. This is just a temporaryscreen display problem (your prints and plots will be fine) and can
be corrected by choosing the Redraw command in the Displaymenu, which cleans up your screen.
If you need to get a more thorough refreshment of yourwindows, you can choose the Rebuild command, also in theDisplay menu.
- When you Rebuild the 3D Model, the program will replaceyour outdated 3D view with an updated one.
Note: The 3D Window is automatically rebuilt every timeyou activate it. By default, rebuilding also occurs everytime you change the 3D settings. You can disable this inthe Options/Preferences/Imaging and Calculationdialog box.
- When working on a dynamic Model Section, the name ofthe Rebuild command changes to Rebuild Model S/E. Ifyou modify elements in this window, some complexchanges (e.g., modifying a Library Part) do not appearautomatically in this Window and you have to use theRebuild Model command to see them properly.
- When working on a static Drawing Section or a DetailDrawing window composed of 2D drawing elementsonly, the name of the Rebuild command changes toRebuild Drawing S/E or Rebuild Detail Drawing.These commands refresh the view as a 2D drawing, fixingany potential temporary display errors.
- For a complete refreshing of static Drawing Section orDetail Drawing windows, choose Section-Elevations/Rebuild from Model or Detail Drawings/Rebuildfrom Source View. This will refresh the contents of thesewindows to fully reflect the current state of the VirtualBuilding model. In the process, all 2D elements originatingfrom the model will be removed and an up-to-date viewwill be generated. This means that any previous manualediting of this artwork will be lost. 2D artwork added tothe the drawing manually will be kept intact.
Note: In both Section/Elevation modes, ArchiCADrecreates the view without removing the drawing elementsthat you added to it in.
-
19
Chapter 2: The ArchiCAD User Interface
Graphisoft ArchiCAD User Guide
Additional options are available for rebuilding Section/Elevation and Detail Drawing Windows from the appropriatehierarchical menus of the Display menu. You can rebuild allthe windows at the same time or select some section markersor detail markers on the Floor Plan and then choose theRebuild Selected command.
ArchiCAD PalettesArchiCAD's floating palettes help you construct, modify andlocate elements. Each palette can be shown or hiddenseparately using the Floating Palettes hierarchical menu in theWindow menu. The four main palettes (Toolbox, Info Box,Coordinate Box, Control Box) can be enabled or disabledtogether using the Show Main Palettes Only command.The shapes of the main palettes can be customized withOptions/Customize.
The Coordinate BoxThe Coordinate Box is available when working in anyconstruction window. By default, it appears in the bottom ofthe screen. The Coordinate Box:
- shows you the precise location of the ArchiCAD cursorwithin both the Cartesian and polar coordinate system foryour drawing;
- enables you to enter numeric drawing coordinates forgreater precision;
- houses the Origin, Grid and Gravity control icons.See also Chapter 3: Project Organization and Navigation forthe detailed description of these features.
The Control BoxThe Control Box contains a number of drawing aids in theform of icons. The Control Box is only available when youare working in any of the Construction Windows. Bydefault, it appears at the bottom of the screen, on the top ofthe Coordinate Box.
The palette's controls, from left to right:- Relative Construction Methods constrain the cursor to a
defined angle or distance during drafting or editing. Theyare linked to the Mouse Constraints feature which helpsyou place the endpoints of linear elements at predefinedangles.
- Cursor Snap Variants control the way the currentposition of the cursor is projected.
- The Suspend Groups switch allows you to choosebetween editing grouped elements together or on theirown.
- The Magic Wand traces the contours of existing elementsin order to create new elements of other types.
- The Special Snap Point definition controls automaticallygenerate temporary snap points on different parts of edgesand help you position elements at exact points ordistances along lines and edges.
-
20
Chapter 2: The ArchiCAD User Interface
Graphisoft ArchiCAD User Guide
- In the palette's maximized state (shown below), thePrompt Box provides point-by-point instructions duringdrafting or editing.
See also Chapter 5: Editing and Drafting Techniques for thedetailed description of these features. The use of the MagicWand is described in Chapter 4: Element Creation.
The ToolboxThe Toolbox located by default on the left edge of the FloorPlan Window shows a variety of tools for selection, 3Dconstruction, 2D drawing and visualization.
In its default shape, Toolbox does not display every singletool icon; some tools are grouped into pop-up menus thatopen from a related icon.
Note: Besides the standard set of tools, additional toolscan appear in the Toolbox depending on the installation
and the available Add-Ons. The location of these tools inthe Toolbox cannot be set by the user.
The Info BoxThe Info Box is located by default on the right edge of thescreen and is only available when working in any of theConstruction Windows.
- The Info Box displays either the default parameters of theactive tool or those of the most recently selected element.
-
21
Chapter 2: The ArchiCAD User Interface
Graphisoft ArchiCAD User Guide
- The Info Box provides a condensed view of thecorresponding tool's settings dialog box with direct accessto the displayed attributes and parameters.
- Input or Geometry Methods specific to the tool are alsoshown in the Info Box. Most of these are not available inthe corresponding tool's settings dialog box.
- Unlike the tool settings dialog boxes (see below), the InfoBox shows no panel titles and as little text as possible. Usethe Tool Tips from the Help menu to learn about each ofthe controls.
You can customize the amount and order of the Info Boxpanels with the Options/Customize menu command. SeeChapter 6: Program and Project Customization for details.
Note: When several elements are selected, the displayedinformation refers to the most recently selected element. Ifseveral elements overlap, successive clicking with theCheckmark cursor (in Arrow tool mode) will cyclethrough the selection markers of the available elements.
Tool Settings Dialog BoxesTool settings dialog boxes are not palettes, but they can beaccessed from either the Toolbox or the Info Box paletteand are best discussed here. They contain the group ofsettings that define the appearance and parameters of theelements each tool draws.There are several ways to open a tool's settings dialog box:
- Double-click the tool icon in the Toolbox.- Click the tool icon in the Info Box.- Press the left arrow key on the keyboard.- Choose Edit/(Tool) Settings.- Click an element with the right mouse button (Windows)
or hold down the Control key (MacOS), and choose the(Tool) Settings command from the appearing Contextmenu.
The settings for each tool are organized into several panelsthat can be opened or closed individually by clicking thecaption of the panel.
The title bar of the dialog box displays the type of the elementand whether you are viewing Default settings or those ofSelected elements.
To prevent crowding of dialogs when opening new panels,use the checkboxes in Options/Preferences/Dialog Boxes& Palettes to have the program automatically close the
-
22
Chapter 2: The ArchiCAD User Interface
Graphisoft ArchiCAD User Guide
previously opened panels and/or move the dialog boxupward on the screen.
You can customize the number and order of the tool settingsbox panels with the Options/Customize menu command. SeeChapter 6: Program and Project Customization for details.
Navigator and Navigator PreviewThe Navigator and Navigator Preview are two separatepalettes that facilitate navigation inside the project. Both ofthem appear on the left side of the screen by ArchiCADdefault.
The Navigator palette has three modes: Navigator, ViewEditor and Publisher. You can change modes by clicking thehouse icon in the top left corner of the palette.
- In Navigator mode , you get an overview of theproject structure and can instantly access stories, sections,elevations, detail drawings, 3D views, lists and other textwindows;
- In View Editor mode , you can manage view optionsfor easy access to typical drawing types like architectural,HVAC, or office furniture setup and define a set ofconstruction documents that can be exported to PlotMaker;
- In Publisher mode , you can publish view sets bysaving, uploading, printing and plotting them.
The Navigator Preview palette:- Shows a preview of the selected item in Navigator. If no
item is selected, a small view of the front window is shown;- Allows you to zoom to different parts of the contents of
the front window;
- Sets up 3D projections.The visibility of the Navigator and Navigator Previewpalettes can also be controlled by clicking the correspondingbuttons on the bottom scrollbar of the Floor Plan,3D and Listing windows.The Navigator disappears from the screen when you click onthe work space. To keep it permanently visible on the screenduring your work, you can fix it by clicking the Pin iconin the top right corner of it.
See Chapter 3: Project Organization and Navigation and thePublisher function in Chapter 9: Collaboration andConnectivity.
The 3D Navigation PaletteThis palette is only available when working in the 3Dwindow. It lets you:
- navigate in 3D space in real time;- switch among projection and navigation modes;
- place and edit Cameras and animation paths.
See also 3D Image Setup in Chapter 3: Project Organizationand Navigation.
-
23
Chapter 2: The ArchiCAD User Interface
Graphisoft ArchiCAD User Guide
Additional PalettesIn addition to the main palettes presented above, there are anumber of additional palettes used by specific ArchiCAD toolsand functions. None of these palettes is displayed by default;they can be shown or hidden with the appropriate commandsof the Window menu.
- The Favorites Palette contains the list of preset combinationsof tools and their settings that can be recalled at any time.Favorites are presented in Chapter 4: Element Creation.
- The Mark-Up Palette contains the Entries that markelements of your project with a color highlight for correctingmistakes or managing design suggestions. Project Mark-Up ispresented in Chapter 9: Collaboration and Connectivity.
- The Status Report floating palette shows you the namesof the Library Part files that present problems and thedownload status of web objects. The palette automaticallyappears when you open a project whose library set is notfully loaded. See also Chapter 7: Library Management.
- The Selections palette allows you to store and recall anyselection, rename and delete a selection or sort addedselections. See Selection in Chapter 5: Drafting andEditing Techniques for details.
- The Quick Layers palette houses controls for setting thestates of layers without having to open the Layer Settingsdialog box. See Layers in Chapter 3: Project Organizationand Navigation.
- The Element Information palette displays informationabout the dimensions of element(s) selected on the FloorPlan. See Chapter 10: Project Data Calculation.
Pet PalettesPet Palettes are displayed automatically during drafting andediting operations. The palette can either continuously followthe cursor's movement, or always jump to the last usedposition (you can set this feature in the Options/
Preferences/Dialog Boxes & Palettes dialog box). Thepalette is automatically closed when the operation is finished.
The actual contents of the pet palette depends on the type ofthe selected element, the current window, and whether youhave clicked an edge or a node of the element.
For example, you can use the pet palette to:- draft or edit polygonal element contours;
- drag entire elements or element nodes;- stretch elements horizontally and vertically (in 3D only);
- rotate, mirror, elevate and multiply elements.Clicking the last icon of the palette, representing a slab and anarrow, allows you to alternate between transformation andmodification methods.
The operations that can be performed by using the pet paletteare detailed in Chapter 4: Element Creation and Chapter 5:Drafting and Editing Techniques.
Menubar and Context MenusThe Menubar is displayed on top of the screen. All menusare visible at all times, but the contents of individual menuscan change according to the currently viewed window andthe availability of Add-Ons. Commands that are not availablein certain situations are grayed out in the list.
Context menus can be displayed by clicking a selectedelement or in empty space in construction windows, Section/Elevation and Detail Drawing windows or a selected item inthe Navigator palette with the right mouse button (Windows)or while holding down the Ctrl key (MacOS).
Context menus always contain commands that are relevantto the given element or situation.
-
24
Chapter 2: The ArchiCAD User Interface
Graphisoft ArchiCAD User Guide
In the Windows environment, a Toolbar can also bedisplayed under the Menubar, including a wide range ofshortcuts for frequently used commands and actions.
Note: Both the shortcuts assigned to the menu commandsand the Toolbar can be customized to your current needsas detailed in Chapter 6: Program and ProjectCustomization.
-
25
Chapter 3: Project Organization and Navigation
Graphisoft ArchiCAD User Guide
Chapter 3Project Organization and NavigationArchiCAD is optimized to simulate and improve on the traditional environment needed for the development of an architecturalproject and the production of presentation and construction documents. This chapter describes the implementation of somebasic architectural concepts and the special automation tools that speed up daily work.The following concepts are covered here: Scale, Origins, Coordinates, Construction Grids, Elevation Values andReference Levels, Layers, Stories, 3D Image Setup and Project Navigation.
ScaleTraditional concepts of architectural scale (for example1:1000, or 1/4" =1') do not apply to ArchiCAD, because youare building a real size digital building. If you rescale yourdocument, only the relative size of fixed (or paper) sizeelements like text or vector hatch patterns changes, ascompared to the construction elements, which have beendefined in world coordinates. See details later.After setting a scale, what you see will be a preview of theProject if printed or plotted at that scale. To see a REALpreview, not a zoomed one, choose Display/Actual Sizeafter setting the scale. Alternatively, you can click the buttondisplaying the current zoom level next to the one showing thecurrent scale at bottom left of the worksheet. Actual Size is theequivalent of the 100% value.
To set the scale factor for the Project, choose the Floor PlanScale command (Options menu) or click the shortcut atbottom left of the worksheet.
You can select either a standard scale from the popup menuor you can type a special, nonstandard scale into the textinput field.Standard scales are shown according to either metric or USstandards, depending on the Length Unit setting made in theOptions/Preferences/Working Units & Levels dialog box.
When choosing the menu item in a Section/Elevation orDrawing Detail window, its name changes to Section Scaleor Detail Scale. You can change the scale separately for every
-
26
Chapter 3: Project Organization and Navigation
Graphisoft ArchiCAD User Guide
window. The name of the given window is displayed in thecaption of the dialog box.
Note: If you change the drawing scale, the current viewwill change accordingly, and the current magnification willremain constant, i.e., fixed size elements will appearunchanged on screen. To return to the previous view ofthe window, choose Display/Previous Zoom.
According to their behavior at different scales, there are twotypes of elements in ArchiCAD.Scaled elements are rescaled according to their real sizewhenever you change the Project scale. Scaled elementsinclude all construction elements such as walls, objects, slabs,etc.
Fixed Size elements are printed or displayed on the screenat the size you specify regardless of the scale selected for theProject. For elements that do not have any real size such astext blocks, dimensions and arrowheads, you can specify afixed size defined in either points or millimeters.
The ArchiCAD Print and Plot dialog boxes allow you tospecify an output scale each time you print or plot your work.You can also choose whether or not you want the program toreduce or enlarge fixed size elements as the drawing isreduced or enlarged according to the ratio of drawing scale
and printing scale. In most cases, scaling is the recommendedchoice. See Chapter 13: Printing and Plotting.
Dashed and symbol line types as well as vectorial and symbolfill types can be defined as either fixed or scaled. You can setthis characteristic for each line type or fill pattern in the LineTypes and Fill Types dialog boxes (Options menu). Thesesettings are valid for the whole Project and cannot be changedfor individual construction elements.
The 2D Symbol of GDL Objects can be sensitive to the currentscale. See in particular Windows, Doors and Stairs in Chapter4: Element Creation.
-
27
Chapter 3: Project Organization and Navigation
Graphisoft ArchiCAD User Guide
OriginsAll ArchiCAD drawing is performed in an invisible two-dimensional coordinate system. Like in any coordinatesystem, all measurements are made in reference to an origin.ArchiCAD defines three coordinate system origins:
- The Project Origin is a constant location which remainsfixed for the life of your Project.
- The User Origin is an aid to drafting and measurements.The User Origin can be moved to any location, allowingyou to reset the zero point to any location. This is oftenhelpful when you need to draw elements with respect toexisting walls, slabs or other components.
- The Edit Origin appears only during drafting and editingoperations and is used to display the distance and angle ofa rubberband line from the starting point of a drawingoperation.
In Floor Plan and other 2D views, the origin is always markedby a bold X called the Origin Indicator, while in 3D, the UserOrigin and the X, Y and Z axes are displayed with bold blacklines. The lines are 1 meter (approx. 3 ft.) long.
When you move the origin by specifying a User Origin or bydrawing a new element, the Origin Indicator is relocated toshow the new origin.
Note: When a User or Edit Origin appears, the ProjectOrigin remains visible in the same color as theconstruction grid.
By default, the Project Origin of the coordinate system is closeto the lower left corner of the startup screen.There are two ways to create a User Origin:
- At any construction node by using the keyboard. Holddown both the Alt and Shift keys while moving the cursorto the construction node where you want the originlocated.
- At any location by using the User Origin button from theCoordinate Box. This method allows you to move theorigin where nothing is currently drawn.
Click the User Origin button, then click at any point inthe worksheet. The origin is instantly relocated there.
In 3D, you can place the User Origin at a different elevationby clicking on an element surface (this is only possible inHidden Line or Shading mode). Clicking in blank spacemoves the Origin without changing its elevation.
-
28
Chapter 3: Project Organization and Navigation
Graphisoft ArchiCAD User Guide
Note: The User Origin cannot be moved to precedingnodes of an element presently being constructed.
To return the origin to the Project Origin, double-click theUser Origin button. Alternatively, in a 2D window, you canalso select the current User Origin with the Arrow tool (orby shift-clicking it when any other tool is active) and press theDelete key.
In 3D, the User Origin is more significant than on the FloorPlan:
- If Gravity is Off, its elevation determines the elevation ofnew elements.
- In the Coordinate Box, Z values can be measured fromthe User Origin.
- In the tool settings dialog boxes, elevation values refer tothe User Origin rather than the current story.
The Coordinate SystemThe ArchiCAD coordinate system is defined by the Origin (asseen in the previous section) and the coordinate valuesdisplayed in the Coordinate Box. The Origin is alwaysinterpreted as (0, 0).
The Coordinate Box provides you with information aboutyour location in the current worksheet window. It displays theCartesian and Polar coordinates of the current cursor position.You can toggle between Absolute and Relative coordinatevalue display during drafting or editing by clicking its Delta() icons.
-
29
Chapter 3: Project Organization and Navigation
Graphisoft ArchiCAD User Guide
- Absolute values show the horizontal, vertical, radial andangular distance of the cursor from the Project Origin or aUser Origin but never from an Edit Origin.
- Relative values show the horizontal, vertical, radial andangular position of the cursor relative either to the ProjectOrigin, to a User Origin before any element is begun, or toan Edit Origin once a drafting or editing process is underway.
In general, viewing Absolute Cartesian and Relative Polarcoordinates provides the most information, and is the mostuseful under normal circumstances.
With a well chosen User Origin, Absolute Cartesian displaysyour position relative to important locations in your Project,while Relative Polar values show the direction and length ofelements as you draw them.
The Grid SystemTwo grid systems are provided to help you put ArchiCADsaccuracy to work: the Construction Grid and the SnapGrid.Like the printed grids on traditional graph paper, theseArchiCAD grids add a visual orientation and sense of scale tothe Floor Plan worksheet and the Section/Elevation and DetailDrawing windows. Grids are not available in the 3D Window.
- The grids can be set up to reflect the layout and level ofprecision that is meaningful to your Project. You can alsoadd a rotated or skewed grid for special alignments.
- The grids can be used for attracting the cursor (snapping).This allows you to create a precise graphic alignment ofelements at consistent lengths and distances.
- The grids can easily be turned on and off as you draw, soyou can use them as the situation requires.
Note: You can also create, place and use custom localstructural grids of different sizes and shapes using the GridTool command from the Tools menu. These grids are not justdrafting aids; they are an integral part of the documentation.
Defining the GridsTo define the Snap and Construction Grids, choose theGrids & Background command in the Options menu.
-
30
Chapter 3: Project Organization and Navigation
Graphisoft ArchiCAD User Guide
Note: All the values in this dialog box are based on thecurrent measurement units defined in Options/Preferences/Working Units & Levels.
The Construction Grid is used to reflect any characteristicspacing of your Project. The Construction Grid could also beused to define the foundation footings or the column grid of abuilding.
The Construction Grid can be enhanced with an AuxiliaryGrid, which is also visible on the screen. The Auxiliary Grid isoften used to indicate the thickness of concrete walls orfoundation footings.The Construction Grid is normally visible on the Floor PlanWorksheet, but you can turn it off with the Grid Displaytoggle command in the Options menu. Note that in this case,it will also disappear from the Grids & Background dialogbox.
The Construction Grid can be printed or plotted with theFloor Plan (see Chapter 13: Printing and Plotting).
The Snap Grid, on the other hand, is an invisible grid thatcan be used to define the smallest unit of measurementrelevant to your Project. You can set the horizontal andvertical Snap Grid increments independently, allowing you toreflect the unique geometry of your Project.
The Grids can be defined separately for the Floor Planworksheet and any individual Section/Elevation or DetailDrawing window. Note that, in Floor Plan view, the sameGrid settings will be used for all Stories.
Defining the Construction GridHorizontal and vertical spacing can be independently definedfor the construction grid in the Spacing and Steps edit boxes.The Construction parameters are used as follows:
- Spacing values determine the distance between grid lines.- Steps indicates the number of repetitions for the spacing
pattern. If you enter 0 in any of the Steps field, you disablethe corresponding grid line.
- The Main Grid Step value is followed by the AuxiliaryGrid Steps, then the pattern is repeated. The auxiliary gridspacing can be used to create periodic or stepped grids.
The sample window on the right displays a preview of thegrid. Below this area, the percentage box and the Zoom In-Zoom Out icons work the same way as the zoom controls atthe bottom of the worksheet. The only difference is that whileyou need to double-click the Zoom In/Out icons of theworksheet to get a double magnification/reduction, a singleclick will do the same here.
-
31
Chapter 3: Project Organization and Navigation
Graphisoft ArchiCAD User Guide
To define the grid, enter values for Main Grid and AuxiliaryGrid Spacing and the number of Steps. Click the previewwindow to update the sample grid.
Defining a Skewed GridTwo controls appear at the bottom of the dialog box to helpyou set up and use a Rotated or Skewed Grid. They alsohave their equivalents in the Coordinate Box.To set up the Skewed Grid in the Grids & Background dialogbox, use the controls in the bottom left area. You can specifyhere a Local Origin that is different from the Project Origin, aswell as a Rotation Angle.
You can also define the Skewed Grid's angle graphically.Close the Grids & Background dialog box and activate theCoordinate Box. Click the second button from the left toenable the feature.
You can now draw a vector on the Floor Plan that will serveto define the angle of the Skewed Grid relative to thehorizontal axis. You can use all construction aids to do this,including coordinate constraint, as below.
The Skewed Grid is defined and instantly displayed.
The control that actually enables the Skewed Grid is locatedbelow the Snap Grid area in the Grids & Background dialogbox. Clicking the second button from the left activates it. Thesame control appears in the Coordinate Box.
Note: When using a transformed grid, Mouse Constraintsand coordinate values are calculated according to thiscoordinate system. See also Mouse Constraints in Chapter5: Editing and Drafting Techniques.
Defining the BackgroundBelow the preview area of the Grids & Background dialogbox, the Background button controls the color of theworksheet. It shows a sample of the current color. Doubleclicking the button will open the Edit Color dialog box inwhich you can select a color.
The Grid Lines button works the same. Note that the coloryou select here will also be used for the dimmed ProjectOrigin when it is temporarily displaced.
-
32
Chapter 3: Project Organization and Navigation
Graphisoft ArchiCAD User Guide
Controlling the GridsThe Grid Snap function allows precise graphic alignment ofelements at consistent lengths and distances. When the gridsare active, the cursor can only draw from one grid intersectionto another. This allows you to position the cursor accurately,even at low zoom levels.To activate Grid Snap, you can choose the Grid Snapcommand from the Options menu or select the Snap On iconin the Coordinate Box or in the Grids and Backgrounddialog box. When grid snap is active, it restricts the movementof the cursor to Construction or Snap Grid nodes. A small dotjumping from grid-point to grid-point indicates the currentcursor position.
The Grid Snap command acts as a toggle between the lastgrid type used (Construction or Snap) and no grid snap.When the command is checked, Grid Snap is active. When thecommand is unchecked, Grid Snap is disabled.You can suspend or activate the grid snap feature by pressingthe S key.When either Grid System is activated, the cursor moves fromone grid intersection to another. Since there are times whenyou need to disable this feature (for example, to position apiece of furniture at a non-grid location), it is easily turnedOn or Off.
Displaying the GridsYou can show or hide the Construction Grid lines by clickingthe X icon at the bottom of the Grids & Background dialogbox. The grid instantly disappears from the preview and,when you click OK, from the active worksheet, too.
You can also achieve the same effect with the Grid Displaytoggle command in the Options menu.
Note: The grid is automatically hidden if it would be toodense on the screen, that is, if the smallest distancebetween two adjacent grid lines would be smaller than 3pixels.
ElevationArchiCAD offers several ways to determine the elevation ofelements and to set the height at which the new elementsshould be created.
- In the Coordinate Box, you can choose whether to displayelevation values from the Project Zero, the current Story (orin 3D, the User Origin) or one of the two optionalReference Levels defined in Options/Preferences/WorkingUnits & Levels.
- While dragging the pointer over a slab, roof or meshsurface (provided that the corresponding Gravity icon isactive, see below), you can monitor the changes inelevation (Z) values in the Coordinate Box. When severalslabs, roofs or meshes overlap, the highest elevation valueis displayed.
-
33
Chapter 3: Project Organization and Navigation
Graphisoft ArchiCAD User Guide
- In 3D, the Z field of the Coordinate Box also displays theelevation of any element hotspot the cursor currentlytouches.
- The elevation of the element to be placed is displayed inthe Info Box. If you define an offset in the Info Box, theelevation is automatically calculated, and the element willbe placed at the displayed elevation.
GravityGravity helps you place Wall, Column, Beam and Object typeelements relative to the elevation of a Slab, Roof or Mesh. Thecorresponding icons are located in the Coordinate Box.
- With the first icon, newly created elements will be placedrelative to the current Storys 0 level (Floor Plan) or thecurrent User Origin (3D Window).
- With the next icons, newly created elements will be placedrelative to the Slab, Roof or Mesh beneath them.Notes: Gravity only affects newly created elements andcannot be used for editing existing ones. To measureelevation values, activate the Slab, Roof or Mesh tool andswitch Gravity on.
Reference LevelsYou can define two optional Reference Levels that will helpyou position elements. This is done in the bottom section ofthe Options/Preferences/Working Units & Levels dialog box.
Select a levels name and modify it as you like, then type thevalue you need in the Elevation field. The elevation markersymbol always shows the zero value inside this dialog boxonly. You may find it easier to calculate levels by switchingthe zero value to another level than Project Zero. You can doso by simply clicking in the Relative to field next to thelevel's name.
Note that Reference Levels are display and input aids only.Changing their value has no effect on placed elements, astheir actual elevation is always calculated from Project Zero.
-
34
Chapter 3: Project Organization and Navigation
Graphisoft ArchiCAD User Guide
Elevation Control in 3DBefore you start drawing an element in 3D, set the controlsand settings to make sure that the element will be inserted atthe right elevation.
With Gravity On, Walls, Columns, Beams and Objects will bepositioned on top of the Slab, Roof or Mesh surface you click.Elements of other types will have a transparent behavior,i.e., the click will poke through Walls or Objects and find thefirst Slab, Roof or Mesh surface.
The Z field in the Coordinate Box is locked to the elevation ofthe Slab, Roof or Mesh, and so is the bottom elevation valuefield in the Info Box.
With Gravity Off, the elevation of the User Origin is theprincipal factor. Move the User Origin at the desired height,and in the Settings dialog box of the Tools, set the elevationvalues as desired.The Z field in the Coordinate Box will display the elevationof the User Origin, while the Info Box displays the top andbottom elevation values of the element you are about tocreate. You can specify an offset from the User Origin bydefining the value for the Z coordinate.
Note: The elevation of wall openings is strictly determinedby the current values in the Door and Window Settingsdialog boxes, and is always measured from the bottom ofthe clicked Wall.
Elevation and Stories in the 3D WindowThe 3D Window always displays the range of Stories definedin Image/Elements to Show in 3D, and there is no visual clueas to which elements belong to which story.
New elements are always added to the story within the rangethat best matches their elevation. This means that:
- If the contents of the 3D Window was defined either byexplicit selection (in most cases, the Arrow tool) or asingle-story Marquee area, then all new elements will beadded to the current story regardless of elevation.
- If multiple stories are displayed, then new elements withinthe range of a displayed story will be added to that story,while elements placed very high or very low will be addedto the top or bottom story of the displayed range.
Note that this only applies to new elements. Existing elementswill always keep their story, regardless of the verticaladjustments made in the 3D Window. To move them toanother story, you need to activate the Floor Plan Window,cut them from one story and paste them to another.
StoriesStories provide a physical separation for elements accordingto the vertical level to which they belong. Each Story has itsown Floor Plan in which you place elements.
Stories are typically used for drawing each Floor Plan ofmultistory structures separately. They can also be used forseparating site plans, roof plans, etc., that have vertical 3Drelationships.
- Only the current Storys Floor Plan view is displayed forediting, printing or saving to an external file format.
- In 3D view, all Stories are projected by default, but youcan limit the projection with the Elements to Show in 3Dcommand (Image menu).
- In Section/Elevation views, you can define a verticalrange that can include entire Stories or only parts of them.
-
35
Chapter 3: Project Organization and Navigation
Graphisoft ArchiCAD User Guide
All Story functions are controlled through the Storieshierarchical menu in the Options menu. The currently definedStories are displayed at the bottom of the submenu with theirelevation value. The current Story is indicated by a checkmarkin the list and its name appears in the title bar of the FloorPlan Window.
The commands of the Stories hierarchical menu allow you to:- Define the Stories that make up the vertical structure of
your design;
- Determine which Story is currently displayed in the FloorPlan worksheet;
- Display as a "Ghost Story" the elements of another Story inFloor Plan view.
Defining StoriesThe Story Settings command displays the Stories dialogbox. This is where you will define the vertical structure ofyour Project.
The upper section of the dialog box offers a scrollable list ofthe current stories in your design. When starting a new projectfrom scratch, you only have a single story, but if you are usinga template, the file may already contain a predefined storystructure.
- To add a new story, click the Insert Above or InsertBelow button;
- To clear a story, clicking the Delete Story button.Warning: Deleting a Story also clears all the elements thatare placed on it.
The new story appears above or below the selected story. Thenumbering is automatically updated. There is no limit to thenumber of stories.
Note: The ground floor is Story number 1 (US version) or0 (International version).
To activate a story, select it in the list and click OK. The FloorPlan sheet will show this selected story.
-
36
Chapter 3: Project Organization and Navigation
Graphisoft ArchiCAD User Guide
When the name of a Story is selected, you can edit its Name,Elevation (to Project Zero) and its Height to the Story above.The Number field is not editable manually.Changes to story height and elevation are interpreteddifferently:
- If you modify the height of a story, this will affect theelevation of all stories above (if the story number ispositive) or below (if the story number is negative). Inpractical terms, you stretch or shrink the whole buildingby making the height of a story larger or smaller. Theheight of all other stories remain as they were.
- If you modify the elevation of a story, this will affect theheights of the stories immediately above and below. Inpractical terms, you move the level of a single story whilekeeping the rest of the building static. The elevation of allother stories remain as they were.
When creating a new Story, you may wish to copy to itelements that already exist on another Story. In addition to thestandard Cut, Copy, and Paste commands of the Edit menu,you can move all elements belonging to a given type in onestep with a special function inside the Story Settings dialogbox.
The elements or items to be pasted (placed) are selected bychecking the box in front of the name of the tool that createdthis type of element. To select all elements, check the AllTypes box.
- Clicking the Cut All button removes all the selectedelements from the story that is selected in the list.
- Clicking the Copy All button creates copies of theselected elements of the story that is selected in the list.
- Clicking the Paste Selected Types button pastes all thecut or copied elements on the story that is selected in thelist (do not forget to switch stories before this operation).
- If there are already some elements on the target story andyou wish to remove them first, select that story, check theappropriate element type box and click the Clear Allbutton, then paste the new ones.
These operations are not actually performed until you confirmthem and exit the dialog box. The Event List next to this areashows you the story editing steps you have taken. When youclick OK, a final prompt will ask you to confirm that you wantto proceed with the operation.
Defining a Ghost StoryThe Ghost Story option allows you to display the elements ofanother story on your Floor Plan Worksheet behind the storythat you are currently working on. This function is accessiblefrom the Story Settings dialog box.
You can only show one Ghost Story at a time. The pop-upmenu lists all the stories available in your current Project. Youcan either choose a given story or the story right above orright below the current one.Clicking the Options button opens a subdialog box with theelement types available to show or hide on the Ghost Story.
-
37
Chapter 3: Project Organization and Navigation
Graphisoft ArchiCAD User Guide
You can also choose here the uniform color that will be usedto display all ghost elements.
Once the Ghost Story has been defined, you can also switchits display on and off with a toggle command in the Storieshierarchical menu.
The elements of the Ghost Story can be seen and snapped to.If you click on such an element, a message will appear toinform you that this element is inactive in the current view.
You can print the elements that are currently visible on theGhost Story by checking the appropriate radio button in thePrint dialog box.
Ghost Story elements cannot be:
- selected or edited- plotted
- saved in any 2D formatNote: You can also show single elements of some types(Beams, Objects, Lamps, Stairs, Slabs, Roofs, Meshes) onmore than one Story by activating the appropriate controlin the given element's settings dialog box or the Info Box.
Activating StoriesIn addition to selecting a Story from the Story Settings dialogbox, you can use the Navigator palette (see later in thissection) and commands from the Stories hierarchical menu.
The Go Up a Story command activates the next Story abovethe current one on the Floor Plan, while Go Down a Storytakes you to the Story below the current one. If Autosave isOn in the Preferences, this command triggers an Autosave.If you attempt to go to a story that does not exist, an alert isdisplayed asking you whether you wish to create a new story.
-
38
Chapter 3: Project Organization and Navigation
Graphisoft ArchiCAD User Guide
The Go To Story... command opens a dialog box allowingyou to jump directly to an existing Story and provides youwith a range indicator of how many Stories currently exist. Ifyou enter a Story number outside the existing range, the fieldwill revert to the top or bottom Story of the valid range.
Each story defined in the Stories dialog box is displayed inthe story list at the bottom of the hierarchical menu with itsName (or serial Number, if no Name has been defined for it),as well as its Elevation to Project Zero. From this list, choose aStory to display in the Floor Plan window.
LayersWhile plans are drawn on Stories, each element of the plan isplaced in a particular Layer. Layers are global, which meansthat the same layers are available on all stories and in allworksheet windows.
Layers are analogous to pin-registered overlay drafting andprovide a logical separation of elements. Related groups ofelements, such as dimensions, furniture, electrical symbolsand so on, are placed on common Layers. Since each tool hasa default Layer assignment, elements are automatically placedon separate Layers when using the tool.
You can also show or hide each Layer depending on whatyou want displayed, saved to an external file format, printedor projected in 3D. In 3D only, elements on certain layers can
appear in wireframe form. It is also possible to lock Layers inorder to prevent certain elements from being selected ormodified.To automate the process of displaying and locking layers, youcan store various setups in Layer Combinations and thenchoose any of these by name from the Options/Layershierarchical menu.
All Layer functions are controlled through the Layershierarchical menu in the Options menu. The currently definedLayer Combinations are displayed at the bottom of thesubmenu. The current Layer Combinations is indicated by acheckmark in the list. Some of the commands are alsoaccessible from a floating palette (QuickLayers) shown at thebottom of the illustration below.
Note: Layers and Layer Combinations are handled byArchiCAD as attributes. See Attribute Management inChapter 6: Program and Project Customization for moredetails.
-
39
Chapter 3: Project Organization and Navigation
Graphisoft ArchiCAD User Guide
Layer Settings and StatesChoosing the Layer Settings command in the Layershierarchical menu displays the Layer Settings dialog boxwhich has two panels: Layer Combinations and Layers.
The dialog box uses a number of icons to indicate thedifferent states of Layers.
- The open or closed lock icons indicate that a Layerhas been protected to prevent i