Creating Custom Formats with ArcGIS Data … · Creating Custom Formats With ArcGIS Data...
-
Upload
nguyendung -
Category
Documents
-
view
239 -
download
0
Transcript of Creating Custom Formats with ArcGIS Data … · Creating Custom Formats With ArcGIS Data...

48 ArcUser January–March 2005 www.esri.com
Creating Custom Formats With ArcGIS Data Interoperability Extension
This tutorial uses the ArcGIS Data Interoper-ability extension to create a custom import tool and a custom format for making GPS data held in comma separated value (CSV) files directly usable by ArcGIS. It requires an ArcGIS Data Interoperability extension license as well as ArcGIS 9 Desktop with an ArcView, ArcEditor, or ArcInfo license.
What Is ArcGIS DesktopInteroperability Extension?Based on Safe Software s̓ Feature Manipula-tion Engine (FME) technology, ArcGIS Data Interoperability extension is a set of integrated tools that enhances the ability of ArcGIS to work directly with data in a multitude of for-mats. This new extension enables users to per-form the three key tasks necessary for seamless interoperability: direct read, format translation, and data model transformation.
What Is a Custom Format?Custom formats are one of the most powerful capabilities of the ArcGIS Data Interoperability extension. A custom format creates a view, or skin of the data, so it can be used in a highly productive manner without physically being translated into a new format. When a custom format is used, no copy of the original data is
By Tyson Haverkort, Safe Software Inc.
In the CSV Input Settings dialog box, check the box next to Field Names On First Line to indi-cate the first row will contain attribute names and the rest of the CSV file columns will con-tain data.
Workbench is a graphic environment for creating data model transformations.
made. Consequently, if the original data chang-es, there is no need to perform the translation process again. A custom format consists of a set of data model transformations that is applied to data while it is being read from its native format and before it is presented to ArcGIS for display or analysis. Once a custom format is defined, it can be used just like any other format supported by ArcGIS to read any appropriately structured source data. For example, custom formats can be created and applied to CAD data to auto-matically decode information stored in graphic attributes, such as line color or thickness, and turn it into meaningful attributes that can be di-rectly used in ArcGIS. Additionally, as in this example, a custom format can create graphics and attributes from unstructured data.
Getting StartedBefore starting this tutorial, download the sample dataset from the ArcUser Online Web site and use WinZip to open the archive. If
you do not have the ArcGIS Data Interoper-ability extension, purchase or obtain a free 30-day evaluation version from www.esri.com/datainteroperability. Read the installation guide before installing the extension. Once the ArcGIS Data Interoperability ex-tension has been installed and licensed, enable it within ArcCatalog by choosing Tools > Ex-tensions. Check the box beside Data Interoper-ability. Access to data in a number of nonna-tive formats becomes available immediately through both the ArcCatalog tree and Interop-erability Connections node. The Data Interop-erability Tools toolbox provides access to the Quick Import and Quick Export tools that can be used to move data directly between ArcGIS and a number of formats.1. If the ArcToolbox window is not visible in ArcCatalog, add it by clicking the Show/Hide ArcToolbox Window button.2. Add the Data Interoperability Tools toolbox if it is not visible. Right-click on ArcToolbox in the Toolbox pane and select Add Toolbox.
Special Section

SPECIA
L SECTIO
N
www.esri.com ArcUser January–March 2005 49
What You Will Need• ArcGIS Data Interoperability extension• ArcGIS 9 (ArcView, ArcEditor, or ArcInfo license)• Sample data downloaded from ArcUser Online• An unzipping utility such as WinZip
Browse to Toolboxes, then to System Toolbox-es, and then select Data Interoperability Tools.
Setting Up a User ToolboxIn this tutorial, you will be creating a custom import tool. Because custom tools cannot be added to system toolboxes, a new user toolbox must be created. 1. Right-click on the ArcToolbox node from within the Toolbox pane. 2. Select New Toolbox from the context menu. 3. Rename the new toolbox to My Interoper-ability Tools.
Creating the Custom Import ToolThe first step in creating a custom format is to create a custom import tool. A custom import tool is used to bring data into a personal geo-database from a format external to ArcGIS by applying data transformations to the data before it is written. Custom formats are always based on custom imports. In this tutorial, road data collected by a field technician using a GPS must be turned into something usable by ArcGIS. The road data points, stored in a CSV file, have a location along with a key identifying the road to which it belongs. The attributes of the road are stored in a database table with the same key value. The transformations necessary to build the road net-work (complete with attributes) from the GPS survey points and the associated database can be defined using the custom import tool.
Reading the CSV File1. Right-click the My Interoperability Tools toolbox and select New > Custom Data Import Tool. In the Custom Data Import Tool Wizard, click Next to continue. 2. When prompted to Select Source Format, click the Browse button to display the Formats Gallery, and double-click Comma Separated Value. This selects the format, closes the For-mats Gallery, and populates the Source Format field in the wizard. Click Next.3. When prompted to Locate Sample Source Data, click the Browse button and navigate to the location of the sample dataset. In this ex-ample, the source CSV file has a .gps extension. Set the Files of Type to All Files, and double-click the file major_roads.gps.4. Click the Settings button to display the CSV Input Settings box. Since the first line of the CSV file contains field names, not geometry values, check the box beside Field Names on First Line.
The Workbench canvas will display the source feature type connected to the destination feature.
5. Click OK to accept the settings, dismiss the settings box, and return to the wizard. 6. Click Next and then click Finish. Work-bench, the graphic environment for creating data model transformations, will start, and the Custom Import Tool template will be ready for editing. The Workbench canvas will display the source feature type connected to the destination feature.
Constructing Linear TopologyFrom x,y CoordinatesThe first step in constructing linear topology from GPS data points is to create point geom-etry from text attributes. Workbench transform-ers needed for these operations can be located quickly by using the Search box. 1. Click the Gallery tab at the bottom of the Navigator pane on the lower right side of the Workbench interface. Type 2DPointReplacer in the Search box and press Return, or click the Find button. The 2DPointReplacer transformer appears in the Search Results folder. 2. Drag the 2DPointReplacer transformer from the Search Results folder to the canvas between the source and destination feature types.3. Right-click the 2DPointReplacer transform-er on the canvas, and choose Insert Before from the context menu. Accept the default selection in the window that appears, and click Next. The transformer will be connected between the source and destination feature types.4. The 2DPointReplacer transformer displays a red exclamation point on its Property button, indicating that required information is needed. Click the 2DPointReplacer transformer Proper-ties button to display the 2DPointReplacer Pa-rameters dialog box.5. In the X Value field, select the x attribute from the drop-down list; in the Y Value field,
select the y attribute from the drop-down list. Click OK. Notice that the Properties button has changed to an ellipsis, indicating the transform-er has the information it needs for operation. 6. The 2DPointReplacer converts table features with no geometry into spatial features with point geometry. To verify this, select Tools > Route to Visualizer and then click the Run but-ton (a triangular green button on the standard toolbar) to execute the custom import. When Route to Visualizer is set, output features are not sent to the destination feature types and are routed instead to the Visualizer. After viewing the points, minimize the Visualizer window.7. The second step in constructing linear topol-ogy is to create road lines from the GPS points. Type a PointConnector into the Search box on the Gallery tab and press Return. Drag the PointConnector transformer from the Naviga-tor Pane to a spot on the canvas between the 2DPointReplacer and the MAJOR_ROADS destination feature type. Right-click on it, choose Insert Before from the context menu, choose MAJOR_ROADS, and click Next. For Select Out Port, select POINTCONNECTOR: LINE and click Finish. On 2DPointReplacer, click on the green triangle next to POINT and drag it to the INPUT triangle for PointConnec-tor. The PointConnector connects points in the order it receives them. 8. In this example, each GPS point has an identifier that links it to its road. Click the PointConnector properties button and set the Connection Break Attribute to road_id. This instructs the PointConnector to begin a new road feature every time the value of road_id changes. Click OK.9. Click the Run button (or press F5) to verify that linear topology is being created. Minimize
Continued on page 50

50 ArcUser January–March 2005 www.esri.com
the Visualizer window after viewing the lines created by PointConnector.
Joining Database Attributesto the Road LinesNow that features with linear geometry have been constructed, the next step is to attach attri-butes for each road to the geometry. The Joiner transformer queries a database to retrieve the at-tributes associated with a feature. One or more feature attributes (foreign keys) are joined to one or more columns (primary keys) in a table in the database, and the values for the matching table row(s) are added as feature attributes.1. Use the Search box on the Gallery tab to find a Joiner transformer. Drag a Joiner transformer to an area between the PointConnector and the MAJOR_ROADS destination feature type. Right-click on the Joiner transformer, choose Insert Before, and choose MAJOR_ROADS. 2. Click on the Joiner transformer properties but-ton to initiate the Joiner Parameter wizard. Click Next to continue past the Welcome screen. 3. When prompted to Specify External Data-base, select the Microsoft Access file (*.MDB) from the Type drop-down list. Click the File Browse button and double-click the file road_
Creating Custom Formats With ArcGIS Data Interoperability ExtensionContinued from page 49
When prompted to Match Keys, pair the prima-ry key from the database with its corresponding feature attribute.
After constructing linear geometry and adding database attributes, the schema of the MAJOR_ROADS is no longer current. The next step is to define the schema for the geodatabase feature class that will contain the road line.
attrs.mdb. Leave the Username and Password fields blank. Click Next.4. When prompted to Identify Database Keys, specify ROAD_ID as the database field to use as primary key and click the > button to move it into the Keys text box. Click Next.5. When prompted to Match Keys, pair the pri-mary key from the database (ROAD_ID) with its corresponding feature attribute (road_id) by highlighting both and clicking the > button to commit the selection. Click Next.6. When prompted to Select Database Columns, click the >> button to add all the database col-umns to the feature attributes. Click Next.7. Click Next for succeeding wizard panes to ac-cept the defaults, and click Finish to close the wiz-ard. 8. Click the Run button to test the custom im-port tool. View the results in Visualizer, and select one of the features to verify that the da-tabase attributes are now available. Close the Visualizer window.
Defining the Destination Feature TypeThe Custom Data Import Tool wizard created the MAJOR_ROADS destination feature to match the feature type from the source CSV file. With the linear geometry constructed and database attributes added, the schema of the MAJOR_ROADS destination feature is no longer current so the next step is to define the schema for the geodatabase feature class that will contain the road lines.1. Right-click the MAJOR_ROADS destina-tion feature and click Delete. 2. Choose Destination Data > Import Feature Type Definitions to display the Import Destina-tion Feature Types dialog box.3. In the Format field, choose Microsoft Access Database (Attributes Only). In the Dataset field, click the browse button and navigate to the lo-cation of the sample dataset. Double-click on road_attrs.mdb.4. Click OK to close the Import Destination Feature Types dialog box and display the Select
Feature Types to Load dialog box. Click OK to accept the default settings and dismiss the Se-lect Feature Types to Load dialog box. 5. Expand the major_roads destination feature type to verify that the attribute schema has been imported from the database. 6. Click the major_roads destination feature properties button, and choose geodb_polyline from the Allowed geometries drop-down menu. Click OK.7. Connect the JOINED output from the Joiner transformer to the major_roads destination fea-ture type.8. Choose Save from the File menu to save your Custom Import Tool, but leave the Work-bench window open.
Special Section

SPECIA
L SECTIO
N
www.esri.com ArcUser January–March 2005 51
Specifying the Coordinate SystemThere is no coordinate system information available with the source CSV file. However, ArcGIS Data Interoperability extension can be used to attach a coordinate system to the data. 1. Click the Workspace tab in the Workbench Navigator panel and expand the major_roads [CSV] node and then the Parameters node.2. Double-click the Coordinate System node to bring up the Edit Coordinate Systems dialog box. 3. Click the Browse button to bring up the Spatial Reference Properties dialog box and click Select. Browse to: Projected Coordinate Systems > State Plane > NAD 1983 (Feet) > NAD 1983 StatePlane Texas Central FIPS 4203 (Feet).prj. Click the Add button to confirm the selection. Click OK to dismiss the Spatial Ref-erence Properties dialog box.4. The selected coordinate system will be shown in the Edit Coordinate Systems dialog box. Click OK.
5. Choose Save from the File menu to save the custom import tool, but leave the Workbench window open. The custom import tool is now complete and can be used anywhere in the ArcGIS geoprocess-ing framework (for example, in ModelBuilder) to import the GPS points as linear features into a staging personal geodatabase.
Creating a Custom FormatWhen the custom import tool is run, it creates a restructured copy of the original roads data in a personal geodatabase. If the original data were to change, the import would have to be rerun to ensure that the most recent version of the data was used. To use the data in a meaningful way without taking ownership, a custom format can be cre-ated from a custom import tool. The resulting custom format can be applied to any source GPS road data files on an as-needed basis, to ensure
the data being used is always up-to-date. Once a custom import tool is created, it is simple to turn it into a custom format. 1. Choose File > Export As Custom Format to display the Set Custom Format Name and De-scription dialog box. 2. In the New Custom Format Name field, en-ter GPS_Survey_Roads. In the New Custom Format Description field, enter GPS Survey Roads. Click OK to bring up a new Workbench window with the title GPS_Survey_Roads.3. The next step is to associate the Custom For-mat with files that have a .gps extension so the transformations will be applied automatically to all .gps files. Click the Workspace tab in the Workbench Navigator panel. Expand the ma-jor_roads [CSV] node and then the Parameters node. Right-click on the Source CSV file, and choose Edit Parameter Prompt to bring up the Edit Parameter Prompt dialog box.
Continued on page 52

52 ArcUser January–March 2005 www.esri.com
4. If the existing Parameter Prompt does not al-ready read, type the line below in the box.
Source CSV Files(s)
The File Type Filter indicates the fi le extension with which this custom format will be associ-ated. It consists of a description and a fi lter, separated by a | character. Delete the existing File Type Filter, and carefully type the follow-ing statement.
GPS_Files(*.gps)|*.gps|All_Files(*.*)|*.*.
In the Associate Format with Filter fi eld, choose Yes from the drop-down menu. 5. Click OK to close the dialog box, and then save and exit GPS_Survey_Roads workbench. Save and close the Custom Import Tool work-bench.
Using the Custom FormatThe GPS Roads Custom Format is ready for use.1. Restart ArcCatalog to refresh the list of fi le associations.
Creating Custom Formats With ArcGIS Data Interoperability ExtensionContinued from page 51
2. In the Catalog tree, browse to the location of the sample dataset and expand major_roads.gps. Select the major_roads Interoperability Feature Class, and click the Preview tab to view the roads.3. Click the Metadata tab and then the Spatial tab to verify that the data is in the correct coor-dinate system. The GPS Roads Custom Format, like any format supported by the ArcGIS Data Interoperability extension, can now be used with ArcGIS including the geoprocessing framework.
ConclusionThe ArcGIS Data Interoperability extension pro-vides a variety of ways to access data in ArcGIS. The data model transformation capabilities can be used to create Custom Import Tools, which transform data as it is brought into personal geodatabases so it is ready to use. Alternately, custom formats may be created to directly read and transform data on the fl y to make it highly usable within ArcGIS without taking owner-ship of it. For more information about using the Custom Import and Custom Format tools in a
CAD environment, see the online ArcGIS Data Interoperability tutorial at the ESRI Web site at www.esri.com/datainteroperability.
About the AuthorTyson Haverkort is a product specialist at Safe Software. He is a graduate of the College of Geographic Sciences and the British Columbia Institute of Technology and has worked at Safe Software since 1999. Safe Software, located near Vancouver, British Columbia, Canada, and ESRI jointly developed the ArcGIS Data Interoperability extension.
Instantly re-create symbology when reusing data. All the information for symbolizing the data in an ArcMap layer can be saved as a separate ArcGIS layer (.lyr) fi le. Create a .lyr fi le by right-clicking on the data layer and choosing Save as Layer File. Make it easy to reuse these fi les by providing descriptive fi le names and saving layer fi les in a separate folder. Layer fi les reference source data based on the Data Source Options settings specifi ed for the source map. Change the default setting from full to relative before saving the .lyr fi le by choosing File > Map Properties, clicking on Data Source Options, and selecting relative paths. Import symbology by opening Layer Properties for the target data layer and clicking the Import button on the Symbology tab. Raster, proportional, chart, dot density, and multivariate symbols cannot be imported from .lyr fi les. Use these symbology types by adding the .lyr fi le to the map document. If the referenced data does not reside in the map, set the data source by right-clicking on the .lyr fi le and choosing Layer properties, click on the Source tab, and click the Set Data Source button.
Reuse Symbology With .lyr Files
Special Section
����������
�����������������
������������������������������������
�����������������������
�����������������
���
����
����
����
����
�����
�����
����
����
����
��
4�������������������������������������������
4�������������������������������
4�����������������
4���������������
4�������������
4���������������������������

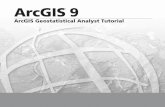

![Python and ArcGIS Enterprise - static.packt-cdn.com€¦ · Python and ArcGIS Enterprise [ 2 ] ArcGIS enterprise Starting with ArcGIS 10.5, ArcGIS Server is now called ArcGIS Enterprise.](https://static.fdocuments.in/doc/165x107/5ecf20757db43a10014313b7/python-and-arcgis-enterprise-python-and-arcgis-enterprise-2-arcgis-enterprise.jpg)
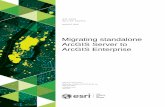
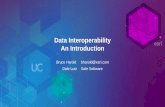
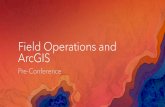
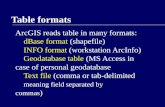
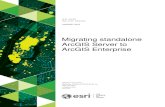




![[Arcgis] Riset ArcGIS JS & Flex](https://static.fdocuments.in/doc/165x107/55cf96d7550346d0338e2017/arcgis-riset-arcgis-js-flex.jpg)




