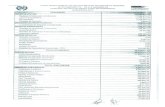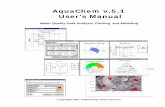AquaChem Demo Guide 2012
-
Upload
jorgezafra -
Category
Documents
-
view
30 -
download
3
description
Transcript of AquaChem Demo Guide 2012

Title Page Provided by Marketing/Communications
Copyrights 2012, Schlumberger Water Services

2
1
Introduction to AquaChem
AquaChem is a software package developed specifically for graphical and numerical
analysis and modeling of water quality data. It features a fully customizable database of
physical and chemical parameters and provides a comprehensive selection of analysis
tools, calculations and graphs for interpreting water quality data.
AquaChem's data analysis capabilities cover a wide range of functionalities and
calculations including unit conversions, charge balances, sample comparison and
mixing, statistical summaries, trend analysis, and much more. AquaChem also has a
customizable database of water quality standards with up to three different action levels
for each parameter. Any samples exceeding the selected standard are automatically
highlighted with the appropriate action level color for easily identifying and qualifying
potential problems.
These powerful analytical capabilities are complemented by a comprehensive selection
of commonly used plotting techniques to represent the chemical characteristics of water
quality data. The plot types available in AquaChem include:
• Correlation plots: X-Y Scatter, Ludwig-Langelier, and Wilcox
• Summary plots: Box and Whisker, Frequency Histogram, Quantile, Detection
summary
• Multiple parameter plots: Piper, Durov, Ternary, Schoeller
• Time-Series plots (multiple parameters, multiple stations)
• Geothermometer and Giggenbach plot
• Single sample plots: Radial, Stiff, and Pie
• Thematic Map plots: Bubble, Pie, Radial and Stiff plots at sample locations
Each of these plots provides a unique interpretation of the many complex interactions
between the groundwater and aquifer materials, and identifies important data trends and
groupings.
In addition, AquaChem features a built-in link to the popular geochemical modeling
program PHREEQC for calculating equilibrium concentrations (or activities) of
chemical species in solution and saturation indices of solid phases in equilibrium with a
solution. For more advanced simulations, you may link to the USGS programs

3
PHREEQC-I or PHREEQC for Windows, and use your AquaChem samples as input
solutions for these modeling utilities.
Once you start using AquaChem, you will see that it is truly one of the most powerful
tools available for interpretation, analysis and modeling of any water quality data set.

4
1.1 Installing AquaChem
System Requirements AquaChem requires the following minimum hardware configuration: Supported Operating Systems:
• Windows 7 Professional, Enterprise or Ultimate
• Windows Vista Business, Ultimate or Enterprise
• Windows XP Pro (SP3) Note: Home and Starter Versions are not supported. Processor: Pentium 4, 32-bit or 64-bit Hard Disk: 100MB RAM: 1GB or more Recommended Networking Hardware: Network Card (required for soft-key licensing) The AquaChem installation package requires the following software configuration: Microsoft .NET Framework 3.5 SP1 or higher Microsoft Access or Access Run-time Engine Installation AquaChem is distributed on one CD-ROM. To install, please follow these directions: Place the CD into your CD-ROM drive and the initial installation screen should load automatically. Once loaded, an installation interface with several different tabs will be presented. Please take the time to explore the installation interface, as there is information concerning other Schlumberger Water Services products, our worldwide distributors, technical support, consulting, training, and how to contact us. On the initial Installation tab, you may choose from the following two buttons: AquaChem Installation and AquaChem User's Manual The User's Manual button will display a PDF document of the manual, which requires the Adobe Reader to view. If you do not have the Adobe Reader, a link has been created in the interface to download the appropriate software. The Installation button will initiate the installation of AquaChem on your computer. AquaChem must be installed on your local hard disk in order to run. Follow the installation instructions, and read the on-screen directions carefully. You will be prompted to enter your name, company name and serial number. Please ensure that you enter your serial number exactly as is it appears on your CD case or invoice. Be sure to use capital letters and hyphens in the correct locations. Once the installation is completed, you must re-boot your computer for the system changes to take effect. After the installation is complete and your system has re-booted, you should see the blue AquaChem icon on your Desktop screen labeled AquaChem 2012.1. To start working with AquaChem, double-click on this icon. To install the software from the CD-ROM without the aid of the installation interface, you can: Open Windows Explorer, and navigate to the CD-ROM drive Open the Installation folder Double-click the AquaChem_Setup.MSI to initiate the installation Follow the on-screen installation instructions, which will lead you through the install and subsequently produce a desktop icon for you.

5
For more detailed instructions on installing and licensing AquaChem please download a copy of the AquaChem Installation and Licensing Guide: http://trials.swstechnology.com/software/AquaChem/AquaChem Installation & Licensing Guide.pdf PHREEQC-I Installation The USGS's PHREEQC-Interactive program is a graphical interface for preparing and running complex geochemical modeling scenarios. AquaChem has a built-in link to the PHREEQC-Interactive program that is capable of launching this program with all selected samples already formatted as modelling input. The PHREEQC-I must be installed separately; the installation file is available on your CD-ROM under the PHREEQC directory. Once installed, the PHREEQCI executable must be registered in the Aquachem preferences. It can then be launched from AquaChem (Tools / Modeling / PHREEQC (Advanced) and the input file will automatically be initialized with the chemical composition of the samples that are highlighted in the AquaChem sample list. PHREEQC for Windows Installation AquaChem also supports a link to the PHREEQC for Windows program. This program is an alternative graphical interface that also allows for preparing and running advanced geochemical simulations. If you wish to install and use the PHREEQC for Windows program, the installation is available in the PHREEQC folder on the installation CD-ROM. These files are also available for download from the USGS - PHREEQC home page: http://wwwbrr.cr.usgs.gov/projects/GWC_coupled/phreeqc/

6
1.2 Uninstalling AquaChem
There may be instances where you will need to uninstall (remove) AquaChem from
your system (i.e. if the software is to be transferred to another computer, or you need to
reinstall on the current computer). To uninstall AquaChem:
• Locate the Add/Remove Programs option in your Windows’ Control Panel.
• Select AquaChem 2012.1 as the program to be removed
• Follow the on-screen instructions.
• Once you are finished, re-boot your system to ensure all system files are
updated.
1.3 In-Program Help
To view the In-Program help, select Help / Contents. Some AquaChem windows and dialogs
contain buttons, which load the appropriate help section for the current active component.
The AquaChem Help window is divided into three main areas:
• A Navigation Frame on the left displays the Contents, Index, Search, and Favorites tabs.
• A Toolbar across the top displays a set of buttons to help navigate through the HGA Help
system.
• A Topic Frame on the right displays the actual Help topics included in the On-Line Help.
The tabs in the Navigation Frame provide the core navigational features as described below.
Contents
The Contents tab displays the headings in the "Table of Contents" in the form of an
expandable/collapsible tree. Closed book icons represent Table of Contents headings that have
sub-headings.
Index
The Index tab displays the list of Help topics. You can scroll to find the index entry you want,
or you can type in the first few letters of the keyword in the text box, and the index will scroll
automatically as you type. Double-click an index entry to display the corresponding Help
topic. Alternately, you may select an index entry and then click the Display button to open the
Help topic.
Search
The Search tab is used to search the On-Line Help documents for a word or phrase of interest.
Simply type the search word(s) or phrase(s), then press Enter or click the Display button.
Favorites
You can add frequently accessed Help topics to a personal list of favorites, which is displayed
in the Favorites tab. Once you have added a topic to your list of favorites, you can access the
topic by double-clicking it. Click Add to add the currently displayed topic to your favorites
list. Select a favorite and then click Remove to delete a topic from your favorites list.

7
1.4 On-Line Help
You can also find the AquaChem help on-line:
http://www.swstechnology.com/help/aquachem/
This online version of the Help can be updated more regularly than the help within the
program, so check it out for the latest updates to the documentation!
1.5 Starting AquaChem
To start AquaChem, you must have the program installed on your hard disk. If you have not
yet installed AquaChem, please refer to the section, Installing AquaChem, which is described
above. Otherwise start AquaChem by double-clicking on the desktop icon (as shown on the
left-hand side), or by accessing
SWS Software/Aquachem 2012.1 from your Start > Programs Windows menu.
Upon starting AquaChem, the following Open Database dialogue will be displayed prompting
you to select a valid AquaChem database.
Select the Demo.aqc file to open the demonstration database; to open a different database, browse to the appropriate folder. Otherwise, to create a new database click [Cancel] in this dialogue and select File > New from the main menu. Opening Old Projects You may open an .AQC file from previous versions of AquaChem. To open a project from v.4.0 or higher, use the File > Open command. You will be prompted with an Open Database dialogue. Browse to the folder which contains your database and press [Open]. The following message will appear.

8
If you select [Yes], the AquaChem database will be opened with a screen layout as shown on the next page, or if you select [No] then the option of opening the old project sets will be canceled.
1.6 AquaChem Interface Layout
After opening an AquaChem database file, a screen layout similar to the following
figure will appear.
Main Menu Bar Parent Window
Main Toolbar
Active Samples/ Stations Window
Parent Window is the main AquaChem window which houses all other windows.
Main Menu Bar contains specific menus for graphs and dataset. Depending upon the
currently selected window, each window has a distinct set of menu options. A detailed
description of each main menu options associated with various windows is provided in
Chapter 3: AquaChem Menu Commands of the User’s Manual.

9
Main Toolbar contains specific tool buttons for different options. A detailed description
of each main toolbar item is provided in section 1.6 of this chapter, AquaChem Toolbar.
Active Samples/Stations Window will always appear when you open an AquaChem
database and will remain on-screen as long as the project database is open (i.e. the
Active Samples/Stations window cannot be closed unless the project database is
closed). This window displays the list of samples and stations in the currently selected
database. Two further windows can be accessed through the Active Samples/Stations
tab to display and manipulate the dataset:
• Sample Details Window contains details for the selected sample.
• Station Details Window contains details for the selected station.

10
The following remaining ‘Child’ windows are used to display and manipulate the data
which can be accessed through the main menu commands:
• Table View available under View menu allows you to view and edit the data
in the database as a table.
• Template Designer available under the File menu contains options for
designing print templates for plots and reports.
• Reports loads pre-defined data analysis reports, or user-designed reports.
The Report Designer available under the Reports contains options for
designing data reports.
• Tools loads several tools for data analysis and interpretation. Modeling >
PHREEQC available under the Tools loads the interface for the PHREEQC
modeling utility, and provides direct links to PHREEQC-I or PHREEQC
for Windows. Now there is also an option to create an input file for PHT3D
modeling software.
AquaChem follows most standard Windows interface conventions. Each window can
be minimized to the bottom of the Parent window and re-opened as needed.
Likewise, window sizes can be adjusted by dragging and releasing the corners of the
window frame. Windows can be arranged (as shown below for example) on the
Parent window using the Windows > Tile Horizontal or Tile Vertical command
which are available from the main menu.
The following section summarizes the features of each of the main
AquaChem windows.
1.6.1 Active Samples/Stations Window
AquaChem follows a database hierarchy of stations followed by samples. This
means that each sample must have a corresponding station. When you create a new
sample, a corresponding station must be assigned to it.

11
The Active Sample/Stations window contains summarized information about every
active sample and station in the database; the fields in this window are read-only
which means that fields in this window cannot be edited. This window contains two
tabs: Stations and Samples. Clicking on these tabs displays the following windows.
The first column in these windows will always contain an ID value; each sample and
station in your database will have a unique database ID value. This allows
AquaChem to manage the data and perform internal calculations.
NOTE: The internal database ID value cannot be edited, nor can this column be
removed from the active list. This ID is automatically created when you create a
new sample or station.
In addition to the ID column, there will be columns containing sample or station
description parameters. These columns can be modified and the sorting options can
be modified as well. For more details on sorting the active list, please see the View >
Options - Active List section in Chapter 3.
The bottom of the Active Sample/Stations window contains the following
three buttons:
The [Sort] button will load the sort options for the active list. This will
allow you to change which parameters appear in the active list and their
order.
The [New] button will create a new sample or station, depending on which
mode is active (i.e. which tab is selected).
The [Delete] button will delete the selected sample or station.

12
In order to edit the data for a specific sample or station, you need to open the
Sample Details or Station Details window. These windows are explained in
greater detail in the following sections.
1.6.2 Sample Details Window
The Sample Details window is a read/write window, which means data can be
entered, saved, and read from this window. Individual samples can be viewed and
edited using this window.
To load this window for one of the samples in your active list, you can:
• select a sample from the active list and double-click the left mouse button
on it; OR
• select a sample from the active list and press the <Enter> key on your
keyboard; OR
• select a sample from the active list and click Sample > Edit from the
main menu; OR
• right-click the sample from the active list and select
[Edit]. An example of the Sample Details window is shown
below:
To enter data in the Sample Details
window, simply double-click in the desired
field and type in the appropriate
information. Alternatively, data can be
imported into your database using the
Import feature (see the File > Import
section of the User’s Manual for more
details).
The Sample Details window is separated
into two frames: the top frame includes
general details on the sample (Sample and
Station tabs), and the bottom frame
contains the Measured, Calculated,
Modeled, and Description tabs.
Data can be entered for the Sample tab at
the top of this window, and in the
Measured and Description tabs in the
bottom half of this window. Under the
Measured Parameters tab, you will see the
label Parameter Group with a
corresponding combo box. This allows you
to select different groups of Measured
Parameters, and focus on just
desired groups (for example you may want to view just Anions or Cations). The
Show analyzed values only group will hide all parameters for which there is no
data recorded, and display only those samples which have measured values.

13
Parameter groups can be created and edited in the File > Database screen using the
parameter group tab dialogue.
For Measured Parameters, you may also right-mouse click on a parameter in order to
view the Parameter Details. The Parameter Details displays all the data available for
the selected parameter including description, formula weight, and the CAS Registry
number.
The Calculated tab contains function values based on measured data from the
current sample. These entries cannot be edited (this data is read-only). However you
may define which of the available functions should be displayed and what unit is to
be displayed (e.g. for hardness) on this tab using the Sample Detail Options.
The data in the Modeled tab is obtained from PHREEQC simulations (as such, there
will be no values for Modeled Parameters when you build a new database). There
are three ways in which you can copy PHREEQC results into the Modeled tab:
[1] Click the button at the bottom of the window, and PHREEQC
will calculate the Saturation Indices for the available Modeled Parameters in the database. This will be done only for the current sample;
[2] Select multiple samples in the Active Samples list, and use the menu option Tools
> Modeling > Calculate Sat. Indices and Activities.
[3] Manually create a PHREEQC input file, using the PHREEQC (Basic) option
under the Tools > Modeling menu. This option is recommended only for users
that are familiar with the PHREEQC modeling program. The results from the
simulation must be manually inserted into your AquaChem samples.
The scroll buttons at the bottom of the Sample Details Window
can be used to scroll through the Sample Details for other samples:
The order of these buttons (from left to right) is as follows:
First sample - loads the sample details for the first sample in your active list.
Previous sample - loads the sample details for the previous sample in your active
list. Next sample - loads the sample details for the next sample in your active list.
Last sample - loads the sample details for the last sample in your active list.
The first field in the Sample Details
window is the Station ID. As mentioned
earlier, every sample must have a station
assigned to it. To assign a station to a
sample, click once in this field then click
the button which will appear near
the right side of this field. Alternatively, you may click Samples > Assign Station from
the main menu. This will load a list of available stations, similar to the dialogue
shown to the right side.
From this dialogue, you may select a station directly from the list; or if you have a

14
long list of stations, the Find feature at the top of this window can be helpful.
Simply enter the Station ID or any other parameter from the station you are looking for into the Find field, and press the Find icon to run a search for this expression. If this expression
might be found in several fields of the station table then you might want to choose a
category from the combo box beside this field in order to narrow down the fields
which are searched by the query.
Once you have located the desired station for this sample, press the [Assign] button
at the bottom of this dialogue and this will return you to the Sample Details window.
When you are finished in the Sample Details window, press the [Save] button at the
bottom to save new data and/or changes to your database. Once you are finished,
press [Close] to return to the Active List.
The data under the Station tab is read-only, and as such cannot be edited. The
Station tab contains information on the station which corresponds to the current
sample. To edit the station parameters, open the Station Details Window as
described in the next section.
1.6.3 Station Details Window
The Station Details window is a read/write window, which means data can be
entered, saved, and read from this window. Individual stations can be created, edited,
or viewed using this window.
To load this window for one of the stations in your active list, you can:
• select the station from the active list, then double-click the left mouse
button on it; OR
• select the station from the active list, then press the <Enter> key on
your keyboard; OR
• select the station from the active list and click Station > Edit from the
main menu; OR
• right-click on the station from the active list and select [Edit].
An example of the Station Details window is shown below.
To enter data in the Station Details window, simply double-click in the desired field
and type in the appropriate information. Alternatively, data can be imported into your
database using the Import feature (see the File > Import section for more details). To

15
save new data and/or changes to the database for this station, press the [Save] button
at the bottom of this window. Once you are finished, press [Close] to return to the
active list.
The scroll buttons at the bottom of this window are similar to the Sample Details
window; these buttons can be used to scroll through the details for other stations in
your active list.
1.6.4 Plots Window
AquaChem provides a comprehensive selection of 27 different plotting techniques
commonly used for aqueous geochemical data analysis and interpretation. Each of
these plot types can be used to graphically represent information for all samples in
the Active Samples List, or for selected samples only.
To create a new plot:
• Ensure the Samples tab is the current active window.
• Select Plots > New from the main menu.
• Choose the desired plot type from the list in this menu.
• Modify the plot options or click [OK] to accept the defaults.
This will create a Plot window displaying the selected plot for all or selected samples
in the Active Samples List.
An example below shows a plot window containing a Piper plot:
Any samples selected in the Active List will be highlighted on the Piper plot. Shapes
and sizes of the symbols can be modified and the plot options can be adjusted to
show just the selected samples, or all the current active samples available in your
database. In certain plots the data points may be labeled.
It is important to remember that the data plotted on all open plots are directly linked
to the database samples. Any changes to the data are immediately reflected in each of
the open graphs. Clicking a data point on the graph will highlight the corresponding
sample in the Active samples list window (the corresponding data point in all other

16
open plot windows will also be highlighted). This can be effective for identifying
outlier points on the plot. Similarly, selecting a sample in the active list will highlight
the corresponding data point on all open graphs. Changing the number of samples in
the active list automatically updates ALL open plots.
For more details on the various Plots and their respective options, please refer
to
the User’s Manual.
1.6.5 Table View
The Table View window is loaded when you select View > Table View from the
main menu. You can then load any of the previously created table views, or use the
Create option to design a new Table (spreadsheet) View.
For more details on the Table View options, please see the View > Table View
section in Chapter 3 of the User’s Manual.
1.6.6 Reports Window
A Report window provides reported and/or calculated information for a selected
sample, group of samples, or all active samples in the database. The reports can be
produced by selecting a sample from the active list and then selecting one of the
report types from the Reports Menu option.
The text reports can be edited, printed, or saved to a .TXT, .CSV or .XLS file.
AquaChem generates several types of reports. Using the Report Designer, you
can create and customize your own reports, to display whatever data and/or
calculations you desire.
For more details, please refer to Chapter 5 of the User’s Manual.
1.6.7 Tools
AquaChem provides you with the following pre-defined data analysis tools:
• AquaChem Function
• Decay Calculator
• Find Missing Major Ion
• Formula Weight Calculator
• Volume Concentration Converter
• Special Conversions
• Species Converter
• Unit Conversions
• Calculate Facies
• Corrosion and Scaling
• Oxygen Solubility
• Aggregate Samples
• UTM Conversion
There are also QA/QC checks, Look Up Tables, and options for the linking to the
PHREEQC interface available under the Tools Menu. As well, there is a feature that
allows you to create an input file for PHT3D modeling engine using the data entered

17
in the database.
For more details, please refer to Chapter 6 of the User’s Manual.
1.6.8 PHREEQC Interface
AquaChem includes a direct link to the USGS modeling program PHREEQC (version
2.11). You may also run the USGS graphical user interfaces (PHREEQC-I or
PHREEQC for Windows), utilizing more advanced options which are not
available through the AquaChem interface.
For more details on PHREEQC and modelling, please refer to Chapter 7 of the User’s Manual.
1.7 AquaChem Toolbar
This section describes each of the items in the AquaChem toolbar. Most toolbar buttons are context
sensitive and react according to the active AquaChem window or dialogue. If there are no options
available for the selected window or dialogue, the toolbar icons may become grey and inactive. The
AquaChem toolbar is shown below.
For a short description of each item in the toolbar, place your mouse pointer over an icon and a hint
will pop-up. The function of each toolbar item is described below:
New button creates a new database (only available if no other database is open)
Open button opens a database (only available if no other database is open)
Save button saves the current database file
Print button prints a plot, table, or a report
Copy button copies currently selected data, or copies a plot to the Windows Clipboard
Cut button cuts currently selected data
Paste button pastes currently copied (or cut) data
Edit button edits selected sample/station

18
Create button creates new sample/station
Delete button deletes selected sample/station
Find button finds samples/stations
Options for sample/station list, Table View options, Report, or Plot window
Show all button shows all samples/stations in the active list
Omit all button hides all samples/stations in the active list
Show only selected button hides all samples/stations in the list that have not been selected
Omit selected button hides all selected samples/stations in the active list
Zoom out/Zoom in used to change the zoom extent in the Map and other X,Y plots
Identify button identifies sample data used on the selected plot(s)

19
2
Demonstration Exercise
This chapter contains a step-by-step review of some of AquaChem’s key features and
analysis capabilities. This exercise will give you some practical experience using
AquaChem and familiarize you with the AquaChem demo database. In this exercise,
the following items will be reviewed:
• Viewing the Demo Database
• Customizing the Active Sample List
• Editing Sample Data
• Viewing Station Data
• Querying the Database
• Plotting the Data
• Assigning Symbol Groups
• Piper Diagram
• Schoeller Graph
• Scatter Plots
• Mapping the Data
• Loading Basemaps
• Export Map Symbols to ESRI Shapefile
• Printing the Plots
• Creating Data Reports
• Sample Summary Report
• Statistics Report
• Trend Analysis
• QA/QC Tools
• PHREEQC - Calculate Saturation Indices and Activities
Terms and Notation
The following terms and notations will be used in this exercise:
type: Type in the given word or value
� Click the left mouse button where indicated
�� Double-click the left mouse button where indicated

20
<Tab> Press the Tab key on your keyboard
<Enter> Press the Enter key on your keyboard
The bold faced type indicates menu or window items to click, or values to
type.
The Main Menu items are the items available at the top of the AquaChem
Parent window.
2.1 Viewing the Demo Database
To start AquaChem, click Start and choose Programs/SWS Software/AquaChem
2012.1, or double-click on the desktop icon.
When AquaChem starts, it displays an Open Database dialogue (as shown below)
prompting you to select an AquaChem database to open.
� Demo_Basic.AQC (located in C:\My Documents\AquaChem).
� [Open]
The Demo database file should then be loaded into AquaChem, and the
following window should appear.

21
Active List of
Samples and
Stations
NOTE: You may need to adjust the size of this window in order to see all the rows and
columns in the database table.
In the AquaChem database, the water chemistry data is stored as Stations and
Samples. A Station is defined as a unique spatial location where a water Sample is
collected. An example of a Station could be a monitoring well, a location where river
effluent is collected, or a surface water location. The stations maintain a Parent-Child
relationship with the samples, whereby each station is a Parent and each sample is a
Child. While a station may ‘own’ many samples, each sample may only ‘belong’ to a
single station.
The Sample List window is referred to as the Active List window and is the main
AquaChem window. This window contains summary information for the samples
provided in the Demo database. In the Active List, you can manage your working
samples by selecting, showing, and hiding samples as necessary.
At the top of the Active List window, there are two separate tabs: one for Samples and
a second for Stations. From here, you can switch between the list of samples and
stations simply by choosing the proper tab. Take note of how the main menu items are
refreshed based on the current mode:
• When the Samples tab is active, the main menu will show File, Edit, View,
Filter, Samples, Plots, etc.
• When the Stations tab is active, the main menu will show File, Edit, View,
Filter, Stations, Plots, etc.

22
� Stations tab (at the top of the Active List window). The Active list window
will be refreshed, as shown below.
As you can see from the information displayed in the stations list, there are 4 stations in
total (4 wells), each with a unique ID, name, and spatial location. For this database, 7
samples were collected from each station (well), to produce a total of 28 samples. A
single sample was collected annually from each station from 1992 until 1998. The last
sample (OW-4-98) was duplicated in the field (another sample taken at the same date,
time, and place), so both samples were assigned the same Duplicate_ID to connect
them to each other. The OW-4-98 sample was also cloned in the program to produce a
blank sample, bringing the total number of samples to 30. It should be noted that this
sample information has been fabricated for the purpose of this demonstration.
Customizing the Active Sample List
The information displayed in the active list window can be easily customized to your
preferences. You may add/remove columns, and specify the sorting options.
To do so:
� Samples tab (at the top of the Active List window).
� View from the main menu and then select Options

23
In the Samples List Options dialogue that appears, you can modify the parameters that
appear in the active list. Parameter Fields can be added or removed, and their order can
be modified.
To add a parameter to the active list, simply press the button; then, place your
mouse in the new blank line which appears at the bottom, and use the combo box to
select a parameter from the list.
To remove a parameter from the active list, simply select the target parameter, then
press the button.
To change an existing parameter, simply double click on the parameter name, and
choose a new parameter from the combo box; then press <Enter> (on your keyboard).
To change the order of the parameters in the active list, select the target parameter and
then use the or arrow buttons.
Feel free to experiment with active list options, by adding or changing fields in this
dialogue.
Use the Sort Order column to change the sort options for the active list. For this
exercise, you will leave the order as it is.
� [Close] to save the changes and return to the active list.
Editing Sample Data
The next step is to view and edit the sample data available in the database. To do so,
you need to load the Sample Details window:
� Samples tab (at the top of the active list, to ensure it is the active tab)
� MW-1-92 (SampleID), the first sample in active samples list
�� This sample (or you can press the <Enter> key on your keyboard).
The Sample Details window (as shown below) displays all of the data for a single
sample in the database:
The top of the Sample Details window includes:
• General sample information such as StationID, SampleID, Sampling Date, and
Water type.
• A separate tab containing Station information (read-only)
The lower half of the Sample Details window includes the numerical data for the
sample comprising:

24
• Measured values (analyzed chemicals, measured field data, etc.)
• Calculated values (basic geochemical calculations performed internally by
AquaChem), and
• Modeled values (which may contain results from a PHREEQC simulation)
In the middle of the Samples Details window, you will see a label Parameter Group,
with a corresponding selection box (with a default selection <all>). The Parameter
Group allows you to quickly select a pre-defined group of parameters, so that you may
focus on a specific set of measured values. AquaChem includes parameter groups for
Anions, Cations, Gases, and others, or you can create and customize your own group.
The “Show analyzed values only” parameter group allows you to show only those
parameters for which there are measured values.
� Cations from the list of available Parameter Groups.
You should now see only cations which are available in your database.
The Sample Details window will also indicate if any of your measured values exceed
the selected Water Quality Standards specified in AquaChem; for instance the Mn value
for this sample is shaded red. This indicates that the measured Mn value of 0.600 mg/L
exceeds the guideline value of 0.400 mg/L (MCL, Level1). If you are viewing the
Cations parameter group, Mn should be visible in this group.
The WHO (World Health Organization) Water Quality Standards are used for this demo

25
database; however, AquaChem also includes USEPA, CCME, and Health Canada
Guidelines for you to gauge your data; you may also create and customize your own
water quality standards.
After reviewing the sample data, it was determined that the Calcium value was
incorrectly entered for this sample. You will now edit the data for the selected sample,
and enter the correct value for Calcium.
To edit the value for Calcium:
� Cations from the list of available Parameter Groups
� Locate Calcium (Ca) in the list of Parameters
� Click once in the cell beside Ca, which has a current value of 125 mg/L
type: a new value of 120 mg/L,
� press <Enter> key on your keyboard
At this point you would save the record by clicking the [Save] button at the bottom of
the Sample Details window.
Feel free to navigate through all of the samples in the Demo database using the and (previous and next) buttons in the lower left corner of this window.
Notice that when you open another Sample Details window, the window title is
updated to show the Sample ID of the newly selected sample. As well, the sample will
be highlighted in the Active List, allowing you to easily locate the sample and station
information simultaneously. (You may need to adjust the size and position of the
Sample Details window in order to see both windows on your display simultaneously).
Once you are finished reviewing the other samples,
� [Close] to close the Sample Details window.
Next, you will take a quick glance at the Station Details.
Viewing Station Data
To view the station characteristics for one of the wells in the Demo database, you must
load the Station Details window.
To do so, first switch to stations mode:
� Stations tab (at the top of the active list window)
� MW-1 (Station ID), the first station in active stations list
� Stations > Edit from the main menu (or you can press the <Enter> key
on your keyboard).
You should then see a Station Details window, similar to the figure shown below:

26
The Station Details window displays all of the data for a single station in the database,
and includes: Station ID, Location, Geology, and World Coordinates. The station X,Y
coordinates are required if you want to plot samples on a site map, or to export sample
attributes to ESRI Shape files. For the Demo database the station coordinates are saved
in NAD 1983 UTM Zone 17.
Simply enter or modify data in the appropriate fields, then [Save] and [Close] this
window. For this exercise, there are no changes required for this station.
� [Close] at the bottom of the Station Details window.
Export Stations to ESRI .SHP File Format
In AquaChem, you can export station and any sample attributes to ESRI point scheme
Shapefile format.
� Samples tab
� File / Export / ESRI Shapefile from the main menu. The following dialog
will appear:
By default, X, Y coordinates and Elevation will be included as parameters.
� to add other parameters
� Measured Values from the combo box at the top of the dialogue
� Select Na, Ca, Mg, Cl, SO4, and HCO3 by holding down the Ctrl button

27
on your keyboard and clicking on each parameter
� [Select]
� [Close]
� button to specify the file name.
type: DemoStations
� [Save]
� [Export] at the bottom of the dialog to create the Shape file
� [No] in the warning message that appears
The Shape file can be loaded into a GIS Application, such as SWS’s Hydro
GeoAnalyst, where you can create thematic or contour map with the sample attribute
data.
� [Close] to close the Export dialogue
The next section will demonstrate AquaChem’s query features.
2.2 Querying the Database
The database querying function in AquaChem allows you to search and select a single
sample or group of samples satisfying a specified search criteria. Once a query is
executed, you can save the selection for easy recall in the future, and export the results
to .TXT, .XLS, or ESRI Shapefile format.
To use the AquaChem database querying option, first ensure that the active list
window is selected, and the Samples tab (at the top of the active list window) is the
active tab.
� Edit > Find from the main menu
The Find dialogue will appear as shown below.
In this example you will search the database for all samples which exceed a sodium
(Na) concentration of 200 mg/L, and were sampled after 1996. You will execute the
query, and display only those samples which meet this criteria.
� Complex Search from Type combo-box.
� button (beside the Parameter field). This will load Parameters
dialogue with a list of available parameters.

28
From the combo box (at the top of the Parameters dialogue), you can select the desired
parameter group (e.g. Measured, Calculated, Thermometers or Modeled values),
and the desired parameter from the list below.
� Measured Values (from the combo box at the top of the dialogue).
� Na. You may need to scroll through the list of parameters in order to
locate this parameter). You can use the button at the bottom of this
dialogue to sort the parameter list alphabetically, allowing you to quickly
locate the desired parameter. Once the parameter is selected it will
become highlighted in blue to indicate that it has been selected.
� [Select]. The parameter Na should now appear in the Parameter field.
� The button and choose the “>” symbol from the combo box beside Operator.
type: 200 in the Value field
� [Add to Criteria] button
Next, add the sample date parameter:
� button (beside the Parameter field). This will load Parameters
dialogue with a list of available parameters.
� Sample Description (from the combo box at the top of the dialogue).
� Sample_Date
� [Select] and the parameter should now appear in the Parameter field.
� The button and choose the “>” symbol from the combo box beside Operator.
type: 01/01/1996 in the Value field
� [Add to Criteria] button

29
Once you are finished, the Find dialogue should appear similar to the one shown below:
� [Apply], and
� [Save] to save the query
type: Na Exceedences after 1996
� [OK]
� [Close] to close the Find dialogue
Upon returning to the active samples list, you should see that there are 3 samples
highlighted; these samples satisfy the query criteria. To omit the records that do not
satisfy this criteria,
� Filter / Show Only Selected or click Ctrl-N on your keyboard
There should be 3 Active Samples shown, all corresponding to the OW-2 Station (as
shown below)
Any calculations, reports, and plots will now only consider this subset of the data.

30
In the Filter combo box (at the top left corner of the dialogue shown above) the newly
created query can be retrieved in the future.
The results of this query can now be exported to .XLS, .TXT, or .SHP file format, using
the File / Export menu option.
In order to proceed to the next section of this exercise, you need to restore all the
samples to the active list:
� Show All from the Filter combo box
� Demo Tutorial Stations from the Filter combo box
In the next section of this exercise, you will learn about the plotting options available in
AquaChem, how to assign symbols to samples, and produce analysis graphs and plots.
2.3 Plotting the Data
AquaChem allows you to create more than 27 different types of graphs commonly used
for aqueous geochemical data analysis and interpretation. The following sections of this
demonstration exercise will describe how you can easily create, customize, and display
multiple graph types.
Assigning Symbol Groups
In order to easily identify the data points from each sample location, you must first
assign a specific symbol to each group of samples. Each symbol is associated with a
specific number, shape, and color for easily identifying the associated samples in the
Active Sample list and on a graph.
By default, a new database will include three symbol groups: a Default symbol group
with just one symbol assigned to each sample, a Station symbol group, with a unique
symbol for each unique station in the database, and a Geology symbol group with a
unique symbol assigned to each geology type; the station and geology symbols are
automatically assigned to the appropriate corresponding samples.
For this demonstration, the symbols have been created for you. You will view them and
modify them as you see fit.
To do so:
� Plots from the main menu and then select Define Symbol or Line.

31
In this dialogue, you can create new symbols which will be added to the Default
symbol group; you can create a new symbol group, and automatically generate symbols
for the available samples; or select another symbol group and modify symbols in it. For
this exercise, you will use the latter option.
To select a new symbol group:
� Select Station from the combo box under Symbol Group (at the top of
this dialogue).

You should now see a bu
symbols listed in the Defin
Symbol or Line dialogu
symbols are named after each
in the demo project.
At this time, the symbol
and size may be customi
select a symbol from the
select the Edit button.
Note: This tutorial only uses
these stations, namely: M
MW-3, MW-4. Feel free
these four symbols. All other
can be ignored.
The Stations Symbols dialog
appear on your screen, allowing
change the properties of
Once you have made the
changes, click the Close
The check box beside each
active symbols are plotted
the legend of each plot. These
name and entering a new
Once you are satisfied with
� [Close] to
In the active list window
number which correspon
The following section will d
symbols.
Piper Diagram
Piper diagrams provide an
You may find it useful to
will create a Piper diagram
� Plots / New
The Piper Plot Options
parameters will be plotted.
you will accept the default
unch of
fine
logue. These
named after each station
shape, color,
stomized. Simply
the list, and then
button.
uses four of
MW-1, MW-2,
free to edit any of
other symbols
dialog will
allowing you to
of the symbol.
the desired
Close button.
ach symbol is used to indicate which symbols are acti
plotted on the graphs. The names of the symbols will be displayed
These names can be easily changed by clicking on the
new name in the Symbol Name on Legend field.
with the symbol settings
return to the active list.
w, under the Symbol column you can now see the sym
nds to each sample.
will demonstrate how to plot the sample data with these
an overview of the chemical composition of multiple
to start your analysis with a Piper diagram. In this secti
diagram for all samples in the Demo database:
New / Piper
s dialogue will appear with default settings for which
plotted. These parameters can be modified at any time, but
the default plot settings.
32
e active; only
displayed in
the symbol
mbol
these new
multiple samples.
section, you
time, but for now

33
� [OK] (to create the plot with the default settings).
A Piper plot window will appear as shown in the figure below:
You may need to enlarge the graphics window to see the full view of the plot. To do
this, click once on one of the plot window corners, and drag this corner outwards.
This plot clearly indicates that there are four distinct groups of samples, each with
distinctly different water chemistry.
Notice that if you click on a sample point in the graph, the corresponding sample will
be selected in the Active sample list. In addition, if you click on a sample in the active
list, the symbol will be highlighted (in red by default) on the Piper diagram (you may
need to rearrange the position of the windows in order to see this feature).

34
In the Piper plot, you can modify the appearance of the graph by adding a title,
changing the fonts, adding labels, adding a legend, or removing the grid lines.
To do so,
� Right-click on the center of the Piper plot (or select View > Options from
the main menu). A Piper Plot Options dialogue will load as shown
below.
This dialogue allows you to select which parameters are used for the plot, grid,
intervals, axis titles, and display formats.
� beside Title to see the plot title options. The Title options include title,
position and the font size.
� [Cancel] to return to the main options dialog
� [OK] to apply these changes to the open plot.
Schoeller Graph
The Piper plot provided a good overview of the data; next you will create a Schoeller
graph to get more details on the concentrations of the major ions for each sample in the
Demo database.
To do so,
� Plots from the main menu, then select New and then Schoeller.
A Schoeller Plot Options dialogue will appear with default plot settings.

35
These settings can be modified at any time, but for now, you will accept the default
parameter settings.
� [OK] (to accept the default plot settings).
A Schoeller graph will appear as shown in the figure below:
This graph provides a comparison of the log of the concentrations of the major ions for
each sample in the database. The highlighted line on the graph corresponds to the
selected sample in the active sample list window.
To display the symbols for each sample, you need to modify the plot options.
To do so,
� View from the main menu then Options, or right-mouse click on the
centre of the Schoeller plot.
� beside Symbols to see the symbol options.
Under the Symbol options, you want to show symbols on the plot and enable the option
to show selected samples only.

36
� Place a check mark in the box beside Show Symbols
� Place a check mark in the box beside Display Selected Samples only
� [OK] to apply the changes and close the Symbol dialogue
� [OK] to close the Schoeller plot options dialogue
You should now see only one line on the plot. This line corresponds to the selected
sample in the active sample list. This occurs as a result of using the Display Selected
Samples only option.
You should now have both a Piper plot and a Schoeller graph displayed on your
screen. You may need to modify the sizes and positions of each plot window in order to
see each one fully. After rearranging the plot windows, your display should be similar
to the one below:

37
Notice that if you select a new sample in the Active Samples List, this sample is
highlighted on both the Piper plot and the Schoeller graph. In addition, any changes
that are made to the sample data will be immediately reflected on both of these plots.
You will now save this plot configuration so that these plots can be quickly recalled
later.
To do so,
� Piper plot window (to make this the active window).
� Plots from the main menu, and then Save Configuration
type: Piper and Schoeller (a name for the Plot Configuration).
� [OK]
This plot configuration can now be recalled in the future, by using the Open
Configuration option from the Plots menu. For now, you will close these plots to allow
for more work space in the windows environment.
� Plots > Close All Plots from the main menu.
Scatter Plots
The Scatter plot allows you to visualize the degree of correlation between two
parameters. Such correlation can also be visualized with a Correlation Matrix report. In
this section, a scatter plot for Ca and SO4 concentrations is presented.
To create a Scatter plot,
� Plots from the main menu, then New and then Scatter
A Scatter Plot Options dialogue will appear with the default settings for plotting an X-
Y Scatter plot for Na vs. Cl. You will need to change these default settings.

38
� Parameters field, under X-Axis
� The button to load the list of available parameters.
� Measured Values (from the combo box at the top of the dialogue
� Ca
� [Select]
Repeat the same steps to change the parameter for the Y-Axis:
� Parameters field, under Y-Axis
� to load the list of available parameters.
� Measured Values (from the combo box at the top of the dialogue
� SO4
� [Select]
� [OK] to accept the new plot settings and produce the plot
A Scatter Ca-SO4 graph will appear similar to the one shown below.
This graph clearly indicates a much higher ratio of Ca to SO4 for those samples taken
from the MW-3 site (in the middle of the plot). However, this is not the only
relationship that you can show on this graph (or any graph for that matter). AquaChem
also allows you to easily plot the symbol sizes relative to the concentration of any

39
parameter in the database. To do so,
� Right-click on the graph to produce the Scatter Plot Options dialogue
� beside Symbols to see the symbol options. You may need to adjust the
position of your plots windows, so that you can see the Scatter plot
window and the options dialogue at the same time.
Locate the Scaled Symbol Size options at the lower half of the options dialogue.
� button beside the Proportional to: field. This will load a parameter
list.
� Measured Values from the combo box
� TDS (Total Dissolved Solids)
� [Select]
� [OK] to accept the new plot settings.
� [OK] to close the Scatter Plot Options dialogue.
The symbol sizes for all samples will now be plotted relative to the Total Dissolved
Solids (TDS) value for each sample. Your plot should be similar to the figure shown
below.

40
The Scatter graph should clearly show that the samples from station MW-3 have a
lower level of TDS than the remaining samples, indicated by the slightly smaller
symbol size for samples at this station.
After analyzing the plot, you can see that a sample from MW-1 may be an outlier. You
will now label this sample accordingly.
� Click on the data point on the graph to select it
� Right-click on the plot to load the Scatter Plot Options dialogue
� Labels (place a check mark in the box)
� beside Labels to see the symbol label options, where you can
customize the appearance of the symbol labels.

41
� Assign parameter result to selected samples only radio button.
� SAMPLEID (from the combo box below).
This will assign the Sample ID label to that symbol on the plot. It will also fill in the
Label field in the Edit Label frame and put a check mark beside Visible.
� In the Label field beside “MW-1-92”.
Type: “potential outlier”, after the Sample ID
� Check the box beside Connecting line to Symbol
� Use the Position arrows to move the label so it is above the data point
and is not blocking any other data points
� [Close]
� [OK] to close the Scatter Plot Options dialogue
Your Scatter plot should look similar to the following:

42
Before proceeding, close the Scatter plot.
� [X] in the upper-right corner of the Scatter plot window.
In the next section, some of the mapping features will be reviewed.
2.4 Mapping the Data
AquaChem has introduced GIS support into the map plot. You may import ESRI
Shapefiles for site maps, or georeferenced raster images (air photos, topographic
maps). In addition, you may also export map symbols (Radial, Stiff) to shape file
format, for analysis and interpretation in GIS software packages, including
Schlumberger Water Services’ Hydro GeoAnalyst. Some of the map features are
demonstrated below.
Loading Basemaps
To create a new site map,
� Plots / New / Map
The first step is to add the air photo as a background basemap.
� button under the Base Map
frame.
Change the Files of Type to “Common Graphic Files”, browse to the folder
\Documents\AquaChem, and locate the Airport_color.bmp file.

43
� [Open]
In order to map the pixels of the image to a coordinate system, the image must have two
georeference points with known coordinates. AquaChem uses the coordinates of the
lower left corner of the image (X min, Y min), and the upper right corner (X max, Y
max). These georeference points can be defined using the procedure described below.
Enter the following values in the X and Y fields:
� X min: 534862
� Y min: 4813886
� X max: 536967
The last coordinate is calculated automatically and should be close to 4815525.
� Put a check mark beside Legend
� [Apply]. The airphoto should be loaded in the map window. An example
is shown below.

44
The default symbol to represent the samples is a Pie plot and the default
aggregation option is None.
Data aggregation tools have also been introduced to AquaChem. When there are
multiple samples collected at the same sampling location (station), it is difficult to
distinguish these samples on a map, since they are “stacked” on top of each other.
With the data aggregation features, you can specify which samples should be plotted
on the map, by selecting from one of the following “aggregation options”:
• Selected Sample
• Representative
• Most Recent
• Oldest
• Smallest
• Highest
• Closest to Average
For this exercise you will create a Stiff plot and export it to ESRI Shapefile. To create
a Stiff plot with customized aggregation options, return to the Map Plot Options
dialogue.
� Symbols tab
� Stiff diagram from the combo box in the Symbol frame
For this exercise, specify the following aggregation:
� [Highest Value] from the list
� Ca from the parameter list

45
� Stiff diagram tab to customize the settings
This tab may be used to modify the parameters displayed on the Stiff diagram, it’s
color, size, and pattern. For this exercise, leave the parameters as they are, but change
the Symbol Radius to 1 cm.
� [OK] to apply the changes and close the dialogue

46
Export Map Symbols to ESRI Shapefile
Most GIS applications are limited to bar and pie thematic maps for data
representation, which may not truly represent your water quality data; AquaChem
allows you to export Stiff and Radial symbols (and their attribute data) to Polygon
Shape file format, so that they may be imported for further analysis in a GIS package.
Follow the directions below.
With the map plot window visible, and selected,
� File / Export / ESRI Shapefile from the main menu. The following
dialog will appear:
� Specify the name for the Shape file (Stiff Symbols)
� [Save]
A confirmation dialog will appear.

47
� [OK] to continue.
� [X] at the top of the Map plot to close it
You will now proceed to print one of the plots that was created earlier in this section.
2.5 Printing the Plots
In order to print the AquaChem plots, you will first load the plot configuration file
which was saved earlier. Before proceeding, please ensure you have all other
AquaChem windows and dialogues closed and only the Active Samples list window is
visible and active.
� Plots from the main menu and then select Open Configuration
� Piper and Schoeller (from the list of Configurations)
� [OK]
You should then see one Piper diagram and one Schoeller plot, which was
created earlier.
To print these
plots,
� File from the main menu and then select Print, or press button
in the toolbar.
You should then see the Print Options
window. Under Available Plots,
� Piper /1 to uncheck this plot
� Schoeller /2 to uncheck this plot
Your report should now appear blank, as shown
below.

48
The Print Options allow you to choose which plots will be printed, their position,
size, which plot template will be used, in addition to other Windows page layout and
printer setup options.
In the Available Plots field (the upper-left corner of the Print Options window), a list
of available plots will appear. This list includes the plots which are currently open in
AquaChem and are available to be printed. In this example, you have a Piper Diagram
and a Schoeller Plot available. However for this exercise you will print only the Piper
diagram.
The first step, before you select which plot to print, is to select the page layout or to
choose a print template. This will ensure that the plot is properly fit to the desired page
dimensions.
Under the Page Layout options (on the left side of the window), ensure that the
template setting is US Letter - Portrait.
As soon as the template is loaded, a list of plot descriptors will appear in the Page
Layout dialogue, and the print preview window will be automatically updated to reflect
the selected template settings.
Next, you will fill in the project specific plot description fields under the Page Layout
options. Press the <Enter> key after each entry:
my Description:
type: Piper plot of samples collected from 1992 to 1998
my Project:
type: Demo Project
my Project #:
type: 2005-1

49
my Client:
type: Your name or a client’s name.
my Date:
type: Current date
NOTE: The SWS logo shown in the bottom of the page can be easily replaced with
your own company logo. This can be done using the Template Designer option.
This option is not explored in this exercise.
Now, you are ready to load the Piper diagram onto this print template. To select the
Piper diagram for printing,
� Click once in the first box beside Piper /1 (under Available Plots, in the
upper left corner), and a check mark will be added to the box. The
presence of a check mark beside the plot name indicates that this plot will
be loaded into the print preview. If the plot does not load automatically,
click [Refresh] button at the bottom left corner of the screen.
If the default page settings are not acceptable, you can manually change the individual
size and position of each plot using the options provided in the Axis tab.
Alternatively, you can easily change the page layout by pressing the [Printer Setup]
button.
Next you must select the legend for the Piper plot, and position it on the
page.
� Legend tab (below the list of Available Plots, and beside the Axis tab).
� Visible (click once in this box) to activate the legend for the Piper
plot. The Piper plot legend will appear in the upper-left corner of the page. To move
the
legend,
� X-Axis field and enter a value of 15.
� Y-Axis field and enter a value of 20.
� [Refresh] button (in the lower left corner) to refresh the Print
Preview. If you have loaded the plot successfully, your display should be similar to
the one
shown below:

50
� [Print] button (in the lower left corner) to print the plot to a printer.
� [Close] to return you to the main AquaChem window.
� Plots > Close all Plots, from the main menu.
In the next section of this exercise, you will explore the Report options available in
AquaChem.
2.6 Creating Data Reports
AquaChem allows you to visualize the data and present up to seven different types of
reports, and also allows you to create your own report templates. The following section
will briefly demonstrate two of these reports: Sample Summary and Statistics.
Sample Summary Report
The Sample Summary report provides a summary of the most common measured and
calculated parameters for the selected sample. To visualize a Sample Summary
Report:
� MW-1-92 (SampleID) the first sample in the Active Samples list
� Reports from the main menu and then select Sample Summary
The Sample Summary window will be displayed as shown below:

51
This report provides general sample information, measured values for major ions,
and calculated values (Sum Anions, Sum Cations, Hardness, etc.).
To view the Sample Summary report for other samples, use the
scrolling buttons in the lower right corner of the report window.
These will allow you to show a report for the first, previous, next, or last sample in
the sample list.
The Sample Summary report can be printed or saved to a file. You may save the
report content as .RTF (Rich Text format) or .HTM (web-ready format). To do so,
select File>Save and specify the file location and name in the dialogue that loads.
� [Close] to close the Sample Summary window.
NOTE: The Sample Summary report was created using the Report Designer.
This report is included with any new database.

52
Statistics Report
Statistical calculations are an essential component of water quality data analysis.
AquaChem now offers more advanced features for handling censored data sets (non-
detect values). To see these options, view the user preferences.
� File / Preferences from the main menu.
� Censored Data tab, and the following dialog will appear.
In this dialog, there are several user-defined settings for handling data that is below the
MDL for statistical calculations and in plots (settings are based on the USEPA
Guidance for Data Quality Assessment document).
� [Close] to return to the main window.
The Statistics Report provides a statistical summary of selected parameters for
all active samples.
To view a Statistics Report for all samples in the active list:
� Reports / Statistics / Summary Statistics
The following options dialog will appear:

53
There is an option to add / remove parameters, and also change the units for the
selected parameters.
� button to add new parameters. The parameters dialog will appear:
� Calculated Values from the picklist at the top of the window.
� Sum of Anions from the list.
� [Select]
� Sum of Cations from the list.
� [Select]
� [Close]
Select the desired units for these new parameters.
� Select meq/l for both new parameters by clicking in the corresponding
cell of the Unit column and selecting the appropriate unit from the
combo box.

54
Now you will add additional statistical calculations to the report.
� Statistics tab
� button to add new statistical calculations.
� Number of Non-Detects and Number of Exceedences from the list.
� [Select] button
� [Close] button
� Options tab

55
� Check the box beside Break by symbol.
� Data tab to see a preview of the data set.
You can save the statistics report configuration for easy recall in the future. To do so:
� [Save] button to save the statistics report as a
template. type: MyExample for the name
� [OK]
� [OK] a second time, in the Options dialog, to generate the report.
The Statistics Report window should be shown on your display, similar to the
one below.

56
The minimum, maximum, arithmetic mean, standard deviation, as well as other
statistical values of interest will be calculated for the selected database parameters.
Using the Break by symbol option the samples are separated into their
appropriate stations.
NOTE: You may need to adjust the column widths in order to see the full column
headings and the entire contents of the report.
With these new statistics features you can quickly and easily sort your data and
determine the number of exceedences, number of samples below the method
detection limit, minimum value, maximum value, and much more.
Export Report
This report can be printed or saved to a file. You may save the report content as .XLS,
.TXT or .CSV.
� File / Save from the main menu, click on the button in the toolbar, or
click the [Save] button at the bottom of the window.
� Excel (.XLS) from the list of file types
For the filename,
type: StatsReport
� [Save]
� [Close] located at the bottom of the Statistics Report window. This
will close this report window and return you to the main AquaChem

57
window.
Trend Analysis
AquaChem allows you to quickly perform trend analysis on many stations and
parameters simultaneously. In this example, you will perform a trend analysis on
the samples collected from two stations in the database (MW-1, MW-2), to
determine if benzene and PCE concentrations demonstrated a decreasing trend over
time.
From the main menu,
� Reports / Statistics / Trend Analysis
The following options dialog will appear:
� New button located at the bottom of the dialog.
Adding Stations
To add stations to the trend analysis,
� button located beside the Show combo box
The Stations dialog will appear on your screen.
� MW-1
. � [Select] button
� MW-2

58
� [Select] button
� [Close] button
The MW-1 and MW-2 stations should now appear in the station list.
Adding Parameters
To add parameters to the trend analysis,
� button located below the Parameters box
The Parameters dialog will appear on your screen.
� Benzene
� [Select] button
� PCE (Tetrachloroethylene)
� [Select] button
� [Close] button
The parameters Benzene and PCE parameters should now appear in the Parameters list.
The next step is to specify the input and output options for the trend analysis.

59
Trend Analysis Options
To set the trend analysis input and output parameters,
� Options tab
The input options will appear on the left side, and the output options will appear on
the right side. First we will specify the input parameters for the trend analysis
calculations.
In the Title field,
type: Trend Analysis Example
In the Description field,
type: Analysis of benzene and PCE trends for MW-1 and MW-2
In the Start Date
field, type:
1/1/1992
In the End Date
field, type:
1/1/1999
In the Max %ND
field, type: 80
In the Historic ND, ignore >
field, type: 5
In the Min Years field,
type: 4
In the Confidence (%) field,
type: 95
From the Average data by field:
� Year
From the Average method field:
� Mean
The input options grid should appear similar to the one shown below.

60
The next step is to specify the desired output options. The output options allow you to
specify which tests to run and how the trend analysis results are displayed. For this
example, the default options will used. As such, the Mann Kendall test, Sen’s test, and
Linear regression will be calculated and displayed in the results.
Running the Trend Test
Now that the stations and parameters have been defined, and the options have been
configured, you can run the trend test analysis.
To run the trend test analysis,
� [Run] button located along the bottom of the dialog.
Depending on how many stations and parameters have been selected, this process may
take a moment before the results are displayed. Because this example only uses two
stations and two samples, the results should be returned immediately.
The results will be displayed under the Result tab in a spreadsheet view.

61
The first 10 rows in the spreadsheet provide an overview of the input parameters specified in the Options tab. The remaining rows display the trend test results for each station and parameter combination.
Move the horizontal scroll bar to the right, to view the results of the Mann Kendall
test and Sen’s Test. You will see that both tests indicate benzene to be decreasing
overtime for both MW-1 and MW-2. However, for PCE the trend analysis shows a
decreasing trend for MW-2, but no trend for MW-1.
You can visualize the trend analysis for each station and parameter combination by
plotting the results on time series plots.
The view the trend analysis on a time series plot,
Scroll across the spreadsheet table so that the last column in the table is shown. Under
the Plot column,
� for each row under the Plot column
� [Plot] button, located along the bottom of the dialog.
Four time series plots will appear on your screen showing the raw data, aggregated
data, regression line and Sen’s line.

62
To close the trend analysis plots,
� Plots > Close All Plots from the main menu
QA/QC Tools
The QA/QC checks included with the new version of AquaChem allow you quickly and
easily identify and compare duplicate samples, non-detects, outliers, etc. These
validation tools are a critical component of data analysis and interpretation.
Compare Duplicates
To compare duplicate samples, you must first locate them. You can also do this with the
QA/QC tools.
To view the QA/QC tools,
� Tools >QA/QC from the main menu and select Highlight Duplicates
AquaChem will search your database for all samples that have “Duplicate_ID” codes,
which are assigned in the sample description parameter category and highlight them.
There are two such samples in this database (which will be selected at the bottom of the
samples list).
� Tools >QA/QC from the main menu and select Compare Duplicates
The Compare Duplicates dialogue will appear similar to the one below.

63
The two selected samples are entered automatically into the fields.
� [OK] to generate the report.
The report window will be displayed similar to the one shown below:
With this report you can quickly compare the samples and determine potential sources
of error during lab analysis, sample collection, or handling procedures.
� [Close] located at the bottom of the window to close the report
� [Close] to close the Compare Duplicates dialogue
Highlight Non-Detects
Data generated from chemical analysis may fall below the method detection limit
(MDL) of the analytical procedure. These measurement data are generally described as
not detected, or nondetects, (rather than as zero or not present) and the appropriate limit
of detection is usually reported. In cases where measurement data are described as not
detected, the concentration of the chemical is unknown although it lies somewhere
between zero and the detection limit. Data that includes both detected and non-detected
results are called censored data in the statistical literature. (Office of Environmental
Information, U.S. Environmental Protection Agency, 2000)

64
In AquaChem, you can highlight samples that have non-detect values for a specific
parameter. You define a parameter, and AquaChem searches the database for all values
for this parameter, and highlights any values which contain the “<“ symbol (for
example, <0.1)
� Tools > QA/QC from the main menu and select Highlight Non-Detects
The following dialog will appear, where you can select the parameter of interest.
� Ag from the list.
� [OK]
� [Close]
In the demo database, there are numerous samples for Ag that are below the MDL. Feel
free to review one of the selected samples now.
Highlight Outliers
Outliers are measurements that are extremely large or small relative to the rest of the
data and, therefore, can cause misrepresentation of the population from which they
were collected. Outliers may result from transcription errors, data-coding errors, or
measurement system problems such as instrument breakdown. However, outliers may
also represent true extreme values of a distribution (for instance, hot spots) and indicate
more variability in the population than was expected. Not removing true outliers and
removing false outliers both lead to a distortion of estimates of population parameters.
(Office of Environmental Information, U.S. Environmental Protection Agency, 2000)
In AquaChem, you can highlight samples that have the outlier check enabled, to
quickly identify potential errors in sampling or analysis.
� Tools > QA/QC from the main menu and select Highlight Outliers
The following dialog will appear, where you can select the parameter of interest.
� Pb from the list.
� [OK]

65
� [Close]
You should see two samples highlighted in the list. To view only these samples,
� Filter > Show Only Selected
To see the data for these samples, select one and
� Sample > Edit. The Sample details window will appear
Scroll down the list of values to see the value of Pb. You will see the value is 15 ug/l (or
10 ug/l), which is much different from the rest of the data set. You should now review
the sample collection and analysis procedures to determine the potential source of error.
To restore all samples,
� Filter > Show All
In the last section of this Demo exercise, you will use PHREEQC to calculate saturation
index values for a sample in the Demo database.
2.7 PHREEQC - Calculate Saturation Indices and Activities
PHREEQC is a geochemical modeling program designed by the USGS. The program
can be used for speciation, batch-reaction, one-dimensional transport, inverse
geochemical calculations, and much more. AquaChem includes several options for
running PHREEQC with your water quality data. In this section, you will calculate
saturation indices and activities for a sample in your database, with just a few clicks of
your mouse.
The Saturation Index (SI) of a selected mineral phase is the degree of saturation. The SI
can be a means of evaluating water quality data to determine if certain minerals have a
tendency to dissolve or precipitate out of solution, in order to reach equilibrium. The SI
is calculated as follows:
SI = log(IAP/KT)
where, IAP = the ion activity product for the given material and
KT = the reaction constant at the given temperature

66
If SI > 0, then the solution is super-saturated with respect to the mineral phase,
and precipitation will be likely;
If SI < 0, then the solution is below saturation of the specified mineral phase,
and dissolution will be expected;
If SI = 0, then the solution is in equilibrium with the specified mineral phase.
When you select an AquaChem sample from your database, an input file will
be
automatically created using the measured parameter values (ex.Ca, Fl, SO4, etc.). PHREEQC will calculate saturation indices and activities for all modeled parameters
which are defined in the current database structure, provided that an appropriate
measured value has been entered. The results of the simulation will be automatically
written back to the database for the selected sample, provided that the fields exist in
the database.
An example of how to Calculate Saturation Indices and Activities using PHREEQC
is provided below:
� Samples tab (at the top of the active list window).
� MW-1-92, the first sample in active stations list.
� Tools > Modeling > Calculate Sat. Indices and Activities from
the main menu.
PHREEQC will then run in a DOS window (in the background) and calculate the
appropriate SIs and activities. The modeled results will be saved automatically back
to your database.
To view the PHREEQC results, you must load the Modeled Parameters tab in the
Sample Details window for this sample:
� Samples > Edit from the main menu
� Modeled tab
In this window, you will see the modeled values for the available parameters.
An example is shown in the figure below:

67
PHREEQC has calculated the appropriate SI and activity values for the defined
modeled parameters. You may now do further processing and analysis with these
parameter values, such as plotting, reporting, and querying.
This concludes the demonstration exercise for AquaChem 2012.1.