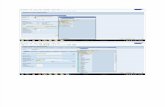app_PM5200English-OEM-A2_QSG_20120520_CYRUS_20130221030616
-
Upload
riski-suhardinata -
Category
Documents
-
view
212 -
download
0
Transcript of app_PM5200English-OEM-A2_QSG_20120520_CYRUS_20130221030616
-
7/27/2019 app_PM5200English-OEM-A2_QSG_20120520_CYRUS_20130221030616
1/14
1 Package Contents
1x PM5200
-
7/27/2019 app_PM5200English-OEM-A2_QSG_20120520_CYRUS_20130221030616
2/14
1x Micro USB Charging Cable
1x Quick Installation Guide/ Warranty Card
Note:
1. The illustrations in this document may appear different from your model.2. If any of above items are not packed in your package when open, please consult your
reseller immediately.
3. Using a power supply with a different voltage rating will cause damage and void the warrantyfor this product.
2. Overview
3. Computer Setting
Establish Network Connection
Step 1: Open computer's wireless network connection, set the computer toautomatically
obtain IP addressandautomatically obtain DNSserver address. (Picture 1 & 2).
-
7/27/2019 app_PM5200English-OEM-A2_QSG_20120520_CYRUS_20130221030616
3/14
Step 2: Make sure your PC have Wi-Fi function and Wi-Fi status inON condition. When Wi-Fi
connected, clickRefresh network list, select the routers wireless network name in theWireless
Network Connection page (wireless network name(SSID): 3GRouter_XXXX), make sure Wi-Fi
connected and internet access. Then means you can use internet. Please see picture 3 & 4.
Note1: If your Computer or device doesnt have the Wi-Fi function. Please use RJ45 cable to
connect your WIFI device or PC with 3G Router through LAN port.
Note2: If cant surf the internet successfully, then need to go to step 3.
Step 3: Open the web browser and input IP address 192.168.169.1, Press Enter (Picture 5).
Input password cyrus, if you want to change password#1.
#1: PM5200 Router login credential is recommended to change to user preferable password,
-
7/27/2019 app_PM5200English-OEM-A2_QSG_20120520_CYRUS_20130221030616
4/14
if lost password, please press Routers Reset button more than 5 seconds to load Factory
Default Settings. The password will be back to "cyrus" .
4.Media Sharing Setting, Please make sure the PM5200 power switch in "R"
Before sharing media files, pls make sure the following setting prepared
(pls also mind the below "Note" ).
Step1: Put PM5200's power switch to R".
Step2: Insert the card reader(remark1),U flash drives,Card Reader or mobile HDD to PM5200's
USB port.
Step3: Connect your device to PM5200 by Wi-Fi (Pls refer to related setting
if you don't know how to connect PM5200 by Wi-Fi).
4.1 Share media files via web
Open your web-browser, input 192.168.169.1 in your address bar, andclick "Media" button,
input login password: cyrus ,select "MultiMedia Share" and click "Apply" button, then click
corresponding shown icons to play or download the image, audio or video files.
-
7/27/2019 app_PM5200English-OEM-A2_QSG_20120520_CYRUS_20130221030616
5/14
You can also share or download/upload office files or other format files through web.
Remark1: PM5200 support SD,micro SD,TF card and etc.
Remark2: If your web browser didn't install audio, video player plug-in, pls install it first.
Note:
This device support standard DLNA agreement, All the Media player device and Media
player software once supporting DLNA agreement could play video files, audio Files, image
files which storage in other memory device via PM5200.And five player devices could play at the
-
7/27/2019 app_PM5200English-OEM-A2_QSG_20120520_CYRUS_20130221030616
6/14
same time.
4.2 Share media files via iOS system device
Step1: Search "dlna" or software name from your "App Store" and select a kind of
software youd like to install in your device (such as "Airplayer ","Media-Stream ", "flex-player "
etc. Here illustrated by "Airplayer ", if you have installed other related software,pls skip the
step).
Step2: Apply "Airplayer" software and refresh your device, then you will find a new file folder
named iShare files", click it and select corresponding media files to play or download.
4.3 Share media files via Android system device
Step1:Search "dlna" or software name from your "Android Market" or"Electronic Market" andselect a kind of software youd like to install in your device(such as "Softmedia player","Media
players","Vplayer" etc.here illustrated by "Softmedia player" , if you have installed other related
software, pls skip the step).
-
7/27/2019 app_PM5200English-OEM-A2_QSG_20120520_CYRUS_20130221030616
7/14
Step2:Apply "Softmedia player " software and refresh your device, then you will find a new file
folder named "iShare files", click it and select corresponding media files to play or download.
5. Hardware Installation, Please make sure the PM5200 power switch in "R"PM5200 Router is designed with various methods of connections to the Internet(either way
hardware installation will be different), including:
5.1.Connect via 3G USB Modem
-
7/27/2019 app_PM5200English-OEM-A2_QSG_20120520_CYRUS_20130221030616
8/14
Before you begin, please make sure you have below items prepared:
1.PM5200 Router.
2.3G USB Modem (compatible#2 with PM5200 Router).
3.3G SIM Card (with data plan and valid login credential ready).
Hardware Installation Steps:
step 1. Insert the 3G SIM Card into 3G USB Modem.
step 2. Insert the 3G USB Modem to the PM5200s USB port .
step 3. Turn on the power of PM5200 Router.
step 4. Connect the computer to the Wi-Fi SSID of PM5200(see 4.
Computer Setting).
step 5.Then you could surf.
If you could not surf ,Pls do following operations
step 1. Open a browser and enter http://192.168.169.1 at address bar.
step 2. Enter login credential with password as cyrus.
step 3. Click Internet > WAN Network. Make sure that the 3G mode is being selected in WAN
Connection Type >Select Auto APN > Apply#3.
#2: For 3G USB Modem which is incompatible with the PM5200, please contact us immediately.
#3: If you get the APN, Dial No., username, password from operator, you can alsoinput it manually.
5.2: Connect via iPhone
Before you begin, please make sure you have below items prepared:
1. PM5200 Router.
2. iPhone #4 (with 3G Internet connectivity ready).
3. iPhone 30 Pin connector (for connection between iPhone and PM5200 Router).
Hardware Installation Steps:
step 1: Connect iPhone and PM5200 Router's USB port by 30pin connector.
-
7/27/2019 app_PM5200English-OEM-A2_QSG_20120520_CYRUS_20130221030616
9/14
step 2. Turn on iPhone Personal Hotsport from Settings > General >Personal Hotspot #4 (please
select to turn on USB only when prompted in the iPhone).
step 3. Turn on the power of PM5200 Router.
#4:Only applicable to iPhone 3G/3Gs or below, and firmware must below iOS5
(not including iOS5). iPhone 4 and above is eligible in providing Hotspot solely.
5.3.Connect via ADSL Modem
Before you begin, please make sure you have below items prepared:
1.PM5200 Router.
2.ADSL Modem with Telephone line connected at RJ11.
3.RJ45 Cable (use existing RJ45 cable from modem).
-
7/27/2019 app_PM5200English-OEM-A2_QSG_20120520_CYRUS_20130221030616
10/14
Installation Steps:
step 1. Connect the LAN port of ADSL Modem and WAN/LAN port of PM5200 Router by RJ45
cable .
step 2. Turn on the power of both ADSL Modem and PM5200 Router.
step 3. Connect the computer to the Wi-Fi SSID of PM5200(see 3.Computer Setting).
step 4. Open a browser, login with password cyrus, then input relevant ADSL login credential #5
(ID and Password) in the pop up menu. Press OK.
step 5. Then you could surf.
If you could not surf ,Pls do following operations
step 1. Open a browser and enter http://192.168.169.1 at address bar.
step 2. Enter login credential with password as cyrus.
step 3. Click Internet > WAN Network. Make sure that the PPPOE(ADSL) is
being selected in WAN Connection Type.
step 4.Please make sure User Name and Password are correct
#5:For unsuccessful login with the ADSL credential, kindly contact the ADSL ISP
(Internet Service Provider) Immediately.
5.4. Connect via Cable/DHCP Modem.
Before you begin, please make sure you have below items prepared:
1. PM5200 Router.
2. Switch or Router with Internet access ready (eg: existing office LAN, hotel LAN, etc which has
Internet facility ready).
3. RJ45 Cable (use existing RJ45 cable from modem).
Hardware Installation Steps:
step 1. Connect the LAN port of Switch or Router and WAN/LAN port of PM5200 Router by RJ45
-
7/27/2019 app_PM5200English-OEM-A2_QSG_20120520_CYRUS_20130221030616
11/14
cable .
step 2. Turn on the power of PM5200 Router.
step 3. Connect the computer to the Wi-Fi SSID of PM5200(see 3. Computer Setting).
step 4. Then you could surf.
If you could not surf ,Pls do following operations
step 1. Open a browser and enter http://192.168.169.1 at address bar.
step 2. Enter login credential with password as cyrus.
step 3. Click Internet > WAN Network. Make sure that the DHCP is being selected in WAN
Connection Type .
5.5. Connect via Wi-Fi Hotspot
Before you begin, please make sure you have below items prepared:
1.PM5200 Router.
2.Wi-Fi account.
Installation Steps:
step 1. Turn on the power of PM5200 Router.
step 2. Connect the computer to the Wi-Fi SSID of PM5200(see 3. Computer Setting).step 3. Open a browser and enter http://192.168.169.1 at address bar.
step 4. Enter login credential with password as cyrus.
step 5. Click Internet>WAN Network. Make sure that the Wi-F i mode is being selected in WAN
Connection Type. Click at Get APlist from air, then select the SSID that the ISP provides
and type the Password, press Apply.
6. Router Power Source & Supply
There are only two (2) sources of power for PM5200 Router:
1.Via Battery.
2.Via External Power.
-
7/27/2019 app_PM5200English-OEM-A2_QSG_20120520_CYRUS_20130221030616
12/14
Note:
Usually, the battery can last for approximately 10 hours of usage per full charge.
6.1 Charge battery
There are several ways to charge the battery of PM5200 Router's battery:
1. Via DC adaptor(5V 1A).2. Via General mobile phone charger.3. Via car adaptor.Steps to charge the battery as below:
Step1 : Turn off the PM5200 Router.
Step 2: Connect Micro USB Charge Cable to PM5200 Router's DC power Micro USB port.
Step 3: Connect the other end of the USB Charge Cable to Mobile phone adaptor or car charger.
Note:
1. While charging, the PM5200 Router's Battery Light is in blue.
2. When full charged, the PM5200 Router's Battery Light in no light.
3. We strongly recommended to charge the battery using DC adaptor, and it will take
approximately 8.5 hours to complete the charging.
6.2 Provide power source to Gadget
The PM5200 Router's USB port is also able to provide power source to chargebattery of a gadget.
Steps to charge battery as below(illustrated with iPhone):
Step 1: Connect iPhone and PM5200 Router's USB port by 30 pin connector.
Step 2: Turn the power switch of the PM5200 Router to "C". ( This step is optional, suggest to
implement it to save battery capacity when you no need router function ).
-
7/27/2019 app_PM5200English-OEM-A2_QSG_20120520_CYRUS_20130221030616
13/14
Note:
When PM5200 Router's Power Switch turn to "C", the PM5200 Router will be Power-off and
charging the Smartphone is begun.
When the PM5200 Router's Power Switch turn to "R", the PM5200 Router will be Power-On
and the charging of Smartphone will also be begun.
7. Configure the Router(Web-GUI)
7.1 Connections Status:
Display the current network's connection status, including Signal Performance, Network
Mode, etc . Click at Home to find out more details.
7.2 Wi-Fi Management :
To configure the Wi-Fi of the Router, including to turn on or off the Wi-Fi, assign SSID, assign
Wi-Fi
password, etc. Below are a few major Wi-F i configuration that mostly concerns:
a) Setting Wi-Fi SSIDClick the Wireless > Wi-Fi Settings, enter desire Wi-Fi SSID at Network Name(SSID) then click
Apply.
b) Forget Wi-Fi password or SSID
Load Factory Default settings by clicking Admin > Settings > Load Default Button. Alternatively,
user may press the Reset button from the button of the device for more than 5seconds, a reboot
will be happening. It will no need password for WiFi access.
c) Setting Security Method
Wi-Fi default security method is Disable. Please make sure that the router's encryption
method is same as the device or PC Encryption method if want to configure the security
method,click Wireless >Security > Security mode.
-
7/27/2019 app_PM5200English-OEM-A2_QSG_20120520_CYRUS_20130221030616
14/14
Select security, same as the PC or WiFi Device. Please make the number of the passwords in
8-64bits.
7.3 Manual APN:
Firstly setting "3G" mode: Internet >WAN Network >WAN Connection Type>3G, then select
"Manual APN" >fill in APN information accordingly and press "Apply".



![To FIND your part, press [Ctrl] + F OEM BRAND OEM ... · PDF fileTo FIND your part, press [Ctrl] + F. Type the OEM reference or any word to describe it OEM BRAND OEM REFERENCE DESCRIPTION](https://static.fdocuments.in/doc/165x107/5a80f7ed7f8b9a24668c9335/to-find-your-part-press-ctrl-f-oem-brand-oem-find-your-part-press-ctrl.jpg)